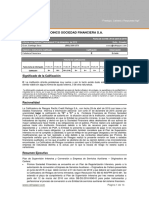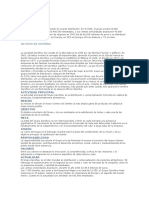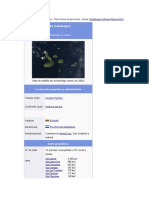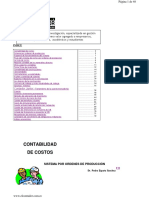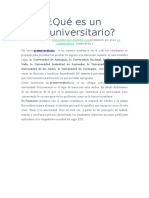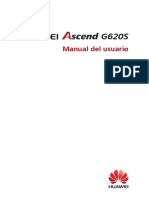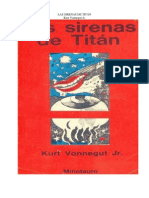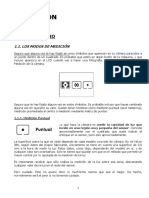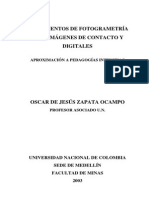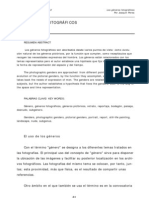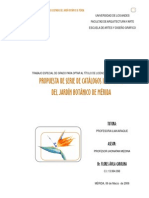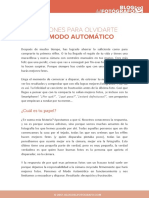Documentos de Académico
Documentos de Profesional
Documentos de Cultura
Retratos en Fotografía
Cargado por
asecontrisaDerechos de autor
Formatos disponibles
Compartir este documento
Compartir o incrustar documentos
¿Le pareció útil este documento?
¿Este contenido es inapropiado?
Denunciar este documentoCopyright:
Formatos disponibles
Retratos en Fotografía
Cargado por
asecontrisaCopyright:
Formatos disponibles
En algunos artculos hemos cubierto muchos aspectos relativos a los
retratos en fotografa: desde los tipos de retrato en funcin del encuadre,
hasta consejos para hacer retratos a diferentes colectivos como los nios
pequeos o los bebs, pasando por las fotografas de grupo y todo tipo
de procesado posterior de las fotos. En este artculo os traigo un caso
prctico de retoque de un retrato con Photoshop.
Introduccin
A la hora de escribir este artculo he utilizado algunos de los trucos y
tcnicas de retrato fotogrfico recopiladas en el artculo Retrato
Fotogrfico: Tcnicas, Consejos y Retoque en Un nico Artculo. En l
encontrars referencias a los textos explicativos con gran detalle de los
distintos procesos que vamos a aplicar aqu, adems de ejemplos
prcticos de cada uno de ellos.
Para el caso prctico lo primero que he hecho es buscar una buena foto.
La elegida tiene un buen encuadre, un fondo que no distrae y est
correctamente enfocada. Y es que de nada sirve en esforzarse en el
procesado de una foto si el original no es bueno.
La foto elegida no es ma; es de lauinop y tiene el nombre de Listening.
Las claves de un buen retoque son que, conociendo a la persona de la
foto, puedas decir que notas algo en el resultado final que no sabes bien
explicar. Esto te indicar que los cambios que has realizado han sido lo
suficientemente sutiles.
Eliminando imperfecciones de la piel
Antes de empezar a trabajar en arreglos ms profundos, lo primero que
suelo hacer en mis retratos en Photoshop es reparar las imperfecciones
de la piel, normalmente granos o lunares.
Para ello, basta con seleccionar la herramienta Pincel Corrector Puntual
en Photoshop (la que tiene un icono con una tirita), seleccionar el grosor
del pincel, y pintar sobre los lunares o puntos irregulares en la piel que
desee eliminar.
Dando brillo a los ojos
Una vez realizado el primer tratamiento sobre la piel, lo siguiente que
hago es trabajar los ojos. Para retocar los ojos voy a trabajar en dos
lneas: el blanqueado de la cornea y el brillo del iris.
Debemos tener mucho cuidado con este tipo de ajustes, porque en
cuanto se nos vaya un poco la mano, el efecto ser completamente
irreal.
Para el brillo del iris, lo que suelo haceres ponerme en modo Mscara de
Capa (Letra Q en Windows), seleccionamos la herramienta pincel,
ajustamos el grosor, la opacidad y el flujo, y empezamos a pintar en el iris
del ojo. Alternando del modo Mscara de Capa al modo normal de
trabajo (letra Q), podremos ver como va nuestra seleccin.
Una vez tengamos los dos ojos seleccionados, invertimos la seleccin
(Ctrl+May+I),y lo que hago siempre es crear una nueva capa de ajuste de
niveles, dejando la capa en modo de fusin Normal, o, mejor an,
cambiando el modo de fusin a Trama.
Lo bueno de trabajar con capas es que siempre puedo reajustar los
valores.
Blanqueando la cornea
A continuacin paso al blanqueo de la cornea. Este cambio debe ser
tambin muy sutl. Y tambin lo voy a hacer ajustandolo con una capa de
Niveles.
En Mscara de Capa, creamos una mscara en la zona blanca del ojo y
repetimos el mismo proceso que con el iris, esta vez manteniendo el
modo de fusin de la capa en Normal.
No soy amigo de los ajustes drsticos y no lo voy a aplicar aqu, pero hay
una opcin que puedes probar por su extremada sencillez y es a cambiar
el color de los ojos con Photoshop.
Suavizando la Piel
Este efecto queda muy bien, sobre todo en retratos de mujeres. El
proceso te lo contamos en detalle en el artculo "Piel de Porcelana en 6
Sencillos Pasos con Photoshop", en el que inclumos un videotutorial y
todo.
Consiste en lo siguiente. Nos ponemos en modo Mscara de Capa
y pintamos con un pincel la piel del rostro, evitando los pliegues de
la piel. Repasamos bien las zonas, comprobando que tengamos toda la
zona que queremos seleccionada alternando entre el modo de trabajo
Normal y el modo en Mscara de Capa (tecla Q)
Cuando tengamos la seleccin hecha, la invertimos
(Ctrl+May+I), copiamos la zona seleccionada y la pegamos en una
nueva capa que llamaremos, por ejemplo, piel. Si ocultas el resto de
capas, deberas poder ver algo como esto:
Ya tienes tu capa de piel. Ahora, para suavizarla, simplemente hay que
aplicar un desenfoque gausiano con un valor cuyo resultado nos
satisfaga.
Y ahora, un Toque Especial: Jugando con la
Saturacin
Con esto ya habramos mejorado bastante nuestro retrato. Podramos
haber jugado con el color del pelo, o blanquear los dientes (en esta foto
no hay dientes; lo siento).
Pero lo que voy a hacer ahora es jugar con la tonalidad de toda la foto,
que afecta fundamentalmente al tono de la piel. Para ello, aplico un par
de nuevas capas de ajuste de Tono/Saturacin.
En la primera capa, bajo la saturacin para todos los colores (en la
combo, "Todos"). Subo la saturacin y la luminosidad de los rojos, bajo la
saturacin de los amarillos y subo la luminosidad de los amarillos.
Vuelvo a aplicar el mismo proceso con otra capa de Tono/Saturacin solo
para los amarillos, volviendo a bajar la saturacin y volviendo a subir la
luminosidad.
También podría gustarte
- Proyecto GadDocumento102 páginasProyecto GadasecontrisaAún no hay calificaciones
- Ec Proinco FF 201512 FinDocumento14 páginasEc Proinco FF 201512 FinasecontrisaAún no hay calificaciones
- CarrefourDocumento3 páginasCarrefourasecontrisa100% (2)
- El DAFO de La Cadena de Hipermercados CARREFOUR en EspañaDocumento6 páginasEl DAFO de La Cadena de Hipermercados CARREFOUR en EspañaasecontrisaAún no hay calificaciones
- Caso Práctico 3 Las Fuerzas de Portes y Las AerolineasDocumento2 páginasCaso Práctico 3 Las Fuerzas de Portes y Las AerolineasasecontrisaAún no hay calificaciones
- Solitario GeorgeDocumento2 páginasSolitario GeorgeasecontrisaAún no hay calificaciones
- Resumen GalapagosDocumento5 páginasResumen GalapagosasecontrisaAún no hay calificaciones
- Factorización de PolinomiosDocumento2 páginasFactorización de Polinomiosasecontrisa0% (1)
- Contabilidad de CostosDocumento48 páginasContabilidad de CostosasecontrisaAún no hay calificaciones
- Qué Es Un PreuniversitarioDocumento1 páginaQué Es Un PreuniversitarioasecontrisaAún no hay calificaciones
- Areas HomogeneasDocumento15 páginasAreas HomogeneasJeferson Güiza MontañaAún no hay calificaciones
- Guía de Usuario Huawei Ascend G620SDocumento78 páginasGuía de Usuario Huawei Ascend G620SCesar TiconaAún no hay calificaciones
- Las Sirenas de TitanDocumento144 páginasLas Sirenas de Titanjonathan_m_39Aún no hay calificaciones
- El FotómetroDocumento3 páginasEl FotómetroJohann CarpioAún no hay calificaciones
- Ensayo Arte Marialuisaccoiso PDFDocumento2 páginasEnsayo Arte Marialuisaccoiso PDFMaria CcoisoAún no hay calificaciones
- La Fotogrametria Digital Como Herramienta de Traba MEDINA CARRILLO FERNANDODocumento88 páginasLa Fotogrametria Digital Como Herramienta de Traba MEDINA CARRILLO FERNANDOSociedadNariñenseDeTopógrafosSonartopAún no hay calificaciones
- Catalogo Muestra Presas de FrancoDocumento95 páginasCatalogo Muestra Presas de FrancoNannyGarciaAún no hay calificaciones
- Libro FotogrametriaDocumento327 páginasLibro FotogrametriaHarold Evert Gomez Angulo100% (2)
- Catalogo Nurama 2016Documento60 páginasCatalogo Nurama 2016Anthony Vargas AlarconAún no hay calificaciones
- Técnicas No Reactivas para Estudiar Grupos o IndividuosDocumento17 páginasTécnicas No Reactivas para Estudiar Grupos o IndividuosGaby PiñaAún no hay calificaciones
- Los Generos FotograficosDocumento21 páginasLos Generos FotograficosLuis Rueda0% (1)
- El Diseño Gráfico Al Servicio de La Propaganda PolíticaDocumento13 páginasEl Diseño Gráfico Al Servicio de La Propaganda PolíticaTGHZAún no hay calificaciones
- Guia de Prueba LibreDocumento10 páginasGuia de Prueba Libre68puerto100% (1)
- Texto de 10,20,30 y 60 SegundosDocumento3 páginasTexto de 10,20,30 y 60 SegundosFermin GonzalezAún no hay calificaciones
- Fotogrametria ParalajeDocumento49 páginasFotogrametria ParalajeNavegant da LuaAún no hay calificaciones
- Dictamen de Criminalistica2Documento4 páginasDictamen de Criminalistica2Vago Canto ContrerasAún no hay calificaciones
- Huawei Y635-L01 Manual de UsuarioDocumento78 páginasHuawei Y635-L01 Manual de Usuariowarrior_2008Aún no hay calificaciones
- Ciclo de Vida de La Cámara de RolloDocumento15 páginasCiclo de Vida de La Cámara de RolloSharon HdzAún no hay calificaciones
- Guia Fotografica Cristhian Mejia F.Documento36 páginasGuia Fotografica Cristhian Mejia F.Alexander Neira100% (3)
- Informe Final FinalDocumento22 páginasInforme Final FinaljhonAún no hay calificaciones
- Carolina Flores Parte IDocumento64 páginasCarolina Flores Parte ISuperyo YO ElloAún no hay calificaciones
- Manuales de Franquicia Cazador ParnormalDocumento38 páginasManuales de Franquicia Cazador ParnormalDaniel Martin HernandezAún no hay calificaciones
- Iceberg Catalogue LibreDocumento124 páginasIceberg Catalogue LibreRodrigo Borges CoelhoAún no hay calificaciones
- Secuencia Izumi YayamaDocumento4 páginasSecuencia Izumi YayamaIzumi YayamaAún no hay calificaciones
- 5 Razones para Olvidarte Del AutomaticoDocumento6 páginas5 Razones para Olvidarte Del AutomaticoKamal ZazaAún no hay calificaciones
- Tres Tipos de Problemas de La Práctica ArtísticaDocumento7 páginasTres Tipos de Problemas de La Práctica ArtísticaEsteban BeltranAún no hay calificaciones
- Zoologicos Humanos PDFDocumento3 páginasZoologicos Humanos PDFBeto PanquequeAún no hay calificaciones
- Ejercicios de Razonamiento Verbal para Universidad - Razonamiento VerbalDocumento11 páginasEjercicios de Razonamiento Verbal para Universidad - Razonamiento VerbalEdwar Vidal Sanca PacoriAún no hay calificaciones
- Fotografía NocturnaDocumento22 páginasFotografía Nocturnaaldld100% (5)
- Material CriminalisticaDocumento30 páginasMaterial CriminalisticaSugeny Mena100% (1)