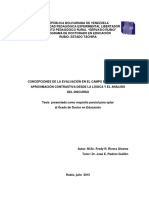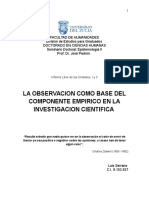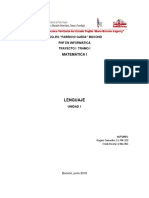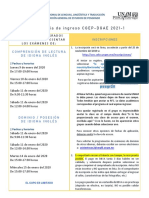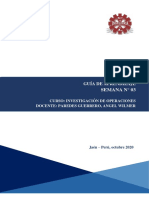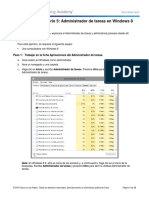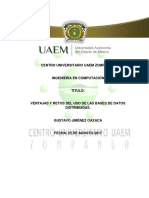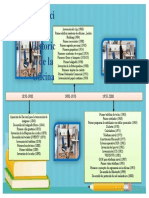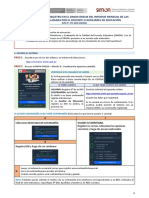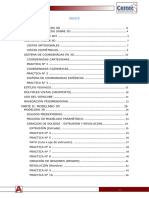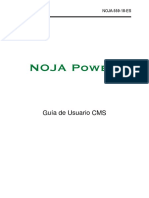Documentos de Académico
Documentos de Profesional
Documentos de Cultura
Particion de Discos
Particion de Discos
Cargado por
Fredy Rivera0 calificaciones0% encontró este documento útil (0 votos)
7 vistas11 páginasComo particionar un disco
Derechos de autor
© © All Rights Reserved
Formatos disponibles
PDF, TXT o lea en línea desde Scribd
Compartir este documento
Compartir o incrustar documentos
¿Le pareció útil este documento?
¿Este contenido es inapropiado?
Denunciar este documentoComo particionar un disco
Copyright:
© All Rights Reserved
Formatos disponibles
Descargue como PDF, TXT o lea en línea desde Scribd
0 calificaciones0% encontró este documento útil (0 votos)
7 vistas11 páginasParticion de Discos
Particion de Discos
Cargado por
Fredy RiveraComo particionar un disco
Copyright:
© All Rights Reserved
Formatos disponibles
Descargue como PDF, TXT o lea en línea desde Scribd
Está en la página 1de 11
PARTICION DE DISCOS
Particionar un disco es dividirlo en varias partes. Esto se hace con la idea de
asegurar la informacin que el usuario tiene en su computadora. Al dividir el disco duro
en varias partes equivale a tener varios discos duros (de manera virtual), pues el
sistema operativo lo reconoce as. De esta manera, si una parte del disco se daa,
entonces el resto (las otras partes, no necesariamente corren el riesgo de daarse, a
menos que el dao sea de todo el disco duro. Por ejemplo, como toda computadora
trabaja con un sistema operativo y adems sirve para almacenar, procesar y producir
nueva informacin que a su vez se almacena, entonces es necesario y recomendable
que estos dos tipos de informacin (sistema(s) operativo(s) e informacin del usuario)
estn en partes separadas.
Para ello el disco duro se puede dividir en dos, tres o ms partes, en dependencia
del deseo del usuario. As, si el usuario decide dividir el disco en dos partes, entonces
una de ella ser para el sistema operativo y la otra para su informacin personal. Si el
usuario tiene dos sistemas operativos, como es bastante habitual actualmente, entonces
l puede dividir su disco en tres partes: una que se reserva para el sistema operativo
privativo (Windows o Mac OS), la otra para el sistema operativo libre, y finalmente la
tercera, para la informacin personal del usuario.
Para dividir (Particionar) un disco con la finalidad de agregarle seguridad a su
equipos, se puede proceder de varias maneras. Una de ellas es sin utilizar programas.
La otra forma es utilizando programas para ello. En este escrito se presenta el
procedimiento que se utiliza para realizar la particin sin programas, simplemente
siguiendo las siguientes instrucciones:
1. Vaya al men de INICIO.
2. All coloque el cursor en la opcin EQUIPO.
3. Oprima el botn derecho del ratn y seleccione la opcin ADMINISTRAR.
4. Al abrirse las dos columnas de opciones, seleccione en la columna de la
izquierda la opcin ADMINISTRACIN DE DISCOS.
5. Oprima el cursor en esta opcin y le aparecer una ventana pequea en el
centro de la ventana grande. En esa ventana pequea aparecen tres (3)
niveles de informacin relacionada con los dispositivos y unidades, igual a la
que aparece cuando se abre la opcin EQUIPO. En el nivel del medio
aparecen varios rectngulos con la informacin sobre las particiones (si ya
tiene) y la capacidad de cada una de ellas.
6. All seleccione el disco o la particin que desee dividir y oprima el botn
derecho del ratn. De la ventana de men que aparece, para hacer la divisin
(particin) oprima la opcin REDUCIR VOLUMEN. No todas las particiones
ofrecen esa opcin, pues depende de la disponibilidad de espacio del disco o
particin.
7. All aparece una ventana con el dispositivo a Particionar y el espacio
disponible para hacer dicha particin. Puede seleccionar un espacio menor
al disponible, si lo desea. En esa ventana selecciona la opcin REDUCIR. El
proceso tarda unos minutos.
Luego de los minutos aparece la siguiente ventana. En ella aparece la ventana
seleccionada en el paso anterior con la capacidad disponible para la
particin. En mi caso, aparece la posible particin con una capacidad de
32,42 GB y la afirmacin No asignado.
8. Luego, colocamos el cursor en sta y oprimimos el botn derecho del ratn.
Y nos aparece la siguiente ventana.
9. En esta ventana seleccionamos la opcin NUEVO VOLUMEN SIMPLE. Y
aparece la siguiente ventana.
10. Le damos a la opcin SIGUIENTE y aparece la siguiente ventana.
11. Le damos a la opcin SIGUIENTE y obtenemos la siguiente ventana.
La cual nos permite asignarle una letra para identificar la particin.
12. Seleccionamos SIGUIENTE y aparece la siguiente ventana.
13. La cual nos permite formatear la particin si le damos SIGUIENTE. Y
obtenemos la siguiente ventana.
14. En ella le damos a la opcin FINALIZAR. Como en mi caso ya alcanc el
nmero mximo de particiones, entonces no puedo completar la
operacin. Pero fue una experiencia interesante.
1. Cuando uno no quiere conservar la particin hecha, entonces selecciona
dicha particin y le oprime el botn derecho del ratn y selecciona la
opcin ELIMINAR VOLUMEN (particin hecha). Entonces nos aparece la
ventana siguiente.
2. Como ya est eliminada la particin y quiero recuperar el tamao
anterior de la particin D, entonces, selecciono a sta y oprimo el botn
derecho del ratn y aparece la ventana siguiente.
3. Aqu selecciono la opcin EXTENDER VOLUMEN y obtengo la siguiente
ventana.
4. Aqu oprimo la opcin SIGUIENTE y aparece esta ventana.
5. Aqu le damos a la opcin SIGUIENTE y aparece el siguiente cuadro.
6. Le damos FINALIZAR y vuelve a aparecer la ventana con la informacin
que tena antes de iniciar la particin. es decir, la siguiente ventana.
Si observamos la ventana EQUIPO, se obtiene la siguiente informacin.
La cual corresponde a la ventana inicial de EQUIPO antes de iniciar la
particin.
La experiencia, repito fue interesante, puesto que una vez entendido el
procedimiento, lo realic en vivo en mi equipo. Queda pendiente responder
a la pregunta Cuntas particiones permite un equipo?, porque en mi caso,
como ya dije, no me permiti hacer ms participaciones. Bueno, eso lo
haremos maana. Feliz da profesora por all en Valera.
FORMATOS (SISTEMAS DE ARCHIVOS) PARA PARTICIONAR: FAT32, EXFAT Y
NTFS
WINDOWS 7 Y WINDOWS 8
También podría gustarte
- TCONCEPCIONES DE LA EVALUACIÓN EN EL CAMPO EDUCATIVO. UNA APROXIMACIÓN CONTRASTIVA DESDE LA LÓGICA Y EL ANÁLISIS DEL DISCURSOesis JuntaDocumento199 páginasTCONCEPCIONES DE LA EVALUACIÓN EN EL CAMPO EDUCATIVO. UNA APROXIMACIÓN CONTRASTIVA DESDE LA LÓGICA Y EL ANÁLISIS DEL DISCURSOesis JuntaFredy RiveraAún no hay calificaciones
- Método AsproricoDocumento1 páginaMétodo AsproricoFredy RiveraAún no hay calificaciones
- Componente EmpiricoDocumento31 páginasComponente EmpiricoFredy Rivera100% (1)
- Ensayo TecnológicoDocumento8 páginasEnsayo TecnológicoFredy RiveraAún no hay calificaciones
- Recreación TurísticaDocumento2 páginasRecreación TurísticaFredy Rivera100% (2)
- Las Torres SemioticasDocumento2 páginasLas Torres SemioticasFredy RiveraAún no hay calificaciones
- Ponencia ColoquialDocumento3 páginasPonencia ColoquialFredy RiveraAún no hay calificaciones
- La Dimensión Empírica en La InvestigaciónDocumento8 páginasLa Dimensión Empírica en La InvestigaciónFredy RiveraAún no hay calificaciones
- Unidad 1 LenguajeDocumento14 páginasUnidad 1 LenguajeFredy Rivera67% (3)
- Tesis Fredy RiveraDocumento110 páginasTesis Fredy RiveraFredy RiveraAún no hay calificaciones
- Examen Segundo Parcial J Fundamentos de Soft. Grupo 5Documento45 páginasExamen Segundo Parcial J Fundamentos de Soft. Grupo 5†ł†ØL·ξL·ØMĠ2 †ł†ØL·ξL·ØMĠAún no hay calificaciones
- ENALLTDocumento2 páginasENALLTFranco Armando Piña GuevaraAún no hay calificaciones
- Guía - Aprendizaje - IO - IC - UNJ - 2020-I - SEM. 03 PDFDocumento12 páginasGuía - Aprendizaje - IO - IC - UNJ - 2020-I - SEM. 03 PDFWilliam's Camacho OlivaAún no hay calificaciones
- Material Teorico Base de Datos - 2do. ParcialDocumento14 páginasMaterial Teorico Base de Datos - 2do. ParcialMati PeraltaAún no hay calificaciones
- Ee152 - Fundamentos de La Ingenieria Del ComputadorDocumento3 páginasEe152 - Fundamentos de La Ingenieria Del ComputadorJuan Carlos Álvarez SalazarAún no hay calificaciones
- Deep FakesDocumento6 páginasDeep Fakesalejandroch2193devAún no hay calificaciones
- S2 - Práctica de Laboratorio 5 - Administrador de Tareas en Windows 8Documento12 páginasS2 - Práctica de Laboratorio 5 - Administrador de Tareas en Windows 8Rolando E Guzman NAún no hay calificaciones
- 07 Programacion MatlabDocumento20 páginas07 Programacion MatlabAmado MalcaAún no hay calificaciones
- 01 - Pruebas CMC 356Documento26 páginas01 - Pruebas CMC 356Wiler CoppaAún no hay calificaciones
- ENSAYO: Ventajas y Desventajas Sobre El Uso de Las Bases de Datos Distribuidas.Documento5 páginasENSAYO: Ventajas y Desventajas Sobre El Uso de Las Bases de Datos Distribuidas.Gustavo Jiménez OaxacaAún no hay calificaciones
- Draisberghof - Software - USB - ModeSwitchDocumento11 páginasDraisberghof - Software - USB - ModeSwitchkrameloratAún no hay calificaciones
- InformeFuncionesDe FlexsimDocumento24 páginasInformeFuncionesDe FlexsimAndreaAún no hay calificaciones
- Amador Donado, Siler PDFDocumento151 páginasAmador Donado, Siler PDFJosé DiazAún no hay calificaciones
- Linea de Tiempo Evolución Historica de La Oficina Ofimatrica 2023Documento1 páginaLinea de Tiempo Evolución Historica de La Oficina Ofimatrica 2023Liz QuielAún no hay calificaciones
- Proceso de Organización de Proyectos ConstructivosDocumento2 páginasProceso de Organización de Proyectos ConstructivosUrielCastilloAún no hay calificaciones
- Informatica 2 (Apunte)Documento129 páginasInformatica 2 (Apunte)SerchLegorretaAún no hay calificaciones
- Lazarus Basico Revision 2015Documento78 páginasLazarus Basico Revision 2015Daniel SanchezAún no hay calificaciones
- Instructivo - Registro Del Iar en Simon Drelm - Docentes y Auxiliares de Educación - Ugel 04Documento9 páginasInstructivo - Registro Del Iar en Simon Drelm - Docentes y Auxiliares de Educación - Ugel 04LILIAN ROSARIO CAMAC OJEDAAún no hay calificaciones
- 0.guia-Taller Funciones - .Si y .Si - ConjuntoDocumento19 páginas0.guia-Taller Funciones - .Si y .Si - ConjuntoJavier Cardozo YaraAún no hay calificaciones
- Manual de AutoCAD 3D 2017Documento108 páginasManual de AutoCAD 3D 2017Michel Daniel Glorio ChavezAún no hay calificaciones
- Comunicaciones S7 200Documento20 páginasComunicaciones S7 200Miguel Angel Sanchez GuisadoAún no hay calificaciones
- OFICIODocumento12 páginasOFICIOAngelo Iman DiazAún no hay calificaciones
- AdS 2022 DCPDocumento18 páginasAdS 2022 DCPEdgardo BelloniAún no hay calificaciones
- 4.-Listas y Estructuras Complejas en PrologDocumento27 páginas4.-Listas y Estructuras Complejas en PrologDon Angel EpifanioAún no hay calificaciones
- Proceso de MatrículaDocumento30 páginasProceso de MatrículaPîêrô Âlvârâdô TôrrêsAún no hay calificaciones
- Calculadora Con Scratch - PPSXDocumento13 páginasCalculadora Con Scratch - PPSXJimmy Rolf SamaAún no hay calificaciones
- Desarrollo de Un Prototipo de Sistema Experto para El Apoyo en La Toma de Decisiones Del Proceso de Selección de Personal - Trabajo de Investigación - Esteban PérezDocumento145 páginasDesarrollo de Un Prototipo de Sistema Experto para El Apoyo en La Toma de Decisiones Del Proceso de Selección de Personal - Trabajo de Investigación - Esteban PérezEsteban Perez100% (1)
- SnifferDocumento4 páginasSnifferPaty GmAún no hay calificaciones
- Noja 559 18 Es Cms Help FileDocumento179 páginasNoja 559 18 Es Cms Help FileJames RodasAún no hay calificaciones
- Apagar y Prender Windows AutomaticamenteDocumento10 páginasApagar y Prender Windows Automaticamenteorch16Aún no hay calificaciones