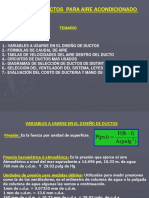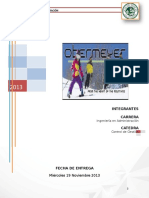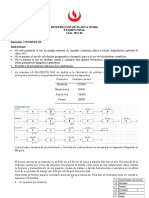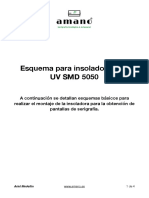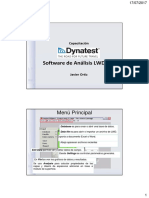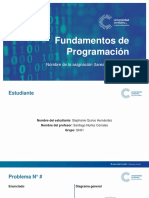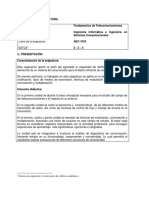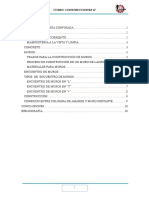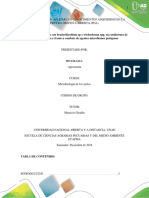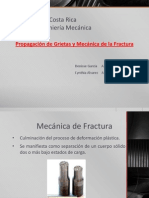Documentos de Académico
Documentos de Profesional
Documentos de Cultura
Minicurso gvSIG Curitiba Traduc PDF
Minicurso gvSIG Curitiba Traduc PDF
Cargado por
Vinsencø FlöTítulo original
Derechos de autor
Formatos disponibles
Compartir este documento
Compartir o incrustar documentos
¿Le pareció útil este documento?
¿Este contenido es inapropiado?
Denunciar este documentoCopyright:
Formatos disponibles
Minicurso gvSIG Curitiba Traduc PDF
Minicurso gvSIG Curitiba Traduc PDF
Cargado por
Vinsencø FlöCopyright:
Formatos disponibles
Curso de gvSIG
Minicurso de gvSIG
Colaboradores:
1as Jornadas gvSIG-Brasil
Curitiba, del 21 al 24 de Septiembre de 2010
2010 Asociacin gvSIG
Este documento se distribuye con la licencia GNU GPL 2
2010 Asociacin gvSIG
Curso de gvSIG
Asociacin gvSIG
Plaza Don Juan de Villarrasa, 14 5
46001
VALENCIA - ESPAA
Web: http://www.gvsig.com
Webs del proyecto: http://www.gvsig.org, http://www.gvsig.com
Listas de Distribucin
Existen tres listas de distribucin con el objeto de facilitar la comunicacin entre todos los
interesados en el proyecto gvSIG. Las dos primeras, la de usuarios y la de desarrolladores,
estn principalmente orientadas a la comunidad de habla hispana, siendo el castellano el
idioma preferente a utilizar en las mismas. La tercera de ellas, lista internacional, est
orientada principalmente al resto de comunidades y la lengua preferente a utilizar es la
inglesa.
Tambin existe una lista de correos gestionadas por la propia Comunidad gvSIG, como por
ejemplo la Italiana o la Brasilea:
- Lista de usuarios. Aqu podis hacer llegar vuestra opinin sobre el
funcionamiento: qu cosas os gustara que se desarrollaran, dudas en el uso de gvSIG y
todo aquello que pensis que tiene cabida en una lista de usuarios. El enlace para la
suscripcin a la lista de usuarios es:
http://listserv.gva.es/mailman/listinfo/gvsig_usuarios
- Lista de desarrolladores. Est orientada para todos los interesados en conocer
cmo est desarrollado el gvSIG. El enlace para la suscripcin a esta lista esa:
http://listserv.gva.es/mailman/listinfo/gvsig_desarrolladores
- Lista internacional. Est orientada tanto para usuarios como para
desarrolladores de habla no hispana. El idioma a utilizar es preferentemente ingls. El
enlace para la suscripcin a esta lista es:
http://listserv.gva.es/mailman/listinfo/gvsig_internacional
- Lista Italiana.
https://gvsig.org/lists/mailman/listinfo/gvsig_italian
- Lista Brasilea.
https://gvsig.org/lists/mailman/listinfo/gvsig_br
Todos los nombres propios de programas, sistemas operativos, equipo hardware etc.,
que aparecen en este curso son marcas registradas de sus respectivas compaas u
organizaciones.
2010 Asociacin gvSIG
Este manual se distribuye con la licencia GNU GPL2.
2010 Asociacin gvSIG
Curso de gvSIG
ndice de contenido
LiveDVD................................................................................................................................ 5
Instalao do LiveDVD...............................................................................................................5
Requisitos mnimos.....................................................................................................................5
Configurao de sada para internet ........................................................................................5
Acessar o disco rgido do PC a partir do sistema do LiveDVD..............................................7
Ejercicios - Exerccios..........................................................................................................8
1. Configuracin de Idiomas - Configurao de Idiomas........................................................8
2. Estructura de proyectos Estrutura de projetos...............................................................11
3. Visualizacin de la informacin Visualizao da Informao.......................................12
3.1-Trabajar con una vista Trabalhar com uma Vista ...................................................12
3.2-Simbologa por valores nicos ...................................................................................15
3.3-Simbologa con densidad de puntos Simbologia com densidade de pontos............16
3.4-Simbologa con smbolos graduados ..........................................................................18
3.5-Simbologa por expresiones Simbologia por expresses.........................................20
3.6-Etiquetado por tabla Rtulos por tabela...................................................................23
3.7-Etiquetar entidades de igual forma (expresin) - Rotular entidades da mesma forma
(expresso).........................................................................................................................24
3.8-Navegacin - Navegao.............................................................................................27
3.9-Medicin de reas y distancias Medio de reas e distncias................................29
3.10-Reproyeccin de capas vectoriales - Reprojeo de camadas vetoriais...................31
3.11-Aadir capa de eventos - Adicionar camada de eventos..........................................32
3.12-Transparencia de una imagen - Transparncia de uma imagem..............................33
4. Anlisis visual Anlise visual............................................................................................36
4.1-Leyenda predefinida Legenda pr-definida..............................................................36
4.2-Exportar a imagen Exportar como imagem.............................................................37
4.3-Herramientas de seleccin Ferramentas de seleo.................................................38
4.4-Explorar una tabla de atributos Explorar uma tabela de atributos ..........................40
4.5-Resumen de tablas Sumarizao de tabelas.............................................................41
4.6-Unir y enlazar tablas. Seleccin por atributos Unir e ligar tabelas. Seleo por
atributos ............................................................................................................................42
4.7-Importar campos .........................................................................................................43
4.8-Exportar tabla Exportar tabela.................................................................................45
4.9-Codificacin de tablas (Shalom) Preferencias Codificao de tabelas (Shalom) Preferncias.......................................................................................................................45
5. Visualizacin y consulta de informacin remota Visualizao e consulta de
informao remota....................................................................................................................46
5.1-Servidor WMS (Web Map Service) ...........................................................................46
5.2-Web Map Context ......................................................................................................48
5.3-Servidor WFS (Web Feature Service) ........................................................................49
5.4-Acceso a BBDD espaciales (PostGIS) - Acesso a BDs espaciais (PostGIS)..............50
5.5-Servicio WCS (Web Coverage Service) ....................................................................52
5.6-Bsqueda de I.G. por catlogo Busca de informao geogrfica por catlogo........52
2010 Asociacin gvSIG
Curso de gvSIG
5.7-Localizacin por topnimo Localizao por toponmia...........................................53
6. Edicin - Edio....................................................................................................................55
6.1-Crear una nueva capa Criar uma nova camada........................................................55
6.2-Leyendas con imgenes Legendas com imagens.....................................................59
6.3-Crear SHP de geometra derivadas - Criar SHP de geometrias derivadas .................60
6.4-Usar edicin de atributos para crear hiperenlaces Usar edio de atributos para criar
hiperligaes......................................................................................................................62
7. Geoprocesamiento - Geoprocessamento.............................................................................66
7.1-rea de influencia (Buffer) ........................................................................................67
7.2-Recortar (Clip) ...........................................................................................................70
7.3-Disolver (Dissolve) - Dissolver (Dissolve).................................................................73
7.4-Enlace espacial (Spatial join) Juno espacial (Spatial join)...................................76
8. Herramientas para capas raster - Ferramentas para camadas raster............................79
8.1-Recorte de capas - Recorte de camadas......................................................................79
8.2-Definicin de regiones de inters (ROIs) Definio de regies de interesse (ROIs)
...........................................................................................................................................83
8.3-Clculo de histogramas ..............................................................................................85
8.4-Generar imgenes piramidales Gerar imagens piramidais.......................................88
9. Georreferenciacin raster Georreferenciamento raster................................................91
9.1-Cargar y georreferenciar una imagen Carregar e georreferenciar uma imagem......91
10. Herramientas de teledeteccin Ferramentas de sensoriamento remoto.....................95
10.1-Diagramas de dispersin Diagramas de disperso.................................................95
10.2-Clasificacin - Classificao.....................................................................................97
10.3-Fusin de imgenes Fuso de imagens..................................................................99
11. Herramientas de redes - Ferramentas de redes............................................................101
11.1-Clculo de rutas ptimas Clculo de rotas timas................................................101
11.2-Optimizacin del orden de las paradas en una ruta Otimizao da ordem das
paradas em uma rota........................................................................................................107
11.3-Proveedores ms cercanos Provedores mais prximos........................................110
12.Creacin de mapas Criao de mapas..........................................................................113
12.1-Impresin rpida Impresso rpida......................................................................113
12.2-Cargar una plantilla de mapa Carregar um modelo de mapa...............................114
12.3-Aadir vistas al mapa Adicionar Vistas ao mapa.................................................114
12.4-Aadir leyendas al mapa Adicionar legendas ao mapa........................................115
12.5-Otros elementos del mapa - Outros elementos do mapa.........................................116
12.6-Imprimir mapa ........................................................................................................117
GNU GENERAL PUBLIC LICENSE..................................................................................118
2010 Asociacin gvSIG
Curso de gvSIG
LiveDVD
Instalao do LiveDVD
Para executar o LiveDVD devemos seguir os seguintes passos (se a verso do LiveDVD for
Xubuntu):
Primeiramente necessrio certificarmo-nos de que a BIOS nos permite dar o boot a partir da
unidade de DVD.
Introduzimos o LiveDVD na unidade e reiniciamos o computador.
Quando aparecer a primeira tela pressionamos Enter.
Nota: Se desejamos al;terar o idioma pressionamos F2, e se queremos modificar o teclado,
pressionamos F3. Pressionamos F1 se necessitamos obter mais ajuda.
Requisitos mnimos
Os requisitos mnimos para o timo funcionamento do LiveDVD so:
CPU compatvel Intel (i486 ou superior).
Mnimo: 256 MB RAM; Recomendado: 512 MB RAM.
Leitora de DVD (IDE/ATAPI, Firewire, USB ou SCSI).
Placa grfica estndar compatvel com SVGA.
Configurao de sada para internet
Se a sada para internet do computador onde se est executando o LiveDVD por DHCP (IP
dinmica) no necessitamos nenhuma configurao. Caso contrrio, devemos seguir estes passos
com os dados que nos proporciona o administrador da rede:
Vamos a Applications/Sistema/Red.
Na aba Conexiones, selecionamos Conexin cableada, e depois Propiedades.
2010 Asociacin gvSIG
Curso de gvSIG
Sobre a janela que se abre, desativamos a opo Activar el modo itinerante.
Selecionamos em Configuracin a opo Direccin IP esttica.
Inserimos o endereo IP da mquina, a mscara de rede e a porta de ligao prdeterminada segundo os dados proporcionados pelo administrador da rede.
Abrimos a aba DNS e completamos os servidores DNS (com um servidor suficiente).
Abrimos o explorador Mozilla Firefox e comprovamos a conexo com a Internet.
2010 Asociacin gvSIG
Curso de gvSIG
Acessar o disco rgido do PC a partir do sistema do LiveDVD.
Se desejamos acessar as parties do disco rgido do computador no qual executamos o LiveDVD,
devemos mont-las no sistema do LiveDVD. Para isso:
Vamos a Applications / Sistema / Partition editor
executada uma aplicao que efetua automaticamente o particionamento dentro da
pasta /media. Uma vez efetuada a partio fecha-se a aplicao.
2010 Asociacin gvSIG
Curso de gvSIG
Ejercicios - Exerccios
1. Configuracin de Idiomas - Configurao de Idiomas
En el apartado General/Idioma seleccionamos el Idioma con el que queremos trabajar en
gvSIG, y tenemos una serie de botones para realizar la gestin de las traducciones de idiomas.
Actualmente son dieciocho los idiomas disponibles. Si cambiamos a un idioma distinto del que
tenemos debemos reiniciar gvSIG para as realizar el cambio.
Para realizar algn cambio en el idioma primero lo seleccionamos y entonces aplicamos las
funciones de Instalar, Desinstalar, Actualizar y Traducir. La funcin Instalar nos
sirve para instalar o actualizar la traduccin a un idioma, Desinstalar la empleamos para
desinstalar la traduccin de un idioma, con Actualizar podemos exportar la traduccin a un
idioma para actualizarlo y con Traducir, exportamos a un idioma nuevo. El Idioma que
recomendamos es el Espaol para realizar el curso, pero cada usuario puede elegir segn sus
necesidades.
Ahora bajamos la actualizacin de ingls desde la web: www.gvsig.org, la direccin directa es
http://www.gvsig.org/web/projects/gvsig-desktop/actualizacion-de-idiomas. En esta pgina web
buscamos el apartado de Idiomas actualizados, picamos sobre el archivo *.zip que hay
enlazado y lo guardamos en /home/ubuntu.
2010 Asociacin gvSIG
Curso de gvSIG
Si durante el curso no disponemos de conexin a Internet, disponemos del archivo *.zip en el
LiveDVD (/cdrom/data/plantillas).
A continuacin cargamos la nueva actualizacin. Para ello seleccionamos el botn Instalar,
nos sale la siguiente pantalla, por la que navegamos hasta que encontrar el *.zip que
descargamos al principio, seleccionamos dicho archivo y guardamos.
Por ltimo nos muestra una ventana, que indica que importamos el idioma desde el archivo
*.zip. Para cambiar a dicho idioma lo ponemos activo y aceptamos en la ventana de
Preferencias, por ltimo cerramos y reiniciamos gvSIG.
2010 Asociacin gvSIG
Curso de gvSIG
10
Ahora instalamos un nuevo idioma, que es el Turco, y lo hacemos desde un archivo que
tenemos en el LiveDVD (/cdrom/data/plantillas), ste se llama gvSIG_1_1_2-language-v1tr.zip. Con el botn Instalar navegamos hasta el archivo, lo seleccionamos y abrimos.
Nos sale una ventana emergente, que nos indica que el proceso de instalacin es correcto, y
vemos el nuevo idiomas aadido que disponemos.
Con la funcin Actualizar extraemos en un archivo de extensin *.zip de un idioma
seleccionado, para con l actualizar. Primero seleccionamos el idioma y pulsamos el botn
Actualizar, a continuacin nos pide el idioma de referencia, desde ste traducimos las cadenas
de texto pendientes, aceptamos y guardamos el archivo *.zip. ste consta de un archivo *.csv
que se llama locales, donde viene la informacin que permite a gvSIG identificar qu idioma
actualizamos y cul es su archivo *.properties. Dicho archivo podemos modificarlo y despus
cargarlo cmo se realiza en la instalacin de un idioma.
2010 Asociacin gvSIG
Curso de gvSIG
11
La funcin Traducir la empleamos cuando queremos traducir el interfaz de gvSIG a un nuevo
idioma. Seleccionamos dicho botn y nos pide el idioma a traducir.
Guardamos el archivo *.zip del nuevo idioma en el directorio /home/ubuntu, que modificamos
para realizar dicha traduccin, ste consta de 3 archivos, el *.csv que es el que identifica el
idioma y relaciona con los dos archivos *.properties. Una vez que acabamos la traduccin,
creamos de nuevo el archivo *.zip con todos los contenidos y cargamos el nuevo idioma a travs
de la opcin de Instalar.
2. Estructura de proyectos Estrutura de projetos
En gvSIG podemos guardar la configuracin de nuestro entorno de trabajo en ficheros de
extensin .gvp que llamamos proyectos. Dentro de estos proyectos encontraremos varios tipos de
documentos diferentes:
Vistas geogrficas: es donde la cargamos la carografa como capas diferentes.
Tambin es donde realizamos el maquetado y anlisis de la informacin geogrfica.
Un proyecto de gvSIG podr tener varias vistas definidas simultneamente.
Tablas: cada capa vectorial aadida a la vista geogrfica tendr asociado unos
atributos en forma de tabla. Estas tablas son abiertas desde documentos de tipo tabla.
Mapas: es un documento en donde podemos maquetar la informacin geogrfica
aadida a las vitas de forma de obtener un producto de cara a presentaciones de
resultados. En un mapa de gvSIG podremos tener informacin geogrfica
proveniente de varias vistas.
A su vez existen extensiones de gvSIG desktop que permiten crear nuevos tipos de documentos. Por
ejemplo, al instalar la extensin de Publicacin de mapas, podremos crear documentos de tipo
Publicacin, o al instalar la extensin de 3D seremos capaces de crear documentos de tipo Vista
3D y Animaciones.
2010 Asociacin gvSIG
Curso de gvSIG
12
3. Visualizacin de la informacin Visualizao da Informao
Al abrir gvSIG, nos encontramos directamente con la ventana Gestor de proyectos (si necesitamos
volver a abrir esta ventana, pinchamos en Ver/Gestor de proyecto).
3.1-Trabajar con una vista Trabalhar com uma Vista
Seleccionamos el tipo de documento Vistas en el Gestor de proyectos, luego pinchamos en
Nuevo. Seleccionamos la nueva vista y pulsamos en Renombrar, para poder cambiar el nombre
que tiene por defecto la vista (por ejemplo, lo cambiamos a VISTA1).
2010 Asociacin gvSIG
Curso de gvSIG
13
Pinchamos sobre Abrir, as abrimos la vista o simplemente pinchamos dos veces sobre su
nombre. La vista se abre, disponemos de tres zonas: la zona de la derecha, la llamamos Vista
geogrfica, la zona superior izquierda la denominamos ToC (Table of Contents) donde aparecen
las capas aadidas y la zona inferior izquierda es el Localizador.
Usamos la herramienta de Aadir capa
, que encontramos en la barra de herramientas, o
desde Vista/Aadir capa para aadir elementos de informacin geogrfica. Se abre la ventana de
Aadir capa. En la pestaa Archivo pinchamos sobre el botn Aadir, as abrimos el explorador
de ficheros. Seleccionamos el driver correspondiente a gvSIG shp, escogemos la capa
esp_provincias.shp, disponible en la carpeta de Espaa del directorio de cartografa, del
2010 Asociacin gvSIG
Curso de gvSIG
14
LiveDVD (/cdrom/data/cartografia).
La capa *.shp se carga en la ToC y visualizamos las provincias de Espaa en la Vista grfica.
Vemos adems, en la barra de estado, la escala de la vista (podemos modificarla), la unidad de
medida, las coordenadas del puntero y el sistema empleado en la vista. Para activar la capa
aadida, hace falta pinchar sobre el nombre que aparece en la ToC. Muchas de las herramientas
de gvSIG se aplican solamente sobre la/las capa/s activa/s.
Vemos que el programa emplea un color de relleno aleatorio, como se indica en
Preferencias/Simbologa.
2010 Asociacin gvSIG
las
Curso de gvSIG
15
3.2-Simbologa por valores nicos
Pinchamos sobre botn derecho del ratn encima el nombre de la capa, en la ToC se despliega el
men contextual. Seleccionamos Propiedades, vamos a la pestaa Simbologa y elegimos la
opcin Categoras/Valores nicos. Escogemos NOMBRE99 en la lista Campo de clasificacin y
seguidamente pinchamos en Aadir todos, luego aplicamos y aceptamos. De este modo cada
provincia la vemos con una simbologa (color) diferente.
Ahora modificamos la simbologa del polgono de Albacete, para ello empleamos el Selector.
Picamos sobre el smbolo de Albacete, nos aparece una nueva ventana y pinchamos en
Seleccionar Smbolo, entonces nos muestra la pantalla del Selector de Simbologa, en ella
cambiamos el color del elemento con slo picar sobre Color de Relleno y elegir el color que
deseamos tener.
2010 Asociacin gvSIG
Curso de gvSIG
16
Si aceptamos en las dos ventanas vemos como se modifica la simbologa en nuestra capa.
3.3-Simbologa con densidad de puntos Simbologia com densidade de pontos
En este apartado de Simbologa avanzada realizamos la representacin mediante puntos un atributo
numrico de la tabla asociada a la capa.
Primero creamos una nueva vista que la renombramos y llamamos Simbologa1. Y
seguidamente aadimos la capa con la que trabajamos que es Provincias_andalucia.shp que est
en el directorio /cdrom/data/cartografia/andalucia.
Dicha capa es de tipo polgono y dispone de un campo con los habitantes de cada provincia, este
debe ser de tipo numrico para que podamos darle la simbologa que deseamos, para poder
observar la densidad de puntos.
Seleccionamos la capa en la ToC, a continuacin con el botn derecho del ratn se abre un
dialogo, clicamos sobre Propiedades y elegimos la solapa Simbologa. De las posibles
simbolizaciones de las que disponemos escogemos Cantidades/Densidad por puntos. Luego en
Campo de etiquetado se selecciona el campo que se quiere utilizar, que en este caso empleamos
HABITANTES.
Tambin podemos seleccionar el tamao del punto, la cantidad de elementos del campo
seleccionado que son representados mediante un punto, por ejemplo si ponemos 1000, hace
referencia que cada mil habitantes pone un punto si en dicho campo pone 3000 habitantes pues
se pintaran 3 puntos; y los colores de los puntos y su borde. Tambin se puede variar el color del
fondo del polgono y su borde.
2010 Asociacin gvSIG
Curso de gvSIG
17
La representacin visual es que se ve ms densidad de puntos en las reas en donde el nmero
de habitantes es mayor.
Nota: Este tipo de simbologa slo puede aplicarse a capas poligonales.
2010 Asociacin gvSIG
Curso de gvSIG
18
3.4-Simbologa con smbolos graduados
En este apartado representamos la simbologa de una capa mediante el tamao de un smbolo,
mostrando valores relativos a un atributo numrico de la tabla asociada a dicha capa.
Para este ejercicio creamos una nueva vista que se llame Simbologia2 y aadimos la capa
Provincias_andalucia.shp y tiene el campo HABITANTES que es de tipo numrico, como
hicimos en el ejercicio anterior
A continuacin vamos a las Propiedades de la capa, seleccionamos la pestaa Simbologa y por
ltimo escogemos la opcin Cantidades/Smbolos graduados.
En la ventana seleccionamos el campo HABITANTES como Campo de clasificacin. Como tipo
de intervalo escogemos el de Intervalos naturales, en que las clases las define la distribucin de
los valores, es decir, los valores cercanos pertenecen a una misma clase y los lmites de las
mismas ocurren cuando existen interrupciones en los valores. Tambin podramos escoger
Intervalos iguales y Intervalos cuantiles, el primero hace referencia que cada clase generada
tiene el mismo rango de valores y el segundo tipo a que cada clase tiene aproximadamente la
misma cantidad de entidades. Otros parmetros que debemos definir son el nmero de intervalos
que dejamos 5, sin resto de valores, respecto al tamaos del smbolo ponemos desde 10 hasta
100, y cambiar el color de fondo para los polgonos.
Ahora seleccionamos Plantilla del apartado de Smbolo, desde ah podemos seleccionar
simbologa en donde vemos los smbolos que trae gvSIG por defecto (simbologa dgn y de
mapinfo). En caso de utilizar uno de estos smbolos, podemos modificar las opciones de Color y
Transparencia, Tamao, Unidades y ngulo para as darle el aspecto deseado.
Nota: El LiveDVD no trae smbolos por defectos, podemos crear un smbolo nuevo dndole al
botn Nuevo.
En caso de que ninguno de los smbolos es el deseado, a travs del botn Nuevo tenemos acceso
al Editor de propiedades de smbolo. En este editor podemos generarnos un marcador
compuesto que es lo que hacemos ahora.
En la pantalla Selector de simbologa escogemos el botn Nuevo y nos aparece una nueva
ventana que nos serve para disear el smbolo compuesto. A estos smbolos se le llaman
2010 Asociacin gvSIG
Curso de gvSIG
19
marcador compuesto y se compone de varias capas de marcadores simples. Creamos 3 capas,
cada una de ellas con un tamao mayor a la anterior, para que son visibles. Finalmente, la
edicin del smbolo compuesto es como la que vemos en la Previsualizacin, de la figura.
Luego de haber generado el smbolo debemos guardarlo en la biblioteca de smbolos para poder
reutilizarlo posteriormente. As se genera un fichero *.sym en el directorio .../gvSIG/Symbols.
Este directorio de biblioteca de smbolos puede ser modificado en las preferencias de gvSIG,
desde el men Ventana/Preferencias/Simbologa.
Aceptamos y calculamos los intervalos, el campo Etiqueta del cuadro de simbologa puede
modificarse ya que es sta la leyenda que aparece junto a la capa en la ToC. Modificar estos
valores y darle a Aceptar.
Nota: Este mismo ejercicio puede realizarse seleccionando Tipo de marcador de carcter o Tipo
de marcador de imagen desde la ventana del Editor de propiedades de smbolos. En el tipo de
marcador de imagen, las imgenes que pueden seleccionarse son *.jpg, *.png, *.svg y *.bmp.
2010 Asociacin gvSIG
Curso de gvSIG
20
Crear un marcador Nuevo, de tipo imagen y seleccionar un fichero *.svg del directorio
.../gvSIG/Symbols/mapinfo/symbol. Modificar su tamao y posicin, Aplicarlo y Aceptar para
ver la simbologa en la vista.
3.5-Simbologa por expresiones Simbologia por expresses
En este apartado representamos la simbologa de una capa mediante expresiones de filtrado sobre
los atributos de la tabla asociada.
Primero creamos una nueva vista que la renombramos y llamamos Simbologa4. Y
seguidamente aadimos la capa con la que trabajamos que es hidro_andalucia.shp que est en el
directorio /cdrom/data/cartografia/andalucia.
Dicha capa es de tipo lineal y dispone de un campo con las jerarquas (campo JERARQUIA) de
2010 Asociacin gvSIG
Curso de gvSIG
21
cada tramo de ro.
Seleccionamos la capa en la ToC, abrimos Propiedades de la capa y elegimos la solapa
Simbologa. De las posibles simbolizaciones de las que disponemos escogemos
Categoras/Expresiones. Luego seleccionamos el botn Nueva expresin de filtrado y filtramos
por el campo JERARQUIA.
En el apartado Expresin insertamos la expresin SQL de filtrado, despus podemos y adems
es recomendable validar dicha expresin con el botn Verificar, por ltimo aplicamos.
Para crear un nuevo trazo para las ramas principales de la capa de ros seleccionamos el botn
de Smbolo y despus en el selector de simbologa, pinchamos en Nuevo. Debemos seguir una
serie de paso, primero seleccionamos en Smbolo de lnea simple que la lnea es de color azul,
grosor 3.0 y desplazamiento 0.0, segundo en la pestaa Decoracin de flecha activamos Usar
decoracin, es de Tamao 15.0, de Agudeza: 35.0, el Nmero de posiciones: 5, dejamos
smbolo por defecto, activamos Invertir primer nodo y ponemos Rotacin respecto de la lnea,
tercero aadimos otra lnea de color cian, ancho 10.0, desplazamiento 0.0 y en esa linea
desactivamos Usar decoracin en la solapa Decoracin de la flecha. Por ltimo aceptamos en la
ventana del editor y guardamos el estilo nuevo como un fichero de simbologa *.sym.
2010 Asociacin gvSIG
Curso de gvSIG
22
En el apartado Descripcin del filtro ponemos una descripcin para esta simbologa. Por
ejemplo, poner Tramos con mayor caudal. Esta cadena de caracteres es la etiqueta que
aparece en la ToC una vez aplicada esta simbologa a la capa.
A continuacin aplicamos otra expresin de filtrado que es [JERARQUIA] ==3 ||
[JERARQUIA] == 4 como expresin, y pinchamos en smbolo para definir el estilo de lnea.
Como hemos hecho antes ahora volvemos a crear un nuevo estilo de lnea para el nuevo filtro,
vamos al selector de simbologa darle a Nuevo y seleccionamos el tipo de Smbolo de lnea
simple nuevamente. Es de tipo de lnea simple de color celeste, con Transparencia de 80.0%, de
Ancho: 5.0 y sin Desplazamiento (0.0). En la solapa Propiedades de la lnea escogemos el
Estilo de la unin redondeada, Estilo extremos sin extremos y el Patrn de relleno desplazamos
la gua gris 10 lugares hacia la derecha y rellenamos como en la imagen siguiente. Por ltimo
aceptamos en la ventana del editor y guardamos el nuevo estilo, como un fichero de simbologa
*.sym.
En el apartado Descripcin del filtro ponemos una descripcin para esta simbologa, como
puede ser Tramos con menor caudal. Aceptamos y aplicamos la simbologa.
2010 Asociacin gvSIG
Curso de gvSIG
23
A continuacin guardar la simbologa debemos ir a Propiedades/Simbologa mediante el botn
Guardar leyenda podemos salvar a disco duro la simbologa en formato *.sld (estndar de
intercambio de estilos) o formato *.gvl.
3.6-Etiquetado por tabla Rtulos por tabela
De nuevo sobre Propiedades, vamos a la pestaa Etiquetados y seleccionamos Habilitar
etiquetado. Seleccionamos en General la opcin Atributos de la etiqueta definidos en tabla,
ponemos NOMBRE99 como campo de texto para el etiquetado, una altura de texto fija de 10
pxeles en el mundo y el color fijo es negro.
Si aceptamos los polgonos de las Provincias son etiquetados con sus respectivos nombres. En
2010 Asociacin gvSIG
Curso de gvSIG
24
esta opcin de etiquetado, adems, podemos definir un campo especfico para la altura del texto
a visualizar (para poder ver el texto con tamaos relativos diferentes) y otro campo para la
rotacin del mismo. Tambin podemos elegir el tipo de fuente, el color y el tamao en metros o
en pxeles (ambos valores son enteros).
3.7-Etiquetar entidades de igual forma (expresin) - Rotular entidades da mesma
forma (expresso)
En este apartado consiste en etiquetar todas las entidades de una capa poligonal de la misma forma,
incluyendo en la expresin de la etiqueta un texto, valores de la tabla asociada y expresiones
matemticas.
Primero creamos una nueva vista que la renombramos y llamamos Etiquetado1. Y
seguidamente aadimos la capa con la que trabajamos que es provincias_andalucia.shp que est
en el directorio /cdrom/data/cartografia/andalucia.
Dicha capa es vectorial de polgonos y dispone de varios campo, de los cuales nos interesan uno
numricos representando el rea (AREA_KM2), otro que es el nombre (PROVINCIA) y el otro
la cantidad de habitantes (HABITANTES).
Seleccionamos la capa en la ToC, abrimos Propiedades de la capa y elegimos la solapa
Etiquetado. A continuacin habilitamos etiquetado y seleccionar en el apartado General la
opcin Etiquetas definidas por el usuario. Luego Etiquetar todas las entidades de la misma
manera.
Para definir el aspecto queremos que tengan nuestras etiquetas, tanto en contenido definiendo la
expresin del etiquetado, como en aspecto definiendo el estilo del fondo de la etiqueta, picamos
sobre el botn Propiedades.
2010 Asociacin gvSIG
Curso de gvSIG
25
Las cadenas de texto que queremos que aparezcan en las etiquetas deben ir con comillas dobles
(Texto). La referencia a un campo de la tabla de atributos debe ir con corchetes
([nombre_campo]), mientras que las expresiones matemtica no necesitan ningn carcter
auxiliar para que puedan ser calculadas. As por ejemplo podemos aadir dos expresiones, una
es [PROVINCIA] y la otra Densidad habitantes= [HABITANTES]/[AREA_KM2]
Con una expresin SQL podemos filtrar etiquetas, es decir, podemos hacer que las etiquetas
aparezcan solo en algunas entidades en base a expresiones de filtro SQL. En nuestro caso
escribimos en el apartado SQL lo siguiente: AREA_KM2 > 10000.
En el apartado Estilo de Fondo al seleccionar el botn Seleccionar se abre el selector de estilos
desde donde se podemos elegir un estilo creado previamente, cambiarle su tamao y editarlo a
conveniencia desde el botn Propiedades.
Nota: Si no tenemos cargada ninguna imagen para las etiquetas, podemos aadirla desde el
ltimo icono de la ventana Editar estilo; y exploramos hasta la imagen donde la tenemos, que en
nuestro caso es: /cdrom/data/plantillas.
En caso de tenemos que etiquetar con 2 expresiones se debe editar el estilo TextGlobe
(/cdrom/data/plantillas) aadindole un campo de texto ms.
Los cambios que hacemos sobre los fondos de etiqueta debemos guardarlos para posteriores
usos como un fichero *.style en el directorio Styles dentro del directorio gvSIG.
Para generar nuevos fondos de etiquetas podemos hacerlo a partir de ficheros *.svg, *.jpg, *.png
2010 Asociacin gvSIG
Curso de gvSIG
26
y *.gif. Para crear un nuevo fondo, desde el selector de estilos, pinchando en Nuevo, definimos
el nombre del estilo y la imagen asociada, la que se muestra en la imagen siguiente se encuentra
en el directorio /cdrom/data/plantillas.
Adems se debemos crear el fichero *.style en el directorio Styles dentro del directorio gvSIG,
dndole a Guardar desde la ventana del selector de estilos.
Nota: Cada imagen puede tener varios estilos asociados. Para eliminar los estilos y que no
aparezcan en el selector basta con ir al directorio Styles dentro del directorio gvSIG y eliminar
el fichero *.style.
En la solapa Etiquetado vemos en el apartado Opciones el botn Colocacin, este sirve para
determinar la colocacin de etiquetas en polgonos, al colocarlas de forma recta siguen la
orientacin del polgono, adems acoplarlas dentro del polgono y situar nicamente una
etiqueta por entidad.
Aplicamos las opciones que deseamos para ver el resultado.
2010 Asociacin gvSIG
Curso de gvSIG
27
Se puede especificar el rango de escalas en que vemos aparecer nuestras etiquetas en la vista.
Para ello empleamos el botn Visualizacin que hay en la pestaa Etiquetado. La opcin Usar
el mismo rango de escalas que el elemento de la capa hace referencia al rango de escalas que se
puede definir en las Propiedades, dentro de la pestaa General de la capa vectorial. Las
etiquetas se mostraran entre los lmites que pongamos en la ventana de Rango de escalas.
Ponemos que no es visible por encima de 500.000, y por debajo de 600.000 por ejemplo.
Para comprobar variamos el zoom de la vista de manera de cambiar la escala de la vista.
3.8-Navegacin - Navegao
En primer lugar configuramos el Localizador. Para ello vamos a Vista/Configurar Localizador,
pinchamos sobre Aadir capa y seleccionamos el fichero esp_localizador.shp del directorio de
cartografa. Un mapa de Espaa aparece en la zona del Localizador. Podemos navegar, por la
vista, al lugar que deseamos con solo pinchar o arrastrar el rectngulo que aparece en el
Localizador.
2010 Asociacin gvSIG
Curso de gvSIG
28
En la Vista aadimos la capa Centro_2002.jp2 y Puerto_1980.ecw del directorio de cartografa
del LiveDVD (/cdrom/data/cartografia/Valencia), seleccionamos el driver de imagen (rster).
Podemos hacer un zoom a la capa que acabamos de aadir gracias a la herramienta del men
contextual Zoom a la capa. Para ello nos ponemos encima del nombre de la capa y picamos
sobre l, con el botn derecho del ratn, a la que previamente ponemos como capa activa.
Nota: La posicin de la cruz del navegador acompaa los movimientos que hacemos en la vista,
dando una situacin aproximada de donde nos encontramos respecto del mapa de Espaa.
Hacemos un pequeo inciso en este apartado para observar que, como establecemos en
Preferencias del programa dentro de la preferencia Orden de la carga de las capas, las capas
tipo rster aparecen por debajo de las capas vectoriales. Pero en este ejercicio para trabajar
mejor seleccionamos las imgenes en la ToC y arrastramos hacia arriba.
Ahora aadimos en la misma vista otra capa, llamada parcelas_Valencia.shp, para ello
necesitamos seleccionar el driver shp en el explorador de ficheros.
Ponemos activa la capa, y pulsamos con el botn derecho del ratn sobre el nombre de la capa,
seleccionamos Propiedades en el men contextual desplegado, vamos a la pestaa Simbologa y
sobre la opcin Smbolo nico quitamos el relleno y cambiamos la lnea a un color ms visible
sobre a la ortofoto (a rojo por ejemplo).
Realizamos un zoom a la zona del puerto de Valencia.
Seleccionamos la herramienta de Gestin de encuadres
(Vista/Navegacin/Encuadre), para
almacenar una determinada vista con un nombre que nos permite restaurarla ms adelante.
2010 Asociacin gvSIG
Curso de gvSIG
29
Cerramos la ventana de Gestor de encuadres y sobre la imagen anterior del Puerto de Valencia
(de 1980) aadimos ahora una nueva imagen, de la misma zona, correspondiente al ao 2002
(Puerto_2002.ecw). En la ventana del explorador de ficheros seleccionamos el driver
correspondiente a imgenes, gvSIG Raster Driver.
Utilizamos la herramienta Centrar la vista sobre un punto
sobre las coordenadas (X:
725830; Y: 4372060), que corresponden a la Plaza de toros de Valencia. Con esta herramienta,
si tenemos una capa vectorial activa en ese momento nos muestra la informacin asociada al
elemento sobre el que est el punto buscado, y si la capa activa es una imagen observamos la
informacin del pxel en concreto.
Seleccionamos de nuevo la herramienta de Gestin de encuadres y almacenamos el nuevo
marco. Dentro del mismo cuadro de dilogo elegimos el encuadre anterior (el del puerto de
Valencia) y pinchamos sobre Seleccionar. Vemos cmo la Vista se encuadra sobre la zona
anterior.
3.9-Medicin de reas y distancias Medio de reas e distncias
Sobre una vista podemos medir tanto reas
como Distancias
. En el caso de reas
obtenemos el rea y el permetro del polgono que dibujamos sobre la vista, y las medidas las
vemos en la barra de estado tanto el permetro como el rea.
2010 Asociacin gvSIG
Curso de gvSIG
30
En distancias podemos ver tanto las distancias parciales de los tramos que vamos dibujando,
como la distancia total. Cada vez que picamos sobre la vista nos calcula la distancia del tramo,
entre el ultimo punto insertado y el anterior, y lo suma al sumatorio total de distancias de los
tramos anteriormente introducidos.
2010 Asociacin gvSIG
Curso de gvSIG
31
3.10-Reproyeccin de capas vectoriales - Reprojeo de camadas vetoriais
En este apartado aadimos, al proyecto actual, la capa esp_4326.shp, donde ya tenemos el mapa
de Espaa en el sistema de referencia 23030, coincidente con el de la vista.
En la vista VISTA1 pinchamos sobre Aadir capa, aadimos la capa esp_4326.shp. Observamos
que en la ventana de Aadir capa est seleccionada la Proyeccin 23030, lo que nos indica que
la capa es aadida, a nuestra vista, en dicho sistema de referencia.
Una vez le damos a Aceptar y hacemos un Zoom a la capa (utilizando el men contextual),
comprobamos que las coordenadas del mapa de Espaa no son las que deben ser en el sistema
de referencia 23030. Esto se da porque se carga la capa esp_4326.shp. cuyas coordenadas estn
en el sistema 4326, pero no lo indicamos a la aplicacin en la ventana de Aadir capa, por lo
tanto se carga incorrectamente la capa.
Eliminamos esta capa que ha sido aadida de forma incorrecta (botn derecho del ratn sobre
ella, Eliminar capa), y pinchamos nuevamente Aadir capa. Seleccionamos la misma capa
esp_4326.shp, pero esta vez tenemos la precaucin de indicarle a gvSIG que se encuentra en el
sistema de referencia 4326 (Datum wgs 84 y coordenadas geodsicas). Para ello entramos en el
men de Proyeccin actual, y en la ventana que se abre seleccionamos el Tipo EPSG, el
Criterio de bsqueda debe ser Por cdigo, y en el cuadro de texto escribimos 4326. En el
cuadro de la parte inferior escogemos la opcin Transformacin EPSG, le damos a Siguiente,
elegimos el cdigo de transformacin 1633 (Spain Mainland except northwest).
2010 Asociacin gvSIG
Curso de gvSIG
32
Finalmente damos a Finalizar, en la ventana Seleccionar sistema de referencia, y, en la ventana
de Aadir capa, a Aceptar, vemos la capa de Espaa que est en coordenadas geodsicas pero se
reproyecta en el mismo sistema de referencia que el resto de capas de la vista (UTM huso 30).
3.11-Aadir capa de eventos - Adicionar camada de eventos
En una vista podemos aadir una capa de puntos a partir de una tabla de coordenadas. Para ello
aadimos al proyecto dicha tabla, y seguimos los pasos que explicamos a continuacin.
Primero, desde el Gestor de proyectos (Ver/ Ventana de proyectos), seleccionamos Tablas como
tipo de documento, pinchamos sobre Nuevo y luego a Aadir para seleccionar la tabla
XY_mun.dbf (debemos elegir el driver correspondiente para este tipo de ficheros) de la carpeta
Valencia.
Una vez cargada la tabla nos vamos a la vista en la que estamos, pinchamos sobre Aadir capa
de eventos
y seleccionamos la tabla XY_mun.dbf, el campo XUTM para las X, y el YUTM
para las Y.
Aceptamos en la ventana Aadir capa de eventos y vemos los puntos sobre la vista anterior.
2010 Asociacin gvSIG
Curso de gvSIG
33
La capa insertada, es una capa virtual, es una visualizacin de puntos nicamente. Si guardamos
los puntos como un fichero *.shp, debemos poner activa la capa, y sin seleccionar ningn punto
exportamos con Capa/Exportar a.../SHP. As creamos un shape de puntos. Si no seleccionamos
ningn punto, se exportan todos los elementos, y si en cambio escogemos algunos puntos, slo
extraemos esos elementos seleccionados.
3.12-Transparencia de una imagen - Transparncia de uma imagem
En la misma Vista, ponemos las dos capas de Espaa como no visibles, y como activa la capa de
Puerto_2002.ecw y haciendo botn derecho sobre ella se abre el men contextual en donde
pinchamos sobre la opcin Zoom a la capa.
Lo siguiente, vamos a las Propiedades del rster de la capa Puerto_2002.ecw, a travs del men
contextual. Nos muestra la ventana de Propiedades de la imagen rster, en donde tenemos cinco
pestaas disponibles: Informacin, Bandas, Transparencia, Realce y General.
2010 Asociacin gvSIG
Curso de gvSIG
34
Para modificar la opacidad de los pxeles de la imagen pinchamos sobre la pestaa
Transparencia. Se activa dicha opcin, en la parte superior de la ventana, y escogemos un
porcentaje igual a 35, bien con la barra o introduciendo el valor numrico. As vemos las
diferencias en las infraestructuras portuarias entre las dos imgenes.
A continuacin apagamos la visualizacin del rster Puerto_2002.ecw, para ello desactivamos
la casilla que hay a su izquierda.
Ahora trabajamos con el archivo Puerto_1980.ecw, ya aadido con anterioridad. Y realizamos
2010 Asociacin gvSIG
Curso de gvSIG
35
un proceso con el que pasamos de una imagen en color verdadero a falso color. Para ello
picamos en el botn derecho del ratn sobre el rster seleccionado en la ToC, se abre el men
contextual, en donde pinchamos sobre Propiedades del rster y vamos a la pestaa: Bandas.
Despus ponemos la banda 1 a B, 2 a G y 3 a R, para obtener una visualizacin en falso color de
la imagen, como mostramos en la siguiente figura.
A continuacin, queremos realzar la zona del espign, para as resaltar los lmites, respecto al
contorno con el mar. Para ello vamos a Propiedades del rster y seleccionamos la pestaa
Realce. Activamos, en el apartado Realce, las casillas: Activar, Eliminar extremos y Recorte de
colas (%), a ste le asignamos un 10%.
2010 Asociacin gvSIG
Curso de gvSIG
36
4. Anlisis visual Anlise visual
En el presente ejercicio trabajamos con leyendas, selecciones, consultas y tablas, para introducirnos
en ellas.
Para comenzar este nuevo ejercicio desde el Gestor de Proyectos (Ventana/Gestor de
proyectos), abrimos una vista nueva. La llamamos Andalucia1.
Abrimos la vista y vamos a Aadir capa. Las capas que aadimos estn en UTM30, por lo que
primero ponemos como sistema de referencia el EPSG 23030 (Datum: European 1950;
Proyeccin: UTM; Huso 30), ya que la ltima capa insertada est en 4326, y este sistema de
coordenadas queda memorizado. Luego aadimos los siguientes shapes: municipiosAndal.shp,
hidro_andalucia.shp y ferrocarrilAndal.shp (para todos tenemos activo el driver de shp). Para
continuar con el ejercicio, dejamos visibles solamente las capas de municipios
(municipiosAndal.shp) y de hidrografa (hidro_andalucia.shp).
4.1-Leyenda predefinida Legenda pr-definida
Para definir la forma de visualizacin, de la capa llamada hidro_andalucia.shp, utilizamos una
leyenda predefinida. Estas leyendas son ficheros con extensin *.gvl, generados por el propio
gvSIG a partir de una leyenda definida en una capa cualquiera.
Activamos la capa hidro_andalucia.shp y accedemos a la ventana de Propiedades, solapa
Simbologa.
Pinchamos sobre el botn Recuperar Leyenda, as aadimos la leyenda predefinida.
Seleccionamos el fichero jerarquia.gvl y aceptamos. Esta leyenda nos muestra los ros en
funcin de su jerarqua.
Exportamos la simbologa de una capa que deseamos emplearla en otro programa, para ello
2010 Asociacin gvSIG
Curso de gvSIG
37
utilizamos un formato de intercambio de simbologa *.SDL (Styled Layer Descriptor, versin
1.0.0). Dicho formato no es propio de gvSIG, podemos usarlo para compartir leyendas con otros
programas, pero si lo empleamos para gvSIG podemos perder algunas caractersticas de la
leyenda original en dicho formato.
Primero visualizamos la capa municipiosAndal.shp y accedemos a sus Propiedades, vamos a la
pestaa Simbologa. Y creamos una nueva simbologa para la capa seleccionando, mediante la
opcin Categoras/Valores nicos. Escogemos el campo PROVINCIAS en la lista Campo de
clasificacin, y seguidamente pulsamos sobre Aadir todos.
A continuacin picamos sobre el botn Guardar leyenda, le damos nombre y extensin *.sld, al
archivo de intercambio de simbologa. Le ponemos como nombre Provincias.sld, guardamos y
nos muestra una pantalla que nos avisa de posibles incompatibilidades, que tiene este tipo de
archivo con gvSIG. Le decimos que Si para continuar. Con dicho archivos podemos usar la
visualizacin de la capa en otros programas.
4.2-Exportar a imagen Exportar como imagem
Con gvSIG podemos exportar una vista a una imagen sin georreferenciar. Para ello, teniendo la
vista que queremos exportar como activa, vamos a Vista/Exportar/Imagen, podemos salvar a
formato jpeg, bmp o png. Esta imagen la podemos incorporar posteriormente a documentos de
texto o a presentaciones.
2010 Asociacin gvSIG
Curso de gvSIG
38
4.3-Herramientas de seleccin Ferramentas de seleo
Es importante saber que cada capa tiene su propia seleccin de elementos, y para poder hacerlo
debemos tenerla como capa activa. Usamos la herramienta Seleccionar por punto
para
seleccionar uno o ms elementos (empleamos la tecla Ctrl para una seleccin mltiple), la
herramienta Seleccionar por rectngulo
para seleccionar a la vez todo lo que queda dentro del
rectngulo, la herramienta de Seleccin por polgonos
con la que delimitamos un polgono
cualquiera para hacer la seleccin, la herramienta de Seleccin por polilnea
para seleccionar
todos los elementos que son tocados por una polilnea, la herramienta de Seleccin por crculo
para seleccionar todo lo que queda dentro del crculo y la herramienta de Seleccin por rea de
influencia
para la seleccin de todo que lo est a una cierta distancia (indicada por el usuario)
del elemento o elementos seleccionados.
Para quitar la seleccin de todos los elementos, primero ponemos como activa la capa deseada y a
continuacin seleccionamos la herramienta Limpiar Seleccin
.
A continuacin empleamos la herramienta Seleccin por reas de influencia, para hacer una
seleccin de todos los elementos que se encuentran dentro de un rea determinada. Ponemos
como activa la capa municipiosAndal.shp, escogemos con la herramienta Seleccin por punto
uno de los polgonos y activamos el botn Seleccin por rea de influencia
. Nos muestra
una pantalla y le indicamos 100 km. En Opciones activamos Seleccin multicapa y Agrega
capas de reas de influencia.
2010 Asociacin gvSIG
Curso de gvSIG
39
Se aade una capa nueva con el rea de influencia y en la/s capa/s seleccionada/s en la ToC se
nos seleccionan los elementos que quedan dentro de dicha rea.
Ahora quitamos la seleccin de todos los elementos, con la herramienta Limpiar Seleccin.
Otras herramientas de seleccin, ms complejas, son el Filtro
(Vista/Seleccin/Seleccin por capa).
y la Seleccin por capa
Hacemos visibles slo las capas municipiosAndal.shp y ferrocarrilAndal.shp (situamos la de
ferrocarriles por encima), y ponemos la de ferrocarrilAndal.shp como activa.
Vamos a Filtro
y hacemos la consulta, COD_ENT = V10, y pinchamos a Nuevo
2010 Asociacin gvSIG
Curso de gvSIG
40
conjunto. En la vista vemos el tramo seleccionado, que corresponde con el tren de alta
velocidad.
Despus de realizar una seleccin (teniendo los elementos seleccionados) podemos realizar una
nueva seleccin, bien la aadimos a la anterior (con Aadir al conjunto) o bien seleccionamos
elementos del conjunto anterior que cumplan otra condicin (con Seleccionar del conjunto).
Ahora realizamos una seleccin por capa. Queremos saber por ejemplo los municipios por los
que pasa el tren de alta velocidad. Para ello, sin quitar la seleccin anterior, ponemos activa la
capa municipiosAndal.shp, y vamos al men Vista/Seleccin/Seleccin por capa. Realizamos la
consulta:
Seleccionar de las capas activas los elementos que...
Intersecten con
elementos seleccionados de la capa
ferrocarrilAndal.shp
Pinchamos sobre Nuevo conjunto y vemos seleccionados los municipios por los que pasa el tren
de alta velocidad.
Es posible guardar la seleccin, que tenemos en la capa shp, a un fichero independiente o a una
base de datos. Para ello cerramos ambas tablas y con la capa shp activa vamos a Capa/ Exportar
a /SHP o DXF o PostGis o GML. La aplicacin nos avisa del total de elementos que guarda en
la nueva capa y nos pide una ruta para el fichero nuevo. Al crear el fichero nos pregunta si lo
queremos aadir al proyecto actual para poder trabajar con l, y aceptamos.
4.4-Explorar una tabla de atributos Explorar uma tabela de atributos
En algunas aplicaciones nos es muy til visualizar directamente el contenido de la tabla de atributos
asociada a nuestra cartografa.
Activamos la capa de municipiosAndal.shp, si no la tenamos activa. En ella tenemos
seleccionados los municipios por los que pasaba el tren de alta velocidad.
Abrimos su tabla de atributos (Capa/ Ver tabla de atributos) o pulsamos sobre
. En ella
vemos algunos de los registros seleccionados, y para observar todos los seleccionados en la
parte superior de la tabla, utilizamos la herramienta Mover arriba la seleccin
. Tambin
podemos seleccionar los registros complementarios, usando la herramienta Invertir seleccin
.
2010 Asociacin gvSIG
Curso de gvSIG
41
Observamos que la seleccin se efecta tanto en la tabla (registros de color amarillo) como en la
vista. Existe una herramienta, Zoom a lo seleccionado
(Vista /Navegacin /Zoom a lo
seleccionado), que nos permite ir directamente a los elementos que se encuentran seleccionados.
Para deseleccionar los registros solo tenemos que pinchar sobre la herramienta Limpiar
Seleccin
.
Sobre la vista tambin obtenemos la informacin asociada a los elementos, que estn en ella,
mediante la herramienta Informacin
, as como tambin con la herramienta Informacin
rpida
Usamos la Informacin rpida para identificar sobre el mapa los distintos tipos de ferrocarriles.
Ponemos activa la capa ferrocarrilandal.shp y picamos sobre Informacin rpida, y nos sale
una nueva ventana donde seleccionamos la capa de ferrocarrilesandal, escogemos la pestaa
del campo con nombre COD_ENT, activamos el campo calculado de longitud y aceptamos. Y si
nos posamos encima de una lnea, nos sale el valor del campo COD_ENT (cdigo entidad),que
tiene ese elemento, y la longitud.
4.5-Resumen de tablas Sumarizao de tabelas
Los resumenes sobre los campos de una tabla nos son datos muy tiles para trabajos de SIG,
para ello empleamos la herramienta Resumen de tablas
. Podemos obtener el mnimo,
mximo, media, suma, desviacin tpica y varianza de los campos en una nueva tabla (*.dbf),
dichos campos son necesarios, sobre los que se hace los resmenes, que son de tipo numricos.
2010 Asociacin gvSIG
Curso de gvSIG
42
Activamos la capa de hidro_andalucia.shp y seleccionamos la herramienta Muestra los
atributos de la capa seleccionada
, as abrimos la tabla de la capa, despus empleamos el
botn Resumen de tablas y nos aparece una nueva ventana. Escogemos el campo por el que
agrupamos que es JERARQUIA, seleccionamos el campo LENGTH y como estadstica la suma,
as sabremos la longitud de total de los tramos que tienen la misma jerarqua, y por ltimo
guardamos en un nuevo *.dbf.
4.6-Unir y enlazar tablas. Seleccin por atributos Unir e ligar tabelas. Seleo por
atributos
Teniendo activa la capa anterior de esp_provincias.shp abrimos su tabla asociada (Capa/ Ver
tabla de atributos) para identificar el campo PROVINCIA, que contiene un ndice de provincias
de Espaa (es un valor numrico que va del 1 al 52).
Aadimos al proyecto una tabla en formato *.csv; para ello vamos al Gestor de proyectos (Ver/
Gestor de proyectos), seleccionamos Tablas como tipo de documento, pinchamos en Nuevo y
luego en Aadir, para seleccionar la tabla PoblacionINE.csv (escogemos el driver
correspondiente para este tipo de ficheros). En esta tabla encontramos datos poblacionales de las
52 provincias.
Para proceder a la unin de las tablas necesitamos identificar un campo comn en ambas tablas,
dicho campo en el shape de provincias es DPROV y en la tabla de poblacin es CODIGO.
Debemos abrir una tabla (la de poblacin del INE por ejemplo) y as la herramienta de Unin
aparece en la barra de herramientas.
Seleccionamos Unir
(Tabla/ Unir), con lo que aparece la ventana para seleccin de tablas y
campos. Primeramente en Opciones de la tabla de origen escogemos la capa
esp_provincias.shp y el campo DPROV, el prefijo del campo lo dejamos vaco; luego en
Opciones de la tabla destino elegimos la tabla, PoblacionINE.csv, y el campo, CODIGO. De
este modo aadimos los campos de la tabla del INE a la tabla asociada al shp. Los nombres de
los campos aadidos son del tipo: PoblacionINE.csv_nombrecampo.
2010 Asociacin gvSIG
Curso de gvSIG
43
Para quitar la Unin lo realizamos desde Tabla/ Quitar uniones, y con ello ambas tablas vuelven
a tener la apariencia inicial.
El enlace de tablas (Tabla/ Enlace) es una herramientas similar, slo que los campos de ambas
tablas son enlazados virtualmente. Lo realizamos desde el icono de Enlace
. A diferencia de
la unin, en el enlace no cambia la apariencia de las tablas, ya que es un proceso virtual.
4.7-Importar campos
Una importante herramienta es Importar Campos, sta importa campos de una tabla a otra,
dicho procedimiento es permanente, no como las herramientas Unir y Enlace.
Primero copiamos los cinco archivos que componen la capa esp_provincias en /home/ubuntu, y
2010 Asociacin gvSIG
Curso de gvSIG
44
la cargamos en la ToC, por ltimo abrimos la tabla de atributos.
Activamos la tabla de atributos de esp_provincias y vamos a Tabla/Importar Campos, nos
aparece una ventana, en que indicamos la tabla a la que queremos importar, el campo por el que
se importa, despus la tabla que importamos y finalemente por el campo que unimos ambas
tablas.
A continuacin pulsamos sobre Siguiente, nos aparece un nueva ventana en la que
seleccionamos los campos que queremos importar, que son: nombre, total, hombres y mujeres;
cuando los seleccionamos, ya podemos acabar el proceso picando sobre el botn Fin.
Y obtenemos la tabla de partida con los nuevos campos, este proceso es permanente y no
podemos dar vuelta atrs, a menos que eliminemos dichos campos.
2010 Asociacin gvSIG
Curso de gvSIG
45
Por ltimo guardamos esta capa en /home/ubuntu, como provicias_densidad.shp, para ello
hacemos Capa /Exportar a/ SHP.
4.8-Exportar tabla Exportar tabela
Otra herramienta importante es Exportar tabla, con ella podemos extraer tablas completas a
formato excel o dbf. Debemos tener activa la tabla de esp_provincias.shp, vamos a
Tabla/Exportar y seleccionamos Excel, le damos la ruta donde guardamos el nuevo archivo.
Podemos abrir el nuevo fichero con cualquier software que admita este tipo de archivo.
4.9-Codificacin de tablas (Shalom) Preferencias Codificao de tabelas
(Shalom) - Preferncias
La herramienta Shalom nos sirve para la codificacin de las tablas. Para emplearla
seleccionamos Shalom/Asignar codificacin a fichero *.dbf, a continuacin elegimos una tabla
de eztension*.dbf y el tipo de codificacin que queremos aplicar. Para comprobar que se aplica
bien la codificacin, abrimos la tabla y observamos que cambia la codificacin o smbolos.
2010 Asociacin gvSIG
Curso de gvSIG
46
5. Visualizacin y consulta de informacin remota Visualizao e
consulta de informao remota
5.1-Servidor WMS (Web Map Service)
En una vista, vamos a superponer a un fichero en local varios recursos de WMS.
En gvSIG podemos copiar capas de una vista a otra, y vistas y tablas dentro del mismo proyecto
y de un proyecto a otro. Ahora vamos a realizar una copia de una vista que ya tenamos, y a la
nueva vista le aadimos los servicios WMS.
Para ello vamos al Gestor de proyectos a la parte de Vistas. Hacemos una copia de la VISTA1.
Seleccionndola, le damos al botn derecho del ratn sobre ella y en el men contextual que nos
aparece pinchamos a Copiar. Despus, sobre el cuadro del Gestor de proyectos donde estn
todas las vistas le damos al botn derecho del ratn y despus a Pegar. Cambiamos el nombre a
la nueva vista a WMS y la abrimos.
Dejamos activa slo la capa de Centro_2002.jp2.
Despus, para aadir un servicio WMS, utilizamos el icono de Aadir capa, y en la ventana que
se abre, seleccionamos la solapa WMS. Escribimos esta URL para poder conectarnos al servicio
remoto: http://localhost/mapserver/wms y pulsamos sobre el botn Conectar. Luego de unos
segundos aparece una descripcin sobre dicho servicio.
Pinchando el botn Siguiente llegamos a la solapa Capas, donde seleccionamos la capa
Constructions in Valencia y pinchamos sobre Aadir. En la solapa de Estilos le damos a
Siguiente, y en la de Formatos seleccionamos png y como sistema de referencia el 23030. Le
damos al botn Aceptar para poder aadir la capa al ToC de la vista.
Al visualizar la capa WMS en nuestra vista podemos ponerla como activa y a travs del men
contextual cambiarle la opacidad (Propiedades del rster/ Transparencia) para poder ver la
ortofoto bajo las parcelas.
2010 Asociacin gvSIG
Curso de gvSIG
47
Tambin podemos usar la herramienta de informacin
para poder ver la informacin de los
elementos de la capa WMS, siempre que lo permita el administrador del servidor. En nuestro
caso se puede consultar, por ejemplo, las alturas de cada parcela, las cuales se encuentran en el
campo Constru.
Otra fuente de informacin puede ser la catastral. para acceder a ella debemos de conectarnos al
servidor: http://ovc.catastro.meh.es/Cartografia/WMS/ServidorWMS.aspx (esta URL est por
defecto en el listado de servidores remotos). Al conectarnos podemos seleccionar la nica capa
disponible llamada Catastro. Seleccionar el formato png con el sistema 23030.
2010 Asociacin gvSIG
Curso de gvSIG
48
La herramienta de informacin
nos proporciona la referencia catastral. Para ello debemos
tener la precaucin de activar la capa de catastro para hacer la consulta.
Algunos servicios WMS nos permiten seleccionar cartografa de una misma zona pero en
funcin de una dimensin, por ejemplo el tiempo, la elevacin, etc. Para ver un ejemplo
volvemos a conectarnos al servicio WMS anterior: http://localhost/mapserver/wms. Pulsamos
sobre el botn Conectar, despus sobre el de Siguiente y llegamos a la solapa Capas, donde
seleccionamos la capa Harbour from Valencia, years 1980 and 2002 y pinchamos sobre Aadir.
Al aadir esta capa vemos cmo se habilita la pestaa Dimensiones. Esto es porque esta capa
nos permite la visualizacin de la misma zona en pocas distintas, a travs de la dimensin
TIME. En esta pestaa, seleccionamos el texto TIME, y con las flechas del control situado a la
derecha del cuadro buscamos la imagen que queremos insertar, seleccionndola con el botn
Aadir, y despus a Establecer. En este caso insertamos la imagen de 1980. En la solapa de
Formatos seleccionamos jpg y como sistema de referencia 23030 y le damos a Aceptar.
Del mismo modo podemos aadir la imagen de la misma zona pero del ao 2002, siguiendo los
mismos pasos que para la imagen anterior. Tanto a las imgenes en local como a las ya cargadas
va WMS,0 podemos darle transparencia para poder ver la diferencia entre pocas distintas. Esto
lo hacemos poniendo la capa que tenemos en la parte superior como activa y cambiamos la
opacidad a travs del men contextual (Propiedades del rster/ Transparencia).
5.2-Web Map Context
Si tenemos una capa WMS cargada en una vista, con un encuadre concreto, podemos guardar
dicha informacin, y reproducirla en otra vista, otro proyecto u otro programa que permita este
formato. Esta informacin se guarda en un fichero Web Map Context, con formato *.cml.
Usamos la herramienta Centrar la vista sobre un punto con las coordenadas UTM X= 726300 e
Y= 4372900, y adems (y en este orden) ponemos la escala (en la barra de estado) a 1: 1000.
Vamos a Vista/Exportar/Web Map Context, y ponemos Valencia como ttulo y el valor 1 como
ID. Pinchamos a Examinar para ponerle nombre al fichero. Le ponemos de nombre Valencia, y
como ruta del fichero vamos a /home/ubuntu. Le damos a Abrir. En Extensin seleccionamos
Usar extensin de la vista, y le damos a Aceptar; as guardamos en Web Map Context.
Vamos a recuperar el fichero Web Map Context que guardamos anteriormente en otra vista.
Para ello volvemos a la vista Edicin que habamos creado anteriormente a travs del men
Ventana/Edicin.
Accedemos a Archivo/Importar/Web Map Context, buscamos el fichero Valencia.cml en
/home/ubuntu y le damos a Abrir. Ponemos la capa activa y hacemos Zoom a la capa. Vemos
como se nos ha cargado la informacin anterior.
2010 Asociacin gvSIG
Curso de gvSIG
49
5.3-Servidor WFS (Web Feature Service)
La especificacin WFS (Web Feature Service) es una interfaz que nos permite trabajar con
elementos geogrficos en formato vectorial a travs de la web. Es altamente interoperativo ya que
utiliza el formato GML basado en XML para la definicin de la geometra y el intercambio de la
informacin.
Creamos una vista nueva, y en Aadir capa seleccionamos la solapa de WFS y la URL:
http://localhost:8180/geoserver/wfs. Hacemos uso de una de las capas disponibles, como por
ejemplo la de Railway lines of Andalucia. Este servicio nos proporciona una capa vectorial de
geometra de lneas. La seleccionamos, y en la solapa de Campos seleccionamos todos los
campos de la capa para que se aadan a la tabla de atributos asociada a la informacin vectorial.
En la solapa de Opciones dejamos el cuadro de Mx. Features con el valor 1000 (es el mximo
que permite cargar gvSIG por la cantidad de informacin que supone). En la solapa de Filtro
podramos decir que cargase los elementos que estn incluidos en una consulta. En nuestro caso
no realizamos ningn filtro. Tambin podemos limitar el rea que deseamos mostrar la
cartografa del servidor WFS, se realiza desde la solapa de rea, en el vertice1 indicamos la
coordenada superior derecha y en el vertice2 es la coordenada inferior izquierda. Finalmente
pinchamos a Aceptar.
Igual que cualquier capa vectorial que tenemos en local podemos cambiar la leyenda de una
capa WFS. Para ello, entramos en Propiedades de la capa, y en la pestaa Simbologa vamos a
Valores nicos. Hacemos la leyenda por el campo cod_ent.
La capa WFS que acabamos de aadir acta, dentro de la aplicacin, como una capa cualquiera
de informacin geogrfica. De hecho se pueden exportar elementos de esta capa en diferentes
formatos (SHP, DXF, PostGIS o GML). Es posible editar dicha capa remota o aplicarle algn
tipo de geoprocesamiento y salvar los cambios en un ficheros de datos en local.
2010 Asociacin gvSIG
Curso de gvSIG
50
Notar tambin que se pueden hacer cambios en las propiedades de las capas (en men
contextual, Propiedades WFS) remotas WMS, WCS y WFS sin necesidad de aadir otra capa
remota. Por ejemplo, para cambiar los parmetros de elementos mximos a descargar debemos
acceder a la pestaa de Opciones de la ventana Ajustar capa WFS.
5.4-Acceso a BBDD espaciales (PostGIS) - Acesso a BDs espaciais (PostGIS)
Otra forma de acceder a informacin geogrfica vectorial es mediante el acceso a BBDD espaciales
(PostGIS). Para realizar esta conexin, seguimos estos pasos:
Sobre la vista anterior, accedemos a Vista / Aadir capa / GeoBD, y pinchamos sobre el botn
de Aadir conexin
*.
En la ventana que se abre introducimos los siguientes parmetros:
Driver:
PostGIS JDBC Driver
Url del servidor:
localhost
Puerto:
5432
Nombre de BD:
postgres
Usuario:
postgres
Contrasea:
postgres
Al pulsar el botn de Aceptar se nos muestra las tablas o capas disponibles en el catlogo
seleccionado. Tambin podemos seleccionar slo una porcin definida por un rea. En nuestro
caso, seleccionamos public.poblacion. En cuadro de Columnas de la tabla se nos muestran los
campos disponibles para la tabla seleccionada. Podemos seleccionar uno, varios o todo el
conjunto de campos. Seleccionamos todos los campos. En el cuadro de Campo con ID
seleccionamos el campo que contiene el campo nico, en este caso gid. En el cuadro de Campo
2010 Asociacin gvSIG
Curso de gvSIG
51
geomtrico debemos seleccionar el campo que contiene las geometras, que en nuestro caso es
the_geom.
Tambin podramos seleccionar que nos muestre los elementos de un rea concreta. Nosotros
dejamos que nos muestre todos los elementos. Al final pulsamos el botn Aceptar y aparece a
continuacin la capa cargada en la vista, con las poblaciones de Andaluca.
Adems podemos acceder a la tabla de atributos asociada a la capa.
2010 Asociacin gvSIG
Curso de gvSIG
52
5.5-Servicio WCS (Web Coverage Service)
Las especificaciones WCS (Web Coverage Services) permiten acceder a coberturas geoespaciales o
a conjuntos de datos rster que representan valores o propiedades (valores de las celdas) con una
localizacin geogrfica determinada. Al aadir una capa WCS se puede trabajar con ella como con
cualquier otra capa aadida a gvSIG, incluyendo las Propiedades del rster que vemos en otros
ejemplos.
Para este ejemplo abrimos otra vista y pinchamos sobre Aadir capa. Esta vez seleccionamos la
solapa de WCS y escribimos esta URL: http://localhost/mapserver/wcs. Seleccionamos una de
las imgenes disponibles, por ejemplo la de 90m DTM of South West section of the Iberian
Peninsula. En la pestaa de Formato seleccionamos el formato GEOTIFF y el sistema de
referencia disponible. La ltima solapa es de seleccin de parmetros, como por ejemplo las
bandas de la imagen. En este caso seleccionamos la nica banda que tiene la imagen.
Finalmente pinchamos sobre Aceptar y aparece la imagen sobre la vista.
5.6-Bsqueda de I.G. por catlogo Busca de informao geogrfica por catlogo
El servicio de catlogo permite buscar informacin geogrfica por Internet. gvSIG ofrece una
interfaz cmoda que permite encontrar geodatos y cargarlos en la vista siempre y cuando la
naturaleza de los mismos lo permita.
Para ver el funcionamiento de esta herramienta, vamos a realizar un ejemplo prctico:
Abrimos una vista nueva y la renombramos con el nombre Poblaciones de Andaluca.
Accedemos
al
servicio
de
Catlogo
y
nos
http://localhost/geonetwork/srv/csw segn el protocolo CSW.
2010 Asociacin gvSIG
conectamos
al
servidor
Curso de gvSIG
53
En la bsqueda de geodatos, escribimos la palabra Andalucia (escribimos la palabra sin acento).
Pulsamos sobre el botn Buscar.
A continuacin, nos aparece una ventana con el resultado de la bsqueda. Vamos al geodato
Populated places of Andalucia. Si pinchamos sobre el botn de Descripcin accedemos a los
metadatos de la cartografa. Pinchando sobre Aadir capa vemos los posibles servicios en los
que est disponible el recurso encontrado. De las opciones mostradas seleccionamos Mapa,
cargndose las Poblaciones de Andaluca en WMS.
5.7-Localizacin por topnimo Localizao por toponmia
Un nomencltor es un conjunto de datos en el que se establece una relacin entre un topnimo y las
coordenadas geogrficas donde se encuentra. gvSIG dispone de un cliente de nomencltor que
permite hacer una bsqueda por topnimos y centrar la vista en el punto deseado. Para ver el
funcionamiento de esta herramienta, vamos a realizar un ejemplo prctico:
Sobre la vista anterior, utilizamos la herramienta de Nomencltor y nos conectamos al servidor
2010 Asociacin gvSIG
Curso de gvSIG
54
(http://localhost:8180/deegree/wfsg), segn el protocolo WFS-G.
En la bsqueda, introducimos la palabra Sevilla. Clic en Buscar.
Nos aparece una ventana con todos los resultados de la bsqueda. Seleccionamos el primer
topnimo de la lista. Clic en Localizar.
Observamos como en la vista ha hecho un zoom sobre un municipio.
2010 Asociacin gvSIG
Curso de gvSIG
55
Comprobamos que realmente se trata del elemento geogrfico buscado. Para ello ponemos
activa la capa WMS, y seleccionamos la herramienta de informacin
. Pinchamos sobre el
municipio encontrado y observamos como el campo municipio coincide con nuestra bsqueda.
6. Edicin - Edio
En este ejercicio realizamos la digitalizacin del Ayuntamiento de Valencia y de dos manzanas
colindantes. A estos elementos le asignamos informacin alfanumrica.
En la segunda parte de este ejercicio, utilizamos la herramienta Hiperenlace, para asignar a algunos
municipios de Andaluca archivos de tipo: pdf, imgenes, etc.
6.1-Crear una nueva capa Criar uma nova camada
Creamos una nueva Vista, la renombramos como Edicin, y la abrimos.
Cargamos la imagen del centro de la ciudad de Valencia (Centro_2002.jp2). Utilizamos la
herramienta Centrar la vista sobre un punto
sobre las coordenadas (X: 725704; Y:
4372413). Esta zona corresponde al Ayuntamiento de Valencia. Ponemos una escala de 1:1000.
Creamos una nueva capa con Vista / Nueva capa / Nuevo SHP
Seleccionamos Polgono, como tipo de geometra, picamos sobre Siguiente.
Aadimos un campo llamado Uso, dejamos por defecto el tipo (String) y el tamao.
2010 Asociacin gvSIG
Curso de gvSIG
56
Salvamos en disco la capa como ProyectoCentro.shp (debemos guardarla sobre un directorio
escribible, que en el LiveDVD puede ser /home/ubuntu)
Observamos una nueva capa aadida en la ToC, y marcada en rojo, para mostrar que la capa
est en edicin. Adems, vemos la consola abierta en la parte inferior de la vista y nuevos
botones en la barra de herramientas.
Ponemos activa la nueva capa, ProyectoCentro.
Seleccionamos la herramienta Polilnea
Picamos la posicin del primer punto del elemento a dibujar. Despus introducimos los nuevos
vrtices de la polilnea. Para cerrar el polgono, utilizamos la opcin del men contextual
(segundo boton del ratn) Cerrar Polilnea o con la letra C en la consola de edicin.
Vemos que el nuevo polgono se ilumina con el color de seleccin. Podemos crear ms
polgonos y as crear nuevos edificios, y tambin otros polgonos para reas de recreo de nuestro
proyecto. Adems podemos probar a combinar lneas y arcos, si las seleccionamos opciones en
el men contextual. Tambin, podemos activar el snapping que nos ayuda a situar nuevos
puntos en vrtices previos o en nuestros polgonos ya dibujados, y as podemos fcilmente
evitar errores.
Si queremos cambiar la posicin de algunos vrtices, utilizamos la herramienta Seleccionar
.
Escogemos el vrtice que deseamos mover, liberamos el botn del ratn y despus pinchamos
en la nueva posicin del vrtice.
2010 Asociacin gvSIG
Curso de gvSIG
57
Podemos usar la herramienta Deshacer/Rehacer
, o abrir la herramienta Pila de
Comandos
para volver a estados de edicin anteriores.
Cuando hacemos esto, nos aseguramos que la capa est seleccionada en la ToC y entonces
utilizamos la opcin Capa/Terminar edicin, escogemos S cuando queremos salvar los
cambios.
Seleccionamos la capa ProyectoCentro en la ToC y escogemos Capa/Comenzar Edicin.
Elegimos Capa/Ver Tabla de Atributos. Para cambiar el valor de un campo, seleccionamos la
celda de la tabla, introducimos el nuevo valor y presionamos la tecla Enter. El polgono cuyos
atributos estamos editando se selecciona cuando pulsamos sobre la tabla, y viceversa.
Por ejemplo, asignamos valores como el Ayuntamiento, Edificio y Verde al campo de Uso.
2010 Asociacin gvSIG
Curso de gvSIG
58
Cerramos la tabla de atributos y terminamos edicin, guardamos los cambios. Para una visin
ms agradable, escogemos una leyenda de Valor nico para esta capa y asignamos colores
apropiados a cada valor de Uso.
Con gvSIG podemos crear una capa multipunto, de forma que digitalizamos varios puntos, y
todos ellos son un nico registro en la base de datos.
Primero utilizamos la herramienta Centrar la vista sobre un punto
sobre las coordenadas
(X: 725945; Y: 4372160), y ponemos una escala de 1:1000. En esta zona podemos ver algunas
calles con rboles, que vamos a digitalizar.
Para crear una capa multipunto vamos a Vista / Nueva capa / Nuevo SHP
En la ventana que nos muestra seleccionamos Multipunto como tipo de geometra, y como
nombre de la capa le asignamos rboles. Para continuar pulsamos sobre Siguiente.
Aadimos un campo llamado Calle, dejamos por defecto el tipo (String) y el tamao (para
aadir debemos pulsar Intro).
Salvamos en disco la capa como Arboles.shp (debemos guardarla sobre un directorio escribible,
que en el LiveDVD es /home/ubuntu) y por ltimo pulsamos sobre Fin.
Observamos una nueva capa aadida en la ToC, y marcada en rojo, para mostrar que la capa
est en edicin. Adems, vemos la consola abierta en la parte inferior de la vista.
Ponemos activa la capa nueva Arboles.
Seleccionamos la herramienta Multipunto
herramientas de dibujo.
, que es la nica habilitada de la barra de
2010 Asociacin gvSIG
Curso de gvSIG
59
Queremos que cada registro de la base de datos pertenezca a una calle distinta (que contiene a
todos los rboles de esa calle). As empezamos a dibujar los rboles de una misma calle. Una
vez que los dibujamos, le damos al botn derecho del ratn y a Terminar. As tenemos todos los
rboles de esa calle como un nico registro. Hacemos lo mismo con otra calle, dndole a la
herramienta Multipunto y dibujando los rboles.
Una vez digitalizados todos los puntos, abrimos la tabla de atributos de nuestra capa y
rellenamos el campo Calle con sus datos correspondientes.
Al final volvemos a la vista, y con el botn derecho del ratn sobre la capa Arboles.shp
terminamos la edicin de la capa.
A diferencia de otros paquetes de SIG, gvSIG nos permite corregir mltiples capas al mismo
tiempo. Tambin podemos editar cualquier elemento, mientras gvSIG pueda leerlo (incluyendo
WFS), y despus salvar los resultados a formatos escribibles usando el men Capa / Exportar
a....
6.2-Leyendas con imgenes Legendas com imagens
En este ejercicio vemos como a una capa de puntos podemos asignarle una leyenda por imagen.
Sobre la capa anterior activa, Arboles.shp, vamos a Propiedades, y escogemos la pestaa
Simbologa, y en Smbolo nico seleccionamos Smbolo de marcador de imagen cmo Tipo, le
damos un ancho de '4', seleccionando metros como unidad, y seleccionamos la imagen arbol.gif,
que est en el directorio /cdrom/data/Plantillas.
2010 Asociacin gvSIG
Curso de gvSIG
60
Le damos a Aplicar y a Aceptar, seguidamente vemos como los puntos dibujados anteriormente
los visualizamos con la imagen de un rbol.
6.3-Crear SHP de geometra derivadas - Criar SHP de geometrias derivadas
Creamos una nuevas vista y la renombramos como GeoDerivadas, a continuacin la abrimos y
aadimos las capas puertos_andalucia y municipios_andalucia, que se encuentran en el
directorio /cdrom/data/cartografia/andalucia.
Para generar geometras derivadas vamos a Capa/Crear SHP de geometras derivadas, con esta
2010 Asociacin gvSIG
Curso de gvSIG
61
herramienta slo generamos archivos *.shp a partir de capas de tipo punto o lneas.
El fin de este apartado es construir lneas entre los diferentes puertos de Andaluca. Para ello
ponemos como capa origen puertos_andalucia.shp, la capa de salida la llamamos
distancia_puertos, la ruta donde la guardamos es en /home/ubuntu, el tipo de geometra que
tiene dicha capa, es de tipo lneas, y el tipo de proceso es de Puntos a lnea. Despus nos abre
una nueva ventana, donde tenemos que aadir todos los ejes que nos genera, sto lo realizamos
picando encima del smbolo '+' de la izquierda (aade todos los ejes), y si en cambio le hacemos
sobre el de la derecha solo nos aade un eje (si tenemos elementos seleccionados en las
features).
Por ltimo pulsamos sobre Generar y obtenemos el nuevo archivo *.shp de geometras
derivadas.
2010 Asociacin gvSIG
Curso de gvSIG
62
6.4-Usar edicin de atributos para crear hiperenlaces Usar edio de atributos
para criar hiperligaes
Podemos asociar texto, imgenes, html o archivos pdf a entidades y tener acceso a esta informacin
usando la herramienta de Hiperenlace. Ahora vemos como crear este hiperenlace.
Cargamos la capa municipiosAndal.shp (podemos emplear la vista anterior en la que la tenemos
cargada), y hacemos Zoom a la capa (con el botn derecho del ratn sobre ella).
Si el estado de la capa es no escribible (como en un DVD), la aplicacin nos advierte. Para pasar
la capa a estado escribible la exportamos a un nuevo shp y trabajamos sobre l. Para ello
ponemos activa la capa y vamos al men Capa/Exportar a.../SHP. Guardamos la capa en el
directorio que sale por defecto (se guardan los datos hasta que reiniciemos el PC) y decimos que
nos la debe aadir en la Vista; tambin podemos salvarla en /home/ubuntu.
Ponemos la capa en modo edicin, para ello activamos la capa, hacemos botn derecho sobre
ella, se despliega el men contextual y seleccionamos Comenzar edicin.
Abrimos la tabla de atributos, y accedemos a Tabla / Modificar estructura de tabla. A
continuacin creamos tres campos nuevos, llamados: Enlace_imagen, Enlace_html, Enlace_pdf
y de tipo String. Por ltimo aceptamos.
Localizamos el campo de Enlace_imagen. Escribimos en cada celda la ruta correspondiente a la
imagen enlazada (sin extensin), en nuestro caso ponemos la ruta de la imagen de Granada
(/cdrom/data/cartografia/Andalucia/granada).
Localizamos el registro de Sevilla (del campo Nombre) y el campo de Enlace_html. Escribimos
en la celda la ruta correspondiente a la pgina web del ayuntamiento de Sevilla, en este caso
ponemos la ruta (http://www.sevilla.org/impe/sevilla/portada).
Localizamos el registro de Jan (del campo Nombre) y el campo de Enlace_pdf. Primero vamos
2010 Asociacin gvSIG
Curso de gvSIG
63
a la siguiente pgina web de turismo de Jan (http://www.turjaen.org/index2.php) y en el
apartado Disfruta Jan/Jan monumental/De la catedral de la Magdalena
(http://www.turjaen.org/disfruta_monumental_r1.php) descargamos el archivo *.pdf, que
recoge la informacin que se muestra en la pgina, y lo guardamos en la ruta: /home/ubuntu.
Atencin, si no podemos acceder a internet para descargar el archivo, ste lo encontramos en el
directorio /cdrom/data/plantillas y se llama ruta1.pdf.
Volvemos a la vista y terminamos la edicin de la capa.
Seleccionamos sobre la tabla el registro que hemos editado (Granada) y usamos la herramienta
Zoom a la seleccin
, para encontrarlo en la vista.
Tambin configuramos el hiperenlace de la capa. Vamos a la pestaa Hiperenlace de
Propiedades de la capa, seleccionamos como campo: Enlace_imagen, en extensin ponemos
*.jpg y como accin: Enlazar con fichero de imagen. Por ltimo pulsamos sobre el botn
Aceptar.
2010 Asociacin gvSIG
Curso de gvSIG
64
Ahora utilizamos la herramienta Hiperenlace avanzado
ventana con la imagen nos aparece sobre la vista.
Este procedimiento lo hacemos con todas las entidades de la capa y asignamos a cada elemento
una imagen. En este ejemplo, enlazamos tambin las imgenes de Crdoba y Cdiz.
Ahora probamos como funciona el hiperenlace para enlaces a html, as que configuramos el
hiperenlace de la capa para este caso. Vamos a la pestaa Hiperenlace de Propiedades de la
capa, seleccionamos como campo: Enlace_html, en extensin lo dejamos vaco y como accin:
Enlazar con fichero de de texto y HTML. Pinchamos sobre el botn Aceptar.
Ahora utilizamos la herramienta Hiperenlace avanzado
, y nos aparece una nueva ventana
con la pgina web del ayuntamiento de Sevilla sobre la vista.
2010 Asociacin gvSIG
desde el men desplegable. Una
Curso de gvSIG
65
Probamos como funciona el hiperenlace para enlaces a archivos *.pdf, por lo tanto
configuramos el hiperenlace. Vamos a la pestaa Hiperenlace de Propiedades de la capa,
seleccionamos como campo: Enlace_pdf, en extensin lo dejamos vaco y como accin:
Enlazar con ficheros pdf. Pinchamos sobre el botn Aceptar.
Ahora podemos utilizar la herramienta Hiperenlace avanzado
abre el archivo *.pdf sobre la vista, puede tardar en abrirse.
2010 Asociacin gvSIG
y en una nueva ventana se
Curso de gvSIG
66
7. Geoprocesamiento - Geoprocessamento
La extensin de geoprocesamiento de gvSIG permite aplicar una serie de procesos estndar sobre
las capas de informacin vectorial cargadas en el rbol de capas de una vista de gvSIG (ToC),
dando como resultado nuevas capas de informacin vectorial que aportan una nueva informacin,
adicional a las capas de partida.
La extensin de geoprocesamiento
tiene implementado los siguientes geoprocesos:
rea de influencia (buffer).
Recortar (clip).
Disolver (agrupar por adyacencia y criterios alfanumricos).
Juntar (merge).
Interseccin.
Unin.
Enlace espacial (Spatial Join).
Convex Hull (mnimo polgono convexo).
Diferencia.
Traslacin 2D (transformacin).
Reproyectar (permite el cambio de proyeccin).
LineClean ( topologa de lneas).
Construir polgonos a partir de lneas.
El formato de la capa de salida es alguno de los formatos de escritura soportados por gvSIG
(actualmente slo podemos guardar en formato shp).
2010 Asociacin gvSIG
Curso de gvSIG
67
7.1-rea de influencia (Buffer)
Este geoproceso acta sobre una capa vectorial de puntos, lneas o polgonos generando una nueva
capa de polgonos resultantes de aplicar un rea de influencia sobre todos los elementos, o sobre
una seleccin, de la capa de entrada.
En primer lugar, tenemos en cuenta que, para acceder al Gestor de Geoprocesos, necesitamos
cargar al menos una capa en la ToC, por lo que empezamos por ah.
Al abrir el geoproceso de rea de influencia, el asistente est estructurado en las siguientes
partes:
En este paso realizamos la seleccin de los elementos cuya rea de influencia se va a
calcular. Consta de una lista desplegable, en la que seleccionamos una capa vectorial sobre
la que se aplica el clculo. Opcionalmente, podemos marcar el cuadro de seleccin Usar
solamente los elementos seleccionados, de forma que el proceso slo calcula las reas de
influencia de los elementos seleccionados de la capa especificada.
Introducimos de las caractersticas del rea de influencia a calcular. Optamos por introducir
el radio del rea de influencia (en el primer cuadro de entrada de texto) o por especificar un
campo de la capa de entrada, del que toma el valor de radio de rea de influencia a aplicar.
Con esta segunda opcin aplicamos diferentes radios de rea de influencia para diferentes
2010 Asociacin gvSIG
Curso de gvSIG
68
elementos vectoriales (mientras que la primera opcin aplica el mismo radio a todos los
elementos de la capa de entrada).
La opcin Disolver entidades nos permite que, una vez generada el rea de influencia de
todos los elementos de la capa de entrada, en una segunda pasada se fusionen aquellos
elementos cuya geometra se toque.
La opcin No usar borde redondeado nos permite generar buffers con bordes
perpendiculares (no suavizados), al estilo de la siguiente figura.
En este paso seleccionamos el nmero de buffers concntricos, y determinamos la situacin
de stos respecto de la geometra original. Con el geoproceso rea de Influencia de gvSIG
generamos varias reas de influencia, equidistantes de la geometra original. Por ejemplo, si
la distancia de buffer que aplicamos es de 200 metros, y elegimos generar dos anillos
concntricos, el primer anillo est a una distancia de buffer de 200 metros y el segundo 400
metros del elemento original. Actualmente, por razones de eficiencia, se ha limitado el
nmero de anillos de buffer concntricos, por lo que el nmero mximo que podemos
generar es tres.
En el caso de que la capa vectorial, sobre la que trabajamos, es de polgonos, la opcin
Crear Buffer... aparece habilitada, nos permite generar buffers fuera del polgono original,
dentro, o tanto fuera como dentro.
Introduccin de las caractersticas de la capa resultado. Actualmente el resultado de la
ejecucin de un geoproceso solo lo podemos salvar en ficheros *.shp. Por esta razn,
tenemos la opcin de seleccionar un fichero shp existente, para sobrescribirlo, o bien
especificar uno nuevo.
Creamos una vista nueva, la que renombramos como Andaluca2.
Cargamos las capas ferrocarrilAndal.shp y municipiosAndal.shp, que estn en el directorio
/cdrom/data/cartografia/andalucia.
2010 Asociacin gvSIG
Curso de gvSIG
69
Abrimos el Gestor de geoprocesos
(o desde Vista / Gestor de geoprocesos)
Seleccionamos la operacin rea de influencia, y en la nueva ventana, introducimos
ferrocarrilAndal.shp como capa de entrada.
Seleccionamos la opcin rea de influencia definida por una distancia, e introducimos la
distancia (por ejemplo: 100 metros). Escogemos la opcin Disolver entidades.
Definimos la ubicacin (/home/ubuntu) y el nombre de la capa de salida (el fichero contendr
el resultado). Por ltimo aceptamos.
Vemos una nueva capa aadida en la ToC, la cual contiene el rea de influencia. Empleamos un
valor de transparencia en la leyenda, para visualizar la afeccin sobre los municipios de
Andaluca.
2010 Asociacin gvSIG
Curso de gvSIG
70
7.2-Recortar (Clip)
Este geoproceso es de utilidad, lo empleamos para extraer de una capa de cartografa vectorial un
subconjunto de elementos, que recaen dentro de una regin determinada (definida por la unin de
todos los elementos de una segunda capa vectorial, denominada capa de recorte).
En este apartado trabajamos con una cartografi de una serie cartogrfica y queremos realizar un
recorte de dicha cartografa. Este tipo de trabajos habitualmente lo requieren los ayuntamientos,
cuando disponen una cartografi de mbito provincial y un municipio solo quiere utilizar su mbito
para realizar la ordenacin de su territorio.
Para realizar este ejercicios, abrimos una vista nueva y cargamos las capas hidro_andalucia.shp
y
municipiosAndal.shp,
que
estn
disponibles
en
el
directorio
/cdrom/data/cartografia/andalucia.
Seleccionamos la capa de municipios municipiosAndal.shp, abrimos su tabla asociada y
escogemos el municipio de nombre Crdoba (queda destacado en color amarillo tanto la fila de
la tabla, como su lugar en el mapa). Para ampliar su imagen pinchamos sobre el icono Zoom a
lo seleccionado
.
La pantalla queda de la siguiente forma:
2010 Asociacin gvSIG
Curso de gvSIG
71
Ejecutamos el Gestor de Geoprocesos mediante su icono o desde el men Vista/ Gestor de
Geoprocesos, una vez seleccionamos Recortar nos muestra el siguiente dilogo:
Queremos extraer un subconjunto de la capa hidro_andalucia.shp para el municipio
seleccionado (de amarillo), por lo que seleccionamos la capa hidro_andalucia.shp como capa a
recortar, la capa municipiosAndal.shp como capa de recorte, y ponemos que se utilice como
polgono de recorte la unin de solamente los elementos seleccionados (que es el municipio de
Crdoba). Por ltimo, al igual que con el resto de geoprocesos de la extensin de
2010 Asociacin gvSIG
Curso de gvSIG
72
geoprocesamiento de gvSIG, definimos el tipo de almacenamiento donde es guardada la capa de
resultado (de momento slo guardamos en ficheros shp). Le ponemos nombre al fichero de
salida, recorte.shp, en la ruta de /home/ubuntu.
El geoproceso Recortar es un geoproceso definido, de antemano no sabemos cuntas geometras
recaen dentro del polgono de recorte, pero s que sabemos que tenemos que procesar todas las
geometras (o al menos las seleccionadas). Por eso se nos muestra una barra progresiva y un texto
que nos informa del progreso del proceso. Podemos cancelar el geoproceso en cualquier momento,
si actuamos sobre el botn Cancelar, o seguimos trabajando tranquilamente, pues el proceso se
ejecuta en segundo plano.
2010 Asociacin gvSIG
Curso de gvSIG
73
7.3-Disolver (Dissolve) - Dissolver (Dissolve)
Este geoproceso acta sobre una sola capa de entrada, cuyo tipo de geometra debe ser
forzosamente de polgonos. El proceso analiza cada polgono de la capa de entrada, de tal forma que
fusiona en un solo polgono, aquellos polgonos que toman idntico valor para un campo especfico.
Adems, nos permite introducir el criterio espacial en la decisin de fusionar varios polgonos. De
esta forma, realizamos una seleccin y as dos polgonos son fusionados, adems deben tomar
idntico valor en el atributo especificado y ser adyacentes espacialmente.
Esto puede ser de utilidad en mltiples situaciones. En este caso disponemos de una capa de
polgonos que representa los municipios de una determinada comunidad autnoma (en este caso
Andaluca), y necesitamos, para realizar un informe, disponer de una capa de polgonos con las
provincias, pero en ese momento no tenemos dicha informacin.
Primero copiamos los archivos que componen la capa municipiosAndal.shp del directorio
/cdrom/data/cartografia/andaluci al directorio /home/ubuntu.
Para realizar este ejemplo abrimos una vista nueva y cargamos la capa municipiosAndal.shp.
Ejecutamos el Gestor de Geoprocesos mediante su icono o Men/ Vista/ Gestor de geoprocesos,
y entramos en Anlisis/Agregacin/Disolver. Nos muestra el siguiente dilogo:
2010 Asociacin gvSIG
Curso de gvSIG
74
Al seleccionar Abrir geoproceso, nos muestra el formulario en el que seleccionamos como capa
de entrada qu capa deseamos disolver (pudiendo trabajar solamente con una seleccin), que en
nuestro caso es municipiosAndal.shp, escogemos el atributo de la capa que empleamos como
criterio para fusionar polgonos adyacentes, que es el atributo PROVINCIA, sealamos que los
polgonos que se fusionan, adems de tomar idntico valor para el atributo de disolucin son
adyacentes (criterio espacial), mediante la seleccin de Slo disolver adyacentes.
El mdulo de geoprocesamiento de gvSIG nos permite conservar un resumen de los atributos de
los polgonos de la capa de entrada una vez fusionados. Para ello, se introduce el concepto de
Funcin resumen. Como cada polgono de la capa resultado del geoproceso Disolver es el
producto de unir varios polgonos de la capa de entrada, podemos aplicar una funcin resumen
sobre los atributos numricos de los polgonos fusionados.
2010 Asociacin gvSIG
Curso de gvSIG
75
Las funciones resumen soportadas son mximo, mnimo, media y sumatorio. Para los atributos
numricos de los que seleccionamos alguna funcin resumen, se incluye un campo en la capa
resultado para cada funcin resumen seleccionada. De este modo, en el caso del campo POB91,
una vez fusionados los municipios en provincias, para cada provincia tenemos la poblacin
mxima, mnima, sumatorio y media de todos sus municipios.
Finalmente seleccionamos la ruta y el nombre del fichero resultante (disolver.shp), pinchamos
sobre Aceptar. El resultado final es el siguiente, en el cual modificamos las propiedades de las
capas para una mejor visualizacin.
Nota: La capa resultado la dibujamos sin relleno, con lnea de borde marrn y grosor cinco veces
mayor de lo normal. La capa de entrada, de municipios, la dibujamos con una simbologa de valores
nicos a partir del campo utilizado para realizar el Dissolve (PROVINCIA). Como vemos, el
permetro de los polgonos de la capa resultado concuerda perfectamente con el cambio de color
2010 Asociacin gvSIG
Curso de gvSIG
76
(valor del campo PROVINCIA) de la capa de entrada.
7.4-Enlace espacial (Spatial join) Juno espacial (Spatial join)
Este geoproceso, al igual que un join entre tablas, nos transfiere los atributos de una capa a otra en
base a una caracterstica comn. A diferencia del join de las bases de datos relacionales, en este
caso la caracterstica comn no es que un campo de las dos tablas tome el mismo valor (la clave del
join), sino que los elementos relacionados de las dos capas cumplan unos criterios espaciales.
El geoproceso Enlace Espacial implementado por la extensin de geoprocesamiento de gvSIG
podemos seguir dos tipos de criterios espaciales para establecer el enlace espacial:
Vecino ms prximo (relacin 1->1): Asigna a un elemento de la capa origen los atributos
del elemento ms prximo de la capa enlazada. En el caso de que el elemento ms prximo
intersecta (o est contenido para el caso de polgonos) al elemento original, si hay varias
intersecciones, el algoritmo toma el primer elemento analizado de las posibles
intersecciones.
Contenido en (relacin 1->M): Relaciona un elemento de la capa origen con varios
elementos de la capa destino (en concreto, con aquellos que son intersectados). En este caso
la capa origen no hereda los atributos de la capa relacionada, sino que la operativa es muy
parecida a la del geoproceso Disolver. Para los M elementos relacionados con un elemento
de la capa origen, nos da la posibilidad de escoger una o varias funciones resumen (media,
mnimo, mximo, sumatorio) que se aplican sobre los atributos numricos de la capa
enlazada.
Aadimos la capa urb_andalucia.shp en la vista, y aplicamos el proceso con las capas
municipiosAndal.shp y urb_andalucia.shp (/cdrom/data/cartografia/andalucia).
Ejecutamos el Gestor de Geoprocesos mediante su icono o desde el men Vista/ Gestor de
geoprocesos, y una vez seleccionamos Enlace Espacial, nos muestra el siguiente dilogo:
2010 Asociacin gvSIG
Curso de gvSIG
77
Cuando seleccionamos el geoproceso Enlace Espacial, nos muestra el siguiente formulario:
Este dilogo es prcticamente igual a los dilogos de los geoprocesos de solape (Unin, Diferencia
e Interseccin) con una excepcin: nos permite escoger si queremos realizar una relacin 1-1
(mediante el criterio espacial de vecino ms prximo) o realizar una relacin 1-N (mediante el
criterio espacial 'Intersecta' o 'Contenido en').
Seleccionamos como capa de entrada urb_andalucia.shp, y como capa de recorte
municipiosAndal.shp. Dejamos desmarcado el cuadro de seleccin Usar solamente los
elementos seleccionados y marcamos el de Usar el ms prximo.
En el caso de que, una vez seleccionada la capa de origen y la capa a relacionar, lanzamos el
geoproceso sin marcar el cuadro de seleccin Usar el ms prximo, nos muesta un cuadro de
dilogo en el que podemos seleccionar, para cada atributo numrico de la capa a relacionar las
funciones resumen que deseamos aplicar:
2010 Asociacin gvSIG
Curso de gvSIG
78
Las funciones resumen son las mismas que para el geoproceso Disolver.
De este modo, los atributos transferidos a la capa de origen son el resultado de las funciones
resumen seleccionadas para cada campo numrico. Si el geoproceso lo lazamos marcando la opcin
Usar el ms prximo, no nos muestra este cuadro de dilogo y se ejecuta directamente.
Por ltimo aceptamos y se ejecuta el proceso.
2010 Asociacin gvSIG
Curso de gvSIG
79
8. Herramientas para capas raster - Ferramentas para camadas raster
8.1-Recorte de capas - Recorte de camadas
En este apartado generamos un trozo de una imagen cargada en la ToC. Dicha imagen nueva tiene
la misma resolucin que la original y las 6 bandas aadidas.
Primero creamos una vista y definimos el CRS de la Vista como EPSG 32721 (Datum WGS84,
proyeccin UTM huso 21 Sur), este cambio lo hacemos desde las Propiedades de la
vista/Proyeccin actual.
Aadimos la imagen monobanda L71223084_08420080923_B10.TIF a la vista que est en el
directorio /cdrom/data/cartografia/uruguay/raster, pero se debe seleccionar el driver
correspondiente a las capas rster.
Ahora observamos la informacin de la imagen que aadimos, para ello seleccionamos la
imagen en la ToC, con el segundo botn del ratn escogemos las Propiedades del rster,
accedemos a la solapa Informacin y por ltimo se accede a los metadatos de la imagen, como
puede ser la informacin del dataset, la extensin geogrfica, el tipo de dato y el CRS. En este
caso los metadatos estn incluidos en el mismo fichero que la imagen por ser formato GeoTiff.
2010 Asociacin gvSIG
Curso de gvSIG
80
Desde la solapa Bandas, aadimos las dems bandas de esta imagen multiespectral mediante el
botn
Aadir.
Seleccionamos
para
aadir
las
siguientes
imgenes
:
L71223084_08420080923_B20.TIF,
L71223084_08420080923_B30.TIF,
L71223084_08420080923_B40.TIF,
L71223084_08420080923_B50.TIF
y
L71223084_08420080923_B70.TIF.
No
aadimos
el
archivo
L71223084_08420080923_B80.TIF porque tiene diferente resolucin que las dems imgenes.
Luego, para obtener una visualizacin en RGB de la imagen, en la misma solapa de las Bandas
ponemos la B10 a B, B20 a G y B30 a R.
Si hacemos un zoom a la capa (desde men contextual) vemos que la imagen presenta zonas sin
datos por el propio movimiento del sensor. Empleamos la herramienta Exportar Raster/Recorte
para quedarnos con una pequea imagen de la zona central del archivo original. Seleccionamos
mediante el botn de Seleccin desde la vista, gracias a lo cual se rellenan los cuadros de las
coordenadas lmite de la imagen a recortar.
2010 Asociacin gvSIG
Curso de gvSIG
81
Nota: Tambin es posible recortar el extent completo de la capa seleccionada en la ToC, o
recortar la extensin mnima de la capa que incluya a todas sus ROIs asociadas.
La herramienta Recorte dispone de mas solapas donde existen otros parmetros de definicin,
como es la solapa Resolucin en establece la resolucin original, pudiendo variarla y elegir el
mtodo de interpolacin, otra es la pestaa Bandas donde se seleccionan las bandas a incluir en
la imagen recortada y por ltimo la solapa Opciones, en donde definimos el nombre de la capa
que la llamamos RecorteB10_B70.tif, si queremos separacin de bandas y el directorio del
fichero en disco(/home/ubuntu).
Nota: Los mtodos de interpolacin disponibles son 4: vecino ms prximo, bilineal, distancia
inversa y B-Spline. El clculo por vecino ms prximo es el mtodo ms rpido pero produce
una mayor sensacin de pixelado de la imagen y discontinuidad en los elementos lineales. El
resto produce un suavizado del resultado.
Nos aparece una ventana que nos informa del progreso de la exportacin, y adems nos presenta
un pequeo informe de estadstica de la capa creada.
2010 Asociacin gvSIG
Curso de gvSIG
82
Como resultado tenemos una nueva capa que es una imagen georreferenciada, de 6 bandas y
accediendo a la solapa de Bandas (desde Propiedades rster) es posible cambiarle la
visualizacin a (B, G,R) para las capas 1, 2 y 3 de la nueva imagen.
2010 Asociacin gvSIG
Curso de gvSIG
83
Adems se genera un fichero de extensin *.rmf (Raster Meta File) con metadatos de la imagen
recortada en el misma ubicacin donde dijimos que nos guardara la imagen recortada
(/home/ubuntu).
8.2-Definicin de regiones de inters (ROIs) Definio de regies de interesse
(ROIs)
En siguiente ejercicio lo que hacemos es definir muestras de clases que pueden ser usadas
posteriormente en una clasificacin supervisada de la imagen multiespectral. Para cada una de las
clase definimos ms de una ROI.
Hacemos uso de una imagen multibanda, como es el recorte de 6 bandas generado en el primer
ejercicio (RecorteB10_B70.tif). Desde las Propiedades del rster, seleccionamos la
combinacin de bandas (RGB) como (3,2,1).
Antes de crear las regiones de interese debemos tener claro que clases definimos, porque cada
ROI pertenece a una clase. La seleccin de ROIs depende del rea que cubre la imagen, por
ejemplo en nuestro caso podemos definir masas de agua, arenas, zonas edificadas, cultivos y
suelo desnudo
Para acceder a la herramienta de regiones de inters lo hacemos desde el icono de Capa rster,
y luego Regiones de inters, sale la ventana en donde definimos en la tabla cada ROI mediante
el botn Nuevo. Cada ROI la definimos por un conjunto compuesto por puntos, lneas o
polgonos.
Para la seleccin de las ROIs de masas de agua, arenas y zonas construidas desde visualizacin
de la imagen empleamos la combinacin RGB (3,2,1). Definimos una ROI para cada una de las
clases, renombrando cada una y combinando los 3 elementos posibles (punto, lnea y polgono),
en cada ROI debemos elegir varios elementos para que las clases queden mejor definidas.
Para la definicin de las ROIs de cultivos y suelo desnudo usamos la informacin de la banda
del infrarrojo cercano, desde las Propiedades del rster cambiamos las bandas visibles a la
combinacin RGB(4,3,2).
2010 Asociacin gvSIG
Curso de gvSIG
84
Nota: Cada ROI debe contener pxeles representativos de la clase que se pretende identificar.
Cada ROI entonces tiene que ser abundante, y tener incluidas las diferencias presentes en cada
clase.
Las ROI de una imagen podemos guardarlas como ficheros vectoriales (formato *.shp) desde el
botn Salvar ROIs a un fichero shp. Se generan ficheros de geometras puntuales, lineales y
poligonales, pudiendo recuperar el total de ROIs a posteriori. Si abrimos la tabla asociada a cada
shp creado vemos que tiene un campo con el nombre de la ROI a la que pertenece, como se ve
en la imagen siguiente.
Una vez que pinchamos en el botn de Aceptar de la ventana de Regiones de inters, dichas
regiones quedan asociadas a la capa que se tiene seleccionada en la ToC (siendo elementos
temporales, al guardar el *.gvp no se guardan con l).
2010 Asociacin gvSIG
Curso de gvSIG
85
8.3-Clculo de histogramas
Los histogramas son grficos que relacionan los posibles valores de los pxeles (rango de [0-255])
con la frecuencia de aparicin de los mismos en la imagen. Con gvSIG es posible calcular los
histogramas tanto en forma de frecuencia no acumulada como de frecuencia acumulada.
Para este apartado empleamos la imagen resultado de 6 bandas del primer ejercicio, es decir,
RecorteB10_B70.tif.
Para acceder a la herramienta con la que vemos los histogramas se accede desde el icono de
Capa rster
, y luego Histograma
, sale la ventana en donde vamos definiendo distintas
opciones para crear nuestros histogramas.
Tenemos dos opciones de clculo de histograma que son: completo sobre toda la imagen y sobre
los datos visualizados (siempre en RGB). En este caso calculamos el histograma de toda la
imagen completo, y gracias a ello se genera un fichero de extensin *.rmf permanente en
nuestro directorio de cartografa que contendr los datos de histograma completo por cada
banda:
2010 Asociacin gvSIG
Curso de gvSIG
86
Notamos que en la parte inferior tenemos las estadsticas de cada banda del histograma: valores
mnimo, mximo, media, mediana y nmero total de pxeles.
Hacemos botn derecho sobre el grfico y as nos sale el men contextual. Gracias a l podemos
cambiar tanto las propiedades de escalas, colores, trazos, etiquetas, etc. Tambin es posible
guardar este grfico a fichero en formato *.png.
Pinchamos en Crear Tabla, para que los datos del histograma de cada banda se aada a una
tabla dentro de gvSIG. Nos pide la ruta a donde queremos guardar el fichero *.dbf a crear. Para
manipular la tabla generada hace falta cerrar la ventana de Histograma. La tabla se ve as:
Abrimos nuevamente la ventana de Histograma (botn derecho sobre la ToC) y para modificar
el rango de clculo de los valores de los pxeles modificamos los valores de los cuadros de texto
que estn debajo del grfico. Al hacerlo vemos que que las estadsticas de cada banda cambian:
2010 Asociacin gvSIG
Curso de gvSIG
87
Ahora empleamos el tipo de histograma acumulado que representa la distribucin de intensidad
acumulada de los pxeles de una imagen, es decir, el nmero de pxeles que tienen una
intensidad lumnica determinada.
Por ltimo empleamos el tipo de histograma logartmico y obtenemos la siguiente grfica.
2010 Asociacin gvSIG
Curso de gvSIG
88
8.4-Generar imgenes piramidales Gerar imagens piramidais
A partir de una capa rster generamos su espacio piramidal, siendo ste un conjunto de imgenes
que cubren la misma zona geogrfica pero cada una de ellas tiene menor resolucin que la anterior
segn un parmetro de proporcin.
Primero hacemos una copia de la imagen Recorte_1banda.png. (con sus archivos asociados) que
est en el directorio /cdrom/data/cartografia/uruguay/raster al directorio /home/ubuntu.
Para este apartado creamos una nueva Vista y definimos el CRS de la Vista como EPSG 32721.
Aadimos un fichero rster monobanda georreferenciado en formato *.png que es
Recorte_1banda.png. Para que este fichero es cargado en gvSIG como georreferenciado se tiene
que disponer del fichero Recorte_1banda.wld en el directorio.
El fichero rster est georreferenciado ya que junto a la imagen se encuentra el fichero de
georreferenciacin con mismo nombre y extensin *.wld. Abrimos las Propiedades del rster
para poder ver el tamao en filas y columnas, y el tamao que ocupa en disco.
2010 Asociacin gvSIG
Curso de gvSIG
89
Para generar la imagen piramidal primero seleccionamos las herramientas de Capa rster, y
luego seleccionar Generar Overviews.
Cuando lo seleccionamos nos aparece el siguiente aviso:
2010 Asociacin gvSIG
Curso de gvSIG
90
Nota: En caso de estar generando overviews en formato GeoTiff, ste fichero se sobreescribe y
el resultado final es el mismo fichero original ms el espacio piramidal creado. Una forma de
identificar que se han creado las overviews es mediante el tamao del fichero resultado que
siempre es mayor al original.
Las estadsticas nos informan que el proceso ha ido correctamente. Accedemos nuevamente a
las Propiedades del rster, vemos que el tamao del fichero no ha variado, pero en el apartado
Origen nos informa de las 4 Overviews que conforman el espacio piramidal.
Al crear el espacio piramidal, en el directorio donde tenemos la imagen Recorte_1banda.png se
ha creado un fichero cuyo nombre es Recorte_1banda.png.ovr y que contiene las 4 imgenes del
espacio piramidal.
2010 Asociacin gvSIG
Curso de gvSIG
91
Para definir las preferencias con las que queremos obtener las diferentes imgenes que
componen la imagen piramidal vamos a Preferencias/Rster de gvSIG; donde definimos el
tamao de las imgenes intermedias y cmo se asigna el valor de cada pxel de dichas imgenes.
Podemos modificar la Cantidad de overviews, es decir, el nmero de imgenes intermedias
creadas, podemos definir la Proporcin que hace referencia al nmero segn se divide cada
dimensin (nmero de filas y columnas) de las imgenes sucesivas y por ltimo podemos
modificar el Algoritmo que nos dice cmo se asignan los valores radiomtricos de los pxeles
Nota: Si una imagen rster de gran tamao tiene su espacio piramidal creado, el acceso a la
visualizacin de la misma es mucho ms rpido. Dicha mejora tiene como coste que las
imgenes ocupan ms espacio en disco, ya que son varias imgenes de distinta resolucin
realmente.
9. Georreferenciacin raster Georreferenciamento raster
9.1-Cargar y georreferenciar una imagen Carregar e georreferenciar uma imagem
Lo primero que hacemos, si estamos trabajando desde LiveDVD, es abrir un explorador de
archivos y copiar la imagen L71223084_08420080923_B80.TIF del directorio
/cdrom/data/cartografia/cartografia/uruguay/raster al siguiente /home/ubuntu, ya que la
georreferenciacin necesita un directorio escribible.
Creamos una nueva vista y la llamamos Carga. Definimos el CRS (sistema de referencia de
coordenadas) de la Vista como EPSG 32721 (Datum WGS84, proyeccin UTM huso 21 Sur),
para ello vamos a Propiedades de la vista y cambiamos Proyeccin actual que por defecto es la
23030, por la que hemos indicado antes.
A continuacin aadimos la imagen monobanda L71223084_08420080923_B80.TIF,
seleccionamos el driver correspondiente a las capas rster.
2010 Asociacin gvSIG
Curso de gvSIG
92
Ahora hacemos la georreferenciacin de una imagen, que consiste en proporcionamos a cada
pxel de la imagen a georreferenciar su localizacin en un CRS dado.
Para ello primero seleccionamos Transformaciones geogrficas
, y a continuacin pulsamos
sobre la opcin Georreferenciacin
. Nos abre la ventana en donde seleccionamos la
Transformacin y activamos la opcin Con cartografa de referencia, escogemos la vista en
donde tenemos cargada la cartografa de referencia, en el apartado Fichero a georreferenciar
buscamos en el sistema de archivos el fichero de nombre georref_recorte.png, en el de Fichero
de salida dejamos el nombre que sale por defecto, en el apartado de Algoritmo seleccionamos
Transformacin polinomial de grado 2 e interpolacin bilineal y el tamao del pxel es de 15x15
metros.
Nota: Si seleccionamos la opcin de Afn, esta es la transformacin afn calculada a partir de los
puntos de control, es asignada al vuelo en la visualizacin y la imagen de salida es la misma que la
de entrada. El resultado de esta transformacin, por tanto es un fichero de georreferenciacin, sin
remuestreo de los valores radiomtricos originales. La transformacin Polinomial, depende de si se
escoge un grado u otro se necesita un nmero mnimo de puntos de control para ellos. Este nmero
de puntos necesario viene dado por la frmula [(orden + 1) * ( orden + 2) / 2], por ejemplo, para un
polinomio de grado dos necesitamos seis puntos.
2010 Asociacin gvSIG
Curso de gvSIG
93
A continuacin, nos presenta una disposicin vistas nueva de gvSIG, que se llama Panel de
georreferenciacin que est formado por varias vistas.
Esta configuracin dispone de dos Paneles de Vista; en el de la izquierda tenemos la imagen de
referencia, en coordenadas del mundo real, en el de la derecha est la imagen a georreferenciar.
Sus coordenadas son en pxeles relativas a la vista. En ambas disponemos de herramientas de
navegacin y un cursor de zoom. Tambin tenemos Controles de zoom, donde nos ensea el
contenido del cursor de zoom de cada vista, y Panel de puntos de control en donde cada punto
de control es una nueva lnea de la tabla de este panel. Nos ofrece informacin sobre el error de
la transformacin a aplicar, adems tenemos la posibilidad de guardar los puntos de control,
recuperarlos, etc.
Ahora seleccionamos los puntos de control, cada uno de estos punto relaciona las coordenadas
homlogas en ambas imgenes. Necesitamos tener identificadas las zonas en ambas vistas, para
luego pinchar sobre Nuevo del panel de puntos de control y seguidamente en las vistas
respectivas, es decir, seleccionamos un punto en la imagen referenciada y el punto homologo en
la que hay que georreferenciar. Una vez colocados ambos puntos, podemos movernos en las
vistas, en las vistas de control de zoom, o modificar sus coordenadas desde la tabla. En la
imagen tomamos 8 puntos de control, y obtenemos un RMS < 0.1, valor por dems aceptable.
2010 Asociacin gvSIG
Curso de gvSIG
94
Seguidamente testeamos la georreferenciacin realizada, para ello empleamos el botn Testear
la georreferenciacin, cargamos la imagen con la transformacin aplicada en la vista de la
cartografa de referencia. Aplicamos y luego vamos a la vista en donde tenemos cargada la
cartografa de referencia. Para ello necesitamos cerrar los Paneles de Vista. Nos aparece en la
ToC la imagen transformada. Cambiamos su visualizacin en la pestaa de Bandas y tambin la
transparencia, para ver si la transformacin es de nuestro agrado.
Ahora guardamos la tabla de datos en disco duro, en fichero *.csv, con la herramienta Exportar
a Excel, que podemos abrir por ejemplo con una hoja de clculo.
2010 Asociacin gvSIG
Curso de gvSIG
95
Para aplicar definitivamente la georreferenciacin, pulsamos sobre Fin del test del panel de
puntos de control, con lo cual la capa provisoria desaparece de la ToC. Luego picamos sobre
Finalizar georreferenciacin.
Seguidamente cargamos a la vista donde tenemos la cartografa de referencia, sto lo realizamos
como siempre aadiendo una capa, pero tenemos en cuenta que es un archivo de tipo rster.
Nota: Si se disponemos de cartografa vectorial de referencia el proceso es exactamente el
mismo, slo que originalmente aadimos dicha cartografa vectorial a la vista de gvSIG.
10. Herramientas de teledeteccin Ferramentas de sensoriamento
remoto
10.1-Diagramas de dispersin Diagramas de disperso
En este apartado analizamos la correlacin espectral entre 2 bandas de una misma imagen
multiespectral.
Creamos una nueva Vista y es necesario definir el CRS de la Vista como EPSG 32721 (Datum
WGS84, proyeccin UTM huso 21 Sur). Aadimos la imagen multiespectral (6 bandas de igual
resolucin) RecorteB10_B70.tif (esta imagen se genero en el primer apartado del Curso de
rster), para ello se debe seleccionar el driver correspondiente a las capas rster.
2010 Asociacin gvSIG
Curso de gvSIG
96
Para crear los diagramas de dispersin debemos acceder desde la herramienta de Capa rster,
seleccionamos Diagrama de dispersin. Dependiendo de la RAM disponible en nuestro
ordenador, y de la cantidad de bandas de la imagen se puede tardar ms en sacar la ventana con
los grficos. Cuando se nos abre la ventana de diagramas vemos la opcin de Bandas en donde
estn disponibles las 6 bandas de la imagen aadida de ah debemos seleccionar una para cada
eje del grfico, otra opcin es Colores del grfico y la ltima es ROIs que nos da la posibilidad
de definir ROIs desde el propio diagrama de dispersin.
Para crear los diagramas de dispersin seleccionamos diferentes combinaciones de bandas. En
las figuras se muestran algunos ejemplos.
2010 Asociacin gvSIG
Curso de gvSIG
97
Las bandas 1, 2 y 3 estn muy correlacionadas, ello se puede apreciar porque sus diagramas
siempre se aproximan a rectas. Cuanto ms correladas estn las bandas, ms se aproximan los
grfico a una recta. Los diagramas entre bandas 1 y 4 muestran mucha menor correlacin.
Para realizar ROI sobre grfico de diagrama seleccionamos las bandas 3 (eje X) y 4 (eje Y) en la
ventana de diagramas. Pinchamos en Editor de ROI, Nuevo y seleccionamos el rea del grfico
cuyos valores IR son mnimos (valor < 25, por ejemplo), para cualquier valor de la banda R (o
es la banda 3). En la vista vemos que la zonas identificadas son las masas de agua, como vemos
en la figura.
10.2-Clasificacin - Classificao
En este apartado clasificamos una imagen multiespectral. En el ejercicio queremos generar una
imagen monobanda, del mismo tamao y caractersticas que la original. Los valores asociados a
dicha imagen son una etiqueta que identifica la categora a la que se ha asignado el pxel en el
proceso de clasificacin.
Creamos una nueva Vista y definimos el CRS de la Vista como EPSG 32721 (Datum WGS84,
proyeccin UTM huso 21 Sur). Aadimos la imagen multiespectral RecorteB10_B70.tif (la
misma imagen que empleamos en el ejercicio anterior), para ello se debe seleccionar el driver
correspondiente a las capas rster.
Para acceder a la herramienta de clasificacin primero en el men de rster seleccionamos
Procesos rster y luego Clasificacin. Seleccionamos la imagen RecorteB10_B70.tif del
desplegable y se dejamos activas todas las bandas ya que todas ellas las utilizamos en la
clasificacin.
Para realizar la clasificacin tenemos cuatro mtodos a utilizar. El primer mtodo es Mxima
probabilidad, este mtodo se basa en considerar que los valores de los pxeles pertenecientes a
2010 Asociacin gvSIG
Curso de gvSIG
98
una misma clase presentan una variacin natural que sigue una distribucin normal. Se calculan
las probabilidades de cada pxel de pertenencia a cada una de las clases consideradas, y la que es
mayor es la clase de dicho pxel. Los parmetros de las distribuciones de cada clase se calculan
en base a las ROIs proporcionadas. El segundo mtodo es Mnima distancia, en base a las clases
se calculan los centros de las mismas (en el espacio n-dimensional) y cada pxel es asignado a la
clase cuyo centro es el ms cercano. La distancia se emplea como medida de similitud, y puede
calcularse por ms de un mtodo (eucldea, del coseno, Manhattan, Chebyshev, etc.). El tercer
mtodo es Paraleleppedos, en base a las clases se definen regiones en forma de paraleleppedos
n-dimensionales (tantas dimensiones como bandas tiene la imagen multiespectral) que delimitan
los posibles valores para los pxeles de una misma clase. Cada pxel es clasificado en funcin
inclusin en alguno de estos paraleleppedos. El ltimo mtodo es No supervisada, este no
implica conocimientos previos de la zona, y puede ser usado para tener una aproximacin de las
clases presentes en la zona de estudio. Su clculo se basa en el mtodo de las k-medias (el
nmero de clases permanece constante).
Nosotros seleccionamos el mtodo no supervisado en primer lugar, con 5 clases.
Las opciones que nos ofrece la clasificacin no supervisada son asignar una capa de salida,
aplicar la clasificacin y guardar clasificacin definitiva. En la opcin Capa de salida dejamos
la seleccin por defecto para generar una capa en memoria, de cara a hacer pruebas y decidir
que clasificacin es la definitiva.
Si aplicamos la clasificacin la leyenda resultante la podemos interpretar como: Masas de agua,
Cultivos, Zonas urbanizadas y Costa. Estas etiquetas podemos modificarlas desde la opcin
Capa rster/Tablas de color.
Ahora definimos estas mismas clases mediante ROIs y aplicamos un mtodo de clasificacin
supervisada para comparar resultados.
Por ltimo podemos guardar clasificacin definitiva; una vez se han hecho todas las pruebas, es
posible guardar la capa monobanda a disco duro mediante el men Exportar rster, Salvar
2010 Asociacin gvSIG
Curso de gvSIG
99
como, seleccionando el formato deseado.
10.3-Fusin de imgenes Fuso de imagens
En este apartado combinamos imgenes de diferente resolucin espectral y espacial, a modo de
mejorar la resolucin espacial de la imagen multiespectral resultante.
Creamos una nueva Vista y definimos el CRS de la Vista como EPSG 32721 (Datum WGS84,
proyeccin UTM huso 21 Sur).
Para poder aplicar la tcnica de fusin de imgenes se debe disponer de bandas multiespectrales,
y una pancromtica con igual cobertura espacial. Por ello aadimos la imagen multiespectral
RecorteB10_B70.tif (la misma imagen que empleamos en el primer apartado) y la banda
pancromtica Recorte_pancromatico.tif (/cdrom/data/cartografia/uruguay/raster), para ello se
debe seleccionar el driver correspondiente a las capas rster.
Necesitamos modificar la visualizacin de RecorteB10_B70.tif desde la solapa Bandas de las
Propiedades de rster para poder verla como RGB.
Para comprobar la resolucin de cada imagen lo hacemos desde Propiedades del rster, en la
solapa de Informacin, es posible comprobar que el recorte tiene 30 metros de resolucin,
mientras que la banda pancromtica tiene 15 metros de tamao de pxel. Ello tambin se hace
evidente al comparar ambas imgenes para una misma zona.
2010 Asociacin gvSIG
Curso de gvSIG
100
Para acceder a la herramienta de fusin primero en el men de rster seleccionamos Procesos
rster y luego Fusin. En la ventana seleccionamos los parmetros como se ve en la siguiente
imagen.
Con esta configuracin hemos aplicado la fusin solo a las 3 bandas que estamos visualizando.
Nota: La transformada de Brovey es un algoritmo utilizado para mejorar visualmente escenas
rster. Cada pxel de las 3 bandas resultantes es calculado como una combinacin de los valores
de las 3 bandas multiespectrales ms la banda pancromtica.
Por ltimo aceptamos la fusin, nuestra imagen resultante tiene como resolucin 15 metros y las
3 bandas de visualizacin RGB.
2010 Asociacin gvSIG
Curso de gvSIG
101
La imagen generada la guardamos de forma permanente en disco (/home/ubuntu) con la
herramienta de Recorte de Exportar rster.
11. Herramientas de redes - Ferramentas de redes
11.1-Clculo de rutas ptimas Clculo de rotas timas
En el primer ejercicio calculamos la ruta ms corta entre 2 paradas (definidas mediante 2 puntos)
sobre el mapa. Dicha ruta es trazada sobre la cartografa de ejes de una ciudad, teniendo varias
paradas intermedias por donde pasa la ruta que se calcular.
Creamos una nueva vista y la llamamos Rutas. Debemos definir el CRS de la Vista como EPSG
31996 (Datum SIRGAS2000, proyeccin UTM huso 21 Sur), para ello vamos a Propiedades de
la vista y cambiamos Proyeccin actual que por defecto es la 23030, pero lo cambiamos.
Aadimos las capas zonas1y2.shpque, est en el directorio /cdrom/data/cartografia/uruguay
/redes, y manzanas.shp, en /cdrom/data/cartografia/uruguay/manzanas. La capa zonas1y2.shp
es la correspondiente a la red de ejes viales de dichas zonas de la ciudad de Montevideo, es
decir, es una capa vectorial lineal y contiene los campos: Longitud (tipo numrico), SENTIDO
(tipo integer: 1-mismo sentido que la digitalizacin, 2- sentido inverso, 3- ambos sentidos),
nom_calle (tipo string), y COD_NOMBRE (tipo integer)
2010 Asociacin gvSIG
Curso de gvSIG
102
Es posible aadir el fichero de manzanas en el localizador de la vista que hemos creado. La
configuracin de la vista queda como se ve en la imagen siguiente.
Abrimos la tabla de atributos de la capa zonas1y2.shp, vemos que tiene los atributos definidos
de forma tal de poder hacer el clculo de rutas ptimas.
2010 Asociacin gvSIG
Curso de gvSIG
103
Para generar topologa de red necesitamos corregir la capa de ejes en relacin a los pseudonodos
que pueda presentar, o provocar el cierre de la red con una tolerancia dada.
Nota: Una red es un sistema de elementos interconectados, en particular lneas conectadas entre
ellas mediante nodos. La conectividad de este sistema es primordial a la hora de querer viajar a
travs de esta red.
Desde el men Red, seleccionamos Generar Topologa de Red y nos aparece el asistente. A
continuacin seleccionar la configuracin mostrada en la siguiente imagen:
Mediante el botn Siguiente, seleccionamos la configuracin de campos a utilizar.
2010 Asociacin gvSIG
Curso de gvSIG
104
En este proceso se genera en disco duro un fichero de ndice espacial, cuyo nombre es
zonas1y2.shp.qix y contiene la topologa generada.
Al hacer Red/Cargar topologa previamente generada, le estamos diciendo a gvSIG que lea este
fichero. Nos aparece la siguiente pregunta, en la pestaa elegimos la opcin de nom_calle y
aceptamos.
Tenemos que seleccionar el nombre de los ejes que aparecen posteriormente en el informe de
ruta que haga gvSIG.
Esta opcin tambin nos permite cargar una topologa generada en una sesin anterior, sin
necesidad de volver a calcularla cada vez.
Una vez se hayan cargado la topologa, se tiene una nueva barra de herramientas de redes
disponible en la vista. Seleccionamos desde el men Red, Gestin de paradas y nos aparece el
asistente de definicin de paradas. Podemos situar paradas sobre tramo y sobre nodo, segn el
botn de la barra de herramientas que seleccionemos. Definimos varias paradas sobre la capa de
ejes. Notar que al seleccionar cada parada, sta se destaca en la Vista.
2010 Asociacin gvSIG
Curso de gvSIG
105
El campo Coste se rellena una vez la ruta es calculada, y hace referencia al tiempo acumulado,
en segundos, necesario para recorrer la ruta hasta cada parada que hemos definido sobre la
cartografa.
Tenemos la posibilidad de cargar/salvar paradas previamente generadas (tienen que estar
cargadas en la ToC previamente). Salvamos las paradas definidas previamente.
De cara a los clculos de tiempos o coste del trayecto a recorrer, podemos fijar la velocidad
promedio de los tramos (si no lo hemos hecho al comienzo desde el asistente). Pinchamos para
ello en Fijar velocidades.
Existe una herramienta con la que podemos calcular camino mnimo, que se accede desde el
men Red/Camino mnimo se calcula la ruta que pasa por todas las paradas y el informe de la
ruta calculada. El orden de las paradas es el definido en el listado del Gestor de paradas.
2010 Asociacin gvSIG
Curso de gvSIG
106
Cada tramo del informe tiene un enlace al eje correspondiente en la vista, de tal forma que
podemos identificar y seleccionar la lnea en la vista.
Accedemos nuevamente al Gestor de paradas y vemos el coste calculado de forma acumulada
al pasar por cada parada, este coste est en unidades de distancia.
La ruta calculada se puede guardar a disco duro desde el propio Gestor de paradas en varios
formatos vectoriales (shp, postgis, gml y dxf).
Podemos tambin establecer un tramo prohibido (barreras). Para este ejercicio identificamos
uno de los tramos por donde pasa la ruta y lo podemos declarar como prohibido (por ejemplo el
tramo por Isla de flores en el ejemplo). Borramos la ruta generada antes desde el men
Red/Borrar/Borrar todas las rutas, y volvemos a calcular ruta. La ruta nueva debe tener un
coste mayor que la anterior.
2010 Asociacin gvSIG
Curso de gvSIG
107
Tambin existe la posibilidad de deshabilitar algunas paradas o cambiar el orden de las mismas
en el Gestor de paradas y volver a calcular la ruta.
11.2-Optimizacin del orden de las paradas en una ruta Otimizao da ordem das
paradas em uma rota
El objetivo de este ejercicio es solucionar el problema que es conocido como TSP (Travelling
Salesman Problem). Este consiste en determinar el orden en que deben recorrerse unas paradas
definidas sobre una red para optimizar el tiempo total de recorrido.
Creamos una nueva vista y la llamamos Orden. Debemos definir el CRS de la Vista como
EPSG 31996 (Datum SIRGAS2000, proyeccin UTM huso 21 Sur), para ello vamos a
Propiedades de la vista y cambiamos Proyeccin actual que por defecto es la 23030, pero lo
cambiamos.
Ahora aadimos las capas zonas1y2.shp y manzanas.shp. La capa zonas1y2.shp es la
correspondiente a la red de ejes viales de dichas zonas de la ciudad de Montevideo. La capa de
las manzanas de la ciudad de Montevideo es un fichero de formato shapefile (manzanas.shp).
Como no estamos trabajando sobre la misma Vista que en el Ejercicio 1 del curso de redes,
corregimos topolgicamente la capa de la red, y cargar dicha topologa (ver Ejercicio 1).
Pero en caso de estar trabajando en la misma Vista que antes, borramos tanto las paradas, los
tramos prohibidos, como las rutas generadas anteriormente.
Ahora aadimos el fichero paradas_TSP.shp (/cdrom/data/cartografia/uruguay/redes) a la
vista, en este fichero se definen las paradas sobre la red de ejes de Montevideo. Dicha capa
aparece en la ToC, podemos cambiar su simbologa para que las paradas son visibles. Teniendo
seleccionada la capa Zonas1y2.shp en la ToC, desde el Gestor de paradas (men Red/Gestin
de paradas) pinchamos en Cargar paradas, y seleccionamos la capa cargada en la ToC.
2010 Asociacin gvSIG
Curso de gvSIG
108
Una vez hecho esto, nos deben aparecer los iconos de parada en la vista sobre cada punto de la
capa paradas_TSP.shp.
Calculamos el camino mnimo de la ruta definida por estas paradas recorrindolas en el orden
por defecto.
Vemos que la ruta hace varios cruces sobre s misma, y quiz existe un orden de recorrido de las
paradas en donde el tiempo (coste) de recorrido es menor.
Ahora queremos calcular camino ptimo reordenando paradas, para ello primero borramos la
ruta generada en el paso anterior, y seleccionamos en el Gestor de paradas los chekboxs de
ordenar (order_stop) y cerramos recorrido(return_to_origin), que aparecen en el Gestor de
paradas.
2010 Asociacin gvSIG
Curso de gvSIG
109
Nota: En caso de tener muchas paradas, la definicin del orden en que deben recorrerse las
mismas en un tiempo mnimo se hace a travs de la utilizacin de algoritmos que aseguren una
buena solucin, aunque esa solucin no siempre es la ptima. Para abordar el problema, gvSIG
utiliza algoritmos genticos.
A continuacin cerramos el Gestor de paradas, y volvemos a calcular la ruta ptima.
Luego de calcular la ruta, volvemos a abrir el Gestor y vemos que el orden de las paradas se ha
modificado, adems se ha aadido una ms cerrando la ruta.
De esta forma el recorrido ha disminuido. Para ver la diferencia entre la longitud de una y otra
ruta, ordenar las paradas segn su nmero de flag y volver a generar ruta. Ambas rutas pueden
coexistir en la vista.
2010 Asociacin gvSIG
Curso de gvSIG
110
Debemos tener en cuenta que la persistencia de las rutas, paradas y tramos prohibidos no existe
una vez que cerramos el proyecto en el que trabajamos. Si queremos guardar estos elementos de
forma permanente necesitamos exportar estos datos a disco duro (por ejemplo a /home/ubuntu)
a uno de los formatos vectoriales soportados.
11.3-Proveedores ms cercanos Provedores mais prximos
Se parte de puntos identificados como proveedores, y otros puntos identificados como eventos. Se
trata de calcular las rutas y costes que unen los eventos con sus proveedores ms prximos.
Creamos una nueva vista y la llamamos Proveedores. Debemos definir el CRS de la Vista como
EPSG 31996 (Datum SIRGAS2000, proyeccin UTM huso 21 Sur), para ello vamos a
Propiedades de la vista y cambiamos Proyeccin actual.
Ahora aadimos las capas zonas1y2.shp y manzanas.shp (capa de las manzanas de la ciudad de
Montevideo). La capa zonas1y2.shp es la correspondiente a la red de ejes viales de dichas zonas
de la ciudad.
En caso de no utilizar sobre la misma Vista que en el Ejercicio 1, debemos corregir
topolgicamente la capa de la red, y cargamos dicha topologa (ver Ejercicio 1). Y en caso de
estar trabajando en la misma Vista que antes, borramos tanto las paradas como las rutas
generadas anteriormente.
Aadimos la capa puntual Hospitales.shp (/cdrom/data/cartografia/uruguay/redes) a la vista, y
cambiamos su simbologa para hacer los puntos ms visibles. Los hospitales son los
proveedores, ya que nos proveen del servicio de asistencia sanitaria una vez detectado un
accidente de trfico.
2010 Asociacin gvSIG
Curso de gvSIG
111
Podemos etiquetar cada hospital y adems cambiar su simbologa para que aparezcan con el
icono H que viene por defecto en la biblioteca de smbolos dentro de /basic/symbol.
Queremos localizar accidente en la vista; suponemos que ha ocurrido un accidente, y que se
dispone de las coordenadas del mismo. Gracias a la herramienta Centrar Vista sobre un punto se
lo localiza, y con el Gestor de paradas (seleccionar previamente la capa Zonas1y2.shp en la
ToC) definimos all mismo una parada.
Debemos acceder a la herramienta de evento ms cercano y lo hacemos desde el men
Red/Evento ms cercano, se abre el siguiente panel que rellenamos como se ve en la figura.
Las unidades del coste es la distancia en metros, ya que no le hemos definido previamente otra
unidad. Ponemos por ejemplo el valor de 2500.
Nota: Es posible utilizar slo los proveedores seleccionados en la capa. O una cantidad menor
de los mismos, sin haberlos seleccionado previamente.
Seleccionamos el evento del accidente en el marco de Eventos y la opcin Recorrido desde el
evento, pinchamos en Solucionar.
Nota: Es posible cargar los eventos en ese momento, no siendo necesaria su definicin manual
previa en la vista de gvSIG. Tambin podemos guardar eventos definidos en la vista.
2010 Asociacin gvSIG
Curso de gvSIG
112
Vemos que los hospitales que caen dentro del radio son 5, quedando fuera slo el Hospital5.
Una vez seleccionado uno de los hospitales como destino que cumple nuestro requisitos,
podemos dibujar la ruta desde el accidente hasta dicho hospital, hacer un informe de su ruta y
centrar dicha ruta sobre nuestra vista.
2010 Asociacin gvSIG
Curso de gvSIG
113
12.Creacin de mapas Criao de mapas
La creacin de mapas que muestra informacin precisa y significativa es una de las funcionalidades
claves de cualquier SIG profesional. A continuacin vemos como hacer esto con gvSIG.
12.1-Impresin rpida Impresso rpida
La funcionalidad Impresin rpida la empleamos para obtener un mapa automticamente con solo
asignar unos pocos parmetros.
Primero creamos una nueva vista, que la llamamos Andaluca, en ella aadimos la capa
municipiosAndal.shp. Seleccionamos la capa y vamos a Propiedades/Simbologa, por ltimo
elegimos como mtodo Categoras/Valores nicos y como campo PROVINCIAS.
Para obtener nuestro objetivo, empleamos la herramienta Vista/Impresin rpida, en el apartado
de Impresora dejamos como formato A4 y la orientacin en horizontal, en Ttulo de vista
ponemos Municipios de Andaluca, en Opciones elegimos Mostrar leyenda y Mostrar
cuadrcula cada 100.000 metros, por ltimo en Imagen seleccionamos Por defecto, y a
continuacin pulsamos sobre Vista Previa.
Y observamos el nuevo mapa que nos genera automticamente, por ltimo para obtenerlo en
archivo *.pdf, vamos Archivo/Exportar pdf.
2010 Asociacin gvSIG
Curso de gvSIG
114
12.2-Cargar una plantilla de mapa Carregar um modelo de mapa
Aparte de crear mapas nuevos, podemos cargarnos una plantilla que ya tenemos creada. Estos
ficheros tienen extensin *.gvt en gvSIG. Para ello, vamos a Archivo/Abrir plantilla, y del
directorio /cdrom/data/Plantillas abrimos el fichero Plantilla4.gvt.
12.3-Aadir vistas al mapa Adicionar Vistas ao mapa
Ahora sobre la plantilla empezamos a insertar elementos.
Seleccionamos Mapa/Insertar/Vista
y dibujamos un rectngulo sobre el recuadro grande del
mapa. Aparece una ventana de dilogo donde escogemos una de las vistas del proyecto.
Seleccionamos la de Andaluca. Despus aceptamos, y la vista seleccionada aparece en el
rectngulo del mapa. Podemos repetir el mismo proceso con otras vistas.
Si en la ventana anterior activamos la casilla Mostrar cuadrcula, entonces ponemos una
cuadricula al mapa, y designamos cada cuanto queremos que nos pinte la malla, si queremos
2010 Asociacin gvSIG
Curso de gvSIG
115
representarla como puntos o lneas y tambin podemos elegir los atributos de la fuente para las
coordenadas.
Podemos navegar por el mapa usando las herramientas de navegacin del mapa:
Tambin podemos cambiar la extensin de la vista desde dentro de mapa, usando las
herramientas de zoom sobre la vista (nos aseguramos que la vista est seleccionada):
Adems, podemos Rotar una vista en el mapa. Seleccionamos y accedemos a las Propiedades
desde el men contextual (botn derecho del ratn). En la esquina inferior derecha, podemos
especificar y previsualizar el ngulo de rotacin.
12.4-Aadir leyendas al mapa Adicionar legendas ao mapa
Generalmente aadimos una leyenda para mostrar que smbolos son aplicados a las capas en su
vista. Para hacer esto, usamos la herramienta de Aadir Leyenda
y dibujamos un rectngulo
sobre el recuadro correspondiente. La ventana siguiente aparece para seleccionar la vista y las
capas.
Una vez que dibujamos la leyenda, podemos afinar su diseo trabajando con sus elementos
individualmente. Para hacer esto, seleccionamos la leyenda y usamos Mapa / Grficos /
Simplificar Leyenda.
2010 Asociacin gvSIG
Curso de gvSIG
116
12.5-Otros elementos del mapa - Outros elementos do mapa
Un elemento comn del mapa es la Escala, asociada a una vista. Podemos aadir la escala al
mapa pulsando sobre la herramienta de Escala
y dibujamos un rectngulo sobre el mapa. En
el dilogo siguiente nos permite escoger algunas propiedades para la visualizacin de escala.
Otro elemento es el smbolo de Norte, que lo aadimos de la misma forma pero seleccionando
la herramienta de Insertar Norte
. Si rotamos la vista, vemos como rota tambin su norte
asociado.
Tambin podemos insertar un mapa de localizacin de la zona visualizada, para ello
seleccionamos la herramienta Insertar Localizador
, y dibujamos un rectngulo para la
localizacin.
Adems podemos aadir al mapa elementos grficos como texto, rectngulos, lneas, etc.
usando las correspondientes herramientas. Tambin insertamos archivos de imagen.
Los elementos del mapa podemos agruparlos o moverlos y cambiarles el orden de visualizacin,
si empleamos las correspondientes herramientas.
Las propiedades de algunos elementos del mapa, como el color de un elemento grfico, nos
permite modificarlas si las seleccionamos y usamos la opcin de Propiedades, desde el men
contextual.
En la imagen siguiente mostramos un ejemplo de la combinacin de los elementos de Mapa,
ms comunes.
2010 Asociacin gvSIG
Curso de gvSIG
117
12.6-Imprimir mapa
El mapa puede ser exportado a PDF y PostScript si usamos las opciones bajo el men Archivo.
Podemos tambin imprimir desde el men Mapa/Imprimir.
2010 Asociacin gvSIG
Curso de gvSIG
118
GNU GENERAL PUBLIC LICENSE
Version 2, June 1991
Copyright (C) 1989, 1991 Free Software Foundation, Inc.,
51 Franklin Street, Fifth Floor, Boston, MA 02110-1301 USA
Everyone is permitted to copy and distribute verbatim copies
of this license document, but changing it is not allowed.
Preamble
The licenses for most software are designed to take away your
freedom to share and change it. By contrast, the GNU General Public
License is intended to guarantee your freedom to share and change free
software--to make sure the software is free for all its users. This
General Public License applies to most of the Free Software
Foundation's software and to any other program whose authors commit to
using it. (Some other Free Software Foundation software is covered by
the GNU Lesser General Public License instead.) You can apply it to
your programs, too.
When we speak of free software, we are referring to freedom, not
price. Our General Public Licenses are designed to make sure that you
have the freedom to distribute copies of free software (and charge for
this service if you wish), that you receive source code or can get it
if you want it, that you can change the software or use pieces of it
in new free programs; and that you know you can do these things.
To protect your rights, we need to make restrictions that forbid
anyone to deny you these rights or to ask you to surrender the rights.
These restrictions translate to certain responsibilities for you if you
distribute copies of the software, or if you modify it.
For example, if you distribute copies of such a program, whether
gratis or for a fee, you must give the recipients all the rights that
you have. You must make sure that they, too, receive or can get the
source code. And you must show them these terms so they know their
rights.
We protect your rights with two steps: (1) copyright the software, and
(2) offer you this license which gives you legal permission to copy,
distribute and/or modify the software.
Also, for each author's protection and ours, we want to make certain
that everyone understands that there is no warranty for this free
software. If the software is modified by someone else and passed on, we
want its recipients to know that what they have is not the original, so
that any problems introduced by others will not reflect on the original
authors' reputations.
Finally, any free program is threatened constantly by software
patents. We wish to avoid the danger that redistributors of a free
program will individually obtain patent licenses, in effect making the
program proprietary. To prevent this, we have made it clear that any
patent must be licensed for everyone's free use or not licensed at all.
2010 Asociacin gvSIG
Curso de gvSIG
119
The precise terms and conditions for copying, distribution and
modification follow.
GNU GENERAL PUBLIC LICENSE
TERMS AND CONDITIONS FOR COPYING, DISTRIBUTION AND MODIFICATION
0. This License applies to any program or other work which contains
a notice placed by the copyright holder saying it may be distributed
under the terms of this General Public License. The "Program", below,
refers to any such program or work, and a "work based on the Program"
means either the Program or any derivative work under copyright law:
that is to say, a work containing the Program or a portion of it,
either verbatim or with modifications and/or translated into another
language. (Hereinafter, translation is included without limitation in
the term "modification".) Each licensee is addressed as "you".
Activities other than copying, distribution and modification are not
covered by this License; they are outside its scope. The act of
running the Program is not restricted, and the output from the Program
is covered only if its contents constitute a work based on the
Program (independent of having been made by running the Program).
Whether that is true depends on what the Program does.
1. You may copy and distribute verbatim copies of the Program's
source code as you receive it, in any medium, provided that you
conspicuously and appropriately publish on each copy an appropriate
copyright notice and disclaimer of warranty; keep intact all the
notices that refer to this License and to the absence of any warranty;
and give any other recipients of the Program a copy of this License
along with the Program.
You may charge a fee for the physical act of transferring a copy, and
you may at your option offer warranty protection in exchange for a fee.
2. You may modify your copy or copies of the Program or any portion
of it, thus forming a work based on the Program, and copy and
distribute such modifications or work under the terms of Section 1
above, provided that you also meet all of these conditions:
a) You must cause the modified files to carry prominent notices
stating that you changed the files and the date of any change.
b) You must cause any work that
whole or in part contains or is
part thereof, to be licensed as
parties under the terms of this
you distribute or publish, that in
derived from the Program or any
a whole at no charge to all third
License.
c) If the modified program normally reads commands interactively
when run, you must cause it, when started running for such
interactive use in the most ordinary way, to print or display an
announcement including an appropriate copyright notice and a
notice that there is no warranty (or else, saying that you provide
a warranty) and that users may redistribute the program under
these conditions, and telling the user how to view a copy of this
License. (Exception: if the Program itself is interactive but
does not normally print such an announcement, your work based on
the Program is not required to print an announcement.)
2010 Asociacin gvSIG
Curso de gvSIG
120
These requirements apply to the modified work as a whole. If
identifiable sections of that work are not derived from the Program,
and can be reasonably considered independent and separate works in
themselves, then this License, and its terms, do not apply to those
sections when you distribute them as separate works. But when you
distribute the same sections as part of a whole which is a work based
on the Program, the distribution of the whole must be on the terms of
this License, whose permissions for other licensees extend to the
entire whole, and thus to each and every part regardless of who wrote it.
Thus, it is not the intent of this section to claim rights or contest
your rights to work written entirely by you; rather, the intent is to
exercise the right to control the distribution of derivative or
collective works based on the Program.
In addition, mere aggregation of another work not based on the Program
with the Program (or with a work based on the Program) on a volume of
a storage or distribution medium does not bring the other work under
the scope of this License.
3. You may copy and distribute the Program (or a work based on it,
under Section 2) in object code or executable form under the terms of
Sections 1 and 2 above provided that you also do one of the following:
a) Accompany it with the complete corresponding machine-readable
source code, which must be distributed under the terms of Sections
1 and 2 above on a medium customarily used for software interchange; or,
b) Accompany it with a written offer, valid for at least three
years, to give any third party, for a charge no more than your
cost of physically performing source distribution, a complete
machine-readable copy of the corresponding source code, to be
distributed under the terms of Sections 1 and 2 above on a medium
customarily used for software interchange; or,
c) Accompany it with the information you received as to the offer
to distribute corresponding source code. (This alternative is
allowed only for noncommercial distribution and only if you
received the program in object code or executable form with such
an offer, in accord with Subsection b above.)
The source code for a work means the preferred form of the work for
making modifications to it. For an executable work, complete source
code means all the source code for all modules it contains, plus any
associated interface definition files, plus the scripts used to
control compilation and installation of the executable. However, as a
special exception, the source code distributed need not include
anything that is normally distributed (in either source or binary
form) with the major components (compiler, kernel, and so on) of the
operating system on which the executable runs, unless that component
itself accompanies the executable.
If distribution of executable or object code is made by offering
access to copy from a designated place, then offering equivalent
access to copy the source code from the same place counts as
distribution of the source code, even though third parties are not
compelled to copy the source along with the object code.
4. You may not copy, modify, sublicense, or distribute the Program
2010 Asociacin gvSIG
Curso de gvSIG
121
except as expressly provided under this License. Any attempt
otherwise to copy, modify, sublicense or distribute the Program is
void, and will automatically terminate your rights under this License.
However, parties who have received copies, or rights, from you under
this License will not have their licenses terminated so long as such
parties remain in full compliance.
5. You are not required to accept this License, since you have not
signed it. However, nothing else grants you permission to modify or
distribute the Program or its derivative works. These actions are
prohibited by law if you do not accept this License. Therefore, by
modifying or distributing the Program (or any work based on the
Program), you indicate your acceptance of this License to do so, and
all its terms and conditions for copying, distributing or modifying
the Program or works based on it.
6. Each time you redistribute the Program (or any work based on the
Program), the recipient automatically receives a license from the
original licensor to copy, distribute or modify the Program subject to
these terms and conditions. You may not impose any further
restrictions on the recipients' exercise of the rights granted herein.
You are not responsible for enforcing compliance by third parties to
this License.
7. If, as a consequence of a court judgment or allegation of patent
infringement or for any other reason (not limited to patent issues),
conditions are imposed on you (whether by court order, agreement or
otherwise) that contradict the conditions of this License, they do not
excuse you from the conditions of this License. If you cannot
distribute so as to satisfy simultaneously your obligations under this
License and any other pertinent obligations, then as a consequence you
may not distribute the Program at all. For example, if a patent
license would not permit royalty-free redistribution of the Program by
all those who receive copies directly or indirectly through you, then
the only way you could satisfy both it and this License would be to
refrain entirely from distribution of the Program.
If any portion of this section is held invalid or unenforceable under
any particular circumstance, the balance of the section is intended to
apply and the section as a whole is intended to apply in other
circumstances.
It is not the purpose of this section to induce you to infringe any
patents or other property right claims or to contest validity of any
such claims; this section has the sole purpose of protecting the
integrity of the free software distribution system, which is
implemented by public license practices. Many people have made
generous contributions to the wide range of software distributed
through that system in reliance on consistent application of that
system; it is up to the author/donor to decide if he or she is willing
to distribute software through any other system and a licensee cannot
impose that choice.
This section is intended to make thoroughly clear what is believed to
be a consequence of the rest of this License.
8. If the distribution and/or use of the Program is restricted in
certain countries either by patents or by copyrighted interfaces, the
original copyright holder who places the Program under this License
2010 Asociacin gvSIG
Curso de gvSIG
122
may add an explicit geographical distribution limitation excluding
those countries, so that distribution is permitted only in or among
countries not thus excluded. In such case, this License incorporates
the limitation as if written in the body of this License.
9. The Free Software Foundation may publish revised and/or new versions
of the General Public License from time to time. Such new versions will
be similar in spirit to the present version, but may differ in detail to
address new problems or concerns.
Each version is given a distinguishing version number. If the Program
specifies a version number of this License which applies to it and "any
later version", you have the option of following the terms and conditions
either of that version or of any later version published by the Free
Software Foundation. If the Program does not specify a version number of
this License, you may choose any version ever published by the Free Software
Foundation.
10. If you wish to incorporate parts of the Program into other free
programs whose distribution conditions are different, write to the author
to ask for permission. For software which is copyrighted by the Free
Software Foundation, write to the Free Software Foundation; we sometimes
make exceptions for this. Our decision will be guided by the two goals
of preserving the free status of all derivatives of our free software and
of promoting the sharing and reuse of software generally.
NO WARRANTY
11. BECAUSE THE PROGRAM IS LICENSED FREE OF CHARGE, THERE IS NO WARRANTY
FOR THE PROGRAM, TO THE EXTENT PERMITTED BY APPLICABLE LAW. EXCEPT WHEN
OTHERWISE STATED IN WRITING THE COPYRIGHT HOLDERS AND/OR OTHER PARTIES
PROVIDE THE PROGRAM "AS IS" WITHOUT WARRANTY OF ANY KIND, EITHER EXPRESSED
OR IMPLIED, INCLUDING, BUT NOT LIMITED TO, THE IMPLIED WARRANTIES OF
MERCHANTABILITY AND FITNESS FOR A PARTICULAR PURPOSE. THE ENTIRE RISK AS
TO THE QUALITY AND PERFORMANCE OF THE PROGRAM IS WITH YOU. SHOULD THE
PROGRAM PROVE DEFECTIVE, YOU ASSUME THE COST OF ALL NECESSARY SERVICING,
REPAIR OR CORRECTION.
12. IN NO EVENT UNLESS REQUIRED BY APPLICABLE LAW OR AGREED TO IN WRITING
WILL ANY COPYRIGHT HOLDER, OR ANY OTHER PARTY WHO MAY MODIFY AND/OR
REDISTRIBUTE THE PROGRAM AS PERMITTED ABOVE, BE LIABLE TO YOU FOR DAMAGES,
INCLUDING ANY GENERAL, SPECIAL, INCIDENTAL OR CONSEQUENTIAL DAMAGES ARISING
OUT OF THE USE OR INABILITY TO USE THE PROGRAM (INCLUDING BUT NOT LIMITED
TO LOSS OF DATA OR DATA BEING RENDERED INACCURATE OR LOSSES SUSTAINED BY
YOU OR THIRD PARTIES OR A FAILURE OF THE PROGRAM TO OPERATE WITH ANY OTHER
PROGRAMS), EVEN IF SUCH HOLDER OR OTHER PARTY HAS BEEN ADVISED OF THE
POSSIBILITY OF SUCH DAMAGES.
END OF TERMS AND CONDITIONS
How to Apply These Terms to Your New Programs
If you develop a new program, and you want it to be of the greatest
possible use to the public, the best way to achieve this is to make it
free software which everyone can redistribute and change under these terms.
To do so, attach the following notices to the program. It is safest
to attach them to the start of each source file to most effectively
convey the exclusion of warranty; and each file should have at least
2010 Asociacin gvSIG
Curso de gvSIG
123
the "copyright" line and a pointer to where the full notice is found.
<one line to give the program's name and a brief idea of what it does.>
Copyright (C) <year> <name of author>
This program is free software; you can redistribute it and/or modify
it under the terms of the GNU General Public License as published by
the Free Software Foundation; either version 2 of the License, or
(at your option) any later version.
This program is distributed in the hope that it will be useful,
but WITHOUT ANY WARRANTY; without even the implied warranty of
MERCHANTABILITY or FITNESS FOR A PARTICULAR PURPOSE. See the
GNU General Public License for more details.
You should have received a copy of the GNU General Public License along
with this program; if not, write to the Free Software Foundation, Inc.,
51 Franklin Street, Fifth Floor, Boston, MA 02110-1301 USA.
Also add information on how to contact you by electronic and paper mail.
If the program is interactive, make it output a short notice like this
when it starts in an interactive mode:
Gnomovision version 69, Copyright (C) year name of author
Gnomovision comes with ABSOLUTELY NO WARRANTY; for details type `show w'.
This is free software, and you are welcome to redistribute it
under certain conditions; type `show c' for details.
The hypothetical commands `show w' and `show c' should show the appropriate
parts of the General Public License. Of course, the commands you use may
be called something other than `show w' and `show c'; they could even be
mouse-clicks or menu items--whatever suits your program.
You should also get your employer (if you work as a programmer) or your
school, if any, to sign a "copyright disclaimer" for the program, if
necessary. Here is a sample; alter the names:
Yoyodyne, Inc., hereby disclaims all copyright interest in the program
`Gnomovision' (which makes passes at compilers) written by James Hacker.
<signature of Ty Coon>, 1 April 1989
Ty Coon, President of Vice
This General Public License does not permit incorporating your program into
proprietary programs. If your program is a subroutine library, you may
consider it more useful to permit linking proprietary applications with the
library. If this is what you want to do, use the GNU Lesser General
Public License instead of this License.
2010 Asociacin gvSIG
También podría gustarte
- Escuela ChatzonaDocumento4 páginasEscuela ChatzonaCindy Jennifer Valle Mercedes67% (3)
- Diseno de Ductos para Aire Acondicionado PDFDocumento59 páginasDiseno de Ductos para Aire Acondicionado PDFrichard0% (1)
- Obermeyer CasoDocumento16 páginasObermeyer Casotheare muñoz100% (1)
- Manual Teórico Básico INTRODUCCIÓN A Catia V5Documento104 páginasManual Teórico Básico INTRODUCCIÓN A Catia V5Fonsi del OlmoAún no hay calificaciones
- g4 Pensamiento Inventivo Sistemático TRIZDocumento21 páginasg4 Pensamiento Inventivo Sistemático TRIZtomaslealeAún no hay calificaciones
- Antecedentes de La Construcción Con Tierra PDFDocumento44 páginasAntecedentes de La Construcción Con Tierra PDFPierina CamposAún no hay calificaciones
- Diferencias Entre La Universidad Moderna y MedievalDocumento5 páginasDiferencias Entre La Universidad Moderna y MedievalSantiago Durango33% (3)
- Certificado de Pintura PDFDocumento1 páginaCertificado de Pintura PDFMauricio CardonaAún no hay calificaciones
- 171 EfDocumento10 páginas171 EfAlexander GarcíaAún no hay calificaciones
- HildebrandtDocumento6 páginasHildebrandtMichelle CoutiñoAún no hay calificaciones
- Curso Geomatica-Unidad IDocumento40 páginasCurso Geomatica-Unidad IMeinardo Bautista RuizAún no hay calificaciones
- Guía 3. Sistema de Carga y ArranqueDocumento41 páginasGuía 3. Sistema de Carga y ArranqueMiguel Dueñas100% (2)
- Lab02 - Entradas y Salidas de PLCDocumento10 páginasLab02 - Entradas y Salidas de PLCfranAún no hay calificaciones
- Guia Insoladora 1Documento4 páginasGuia Insoladora 1Martin MartinAún no hay calificaciones
- Dynatest LWDmodDocumento10 páginasDynatest LWDmodRichar DiegoAún no hay calificaciones
- Cuadro SinopticoDocumento1 páginaCuadro SinopticoisauracontrerasAún no hay calificaciones
- Bases Legales de AgroecologiaDocumento19 páginasBases Legales de AgroecologiaJose Mendez100% (1)
- Tarea 4 Semana 5 Creacion EmpresarialDocumento24 páginasTarea 4 Semana 5 Creacion EmpresarialSusy Linares50% (2)
- TarrajeoDocumento7 páginasTarrajeoLarry Sandro Franklin Tupa ZevallosAún no hay calificaciones
- Tarea#2Documento12 páginasTarea#2STEPHANIE QUIROS HERNANDEZ100% (1)
- Fundamentos de Telecomunicaciones PDFDocumento10 páginasFundamentos de Telecomunicaciones PDFnameistakenAún no hay calificaciones
- MAPA MENTAL ModiDocumento1 páginaMAPA MENTAL ModiLelis Quispe RuedaAún no hay calificaciones
- Encuentro de MurosDocumento11 páginasEncuentro de MurosJuan Carlos MaviAún no hay calificaciones
- Diagrama Nassi-ShneidermanDocumento4 páginasDiagrama Nassi-ShneidermanMiguel100% (1)
- Entrevista Dr. Juan MarconiDocumento24 páginasEntrevista Dr. Juan MarconiCatherine TobarAún no hay calificaciones
- Microbiologia Fase 6-Evaluación Final (POA)Documento17 páginasMicrobiologia Fase 6-Evaluación Final (POA)rulvillo100% (1)
- Propagación de Grietas y Mecánica de La Fractura V2Documento21 páginasPropagación de Grietas y Mecánica de La Fractura V2Denisse GarciaAún no hay calificaciones
- VALVULAS Vc-Bb-Cc-EeDocumento5 páginasVALVULAS Vc-Bb-Cc-EefaustoAún no hay calificaciones
- Producción de Pozos 1Documento166 páginasProducción de Pozos 1Guillermo Villegas CasasaAún no hay calificaciones
- Bioética Bioderecho y BiojurídicaDocumento27 páginasBioética Bioderecho y BiojurídicaRamiro PvmaAún no hay calificaciones