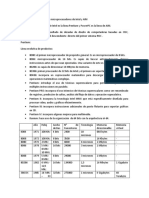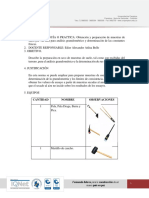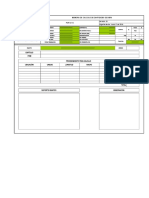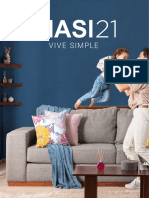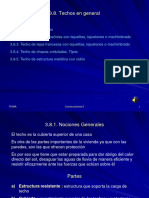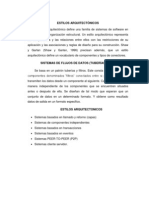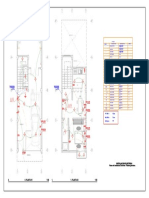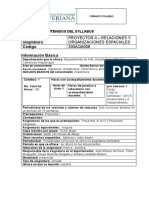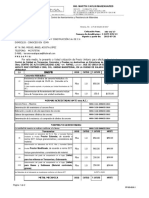Documentos de Académico
Documentos de Profesional
Documentos de Cultura
MANUALDEGOOGLEDRIVE1
Cargado por
Orlando P. Moreno P.Título original
Derechos de autor
Formatos disponibles
Compartir este documento
Compartir o incrustar documentos
¿Le pareció útil este documento?
¿Este contenido es inapropiado?
Denunciar este documentoCopyright:
Formatos disponibles
MANUALDEGOOGLEDRIVE1
Cargado por
Orlando P. Moreno P.Copyright:
Formatos disponibles
Manual de Google Drive para la Educacin
TEMARIO DEL CURSO
I.-Introduccin
1 Qu es Google Apps para educacin?
2 Qu es Google Drive?
3 Requisitos previos para usar Google Drive
4 Objetivos del curso
II.-Conociendo la plataforma
1 Elementos que encontramos en Google Drive
2 Accesos rpidos de teclado
2.1 Para navegar
2.2 Seleccin de elementos y acciones bsicas
2.3 Creacin de elementos
III.-Para empezar a trabajar
1 El navegador
2 Crear una cuenta Google
3 Recomendaciones respecto a tu cuenta Google.
4 Navegacin annima con tu cuenta de Google.
IV.-Opciones bsicas de Google Drive
1 Qu significa trabajar en la nube?
2 Subir archivos a nuestro Google Drive
3 Operaciones bsicas con archivos
4 Trabajar con carpetas con Google Drive
5 Convertir un archivo o carpeta en destacado
6 Bsquedas de archivos
7 Compartir archivos o carpetas con otros usuarios
7.1 El proceso de compartir
7.2 Tipos de Permiso
7.3 Permisos de lectura sin posibilidad de descarga
8 Archivos compartidos con nosotros
8.1 Lectura
8.2 Escritura
8.3 Escritura y permisos
V.-Aplicaciones en Google Drive
1 Introduccin
2 Formularios de Google
2.1 Elementos de un formulario
2.2 Diseo de un formulario de Google.
3 Documentos de texto de Google
3.1 Definicin de formatos en el documento
3.2 Insercin de elementos en el documento
3.3 Herramientas disponibles desde la aplicacin.
VI.-Opciones avanzadas de Google Drive
1 Activacin de la seguridad en dos pasos de Google.
2 Compartir archivos con grupos (integracin con Google Contactos).
3 Adjuntar y descargar archivos a Google Drive desde Gmail
4 Google Drive offline.
Prof. Orlando Moreno Pachamango Pgina 1
Manual de Google Drive para la Educacin
5 Conectar y administrar nuevas aplicaciones en nuestro Google Drive.(Chrome Store)
6 Extensiones de Chrome para mejorar nuestra productividad en Google Drive.
VII.-Casos prcticos en el aula.
1 Crear un entorno de trabajo colaborativo docente-alumno en Drive
2 Podcasts y archivos de audio en Google Drive
3 Corregir exmenes de forma rpida y sencilla con FLUBAROO (Versin 2014)
4 Crear trabajos autocorregibles
Prof. Orlando Moreno Pachamango Pgina 2
Manual de Google Drive para la Educacin
I.- INTRODUCCION
1.-Qu es Google Apps para educacin?
Google Apps para educacin (GAFE, Google Apps for education) es una plataforma que Google pone a
disposicin de todas las instituciones educativas de forma gratuita. Dicha plataforma est alojada en Google y
est formada por un conjunto de aplicaciones, todas ellas accesibles desde cualquier lugar y desde cualquier
dispositivo.
APLICACIN
DESCRIPCIN
GMAIL
Gestionar el correo electrnico de docentes, alumnos y personal administrativo
GOOGLE CALENDAR Permitir a estudiantes y profesores gestionar y organizar su tiempo.
GOOGLE DRIVE
Almacenar la informacin en la nube, acceder a dicha informacin desde cualquier
lugar y posibilidad de compartir la informacin con otros usuarios.
GOOGLE DOCS
Crear, editar y almacenar documentos de texto, hojas de clculo, formularios, dibujos,
presentaciones...etc.
GOOGLE SITES
Crear sitios web y espacios de trabajo compartidos entre alumnos y docentes.
GOOGLE CHROME
Permite navegar por internet. Es mucho ms que un simple navegador.
Prof. Orlando Moreno Pachamango Pgina 3
Manual de Google Drive para la Educacin
GOOGLE
CLASSROOM
Con Google Classroom podemos crear entornos de trabajo o clases
virtuales.Interacciona con Google Drive y con los documentos de Google
GOOGLE PLUS
Es la red social de Google. Cada vez se da ms uso a este tipo de redes para el sector
educativo.
2,- Qu es Google Drive?
La herramienta GOOGLE DRIVE que encontramos dentro de Google Apps para educacin es una
herramienta que nos permite alojar nuestros archivos en la nube, haciendo uso de nuestra cuenta creada bajo
el dominio del colegio (alumno@colegioabc.com, docente@colegioabc.com;
administracion@colegioabc.com). El acceso a dichos archivos se puede realizar desde cualquier lugar y
desde cualquier dispositivo, funcionando tanto si disponemos de una conexin a internet (online) como si no
disponemos de ella (offline).
Google Drive es una de las aplicaciones que podemos encontrar dentro de la suite gratuita de aplicaciones
"Google Apps para Educacin". Dispone de un tamao de buzn de 30 Gb de espacio por usuario,
compartido con Gmail, plataforma de gestin de correo electrnico de Google.
3.- Requisitos previos para usar Google Drive
Uno de los aspectos que hay que tener en cuenta es que la plataforma Google Apps para educacin que
antes hemos descrito, an siendo gratuita, debe ser solicitada a nivel de institucin educativa. No obstante,
todos los docentes que pertenezcan a una institucin educativa que no haya solicitado el acceso a la
plataforma de Google Apps para educacin podrn utilizar todas las herramientas anteriormente descritas
bajo una cuenta gratuita de gmail. No obstante existen claras diferencias entre una y otra:
Prof. Orlando Moreno Pachamango Pgina 4
Manual de Google Drive para la Educacin
Caractersticas
Google Drive - Google Apps para
educacin
Google Drive - Cuenta personal
gratuita
Dominio
El acceso a la cuenta personal de Google
Drive se realiza mediante una cuenta bajo el
dominio de la institucin educativa: Ejemplo:
"docente@colegioabc.com"
Espacio
Dispone de almacenamiento ilimitado en
Google Drive.
El dominio de la cuenta mediante el cual
se accede al servicio de Google Drive es
el de gmail: Ejemplo:
"personal@gmail.com". Existe la
posibilidad de poder convertir una cuenta
corporativa "correo@micolegio.com" en
una cuenta google aunque la gestin es
individual para cada cuenta (no hay una
gestin conjunta como ocurre en GAFE).
Dispone de 15 GB de almacenamiento
conjunto entre Gmail y Google Drive.
Gestin y control
Se gestiona como una cuenta corporativa que
representa la imagen de la institucin
educativa.Cada cuenta es creada y gestionada
por la propia escuela, y es la escuela la que
determina el acceso a determinadas
aplicaciones.
Libre de publicidad.
Publicidad
Se gestiona como una cuenta
individual. No hay ningn control ni sobre
las cuentas de los docentes ni de las
cuentas de los alumnos.
La cuenta est sujeta a publicidad.
4.- Objetivos del curso:
A la finalizacin del curso, el alumno deber ser capaz de realizar las siguientes tareas:
Gestionar su cuenta de almacenamiento de archivos en la nube de una manera eficiente y
automatizar determinadas tareas.
Gestionar los contactos (docentes y alumnos) como base para crear un entorno de trabajo
colaborativo entre alumnos y profesores.
Gestionar las tareas a realizar en cada momento, mejorando en organizacin y productividad.
Prof. Orlando Moreno Pachamango Pgina 5
Manual de Google Drive para la Educacin
Interactuar con otras herramientas como son Gmail, Google Calendar, Google Contacts que mejoran
la productividad.
II,- CONOCIENDO LA PLATAFORMA
1.- Elementos que encontramos en Google Drive
A continuacin os presentamos un mapa interactivo de todas las caractersticas fundamentales que nos
podemos encontrar en Google Drive. Pulsando sobre cada icono podis consultar informacin detallada al
respecto
Prof. Orlando Moreno Pachamango Pgina 6
Manual de Google Drive para la Educacin
Prof. Orlando Moreno Pachamango Pgina 7
Manual de Google Drive para la Educacin
2.-Accesos rpidos de teclado
Para navegar
Opcin
Teclas
Regla nemotcnica
Descripcin
Ver el detalle de un archivo "d"
o carpeta
Tecla "d" (d, de "detail")
Permite ver las propiedades y
caractersticas generales de un
documento o de una carpeta.
Cambiar de vsta
cuadrcula a lista
"v"
Tecla "v" (v, de "view")
Ir al panel de navegacin
"g" y luego "n"
Tecla "g" (g, de google) y
luego "n" (n, de
"navigation")
Permite cambiar la vista de los
archivos del estilo cuadrcula al estilo
lista y viceversa.
Para acceder a mi unidad desde
donde navego por carpetas y
archivos.
Seleccin de elementos y acciones bsicas
Seleccionar varios elementos
consecutivos
"Shift" y despus
"Flecha arriba" o
"flecha abajo"
Tecla "Shift". Igual que Manteniendo la tecla "Shift" y con
en el explorador de
las flechas de arriba o abajo vamos
Windows.
seleccionando diferentes
elementos consecutivos en la vista
de lista o en la vista de cuadrcula.
Seleccionar varios elementos
no consecutivos
"Ctrl" y despus con Tecla "Ctrl". Igual que
el raton vamos
en el explorador de
seleccionando los
windows.
objetos
Abrir elemento seleccionado
"Enter"
Tecla "Enter".Igual que Entras en el archivo para su
en el explorador de
edicin o visualizacin.
windows.
Seleccionar todos los
elementos de una carpeta
"Ctrl" + "A"
"Ctrl" + "A" (A, de "all") Seleccionas todos los elementos
de una carpeta (todos los
elementos visibles).
Cambiar el nombre de una
carpeta o de un archivo
"n"
"n" (n, de "name")
Para cambiar el nombre de un
archivo o carpeta seleccionada.
Compartir una carpeta o
archivo
"."
"." (el punto)
Para compartir un archivo o
carpeta con una serie de usuarios.
Creacin de elementos
Crear una carpeta
"Shift" + "f"
Prof. Orlando Moreno Pachamango Pgina 8
Shift" + "f" (f, de "folder")
Manteniendo la tecla "Ctrl" y con
haciendo "clic" con el ratn vamos
seleccionando diferentes
elementos en la vista de lista o en
la vista de cuadrcula.
Manual de Google Drive para la Educacin
Crear un documento de
texto
"Shift" + "t"
"Shift" + "t" (t, de "text")
Crear una hoja de clculo
"Shift" + "s"
"Shift" + "s"
Crear una presentacin
"Shift" + "p"
"Shift" + "p" (p, de
"presentation")
Crear un dibujo
"Shift" + "d"
"Shift" + "d" (d, de "drawing")
Crear un formulario
"Shift" + "o"
"Shift" + "o"
III.- PARA EMPEZAR A TRABAJAR
1.- El Navegador
De todos los navegadores (son los programas con los que podemos navegar en Internet) que tenemos
disponibles (Internet Explorer, Mozilla Firefox, Google Chrome, Safari, Opera, en todo el curso utilizaremos
Google Chrome. La razn fundamental es porque hasta el momento es el navegador ms gil y rpido. De
hecho, recientemente Google ha realizado cambios en su navegador Google Chrome, optimizando los
tiempos de carga.
2.- Las extensiones del navegador
Una de las ventajas que tiene el uso de Google Chrome es la posibilidad de instalar un gran nmero
de extensiones .Para los que no estis familiarizados con las extensiones, stas son pequeas
funcionalidades que podemos aadir a nuestro navegador y que nos ayudan a ser ms productivos en el da
a da.Son nuevas funcionalidades que podemos aadir a nuestro navegador y en el mbito de la educacin,
muchas de ellas nos pueden ayudar enormemente en las tareas cotidianas.
Estas extensiones, una vez las hayas instalado en el navegador, las pueden encontrar en la parte superior
derecha de la pantalla tal y como se muestra a continuacin.
Prof. Orlando Moreno Pachamango Pgina 9
Manual de Google Drive para la Educacin
3.- Crear una cuenta Google
En este apartado vamos a ver cmo podemos crearnos una cuenta de Google y as poder acceder al servicio
de Google Drive para almacenar todos nuestros archivos y documentos. Lo que a continuacin se detalla es
para crear una cuenta de gmail o cuenta google con cualquier cuenta personal (a partir de una cuenta de
yahoo, hotmail o incluso una cuenta con un dominio que hayamos adquirido).
En el caso de que dispongamos de una cuenta de Google Apps para educacin, este paso no ser necesario
realizarlo pues generalmente ser el administrador del centro quien se encargue de crear las cuentas de
todos los usuarios del centro.
Para crear una cuenta en Gmail tenemos que ir a:
gmail.google.com
Prof. Orlando Moreno Pachamango Pgina 10
Manual de Google Drive para la Educacin
4.- Recomendaciones respecto a tu cuenta Google
"Cierra Sesin en ordenadores compartidos"
Si ests utilizando una cuenta de Google en un ordenador compartido o de uso pblico, cuando termines de
hacer tus tareas no olvides cerrar la sesin antes de irte. En caso contrario tu informacin estara visible para
otros usuarios e incluso se podra vulnerar la seguridad de tu cuenta. Es ms, es recomendable que elimines
todos los archivos temporales, cookies y contraseas que se almacenan en el navegador.
"Crea una contrasea segura para tu cuenta"
A la hora de introducir una contrasea, procura que tenga al menos una mayscula, una minscula y un
nmero. As tu cuenta estar ms protegida. No obstante, Google tiene un sistema de "Seguridad en
dos pasos" que aumentan la seguridad de tu cuenta de forma considerable. No obstante, esta
opcin se puede activar o desactivar cuando se quiera.
5.- Navegacin annima con tu cuenta de Google
En ordenadores compartidos, tambin existe la posibilidad de poder trabajar con nuestra cuenta de google,
sin necesidad de estar preocupados del cierre de sesin y del borrado de los datos de navegacin. Para ello,
Google Chrome trae una opcin denominada "Nueva ventana de incgnito" en la que Chrome no almacena
ninguna informacin de navegacin. Esta opcin la podis encontrar tal y como aparece en la imagen.
Prof. Orlando Moreno Pachamango Pgina 11
Manual de Google Drive para la Educacin
De esta manera, cuando se cierra la pestaa se borran todos los datos de navegacin y as no tendramos
que estar preocupados de si la sesin se ha quedado abierta, ni en qu pginas hemos navegado.
Tambin la navegacin de incgnito suele ser muy til si queremos acceder al mismo tiempo con cuentas de
google diferentes o cuando efectuamos cambios en algn sitio web, blog o Google Sites. De esta manera nos
aseguraremos que los cambios se han realizado de forma correcta y el navegador no est mostrando la
pgina almacenada en cach (en memoria).
IV.-OPCIONES BSICAS DE GOOGLE DRIVE
1.-Qu significa trabajar en la nube?
Muchos de nosotros estamos acostumbrados a llevar consigo un pendrive o un disco duro porttil en donde
almacenar nuestros archivos, copias de seguridad...sobre todo cuando nos estamos desplazando de un lugar
a otro. El almacenamiento en la nube que podemos realizar con Google Drive es muy similar: es como si
dispusiramos de un disco duro pero que lo tuvisemos accesible desde una direccin de internet
(http://drive.google.com). La ventaja es que siempre va a estar ah, no corremos el riesgo de que el disco
se nos olvide o que se nos rompa; y adems podemos acceder a l desde cualquier dispositivo (pc, mac,
chromebook, tablet android o IOS, smartphone...).
Entendiendo este concepto vamos a trazar un paralelismo de manera que vamos a ir reproduciendo paso a
paso cada una de las diferentes acciones a las que estamos acostumbrados cuando usamos un pendrive o
disco duro porttil y lo vamos a ir reproduciendo dentro de nuestro Google Drive.
A lo largo de este captulo utilizaremos el trmino "subir a Drive". Dicha expresin significa, ni ms ni menos,
copiar archivos que tenemos en nuestro equipo (ya sea un porttil, equipo de sobremesa, un smartphone o
Prof. Orlando Moreno Pachamango Pgina 12
Manual de Google Drive para la Educacin
tablet) al espacio en internet que tenemos reservado en Google Drive para almacenar archivos (que dicho
espacio est en la "nube", de ah que lo subamos de nuestro equipo a la nube).
2.- Subir archivos a nuestro Google Drive
Para cargar archivos en Google Drive:
a. En el men de navegacin de la izquierda, haz clic en el botn Nuevo.
b. Haz clic en Cargar o subir archivo para abrir el Explorer en Windows o el
Finder en la Mac, y selecciona los archivos que deseas cargar.
Prof. Orlando Moreno Pachamango Pgina 13
Manual de Google Drive para la Educacin
Los archivos que cargas sin convertirlos a los formatos de Documentos, Hojas de clculo o Presentaciones de
Google pueden tener un tamao de hasta 5 terabytes (TB) cada uno (debe haber suficiente espacio
disponible en Google Drive para soportar el tamao del archivo o de la carpeta que cargas).
Para obtener ms informacin sobre los lmites de los archivos de Documentos, Hojas de clculo y
Presentaciones de Google, consulta el Centro de asistencia
3.- Operaciones bsicas con archivos
Adems de cargar archivos y carpetas en Google Drive, tambin puedes crear documentos nuevos. Haz clic
en el botn Nuevo arriba de Mi unidad y selecciona el tipo de documento que deseas crear.
Documentos de Google (procesamiento de texto)
Hojas de clculo de Google (hojas de clculo)
Presentaciones de Google (presentaciones)
Formularios de Google (cuestionarios, recopilacin de datos y evaluaciones
simples)
Dibujos de Google (creacin de imgenes)
Los archivos nuevos se ubican automticamente en la carpeta seleccionada del navegador. De forma
predeterminada, estos archivos se ubican en Mi unidad. Si deseas crear un archivo nuevo directamente en
una carpeta existente, haz doble clic en esa carpeta para abrirla y, luego, haz clic en el botn Nuevo para
crear un Documento de Google. Nota: El nombre de la carpeta se ve rojo.
Para obtener ms informacin sobre nuestro paquete de Documentos de Google, consulta los mdulos del
Centro de aprendizaje correspondientes a Documentos, Hojas de clculo, Presentaciones, Formularios y
Dibujos.
Prof. Orlando Moreno Pachamango Pgina 14
Manual de Google Drive para la Educacin
4.-Trabajar con carpetas con Google Drive
Las carpetas te permiten organizar todos los archivos en Google Drive, incluidos los Documentos, las Hojas
de clculo y las Presentaciones de Google. A su vez, las carpetas pueden contener otras carpetas llamadas
subcarpetas. Por ejemplo, un profesor puede crear una carpeta en Google Drive llamada "Clase de tercer
ao" y, dentro de esa carpeta, crear una carpeta con el nombre de cada alumno de la clase. Cada una de
estas subcarpetas puede contener archivos y carpetas adicionales con informacin relacionada a ese alumno.
Crear una carpeta
Para crear una carpeta en Google Drive:
a.
Haz clic en el botn Nuevo.
Prof. Orlando Moreno Pachamango Pgina 15
Manual de Google Drive para la Educacin
b. Selecciona Carpeta en el men desplegable.
c. Ingresa un nombre para la carpeta y haz clic en Crear.
Mover una carpeta
Para mover una carpeta a otra carpeta:
a.
Haz clic derecho en la carpeta o selecciona el cono Ms acciones , y elige
Prof. Orlando Moreno Pachamango Pgina 16
Manual de Google Drive para la Educacin
b.
c.
Mover a.
Selecciona una carpeta de destino.
Haz clic en el botn Mover O mantn presionada la carpeta y arrstrala
hasta otra carpeta.
Nota: Debes tener permiso para editar la carpeta de destino para poder guardar carpetas y archivos en ella.
Cuando mueves archivos y carpetas a otra carpeta, heredas los permisos de esa carpeta de destino. Para
obtener ms informacin sobre los permisos de los archivos y las carpetas cuando se mueve contenido en
Google Drive, consulta el Centro de asistencia.
Agregar archivos en una carpeta
Para agregar un archivo en una carpeta:
a.
b.
c.
d.
Haz un solo clic en el archivo de Google Drive para seleccionarlo. Para seleccionar ms de
un elemento a la vez, mantn presionada la tecla Ctrl (Control) y haz clic en cada elemento si
usas Windows o mantn presionada la tecla CMD (Comando) y haz clic en cada elemento si
usas Mac OS.
Haz clic en el cono Ms acciones que aparece arriba de la lista de elementos o haz clic
derecho en el archivo para ver el men de acciones.
Selecciona la carpeta de destino.
Haz clic en Mover.
Cuando trabajas con un archivo o con un documento, una hoja de clculo o una presentacin de Google,
puedes agregar ese elemento en una carpeta sin tener que regresar a la unidad de Drive:
a.
b.
c.
d.
Desde el archivo abierto, haz clic en el cono Carpeta a la derecha del ttulo del archivo .
Haz clic en Organizar.
Selecciona la carpeta a la que deseas mover el archivo. De lo contrario, puedes crear una
carpeta nueva.
Si deseas agregar un archivo en ms de una carpeta, mantn presionada la tecla Ctrl
(Control) en Windows o la tecla CMD (Comando) en Mac OS y haz clic para seleccionar
varias carpetas.
Nota: En Google Drive, las carpetas se comportan como las etiquetas de Gmail, ya que el archivo se puede
ver en varias carpetas con una sola copia.
Ms opciones para agregar archivos en una carpeta
En la Lista de documentos, puedes arrastrar uno o ms archivos a una carpeta de la
navegacin
lateral, que se encuentra a la izquierda de la ventana de Drive.
De forma alternativa, selecciona uno o ms archivos o carpetas, haz clic en el icono Ms
acciones y haz clic en Mover a. Luego, selecciona la carpeta a la que deseas mover el o los
archivos.
Otra manera de agregar archivos o carpetas en una carpeta es abrir una carpeta y crear el
elemento. De esta forma, el elemento se ubica automticamente en esa carpeta y hereda sus
Prof. Orlando Moreno Pachamango Pgina 17
Manual de Google Drive para la Educacin
permisos.
Nota: Si eliminas un archivo de una carpeta compartida, los colaboradores con acceso a esa carpeta ya no
pueden ver o acceder a ese elemento.
Personalizar la carpeta con color
Puedes asignarle un color a una carpeta para que esta distincin de color contribuya a la organizacin de
Google Drive. Haz clic derecho en la carpeta y selecciona el cono Ms acciones . Luego, selecciona
Cambiar color y elige un color.
Prof. Orlando Moreno Pachamango Pgina 18
Manual de Google Drive para la Educacin
5.-Convertir un archivo o carpeta en destacado
Los archivos destacados son los archivos que marcas con una estrella. Utiliza el filtro Destacado para
acceder a los archivos que se actualizan con frecuencia, como los anuncios de la escuela o los registros
anecdticos de los alumnos. A su vez, puedes ahorrar tiempo cuando buscas un archivo, especialmente si se
trata de una colaboracin que est en progreso.
6.-Bsquedas de archivos
Existen diferentes maneras de buscar contenido en la cuenta de Google Drive.
Usar filtros para buscar archivos y carpetas en Google Drive
a.
b.
Ingresa el trmino en el cuadro de bsqueda.
Ingresa el trmino en el cuadro de bsqueda que aparece en la parte superior de la Lista de
documentos y haz clic en el botn Buscar, para buscar contenido en la cuenta de Google Drive.
Prof. Orlando Moreno Pachamango Pgina 19
Manual de Google Drive para la Educacin
c.
d.
e.
Luego de ingresar el trmino, haz clic en la flecha desplegable junto al botn de bsqueda.
Elige una opcin en Tipo de archivo, Visibilidad o Propiedad para filtrar los elementos con
especificaciones como archivos PDF, hojas de clculo e imgenes.
Una vez que seleccionas los filtros, haz clic en el botn azul que aparece en el cuadro de bsqueda.
Prof. Orlando Moreno Pachamango Pgina 20
Manual de Google Drive para la Educacin
Usar Ordenar para organizar los elementos
La Lista de documentos se ordena automticamente por prioridad en base a varios factores, incluida la
frecuencia con la que abres y modificas un documento. Puedes ordenar los documentos por medio de
Ordenar.
Haz clic en el botn arriba de la Lista de documentos. A su vez, cuando exploras Mi Unidad en la vista de
lista, puedes hacer clic en Nombre o Modificados por ltima vez para ordenar los documentos.
Usar los operadores de bsqueda
Los operadores de bsqueda tambin funcionan para acotar las bsquedas en la lista de Google Drive.
Puedes utilizar estos operadores en la barra de bsqueda. Por ejemplo, ingresa de:[direccin de correo
electrnico de un amigo] y presiona Intro. De esta forma, aparece la lista de todos los archivos que ese
amigo comparti contigo y que son de su propiedad. Para obtener ms informacin sobre los operadores de
bsqueda o para convertirte en un experto en bsquedas en Google Drive, consulta el Centro de asistencia.
7.-Compartir archivos o carpetas con otros usuarios
Prof. Orlando Moreno Pachamango Pgina 21
Manual de Google Drive para la Educacin
El proceso de compartir
Una de las caractersticas ms importantes de trabajar en la nube, es la posibilidad de trabajar con un
repositorio nico de informacin y que el acceso a dicha informacin est compartida con quien nosotros
queramos en todo momento.
Trabajando con Google Drive ya no es necesario enviar ningn archivo por correo, ni llevar un control de
versiones del documento. El documento es nico y accesible en todo momento para aquellas personas que
tengan permiso para ello.
En este proceso existen tres figuras que tenemos que tener perfectamente localizadas:
a.
b.
c.
El Propietario: Es el creador del documento o carpeta y es el que tiene el control sobre todo lo que se
comparte.
El lector: Es el usuario con el que se comparte un archivo o carpeta que nica y exclusivamente
puede ver.
El editor: Es el usuario con el que se comparte un archivo o carpeta que no slo puede ver sino
tambin editar o modificar el contenido
Tipos de Permiso
A la hora de compartir archivos o carpetas nos encontramos con dos opciones que hay que configurar (se
configuran de manera simultnea).
A) QUIN VA A TENER ACCESO AL DOCUMENTO?
Lo primero que hay que definir que perfiles son los que van a tener acceso al documento. Aqu la plataforma
nos ofrece varias posibilidades:
Opcin
Descripcin
Uso
Pblico en la web
Cualquier persona de Internet puede tener acceso
al documento. No es necesario tener una cuenta de
Google para poder acceder.
Este tipo de permiso lo habilitaramos
para aquellos documentos que
compartimos en las redes sociales o
que acompaan a cualquier
publicacin y que responde a un fin
divulgativo.
Cualquier usuario
que reciba el
enlace
La informacin no estar indexada en los motores
de Google,pero sin embargo cualquier persona que
disponga del enlace o direccin URL del archivo
podr acceder al mismo. No es necesario tener una
cuenta de Google para poder acceder.
Este tipo de permiso lo habilitaramos
cuando queremos dar acceso a una
carpeta o archivo a un grupo ms o
menos numeroso a los que les vamos
a facilitar la direccin URL de acceso
al mismo (por correo electrnico o
foro restringido).
Prof. Orlando Moreno Pachamango Pgina 22
Manual de Google Drive para la Educacin
Organizacin
La informacin estar disponible para todos los
usuarios de una organizacin (institucin educativa
o empresa). Esta opcin slo ser visible en el caso
de que tengamos contratadas la versin "Google
Apps para educacin" o "Google Apps para
empresa". En este caso, cada usuario deber
proporcionar su usuario y contrasea para poder
acceder al archivo o carpeta compartida.
Cuando queremos compartir un
archivo o conjunto de archivos
(carpeta) con toda la organizacin.
Organizacin que
reciba el enlace
Cualquier persona de la organizacin que disponga
del enlace o direccin URL del archivo podr
acceder al mismo. No es necesario tener una
cuenta de Google para poder acceder. Esta opcin
slo ser visible en el caso de que tengamos
contratadas la versin "Google Apps para
educacin" o "Google Apps para empresa". En este
caso, cada usuario deber proporcionar su usuario
y contrasea para poder acceder al archivo o
carpeta compartida.
Cuando queremos compartir un
archivo o conjunto de archivos
(carpeta) con parte de la
organizacin.
Ciertos usuarios
Slo aquellos usuarios que el propietario decida
compartirlo. Para ello deber el propietario
introducir las cuentas de correo con las que desea
compartir el archivo o carpeta. Dichas cuentas de
correo debern ser en cualquiera de los casos una
cuenta de Google ya que cada usuario deber
introducir sus credenciales (cuenta de correo
electrnico y contrasea) para poder acceder a la
informacin compartida
Cuando queremos compartir un
archivo o carpeta con un grupo de
personas pertenezcan o no a la
organizacin.
B) DE LOS QUE TENGAN ACCESO, QU VAN A PODER HACER?
Una vez que hayamos definido quienes van a tener acceso al documento hay que determinar que privilegios
tendrn sobre el documento. En este caso existen dos posibilidades:
Opcin
Descripcin
Uso
Pueden ver
Pueden visualizar el documento
Cuando slo queremos que accedan al
documento en modo consulta. El
objetivo a la hora de compartir es la de
Prof. Orlando Moreno Pachamango Pgina 23
Manual de Google Drive para la Educacin
informar al usuario final sin requerirle
ninguna accin.
Pueden editar
Pueden editar o modificar el documento
Cuando queremos que interaccionen
con nosotros, modificando el
documento. (por ejemplo, memorias,
documentos corporativos que se
elaboran entre varias personas...etc).
C) DE LOS QUE PUEDAN EDITAR (EDITORES), QU VAN A PODER HACER?
Existe un tercer nivel de permisos y que est enfocada para los editores. En caso de que hayamos
configurado que algn usuario tiene la capacidad
Opcin
Descripcin
Uso
Pueden
cambiar permisos y
aadir personas
Se les autoriza a los editores a poder cambiar los
permisos de acceso al documento y eliminar o
aadir personas que tengan acceso al documento
Cuando queremos que la
comparticin de la informacin sea
gestionada por varias personas (los
editores actuaran casi como
propietarios).
Slo el propietario
puede cambiar los
permisos
No se le concede ningn privilegio al editor en
materia de definicin de permisos.
Cuando slo queremos que los
editores se centren en la
modificacin de los contenidos de un
documento.
Prof. Orlando Moreno Pachamango Pgina 24
Manual de Google Drive para la Educacin
Prof. Orlando Moreno Pachamango Pgina 25
Manual de Google Drive para la Educacin
Prof. Orlando Moreno Pachamango Pgina 26
Manual de Google Drive para la Educacin
Prof. Orlando Moreno Pachamango Pgina 27
Manual de Google Drive para la Educacin
Permisos de lectura sin posibilidad de descarga
Por defecto, cuando compartimos un archivo con un usuario y le habilitamos permisos de slo lectura, no slo
podr visualizar dicho archivo, sino que tambin podr descargarlo. En ocasiones nos puede interesar que
dicho usuario tenga acceso al documento en modo slo lectura sin que tenga la posibilidad de que pueda
descargarlo. Esta opcin slo estar disponible sobre aquellos archivos de los que seamos propietarios.En
este vdeo os explicamos cmo activamos esta opcin para que ningn usuario con el que compartimos el
archivo pueda descargrselo:
Archivos compartidos con nosotros
Cuando un usuario comparte una carpeta o archivos con nosotros, generalmente nos llega un correo
electrnico de notificacin; en otras ocasiones directamente el propietario nos proporciona la direccin URL
para poder acceder al archivo o a la carpeta compartida.
Las acciones que podamos hacer con los archivos que han compartido con nosotros depende de los
privilegios que nos haya otorgado el propietario o el editor al que se le haya dado acceso a la configuracin
de permisos (recordad que es la opcin por defecto para los editores).
Lectura
Si el propietario nos da acceso "puede ver", tendremos acceso a los archivos para poderlo visualizar,
descargar o crear copias no pudiendo modificar el contenido
Escritura
Si el propietario nos da acceso "puede editar", nos convertimos en editores: a los permisos de lectura le
aadimos la posibilidad de crear carpetas, crear, modificar archivos (tanto el nombre como el contenido) y
eliminar archivos. No ser posible compartir el archivo con otros usuarios. Slo el propietario podr definir
permisos para nuevos usuarios.
Escritura y permisos
Esta opcin habilita la posibilidad de que el editor (nosotros) podamos incluso conceder permisos de lectura y
escritura a otros usuarios sin la autorizacin del propietario. Esta opcin slo se debe habilitar en casos de
administracin conjunta de contenidos
Prof. Orlando Moreno Pachamango Pgina 28
Manual de Google Drive para la Educacin
V.- APLICACIONES EN GOOGLE DRIVE
1.- Introduccin
Nada ms acceder a nuestra cuenta de Google Drive, tenemos conectadas las siguientes aplicaciones:
DOCUMENTOS DE TEXTO DE GOOGLE Se trata de un procesador de texto de mbito
colaborativo.
HOJAS DE CLCULO DE GOOGLE
Se trata de una aplicacin de creacin de
hojas de clculo colaborativas.
PRESENTACIONES DE GOOGLE
Sirve para elaborar presentaciones basadas e
n diapositivas
FORMULARIOS DE GOOGLE
Nos permite publicar formularios en la red de
una manera rpida y sencilla.
DIBUJOS DE GOOGLE
Para la generacin de dibujos, imgenes o
esquemas.
Todas ellas tienen en comn los siguientes aspectos:
Todas son de mbito colaborativo. Varios usuarios pueden estar editando o modificando el mismo
archivo a la vez.
Existe una integracin entre todas ellas y con el resto de aplicaciones de Google.
Cualquier documento de Microsoft Office (word, excel o powerpoint) puede convertirse en un
documento de google.
2.- Formularios de Google
Visin General
Empezamos con los formularios de Google pues quizs sea la aplicacin ms desconocida por todos en
cuanto a no tener un referente anterior en el mercado. Los formularios de Google nos permiten recopilar
informacin de nuestros usuarios (sean clientes, proveedores, usuarios de una aplicacin o alumnos de una
Prof. Orlando Moreno Pachamango Pgina 29
Manual de Google Drive para la Educacin
institucin educativa). Mediante la publicacin de dichos formularios los usuarios podemos recopilar las
respuestas introducidas por los usuarios a las preguntas que se plantean. La informacin introducida en
dichos formularios son recogidos en una hoja de clculo de google asociado a dicho formulario, informacin
que podr ser analizada con posterioridad.
Partes de un formulario de Google.
Antes de iniciar el proceso de diseo de un formulario es necesario conocer los diferentes elementos que
vamos a poder manejar dentro de un formulario, as como su jerarqua. La jerarqua de elementos dentro de
un formulario puede representarse de la siguiente manera:
Proceso de diseo de un formulario de Google
En el siguiente vdeo os explicamos paso a paso cmo se realiza la fase de diseo de un formulario, as como
la utilidad de los elementos que "vertebran"
Crear un nuevo formulario
Para crear un nuevo formulario, abre Drive y haz clic en NUEVO > Ms >Formularios de Google.
Disear el formulario
1.
Cambia el nombre del formulario: haz clic en Formulario sin ttulo y escribe un nombre.
Prof. Orlando Moreno Pachamango Pgina 30
Manual de Google Drive para la Educacin
2.
Cambia el aspecto del formulario: en la parte superior, haz clic en
para cambiar el color de
fondo o haz clic en
para cambiar el tema del formulario. Puedes elegir un tema actual o subir
fotos para crear tu propio tema.
Aadir y editar preguntas
Para aadir una pregunta al formulario, haz clic en
siguientes:
Prof. Orlando Moreno Pachamango Pgina 31
y selecciona uno de los tipos de pregunta
Manual de Google Drive para la Educacin
Nota: Cuando los usuarios respondan al formulario, sus nombres y direcciones de correo electrnico no se
recopilarn automticamente. Para reunir esta informacin, debes solicitar los datos mediante una pregunta
de prrafo.
Tipo de pregunta
Respuesta corta
Cmo se responde
Prrafo
Se escriben respuestas ms largas.
Ejemplo: Qu aspecto de este curso se puede mejorar?
Opcin mltiple
Se selecciona una opcin entre varias disponibles.
Ejemplo: Qu curso has realizado?
Casillas de verificacin
Se seleccionan tantas opciones como se quieran.
Ejemplo: Cmo conociste nuestra organizacin? Selecciona
todas las opciones aplicables.
Se selecciona una opcin de un men desplegable.
Ejemplo: Selecciona tu departamento.
Se puntan las opciones en una escala numrica.
Desplegable
Escala lineal
Cuadrcula de varias
opciones
Se escriben respuestas cortas.
Ejemplo: Nombre
Se selecciona un punto en una cuadrcula de dos dimensiones.
Prof. Orlando Moreno Pachamango Pgina 32
Manual de Google Drive para la Educacin
Fecha
Se elige una fecha con un selector de calendario.
Ejemplo: Cundo asististe a nuestra conferencia?
Se selecciona una hora (una hora especfica o una duracin).
Ejemplo: Cundo es el mejor momento para ponernos en
contacto contigo?
Hora
Editar un formulario
Aade un ttulo y una descripcin: haz clic en
breve.
Aade una imagen: haz clic en
imagen para subirla.
Aade un vdeo: haz clic en
Aade una seccin: haz clic en
y arrastra una imagen al cuadro o haz clic en Seleccionar una
y busca el vdeo o aade la URL y haz clic en .
e introduce un ttulo para la seccin. A continuacin, haz clic en
para duplicarla, eliminarla o combinarla. Selecciona
Prof. Orlando Moreno Pachamango Pgina 33
e introduce un ttulo y una descripcin
para mostrar o minimizar una vista de la seccin.
Manual de Google Drive para la Educacin
Compartir y colaborar
Para trabajar en el formulario con compaeros del equipo o incluso con personas ajenas a tu empresa, solo
tienes que compartirlo. Como con cualquier documento de Google, los usuarios podrn hacer cambios al
mismo tiempo y t podrs ver las modificaciones a medida que se realicen.
Compartir y colaborar
a.
Abre el formulario que quieres compartir.
b. En la barra de mens de Formularios, haz clic en
y selecciona
.
c. En la seccin Invitar a personas, introduce las direcciones de correo electrnico de los
grupos o los usuarios con los que quieres compartir el formulario y haz clic en Enviar.
Haz clic en Listo.
Prof. Orlando Moreno Pachamango Pgina 34
Manual de Google Drive para la Educacin
Todas las personas con las que hayas compartido el formulario recibirn un correo electrnico con un enlace
a l; a partir de ese momento, podrn editarlo.
Elegir dnde recopilar las respuestas
Recopila todas las respuestas a la encuesta en un solo lugar para poder analizarlas posteriormente.
a.
En la pestaa Respuestas, puedes ver las respuestas en Formularios.
b.
Haz clic en
para enviar las respuestas a una hoja de clculo.
3 Documentos de texto de Google
Definicin de el formato de texto
Crear un documento nuevo
En Drive, haz clic en NUEVO > Documentos de Google
Prof. Orlando Moreno Pachamango Pgina 35
Manual de Google Drive para la Educacin
Importar y convertir documentos de otros programas a Documentos
Si tienes documentos de texto, como archivos de Microsoft Word o PDF de Adobe, puedes importarlos y
convertirlos a Documentos.
1. Ve a Google Drive.
2. Haz clic en NUEVO > Subir archivos y elige un documento de texto del ordenador. Entre los archivos
compatibles se encuentran .doc, .docx, .dot, .html, texto sin formato (.txt), .odt y .rtf.
3. Haz clic con el botn derecho en el archivo que quieres convertir y selecciona Abrir
con > Documentos de Google.
Al convertir tu documento de otro programa, se crea una copia del archivo original en el formato de
Documentos. A continuacin, puedes editarlo en el navegador como cualquier otro documento.
Tienes un documento de Word?
Si has guardado previamente documentos de Microsoft Word en Drive, tambin puedes actualizarlos sin tener
que convertirlos a Documentos:
Editar documentos de Word directamente con Documentos mediante una extensin de Chrome
Editar documentos de Word directamente con Microsoft Word y luego guardar los cambios en Drive
mediante un complemento
Prof. Orlando Moreno Pachamango Pgina 36
Manual de Google Drive para la Educacin
Aadir y editar texto
Cambiar el nombre del documento: al principio de la pgina, haz clic enDocumento sin ttulo, escribe un
nuevo ttulo y haz clic en Aceptar.
Aadir o editar texto: solo tienes que hacer clic en la pgina y empezar a escribir.
Aadir colores y estilos
Para cambiar los mrgenes, el color de la pgina y la orientacin, haz clic en Archivo > Configuracin de
pgina.
Utiliza la barra de herramientas para seguir personalizando tu documento. Estas son algunas de las opciones
ms destacadas:
Prof. Orlando Moreno Pachamango Pgina 37
Manual de Google Drive para la Educacin
Copiar el formato de una seccin de texto y aplicarlo a otra
seccin
Zoom
Asignar estilos para encabezados y ttulos
Cambiar la fuente y el tamao de fuente
Aadir negrita o cursiva, subrayado o cambiar el color de la fuente
Insertar un enlace para el texto seleccionado
Insertar un comentario
Elegir la alineacin del texto
Elegir el interlineado, listas con vietas y numeradas, sangras,
colores de fondo y otras herramientas.
Herramientas disponibles desde la aplicacin:
Para instalar las aplicaciones debemos in al men :
Complementos, sub men obtener complementos y hacer click y aparecer una ventana con una serie de
complementos para poder inst
alar.
Prof. Orlando Moreno Pachamango Pgina 38
Manual de Google Drive para la Educacin
VI.-Opciones avanzadas de Google Drive
1 Activacin de la seguridad en dos pasos de Google.
2 Compartir archivos con grupos (integracin con Google Contactos).
Prof. Orlando Moreno Pachamango Pgina 39
Manual de Google Drive para la Educacin
3 Adjuntar y descargar archivos a Google Drive desde Gmail
4 Google Drive offline.
5 Conectar y administrar nuevas aplicaciones en nuestro Google Drive.(Chrome Store)
8 Extensiones de Chrome para mejorar nuestra productividad en Google Drive.
8.1 Cmo instalar extensiones en Google Chrome
9 Aplicacin de escritorio en Google Drive para PC o MAC.
10 Aplicacin de Google para android o IOS
11 Trabajar con varias cuentas de Google Drive al mismo tiempo.
12 El control de versiones en los documentos de Google Drive
1.- Activacin de la seguridad en dos pasos de Google.
Google pone a disposicin de los usuarios de sus cuentas de Google (aplicara tanto a las cuentas de Google
Apps como a cualquier cuenta de google), la posibilidad de incrementar la seguridad de su cuenta a travs de
un doble "login": El primero sera como el que hasta ahora todos conocemos de introducir el email y la
contrasea; a continuacin tendramos que introducir un cdigo que sera remitido va SMS a nuestro mvil
cada vez que quisiramos acceder a nuestra cuenta.
La doble seguridad de Google est disponible para todas las cuentas de Google que estn o no incluidas
en Google Apps para empresas o Google Apps para educacin. En estos ltimos casos la opcin no viene
activada por defecto; se debera activar desde el apartado de:
Paso 1
Accedemos a mi cuenta:
Paso 2
Click en acceso y seguridad:
Prof. Orlando Moreno Pachamango Pgina 40
Manual de Google Drive para la Educacin
Paso 3:
Activar verificacin en dos pasos
2 Compartir archivos con grupos (integracin con Google Contactos).
Google Contactos es otra de las herramientas que tenemos a disposicin con nuestra cuenta de Google. Ella
nos permite no slo recopilar informacin de todos nuestros contactos, sino nos permite establecer grupos de
contactos similares a los ya conocidas listas de distribucin de Microsoft Outlook. La diferencia estriba en que
la informacin de contactos no slo est disponible para Gmail sino para todas las aplicaciones de Google.
Adems de cargar archivos y carpetas en Google Drive, tambin puedes crear documentos nuevos. Haz clic
en el botn Nuevo arriba de Mi unidad y selecciona el tipo de documento que deseas crear.
Prof. Orlando Moreno Pachamango Pgina 41
Manual de Google Drive para la Educacin
Documentos de Google (procesamiento de texto)
Hojas de clculo de Google (hojas de clculo)
Presentaciones de Google (presentaciones)
Formularios de Google (cuestionarios, recopilacin de datos y evaluaciones simples)
Dibujos de Google (creacin de imgenes)
Los archivos nuevos se ubican automticamente en la carpeta seleccionada del navegador. De forma
predeterminada, estos archivos se ubican en Mi unidad. Si deseas crear un archivo nuevo directamente en
una carpeta existente, haz doble clic en esa carpeta para abrirla y, luego, haz clic en el botn Nuevo para
crear un Documento de Google. Nota: El nombre de la carpeta se ve rojo.
Para obtener ms informacin sobre nuestro paquete de Documentos de Google, consulta los mdulos del
Centro de aprendizaje correspondientes a Documentos, Hojas de clculo, Presentaciones, Formularios y
Dibujos.
Los beneficios de las carpetas compartidas
Google Drive permite que compartas archivos de cualquier tipo con una persona especfica o con un grupo. El
proceso es similar a compartir carpetas, que se detalla en la leccin anterior. Si tienes un archivo de
Documentos, Hojas de clculo, Formularios o Dibujos que deseas compartir, puedes compartir el elemento
desde el documento mismo o desde la Lista de documentos de Google Drive. Si deseas compartir otro tipo de
archivo, puedes hacerlo desde la Lista de documentos de Google Drive o desde la ventana de vista previa.
Para ello, haz clic en el cono Compartir .
Adems de la facilidad para colaborar y compartir contenido en Google Drive, otro beneficio de compartir los
archivos es la posibilidad de recibir los aportes de varias personas y grupos, y llevar un registro de las
versiones revisadas. El Historial de revisiones les permite a los colaboradores ver los cambios realizados a lo
largo del tiempo. Las modificaciones sugeridas permiten que los usuarios compartan las modificaciones que
el equipo luego acepta o rechaza. En vez de tener que administrar correos electrnicos con las diferentes
versiones del mismo documento, en Google Drive solo se encuentra un archivo con la revisin actualizada.
Esto permite que los usuarios ahorren tiempo cuando crean y modifican los documentos, y aumenta la
productividad cuando los usuarios colaboran con un equipo.
Compartir archivos en Google Drive
Para compartir un archivo con una persona especfica o con un grupo:
1.
Explora la Lista de documentos y haz clic en el o los archivos que deseas compartir para
seleccionarlos. El ttulo de cada uno de estos archivos se destaca en azul.
2.
Haz clic derecho en el archivo y selecciona o haz clic en el cono Compartir que se encuentra
en la barra de men en la esquina superior derecha de la ventana de Drive.
3.
Debajo de Personas, ingresa las direcciones de correo electrnico de las personas especficas
o de los grupos con los que deseas compartir el archivo.
Prof. Orlando Moreno Pachamango Pgina 42
Manual de Google Drive para la Educacin
4.
A la derecha de la lista de nombres, selecciona Puede editar o Puede ver en el men
desplegable.
5.
Haz clic en Enviar para enviarles un correo electrnico a los colaboradores con un vnculo al
archivo.
Nota: Si no deseas informarles a las personas por medio de un correo electrnico, haz clic en Configuracin
avanzada en la esquina inferior derecha. Se abre otra ventana en la que aparecen todos los colaboradores.
Desmarca la casilla junto a Notificar a las personas por correo electrnico y haz clic en Enviar. De esta
forma, los colaboradores deben seleccionar el filtro Entrantes la prxima vez que acceden para poder tener
acceso al archivo desde la Lista de documentos.
Acceder a los archivos compartidos
Los archivos que compartes aparecen en la Lista de documentos de Mi unidad. Los archivos compartidos de
los dems aparecen en el filtro Entrantes. Puedes agregar archivos de Entrantes a Mi unidad en cualquier
momento. Para ello, haz clic derecho en el elemento y selecciona Agregar a Mi unidad , o desplzate sobre
el archivo y selecciona el cono Agregar a Mi unidad que aparece a la derecha.
Por qu agregar archivos a Mi unidad? Si deseas sincronizar los archivos que se comparten contigo para
poder acceder a estos elementos cuando no ests en lnea, estos elementos deben estar ubicados en Mi
unidad.
Eliminar un archivo
Para eliminar un archivo de Mi unidad:
1.
2.
Busca el archivo que deseas eliminar.
Haz clic derecho en el archivo y selecciona el cono Papelera . Tambin puedes hacer un
solo clic izquierdo en el archivo y seleccionar el cono Papelera que aparece en la barra de men, en
la esquina superior izquierda de la ventana de Drive.
Prof. Orlando Moreno Pachamango Pgina 43
Manual de Google Drive para la Educacin
3.
El archivo se mueve a la Papelera. Si sincronizas todos los elementos de Mi unidad, el
archivo tambin se mueve a la papelera de la computadora.
Nota: Si no eres el propietario del archivo, el elemento se elimina de la carpeta Mi unidad en la computadora.
Sin embargo, an puedes acceder al archivo desde la categora Entrantes en Google Drive.
Restablecer un archivo de la Papelera
Si deseas restablecer un archivo, abre la Papelera en el panel de navegacin de la izquierda. Desde aqu,
selecciona el archivo y elige Restablecer entre las opciones del men que aparece arriba. De esta forma, el
archivo se restablece a Mi unidad.
Eliminar los elementos de la Papelera
1.
2.
Haz clic en la Papelera en el panel de navegacin de la izquierda.
Haz clic en Vaciar papelera en el men desplegable que aparece arriba para eliminar todos
los elementos de forma definitiva o selecciona elementos especficos y haz clic en Eliminar
definitivamente en la esquina superior derecha.
3.
Una vez que vacas la Papelera, no puedes deshacer esta accin. Sin embargo, el
administrador de Google Apps puede restablecer los archivos de Drive eliminados dentro de los
ltimos 25 das.
Prof. Orlando Moreno Pachamango Pgina 44
Manual de Google Drive para la Educacin
Creacin de grupos
Elegir el tipo de grupo
Hay varios tipos diferentes de grupos que se pueden crear, en funcin del propsito que se quiera que
tengan. Los tipos de grupos ms comunes son las listas de correo electrnico, los foros web, los foros de
preguntas y respuestas, y las bandejas de entrada colaborativas.
Tipo de grupo
Descripcin
Ejemplos de uso
Lista de correo electrnico
Este tipo de grupos son listas de distribucin. Se crea una
nueva direccin de correo electrnico para que cualquiera
de la organizacin pueda enviar mensajes a todos los
miembros del grupo a la vez.
Para equipos que compar
a travs del correo electr
Foro web
Se crea un grupo sobre un determinado asunto en el que
puede participar cualquier miembro de la organizacin.
Comunidades online para
tienen intereses, conocim
similares.
Foro de preguntas y
respuestas
Los expertos en el producto y los clientes con amplios
conocimientos pueden ayudar a responder a preguntas
habituales sobre un producto y marcar las mejores
respuestas en la Web. Las respuestas se archivan para
formar una base de conocimiento para otros clientes.
Un foro online donde los c
responder a cuestiones s
Bandeja de entrada
colaborativa
Los miembros de un grupo pueden recibir y responder a
solicitudes por correo electrnico utilizando una direccin
comn como, por ejemplo,asistencia@tu_empresa.com.
Se asignan mensajes entrantes a determinados miembros
del grupo, se realiza un seguimiento de su estado, se
clasifican las entradas para que sean ms fciles de
encontrar ms adelante, etc.
Para equipos que utilizan
procesar partes de asiste
otras solicitudes de comp
Prof. Orlando Moreno Pachamango Pgina 45
Manual de Google Drive para la Educacin
Crear el grupo y establecer permisos bsicos
Nota para las cuentas de Google Apps: Para buscar o crear foros web dentro de tu organizacin que no
sean pblicos, ve a Grupos y haz clic en Mis grupos >Cambiar vista de organizacin
a "tudominio.com" antes de realizar cualquiera de las tareas siguientes.
En primer lugar, decide qu tipo de grupo quieres crear.
1. En la ventana principal de Grupos, haz clic en CREAR GRUPO.
2. Rellena la informacin necesaria en la pgina, como el nombre y la direccin de correo electrnico del
grupo y el tipo de grupo.
3. En Permisos bsicos, asigna funciones para especificar quin puede ver temas, publicar mensajes y
unirse al grupo:
o Miembro: puede publicar en el grupo.
o Administrador: puede publicar en el grupo, as como aprobar, aadir y eliminar miembros.
o Propietario: puede crear el grupo y aadir miembros. De forma predeterminada, el creador
del grupo tiene la condicin de propietario, pero tambin es posible aadir a otros
propietarios.
4. Haz clic en CREAR.
3 Adjuntar y descargar archivos a Google Drive desde Gmail
Basndonos en el concepto que hemos explicado en numerosas ocasiones donde Google Drive acta como
"un disco duro o pendrive que tenemos en internet", a continuacin vamos a ver cmo guardamos los
Prof. Orlando Moreno Pachamango Pgina 46
Manual de Google Drive para la Educacin
archivos adjuntos de un correo que nos han mandado a nuestra cuenta de gmail o como adjuntamos un
archivo que tenemos en Google Drive almacenado para enviarlo por correo electrnico.
Insertar archivos con Google Drive en Gmail
Si quieres enviar un archivo por Gmail (una foto o un documento, por ejemplo), tienes dos opciones: adjuntar
el archivo guardado en tu ordenador o insertarlo en el mensaje con Google Drive.
Qu ventajas tiene insertar un archivo con Drive en vez de adjuntarlo?
Puedes enviar archivos ms grandes
Los archivos que adjuntas desde tu ordenador pueden tener 25 megabytes (MB) como mximo. Si los
insertas con Drive, puedes enviar archivos de hasta 15 gigabytes (GB). Y, si tienes un plan de
almacenamiento de pago, el tamao mximo de un archivo adjunto es de 1 TB.
La colaboracin es ms fcil
Probablemente tengas la costumbre de enviar archivos adjuntos para colaborar en proyectos. Pongamos, por
ejemplo, que envas tu currculum a amigos, familiares o asesores para que lo revisen y te den su opinin. Al
final tendras varias versiones del mismo documento (una de tu amiga, otra de tu familiar y otra de tu asesor)
ocupando espacio en tu buzn de entrada y t ya no te aclararas. Si insertas un documento con Google
Drive, te evitas todo ese lo. Con Documentos, Hojas de clculo y Presentaciones de Google puedes ver las
modificaciones y comentarios de los dems en tiempo real. Todos los cambios que hacen en el archivo tus
colaboradores quedan inmediatamente a la vista de la gente con la que has compartido el archivo. Resultado:
ya no tienes que andar adjuntando y enviando las ltimas versiones del archivo.
Si quieres trabajar con varias personas en un mismo archivo, resulta ms eficiente si lo insertas con Drive.
Todo el mundo accede al mismo contenido, que puede ser tanto archivos de imgenes como de texto o de
vdeo que se puedan ver con Google Drive Viewer. Incluso puedes modificar o usar esos archivos online si te
instalas aplicaciones de Drive para Chrome.
Cuando envas el mensaje, Gmail confirma que los destinatarios tengan acceso al archivo y, si es necesario,
te avisa para que configures las opciones para compartir de los archivos insertados.
Puedes controlar quin ve tus archivos
Todo el mundo puede ver los archivos que adjuntas a un mensaje. Si los insertas con Drive, puedes compartir
los archivos nicamente con la gente que t elijas. Tambin puedes eliminar el archivo o cambiar la
configuracin de su uso compartido cuando quieras. Ms informacin
Insertar un archivo de Drive (con un ordenador):
1.
Ve al final del mensaje que ests redactando y haz clic en el icono de Google Drive
. En la ventana
que aparece, puedes subir un archivo a Google Drive o localizar archivos que hayas guardado all. Si son
archivos guardados en Drive, solo tienes que marcar las casillas de los que quieras insertar.
2.
Aqu tienes dos opciones:
Prof. Orlando Moreno Pachamango Pgina 47
Manual de Google Drive para la Educacin
Compartir el archivo a travs de Drive (opcin predeterminada). Puedes hacerlo con archivos creados en
Drive (documentos u hojas de clculo de Google, etc.) y con otros archivos que te hayas descargado,
como un PDF.
Adjuntar el archivo a un mensaje haciendo clic en Archivo adjunto. Esto solo funciona con los archivos
que no se hayan creado en Drive (no con los documentos, hojas de clculo, etc. de Google).
3.
Haz clic en Insertar.
Gmail aade un enlace a tu mensaje. Al hacer clic en ese enlace, los destinatarios vern tu archivo.
4.-Google Drive offline
En ocasiones puede ocurrir que nos interese estar trabajando o acceder a determinados archivos cuando no
tengamos una conexin a internet. Aunque ms adelante se explicar el funcionamiento de la aplicacin de
escritorio de Google Drive, existe la posibilidad de acceder al contenido de Google Drive sin conexin. En
este vdeo se explica cmo configurar ese acceso "Offline"
Respecto al acceso sin conexin a Google Drive tenemos que destacar:
El acceso offline est limitado a un mximo de 4000 archivos o 5 GB de espacio de almacenamiento.
Slo es accesible desde el navegador Google Chrome (no es posible acceder desde Internet
Explorer, Mozilla Firefox o cualquier otro navegador).
Los nicos formatos de archivos que estarn disponibles sern los documentos de texto, las hojas de
clculo, dibujos y presentaciones (de momento no estn disponibles los formularios ni ningn otro
formato).Por tanto quedan excluidos, pdfs, documentos de Microsoft Office (que no hayamos
convertido al formato de Google).
Google Drive sin conexin
Para acceder a los archivos en la computadora, incluso cuando no tienes conexin a Internet, crea un acceso
sin conexin en la aplicacin Google Drive. Esto resulta muy til cuando te encuentras en un avin o en un
tren sin Internet inalmbrico o cuando ests fuera del alcance de Wi-Fi.
Estas son algunas notas importantes sobre cmo usar Google Drive cuando no ests en lnea.
Debes habilitar el acceso sin conexin para Google Drive y para cada aplicacin de
Documentos de Google que instales para poder acceder a los documentos, a las hojas de clculo, a
las presentaciones y a los dibujos sin conexin a Internet.
El acceso sin conexin est disponible en la computadora desde el navegador web de Google
Chrome o en la Chromebook.
El acceso sin conexin est disponible solo para Documentos, Hojas de clculo,
Presentaciones y Dibujos de Google.
Puedes editar y crear nuevos documentos, hojas de clculo y presentaciones mientras ests sin
conexin, ya que los cambios que realizas en los archivos se sincronizan con Google Drive cuando el
dispositivo se conecta a Internet.
Debes permitir el acceso sin conexin por separado para cada computadora en la que desees
ver el contenido de Google Drive sin estar conectado a Internet.
Prof. Orlando Moreno Pachamango Pgina 48
Manual de Google Drive para la Educacin
Por el momento, el acceso sin conexin no est disponible para todas las secciones de Google Drive. La
siguiente tabla indica los elementos que puedes ver y editar sin conexin.
*Para editar Documentos y Hojas de clculo de Google en el dispositivo mvil, debes instalar las aplicaciones
Documentos y Hojas de clculo de Google. Todos los dems archivos se pueden ver por medio de la
aplicacin Google Drive.
Nota: La edicin de Mi unidad en Android y iOS se limita a destacar los archivos y las carpetas.
Usar Google Drive sin conexin de forma segura
El acceso sin conexin es individual para cada computadora. En otras palabras, debes permitir el acceso sin
conexin para cada computadora en la que desees ver los documentos y las hojas de clculo sin conexin a
Internet. Las copias sin conexin de los documentos y de las hojas de clculo se sincronizan con cada
computadora cuando habilitas Google Drive sin conexin.
Todas las personas que usan una computadora en la que est habilitado el acceso sin conexin pueden ver
todos los documentos y las hojas de clculo sincronizados cuando abren Chrome. Para proteger la seguridad
de los datos, es recomendable que no habilites el acceso sin conexin en las computadoras pblicas o
compartidas. En cambio, habilita el acceso sin conexin en las computadoras personales a las que solo t
tienes acceso y en las que el acceso est protegido con una contrasea.
Prof. Orlando Moreno Pachamango Pgina 49
Manual de Google Drive para la Educacin
Habilitar el acceso sin conexin para tu computadora
Sigue estos pasos para habilitar el acceso sin conexin en la computadora. Recuerda que el acceso sin
conexin solo est disponible cuando usas Chrome.
1.
2.
Ve a https://drive.google.com.
3.
4.
Haz clic en Configuracin.
Para activar el acceso sin conexin con la nueva versin de Google Drive, haz clic en el
Men de configuracin en la esquina superior derecha.
En la seccin Sin conexin, marca la casilla junto a Sincronizar el contenido con esta
computadora para poder editarlo sin conexin.
5.
De esta forma, tambin se habilita el acceso sin conexin en todas las aplicaciones
instaladas, como Documentos, Hojas de clculo y Presentaciones de Google.
6.
Google Drive tarda un poco en sincronizarse con la computadora, pero, una vez que est
listo, puedes tener acceso sin conexin a todos tus documentos de Google.
Sincronizar los elementos para verlos sin conexin
Cuando vuelves a tu cuenta de Google Drive luego de autorizar el acceso sin conexin, Google Drive
comienza a sincronizar todos los archivos con la computadora para que puedas acceder a ellos cuando no
ests en lnea. Cuando te conectas a Internet y accedes con la cuenta de Google, los ltimos documentos
abiertos se sincronizan y se preparan para que los puedas ver sin conexin cuando abras Chrome. Para
sincronizar los documentos y las hojas de clculo, debes tener una conexin a Internet.
Recuerda:
Prof. Orlando Moreno Pachamango Pgina 50
Manual de Google Drive para la Educacin
Necesitas el navegador web Chrome o una Chromebook para acceder a Google Drive sin
conexin.
Puedes editar y crear nuevos Documentos, Hojas de clculo y Presentaciones de Google
mientras ests sin conexin.
Si no tienes conexin a Internet, Dibujos de Google est disponible en modo de solo lectura.
Debes restablecer la conexin para realizar modificaciones o crear dibujos nuevos.
Para obtener ms informacin sobre el acceso a Google Drive sin conexin, consulta el Centro de asistencia.
5.-Conectar y administrar nuevas aplicaciones en nuestro Google Drive.(Chrome Store)
Muchas veces usamos la nube para poder almacenar y visualizar documentos. Reconozcamos que hay otras
nubes que se usan de forma cotidiana: onedrive, box, Google Drive, dropbox. Sin embargo, en el caso de la
nube de Google, sta me ofrece algo diferente yendo un paso ms all, y ofreciendo la posibilidad, no solo de
poderlos visualizar sino tambin de poder modificar dichos archivos desde la propia nube.
Para poder realizar dicha tarea es necesario conectar aplicaciones de terceros a nuestra cuenta de Google
Drive. Cmo puedo conectar nuevas aplicaciones a nuestra cuenta de Google Drive?.
Conectar aplicaciones
Paso 1
En la ventana de Drive
Nuevo
mas
+conectar mas aplicaciones
Prof. Orlando Moreno Pachamango Pgina 51
Manual de Google Drive para la Educacin
Paso 2
Aparece una ventana Conecatar aplicaciones a google Drive
Si hacemos click en buscar aplicaciones y ponemos el nombre de la aplicacin para pasar a buscarla una vez
encontrada podemos conectarlo a nuestro drive
Si hacemos click en todo podemos escoger la aplicacin de acuerdo a su genero , en nuestro caso
escogemos , educacin
Procedemos a instalar la aplicacion
Prof. Orlando Moreno Pachamango Pgina 52
Manual de Google Drive para la Educacin
APLICACIONES Y EXTENSIONES DE GOOGLE CHROME
Prof. Orlando Moreno Pachamango Pgina 53
Manual de Google Drive para la Educacin
Prof. Orlando Moreno Pachamango Pgina 54
Manual de Google Drive para la Educacin
6.-Extensiones de Chrome para mejorar nuestra productividad en Google Drive.
Instalar y administrar extensiones
Puedes agregar extensiones a Google Chrome para obtener ms funciones y caractersticas. El uso de
extensiones te permite personalizar Google Chrome con las funciones que quieras y mantener el navegador
libre de elementos que no vas a utilizar.
Instalar y desinstalar extensiones
Instalar extensiones
1.
2.
3.
4.
5.
Visita Chrome Web Store.
Busca y selecciona la extensin que quieras instalar.
Haz clic en Agregar a Chrome.
Aparecer un cuadro de dilogo donde se mostrarn los datos a los que podr acceder la extensin.
Haz clic en Agregar para permitir que la extensin acceda a tus datos y para instalarla.
Para usar la extensin, haz clic en el cono que aparecer a la derecha de la barra de direcciones.
Nota: Si ests en el trabajo o en la escuela, es posible que la instalacin de algunas extensiones est
bloqueada. Obtn ms informacin sobre cmo utilizar una Chromebook administrada.
Instalar extensiones de otros sitios web
En Chrome, sigue estos pasos para agregar la extensin:
1.
2.
3.
En el sitio web del programador, haz clic en Agregar a Chrome para instalar la aplicacin.
Revisa y acepta los permisos.
Abre una pestaa nueva para completar la instalacin.
Nota: Solo debes agregar extensiones de sitios web de confianza.
Si eres administrador de una empresa, puedes especificar las URL permitidas para instalar extensiones,
aplicaciones y temas directamente a travs de la poltica ExtensionInstallSources.
Desinstalar una extensin
Para eliminar una extensin de Google Chrome, sigue estos pasos:
1.
En el navegador, haz clic en el men
2.
Selecciona Ms herramientas > Extensiones.
3.
En la extensin que quieras eliminar, haz clic en Eliminar de Chrome
4.
Aparecer un aviso para eliminar la extensin. Haz clic en Eliminar.
Si una extensin tiene un cono en tu barra de herramientas de Chrome, puedes hacer clic derecho en el
cono y seleccionar Eliminar de Chrome para desinstalar la extensin.
Administrar extensiones
Prof. Orlando Moreno Pachamango Pgina 55
Manual de Google Drive para la Educacin
Para ver las extensiones de Chrome, accede a chrome://extensions. A continuacin, se incluyen algunas
maneras de administrar las extensiones:
Ver una extensin en modo de navegacin de incgnito
Algunas extensiones pueden estar disponibles en el modo de navegacin de incgnito. Para activarlas, sigue
estos pasos:
1.
2.
3.
En el navegador, haz clic en el men
Selecciona Ms herramientas > Extensiones.
En la descripcin de la extensin, marca Permitir modo incgnito.
Ms informacin sobre cmo navegar de forma privada (modo de navegacin de incgnito) en Chrome
Ocultar o mostrar las extensiones
Puedes elegir ocultar o mostrar las extensiones.
1.
Para ocultar las extensiones, haz clic y arrastra la barra de direcciones a la derecha. Esta ocultar las
extensiones que se encuentran ms a la izquierda primero.
2.
Para mostrar las extensiones que ocultaste, haz clic en la barra de direcciones y vuelve a arrastrarla a
la izquierda.
3.
Cualquier cono oculto se ver superpuesto en el men de Chrome.
Tambin puedes ocultar conos individuales. Haz clic en el men de Chrome
y luego haz clic derecho en
el cono y selecciona Ocultar. Cualquier cono oculto se ver superpuesto en el men de Chrome.
Vuelve a ubicar botones ocultos en la barra de herramientas de Chrome:
1.
En la parte superior derecha, haz clic en el men de Chrome
2.
Haz clic derecho en cualquiera de los botones ocultos y selecciona Mostrar en la barra de
herramientas.
No todas las extensiones permiten la interaccin del usuario a travs de la barra de herramientas; por eso,
solo algunos conos tendrn la opcin de mostrarse en la barra de herramientas.
Organizar extensiones en la barra de herramientas del navegador
A la derecha de la barra de direcciones, haz clic en la extensin que quieras mover y arrstrala a la nueva
ubicacin.
Activar o desactivar extensiones
1.
2.
3.
En el navegador, haz clic en el men
Selecciona Ms herramientas > Extensiones.
Para desactivar una extensin, desmarca la casilla Activado. Si quieres activarla, marca la casilla.
Reparar una extensin daada
Si aparece el mensaje que indica que la extensin puede estar daada, significa que es posible que los
archivos de la extensin se hayan modificado. Para protegerte, Chrome desactivar esta extensin.
Para reparar la extensin, sigue estos pasos:
Prof. Orlando Moreno Pachamango Pgina 56
Manual de Google Drive para la Educacin
1.
2.
3.
4.
5.
En el navegador, haz clic en el men
Selecciona Ms herramientas > Extensiones.
Busca la extensin daada y haz clic en Reparar.
Aparecer un cuadro de dilogo para confirmar la reparacin y se mostrarn las solicitudes de
permisos.
Haz clic en Reparar para corregir y habilitar la extensin y las solicitudes de permisos.
Eliminar posible software malicioso
Si la extensin todava est daada, es posible que un programa sospechoso est cambiando los archivos de
la extensin. En ese caso, realiza los siguientes pasos:
1.
2.
3.
Ejecuta un programa antivirus o de proteccin contra software malicioso para eliminar todos los
programas de software que podran estar afectando a Chrome. Tambin puedes probar la herramienta
de eliminacin de software.
Repara la extensin.
Si estos pasos no funcionan, visita el Foro de ayuda de Chrome y cuntanos acerca de tu situacin.
Utilizar las mismas extensiones en cualquier computadora
Si quieres ver tus extensiones en cualquier computadora, accede a Chrome.
VII.-CASOS PRCTICOS EN EL AULA.
1.-Crear un entorno de trabajo colaborativo docente-alumno en Drive
Con todo lo que hemos aprendido, vamos a crear nuestro entorno de trabajo colaborativo de un profesor con
un alumno. En este entorno que vamos a crear vamos a disponer de diferentes espacios. En cualquier caso,
el docente actuar como administrador por lo que siempre tendr todos los permisos de lectura, escritura y
administracin.
Espacio
Descripcin
Prof. Orlando Moreno Pachamango Pgina 57
Permisos
Manual de Google Drive para la Educacin
Espacio
privado
docente
En este espacio, el profesor guardar toda la
informacin y todos los materiales relacionados con la
imparticin de materia, los procesos de evaluacin de
sus alumnos...etc.
Los alumnos no tienen acceso a este
espacio. Correspondera a la cuenta
de Google Drive del profesor (por
defecto).
Espacio
privado del
alumno
En este espacio, el alumno guardar toda la
informacin y todos los materiales relacionados con
su aprendizaje: apuntes, material de apoyo...etc.
Slo cada alumno, a modo individual,
tiene acceso a este espacio.
Correspondera a la cuenta de Google
Drive del alumno (por defecto).
Espacio
En este espacio, el profesor dejar toda la informacin Los alumnos tendrn permisos de
docente-alum que quiera compartir con sus alumnos de manera
lectura (slo ver) y podrn
nos general general (con todos sus alumnos de la clase)
descargarse los ficheros o hacerse
una copia en su cuenta. No pueden ni
modificar ni eliminar los contenidos
que se encuentran en esta carpeta.
Espacio
En este espacio, el profesor compartir informacin
docente-alum slo con un alumno en particular. Este espacio estar
no privado
compuesto por tantas carpetas como alumnos tenga
la clase (una carpeta por alumno). Este espacio se
utiliza como comunicacin directa alumno-profesor
(correcciones, evaluaciones...etc) y tambin como
eportfolio de trabajo del alumno.
Cada alumno slo tendr acceso a la
carpeta que tiene compartido con el
profesor de manera particular. No
tendr acceso a las carpetas que sus
compaeros tienen compartidos con el
profesor (ya que son de carcter
privado).
2.-Podcasts y archivos de audio en Google Drive
La utilizacin de archivos de audio puede ser una herramienta muy efectiva de cara a procesos de evaluacin
as como para el desarrollo de la competencia lingstica y comunicativa de nuestros alumnos. En este
vdeotutorial os explicamos paso a paso
En numerosas ocasiones hemos hecho hincapi en lo importante que es la competencia lingustica en
nuestros alumnos: la expresin verbal y la comunicacin oral.
Antiguamente, al no disponer de medios, era lgico que la inmensa mayora de las tareas que se mandaran a
nuestros alumnos fuesen escritas; sin embargo, hoy en da disponemos de medios que nos permiten seguir
complementar las tareas escritas con las que son de carcter oral.
La importancia de este tipo de tareas radica en que tan importante es conocer una idea como saber
expresarla, y ms en los tiempos que corren donde se comparte tanta informacin.
Dado que todos nosotros estamos menos habituados a manejar y a utilizar archivos de audio (los que
generamos nosotros y los que generan nuestros alumnos), hemos querido hacer una recopilacin de
Prof. Orlando Moreno Pachamango Pgina 58
Manual de Google Drive para la Educacin
aplicaciones y extensiones de Google Chrome que consideramos imprescindible para poder ir incorporando al
aula este tipo de actividades tanto de manera individual como en grupo y para realizar tanto dentro como
fuera de la clase.
Y lo hemos querido hacer as para que alumno y profesor puedan hacerlo sin necesidad de instalar ningn
programa en su equipo y se pueda llevar a cabo sin ningn problema.
Adjuntamos por tanto el listado de aplicaciones y extensiones a la que puedes acceder sin problema y ms
abajo dejamos una pequea descripcin de lo que se puede hacer con cada una de ellas.
Convertir Audio
Convierte archivos de audio de un formato a otro mp3, wav, ogg, m4a, m4r, flac.
La conversin de los archivos de audio se realiza online, as que no necesitas
instalar ningn software en tu ordenador. Tambin permite extraer sonido de un
vdeo.
Chrome Speak
Esta aplicacin nos permite reproducir cualquier texto o pgina web en
formato audio. Funciona para los principales idiomas y se puede
personalizar la velocidad de lectura, el tono y las pausas.
Kaizena (Voice
Comments)
Esta aplicacin nos permite corregir y evaluar los trabajos que ha
realizado los alumnos en Google Docs, mediante anotaciones de audi
Twisted Wave
La manera ms sencilla y rpida de poder editar nuestros archivos de
audio sin necesidad de tener instalada ninguna aplicacin. Se integra
tanto con archivos de audio que tenemos en nuestro equipo como
archivos de audio que tenemos almacenados en nuestra cuenta de
Google Drive.
3.-Crear y corregir exmenes tipo test de manera inmediata
Pero no slo nos centraremos en cmo crear nuestro examen sino tambin en cmo corregirlo de
una manera rpida y sencilla. Para ello utilizaremos el complemento llamado "Flubaroo" (similar a
lo que en excel llamamos "macro") que se instala dentro de los formularios de Google Drive.
4.- Crear trabajos autocorregibles
Realizar evaluaciones del conocimiento adquirido por los alumnos es algo que inevitablemente hay que hacer.
Soy de los que me gusta transmitir que la nota es lo de menos; lo importante es que mis alumnos reflexionen
sobre su propio aprendizaje, conozcan en qu aspectos estn fallando y dominen aquellos conceptos que
crean que dominaban, y que la prueba (examen o ejercicio) ha puesto en evidencia que no era as.
Prof. Orlando Moreno Pachamango Pgina 59
Manual de Google Drive para la Educacin
De nuevo Google Drive nos va a ayudar a acompaar a nuestros alumnos en ese proceso de aprendizaje. La
propuesta de hoy es la de mandar ejercicios de repaso (tambin podra mas bien plantearse como un
examen) a nuestros alumnos que sean autoevaluables y que vaya acompaado de la resolucin en caso de
que le queden dudas. Puede parecer una actividad algo ambiciosa, pero vamos a mostrar que no es tan
complicado.
Para ello nos vamos a apoyar en uno de los complementos que podemos agregar a las hojas de clculo de
Google denominado EASY QUIZ. Con dicho complemento mandamos unos ejercicios y una vez que los
resuelven, se le manda la notificacin de qu ejercicios ha hecho correctamente y cules no con posibilidad
de ver la solucin.
De igual manera, y para la resolucin de los ejercicios nos hemos apoyado en LENSOO CREATE en una
tablet android aunque, en este aspecto, disponemos de una amplia variedad de aplicaciones conocidas por
todos vosotros como son EDUCREATIONS (para IOS) o Explain everything (para IOS o android).
an slo recalcar que el objetivo de la actividad es la de que los alumnos tengan la herramienta necesaria para
auto-evaluarse y para profundizar en aquellos conceptos en los que necesita mejorar. A la clase magistral hay
que ir dando paso a otras metodologas. Y en esta lnea, este tipo de actividades nos permiten ir avanzando
hacia la denominada clase invertida o flipped Classroom.
Prof. Orlando Moreno Pachamango Pgina 60
También podría gustarte
- AyDSI - Semana 4 - Evolucion de Las Metodologias de DesarrolloDocumento40 páginasAyDSI - Semana 4 - Evolucion de Las Metodologias de DesarrolloCarlos RHAún no hay calificaciones
- Nivelación Terreno Simple y CompuestaDocumento27 páginasNivelación Terreno Simple y CompuestaPercy Farfan EncisoAún no hay calificaciones
- Historia y Evolución de Los Microprocesadores de Intel y AIMDocumento3 páginasHistoria y Evolución de Los Microprocesadores de Intel y AIMLuis FerrufinoAún no hay calificaciones
- Dossier Autobuses Publicitarios Costa Del SolDocumento17 páginasDossier Autobuses Publicitarios Costa Del SolAgencia de Publicidad Imagen ConsultingAún no hay calificaciones
- Laboratorio SuelosDocumento8 páginasLaboratorio Suelosfaisuly ortegaAún no hay calificaciones
- Wavion WBS 2400 Datasheet ESDocumento3 páginasWavion WBS 2400 Datasheet ESjocacayeAún no hay calificaciones
- Manual de Conexión DBDesigner-SqlServer - Alumnos TIIDocumento8 páginasManual de Conexión DBDesigner-SqlServer - Alumnos TIIhackmarkAún no hay calificaciones
- Mi For-Gi-12 Memoria de Cantidades de ObraDocumento1 páginaMi For-Gi-12 Memoria de Cantidades de ObraLúchoö FzAún no hay calificaciones
- Anexo No4 Manual Del Espacio Público - MEPBQ PDFDocumento476 páginasAnexo No4 Manual Del Espacio Público - MEPBQ PDFjlpd1825Aún no hay calificaciones
- Edificio el Pacífico, arquitectura moderna en MirafloresDocumento43 páginasEdificio el Pacífico, arquitectura moderna en MirafloresMaricel Gianela Hernandez JanampaAún no hay calificaciones
- Características físicas de los suelos y dragabilidadDocumento10 páginasCaracterísticas físicas de los suelos y dragabilidadAndres Avelino Caceres ChicllastoAún no hay calificaciones
- Sika RepDocumento3 páginasSika Repgonzalo_olwAún no hay calificaciones
- VivirSimpleDocumento35 páginasVivirSimpleLinda Joselyn Gallardo OrtegaAún no hay calificaciones
- Certificado de Estabilidad Estructural PDFDocumento3 páginasCertificado de Estabilidad Estructural PDFelias8260508100% (2)
- 1.1 Los Principios Del Construir Arquitectónico 2020Documento89 páginas1.1 Los Principios Del Construir Arquitectónico 2020Vc MishAún no hay calificaciones
- 08 - Techos1Documento142 páginas08 - Techos1PEDRO REYESAún no hay calificaciones
- Cita de TecnologiaDocumento3 páginasCita de TecnologiaEsleyter Wilson Prado IgredaAún no hay calificaciones
- Fundamentos de SeguridadDocumento200 páginasFundamentos de SeguridadIván Baragaño Monteserín50% (2)
- UBICACIÓNDocumento2 páginasUBICACIÓNsteel sword 28Aún no hay calificaciones
- Sikadur PAVDocumento2 páginasSikadur PAVmarcelo OrellanaAún no hay calificaciones
- Configuración de Radios XBEE s2Documento11 páginasConfiguración de Radios XBEE s2Miguel AngelAún no hay calificaciones
- Introduccion Al Diseño ArquitectónicoDocumento19 páginasIntroduccion Al Diseño ArquitectónicoEliezer MartinezAún no hay calificaciones
- Especificaciones Técnicas de Una Institucion EducativaDocumento7 páginasEspecificaciones Técnicas de Una Institucion EducativaJorge GonzalesAún no hay calificaciones
- Ie - 01 Plano SeccionDocumento1 páginaIe - 01 Plano SeccionBHERTY FERNANDEZAún no hay calificaciones
- Analisis Sintetico (CIUDAD)Documento20 páginasAnalisis Sintetico (CIUDAD)Fabiola Villarroel ZabalaAún no hay calificaciones
- Digi 2 Mem 3x3Documento11 páginasDigi 2 Mem 3x3eduardo jesusAún no hay calificaciones
- Informe de Diseño de MaderaDocumento8 páginasInforme de Diseño de MaderaKelvin Mendoza LlanosAún no hay calificaciones
- Separata de Dibujo TécnicoDocumento12 páginasSeparata de Dibujo TécnicoIsi JulkAún no hay calificaciones
- Syllabus Proyectos II 2017Documento14 páginasSyllabus Proyectos II 2017Mauricio Bravo MedinaAún no hay calificaciones
- Pruebas de LaboratorioDocumento2 páginasPruebas de LaboratorioEd OrhanAún no hay calificaciones