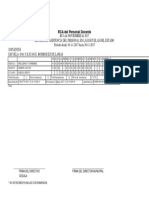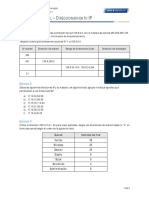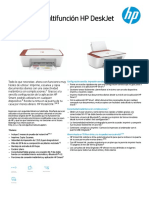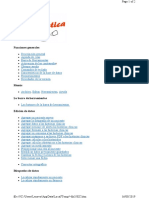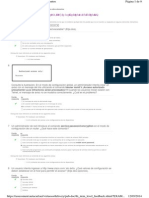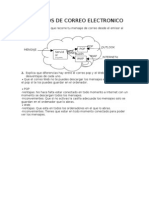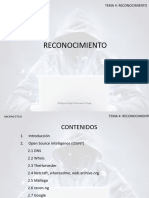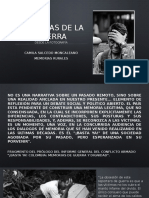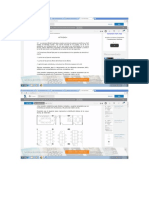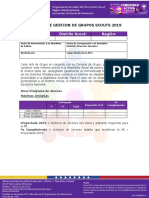Documentos de Académico
Documentos de Profesional
Documentos de Cultura
Está Iniciando Un Negocio o Ya Tiene Uno y Quiere Administrar Sus Ventas Consoftware Punto de Venta
Cargado por
Amanda VaughnDerechos de autor
Formatos disponibles
Compartir este documento
Compartir o incrustar documentos
¿Le pareció útil este documento?
¿Este contenido es inapropiado?
Denunciar este documentoCopyright:
Formatos disponibles
Está Iniciando Un Negocio o Ya Tiene Uno y Quiere Administrar Sus Ventas Consoftware Punto de Venta
Cargado por
Amanda VaughnCopyright:
Formatos disponibles
Est iniciando un negocio o ya tiene uno y quiere administrar sus ventas
consoftware punto de venta? Bienvenido(a)! con esta gua prctica podr crear
paso a paso un terminal de venta sin grandes inversiones, simplemente utilizando
un PC y el software uniCenta oPOS.
Antes de empezar con la gua es importante conocer sobre qu es un software
para punto de venta, si an tiene dudas sobre implementarlo en su empresa de
seguro las resolver y se animar a hacerlo, ya que gracias a estas tecnologas
podr ser mucho ms competitivo, gastar menos tiempo en tareas cotidianas y
proveer un servicio mucho ms eficaz y agradable para sus clientes.
Ya conoce o ha escuchado sobre este tema y sus ventajas? pues Vamos al
grano!
Qu es un software punto de venta?
Caja del software punto de venta realizando ventas
Para ser concretos, es seguro que usted ha comprado en alguna tienda,
restaurante o cualquier otro tipo de negocio y a la hora de pagar el cajero registra
su producto mediante un lector de cdigo de barras o escribiendo un cdigo en un
computador yen cuestin de segundos le entrega un ticket con datos de su
compra y adems informacin relevante sobre la empresa como telfonos,
direccin, logo, etc.
Es una forma muy resumida de explicar lo que es un software de punto de venta
vindolo desde el punto de vista del cliente.
Como vendedor usted podr: Gestionar sus ventas, ver rpidamente las ventas
del da actual y das anteriores, registrar salidas de caja, generar descuentos,
llevar una base de datos de sus clientes y proveedores, llevar un registro de sus
productos ya veremos cmo poder hacer todo esto utilizando la gua de
Unicenta oPOS/Openbravo POS.
Ventajas de utilizar Unicenta oPOS
Ya mencionamos anteriormente algunas ventajas en general de utilizar software
para terminal de punto de venta, pero existe una larga lista de estos programas en
el mercado adems de ste, algunos de pago con costos mensuales que si bien
ofrecen ventajas interesantes no estn al alcance del bolsillo para pequeas
empresas:
1uniCenta es un software libre y gratuito, por lo mismo la nica inversin que
deber hacer ser de tiempo para aprender a utilizarlo.
Como se mencion en el anterior punto es software libre, esto quiere decir que los
creadores proveen el cdigo fuente del programa para que las empresas puedan
modificarlo y crear sus propias versiones en base a ste, aunque esto no es
necesario en la mayora de casos es importante saberlo porque podr adaptar el
software a sus necesidades especificas.
2Los requerimientos a cumplir son minimos, el monitor debe permitir una
resolucin de al menos 800 x 600 y contar con 512 mb de RAM. En pocas
palabras puede utilizar un computador antiguo como punto de venta.
3Permite crear varios puntos de venta
conectados a una misma base de datos. El
programa es multiplataforma, se puede utilizar
en Windows, OS X, Linux y otros sistemas
operativos ms.
4Funciona con hardware adicional como lectores de codigos de barras, lectores de
tarjetas de crdito (datafono), impresoras de tickets e impresoras tradicionales
para generar informes y bsculas para pesar productos.
5Altamente personalizable, cuenta con 15 idiomas integrados y funciona con
varias monedas.
Cmo utilizar uniCenta POS en su empresa
Descargar uniCenta POS Software punto de venta gratis
Tras acceder al enlace de descarga podr seleccionar el sistema operativo que
est usando. La instalacin del programa es tradicional, es importante que en el
proceso aparezca que el equipo tiene Java instalado como se ve en la imagen, en
caso contrario primero deber instalarlo, puede descargarlo gratis
desde
www.j
ava.co
m/es/.
Proceso de instalacin del software punto de venta
Al abrir el programa por primera vez le dir que no ha detectado ninguna base de
datos y si desea crear una preconfigurada. Se abrir luego una interfaz para
seleccionar un usuario, por defecto hay 4 usuarios:
Administrador
Empleado
Visitante
Jefe
Cada usuario tiene diferentes privilegios y pueden ser
asignados, de esta manera por ejemplo el vendedor
podr utilizar Empleado para realizar ventas pero no podr acceder a informes o
configuraciones. Para este caso se utilizar la cuenta Administrador para poder
configurar a gusto el software.
Cambiar idioma y moneda
uniCenta est en ingls y utiliza euros, no se preocupe, esto puede ser cambiado.
Para empezar despliegue el men con el botn azul que est en el costado
izquierdo. Dirjase a Configuration y seleccione la pestaa locale y all establezca
su pas y guarde los cambios con el botn Save.
Configurando idioma y moneda a uniCenta POS
Ahora cierre el programa y acceda a la carpeta donde instal el programa. Por
defecto es:
C:\Program Files (x86)\unicentaopos-version
Combinando directorios
Es MUY importante realizar correctamente este paso, es facil de hacer. Ahora
entre al directorio llamado localesdonde ver 15 carpetas con los idiomas
disponibles, entre ellas Spanish y Mexican.
Para este caso utilizaremos Spanish, dentro encontrar 2 carpetas, locales y
reports. Copie esas 2 carpetas y peguelas en el directorio raz del programa que
es el mismo que se menciona ms arriba, como ya existen otras carpetas con ese
mismo nombre se deben combinar. Al ejecutar de nuevo uniCenta POS estar en
espaol y con la moneda de su pas (Colombia en este caso).
Asignar clave a cuenta administrador
Si desea que otras personas no puedan cambiar la configuracin del software
punto de venta ni utilizar el usuario Administrador vaya al men y
seleccione Cambiar clave, cuando le pida la clave angitua simplemente de click
en aceptar y escriba la nueva contrasea.
Imprimir recibos de venta
Impresora trmica para tiquetes
Para imprimir los tickets de venta o cierres de caja es
necesario contar con una impresora
trmica especialmente diseada para esta labor. Para
imprimir los informes de ventas se recomienda una
impresora tradicional. Unicenta POS permite hasta 6
impresoras conectadas a un punto de venta.
Como pirmer paso debe configurar e instalar los drivers de su impresora, luego
acceder al men de Configuracin y seleccionar la
pestaa Peripherals. Seleccione Impresora 2 y cambie su valor por printer, si
tiene bien instalada la impresora debe aparecer en el nuevo men desplegable el
nombre de la misma para seleccionarla:
Seleccionando la impresora para recibos
Impresora se deja en screen para poder ver el tiquete generado desde el
software, una opcin til en caso de no tener una impresora termica o
simplemente para realizar pruebas sin malgastar papel. Para previsualizar el ticket
vaya al men y seleccione Impresoras.
Cambiar texto de los recibos
Por defecto cuando se imprime un
recibo de venta aparece informacin
de uniCenta oPOS en l y tambin
aparecen textos en ingls. Pero no
hay problema, se pueden cambiar.
En el men
seleccione Mantenimiento y
luego Recursos. Busque el recurso
llamadoPrinter.Ticket y seleccionelo.
El cdigo que se ve ahora es el que
se debe modificar, puede ser un poco
tedioso hacerlo, si se hace algo mal
se puede daar la impresin de
recibos. Para evitar errores copie todo el texto del recurso y guardelo en un block
de notas en dos archivos diferentes, uno por seguridad llamado original.txt y el
otro para modificar llamado modificar.txt, por poner un ejemplo.
La idea de este paso es ir buscando el texto que se quiere modificar y
reemplazarlo por el que se quiere. Por ejemplo para reemplazaruniCenta
oPOS por el nombre de su empresa:
Texto original en el recurso Printer.Ticket
<line><text align=center length=42>uniCenta oPOS</text></line>
Texto modificado del archivo modificar.txt
<line><text align=center length=42>ColConectada.com</text></line>
Como se ve slo se modific el nombre y el resto de texto se deja exactamente
igual, es importante no modificar ms que eso. El proceso se debe repetir hasta
lograr que el recibo de venta quede como se quiere. Todo el contenido de
modificar.txt se debe copiar y pegar en el recurso Printer.Ticket y debe ser
guardados los cambios, en caso de ocurrir algn error siempre se puede volver a
utilizar el contenido de original.txt.
Para ver los cambios se debe reiniciar el software punto de venta y utilizar la
opcinImpresoras como se menciona ms arriba para previsualizar el tiquete.
Modificando recurso de recibo
Caja e inventario de su negocio
La caja de uniCenta aparece en el men como Ventas y es all como lo indica su
nombre la seccin para realizar la venta de los productos. Puede utilizar el teclado
nmerico para agregar el precio de producto y haciendo uso del botn + para
agregarlo a la caja, si cuenta con un lector de cdigos de barras el software
automaticamente agrega el producto con el cdigo leido.
En el apartado llamado Movimiento de caja puede registrar salidas o entradas de
dinero que no sean realizadas por medio de ventas y especificar la razn del
movimiento:
Registrando una salida de la caja
Creando productos para el inventario
Men de inventario
Acceda al men y luego a Inventario. Hay varios botones para organizar y
gestionar de forma correcta los artculos del negocio, para este caso slo
utilizaremos el botn llamado Productos.
Agregando un producto a uniCenta
Para agregar un nuevo producto haga click en el icono + y rellene el formulario de
una forma similar a la imagen, si lo desea puede utilizar categoras o atributos
para organizar sus productos.
Para que el cdigo de barras funcione el nmero debe ser igual al de las etiquetas.
En la pestaa Inventario puede establecer ms opciones sobre el producto en
cuestin. En la pestaa Image puede asignar una imagen para el artculo pero es
opcional.
Las pestaas Button y Propiedades son para configuraciones ms avanzadas y
no deberan modificarse a menos de que se sepa qu se est haciendo, la primera
sirve para cambiar la apariencia del botn del producto en la caja utilizando cdigo
HTML y la segunda para agregar ms opciones al producto, por ejemplo el precio
con descuento.
Realizar ventas
Volviendo al tema de la caja y ya con productos creados es posible vender.
Simplemente de click en los botones con el nombre del producto para vender y
sern aadidos a la caja con el nombre y precio establecidos. Para aumentar la
cantidad de un mismo producto seleccionelo y de click en +:
Para finalizar la venta utilice
y se desplegar una ventana con los mtodos
de pago aceptados.
Mtodos de pago en uniCenta POS
Si selecciona Efectivo ver que aparecen imgenes de billetes de libra esterlina,
esto no afecta la venta pero se puede cambiar como lo veremos ms adelante. En
Dbito es posible asignar la venta a un cliente, de esta forma es posible fiar una
venta y llevar la cuenta bien gestionada. En el men Clientes se puede ver cmo
funciona dicha opcin. Para finalizar la venta haga click en Aceptar y si el botn
de impresin est activo y la impresora est bien
configurada se imprimir un recibo de venta.
Cerrar caja
Puede realizar el cierre de caja al finalizar el da o en el momento que lo crea
conveniente. El software mostrar un informe del efectivo que tiene en caja y las
salidas, as podr comprobar si est todo en orden. Si lo desea puede imprimir un
recibo del cierre de caja y as podra por ejemplo llevar un registro fisico de sus
cierres de caja diarios:
Cerrando caja
Si lo necesita en algn momento, puede desde la seccin Ventas utilizar una
opcin llamada Cierres de Caja y generar reportes ya sea del mes o de las fechas
que se quiera.
uniCenta POS se baza en Openbravo POS que dej de ser actualizado desde
hace algunos aos, an as gran parte de documentacin, scripts y tutoriales de
Openbravo POS funcionarn con l.
También podría gustarte
- Ejercicios de 2018-2Documento3 páginasEjercicios de 2018-2Giancarlos Tasayco MalacheAún no hay calificaciones
- Cuestionario RedesDocumento8 páginasCuestionario Redesluis fernando diazAún no hay calificaciones
- Modelo de Horario Aula Integrada 2017-2018Documento2 páginasModelo de Horario Aula Integrada 2017-2018Amanda Vaughn75% (4)
- Formato Matricula General Territorio Naguanagua 2017-2018Documento9 páginasFormato Matricula General Territorio Naguanagua 2017-2018Amanda VaughnAún no hay calificaciones
- Tesis DoctoradoDocumento228 páginasTesis DoctoradoAmanda VaughnAún no hay calificaciones
- Imprimir Rca Suplentes PDFDocumento1 páginaImprimir Rca Suplentes PDFAmanda VaughnAún no hay calificaciones
- Formatos A. IDocumento51 páginasFormatos A. IAmanda Vaughn100% (1)
- 01 Campus 1 - Practica Adicional - Direccionamiento IPDocumento2 páginas01 Campus 1 - Practica Adicional - Direccionamiento IPFrancisco MiceoAún no hay calificaciones
- Claribel Luna EstudianteDocumento8 páginasClaribel Luna Estudianteejrcicio 1 unidad 2 lunaAún no hay calificaciones
- Documento de Propuesta TecnicaDocumento9 páginasDocumento de Propuesta TecnicaGameTutorialAún no hay calificaciones
- Instructivo - Configuracion de PC El Uso de Firma Digital V1.1Documento9 páginasInstructivo - Configuracion de PC El Uso de Firma Digital V1.1Daniel JerezAún no hay calificaciones
- Manual Ikey 1000Documento19 páginasManual Ikey 1000system7331Aún no hay calificaciones
- Esquemas y Componentes de Una Red Ipv6Documento2 páginasEsquemas y Componentes de Una Red Ipv6JORGE LUIS HERNANDEZ PRADAAún no hay calificaciones
- Impresora Multifunción HP Deskjet 2723Documento2 páginasImpresora Multifunción HP Deskjet 2723Conrad NashAún no hay calificaciones
- Consulta PracticaDocumento2 páginasConsulta PracticaJose LibardoAún no hay calificaciones
- Examen Final de PracticaDocumento9 páginasExamen Final de PracticaGabriela MoralesAún no hay calificaciones
- Marketing Digital LinkedinDocumento15 páginasMarketing Digital LinkedinmartaoliveiramirandaAún no hay calificaciones
- Chancy Jackson - Ventajas Uso de La TecnologiaDocumento4 páginasChancy Jackson - Ventajas Uso de La TecnologiaJackson ChancyAún no hay calificaciones
- 02 Redes 1Documento6 páginas02 Redes 1JUDO MUNDAún no hay calificaciones
- EE3 Manual PDFDocumento25 páginasEE3 Manual PDFabelardo pimentelAún no hay calificaciones
- Guia para Desarrollar Un Proyecto de Calidad 3.0Documento11 páginasGuia para Desarrollar Un Proyecto de Calidad 3.0Christian Armando Rosero FloresAún no hay calificaciones
- Relacion de Ejercicios de Correo ElectronicoDocumento20 páginasRelacion de Ejercicios de Correo Electronicokig555Aún no hay calificaciones
- Politicas BackupDocumento12 páginasPoliticas BackupAngela HayesAún no hay calificaciones
- Guía Defensa Online EstudiantesDocumento2 páginasGuía Defensa Online EstudiantesMimi Molina CarriónAún no hay calificaciones
- Tema4 ReconocimientoDocumento20 páginasTema4 ReconocimientoPACOAún no hay calificaciones
- Evaluacion Final U2 TecnologiasDocumento8 páginasEvaluacion Final U2 Tecnologiasdanny12031998100% (1)
- Boveda Fiscal PresentacionDocumento7 páginasBoveda Fiscal PresentacionXeiton En VeracruzAún no hay calificaciones
- Memorias de La Guerra - Camila SalcedoDocumento15 páginasMemorias de La Guerra - Camila SalcedoSaraCuadrosAún no hay calificaciones
- Nelson - Saldaña Tarea 4Documento5 páginasNelson - Saldaña Tarea 4Rodrigo SaldañaAún no hay calificaciones
- Trabajo Final - Marketing DigitalDocumento15 páginasTrabajo Final - Marketing Digitalfabrizzio98 castroAún no hay calificaciones
- DWDM Technology CISCO - En.esDocumento66 páginasDWDM Technology CISCO - En.esAlejandroAún no hay calificaciones
- Oculus 21Documento22 páginasOculus 21Jesus ConceicaoAún no hay calificaciones
- RedesDocumento23 páginasRedesJimmy Washington Ortega RodriguezAún no hay calificaciones
- Informe de Gestion Oficial de Grupos Scouts 2019Documento11 páginasInforme de Gestion Oficial de Grupos Scouts 2019Margighs1Aún no hay calificaciones
- PFC Raul Perez VelazquezDocumento378 páginasPFC Raul Perez VelazquezMarisol Eguigure0% (1)