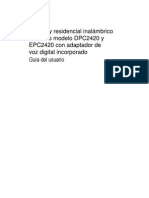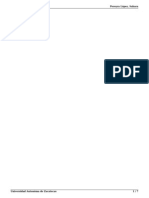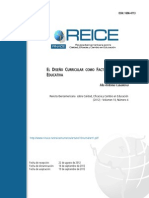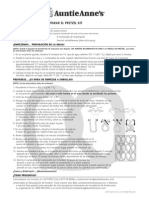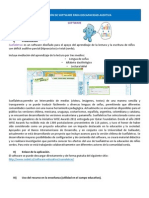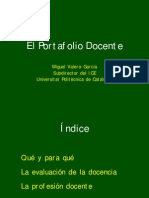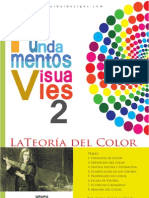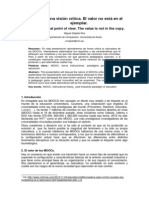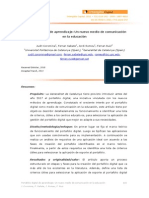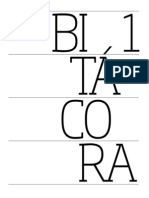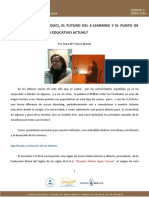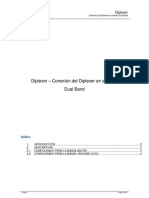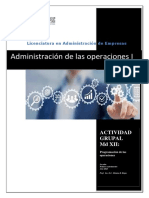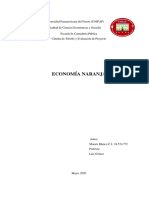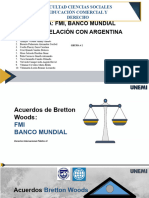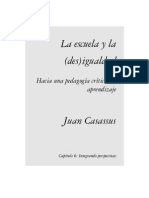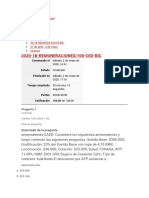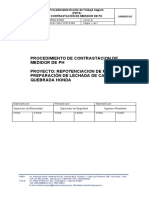Documentos de Académico
Documentos de Profesional
Documentos de Cultura
Manual Outlook
Cargado por
Nalid HiroshDerechos de autor
Formatos disponibles
Compartir este documento
Compartir o incrustar documentos
¿Le pareció útil este documento?
¿Este contenido es inapropiado?
Denunciar este documentoCopyright:
Formatos disponibles
Manual Outlook
Cargado por
Nalid HiroshCopyright:
Formatos disponibles
Competencia 1
Subcompetencia 1.1
Microsoft Outlook
Es una aplicacin de gestin de correo, as como agenda personal, que
permite la comunicacin con miles de personas en todo el mundo a travs
mensajes electrnicos.
nos
de
Formas de arrancar Outlook2007.
* Desde el botn Inicio
situado, en la esquina inferior izquierda de la pantalla. Al
colocar el cursor y hacer clic sobre el botn Inicio se despliega un men; al colocar el cursor
sobre Todos los Programas, aparece otra lista con los programas que hay instalados en tu
ordenador buscar
, hacer clic sobre l y arrancar el programa.
* Desde el icono de acceso directo de Outlook2007 del escritorio
Aspecto de Outlook es.
Las barras
Barra de ttulo
La barra de ttulo contiene el nombre del programa y el nombre de la ventana
actualmente activa dentro del programa. En el extremo de la derecha estn los
botones para minimizar, maximizar/restaurar y cerrar.
Barra de mens
La barra de mens contiene las operaciones de Outlook, agrupadas en mens
desplegables. Al hacer clic en Herramientas, por ejemplo, veremos las operaciones
relacionadas con las diferentes herramientas disponibles en Outlook.
Barra de herramientas
Las barras de herramientas contienen iconos para ejecutar de forma inmediata algunas
de las operaciones ms habituales de la aplicacin, como
Nuevo
, Enviar y recibir
, Imprimir
, etc.
Barra de estado
La barra de estado se encuentra en la parte inferior de la pantalla y contiene indicaciones sobre
el estado de la aplicacin, proporciona distinta informacin segn la pantalla en la que estemos
en cada momento.
Elementos bsicos de Outlook2007
El panel de exploracin
A la izquierda de la pantalla de Outlook encontramos el Panel de Exploracin. Este
panel nos permite acceder a las distintas opciones de Outlook. En l, encontramos dos
partes bastante definidas:
Los accesos directos
Los accesos directos se encuentran en la parte izquierda de la
pantalla, sirven como su propio nombre indica para acceder
directamente a comandos y utilidades de la aplicacin, as como
tambin puede personalizarse e incluir accesos directos a otras
aplicaciones.
La lista de carpetas
La lista de carpetas nos muestra las carpetas disponibles dentro de la aplicacin. Puede
personalizarse creando nuevas carpetas, eliminndolas, etc, como veremos ms
adelante.
El cuerpo principal
El cuerpo principal es la parte donde se trabaja con los
mensajes, el calendario, las notas, las tareas, etc. Cada
una de estas opciones se irn explicando a lo largo del
curso ms detalladamente.
Cerrar el programa
Para cerrar Outlook2007, puedes utilizar cualquiera de las siguientes operaciones:
Hacer clic en el botn cerrar
Pulsar la combinacin de teclas ALT+F4.
Hacer clic sobre el men Archivo y elegir la opcin Salir.
Subcompetencia 1.2
Cuentas de correo
La cuenta nos la puede facilitar nuestra empresa, la empresa por la que nos
conectamos a internet, puede ser una cuenta Hotmail, etc...
Para poder utilizar esta cuenta en Outlook, debemos definirla en Outlook.
Para crear una nueva cuenta de correo debemos seguir los siguientes pasos:
Hacer clic sobre la opcin herramientas de la barra de men y
escoger la opcin marcada como cuentas de correo
electrnico....
A continuacin nos aparece una pantalla como la que
vemos en la imagen.
En ella nos ofrece diversas opciones para manipular
nuestras cuentas y los directorios que utiliza Outlook.
Ahora nos interesa crear una nueva cuenta de correo,
tanto desde la pestaa Correo electrnico, pulsamos en
Nuevo.
por
A continuacin aparecer el siguiente cuadro de dilogo donde indicaremos el tipo de
servidor utilizado. Las cuentas que podemos obtener en internet nos permiten un acceso
POP3, IMAP o HTTP, que es la primera opcin que encontramos. Aunque para otro tipo de
servidores, podemos especificarlo marcando Otros.
En esta ocasin vamos a crearnos una cuenta que ya tenemos en GMail pero que la
queremos utilizar con Outlook para poder descargarnos los correos y poder consultarlos
despus an estando desconectados de la red. Por tanto elegimos la primera opcin y
despus pulsamos en Siguiente>.
Seguidamente nos aparece la pantalla que podemos ver en la imagen, para que
completemos los datos de la cuenta de correo con nuestro nombre, la direccin de correo, y
la contrasea.
Al pulsar Siguiente, Outlook configurar automticamente el resto de parmetros de la
cuenta.
Eliminar una cuenta de correo
Hacer clic sobre la opcin Herramientas de la barra de men y escoger la opcin marcada como
Cuentas de correo electrnico....
Presionar el botn Quitar.
Aparece un cuadro de dilogo como vemos en la imagen solicitando confirmacin de si
queremos realmente eliminar la cuenta
Al confirmar que S queremos borrar la cuenta seleccionada nos devolver a la pantalla
anterior.
Ahora solo nos muestra una nica cuenta de correo.
Solo nos queda pulsar el botn Finalizar y se cerrar la ventana.
Lista de contactos
Outlook nos ofrece una cmoda y sencilla manera de tener organizada una "Agenda" de
contactos donde podemos guardar, modificar y eliminar a todos nuestros contactos.
Al pulsar sobre el acceso directo de Contactos
aparece la barra de Contactos y la zona derecha de la pantalla
toma un aspecto similar al que vemos en la imagen de la
derecha, aparece la lista de nuestros contactos.
Barra de contactos
Contiene las acciones ms comunes que se utilizan para gestionar la lista de contactos. Por
ejemplo el botn
sirve para crear un nuevo contacto y aadirlo a la lista.
El men Pop-Up de contactos
Si nos situamos sobre una zona de la superfice de la lista de contactos que est vaca y
hacemos clic con el botn derecho del ratn, aparece el men Pop-up de la lista de
contactos, donde podemos encontrar las operaciones ms utilizadas a la hora de
gestionar nuestra lista de contactos.
Crear un contacto
Clic sobre el botn
de la barra de contactos o haciendo clic con el botn derecho del
ratn sobre el rea en blanco de la lista de contactos y seleccionado la opcin Nuevo contacto.
Saldr una pantalla similar a la que vemos en la imagen inferior, donde podemos
rellenar los datos relacionados de nuestro contacto.
Una vez completada toda la ficha de nuestro contacto nos queda guardarlo,
disponemos de dos posibles opciones de guardar la ficha, la primera es
que guardar la ficha y nos cierra la ventana. Y la otra posibilidad es
ficha y nos permite rellenar otra ficha nueva.
que guarda la
Editar y modificar un contacto
Para editar y modificar un contacto es muy sencillo. Si queremos modificar los datos
simples que nos aparecen en la vista previa del contacto, simplemente tenemos que
hacer clic sobre el campo en cuestin y se nos pondra en modo sobreescritura para que
cambiemos los datos. Pero si queremos modificar o aadir ms datos del contacto
tendremos que hacer doble clic sobre la ficha del contacto o hacer clic con el botn
derecho del ratn sobre la ficha y hacer clic en Abrir.
Aadir un contacto
Tal vez tengamos en la Bandeja de entrada a personas que no tenemos en la lista de
contactos y deseamos aadirlas. Pues para hacerlo de una manera ms fcil y cmoda
debemos seleccionar uno de los correos enviados por esta persona y arrastrarlo a la
carpeta de Contactos, inmediatamente nos saldr la ventana de creacin de
contactos con los campos de nombre y direccin ya completados, unicamente
tendremos que terminar de rellenar los datos ms significativos del contacto en cuestin
y guardar la ficha.
Eliminar un contacto
Para eliminar un contacto de la carpeta de contactos debemos seleccionar la ficha del
contacto y pulsar la tecla Supr del teclado o bien hacer clic con el botn derecho del ratn y
pulsar sobre Eliminar.
Imprimir
Para imprimir la ficha de un contacto debemos hacer clic sobre la ficha del contacto
con el botn derecho del ratn y pulsar sobre la opcin Imprimir, directamente
mandar la ficha a la impresora que tengamos conectada a nuestro equipo.
Si queremos imprimir la lista completa de nuestros contactos lo que debemos hacer es
seleccionar la carpeta de contactos y pulsar sobre
de la barra de herramientas, nos
aparece el cuadro de dilogo Imprimir como el que vemos en la imagen inferior.
Si tenemos varias impresoras conectadas a nuestro
ordenador, en Nombre: podemos elegir la impresora
donde queremos que escriba.
En el botn Propiedades podemos por ejemplo indicar si
queremos que escriba en color o Banco y negro, o
podemos elegir la calidad de la letra.
Tambin podemos seleccionar el Estilo de impresin entre
otras caractersticas de impresin.
En el botn Configurar pgina podemos definir con ms detalle el estilo de impresin,
podemos definir el tipo de papel que se va a utilizar, definir mrgenes y encabezados,
etc...
Con la opcin Intervalo de impresin podemos decidir si queremos imprimir toda la lista
o unicamente los contactos seleccionados.
Si no tenemos claro cmo nos va a salir la impresin, es mejor, antes de imprimir,
visualizar lo que nos va a imprimir pulsando sobre el botn Vista previa, nos aparecer
una pantalla con las fichas que se imprimirn, por ejemplo como la que vemos en la
imagen de la derecha.
10
La imagen que vemos es una ampliacin de la pgina para ver con detalle las fichas
de nuestros contactos, por defecto en la ventana Vista previa se ve la hoja de impresin
completa y una barra de herramientas con las opciones tpicas de vista previa como
son Configurar pgina, Imprimir, Cerrar, Zoom , etc.
Para salir de la vista previa y volver al cuadro de dilogo Imprimir hacemos clic en el
botn Cerrar.
Una vez completada la configuracin de impresin, para que imprima debemos pulsar
sobre Aceptar
Competencia 2
Subcompetencia 2.1
Partes de un correo.
Para acceder a la pantalla de composicin del correo debemos pulsar sobre
o bien acceder por medio del men Archivo hacer clic sobre Nuevo y dentro de este
submen en Mensaje.
O tambin podemos acceder mediante la combinacin de teclas Ctrl+U.
En la zona central tenemos el espacio reservado para el texto del mensaje, el rea de escritura,
donde podemos escribir el cuerpo del mensaje.
Barras
En la barra de ttulo aparece el nombre del mensaje. En este caso estamos creando un
mensaje nuevo por lo que aparece Sin ttulo - Mensaje (HTML).
11
En la parte izquierda encontramos los controles tpicos de las aplicaciones de Office
2007. La barra de acceso rpido, contiene las funciones ms utilizadas, como guardar o
deshacer, aunque estas son personalizables.
El botn Office, a la izquierda, nos permite acceder a las opciones del men Archivo de
Outlook.
Ahora, las distintas opciones y acciones que podemos realizar con nuestro mensaje, se
encuentran en las pestaas de la Banda de opciones:
Desde la pestaa Mensaje, podemos realizar las acciones ms frecuentes a la hora de
crear un mensaje: Elegir la fuente, tamao y color del texto; acceder a nuestra libreta
de direcciones, adjuntar archivos o revisar la ortografa.
La pestaa Insertar recoge todos los elementos que podemos insertar en el mensaje,
como archivos adjuntos, tarjetas de presentacin, tablas, imgenes, grficos,
diagramas, enlaces, ttulos WordArt... etc.
En el campo
debemos indicar a quien va dirigido el mensaje, puede ser una
nica direccin o pueden ser varias separadas por el signo punto y coma (;), incluso
puede ser una lista de distribucin. Cabe indicar que este campo es obligatorio, como
mnimo el mensaje debe tener una direccin destino.
El campo
sirve para enviar una copia del mismo mensaje a ms de una persona
a parte del receptor indicado en el campo Para. Este campo no es obligatorio
rellenarlo.
En cada caso, pulsando sobre el botn, podremos elegir la direccin de nuestra libreta
de direcciones.
El campo
sirve para indicar el motivo del correo, es decir, podemos indicar un
breve descripcin del tema del mensaje. Por ejemplo si es un mensaje amistoso
podemos escribir un saludo, etc. Este campo tampoco es obligatorio rellenarlo.
Si hemos configurado ms de una cuenta, con el botn
cul enviarlo.
podremos elegir desde
12
CC y CCO sirven para enviar el mismo mensaje a ms de una direccin de correo, pero
existe una diferencia entre ambas, mientras que con CC (copia de carbn) al enviar el
mensaje a varios receptores, el receptor ve las direcciones de los dems aparte de la
suya propia, con CCO (copia de carbn oculta) no pasa esto, las direcciones que no
son la propia del receptor permanecen Ocultas.
Una vez redactado el mensaje y rellenado los campos oportunos solo nos queda enviar el
mensaje. Para hacer esto debemos hacer Clic sobre el botn
mensaje al servidor de correo de los destinatarios.
, de este modo se enviar el
Aadir archivos adjuntos al correo
Existen ocasiones en las que adems del mensaje escrito tenemos la necesidad de
enviar a nuestro destinatario un archivo (archivos comprimidos en un zip, un documento
en Word, una presentacin en PowerPoint, etc) bien, pues en Outlook tambin es
posible hacerlo.
Simplemente tenemos que hacer clic sobre el botn
deseemos.
para aadir el archivo que
Si pulsamos directamente sobre el clip nos aparece un cuadro de dilogo para que
busquemos en nuestro disco duro el archivo a insertar y pulsemos en Insertar
Formatear el texto
Para dar formato al texto de un mensaje de correo debemos fijarnos principalmente en
la pestaa Formato del texto de la banda de opciones, aunque tambin encontramos
estos controles en la pestaa Mensaje.
Para aplicar algn formato al texto, se selecciona el texto a formatear, y luego se utiliza
el botn que se quiera.
Este botn nos sirve para aplicar un estilo predefinido o bien lo podemos crear nosotros.
13
Este botn nos permite escoger la fuente del texto (el tipo de letra).
Este botn nos permite cambiar el tamao de la fuente del texto.
En esta serie de botones podemos poner en Negrita el texto, en
Cursiva, Subrayado, Tachado, Subndice, Superndice...
Estos botones nos sirven para justificar el texto, a la izquierda, centrado, a la
derecha o justificado.
Este botn nos sirve para decidir el interlineado del texto. Presionando sobre la
flechita nos muestra la multitud de opciones disponibles.
Esta lista de botones sirven para definir listas numeradas o con
vietas, reducir o ampliar sangra.
Este botn sirve para enmarcar elementos.
Con este botn podemos resaltar alguna parte del texto que consideremos ms
importante, pulsando sobre la flechita que est mirando hacia abajo podemos elegir
entre varios colores.
Este botn sirve para elegir el color del texto. Pulsando sobre la flechita que est
mirando hacia abajo podemos elegir entre varios colores.
Insertar elementos
Elementos principales
Podemos insertar tablas par organizar datos en el mensaje.
Desde Ilustraciones podemos insertar grficos de varios tipos:
Insertar una imagen del equipo
14
Usar una imagen ya creada de una de la galera de Office.
Desde el men formas, podemos crear dibujos partiendo de lneas, formas
geomtricas, y de otros tipos, ya creadas, que podemos deformar o colorear.
Tambin podemos crear
organigrmas y
grficos.
Podemos tambin, desde las opciones de texto podemos insertar cuadros de texto, la
fecha del sistema o crear un ttulo WordArt.
Con este botn podemos dibujar una flecha
Aqu podrs ver un sencillo ejemplo de las posibilidades que se puede conseguir a la
hora de personalizar un correo electrnico.
Subcompetencia 2.2
La Bandeja de entrada
Al crear una cuenta de correo se crean unas carpetas asociadas a esa cuenta que son
Bandeja de entrada, Bandeja de salida, Correo electrnico no deseado, Elementos
eliminados y Elementos enviados.
Los mensajes recibidos se almacenan normalmente en la Bandeja de entrada, as pues
para acceder a los mensajes recibidos debemos hacer clic sobre esta carpeta en la
lista de carpetas, o en la lista de accesos directos.
15
Bandeja de entrada
La barra de bandeja de entrada contiene las acciones ms comunes que se utilizan con
los mensajes recibidos. Por ejemplo el botn
sirve para contestar un correo al
remitente, este botn nos abre la ventana de composicin de mensaje con el
destinatario ya insertado, el asunto y el mensaje que nos haba enviado el remitente.
La cabecera de los mensajes
La cabecera de los mensajes nos muestra de forma ordenada
(ya veremos segn qu criterios de ordenacin) la cabecera
de los mensajes recibidos. Junto al icono del sobre, abierto o
cerrado, dependiendo de si hemos ledo ya el mensaje o no,
se muestra el nombre del remitente. Bajo l, en color gris, el
asunto. A la derecha, la hora de envo, para los mensajes de
hoy, y la fecha para mensajes de otros das.
La barra de ordenacin
Cuando el panel central sea muy grande, se mostrar una barra que nos permite
ordenar los mensajes por importancia, recibido, asunto, adjuntos...
El cuerpo del mensaje
Para ver el mensaje en s, basta con seleccionar una cabecera. El mensaje se mostrar en
16
el Panel de lectura. Si no se te muestra, puedes activarlo desde el men Ver Panel de
lectura, eligiendo su posicin.
Tambin podemos ver el mensaje a pantalla completa haciendo doble clic sobre l.
Recibir nuevos correos
Si no tenemos activada la opcin o no estamos seguros de si ha leido correctamente todas las cuentas
debemos hacer clic sobre el botn
de la barra de Bandeja de entrada. Al pulsar sobre
este botn nos aparece un cuadro de dilogo como el que vemos en la imagen donde nos informa sobre
las operaciones realizadas, si ha tenido xito la descarga del servidor de correo o no.
Leer el correo
Hacer doble clic sobre la cabecera del mensaje para que se nos abra una ventana a
tamao completo con el contenido del mensaje o hacer clic sobre el mensaje con el
botn derecho del ratn y pulsar en Abrir.
En esta ventana podremos leer el mensaje y contestarlo o reenviarlo a otras persona.
Visualizar y Guardar anexos
Cuando recibimos correos electrnicos con archivos adjuntos, normalmente existe la necesidad
como mnimo de visualizarlos y en ocasiones de poderlos guardar en nuestro disco duro para
poderlos consultar cuando deseemos, sin necesidad de estar conectados a Internet y tampoco
tener que ejecutar Outlook.
En la cabecera del mensaje en la columna de anexos , o en el encabezado del mensaje si no
se muestra esta barra, se puede ver si el mensaje tiene algn archivo anexo. Si el mensaje tiene
el clip dibujado en la columna de anexos podemos descargarnos el archivo haciendo clic con
el botn derecho del ratn sobre el correo y eligiendo Ver datos adjuntos.
Para visualizar el contenido del adjunto sin necesidad de guardarlo pulsaremos sobre Abrir y
Windows buscar la aplicacin correspondiente para abrir el archivo adjunto.
Para guardarlo al disco duro pulsaremos sobre Guardar Como... y a continuacin le indicamos el
lugar donde lo queremos almacenar en nuestro disco duro
17
Contestar un correo electrnico
La bandeja de entrada, en ella tenemos varias opciones para responder un correo.
La ms utilizada es la de Responder al remitente que te ha enviado el mensaje, esto se consigue
con el botn
La utilidad de este botn radica en que al pulsar sobre l, nos abre la ventana de composicin
de nuevo mensaje con la direccin del destinatario escrita en el campo Para y el Asunto del
mensaje completado con el mismo texto que llevaba el Asunto del mensaje original pero con
las letras RE (de responder) al principio del texto del asunto.
Tambin tenemos la opcin de Responder a todos, aunque esta funcin es menos utilizada, ya
que manda la respuesta a todas las direcciones de correo que hayan en el mensaje que tu has
recibido, y en la mayora de los casos son contactos del remitente que tu no conoces.
Reenviar el correo a uno o varios contactos
Para poder reenviar el mensaje que tenemos activo, debemos hacer clic en la cabecera del
mensaje y despus pulsar sobre el botn
de la barra de herramientas, o tambin
situndonos sobre el mensaje y pulsando con el botn derecho del ratn, nos aparece un men
desplegable donde podemos elegir la opcin Reenviar.
Una vez hecho esto nos aparece la pantalla de composicin de nuevo mensaje, con el cuerpo
del mensaje rellenado con el mismo que haba en el mensaje original, en el campo Asunto
pondr el mismo texto que en el mensaje original ms las letras RV (de ReenViado) al inicio del
texto del Asunto.
Este texto y el del cuerpo del mensaje pueden ser modificados antes de ser enviado el correo.
Con el mensaje as preparado, slo nos queda hacer clic en el botn Enviar.
Eliminar uno o varios correos
Podemos eliminar unos o varios correos al mismo tiempo. Para poder eliminar un correo
debemos seleccionarlo en la cabecera y despus tenemos varias opciones posibles para
eliminarlo:
Hacer clic con el botn derecho sobre el mensaje y presionar sobre la opcin Eliminar.
Pulsar la tecla Supr del teclado.
Pulsar la combinacin de teclas Ctrl + D.
O ir al men Edicin y pulsar en Eliminar.
18
Para eliminar ms de un correo a la vez debemos ir seleccionando correo por correo
manteniendo pulsada la tecla Ctrl del teclado. Si lo que queremos es seleccionar varios correos
consecutivos podemos seleccionar el primer correo y manteniendo pulsada la tecla Shift
(Maysculas) del teclado, hacer clic con el ratn en el ltimo correo del grupo que deseemos
eliminar. Y despus podemos utilizar cualquiera de las opciones mencionadas antes.
Si lo que queremos es eliminar todos los correos de la carpeta, debemos ir al men en la opcin
Edicin y pulsar sobre Seleccionar todo o bien pulsar la combinacin de teclas Ctrl + E del
teclado, y seguidamente utilizar cualquiera de las opciones mencionadas antes.
Ordenar los mensajes
Los mensajes almacenados en la Bandeja de entrada pueden ser ordenados por varios
criterios, para ello podemos utilizar la barra que aparece en la lista de cabeceras de
mensajes:
Esta barra slo aparece cuando el rea central es lo suficientemente grande.
Los iconos que aparecen en esta barra, adems de indicarnos el contenido de la
columna, nos permiten ordenar los mensajes por el contenido de esa columna.
Vamos a explicar, por orden de aparicin, los botones de esta barra.
Los criterios de ordenacin:
Este icono significa ordenar por importancia, ordena los mensajes segn la importancia
establecida en los mensajes. Si no se ha especificado una importancia determinada,
Outlook le aplica una importancia en base a varios campos como el tamao, la fecha
de recepcin, etc.
Este icono significa ordenar por icono. Existen varios tipos de iconos ( significa que el
correo no se ha leido todava,
significa que el correo ya se ha leido,
que hemos
respondido al mensaje, que hemos reenviado el mensaje).
Este icono significa ordenar por estado de marca. Si disponemos de mensajes
marcados nos los ordena encabezando la lista de mensajes.
Este icono significa ordenar por datos adjuntos. Si tenemos mensajes con datos
adjuntos, estos encabezarn la lista.
De nos permite ordenar los mensajes por la direccin del remitente, esto nos puede servir
si buscamos los mensajes que nos ha enviado una determinada persona.
19
Asunto permite ordenar por el texto del asunto.
Recibido por la fecha y hora de recepcin.
Tamao por el tamao.
Para que la ordenacin sea ejecutada debemos hacer clic sobre la columna (icono o
texto) correspondiente, es decir, si pulsamos sobre el icono nos ordena la lista situando
en la cabeza de la lista los mensajes con archivos adjuntos, y si pulsamos sobre Tamao,
nos ordena la lista segn el tamao de los mensajes.
Si pulsamos una vez sobre una columna, la ordenacin ser en sentido Ascendente pero
si pulsamos otra vez lo har en sentido contrario, es decir, Descendente. Para volver al
orden Ascendente basta con volver a pulsar sobre el mismo icono.
Cuando esta barra no se muestre, se mostrar una con slo dos campos: en uno
elegiremos el criterio, y en otro el orden.
Listas de distribucin
Una lista de distribucin es una coleccin de direcciones agrupados por alguna
caracterstica en comn, como pueda ser una lista de amigos/as, de compaeros/as
de trabajo, etc.
Con las listas de distribucin conseguimos la comodidad de poder mandar el mismo
correo electrnico a un grupo de personas con slo elegir la lista, sin tener que ir
cogiendo las direcciones de los contactos una por una.
Estas listas se guardarn junto a los contactos, como una entrada ms, de forma que
podamos seleccionarla fcilmente a la hora de enviar.
Para crear una nueva lista de distribucin podemos acceder:
1. Men Nuevo
2. Elegir Lista de distribucin.
Tambin encontramos esta opcin en el men emergente que obtenemos al hacer clic
derecho sobre la lista de contactos.
Se abrir as una ventana como la siguiente:
20
Esta es la ventana se abrir tambin al hacer doble clic sobre una lista ya creada.
Pero ahora como es nueva, la lista aparece vaca.
1. Lo primero que vamos a introducir es el Nombre que identificar a la lista, escribindolo
en Nombre:
2. Enseguida damos clic en la opcin seleccionar integrantes
Se llama integrantes a cada una de las direcciones de la lista de distribucin.
3. Se abrir una ventana con nuestros contactos, para que seleccionemos los que
deseemos.
4. Da clic sobre el contacto que deseas agregar
5. Clic en integrantes
6. Presionar aceptar
Cuando queramos agregar nuevos integrantes, que no tengamos en la lista de
contactos, pulsamos en
Se abrir la ventana Agregar nuevo integrante en la que introducir los datos, como el
nombre y la direccin.
21
SI queremos aadir el nuevo integrante a los contactos, podemos hacerlo marcando
Agregar a contactos. Una vez seleccionados los contactos, pulsamos en Integrantes,
para aadirlos a la caja de texto inferior, y luego en Aceptar. Una vez introducidos los
contactos, pulsamos en
Ahora ya podramos guardar la lista, pulsando en
Enviar mensajes a una lista de distribucin
Vamos a ver cmo enviar el un mismo mensaje a todos los integrantes de la lista de
distribucin.
Al crear el nuevo mensaje, pulsamos en Para: y elegimos el nombre de la lista. Vers que
entre los contactos, la lista aparece en negrita.
Pulsando con el botn derecho directamente sobre la lista, en el men emergente
podremos elegir Crear un nuevo mensaje para este contacto.
Se abrir una ventana con nuestros contactos, para que seleccionemos los que
deseemos.
Tambin podemos crear el mensaje desde la ventana de la lista de distribucin,
pulsando en Correo electrnico.
Modificar una lista de distribucin
Una vez creada, podemos modificar una lista de forma parecida a la de un contacto,
abrindola con un doble clic desde la lista de contactos.
Desde la ventana de la lista, podemos por ejemplo cambiarle el nombre, aadir integrantes
como ya hemos visto, o eliminarlos, seleccionndolos y pulsando en
Para eliminar la lista, podemos pulsar en
. Para eliminarla no es necesario abrirla, se
puede hacer directamente desde la lista de contactos.
Hay que tener en cuenta que no nos pedir confirmacin, y eliminar la lista directamente.
Enviar mensajes a una lista de distribucin
22
Al crear el nuevo mensaje, pulsamos en Para: y elegimos el nombre de la lista. Vers que entre
los contactos, la lista aparece en negrita.
Pulsando con el botn derecho directamente sobre la lista, en el men emergente podremos
elegir Crear un nuevo mensaje para este contacto.
Se abrir una ventana con nuestros contactos, para que seleccionemos los que deseemos.
Tambin podemos crear el mensaje desde la ventana de la lista de
distribucin, pulsando en Correo electrnico.
Competencia 3
Subcompetencia 3.1
El calendario
El calendario permite crear y planificar anotaciones y eventos, aadir un recordatorio y
ver tu planificacin utilizando varias vistas del calendario.
Al pulsar sobre el acceso directo
, aparece la barra de Calendario y la
pantalla toma un aspecto similar al que vemos en la imagen.
Barra del calendario.
La barra del calendario contiene las acciones ms comunes que se utilizan para
23
gestionar las citas del calendario. Por ejemplo el botn
nueva cita en el calendario.
sirve para crear una
El men emergente del calendario.
Este es el men emergente del calendario, donde podemos
encontrar las operaciones ms utilizadas a la hora de planificar
nuestras citas, eventos y dems gestiones llevadas en una
agenda.
Para acceder a l debemos situarnos sobre el planning del da y
hacer clic con el botn derecho del ratn.
Planificar una cita
Para aadir una cita simple debemos seleccionar el da del calendario situado arriba a
la derecha y despus sobre el planning de horas del da hacer clic en el intervalo en el
que queremos aadir la cita y seguidamente solo nos queda escribir el texto de la cita,
por ejemplo "Cita con el dentista".
Si queremos aadir una cita ms completa, con alarma, con etiqueta de importancia,
etc, deberemos entrar en la ventana de la Cita.
Para abrir esta ventana tenemos varias opciones:
Haciendo doble clic en el intervalo de tiempo,
o pulsando con el botn derecho del ratn sobre el intervalo de tiempo y escogiendo la
opcin Nueva cita del men emergente,
o seleccionando el intervalo de tiempo y pulsando sobre el botn Nuevo de la barra de
botones del calendario.
La ventana de Cita
En la imagen de abajo podemos ver la pantalla de creacin
una nueva cita, vamos a explicar un poco ms en detalle
cada parte de la pantalla en s misma.
de
La barra de botones
24
Comencemos con la barra de botones de creacin de una nueva cita. En ella podemos
encontrar botones como
que nos sirve una vez terminada de redactar la cita para
guardarla y cerrar la ventana, tambin vemos el botn
que nos sirve para imprimir la
cita, ms adelante veremos algunos ms de la barra de botones.
Los campos de la cita
Los datos de la cita se agrupan en la seccin Mostrar, entre Programacin donde
podemos definir, entre otros, la lista de asistentes, y Cita que veamos ms arriba.
En este campo debemos indicar el tema de la cita. Por ejemplo "Dentista".
En este campo especificamos donde ocurrir la cita prevista. Por ejemplo
"localidad o calle del dentista".
Aqu especificamos la fecha y la hora de Comienzo y Fin de la cita. Existe un
cuadro de verificacin para indicar si es Todo el da y as no tener que rellenar las horas.
En
podemos especificar cmo se mostrar la hora en el calendario (libre,
provisional, no disponible, fuera de oficina).
En
podemos escoger el color o una clasificacin para la cita. En un principio
se muestran colores, pero podemos crear nuestras propias categoras.
En el rea en blanco disponible podemos escribir un texto para aclarar mejor las
caractersticas de la cita. Siguiendo con el ejemplo del dentista, podemos indicar cmo
llegar a la consulta, o si tenemos que llamar antes de asistir, etc.
Una vez completados todos los datos de la cita debemos pulsar sobre
quede registrada la cita y cerrar la ventana.
para que
Aqu tenemos el resultado de la cita creada por este modo.
Las citas, tambin se mostrarn en la barra de Tareas pendientes.
Eliminar una cita
25
Para eliminar una cita, porque nos hayamos equivocado o porque ya ha pasado,
tenemos diversas opciones:
Seleccionamos la cita y hacemos clic con el botn derecho del ratn sobre ella y
pulsamos sobre la opcin Eliminar.
Seleccionamos la cita y pulsamos sobre la tecla Supr del teclado.
Seleccionamos la cita y hacemos clic sobre el botn
calendario
de la barra de botones del
Planificar una anotacin peridica
1. Clic con el botn derecho del ratn sobre el intervalo de
tiempo donde deseemos anotar la cita.
2. Seleccionando
del
men
emergente
la
opcin
3.
4.
5.
6.
.
En la ventana haces el llenado de los datos que requiera
como: hora de inicio y fin, frecuencia, etc.
Presiona aceptar
Agrega el asunto
Aceptar
Subcompetencia 3.2
La lista de tareas
Al pulsar sobre el acceso directo
, en la parte derecha de la pantalla aparece
una imagen similar a la que vemos a la derecha y la barra de herramientas se sustituye
por la barra de botones de la lista de tareas.
La barra de la lista de tareas.
La barra de la lista de tareas contiene las acciones ms comunes que
utilizan para tomar anotaciones en la lista de tareas. Por ejemplo el
botn
se
sirve para crear una nueva tarea y aadirla a la lista.
El men emergente de la lista de tareas.
Este es el men emergente de la lista de tareas, donde podemos encontrar las
operaciones ms utilizadas a la hora de planificar nuestras tareas.
26
Para acceder a l debemos situarnos sobre la lista de tareas y hacer clic con el botn
derecho del ratn.
Podemos aadir una tarea simple o bien una tarea ms completa.
Para aadir una tarea simple debemos situarnos sobre
y
escribir la tarea a realizar despus pulsar la tecla Enter del teclado y la tarea se aade
a la lista.
Tambin encontramos una caja de texto similar para crear una tarea en la barra de
Tareas pendientes.
Pero si queremos aadir una tarea ms completa, con alarma, con prioridad, si
queremos asignrsela a alguien, etc, deberemos entrar en la ventana Tarea, para ello
tenemos varias opciones:
Haciendo doble clic en la lista de tareas,
o pulsando con el botn derecho del ratn sobre la lista de tareas y escogiendo la
opcin Nueva tarea del men emergente ,
o pulsando sobre el botn
de la barra de la lista de tareas.
En la imagen de abajo podemos ver la ventana Tarea, vamos a explicar un poco ms
en detalle cada parte de la pantalla en s misma.
Banda de opciones
Comencemos con la banda de opciones de creacin de una nueva tarea. En ella
podemos encontrar botones como
que nos sirve una vez terminada de redactar la
tarea guardarla y cerrar la ventana, tambin vemos el botn
que nos sirve para27
imprimir la tarea, el botn
sirve para crear una tarea y asignrsela a algn contacto,
podemos encontrar botones como
que nos sirve una vez terminada de redactar la
tarea guardarla y cerrar la ventana, tambin vemos el botn
que nos sirve para
imprimir la tarea, el botn
sirve para crear una tarea y asignrsela a algn contacto,
ms adelante veremos algunos ms de la barra de botones.
Los campos de la tarea
Veamos los campos de la pantalla que disponemos para rellenar la tarea.
En estos campos podemos especificar el Inicio y el Vencimiento de la tarea en
cuestin.
En estos campos especificamos el Estado de la tarea (No comenzada, en curso,
etc) y la Prioridad de la misma (Baja, Normal, Alta).
Aqu podemos indicar que nos avise con el sonido predeterminado o pulsando
sobre
podemos escoger el fichero de audio que deseemos se ejecute cuando
llegue el momento.
En el rea en blanco disponible podemos escribir un texto para aclarar mejor las
caractersticas de la tarea a realizar.
En la seccin Detalles, en Mostrar podemos apuntar la fecha de finalizacin, las horas
empleadas en la tarea, el kilometraje, y otros detalles.
Una vez completados todos los datos de la tarea debemos pulsar sobre
quede registrada y la aada a la lista.
para que
Eliminar una tarea simple
Para eliminar una tarea simple, porque nos hayamos equivocado o porque ya haya
pasado tenemos diversas opciones:
Hacemos clic con el botn derecho del ratn sobre ella y pulsamos sobre Eliminar.
Seleccionamos la tarea sobre la parte ms izquierda de la lnea de la tarea y
pulsamos sobre la tecla Supr del teclado.
Seleccionamos la tarea y hacemos clic sobre el botn
de la barra de botones de
28
la lista de tareas.
Notas y el diario
Si trabajas en una oficina seguramente tengas la mesa del escritorio, el monitor y all
donde mires llena de notas Post-it por todos lados para que no se te olviden las cosas.
Pantalla de notas
Al pulsar sobre el acceso directo
, nos aparece el tabln de notas tal como vemos en la
imagen de la derecha ( si no tenemos ninguna nota debe estar en blanco ), y la barra de
herramientas se sustituye por la barra de botones de Notas.
Barra de botones de Notas
Barra de botones de notas contiene las acciones ms comunes que se utilizan para
tomar notas. Por ejemplo el botn
al tabln.
sirve para crear una nueva nota y aadirla
El men emergente de Notas
Este es el men emergente de notas, donde podemos encontrar las
operaciones ms utilizadas a la hora de crear y organizar el panel de
notas.
Para acceder a l debemos situarnos sobre el panel y hacer clic
con el botn derecho del ratn.
Adems del men emergente de la pantalla de notas tambin
disponemos de un men emergente para cada nota especfica. Para acceder a l
debemos hacer clic con el botn derecho sobre la nota en cuestin.
Crear una nota
29
Podemos aadir una nota de diversas maneras:
Haciendo doble clic sobre el panel de notas
Haciendo clic con el botn derecho del ratn sobre el panel de notas y escoger la
opcin Nueva nota del men emergente
Haciendo clic sobre el botn Nuevo de la barra de botones de Notas
En la imagen de la derecha podemos ver la pantalla de nueva nota. Podemos apreciar que
es tal cual como si fuera un Post-it, adems indica la fecha y la hora de la creacin.
En la esquina superior izquierda podemos ver el icono
, si pulsamos sobre l nos aparece
un men emergente con las opciones disponibles para la nota como por ejemplo la opcin
que sirve para cerrar la nota, al igual que el botn situado en la esquina superior
derecha de la nota
.
Editar una nota
Para editar una nota despus de haber sido creada, simplemente debemos hacer
doble clic sobre ella, o pulsar con el botn derecho del ratn sobre ella y hacer clic en
Abrir.
Modificar una nota
Las modificaciones que podemos hacer sobre la nota son
mnimas:
Podemos aplicarle una categora a e la nota pulsando sobre
escogiendo la opcin Clasificar nos aparecen las categoras
tengamos disponibles.
Podemos aplicarle una Categora...
Podemos asignarle Contactos a la nota
y
que
Eliminar una nota
Para eliminar una nota disponemos de varias opciones:
30
Seleccionar la Nota y pulsar sobre la tecla Supr del teclado.
Hacer clic con el botn derecho del ratn sobre la nota que deseemos eliminar y
hacer clic sobre la opcin Eliminar del men emergente de la nota.
O tambin podemos seleccionar la Nota y pulsar sobre el botn
botones de Notas.
de la barra de
El Diario
El Diario sirve, como su nombre indica para llevar un diario de las cosas que hemos ido
haciendo.
Si hacemos clic sobre el icono
, se abre la ventana Diario
La barra de herramientas del Diario.
Esta es la barra que nos ofrece Outlook cuando entramos en el diario. Aunque tambin
disponemos de un men emergente pulsando con el botn derecho del ratn sobre la
superficie en blanco de la zona del diario, como el que vemos en la imagen de la
derecha.
Prcticamente tienen las mismas opciones, con algunas variaciones, como por ejemplo
que la barra del diario dispone de la opcin Buscar en libretas, mientras que el men
disponemos de la opcin Agrupar por... que en la barra de herramientas no est.
Activar el diario
Al iniciar el Diario nos aparece una ventana solicitando la confirmacin de si queremos
activar el diario. Esto quiere decir que si activamos el diario se anotarn
automticamente las opciones indicadas sin necesidad de nuestra intervencin. Para
que no aparezca ms, marcamos No volver a mostrar este cuadro de dilogo.
Las opciones que podemos automatizar con el diario se pueden ver en la imagen inferior,
son todas anotaciones referidas a un contacto en particular o varios al mismo tiempo.
Se puede acceder a esta pantalla desde el men Herramientas Opciones... y dentro
pulsamos el botn Opciones del Diario...
Vistas disponibles del diario
31
El diario dispone principalmente de tres tipos de vistas diferentes como son:
Donde podemos ver en la pantalla del diario el da al completo dividido por las
24 horas del da.
Donde podemos ver en la pantalla del diario la semana completa dividida por
los siete das de la semana.
Donde podemos ver en la pantalla del diario el mes completo correspondiente a
este ms.
Adems de estos tres tipos de vistas, el diario dispone de un
pequeo men en la parte izquierda de la pantalla donde
podemos seleccionar el tipo de vista preferido, como por
ejemplo Por tipo, Por contacto, Por categora...
Apuntar una entrada en el diario
Para crear una anotacin en el diario disponemos de varias opciones:
Podemos hacer Doble Clic sobre el da en el que deseamos crear una anotacin.
Podemos pulsar sobre
en la barra de herramientas del diario.
O podemos hacer clic sobre la opcin Nueva entrada del diario del men emergente
del diario.
A continuacin nos aparece una ventana como la que vemos en la imagen inferior
donde podemos rellenar los campos con la anotacin que deseemos en el diario.
Incluso disponemos de alarma por si queremos que nos recuerde algn evento
mientras estamos trabajando.
Una vez completada la entrada en el diario, solo nos queda pulsar sobre el botn
Guardar y cerrar, para que se quede almacenada la anotacin en el diario.
32
33
También podría gustarte
- Manual CiscoDocumento168 páginasManual CiscoNalid HiroshAún no hay calificaciones
- Modulo 0. - Manejo de Plataforma Electronica para El Diplomado de TutoriaDocumento7 páginasModulo 0. - Manejo de Plataforma Electronica para El Diplomado de TutoriaNalid HiroshAún no hay calificaciones
- El Diseño Curricular Como Factor de Calidad EducativaDocumento15 páginasEl Diseño Curricular Como Factor de Calidad EducativaFélix Moisés Loza RosadioAún no hay calificaciones
- Pretzel Kit Instructions SpanishDocumento1 páginaPretzel Kit Instructions SpanishNalid HiroshAún no hay calificaciones
- Comenzar Con DropboxDocumento4 páginasComenzar Con Dropboxvalsar33Aún no hay calificaciones
- Dom RepDocumento101 páginasDom RepNalid HiroshAún no hay calificaciones
- Software para Discapacidad AuditivaDocumento2 páginasSoftware para Discapacidad AuditivaNalid HiroshAún no hay calificaciones
- Diseno CurricularDocumento12 páginasDiseno CurricularNalid HiroshAún no hay calificaciones
- Manual Elaboración PCC - IDocumento70 páginasManual Elaboración PCC - IMarianita RosasAún no hay calificaciones
- Guía Intervención-1Documento16 páginasGuía Intervención-1Nalid HiroshAún no hay calificaciones
- Davini - Diseño de Un Proyecto Curricular: Construyendo Metodologias Abiertas Capitulo 4Documento16 páginasDavini - Diseño de Un Proyecto Curricular: Construyendo Metodologias Abiertas Capitulo 4Debbie MelaAún no hay calificaciones
- EXTRA - El Portafolio DocenteDocumento20 páginasEXTRA - El Portafolio DocenteLuis Carlos Olivera RamosAún no hay calificaciones
- Guía Intervención-1Documento16 páginasGuía Intervención-1Nalid HiroshAún no hay calificaciones
- Relats Curts de Ci Ncia FicciDocumento75 páginasRelats Curts de Ci Ncia Ficciandrestorres.e7323Aún no hay calificaciones
- Lectura 2b El Color y Los Metodos de AprendizajeDocumento25 páginasLectura 2b El Color y Los Metodos de AprendizajeNalid HiroshAún no hay calificaciones
- A Teroria Del ColorDocumento11 páginasA Teroria Del ColorAlejandra Paola Murcia Santafe100% (1)
- Lectura MOOCsDocumento9 páginasLectura MOOCsNalid HiroshAún no hay calificaciones
- El Ser Humano y La GlobalizacionDocumento6 páginasEl Ser Humano y La Globalizacionedgargm20110% (1)
- 2012 Horizon Report HE SpanishDocumento44 páginas2012 Horizon Report HE SpanishFelipe BernalAún no hay calificaciones
- Portafolio de AprendizajeDocumento26 páginasPortafolio de AprendizajeNalid HiroshAún no hay calificaciones
- BitacoraDocumento24 páginasBitacoraNalid Hirosh25% (4)
- Marco de Reflexion Enero13Documento12 páginasMarco de Reflexion Enero13Nalid HiroshAún no hay calificaciones
- Lectura MOOCsDocumento9 páginasLectura MOOCsNalid HiroshAún no hay calificaciones
- Antecedentes Historicos de La Psicologia de La EducacionDocumento0 páginasAntecedentes Historicos de La Psicologia de La EducacionNalid Hirosh0% (1)
- Manual de Iniciacion A La ComputacionDocumento50 páginasManual de Iniciacion A La ComputacionNalid HiroshAún no hay calificaciones
- Psicologia y EducacionDocumento10 páginasPsicologia y EducacionSandra Hernandez CelyAún no hay calificaciones
- Dialnet LosDisenosDeMetodoMixtoEnLaInvestigacionEnEducacio 3683544Documento15 páginasDialnet LosDisenosDeMetodoMixtoEnLaInvestigacionEnEducacio 3683544donpablorAún no hay calificaciones
- Unidad - I-Presentacion Unidad 1Documento14 páginasUnidad - I-Presentacion Unidad 1Nalid HiroshAún no hay calificaciones
- Conexion Del Diplexer en AntenasDocumento4 páginasConexion Del Diplexer en AntenasIsmael VogheraAún no hay calificaciones
- Primera Entrega de Gerencia de ProduccionDocumento8 páginasPrimera Entrega de Gerencia de ProduccionSebas ChpAún no hay calificaciones
- Actividad NDocumento18 páginasActividad NRaquel JunkitoAún no hay calificaciones
- Tarea 5 Practica de Mercadeo 2Documento5 páginasTarea 5 Practica de Mercadeo 2claribelAún no hay calificaciones
- Repensando Monopolio CatolicismoDocumento30 páginasRepensando Monopolio CatolicismojuanfidanzaAún no hay calificaciones
- Curso de TurismoDocumento8 páginasCurso de TurismoBrando JaimesAún no hay calificaciones
- Taller Accidentes de TrabajoDocumento3 páginasTaller Accidentes de Trabajomauricio sanchez perezAún no hay calificaciones
- Caso 20220825Documento2 páginasCaso 20220825Mirko Chumbirayco CalderónAún no hay calificaciones
- MD 12-Trabajo Practivo Ado1 - LaeDocumento5 páginasMD 12-Trabajo Practivo Ado1 - LaeMarcos Rodrigo CordobaAún no hay calificaciones
- Disparos en La OscuridadDocumento2 páginasDisparos en La OscuridadEzequiel Santos CoyotlAún no hay calificaciones
- Simulacro 12Documento7 páginasSimulacro 12Mac Donald Cubas DiazAún no hay calificaciones
- Gestion - Integral - de - Riesgos NUTRESADocumento9 páginasGestion - Integral - de - Riesgos NUTRESALEIDY YURIDIAAún no hay calificaciones
- Ensayo Economia Naranja PDFDocumento5 páginasEnsayo Economia Naranja PDFMoises BlancoAún no hay calificaciones
- GDGDGDocumento34 páginasGDGDGRaul AnayaAún no hay calificaciones
- 2017 Marzo 30 1435 Evento Relevante PDFDocumento196 páginas2017 Marzo 30 1435 Evento Relevante PDFArturo GaliciaAún no hay calificaciones
- DIP - II Taller Cooperación Económico-Financiera y Los Acuerdos de Bretton Woods Pais Argentina Grupo 1Documento15 páginasDIP - II Taller Cooperación Económico-Financiera y Los Acuerdos de Bretton Woods Pais Argentina Grupo 1Sandra CruzAún no hay calificaciones
- Generalidades de La CulataDocumento4 páginasGeneralidades de La CulataHenry JimenezAún no hay calificaciones
- Diagrama de Flujo - Propiedades Físicas 1 - DensidadDocumento1 páginaDiagrama de Flujo - Propiedades Físicas 1 - DensidadAlejandra Rios Mercado0% (1)
- HT - Sika Ceram Blanco FlexibleDocumento3 páginasHT - Sika Ceram Blanco FlexibleJesus Manuel Durand TorresAún no hay calificaciones
- La Escuela y La Desigualdad Juan CasassusDocumento13 páginasLa Escuela y La Desigualdad Juan CasassusNicolas Echarri100% (3)
- Examen Remuneraciones Mayo 2020Documento12 páginasExamen Remuneraciones Mayo 2020mauricio18260% (1)
- Trabajo de GradoDocumento131 páginasTrabajo de Gradodayanna garciaAún no hay calificaciones
- Del SAP A La Viol. Emocional Silvia BignoneDocumento6 páginasDel SAP A La Viol. Emocional Silvia BignoneBeatriz Villantoy GodoyAún no hay calificaciones
- Proc. Contrastacion de Transmisor de PH 1Documento7 páginasProc. Contrastacion de Transmisor de PH 1Aldo Quispe HuarachiAún no hay calificaciones
- Motor Jaula de ArdillaDocumento2 páginasMotor Jaula de ArdillaIng MinasAún no hay calificaciones
- Subnetting Examen 20marzo (Recuperado Automáticamente)Documento3 páginasSubnetting Examen 20marzo (Recuperado Automáticamente)Claudio Jos� S�nchez SantanaAún no hay calificaciones
- Remision A La Paz OkDocumento4 páginasRemision A La Paz OkromeookAún no hay calificaciones
- Actividad de Puntos Evaluables - Escenario 5 - PRIMER BLOQUE-TEORICO - VIRTUAL - MEDICINA PREVENTIVADocumento6 páginasActividad de Puntos Evaluables - Escenario 5 - PRIMER BLOQUE-TEORICO - VIRTUAL - MEDICINA PREVENTIVATito JavierAún no hay calificaciones
- Simbolos Principales de EmbalajeDocumento16 páginasSimbolos Principales de EmbalajeNAYIBE ORTIZAún no hay calificaciones
- Matematicas Numero 4 TrabajoDocumento7 páginasMatematicas Numero 4 TrabajoJosselin Troncoso RamirezAún no hay calificaciones