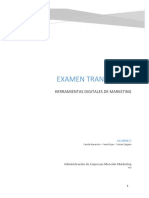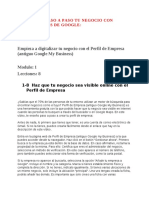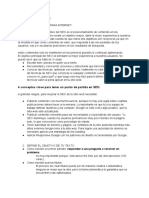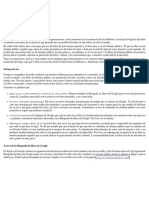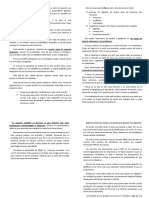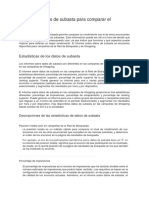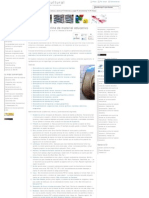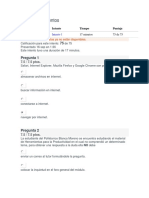Documentos de Académico
Documentos de Profesional
Documentos de Cultura
Google Drive
Cargado por
Leslie Yarlequé MazaDerechos de autor
Formatos disponibles
Compartir este documento
Compartir o incrustar documentos
¿Le pareció útil este documento?
¿Este contenido es inapropiado?
Denunciar este documentoCopyright:
Formatos disponibles
Google Drive
Cargado por
Leslie Yarlequé MazaCopyright:
Formatos disponibles
Ing.
Agustn Ulln
Gua de Google
Drive
Tics en favor de la educacin y el trabajo
colaborativo
Gua de Google Drive (Hoja de Clculo)
GOOGLE DRIVE
En Google Drive, Google Docs es una suite ofimtica en lnea y gratuita que
nos permite: crear nuevos documentos, hojas de calculo, presentaciones y
formularios; editar los que ya tenamos o compartirlos en la red.
HOJAS DE CLCULO
Las hojas de clculo son mucho ms que simples columnas y filas. No te
limites a hacer una hoja de clculo; comprtela para colaborar y organizarte
con otros usuarios. Realiza un seguimiento de tu plan para estar en forma,
elabora sofisticados clculos financieros con tu equipo o administra las
estadsticas de tus juegos favoritos.
A continuacin, te indicamos todo lo que puedes hacer con las hojas de clculo:
Importar y convertir datos en formato .xls, .csv, .txt y .ods
Exportar datos en formato .xls, .csv, .txt y .ods, as como en archivos
PDF y HTML
Aplicar formato y modificar frmulas, por lo que podrs calcular
resultados y mostrar los datos como prefieras
Chatear en tiempo real con otros usuarios que estn modificando tu hoja
de clculo
Crear grficos y gadgets
Insertar una hoja de clculo o una seccin de una hoja de clculo en tu
blog o sitio web.
Gua de Google Drive (Hoja de Clculo)
Cmo crear y guardar hojas de clculo
Existen varias maneras de empezar a utilizar las hojas de clculo de Google
Docs: puedes crear una nueva hoja de clculo de Google Docs, subir una ya
creada que guardes en tu equipo o utilizar una plantilla de nuestra galera de
plantillas.
Existen distintos modos de empezar a utilizar los documentos de Google Docs:
puedes crear un nuevo documento online, subir uno ya creado o utilizar una
plantilla de nuestra galera de plantillas.
Para crear un documento nuevo, ve a tu Lista de documentos, haz clic en el
botn rojo Crear y selecciona Hoja de Clculo en el men desplegable.
En cuanto le asignes nombre o empieces a escribir,
Google Docs lo guardar automticamente cada pocos segundos. Al inicio del
documento, podrs ver la informacin acerca de la ltima vez que se guard.
Puedes acceder al documento en cualquier momento abriendo la Lista de
documentos en http://docs.google.com.
Si quieres guardar una copia del documento en tu equipo, solo tienes que
descargarlo. En el documento en cuestin, selecciona el men Archivo y
coloca el cursor sobre la opcin Descargar como. Selecciona uno de los
siguientes tipos de archivo:
El archivo se descargar en tu equipo.
Gua de Google Drive (Hoja de Clculo)
Cmo subir hojas de clculo
Puedes subir hojas de clculo ya creadas a Google Docs en cualquier
momento. Al subirlas, puedes conservar su tipo de archivo original o
convertirlas al formato de Google Docs. Si las conviertes al formato de Google
Docs, podrs modificarlas y colaborar online desde cualquier equipo.
Puedes subir los siguientes tipos de archivo:
.xls y .xlsx,
.ods
.csv
.tsv,
.txt,
.tsb.
Sigue estos pasos para subir una hoja de clculo:
1. Haz clic en el icono para subir documentos que aparece en la parte
superior izquierda de la Lista de documentos.
2. Haz clic en Archivos... y selecciona el documento que quieras subir.
3. Haz clic en Abrir.
4. Marca la casilla junto a "Convertir documentos, presentaciones, hojas de
clculo y dibujos a los formatos correspondientes de Google Docs" para
poder modificarlo y colaborar en l online. Los archivos de documento
subidos que se conviertan al formato de Google Docs no pueden ocupar
ms de 1 MB.
5. Haz clic en Iniciar la subida. Los archivos se muestran en la Lista de
documentos.
Las hojas de clculo subidas que se conviertan al formato de Google Docs no
pueden ocupar ms de 20 MB y deben tener menos de 400.000 celdas y de
256 columnas por hoja.
Gua de Google Drive (Hoja de Clculo)
Cmo crear una hoja de clculo desde una plantilla
Si quieres crear un documento rpidamente, puedes escoger una de las
plantillas de nuestra galera de plantillas. Cada una de las plantillas tiene texto
estndar que puedes sustituir por el texto que quieras y un formato predefinido
que puedes volver a utilizar.
Tambin puedes crear una hoja de clculo a partir de una plantilla directamente
desde tu Lista de documentos. Haz clic en el botn rojo Crear y selecciona
Desde la plantilla...
Gua de Google Drive (Hoja de Clculo)
Cmo modificar hojas de clculo y darles formato
Cmo modificar el contenido de una celda
Para introducir contenido en una celda vaca, basta con que hagas clic en ella y aadas el
contenido. Para modificar una celda con contenido, solo tienes que hacer doble clic en ella. Si
lo prefieres, puedes hacer clic en la celda una vez y pulsar Intro o F2.
Al modificar el contenido de una celda tambin puedes insertar saltos de lnea para mejorar el
aspecto del texto, por ejemplo, cuando escribas una direccin. Para insertar un salto de lnea,
coloca el cursor en una celda y pulsa Ctrl+Intro.
Cmo formatear los datos de un intervalo de celdas
Puedes formatear los datos de las hojas de clculo de varios modos mediante las opciones de
la barra de herramientas de la hoja de clculo. Para saber qu permite hacer cada opcin,
coloca el cursor encima del icono correspondiente de la barra de herramientas; vers un
mensaje explicativo.
A continuacin, se describen las principales opciones de formato:
imprimir,
deshacer o rehacer la ltima operacin,
cambiar el formato de nmero, de fecha o de moneda,
dar formato a los contenidos de la celda,
cambiar el tamao de la fuente,
aadir negrita o tachar texto,
cambiar el color del texto o un color de fondo,
aadir bordes,
Gua de Google Drive (Hoja de Clculo)
alinear texto,
combinar celdas horizontalmente en filas seleccionadas,
ajustar texto,
aadir frmulas,
Cmo insertar enlaces
Si quieres insertar un enlace a una URL en la hoja de clculo, simplemente introduce la URL en
la celda. Cada vez que se selecciona la celda, aparece un pequeo cuadro de dilogo
emergente. Haz clic en la URL del cuadro de dilogo. Si quieres incluir una URL sin hiperenlace
en una celda, haz clic en Suprimir en la ventana que aparece cuando colocas el cursor encima
del enlace. Si quieres volver a aadir el hiperenlace, haz clic en la celda con el botn derecho
del ratn y selecciona Mostrar hiperenlaces.
Si quieres incluir un enlace a una URL concreta, pero quieres que aparezca como texto y no
como una direccin (p. ej., en lugar de mostrar "www.google.es" en la celda para acceder a
Google.es, se puede utilizar la frase "buscar en la Web"), introduce esta frmula de hiperenlace
en la celda:
=hyperlink("www.google.com";"buscar en la Web")
Sustituye "www.google.es" por la URL que quieras y "buscar en la Web" por el texto que
desees. Una vez hecho esto, slo aparecer en la celda el texto que enlaza a la URL. Haz clic
en el texto para abrir de nuevo el cuadro de dilogo emergente con la URL.
Cmo copiar y pegar contenido en hojas de clculo
Las hojas de clculo de Google Docs permiten copiar y pegar texto e imgenes entre todos tus
documentos, hojas de clculo y presentaciones, incluso entre distintos tipos de archivos.
Puedes usar las combinaciones de teclas (Ctrl+C y Ctrl+V), las opciones del men Editar o el
men del portapapeles web para copiar y pegar.
A continuacin se muestran algunas de las acciones que se pueden realizar:
Gua de Google Drive (Hoja de Clculo)
Copiar varias celdas de una hoja de clculo y pegarlas en un documento en formato de
tabla.
Copiar un elemento en el ordenador que utilizas en el trabajo y pegarlo desde el
ordenador de casa tras acceder a tu cuenta de Google.
Acceder a elementos que hayas copiado en otro momento (siempre y cuando hayas
accedido a tu cuenta cuando los copiaste).
Cuando copias datos, el borde de la celda o del intervalo de celdas aparece como una lnea
continua naranja para recordarte de dnde has copiado los datos. Cuando cortes datos de una
celda o de un intervalo de celdas, vers una lnea naranja discontinua a su alrededor.
Pegado especial
Al copiar y pegar elementos en las hojas de clculo de Google Docs, todas las propiedades de
la celda se copian en la celda en que se pega, incluido el texto, el formato y la validacin de
datos. La opcin de pegado especial permite un mayor control de las propiedades que se
copian y se pegan en el intervalo de celdas. Para usar una de las opciones de pegado especial,
haz clic en el men Editar, selecciona Pegado especial... y elige una de las siguientes
opciones:
Pegar solo los valores: solo se pegar el texto que contena el intervalo de celdas
original.
Pegar solo el formato: esta opcin equivale a usar la herramienta para copiar formato.
Solo se copiar el formato de las celdas y no se modificarn el texto ni las frmulas
existentes.
Pegar todo excepto bordes: se pegarn todas las opciones, sin los bordes de celda
que se puedan haber aadido.
Pegar solo la frmula: se pegarn las frmulas que contenga el intervalo de celdas
que se copia, no el clculo resultante de las frmulas.
Pegar solo la validacin de fecha: solo se pega una regla de validacin de datos
sobre un intervalo de celdas, sin modificar el formato, las frmulas ni el texto.
Solo pegar formato condicional: esta opcin solo aplica las reglas de formato
condicional a un intervalo de celdas.
Cmo copiar y pegar elementos mediante el men del portapapeles web
Hay casos muy concretos en los que es mejor copiar y pegar elementos mediante el men del
portapapeles web. Al copiar el elemento seleccionado a travs de este men, el contenido se
almacena y se asocia a tu cuenta de Google. Esto significa que puedes copiar ms de un
Gua de Google Drive (Hoja de Clculo)
elemento y, posteriormente, elegir cul quieres pegar. Tambin puedes copiar algo desde un
ordenador y pegarlo en otro distinto. Para copiar un elemento seleccionado mediante el men
del portapapeles web, sigue estos pasos:
1. Selecciona el contenido que quieras copiar.
2. Haz clic en el men Portapapeles Web situado en la barra de herramientas del
documento.
3. Haz clic en Copiar seleccin en el portapapeles web.
4. En el documento de destino, haz clic en el men del portapapeles web. Vers el
elemento que has copiado previamente. Si copias ms de un contenido, aparecer una
lista de elementos copiados recientemente.
5. Coloca el cursor donde quieras pegar el contenido.
6. Haz clic en el men Portapapeles web.
7. Selecciona el contenido que quieras pegar. Segn el elemento que selecciones,
aparecern distintos formatos para pegarlo (por ejemplo, HTML o texto sin formato).
8. Selecciona un formato.
Cmo copiar una hoja de clculo
En pocas palabras
Para copiar una hoja de clculo entera, haz clic en Archivo > Copiar.
Para copiar una hoja especfica dentro de una hoja de clculo, haz clic en la ficha de la
hoja que desees copiar y selecciona Duplicar.
Para crear un enlace a una plantilla, escribe &newcopy al final de la URL de la versin
publicada de la hoja de clculo.
Para copiar una hoja de clculo completa, slo tienes que abrirla y seleccionar Archivo >Crear
una copia.... Aparecer una copia de la hoja de clculo en la Lista de documentos.
Para copiar una hoja en una hoja de clculo, sigue estos pasos:
1. En la esquina inferior izquierda de la hoja de clculo, haz clic en la ficha de la hoja que
te gustara copiar (por ejemplo, "Hoja1").
2. Selecciona Duplicar en el men desplegable.
Gua de Google Drive (Hoja de Clculo)
Aparece una hoja duplicada (con el mismo formato) en la ficha contigua a la hoja original; se
denomina Copia de hoja.
Para crear un enlace de plantilla, sigue estas instrucciones:
1. Crea una hoja de clculo y gurdala.
2. En una hoja de clculo, haz clic en la ficha Compartir.
3. Selecciona la casilla de verificacin etiquetada con Cualquier usuario puede ver este
documento en:
Debajo de la casilla de verificacin aparece la URL para compartir una versin
publicada de la hoja de clculo. De esta forma, la URL no es un enlace de plantilla.
Este enlace slo se puede utilizar para invitar a otros usuarios a una sesin de
colaboracin de esta hoja de clculo.
4. Haz una copia del enlace y pgalo en el destino en el que lo quieres compartir, por
ejemplo, en un correo electrnico, un mensaje instantneo, una pgina web o un blog.
5. Escribe &newcopy al final del enlace. Slo as, el enlace pasa a ser un enlace de
plantilla.
El enlacede plantillas es una buena forma para compartir plantillas o formularios con los
dems. Puedes dar a tus amigos o colegas una copia personal de tu hoja de clculo
simplemente creando un enlace y compartindolo. Cuando hagan clic en el enlace, en la Lista
de documentos aparecer una copia, una versin nueva pero idntica, de tu hoja de crculo.
Si quieren, los usuarios que accedan a este enlace pueden eliminar el parmetro&newcopy y
acceder a la sesin de colaboracin, en lugar de generar una copia nueva de la hoja de clculo
en sus cuentas. Esto es algo a lo que debe prestarse atencin si se publica un enlace de
plantilla a un pblico numeroso.
Cmo insertar imgenes en una hoja de clculo
Cmo insertar una imagen en una hoja de clculo
Para insertar una imagen en la hoja de clculo, sigue estos pasos:
1. Haz clic en el men desplegable Insertar de la barra de herramientas y selecciona
Imagen.
2. En funcin de la imagen que quieras aadir a la hoja de clculo, selecciona una de las
siguientes opciones:
10
Gua de Google Drive (Hoja de Clculo)
Subir: selecciona una imagen del ordenador y haz clic en el botn Subir.
Tomar una instantnea: utiliza tu cmara web para capturar una imagen y
usarla en tu hoja de clculo.
URL: inserta la URL de una imagen de la Web y haz clic en Seleccionar.
Bsqueda de imgenes de Google: introduce un trmino para buscar una
imagen con la Bsqueda de imgenes de Google y haz clic en Buscar
imgenes.
lbumes web de Picasa: elige una imagen de uno de tus lbumes web de
Picasa y haz clic en Seleccionar.
Fotos de archivo: busca entre las fotos de archivo y selecciona una imagen.
3. Cuando encuentres la imagen que buscas, haz clic en ella y, a continuacin, en el
botnSeleccionar.
Puedes aadir imgenes con cualquiera de estos tipos de archivo: .gif (no animado), .jpg y
.png. Las imgenes deben tener un tamao inferior a 2 MB.
Para eliminar una imagen del documento, haz clic en ella y pulsa la tecla Supr.
Insercin de una imagen dentro de una celda
Para insertar una imagen dentro de una celda, puedes recurrir a una de las siguientes cuatro
opciones:
=image("URL") o =image("URL", 1): si insertas esta frmula en una celda, la imagen se
escala y se ajusta al tamao de la celda seleccionada. Si la celda es mayor que la
imagen que quieres insertar, el resto de la celda aparecer en blanco.
=image("URL", 2): si insertas esta frmula, la imagen se expande y se ajusta al tamao
de la celda seleccionada. La relacin de aspecto (altura y ancho) de la imagen no se
conserva.
=image("URL", 3): si utilizas esta frmula, la imagen se inserta en la celda respetando
su tamao original. Si la imagen es mayor que la celda, es posible que se corte parte
de la imagen.
=image("URL", 4, altura, ancho): con esta frmula, podrs personalizar el tamao de la
imagen especificando los valores de altura y de ancho de la misma en pxeles. En esta
opcin es necesario indicar los parmetros height y width.
11
Gua de Google Drive (Hoja de Clculo)
El texto se puede alinear de varias formas a la celda de una hoja de clculo. Lo mismo sucede
con una imagen. Para ello, utiliza los controles de alineacin de la barra de herramientas.
Cmo dar formato a nmeros, fechas y monedas
En una hoja de clculo, puedes cambiar el formato de los nmeros a decimales, porcentajes y
notacin cientfica, entre otros. Tambin puedes elegir entre varios formatos de fecha y moneda
para mostrar los datos correctamente.
Para dar formato a los nmeros, fechas o monedas de una hoja de clculo, o para cambiarlo,
sigue los pasos que se indican a continuacin:
1. Selecciona el intervalo de celdas que quieras formatear o modificar.
2. Haz clic en el icono 123 de la barra de herramientas.
3. Selecciona el formato de nmero, de fecha o de moneda que quieras aplicar al
intervalo de celdas.
Cmo aadir frmulas a una hoja de clculo
12
Gua de Google Drive (Hoja de Clculo)
Puedes aadir una frmula a cualquier celda de una hoja de clculo introduciendo el signo de
igual (=) seguido del nombre de la funcin. La funcin de sugerencia automtica muestra un
cuadro con el nombre y la sintaxis de la frmula que ests creando.
Funciones anidadas
Una funcin que se utiliza junto con otra en la misma celda se denomina "funcin anidada".
Cuando se combinan funciones, las hojas de clculo de Google Docs primero calculan la
funcin de primer nivel. La funcin anidada se halla entre parntesis y se utiliza como uno de
los componentes de la funcin que la rodea.
Supongamos que quieres calcular el valor absoluto de una suma de varios nmeros en el
intervalo de celdas A1:A7. Para calcular la suma de estos nmeros, escribiras "=SUM(A1:A7)"
en la celda.
Para calcular el valor absoluto de esta suma, debers anidar la frmula de la suma en la
frmula de valor absoluto. Para calcular ambas frmulas en una nica celda, debers escribir
"=ABS(SUM(A1:A7))". Recuerda que la funcin =SUM() se calcula primero y se utiliza como
componente de la funcin =ABS().
Cmo resaltar frmulas
Cuando en una frmula haces referencia a otras celdas, las destacamos en otros colores para
que te sea ms fcil crear la frmula. Cuando hagas clic en la celda en la que has creado la
frmula, tambin vers destacadas esas celdas.
Encontrars ms informacin sobre funciones y frmulas en nuestra completa lista de
funciones.
Cmo insertar grficos en hojas de clculo
A continuacin, encontrars una breve descripcin de los grficos en las hojas de clculo de
Google Docs. Encontrars una lista de los tipos de grfico, opciones de personalizacin
13
Gua de Google Drive (Hoja de Clculo)
avanzada e informacin sobre los grficos que se recomiendan en funcin de los datos
seleccionados.
Creacin y modificacin de un grfico
Puedes crear grficos, modificarlos, obtener una vista previa de ellos y personalizarlos.
Introduce datos en tu hoja de clculo y selecciona el intervalo de celdas deseado. Luego,
selecciona Insertar > Grfico en el men de la barra de herramientas para empezar a crear un
grfico.
Una vez que hayas elegido los datos que quieras incluir en el grfico y hayas
seleccionado Insertar > Grfico, podrs modificarlo, personalizarlo y, adems, obtener una
vista previa de l. En la pestaa Inicio del cuadro de dilogo para grficos, puedes modificar el
intervalo de datos que quieres mostrar en el grfico y obtener una vista previa de los tipos de
grfico recomendados. Los tipos de grfico se recomiendan en funcin del intervalo de datos
seleccionado. En esta pestaa, tambin puedes intercambiar filas y columnas, y marcar la
primera columna o fila como etiquetas para el grfico que crees.
En la pestaa Grficos, puedes examinar los diferentes tipos de grfico y obtener distintas
vistas previas de los datos en funcin del tipo seleccionado.
14
Gua de Google Drive (Hoja de Clculo)
Si el formato de los datos no coincide con el formato requerido por un determinado tipo de
grfico, recibirs el mensaje "El formato de datos de no coincide con los datos actuales" en el
cuadro de vista previa junto con sugerencias para asignar el formato correcto a tus datos.
Por ltimo, aunque no por ello menos importante, puedes personalizar el grfico en la pestaa
Personalizar. En esta pestaa, puedes asignar un nombre al grfico y a sus ejes, elegir el
diseo y personalizar los colores que representan los datos. Como en el caso de las otras
pestaas del cuadro de dilogo, puedes obtener una vista previa del grfico antes de guardar
los cambios. Consulta informacin ms detallada acerca de cmo personalizar un grfico.
15
Gua de Google Drive (Hoja de Clculo)
16
También podría gustarte
- Busquedas de ComandosDocumento12 páginasBusquedas de ComandosJeferson Campos sanchezAún no hay calificaciones
- Proceso Administrativo de GoogleDocumento30 páginasProceso Administrativo de GooglemariaAún no hay calificaciones
- Mercadotecnia Electronica Unidad 1 CompletaDocumento27 páginasMercadotecnia Electronica Unidad 1 CompletaCristopher KingAún no hay calificaciones
- Actividad #7 Google EarthDocumento3 páginasActividad #7 Google EarthAntonio Cortés CastilloAún no hay calificaciones
- GUIA SEO-avanzado PDFDocumento32 páginasGUIA SEO-avanzado PDFLuis Prieto100% (1)
- Normas Redaccion DocumentosDocumento5 páginasNormas Redaccion DocumentosKathy TurciosAún no hay calificaciones
- SOLUCIONARIO Sem TISG PDFDocumento9 páginasSOLUCIONARIO Sem TISG PDFJosé Serruto JaraAún no hay calificaciones
- GatoradeDocumento33 páginasGatoradeCami Navarrete SantiestebanAún no hay calificaciones
- Manual Google Hoja de Calculo Subir PDFDocumento22 páginasManual Google Hoja de Calculo Subir PDFLeyton Jesus CoaguilaAún no hay calificaciones
- Herramientas AntiplagioDocumento6 páginasHerramientas Antiplagiogabriel gustavoAún no hay calificaciones
- DIGITALIZA PASO A PASO TU NEGOCIO CON HERRAMIENTAS DE GOOGLE (PDF - Io)Documento32 páginasDIGITALIZA PASO A PASO TU NEGOCIO CON HERRAMIENTAS DE GOOGLE (PDF - Io)Lucia Apaceiro RodriguezAún no hay calificaciones
- OMP ManualDocumento97 páginasOMP ManualOmar OrralaAún no hay calificaciones
- Objetivos: Conocer El Funcionamiento de Google Documentos, Creando y Editando Archivos de TextoDocumento39 páginasObjetivos: Conocer El Funcionamiento de Google Documentos, Creando y Editando Archivos de TextoAD-175510Aún no hay calificaciones
- Seo SemDocumento40 páginasSeo SemNorela GilAún no hay calificaciones
- Curso - Cómo escribir y optimizar contenidoDocumento4 páginasCurso - Cómo escribir y optimizar contenidoPedro José SuárezAún no hay calificaciones
- Le Elegantissime StanzeDocumento126 páginasLe Elegantissime Stanzelsilva29Aún no hay calificaciones
- Marketing Examen Final Version 5Documento11 páginasMarketing Examen Final Version 5King Wolf78% (9)
- Istituzioni Di MetafisicaDocumento297 páginasIstituzioni Di Metafisicajndelamora18Aún no hay calificaciones
- Caso PR Ctico Seo Sem 2017 PDFDocumento4 páginasCaso PR Ctico Seo Sem 2017 PDFAcademia InternacionalAún no hay calificaciones
- Cómo ayudar a gestionar a tu jefe de manera efectivaDocumento27 páginasCómo ayudar a gestionar a tu jefe de manera efectivaSalvador RiveraAún no hay calificaciones
- Tarea 1Documento4 páginasTarea 1Fernanda MoraAún no hay calificaciones
- Libro Atrae y Monetiza PDFDocumento125 páginasLibro Atrae y Monetiza PDFAlvaro Torres100% (1)
- 7-Principales-Beneficios-Blog Inmobiliario PDFDocumento49 páginas7-Principales-Beneficios-Blog Inmobiliario PDFJefferson RondonAún no hay calificaciones
- Master Ecommerce 02 - 2022Documento37 páginasMaster Ecommerce 02 - 2022NelsonLeonardoMontenegroToroAún no hay calificaciones
- Utilizar Los Datos de Subasta para Comparar El RendimientoDocumento4 páginasUtilizar Los Datos de Subasta para Comparar El RendimientoAgustín CardinaleAún no hay calificaciones
- Surge SEO ContenidosDocumento137 páginasSurge SEO ContenidosCarlos OrAún no hay calificaciones
- Factores clave del éxito de GoogleDocumento8 páginasFactores clave del éxito de Googlecristofer rodriguez ReyesAún no hay calificaciones
- Generadores Online de Material Educativo - Cuaderno InterculturalDocumento13 páginasGeneradores Online de Material Educativo - Cuaderno Interculturaljoselep2011100% (1)
- Metodos de BusquedaDocumento22 páginasMetodos de Busquedaandres pinosAún no hay calificaciones
- Historial de intentos en evaluación de Herramientas de ProductividadDocumento6 páginasHistorial de intentos en evaluación de Herramientas de ProductividadPao BallesterosAún no hay calificaciones