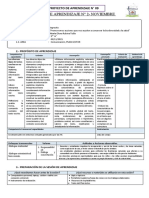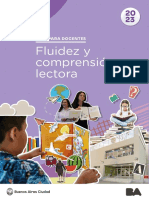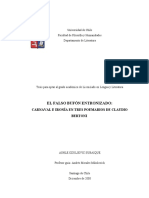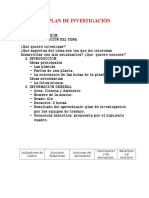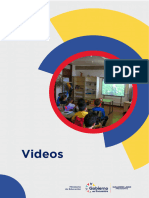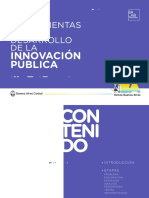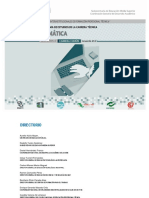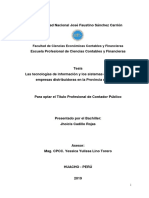Documentos de Académico
Documentos de Profesional
Documentos de Cultura
Manual N Vivo
Manual N Vivo
Cargado por
carrasjlDerechos de autor
Formatos disponibles
Compartir este documento
Compartir o incrustar documentos
¿Le pareció útil este documento?
¿Este contenido es inapropiado?
Denunciar este documentoCopyright:
Formatos disponibles
Manual N Vivo
Manual N Vivo
Cargado por
carrasjlCopyright:
Formatos disponibles
Manual bsico de uso: Software NVivo.
V 9 &10
Sergio Pulido1
Javier Rodrguez2
Mayo de 2014
Resumen:
La plataforma NVivo fue diseada por el desarrollador de software especializado en
investigacin cualitativa QSR International. La primera versin que adopt este nombre fue
creada en el ao 2002 y se llam NVivo 2. Con sta trayectoria como precedente, NVivo se ha
posicionado actualmente, con sus versiones 9 y 10, como uno de los programas favoritos en el
mbito acadmico y profesional para el manejo, tratamiento y anlisis de informacin de
carcter cualitativo, sobresaliendo por la diversidad de origen de los archivos con los cuales se
puede trabajar (documentos Word, PDF, audio, video, imgenes). El presente manual tiene
como objetivo, guiar al usuario en el manejo de este programa, haciendo un minucioso
recorrido de sus mdulos y herramientas que nos presenta la dinmica interfaz en sus ltimas
versiones.
Palabras Clave: Recurso, nodo, memo, colecciones, modelos, reportes.
Basic User Manual: Software NVivo. Versions 9 & 10
Abstract:
The NVivo platform was designed by the qualitative research software developer specialist
QSR International, whose first version was created in 2002 with the NVivo 2 name. With this
history as precedent, NVivo is currently positioned with its versions 9 and 10, as one of the
favorite programs in academic and professional field for the management, processing and
analysis of qualitative information, excelling with the diverse origin of files with whose you can
work (Word documents, PDF, audio or video files, images). This manual aims, guide to the
user in managing this program, making a detailed tour of the modules and tools that presents
the dynamic interface in its latest versions.
Key Words: Resource, node, memo, collections, models, reports.
Estudiante de Ingeniera Electrnica de la Facultad de Ingeniera de la Universidad Nacional de Colombia,
monitor junior del grupo Gestin de la Unidad de Informtica y Comunicaciones de la Facultad de Ciencias
Econmicas durante el segundo semestre del 2014. Correo Electrnico: sepulidom@unal.edu.co
1
Estudiante de Psicologa de la Facultad de Ciencias Humanas de la Universidad Nacional de Colombia, monitor
junior del grupo Gestin de la Unidad de Informtica y Comunicaciones de la Facultad de Ciencias Econmicas
durante el segundo semestre del 2014. Correo Electrnico: fjrodriguezc@unal.edu.co
2
NVivo Versin 9 & 10
Estudiantes Auxiliares:
Andrea Milena Novoa Ospina
Andrs Felipe Acevedo Trujillo
Angie Yamile Mayorga Coy
Camila Alejandra Romero Beltrn
Catalina Heredia Medina
Cindy Carolina Lugo Rozo
Daniel Andrs Roa Aponte
Daniel Fernando Eslava Ursuga
Daniel Felipe Leyva Daz
David Hernando Medina Cifuentes
Deisy Julieth Roa Riveros
Diego Armando Poveda Zamora
Diego Fernando vila Ibez
Edwar Leonardo Esteban Prez
Fredy Esteban Ahumada Avendao
Javier Santiago Rodrguez
Joeline Simone Monterrosa Barajas
Lasly Yulieth Vega Santamara
Sebastin Camilo Malpica Crdenas
Sergio Enrique Pulido Morales
Walter Daniel Parra Jimnez
Jeisson Daniel Mario Ustacara
Nstor Santiago Castro Trivio
Director Unidad Informtica:
Henry Martnez Sarmiento
Tutor Investigacin:
Andrs Felipe Hurtado Casas
Coordinadores:
Andrs Felipe Hurtado Casas
Mario Andrs Rubiano Rojas
Coordinador Servicios Web:
John Jairo Vargas
Analista de Infraestructura y
Comunicaciones:
Diego Alejandro Jimnez Arvalo
Este documento es resultado de un trabajo
conjunto y coordinado de los integrantes de
la
Unidad
de
Informtica
y
Comunicaciones de la Facultad de Ciencias
Econmicas de la Universidad Nacional de
Colombia.
Analista de Sistemas de
Informacin:
Diego Armando Poveda Zamora
Esta obra est bajo una licencia reconocimiento no comercial 2.5 Colombia de
Creative Commons. Para ver una copia de esta licencia, visite
http://creativecommons.org/licenses/by/2.5/co/ o envi una carta a Creative
Commons, 171second street, suite 30 San Francisco, California 94105, USA.
NVivo Versin 9 & 10
Introduccin
En la actualidad, en el mbito cientfico se ha hecho necesario, dada la amplia gama
de conocimientos desarrollados en cada una de las disciplinas, la aplicacin de
herramientas tecnolgicas que ayuden a la organizacin, gestin y manejo de los
datos para su posterior uso y aplicacin en determinado contexto. As, la
investigacin de tipo cualitativo ha sido una de las grandes beneficiadas con la
incursin de las tecnologas de la informacin aplicables a datos de anlisis
complejos y rigurosos como los cualitativos que difcilmente pueden ser
categorizados y analizados como los trabajados en reas del conocimiento como la
antropologa, sociologa, trabajo social, psicologa y las dems ramas de trabajo en
las ciencias humanas.
Es en este contexto, en donde organizaciones como QSR International se han
constituido como pioneras en el desarrollo de software con enfoque cualitativo,
siendo la plataforma NVivo uno de sus proyectos insignia dada la demanda global
que ha tenido a tal punto de tener que desarrollar el software, en su ltima versin
(10), en diferentes idiomas (chino francs, alemn, portugus, espaol, japons y
simplificado).
Es por lo anterior, por el prctico manejo y recursos que nos ofrece el programa que
su acogida no ha sido en vano y desde la presentacin de su versin ms antigua
llamada NUD * IST en 1981 se han realizado otras 9 versiones de su plataforma,
mejorando cada vez ms sus herramientas y estabilidad en otros sistemas operativos
como Mac.
NVivo Versin 9 & 10
Contenido
1.
2.
Justificacin ................................................................................................................................. 5
Marco Terico ............................................................................................................................. 6
2.1. Investigacin Cualitativa ..................................................................................................... 6
2.2. Qu es NVivo? ................................................................................................................... 6
3. Palabras Claves ............................................................................................................................ 7
4. Manual NVivo .............................................................................................................................. 8
4.1. Requisitos del sistema. ........................................................................................................ 8
4.2. Instalacin de NVivo. ......................................................................................................... 10
4.3. Interfaz. ............................................................................................................................. 11
4.4. Otros elementos de la interfaz de NVivo. ......................................................................... 13
4.5. Vista de navegacin........................................................................................................... 13
4.6. Crear un nuevo proyecto. ................................................................................................. 15
4.6.1.
Abrir un proyecto. ..................................................................................................... 16
4.7. Guardar Proyecto. ............................................................................................................. 17
4.8. Imprimir............................................................................................................................. 17
4.9. Imprimir Vista Preliminar .................................................................................................. 18
4.10.
Importar. ....................................................................................................................... 18
4.10.1. Documentos y PDF. ................................................................................................... 19
4.10.2. Importar conjunto de datos. ....................................................................................... 20
4.10.3. Importar audio, video o imgenes. ............................................................................ 22
4.10.4. Memos. ...................................................................................................................... 24
4.10.5. Otros Recursos. ......................................................................................................... 25
4.10.6. NCapture. .................................................................................................................. 26
4.10.7. Importar Proyectos. .................................................................................................. 30
4.11.
Analizar. ......................................................................................................................... 32
4.11.1. Codificacin. .............................................................................................................. 32
4.11.2. Descodificacin. ........................................................................................................ 36
4.11.1. Vnculos. .................................................................................................................... 38
4.11.2. Anotaciones. .............................................................................................................. 44
4.11.3. Extras de Nodos......................................................................................................... 45
4.12.
Explorar. ........................................................................................................................ 45
4.12.1. Informes. ................................................................................................................... 46
4.12.1. Modelos..................................................................................................................... 53
4.12.2. Visualizaciones. ......................................................................................................... 56
4.12.3. Hojas de clasificacin. ............................................................................................... 57
4.13.
Vista. .............................................................................................................................. 57
4.13.1. Espacio de trabajo. .................................................................................................... 58
4.13.2. Ventana. .................................................................................................................... 59
4.13.3. Vista de lista. ............................................................................................................. 60
4.13.4. Codificacin. .............................................................................................................. 62
4.13.5. Vnculos. .................................................................................................................... 65
4.13.6. Vista de Detalles. ....................................................................................................... 66
4.13.7. Referencia. ................................................................................................................ 66
4.13.8. Visualizacin. ............................................................................................................. 67
4.14.
Barra de Cdigo Rpido. ................................................................................................ 67
NVivo Versin 9 & 10
4.15.
1.
Referencias. ................................................................................................................... 68
Justificacin
As como existe NVivo, se han desarrollado otros programas con la finalidad de ayudar en
el tratamiento de datos de carcter cualitativo. Es por esto, que no queremos presentar
nicamente las caractersticas de NVivo, pese a ser un manual de uso de este software, sino
que por el contrario queremos mostrar algunos otros y comparar sus atributos ms
relevantes a la luz de las ventajas que nos ofrece NVivo en sus ltimas versiones sobre los
dems, siendo tal vez el nico equiparable el software Atlas.ti como se presenta a
continuacin:
Figura 1. Cuadro comparativo de plataformas para el anlisis cualitativo.
Como podemos observar, NVivo es en la actualidad, una de las principales alternativas (por
no decir la mejor de ellas) a la hora de desarrollar investigaciones de tipo cualitativo, dadas
sus mltiples ventajas sobre las dems plataformas, razn por la cual hemos considerado
pertinente y necesario la elaboracin de un manual acerca de cmo usarlo, para que con
ello, la comunidad acadmica (profesores y estudiantes) puedan sacar el mayor provecho de
esta grandiosa plataforma.
NVivo Versin 9 & 10
2.
Marco Terico
2.1. Investigacin Cualitativa
Durante los ltimos aos, los trabajos en investigacin cualitativa han tenido un
importante aumento y no es para menos, ya que los diversos intereses al momento de
estudiar casos particulares que difcilmente se prestan para ser cuantificables o
generalizables, se han hecho an ms necesario en las reas de trabajo de las ciencias
sociales en donde tambin se ha optado por el desarrollo de investigaciones con mtodos
mixtos integrando datos de tipo cuantitativo y cualitativo otorgando una mayor validez y
confiablidad a los resultados presentados.
Ahora bien, la investigacin cualitativa se caracteriza por aplicar mtodos de anlisis
diferentes a los de tipo cuantitativo como: investigacin participativa, investigacin de
campo, participacin etnogrfica, estudio de casos, etc; en donde el objetivo principal es el
de describir, comprender e interpretar un fenmeno tal y como se presenta en su medio
natural.
Para la recopilacin de esta informacin se han desarrollado a lo largo del tiempo diversas
tcnicas que en conjunto con el desarrollos tecnolgico se han ido implementando en lo que
hoy conocemos como software de investigacin cualitativa o herramientas CAQDAS
(Computer Assisted/Aided Qualitative Data Analysis Software). Estas plataformas han
llegado con el objetivo de ayudar al investigador a administrar y dar direccin a la
informacin que se ha recopilado que como ya lo hemos sealado no est estructurada. As
pues, las ventajas ofrecidas por estas plataformas en cuanto a clasificacin y organizacin
de nuestra informacin, nos da la posibilidad de otorgarle ms tiempo y rigurosidad al
anlisis global de cada uno de los elementos de nuestro trabajo para con ello tener la
garanta de estar formulando conclusiones y preguntas pertinentes.
2.2. Qu es NVivo?
Como lo hemos venido sealando, la plataforma NVivo ha sido desarrollada para el
trabajo de datos cualitativos o el conjunto de datos no estructurados y mtodos mixtos. Sus
ltimas versiones nos presentan incontables mejoras en cuanto a mdulos de consulta y
herramientas de visualizacin. Adems de esto, NVivo da la posibilidad de trabajar con
archivos de diferente origen como documentos Word, PDF, audio, video, imgenes; lo
anterior aumentando la gama de posibilidades de integracin de datos para su anlisis
permitiendo recopilar, organizar y trabajar en un mismo proyecto con entrevistas, grupos de
discusin, encuestas, medios de comunicacin social o pginas web, adems de otorgar el
plus de poder compartir de manera prctica los anlisis y conclusiones de su trabajo.
NVivo Versin 9 & 10
Retrocediendo un poco ms, NVivo ha llegado a este nivel de desarrollo pasando a lo largo
del tiempo por otras nueve versiones. Inici con el nombre NUD * IST en el ao 1981 y
desde el ao 1997 ha pasado por el desarrollo de versiones cada 2 o 3 aos en el siguiente
orden:
N4 - 1997
N5 - 2000
N6 - 2002
NVivo 2-2002
NVivo 7-2006
NVivo 8-2008
NVivo 9-2010
NVivo 10-2012
NVivo para Mac Beta 2014
Ha sido por toda esta trayectoria y experiencia que segn los ltimos datos de su
desarrollador QSR International, NVivo se ha posicionado internacionalmente como el
software predilecto para cientficos, acadmicos y estudiantes en el campo de la
investigacin cualitativa al contar con 1,5 millones de usuarios en la actualidad.
Es por estos precedentes que la finalidad de este manual es ilustrar de manera detallada las
funciones ofrecidas en cada uno de los mdulos del programa, en las versiones 9 y 10, para
poderlo utilizar de manera eficiente y mejorar nuestras herramientas de anlisis
optimizando tiempo y garantizando la validez y la confiabilidad de las investigaciones que
desarrollemos.
3.
Palabras Claves
Recurso: Por recursos en la plataforma NVivo vamos a denominar a los distintos
archivos de origen determinado que vamos a poder operar. Adems de documentos de
Word y PDF, podremos manipular conjuntos de datos como hojas de clculo y
archivos de audio, video e imgenes.
Nodos: Los nodos son una de las principales herramientas del software ya que nos
permiten enlazar los materiales que consideremos pertinentes y poder encontrarlos
posteriormente en un lugar determinado, permitiendo as, buscar patrones y establecer
un orden a nuestros archivos e ideas que estemos analizando. Podemos organizarlos
por temas, personas, empresas y dems categoras que consideremos.
NVivo Versin 9 & 10
Memos: Llamamos memo a aquella seccin del programa que nos permite hacer
recapitulaciones de ideas nuestras que guarden algn tipo de relacin con un tpico del
proyecto a desarrollar, es decir, son agrupaciones de nodos a las que nombramos o
destacamos con ideas o pensamientos que consideramos ms generales y que nos
ayudan a relacionar mltiples nodos.
Clasificaciones: Nos referiremos con este trmino a las agrupaciones con informacin
descriptiva que realicemos sobre recursos y nodos.
Colecciones: Indican las vistas o conjunto de elementos del proyecto que se almacenan
en otra parte de este.
Consultas: Se hace alusin a una consulta en NVivo en la medida en que tenemos la
posibilidad de aplicar criterios de bsqueda y exploracin de patrones en el texto o
cdigo del recurso. Podemos guardar estas consultas y volver a aplicarlas en otra
instancia del proyecto.
Informes: La plataforma da la posibilidad de generar reportes de seguimiento de
nuestro trabajo, al igual que permite tener los datos disponibles en otras aplicaciones.
Extractos: Al igual que los informes, un extracto es una herramienta con la cual
podemos obtener reportes de nuestro proyecto, sin embargo, un extracto permite
seleccionar informacin de carcter ms particular y no tan general como la que nos
presenta un informe.
Modelos: Sealan las diferentes formas y conectores de las que disponemos para poder
explorar y presentar los datos que deseamos.
4.
Manual NVivo
En las siguientes pginas encontrar la informacin necesaria para instalar, explorar y
dar uso al software NVivo. En el panel de navegacin del documento podr ubicar en el
ndice el mdulo o seccin que requiera para obtener la informacin pertinente e iniciar su
acercamiento al programa.
Se debe tener en cuenta que este documento se basa en la interfaz grfica de NVivo 9 y
NVivo 10 para Windows, sin embargo, la mayora de funciones descritas se pueden
encontrar en NVivo 8 para Windows y NVivo 9 y 10 para Mac. Cabe recalcar que algunas
de las herramientas trabajadas a continuacin son las ltimas novedades exclusivas que
tiene NVivo en su versin 10 siendo la ms destacable N-Capture.
4.1. Requisitos del sistema.
NVivo Versin 9 & 10
Las siguientes tablas muestran los requisitos mnimos y recomendados para una ptima
instalacin y uso de NVivo, dentro de stas se har nfasis en NVivo 10; no obstante, con
estos mismos requerimientos podr instalar las versiones anteriores.
Para Windows:
Componente
Procesador
Memoria
Interfaz Grfica
Sistema Operativo
Disco Duro
Mnimo
Recomendado
1.2 GHz Pentium III- (32-bit) o
1.4 GHz Pentium (64-bit)
2.0 GHz Pentium 4 o
procesadores ms rpidos.
1 GB RAM o superior.
2 GB RAM o superior.
Resolucin de 1024 x 768.
Resolucin de pantalla de 1280
x 1024 o ms grande.
Microsoft Windows XP SP2 o posterior.
2 GB disponibles (adicional al
espacio requerido para el
almacenamiento de proyectos y
archivos).
Internet Explorer 8 o superior, o
Google Chrome 21 o superior.
Explorador de
Internet
Conexin a internet.
Otros
4GB disponibles (adicional al
espacio requerido para el
almacenamiento de proyectos y
archivos).
Para Mac:
Componente
Procesador
Memoria
Interfaz Grafica
Sistema Operativo
Disco Duro
Mnimo
Recomendado
Intel Core 2 Duo, Core i3, Core i5, Core i7 o Xeon.
2 GB RAM o superior.
4 GB RAM o superior.
Resolucin de 1280 x 800.
Mac OS X 10.75 (Lion) o posterior.
2 GB disponibles (adicional al
espacio requerido para el
almacenamiento de proyectos y
archivos).
4GB disponibles (adicional al
espacio requerido para el
almacenamiento de proyectos y
archivos).
NVivo Versin 9 & 10
Google Chrome 21 o superior.
Explorado de
Internet
Conexin a internet.
Otros
4.2. Instalacin de NVivo.
Teniendo en cuenta que se cumplan los anteriores requerimientos, puede proceder a la
instalacin del Software siguiendo los siguientes pasos, basados en el uso del Sistema
Operativo Windows.
Es importante que cuente con los permisos de administracin del computador en el cual
desee realizar la instalacin.
1.
Inserte el DVD de NVivo 10 en la unidad de DVD. Despus de unos segundos la
reproduccin automtica har emerger una ventana con el men de instalacin. Si
esta venta no aparece automticamente, ubique y haga doble clic en el archivo
NV10Menu.exe del DVD.
Nota:
S no cuenta con el DVD de NVivo puede adquirir el software descargando
directamente
de
la
pgina
web
http://www.qsrinternational.com/otherlanguages_spanish.aspx, dentro de la pgina puede encontrar las opciones de compra de
NVivo o tambin puede descargar una versin de prueba de 30 das.
Es pertinente aclarar que la versin de prueba descargar el software completo, al vencer
el termino de prueba solo deber ingresar la clave que le asignaron al hacer compra del
producto.
2. Haga clic en el botn de instalacin, a lo largo de la instalacin aparecer en la
ventana indicaciones u opciones, a continuacin se indica que debe hacer en cada
una:
Posiblemente solicitar instalar componentes que se necesiten como requisitos
previos, acepte la solicitud, por lo general debe reiniciar el equipo despus de que el
instalador haya terminado con los componentes necesarios; despus de reiniciar, la
instalacin continuar automticamente.
Debe aceptar el acuerdo de licencia e introducir la clave de licencia. Dicha clave la
encontrar en el estuche de DVD de NVivo, si descarg el producto esta licencia la
puede ubicar en el correo electrnico recibido de QSR; recuerde que tambin posee la
opcin de usar NVivo en versin de prueba por 30 das y luego activar el producto.
Elija la opcin de configuracin Completa (recomendada para la mayora de los
usuarios) y, si es necesario, cambiar la ubicacin predeterminada de los archivos de
programa de NVivo, sin embargo, puede elegir la opcin de configuracin avanzada
10
NVivo Versin 9 & 10
Confirme la ubicacin de los iconos del programa y seleccionar los iconos que desea
incluir en el escritorio.
Seleccione el idioma de la interfaz de usuario predeterminado que desee; este idioma
se usar para todos los comandos de cinta y cuadros de dilogo en NVivo.
3.
Haga clic en Instalar y aparecer la confirmacin de instalacin.
4.
Haga clic en Finalizar. Para iniciar NVivo, haga doble clic en el icono QSR NVivo
10 en su escritorio. (QRS, 2014)
4.3. Interfaz.
La interfaz de usuario se encuentra en el idioma que selecciono en la Instalacin, en
dado caso que desee cambiarlo dirjase al mdulo Archivo, luego a opciones. Emerger
automticamente una ventana de las configuraciones de NVivo, por defecto se encontrar
en la pestaa General, all en el apartado de Idiomas podr seleccionar su preferencia.
Los idiomas que puede elegir son: ingls, chino simplificado, francs, alemn, japons,
portugus o espaol.
Este manual trabajar NVivo en idioma espaol. La interfaz de este software cuenta con 6
partes:
A)
B)
C)
D)
E)
F)
Barra de Mdulos (verde)
Barra de Cdigo Rpido (azul)
Barra de Bsqueda (rojo)
Vista de Lista (amarillo)
Vista de Navegacin (morado)
Vista de Recursos (caf)
11
NVivo Versin 9 & 10
A
C
D
E
F
B
Barra de Mdulos (A), en esta barra aparecern todos los mdulos disponibles de
NVivo, en los que se encuentran: Archivo, Inicio, Crear, Datos Externos (Importar
y Exportar), Analizar, Consultar (Query), Diseo y Ver (Vista).
Barra de Cdigo Rpido (B), esta barra es utilizada para realizar codificacin
rpida. (Ver 4.13. Vista.
El mdulo Vista posee 8 grupos los cuales son:
Espacio de Trabajo
Ventana
Vista de lista
Cdigos
Enlaces
Vista Detallada
Referencia
Visualizacin
Cada grupo est relacionado a una herramienta o mdulo especfico, a continuacin se
explicar cada grupo y las funciones que cada uno posee.
12
NVivo Versin 9 & 10
4.3.1.
Espacio de trabajo.
Las funciones que permite utilizar el grupo -Espacio de Trabajo- se muestran en la
siguiente imagen:
Vista de Navegacin, permite habilitar o deshabilitar la barra de Navegacin
ubicada a la parte izquierda de la ventana de NVivo.
Bsqueda, permite habilitar o deshabilitar la barra de bsqueda. Esta herramienta
permite realizar exploraciones para encontrar algn recurso especfico.
Codificacin rpida, es una funcin que permite manejar la barra de -Codificacin
rpida-, al dar clic sobre el icono aparecer un men donde se puede seleccionar
entre, ocultar, anclar o dejar flotante la barra.
El anclaje de la barra se hace en la parte inferior de la interfaz de NVivo. Si opta por dejarla
flotante, se enmarcar en una ventana aparte de la interfaz, permitiendo moverla.
Vista de detalles, sta funcin permite cambiar el lugar de la posicin de vista de la
lista, al dar clic sobre la funcin se puede seleccionar entre Derecha- y Abajo-;
con respecto a la ventana de contenido.
Separar Todos, permite colocar todos los documentos abiertos como ventanas
emergentes, las cuales se les puede editar el tamao. Esta funcin es til para
cuando quiera visualizar varios documentos al tiempo. La funcin inversa es
-Anclar Todos-.
Cerrar Todos, como su nombre lo menciona cierra todos los recursos abiertos,
dejando visible nicamente la -Vista de Lista- y la -Vista de Navegacin-.
4.3.2.
Ventana.
13
NVivo Versin 9 & 10
Este grupo posee herramientas de vista que se aplican sobre la ventana de contenido, es
decir, los recursos abiertos. Las funciones que permite utilizar el grupo Ventana- se
muestran en la siguiente imagen:
La casilla Anclado- al deseleccionarse, permite colocar el recurso como una
ventana emergente, y al seleccionarla podr incluirla en la interfaz.
-Favoritos- es una funcin especial para PDF que permite visualizar el ndice de
navegacin del documento cuando viene incluido. Se despliega una banda lateral
hacia la izquierda de la ventana del documento.
-Cerrar- es una opcin que cierra el recurso que en el momento este seleccionando.
-Zoom- es una funcin exclusiva para recursos como Documentos, PDF e imgenes
que permite ampliar o disminuir la vista a cierto punto en el recurso. Al hacer clic
sobre la funcin nos aparecer un cuadro donde podr seleccionar el zoom que le
quiere aplicar al recurso, tambin existe una serie de combinaciones de teclas para
usar esta funcin.
a) Alejar: presione el conjunto de teclas CTRL y +
b) Acercar: presione el conjunto de teclas CTRL y
-Diseo- es una funcin exclusiva para Documentos y Nodos, permite cambiar la
vista de pgina, ya sea a un documento continuo o una vista de pgina para
imprimir.
4.3.3.
Vista de lista.
Vista de lista es un grupo que permite modificar la ventana de -Vista de Lista-, al dar clic,
desplegar un men como el que se muestra en la siguiente figura:
14
NVivo Versin 9 & 10
Las funciones que se pueden seleccionar en este grupo son:
Existe un primer grupo de opciones que definen como se quieren ver los recursos en
la vista de lista, aqu puede seleccionar si desea ver los detalles de los recursos
(tamao, numero de nodos contenidos, entre otros) o una vista miniatura del
recurso, puede elegir entre una miniatura pequea, mediana o grande. Estas
funciones solo se puede ser utilizadas en la vista de lista de recursos, para ello
seleccionar el mdulo Recursos- en la -Vista de navegacinEl siguiente grupo de 5 opciones son utilizadas nicamente en la Vista de lista de
nodos, para ello ir al mdulo Nodos en la Vista de navegacin-.
Las opciones Expandir los elementos seleccionados- y -Contraer los elementos
seleccionados- permite visualizar u ocultar respectivamente, los nodos
descendientes de los elementos, para ello seleccione el o los nodos que desea
expandir o contraer de clic en la opcin pertinente en el men del cual se est
hablando o de clic derecho en la seleccin, ubique Ampliar/Contraer- e indique
en el submen que emerge la opcin que desea aplicar.
Las opciones Expandir todos los elementos- y Contraer todos los elementospermite visualizar u ocultar respectivamente, todos los nodos descendientes de
los elementos, para ello de clic en la opcin pertinente en el men del cual se
est hablando o de clic derecho en la Vista de lista-, ubique
Ampliar/Contraer- e indique en el submen que emerge la opcin que desea
aplicar.
15
NVivo Versin 9 & 10
La opcin -Encabezados de los nodos descendientes- permite ver u ocultar los
encabezados en los nodos descendientes, para ello de clic en la opcin
pertinente en el men del cual se est hablando o de clic derecho en la Vista de
lista-, ubique Vista de lista- e indique en el submen que emerge la opcin Encabezados de los nodos descendientes-. Al activar la funcin se marcar un
check al lado de la opcin, al desactivarla, desaparecer este visto bueno.
La opcin Personalizar-, permite modificar los detalles que se quieren visualizar
de los recursos, al dar clic aparecer una ventana donde podr seleccionar las
columnas que quiere que se visualicen, la siguiente figura muestra la venta que
emerge:
El cuadro de la derecha enmarca las columnas que se visualizarn, mientras que en
el lado izquierdo se mostrarn las columnas ocultas. Puede llevar una o un conjunto
de casillas de un lado a otro, para ello basta con seleccionar y dar clic en el botn
correspondiente, ubicado en el medio de los dos cuadros. Los botones de la derecha
se utilizan para para definir la prioridad de visualizacin de las columnas, para
modificarlos slo deber seleccionar la casilla especfica y subir o bajar segn la
prioridad.
La ltima opcin es -Restablecer todas las personalizaciones-, permite restablecer
las opciones de Vista- que trae por defecto NVivo.
4.3.4.
Codificacin.
16
NVivo Versin 9 & 10
Este grupo es una coleccin de herramientas tiles para la visualizacin de la codificacin
en los recursos. Existen dos tipos de visualizacin de las codificaciones, una es las bandas
de codificacin y la otra es el resaltado del texto codificado.
4.3.4.1. Bandas de codificacin
Las bandas de codificacin son unas barras de colores que visualizan las codificaciones
realizadas en un recurso. Dependiendo del tipo de recurso estas barras se mostrarn de
forma horizontal (audios, videos) o vertical (otros recursos).
En el icono de la barra de mdulos se despliega un men donde se visualizar todas las
funciones correspondientes a las bandas de codificacin. Las primeras opciones son las
encargadas de la seleccin de las caractersticas para definir un nmero de barras a
visualizar.
Ninguno, esta opcin es la que se encuentra por defecto por NVivo, no permite
visualizar ninguna banda.
Nodos con codificacin reciente, esta herramienta permite visualizar las ultimas 7
codificaciones modificadas o creadas en el recurso, el nmero por defecto es 7 sin
embargo se puede modificar con la herramienta Nmeros de bandas-.
17
NVivo Versin 9 & 10
Elementos seleccionados, esta herramienta permite seleccionar los elementos que
se quieren visualizar en forma de bandas, al usar la funcin emerger un cuadro
donde podr seleccionar o deseleccionar las codificaciones existentes.
En caso que el nmero de cdigos sea extenso y sea dispendioso buscarlos, existe el
botn -filtro-, al dar clic sobre l emerger una ventana donde podr llenar algunos
datos para reducir el nmero de nodos y poder encontrar fcilmente el nodo a
vincular. Si desea deshacer el filtro, solo se debe oprimir el botn -borrar filtro.
Si desea modificar la seleccin de los elementos utilice la funcin Modificar
elementos seleccionados-.
Codificacin de todos los nodos, esta herramienta permite visualizar las barras de
absolutamente todos las codificaciones existentes en el recurso.
Nodos con ms codificacin, esta herramienta permite visualizar en forma de barras
en el recurso, las 7 codificaciones ms utilizadas, el nmero por defecto es 7 sin
embargo se puede modificar con la herramienta Nmeros de bandas-.
Nodos con menos codificacin, esta herramienta permite visualizar en forma de
barras en el recurso, las 7 codificaciones menos utilizadas, el nmero por defecto es
7 sin embargo se puede modificar con la herramienta Nmeros de bandas-.
Solo la densidad de codificacin, esta herramienta permite visualizar todas las
codificaciones de un recurso en una sola barra de color negro, esto indicar que
partes del texto se encuentran vinculadas a un nodo, pero no permite ver a cual en
especfico.
Modificar elementos seleccionados, esta funcin permite modificar la seleccin de
cdigos, al usar la herramienta emerger un cuadro donde podr seleccionar o
deseleccionar las codificaciones existentes.
En caso que el nmero de cdigos sea extenso y sea dispendioso buscarlos, existe el
botn -filtro-, al dar clic sobre l emerger una ventana donde podr llenar algunos
datos para reducir el nmero de nodos y poder encontrar fcilmente el nodo a
vincular. Si desea deshacer el filtro, solo se debe oprimir el botn -borrar filtro.
Mostrar los ltimos elementos seleccionados, esta funcin permite visualizar la
codificacin del ltimo recurso trabajado, es til cuando se abre otro recurso y se
quiere observar que nodos fueron utilizados anteriormente ya sea para realizar una
comparacin o usar los mismos nodos.
18
NVivo Versin 9 & 10
Nmeros de bandas, esta funcin permite modificar el nmero de bandas a
visualizar, al usar esta herramienta emerger un cuadro donde puede modificar el
nmero al de su preferencia.
Agrupar por color, esta funcin permite agrupar codificaciones dependiendo el
color asignado, es decir, permite organizar la visualizacin de los nodos mostrando
primero todos los de un color especifico luego todos los nodos de otro color y as
sucesivamente.
Codificacin indirecta, esta funcin es utilizada en audios y videos, permite
visualizar tanto en la transcripcin como en la grfica de tiempo del recurso, la
banda de codificacin.
4.3.4.2. Resaltar
Este icono contiene las herramientas propias de resaltado de las codificaciones, permite ver
sombreado el texto codificado, es una herramienta similar al subrayado de documentos
manuales con un marcador resaltador. Al usar el icono se desplegar un men donde se
visualizan las herramientas contenidas.
Ninguno, esta opcin es la que se encuentra por defecto por NVivo, no permite
visualizar ningn resaltado.
Codificacin para todos los nodos, esta herramienta permite visualizar resaltado
absolutamente todo el texto codificado en el recurso.
Codificacin para elementos seleccionados, esta herramienta permite seleccionar
los elementos que se quieren visualizar de forma resaltada en el recurso, al usar la
funcin emerger un cuadro donde podr seleccionar o deseleccionar las
codificaciones existentes.
En caso que el nmero de cdigos sea extenso y sea dispendioso buscarlos, existe el
botn -filtro-, al dar clic sobre l emerger una ventana donde podr llenar algunos
datos para reducir el nmero de nodos y poder encontrar fcilmente el nodo a
vincular. Si desea deshacer el filtro, solo se debe oprimir el botn -borrar filtro.
Si desea modificar la seleccin de los elementos utilice la funcin Modificar
elementos seleccionados-.
19
NVivo Versin 9 & 10
Coincidencias para la consulta, esta herramienta se activa cuando se realiza una
bsqueda de texto con alguna funcin del mdulo Consulta (Query)-. Solo permite
ver en el recurso el resaltado de las palabras que corresponden a la consulta.
Modificar elementos seleccionados, esta funcin permite modificar la seleccin de
cdigos, al usar la herramienta emerger un cuadro donde podr seleccionar o
deseleccionar las codificaciones existentes.
En caso que el nmero de cdigos sea extenso y sea dispendioso buscarlos, existe el
botn -filtro-, al dar clic sobre l emerger una ventana donde podr llenar algunos
datos para reducir el nmero de nodos y poder encontrar fcilmente el nodo a
vincular. Si desea deshacer el filtro, solo se debe oprimir el botn -borrar filtro.
4.3.5.
Vnculos.
Este grupo de herramientas permiten activar un cuadro en la parte inferior de la -Vista de
recurso-, en este cuadro se puede visualizar un listado de Anotaciones-, -Vnculos ver
tambin- o Relaciones- propias de cada recurso.
Para activar el cuadro basta con marcar el cuadro que se encuentra al lado de cada una de
las herramientas segn la lista de elementos que quiera visualizar (anotaciones, vnculos ver
tambin, relaciones). Se suele denominar -Vista anotaciones-, -Vista de Vnculos ver
tambin- y Vista de relaciones- respectivamente.
4.3.6.
Vista de Detalles.
20
NVivo Versin 9 & 10
Este grupo es una parte especial del mdulo Vista- debido a que posee herramientas
propias de un mdulo o grupo, dentro de los cuales se encuentran : -Nodo-, -Matriz de
nodo-, -Matriz de Macros de trabajo -,-Clasificacin-, - Informe -.
4.3.6.1. Informe
Esta opcin permite modificar la vista de informe, al dar clic sobre el icono emerge un
submen con las opciones: -Mapa de informes- y -Miniaturas- Cada una de las opciones
permite que se visualice o se oculte respectivamente las partes de la vista de informe, para
ello debe marcar o desmarcar las opciones.
La siguiente imagen muestra la vista de Informe y sus partes:
Mapa de informes: esta ventana permite visualizar la jerarquizacin de los campos
incorporados al informe.
Informe: esta ventana permite navegar a travs del informe.
Miniatura: esta ventana permite hacer una visualizacin del informe en miniatura,
es til para tener una muestra de la organizacin de este.
4.3.7.
Referencia.
Este grupo permite navegar de forma rpida en un recurso a travs de todo su texto en
bsqueda de las codificaciones anteriores o posteriores, solo debe dar clic en cualquier
parte del texto y usar alguna de las dos funciones, dependiendo de la herramienta utilizada
NVivo lo llevar a visualizar y seleccionara la codificacin anterior o posterior a donde se
encontraba ubicado (anterior y siguiente respectivamente).
21
NVivo Versin 9 & 10
Existe la forma rpida de acceso a estas herramientas usando la combinacin de teclas:
SHIFT +F3 para ir a una codificacin antes (-Anterior-) y solo oprimir F3 para ir a una
codificacin posterior (-Siguiente-).
4.3.8.
Visualizacin.
Este grupo permite cambiar el esquema de colores de las bandas de codificacin, posee dos
herramientas: -Automtico- y - Colores del elemento-; la primera funcin representa las
bandas de codificacin con colores aleatorios y asigna un color diferente a cada nodo, en
cambio la segunda funcin asigna el color correspondiente a cada nodo (color determinado
por el usuario previamente).
Barra de Cdigo Rpido)
Barra de Bsqueda (C), esta barra es til para realizar bsquedas de recursos,
nodos o memos.
Vista de Lista (D), en esta parte de la interfaz permite visualizar en forma de lista
los recursos, nodos, memos, informes, colecciones, consultas.
Vista de Navegacin (E), en esta seccin de NVivo permite acceder de forma fcil
a los elementos de trabajo del proyecto, se puede visualizar las carpetas y
subcarpetas. (Ver 4.5. Vista de navegacin.)
Vista de Recursos (F), en esta regin de la interfaz se visualizara el contenido de
los recursos, nodos, memos, informes, colecciones, consultas.
22
NVivo Versin 9 & 10
Para mayor informacin de cada una de estas partes de la interfaz puede remitirse a las
secciones correspondientes. En cada apartado se explicar su funcin, herramientas, y/o
aplicaciones.
4.4. Otros elementos de la interfaz de NVivo.
Cinta Superior, la cinta superior adems de visualizar el ttulo del proyecto, consta de
los 3 iconos principales de una ventana de Windows que son minimizar, minimizar o
maximizar tamao de ventana, y cerrar; tambin posee la opcin de incluir iconos de
acceso directo de las funciones del mdulo archivo: Guardar, Editar, Deshacer, Nuevo
proyecto, Abrir, Imprimir y Vista preliminar.
Al final de estos iconos, aparece una flecha donde podr marcar o desmarcar los iconos
que quiera que se visualicen, incluir algn otro acceso directo de otro modulo o
modificar la posicin de los iconos, para ello de clic en Ms comandos, emerger una
ventana donde podr seleccionar los iconos de las funciones que quiere que aparezcan
como acceso directo, luego de clic en el botn agregar, si desea eliminar algn icono,
ubique el icono a borrar y de clic en el botn eliminar. Si quiere modificar la posicin
de algn icono de clic en los botones de arriba o abajo, para colocar antes o despus de
otro icono respectivamente.
Cinta Inferior, la cinta inferior se conoce como barra de estado. Proporciona
informacin de los elementos del proyecto, el usuario que se encuentra editando el
proyecto (A), el nmero de elementos asociados a la carpeta (B), el nmero de nodos
y/o referencias asociados (C), si se encuentra habilitado el recurso para ser editado o no
(D), si el recurso cuenta con algn tipo de filtrado (E), el nmero de palabras o el
tiempo de duracin de los recursos (F), y la barra de zoom (G).
4.5. Vista de navegacin.
La Vista de navegacin es la seccin de NVivo que se encuentra en la parte izquierda
de la interfaz, esta vista permite acceder de forma rpida y fcil a los elementos de NVivo.
Consta de 3 partes: la vista de carpetas (A), los botones de mdulos (B), y la cinta de
personalizacin (C).
23
NVivo Versin 9 & 10
Vista de carpetas (A). En esta vista podr observar las carpetas y las subcarpetas
pertenecientes a cada mdulo, estas carpetas varan dependiendo del botn
seleccionado.
Para crear una subcarpeta seleccione la carpeta donde quiere crear una nueva, de
clic derecho en ella, opte por Carpeta nueva, presione la combinacin de teclas
CTRL + Shift + N o en el mdulo Crear, en el grupo Colecciones de clic en
Carpeta. Al usar cualquiera de estas 3 formas emerger una ventana donde le
solicitar el nombre de la nueva carpeta y si gusta podr escribir una descripcin
para esta.
Botones de mdulos (B). Estos botones son los accesos directos usados para
navegar entre los diferentes elementos de un proyecto. La vista de navegacin
cuenta con 8 botones de mdulos:
Recursos, se utiliza cuando se quieren visualizar la carpeta y subcarpetas de los
elementos importados, elementos externos, memos o matrices de marcos de
trabajo.
Nodos, se utiliza cuando se quieren visualizar las clasificaciones de recursos,
clasificaciones de nodos o tipos de relaciones.
Clasificaciones, se utiliza cuando se quieren visualizar las colecciones como
conjuntos, vnculos a memos, vnculos ver tambin o anotaciones.
Colecciones, se utiliza cuando se quieren visualizar la carpeta y subcarpetas de
consultas o de resultados.
24
NVivo Versin 9 & 10
Consultas, se utiliza cuando se quieren visualizar la carpeta y subcarpetas de los
elementos importados, elementos externos, memos y matrices de arcos de
trabajo.
Informes, se utiliza cuando se quieren visualizar la carpeta y subcarpetas de los
informes o de los extractos.
Modelos, se utiliza cuando se quieren visualizar la carpeta y subcarpetas de los
modelos.
Carpetas, este botn es utilizado cuando se quiere visualizar todas las carpetas
y subcarpetas que contiene el proyecto trabajado.
Cinta de personalizacin (C). Esta cinta posee una flecha que despliega un
submen, donde aparecern funciones encargadas de personalizar la vista de
navegacin y una vista en miniatura de los botones que no se quieren visualizar en
el panel de botones principal. Las funciones que se encuentran en este submen son:
Mostrar ms botones. Al usar esta funcin desaparecer la vista en miniatura
del botn para anclarse en el panel principal.
Mostrar menos botones. Al usar esta funcin desaparecer el ltimo botn que
se encuentra en el panel principal de botones y se colocara un a vista en
miniatura en la cinta de personalizacin.
Opciones del panel de navegacin. Al usar esta funcin emerger una ventana
donde listara los botones, en este cuadro podr deseleccionar o seleccionar los
botones que quiera que aparezcan (en este caso no se generara una vista
miniatura, si no desaparecer el botn). Tambin puede modificar la posicin de
los botones ya sea colocar encima o debajo de algn otro botn.
Agregar o eliminar botones. Esta herramienta permite agregar o eliminar
botones de la vista de navegacin, al usar este icono desplegara otro submen
donde se mostraran todos los botones, los botones que se visualizan son lo que
tienen un cuadro remarcado, para eliminar solo debe dar clic en el botn no
deseado.
4.6. Crear un nuevo proyecto.
Para la creacin de un nuevo proyecto en NVivo dirjase al mdulo Archivo, al dar
clic sobre l se desplegaran mltiples opciones, seleccione Nuevo; o si lo desea puede usar
el icono en miniatura de Crear proyecto ubicado en la cinta superior o presione la
combinacin de teclas CTRL+ N.
25
NVivo Versin 9 & 10
Visualizar un cuadro de dilogo donde deber introducir un ttulo y la descripcin del
proyecto si la considera pertinente.
Al escribir el ttulo se guardar por defecto el proyecto con este nombre en la ubicacin de
Mis Documentos. Si desea cambiar el destino o el nombre, de clic en el botn Examinar y
aparecer un cuadro donde podr seleccionar la nueva ruta de destino o el nombre con el
cual quiere guardar el proyecto.
De clic en Aceptar y el archivo se guardar por defecto con la extensin .nvp; ya con esto,
puede proceder a trabajar dentro de su proyecto.
4.6.1.
Abrir un proyecto.
Si ya ha trabajado en un proyecto y quiere reanudar la labor en ste o simplemente
mirarlo, puede proceder dirigindose al mdulo Archivo, al dar clic sobre l se desplegarn
mltiples opciones; seleccione Abrir, tambin puede usar el icono en miniatura de Abrir
ubicado en la cinta superior o presione la combinacin de teclas CTRL+ O.
26
NVivo Versin 9 & 10
Posteriormente, se abrir un cuadro de dilogo, ubique la ruta de alojamiento del proyecto y
a la hora de buscarlo recuerde que el proyecto por defecto se guarda con la extensin .nvp.
4.7. Guardar Proyecto.
Para Guardar el proyecto dirjase al mdulo Archivo, al dar clic sobre l se
desplegarn mltiples opciones; seleccione Guardar, tambin puede usar el icono en
miniatura de Guardar ubicado en la cinta superior o presione la combinacin de teclas
CTRL+ S.
NVivo posee la caracterstica de cada 15 minutos trabajados en el proyecto sin haber
guardar, emerger un cuadro de dialogo donde preguntar si desea guardar el proyecto, esto
con el fin de prevenir grandes prdidas de trabajo en caso de eventualidad con el equipo.
4.8. Imprimir.
NVivo permite imprimir los elementos como documentos, imgenes, transcripciones, nodos,
memos, informes y extractos. Para hacer uso de esta funcin dirjase al mdulo Archivo, al dar
clic sobre l se desplegarn mltiples opciones; seleccione Imprimir, tambin puede usar el
icono en miniatura de Imprimir ubicado en la cinta superior o presione la combinacin de
teclas CTRL+ P.
Si desea imprimir elementos como documentos, imgenes, transcripciones, nodos o
memos, al usar la funcin emerger una ventana de opciones de impresin, en esta ventana
deber marcar las casillas de los apartados que desea incluir en la impresin (Nombre del
recurso, descripcin, otras propiedades como color o clasificaciones, anotaciones, vnculos
Ver tambin, vnculos a memos o relaciones). Tambin puede escoger si desea imprimir las
barras de codificacin ya sea en la pgina correspondiente al documento, o en una pgina
27
NVivo Versin 9 & 10
aparte o simplemente no imprimirlos. Luego de estar seguro de las opciones marcadas, de
clic en aceptar y lo dirigir a la ventana de preferencias de impresin por defecto de
Windows.
Al hacer uso de la funcin para informes y extractos, inmediatamente aparecer la ventana
de preferencias de impresin.
Si desea visualizar como imprimir los elementos, puede usar la funcin Imprimir vista
preliminar.
4.9. Imprimir Vista Preliminar
Esta herramienta es til para tener una vista previa a la impresin para visualizar
como quedarn las inclusiones que se definirn a la hora de imprimir, para acceder a esta
funcin seleccione el elemento que desea imprimir, luego dirjase al mdulo Archivo, al dar
clic sobre l se desplegarn mltiples opciones; seleccione Imprimir vista preliminar,
tambin puede usar el icono en miniatura de Imprimir vista preliminar ubicado en la cinta
superior.
Al usar la funcin emerger la ventana de opciones de impresin, en esta ventana deber
marcar las casillas de los apartados que desea incluir en la impresin (Nombre del recurso,
descripcin, otras propiedades como color o clasificaciones, anotaciones, vnculos Ver
tambin, vnculos a memos o relaciones). Tambin puede escoger si desea imprimir las
barras de codificacin ya sea en la pgina correspondiente al documento, o en una pgina
aparte o simplemente no imprimirlos. Luego de estar seguro de las opciones marcadas, de
clic en aceptar y lo dirigir a la ventana de vista preliminar.
Al hacer uso de la funcin para informes y extractos, inmediatamente aparecer la ventana
de vista preliminar.
4.10. Importar.
Para importar recursos utilice las opciones en el mdulo Datos externos. Esta seccin
explica cmo importar los diferentes recursos que NVivo permite, tales como: documentos
28
NVivo Versin 9 & 10
de texto, documentos PDF, hojas de clculo, bases de datos, archivos de audio y video; al
final puede encontrar una seccin especial para importar recursos de internet con el
complemento N-Capture.
Es necesario que revise las extensiones permitidas para importar y en dado caso realizar
conversin de archivos o en su defecto, guardar en PDF si es posible; como es el caso de
las presentaciones de PowerPoint.
4.10.1.
Documentos y PDF.
Los documentos de Word, los archivos de texto enriquecido y los archivos de texto
se importan como recursos de documento. Tenga en cuenta que slo se podrn importar
aparte de los documentos PDF, documentos con extensiones: .doc, .docx, .rtf o .txt.
Tambin puede crear recursos de documentos directamente en NVivo.
Para importar los recursos sealados realice los siguientes pasos:
1. En Vista de navegacin, haga clic en la carpeta Elementos internos (o en una de sus
subcarpetas).
2. Aqu dispone de dos opciones:
a. En el mdulo Datos externos, en el grupo Importar, haga clic en
Documentos o PDF segn el archivo que se quiere incorporar al proyecto.
b. Haga clic derecho en la vista de lista, seleccione Importar y ubique Importar
Documentos o Importar PDF segn el archivo que se quiere incorporar al
proyecto.
3. Aparecer un cuadro de dilogo, en este haga clic en el botn Examinar, seleccione
el archivo que desea importar y haga clic en Abrir.
4. Al hacer clic en ms visualizar dos opciones:
Marcar o seleccionar el primer prrafo de cada archivo como descripcin del
mismo.
Puede vincular de manera inmediata los archivos a un nodo o clasificarlos
con una etiqueta.
29
NVivo Versin 9 & 10
5. Haga clic en Aceptar; si ha seleccionado solo un archivo aparecer el cuadro de
dilogo Documento o Propiedades de PDF.
6. Puede realizar cambios en el nombre, la descripcin o el color del archivo; haga clic
en Aceptar.
4.10.1.1. Extras.
Los documentos importados o PDF aparecen en Vista de lista, puede visualizar algn
recurso de estos haciendo doble clic sobre l. Al hacer clic derecho aparece un men
desplegable, puede seleccionar: abrir documento, PDF o presione el conjunto de teclas:
CTRL + Shift + O.
Las propiedades de los documentos pueden visualizarse o cambiarse seleccionando la
opcin propiedades del men desplegable o presionando el conjunto de teclas: CTRL
+ Shift + P.
En el men desplegable le aparecern otras opciones como: designacin de un color,
clasificacin, nodo o vinculacin a cdigos u otros documentos (para mayor
informacin consulte el tpico especfico en esta gua).
Los archivos PDF tienen la opcin de seleccionar el texto o una regin del archivo;
para escoger su preferencia remtase al men desplegable en la opcin modo de
seleccin encontrar las opciones para esto.
Recuerde que puede seleccionar varios documentos para importar al tiempo.
Al importar documentos de Microsoft Word no se podrn visualizar encabezados ni
pies de pgina.
Los documentos importados se pueden editar en NVivo, para ello abra el documento,
le aparecer una barra amarilla en la cabecera de este con el texto: Clic para editar,
realice esta accin para comenzar la edicin, tambin puede activar la edicin haciendo
clic sobre el documento ya abierto y oprimir la combinacin de teclas CTRL + E. Es
significativo resaltar que las modificaciones hechas en NVivo no afectarn el
documento original.
4.10.2.
Importar conjunto de datos.
4.10.2.1. Insertar Hojas de Clculo.
Las hojas de clculo que se pueden importar en NVivo corresponden a las extensiones
.txt, .xls o .xlsx.
30
NVivo Versin 9 & 10
Para importar este recurso proceda con las siguientes instrucciones:
1. En Vista de navegacin, haga clic en la carpeta Elementos internos (o en una de sus
subcarpetas).
2. Aqu dispone de dos opciones:
a. En el mdulo Datos externos, en el grupo Importar, haga clic en Conjunto
de Datos segn el archivo que se quiere incorporar al proyecto.
b. Haga clic derecho en la vista de lista, seleccione Importar y ubique
Conjunto de Datos segn el archivo que se quiere incorporar al proyecto.
3. Aparecer un cuadro de dilogo, en este haga clic en el botn Examinar. En el
nuevo cuadro emergente que le aparecer, asegrese de que en la parte inferior
derecha aparezca conjunto de datos. Seleccione el archivo que desea importar y
haga clic en Abrir y regresar al cuadro de dilogo inicial.
4. Al hacer clic en siguiente visualizar una tabla con los datos importados y las hojas
que posee el libro importado, seleccione la hoja que quiere y verifique que los datos
sean los correctos, si lo son, de clic en siguiente, de lo contario de clic en atrs y
seleccione otro archivo.
5. La siguiente pgina del cuadro se configura las opciones de fecha y hora:
31
NVivo Versin 9 & 10
Al configurar todo, de clic en siguiente.
6. En la siguiente pgina del cuadro de dilogo, se puede modificar el nombre de cada
columna, y el formato de la celda por cada columna, indicando si es una celda de
texto, booleano, nmero entero o decimal.
7. Por ltimo, en la pgina siguiente podr modificar el nombre del archivo importado,
y dar una descripcin de este. Haga clic en finalizar y se importar el archivo.
8. Puede realizar cambios en el nombre, la descripcin o el color del archivo; haga clic
en Aceptar. El documento importado o PDF aparece en Vista de lista y puede
proceder con un doble clic para abrirlo.
4.10.3.
Importar audio, video o imgenes.
NVivo posee la opcin de importar elementos multimedia como videos, audios o
imgenes; tenga en cuenta que slo se podrn importar archivos de audio con extensiones:
.mp3, .m4a, .wma o .wav; archivos de video con extensiones: .avi, .mpg, .mpeg, .mpe,
.mp4, .mov, .mts, .m2ts, .qt, .wmv o .3gp; y archivos de imagen con extensiones: .bmp, .gif,
.jpg, .jpeg, .tif o .tiff. Tambin puede crear recursos de audio y video directamente en
NVivo.
Para importar los elementos anteriormente sealados realice los siguientes pasos:
1. En Vista de navegacin, haga clic en la carpeta Elementos internos (o en una de sus
subcarpetas).
2. Aqu dispone de dos opciones:
a. En el mdulo Datos externos, en el grupo Importar, haga clic en Audios,
Videos o Imgenes segn el archivo que se quiere incorporar al proyecto.
b. Haga clic derecho en la vista de lista, seleccione Importar y ubique Importar
Audios, Importar Videos o Importar Imgenes segn el archivo que se
quiere incorporar al proyecto.
32
NVivo Versin 9 & 10
3. Aparecer un cuadro de dilogo, en este haga clic en el botn Examinar, seleccione
el archivo que desea importar y haga clic en Abrir.
4. Al hacer clic en ms, visualizar dos opciones:
Marcar o seleccionar el primer prrafo de cada archivo como descripcin del
mismo.
Puede vincular de manera inmediata los archivos a un nodo o clasificarlos
con una etiqueta.
5. Haga clic en Aceptar; si ha seleccionado solo un archivo aparecer el cuadro de
dilogo Propiedades de Audio, de Video o de Imagen segn corresponda.
6. Puede realizar cambios en el nombre, la descripcin o el color del archivo; haga clic
en Aceptar.
4.10.3.1. Extras.
Los Audios, Videos e Imgenes aparecen en Vista de lista, puede visualizar algn
recurso haciendo doble clic sobre l. Al hacer clic derecho aparece un men
desplegable, puede seleccionar: abrir documento, PDF o presione el conjunto de teclas:
CTRL + Shift + O.
Las propiedades de los documentos pueden visualizarse o cambiarse seleccionando la
opcin propiedades del men desplegable o presionando el conjunto de teclas: CTRL
+ Shift + P.
En el men desplegable le aparecern otras opciones como: designacin de un color,
clasificacin, nodo o vinculacin a cdigos u otros documentos (para mayor
informacin consulte el tpico especfico en esta gua).
Recuerde que puede seleccionar varios archivos para importar al tiempo.
Las Imgenes importadas se pueden editar en NVivo, para ello abra el archivo;
aparecer una barra amarilla en la cabecera de ste con el texto Clic para editar, realice
sta accin para comenzar la edicin, tambin puede activar la edicin haciendo clic
sobre el documento ya abierto y oprimir la combinacin de teclas CTRL + E. Es
significativo resaltar que las modificaciones hechas en NVivo no afectaran el archivo
original.
La edicin que se le puede hacer a la imgenes son: rotacin 90 hacia la derecha o
hacia la izquierda, reducir el tamao o ajustar brillo y contraste.
Se pueden hacer comentarios a regiones en particular de imgenes, o fragmentos de
tiempo de videos o audios, para ello, habilite la edicin, luego seleccione la regin de
33
NVivo Versin 9 & 10
la imagen o de tiempo, de clic derecho y ubique insertar fila, o tambin puede
presionar el conjunto de teclas: CTRL + Insert. Al hacer uso de esta herramienta
aparecer en el cuadro ubicado a la derecha (registro), una fila con el rango de
seleccin (ya sea en pixeles o tiempo), y al lado una celda para que realice sus
comentarios a la regin.
4.10.4.
Memos.
En algunas ocasiones, ser necesario y le resultar til importar memos que
anteriormente haba guardado, tenga en cuenta que las extensiones de los archivos que
soporta esta funcin son: .doc, .docx, .rtf o .txt.
Para importar estos recursos sealados realice los siguientes pasos:
1. En Vista de navegacin, haga clic en la carpeta Memos (o en una de sus
subcarpetas).
2. Aqu dispone de tres opciones:
a. En el mdulo Datos externos, en el grupo Importar, haga clic en Memos
segn el archivo que se quiere incorporar al proyecto.
b. Haga clic derecho en la vista de lista, seleccione Importar Memos.
c. Presione el conjunto de teclas CTRL + Shift + I
3. Aparecer un cuadro de dilogo, en este haga clic en el botn Examinar, seleccione
el archivo que desea importar y haga clic en Abrir.
4. Al hacer clic en ms, visualizar dos opciones:
Marcar o seleccionar el primer prrafo de cada archivo como descripcin del
mismo.
Puede vincular de manera inmediata los archivos a un nodo o clasificarlos
con una etiqueta.
34
NVivo Versin 9 & 10
5. Haga clic en Aceptar; si ha seleccionado solo un archivo aparecer el cuadro de
dilogo Propiedades de Memo.
6. Puede realizar cambios en el nombre, la descripcin o el color del archivo; haga clic
en Aceptar.
4.10.4.1. Extras.
Los memos aparecen en Vista de lista, puede visualizar algn recurso de estos
haciendo doble clic sobre l. Al hacer clic derecho aparece un men desplegable,
puede seleccionar: abrir memo o presione el conjunto de teclas: CTRL + Shift + O.
Las propiedades de los memos pueden visualizarse o cambiarse seleccionando la
opcin propiedades del men desplegable o presionando el conjunto de teclas: CTRL
+ Shift + P.
En el men desplegable le aparecern otras opciones como: designacin de un color,
clasificacin, nodo o vinculacin a cdigos u otros documentos (para mayor
informacin consulte el tpico especfico en esta gua).
Recuerde que puede seleccionar varios memos para importar al tiempo.
Los memos importados se pueden editar en NVivo, para ello abra el archivo, aparecer
una barra amarilla en la cabecera de este con el texto Clic para editar, realice esta
accin para comenzar la edicin, tambin puede activar la edicin haciendo clic sobre
el memo ya abierto y oprimir la combinacin de teclas CTRL + E. Es significativo
resaltar que las modificaciones hechas en NVivo no afectaran el documento original.
4.10.5.
Otros Recursos.
NVivo posee la opcin de importar recursos desde otros medios, para importar estos
archivos dirjase al mdulo Datos externos, en el grupo Importar, haga clic en Desde Otros
Recursos, se desplegar un men donde podr seleccionar su opcin.
Las opciones de otros recursos posibles a
a. Desde NCapture
35
importar son:
NVivo Versin 9 & 10
b.
c.
d.
e.
f.
g.
h.
Desde EndNote
Desde Mendeley
Desde RefWorks
Desde Zotero
Desde Evernote
Desde OneNote
Desde SurveyMonkey
4.10.6.
NCapture.
NCapture es un complemento que ofrece NVivo en su versin 10, se puede
descargar desde la pgina oficial de Qsr international3 o al instalar NVivo tambin puede
instalar este complemento.
NCapture es una extensin web que se instala en Google Chrome, o en Internet Explorer,
para su correcto funcionamiento es recomendable tener las versiones 21 u 8
respectivamente. La herramienta colocar un icono en la barra de exploracin del
navegador.
Para poder hacer uso de la herramienta se debe capturar el archivo primero en el navegador
de Internet para luego en la interfaz de NVivo poder importarlo. Basta con dar clic en el
icono de NCapture y seguir las indicaciones que se presentaran ms adelante segn la
fuente que se quiera capturar.
Al utilizar NCapture por primera vez aparecer un cuadro de aceptacin de trminos de
licencia, de clic en aceptar para poder continuar.
http://www.qsrinternational.com/products_nvivo_add-ons.aspx
36
NVivo Versin 9 & 10
Este complemento permite obtener rpida y fcilmente contenido de pginas web. Las
siguientes son las posibles fuentes que se pueden capturar:
Pginas web en general y PDFs online.
Comentarios de Facebook y escritos en el muro.
Trinos (Tweet) con palabras particulares o con hastag especficos.
Discusiones de grupos de Linkedin.
Videos de YouTube y comentarios importantes.
Al finalizar con las indicaciones segn cada tipo de fuente, de clic en el botn capturar,
automticamente comenzar la captura y descarga del recurso, se guardar en la carpeta por
defecto que tiene el explorador para alojar las descargas.
Cuando finalice la descarga, dirjase a la interfaz de usuario de NVivo. En el mdulo Datos
externos, en el grupo Importar, haga clic en Desde Otros Recursos y en el men seleccione
NCapture. Paso seguido, aparecer un cuadro de dilogo, en ste haga clic en el botn
Examinar, seleccione la carpeta donde estn alojados los recursos de captura, escoja si
desea importar todos los recursos, slo los recursos no importados anteriormente o
nicamente los que desea importar; de clic en el botn importar y espere a que NVivo
cargue todo los archivos.
4.10.6.1. Pginas web en general y PDFs online.
Al hacer clic en el icono nos aparecer el cuadro de Captura para NVivo.
37
NVivo Versin 9 & 10
Se podr visualizar dos iconos: Pagina Web como PDF y Articulo PDF, seleccione segn el
tipo de recurso que quiera capturar. Por defecto se define el nombre o el ttulo de la pgina
como nombre de la captura, sin embargo se puede cambiar; adicionalmente se puede
colocar una descripcin, anexarlo a un memo o a un cdigo.
4.10.6.2. Facebook.
NCapture permite capturar las publicaciones del muro de alguna pgina o persona con
sus respectivos comentarios; estos datos los guardara como en forma de tabla. Tambin
puede importar como un PDF la pgina a capturar. Por defecto se define el nombre de la
pgina o persona como nombre de la captura, sin embargo se puede cambiar;
adicionalmente se puede colocar una descripcin, anexarlo a un memo o a un cdigo.
4.10.6.3. Twitter.
En twitter se tiene la opcin de capturar un perfil especfico, o la bsqueda de una
palabra en particular. En la pantalla de captura tendremos las opciones de guardar todos
los trinos (tweets) incluidos los retweets o excluir stos, tambin se pude guardar la
totalidad de la pgina como un documento PDF. Por defecto se define el nombre del perfil
y el usuario (@) como nombre de la captura, sin embargo se puede cambiar.
Adicionalmente se puede colocar una descripcin, anexarlo a un memo o a un cdigo.
38
NVivo Versin 9 & 10
4.10.6.4. Linkedin.
Los datos que se pueden capturar en Linkedin son las publicaciones y comentarios de
grupos, stos se guardan en una tabla de datos, de igual forma se puede guardar como una
pgina PDF, las dems aplicaciones de Linkedin como empleos, perfiles o bsquedas se
pueden guardar como una pgina web normal. Por defecto se define el nombre del grupo
como nombre de la captura, sin embargo se puede cambiar. Adicionalmente se puede
colocar una descripcin, anexarlo a un memo o a un cdigo.
4.10.6.5. YouTube.
En YouTube se puede hace captura de un video con o sin comentarios, tambin se
puede guardar un pantallazo de la pgina web como un documento PDF. Por defecto se
define el nombre del video como nombre de la captura, sin embargo se puede cambiar.
Adicionalmente se puede colocar una descripcin, anexarlo a un memo o a un cdigo.
39
NVivo Versin 9 & 10
4.10.7.
Importar Proyectos.
En NVivo existe tambin la posibilidad de importar todo o parte de un proyecto
anteriormente trabajado, para ello proceda con las siguientes instrucciones:
1. En el mdulo Datos externos, en el grupo Importar, haga clic en Proyecto para
incorporar los datos de este al nuevo proyecto.
2. Aparecer un cuadro de dilogo, en este haga clic en el botn Examinar, seleccione
el archivo que desea importar y haga clic en Abrir.
40
NVivo Versin 9 & 10
3. Retornar de nuevo al cuadro de dilogo, en este puede seleccionar si quiere
importar todo los recursos, excluir contenido o incluirlo, as mismo debe seleccionar
si quiere fusionar con un recurso existente o, crear uno nuevo en caso de que un
archivo sea existente.
Si desea excluir contenido, le aparecer el botn: Opciones del cual emerger una
nueva ventana, en esta podr seleccionar que elementos quiere excluir; cabe recalcar
que todos los recursos se importarn a excepcin de los marcados y las opciones
que podr seleccionar se ven en la siguiente figura:
Si desea excluir contenido, le aparecer el botn: Opciones del cual emerger una
nueva ventana (este botn estar deshabilitado si no ha seleccionado el proyecto a
importar an), en esta podr seleccionar que elementos quiere incluir; las opciones
que podr seleccionar se ven en la siguiente figura:
Es posible que el proyecto a importar haya sido trabajado por varias personas, NVivo da la
posibilidad de filtrar los elementos de este proyecto segn haya sido creado, modificado por
una persona en especial, no obstante, por defecto no se hace filtracin alguna.
41
NVivo Versin 9 & 10
4. Al hacer clic en aceptar, se cargarn los elementos del proyecto a importar,
finalizando con un reporte donde se expone un resumen de los archivos que se
incluyeron y se excluyeron en el proyecto.
4.11. Analizar.
El mdulo Analizar consta de las herramientas necesarias para realizar anotaciones,
codificaciones o vnculos de los recursos trabajados en el proyecto, la siguiente figura
muestra las herramientas contenidas en el mdulo:
Analizar posee cinco grupos de funciones:
Codificaciones.
Descodificaciones.
Vnculos.
Anotaciones.
Matriz de Marcos de trabajo.
4.11.1.
Codificacin.
En este grupo de funciones est contenido las herramientas necesarias para vincular
recursos o fragmentos de estos con un nodo, ya sea creando uno nuevo o con alguno ya
existente.
Existen dos iconos que se repiten como lo son Nodo Nuevo y Nodos Existentes, estos
iconos estn ubicados debajo de dos subgrupos llamados -Seleccin de codificacin en- y Codificar recursos en-, depende del tipo de vinculacin que se quiera hacer debe dar clic u
oprimir el conjunto de teclas especfico.
En el siguiente apartado se explicar la utilidad y la combinacin especfica de cada icono:
Nuevo Nodo (Seleccin de codificacin en), se utiliza cuando tiene algn fragmento
seleccionado de algn recurso especfico, se puede acceder a sta herramienta al dar clic
sobre el icono, presionando el conjunto de teclas: CTRL + F3 o haciendo clic derecho
42
NVivo Versin 9 & 10
en la seleccin, dirjase a -Seleccin de cdigo- y ubique Seleccin de Codificacin
Nuevo Nodo.
Al hacer uso de la funcin aparecer una ventana emergente donde solicitar
informacin de la locacin, nombre y una descripcin (opcional) para crear el nuevo
nodo; por defecto el nodo se crear en la carpeta principal de Nodos, sin embargo,
puede cambiar el destino a una subcarpeta, para ello de clic en el botn seleccionar y
escoja el nuevo alojamiento. Para finalizar oprima el botn aceptar y el fragmento
seleccionado quedar vinculado al nodo introducido (creado).
Nodos Existentes (Seleccin de codificacin en), se utiliza igualmente cuando tiene
algn fragmento seleccionado de algn recurso especfico, se puede acceder a esta
herramienta al dar clic sobre el icono, presionando el conjunto de teclas: CTRL + F2 o
haciendo clic derecho en la seleccin, dirjase a -Seleccin de cdigo- y ubique
Seleccin de Codificacin Nodos Existentes.
Hay una flecha al lado del icono, al presionar sta, se desplegar un men donde
aparecern los nodos recientemente usados o creados, al dar clic sobre alguno de ellos
el fragmento seleccionado quedar vinculado a ste.
Al hacer uso de la funcin aparecer una ventana emergente donde podr seleccionar
cual o cuales nodos desea vincular con el fragmento, basta con marcar la casilla de
verificacin que se encuentra al lado del nombre del nodo; NVivo da la posibilidad,
mediante un botn, seleccionar todo sin necesidad de marcar cada casilla.
En caso que el nmero de nodos sea extenso y sea dispendioso buscarlo, existe el botn
filtrar, al dar clic sobre l emerger una ventana donde podr llenar algunos datos para
reducir el nmero de nodos y poder encontrar fcilmente el nodo a vincular. Si desea
deshacer el filtro, solo se debe oprimir el botn limpiar filtro.
Al tener enmarcado el o los nodos a vincular oprima el botn aceptar y el fragmento
seleccionado quedar vinculado.
Nuevo Nodo (Codificar recursos en), se utiliza cuando quiere vincular uno o varios
recursos completos a un nodo nuevo, se puede acceder a esta herramienta al dar clic
sobre el icono, presionando el conjunto de teclas: CTRL + F6 o haciendo clic derecho
en el recurso o recursos seleccionados, dirjase a -Codificar Recurso en- y ubique
Codificar Recurso en Nuevo Nodo.
Al hacer uso de la funcin aparecer una ventana emergente que le solicitar
informacin de la locacin, nombre y una descripcin (opcional) para crear el nuevo
nodo. Por defecto el nodo se crear en la carpeta principal de Nodos, sin embargo,
puede cambiar el destino a una subcarpeta, para ello de clic en el botn seleccionar, y
escoja el nuevo alojamiento. Para finalizar oprima el botn aceptar y el o los recursos
seleccionados quedarn vinculados al nodo introducido (creado).
43
NVivo Versin 9 & 10
Nodos Existentes (Codificar recursos en), se utiliza igualmente cuando desea vincular
mediante un nodo, uno o varios recursos, se puede acceder a esta herramienta al dar clic
sobre el icono, presionando el conjunto de teclas: CTRL + F5 o haciendo clic derecho
en el recurso o recursos seleccionados, dirjase a -Codificar Recurso en- y ubique
Codificar Recurso en Nodos Existentes.
Hay una flecha al lado del icono, al presionar sta, se desplegar un men donde
aparecern los nodos recientemente usados o creados, al dar clic sobre alguno de ellos,
el o los recursos seleccionados quedarn vinculados a este.
Al hacer uso de la funcin aparecer una ventana emergente donde podr seleccionar
cual o cuales nodos desea vincular con el recurso, basta con marcar la casilla de
verificacin que se encuentra al lado del nombre del nodo. NVivo da la posibilidad,
mediante un botn, de seleccionar todo sin necesidad de marcar cada casilla.
En caso que el nmero de nodos sea extenso y sea dispendioso buscarlo, existe el botn
filtrar, al dar clic sobre l emerger una ventana donde podr llenar algunos datos para
reducir el nmero de nodos y poder encontrar fcilmente el nodo a vincular. Si desea
deshacer el filtro, slo se debe oprimir el botn limpiar filtro.
Al tener enmarcado el o los nodos a vincular oprima el botn aceptar y el o los recursos
seleccionados quedarn vinculados.
Codificar en Vivo, es una funcin exclusiva para texto (inclusive para trascripciones),
se utiliza al seleccionar un texto, crear un nodo y el nombre de ste ser el texto
seleccionado. Se puede acceder a esta herramienta al dar clic sobre el icono,
presionando el conjunto de teclas: CTRL + F8 o haciendo clic derecho en la seleccin y
luego elegir Codificacin en Vivo.
Codificacin Automtica, es una funcin que posee herramientas exclusivas
dependiendo el recurso. Se puede acceder a esta herramienta al dar clic sobre el icono o
haciendo clic derecho en la vista de recursos y seleccionando Codificacin Automtica.
Codificaciones por rango, es una funcin que permite codificar de manera automtica
rangos de prrafos; al dar clic en el icono emerger una ventana donde podr escoger
entre varias opciones dependiendo el recurso. Se puede usar esta funcin mediante el
icono o haciendo clic derecho en el recurso seleccionado, luego dirjase a Codificacin
por Rango.
Para documentos: las opciones que podr escoger para este recurso son entre
codificar prrafos o todo el recurso, si selecciona todo el recurso simplemente
vinculara el recurso a uno o varios nodos que seleccione.
44
NVivo Versin 9 & 10
Al hacer uso de la opcin codificar prrafos se le habilitar un cuadro de texto al
lado derecho, all coloque el rango de prrafos a vincular (por ejemplo: 4-10),
tambin podr escribir el nmero de un solo prrafo (por ejemplo: 5); o varios
rangos o prrafos, para ello debe separar estos por comas (por ejemplo: 2-5, 8, 1015).
Para Imgenes: las opciones que podr escoger para este recurso son entre
codificar determinadas filas del registro, todo el registro o toda la imagen, si
selecciona todo la imagen simplemente vinculara el recurso a uno o varios nodos
que seleccione.
Al hacer uso de la opcin codificar filas de registro se le habilitar un cuadro de
texto al lado derecho, all coloque el rango de filas a vincular (por ejemplo: 4-10),
tambin podr escribir el nmero de una solo fila (por ejemplo: 5); o varios rangos o
filas, para ello debe separar estos por comas (por ejemplo: 2-5, 8, 10-15).
Para Videos o Audios: las opciones que podr escoger para este recurso son entre
codificar determinados periodos de tiempo, filas de trascripcin, todo el contenido
de audio o video, o toda la transcripcin.
Si selecciona todo el contenido de audio o video, simplemente vinculara el recurso a
uno o varios nodos que seleccione. De este mismo modo, si selecciona toda la
transcripcin, se vinculara al o los nodos seleccionados.
Al hacer uso de periodos de tiempo se le habilitar un cuadro de texto al lado
derecho, all coloque el rango de tiempo a vincular (por ejemplo: 0:200:40); o
varios periodos, para ello debe separar estos por comas (por ejemplo: 0:20-0:50,
1:00-1:50).
Al hacer uso de filas de transcripcin se le habilitar un cuadro de texto al lado
derecho, all coloque el rango de filas a vincular (por ejemplo: 4-10), tambin podr
escribir el nmero de una solo fila (por ejemplo: 5); o varios rangos o filas, para ello
debe separar estos por comas (por ejemplo: 2-5, 8, 10-15).
Otros recursos: para documentos PDF, conjuntos de datos entre otros no
mencionados anteriormente, la nica opcin que aparecer al usar esta funcin es de
codificar todo el recurso.
Extender codificacin, es una funcin que se debe utilizar en el documento de un nodo
especifico, es decir debe abrir el nodo en el cual quiere ampliar la vinculacin de texto.
Para hacer uso de la herramienta debe seleccionar el texto de la referencia a ampliar (no
es necesario seleccionar todo el texto, es suficiente solo con un fragmento), luego
utilice el icono o de clic derecho en la seleccin y luego elija Extender Codificacin; en
ambos casos aparecer un submen con 4 opciones:
45
NVivo Versin 9 & 10
Contexto estrecho, se utiliza para extender la codificacin con 5 palabras tanto
antes como despus del texto vinculado.
Contexto Amplio, se utiliza para extender la codificacin con un prrafo tanto
antes como despus del texto vinculado.
Personalizar, se utiliza para una extensin personalizada, al dar clic en esta opcin
emerger una ventana en la cual podr seleccionar entre extender la codificacin en
cierto nmero de palabras (este nmero puede ser modificable), extender un prrafo
circundante o extender a todo el texto.
Todo el recurso, se utiliza si quiere vincular todo el texto del recurso.
4.11.2.
Descodificacin.
En este grupo de funciones esta contenido las herramientas necesarias para
desvincular recursos o fragmentos de estos con uno o varios nodos, ya sea seleccionando el
propio nodo o realizando una interseccin entre nodos.
Existen un icono que se repite: Nodos Existentes, este icono se encuentra ubicado debajo de
dos subgrupos llamados -Borrar la codificacin de seleccin en- y -Borrar la codificacin
de los recursos en-, dependiendo del tipo de vinculacin que quiera hacer debe dar clic u
oprimir el conjunto de teclas especfico.
En el siguiente apartado se explicara la utilidad y la combinacin especfica de cada icono.
Este Nodo (Borrar la codificacin de seleccin en), se utiliza para eliminar la
seleccin del texto vinculado a un nodo, para hacer uso de esta funcin debe abrir el
documento de un nodo (Para ver como abrir el documento de un Nodo vea Extras de
Nodos). Luego seleccione el fragmento o todo el texto que desea eliminar del nodo,
posteriormente de clic en el icono, presionando el conjunto de teclas: CTRL + Shift +
F3 o haciendo clic derecho en la seleccin, dirjase a -Borrar la codificacin de
seleccin- y ubique Borrar la codificacin de seleccin en este nodo. Automticamente
se desvinculara el texto seleccionado del nodo.
Nodos Existentes (Borrar la codificacin de seleccin en), se utiliza para eliminar la
seleccin del texto vinculado a un nodo existente, para hacer uso de esta funcin puede
hacerlo directamente en el texto codificado o en el documento del nodo (Para ver como
abrir el documento de un Nodo vea Extras de Nodos). Luego seleccione el fragmento o
todo el texto que desea eliminar del nodo, posteriormente de clic en el icono,
presionando el conjunto de teclas: CTRL + Shift + F2 o haciendo clic derecho en la
46
NVivo Versin 9 & 10
seleccin, dirjase a -Borrar la codificacin de seleccin- y ubique Borrar la
codificacin de seleccin en nodos existentes.
Hay una flecha al lado del icono, al presionar esta desplegara un men donde
aparecern los nodos recientemente usados o creados, al dar clic sobre alguno de ellos
el fragmento seleccionado quedara desvinculado a este.
Al hacer uso de la funcin aparecer una ventana emergente donde podr seleccionar
con cual o cuales nodos desea desvincular el fragmento, basta con marcar la casilla de
verificacin que se encuentra al lado del nombre del nodo; NVivo da la posibilidad,
mediante un botn, seleccionar todo sin necesidad de marcar cada casilla. Es vlido
recalcar que solo estarn habilitados los nodos que tengan vinculacin en el momento.
En caso que el nmero de nodos sea extenso y sea dispendiosos buscarlo, existe el
botn filtrar, al dar clic sobre el emerger una ventana donde podr llenar algunos datos
para reducir el nmero de nodos y poder encontrar fcilmente el nodo a desvincular. Si
desea deshacer el filtro, solo se debe oprimir el botn limpiar filtro.
Al tener enmarcado el o los nodos a desvincular oprima el botn aceptar y el fragmento
seleccionado quedara desvinculado.
Contenido Intersectado (Borrar la codificacin de los recursos en), se utiliza para
eliminar el contenido vinculado a un nodo que se encuentra intersectado con otro nodo,
para hacer uso de esta funcin debe ubicarse en Vista de navegacin en la pestaa
Nodos, haga clic en la carpeta Nodos (o en una de sus subcarpetas).
Seleccione el nodo en el cual desea eliminar el contenido intersectado, prosiga a usar la
herramienta, para ello de clic en el icono, emerger una ventana donde debe seleccionar
el o los nodos con los que quiere realizar la interseccin, basta con marcar la casilla de
verificacin que se encuentra al lado del nombre del nodo. NVivo da la posibilidad,
mediante un botn, de seleccionar todo sin necesidad de marcar cada casilla.
En caso que el nmero de nodos sea extenso y sea dispendioso buscarlo, existe el botn
filtrar, al dar clic sobre l emerger una ventana donde podr llenar algunos datos para
reducir el nmero de nodos y poder encontrar fcilmente el nodo a intersectar. Si desea
deshacer el filtro, slo se debe oprimir el botn limpiar filtro.
Al tener enmarcado el o los nodos a intersectar oprima el botn aceptar y el contenido
incluido en la interseccin se eliminara del nodo seleccionado principalmente.
Nodos Existentes (Borrar la codificacin de los recursos en), se utiliza igualmente
cuando desea desvincular uno o varios recursos con un nodo, se puede acceder a esta
herramienta al dar clic sobre el icono, presionando el conjunto de teclas: CTRL + Shift
+ F5 o haciendo clic derecho en la seleccin, dirjase a -Borrar la codificacin de los
recursos- y ubique Borrar la codificacin de los recursos en nodos existentes.
47
NVivo Versin 9 & 10
Hay una flecha al lado del icono, al presionar sta, se desplegar un men donde
aparecern los nodos recientemente usados o creados, al dar clic sobre alguno de ellos,
el o los recursos seleccionados quedarn vinculados a este.
Al hacer uso de la funcin aparecer una ventana emergente donde podr seleccionar
cual o cuales nodos desea desvincular con el recurso, basta con marcar la casilla de
verificacin que se encuentra al lado del nombre del nodo. NVivo da la posibilidad,
mediante un botn, de seleccionar todo sin necesidad de marcar cada casilla. Es vlido
recalcar que solo estarn habilitados los nodos que tengan vinculacin en el momento.
En caso que el nmero de nodos sea extenso y sea dispendioso buscarlo, existe el botn
filtrar, al dar clic sobre l emerger una ventana donde podr llenar algunos datos para
reducir el nmero de nodos y poder encontrar fcilmente el nodo a desvincular. Si desea
deshacer el filtro, slo se debe oprimir el botn limpiar filtro.
Al tener enmarcado el o los nodos a vincular oprima el botn aceptar y el o los recursos
seleccionados quedarn desvinculados.
4.11.1.
Vnculos.
En este Grupo de funciones encontramos las herramientas necesarias para vincular
recursos o fragmentos de texto de los recursos a otros recursos, a un memo, o generar un
hipervnculo a una pgina web o un archivo externo.
4.11.1.1. Vinculo a memo.
Este Icono consta de 5 herramientas aplicables en la vinculacin de recursos o
fragmentos de texto con un memo. A continuacin podr conocer la utilidad de cada
funcin.
48
NVivo Versin 9 & 10
Vinculo a memo nuevo, esta funcin es utilizada para vincular un recurso o un
fragmento de documento a un memo nuevo, para ello debe indicar el recurso o
seleccionar el segmento de texto, luego puede acceder de tres formas a la funcin; de
clic en el icono, presione el conjunto de teclas: CTRL + Shift + k o haga clic derecho en
la seleccin, dirjase a -Vnculos-, ubique -Vnculo a memo- e indique Vnculo a memo
nuevo-; al hacer uso de la funcin aparecer un cuadro donde deber indicar el nombre
del memo a crear y como opcin realizar una descripcin de este. Por ltimo, de clic en
aceptar y creara tanto el memo como el vnculo a este.
Vinculo a memo existente, esta funcin es utilizada para vincular un recurso o un
fragmento de documento a un memo ya existente, para ello debe indicar el recurso o
seleccionar el segmento de texto, de clic en el icono o haga clic derecho en la seleccin,
y remtase a -Vnculos-, ubique -Vnculo a memo- e indique Vnculo a memo
existente-; posteriormente aparecer una ventana emergente donde podr seleccionar
cual memo desea vincular con el fragmento o el recurso, basta sealar el nombre del
memo.
En caso que el nmero de memos sea extenso y sea dispendioso buscarlo, existe el
botn filtrar, al dar clic sobre l emerger una ventana donde podr llenar algunos datos
para reducir el nmero de memos y poder encontrar fcilmente el memo a vincular. Si
desea deshacer el filtro, solo se debe oprimir el botn limpiar filtro.
Por ltimo, de clic en aceptar y creara la vinculacin del memo al recurso o fragmento
de texto. Es vlido recalcar que un memo nicamente se puede vincular a un solo
recurso o fragmento de texto.
Abrir memo vinculado, esta funcin se utiliza para abrir el memo con el cual se tiene
un vnculo, para hacer uso de esta herramienta debe seleccionar el fragmento de texto o
el recurso que tiene el memo vinculado que desea ver, posteriormente de clic en el
icono, presione el conjunto de teclas: CTRL + Shift + M o haga clic derecho en la
seleccin, dirjase a -Vnculos-, ubique -Vnculo a memo- e indique Abrir memo
vinculado-, inmediatamente abrir en la vista de recurso el memo vinculado.
Abrir elemento vinculado, esta funcin se utiliza para abrir el recurso con el cual un
memo tiene un vnculo, para hacer uso de esta herramienta debe seleccionar el memo
del cual desea abrir el recurso vinculado, posteriormente de clic en el icono o haga clic
49
NVivo Versin 9 & 10
derecho en la seleccin y ubique Abrir elemento vinculado-, inmediatamente abrir en
la vista de recurso el elemento vinculado.
Eliminar vinculo a memo, esta herramienta es til para desvincular un recurso de un
memo, para ello seleccione el recurso a desvincular, presione el icono o haga clic
derecho en la seleccin, dirjase a -Vnculos-, ubique -Vnculo a memo- e indique Eliminar vnculo a memo-; aparecer un cuadro de dialogo donde se pide confirmacin
de la desvinculacin, si est seguro de su decisin de clic en s, dentro del cuadro
tambin podr escoger si desea eliminar el memo vinculado o solo desvincularlo, para
ello debe seleccionar o deseleccionar la casilla de verificacin respectivamente con lo
que desee.
4.11.1.2. Vnculo Ver tambin.
Este icono consta de 6 herramientas aplicables en la vinculacin de selecciones de
texto, imgenes, videos, audios con otro recurso, memo u nodo. A continuacin podr
conocer la utilidad de cada funcin.
Nuevo vinculo Ver tambin, esta herramienta es utilizada para la creacin de un
nuevo vnculo de una seleccin con algn recurso, memo o nodo, para hacer uso de
la funcin seleccione el fragmento de texto, video, audio o imagen, prosiga a dar
clic en el icono o haga clic derecho en la seleccin, dirjase a -Vnculos-, ubique Vnculo Ver tambin- e indique Nuevo Vnculo ver tambin-.
Al hacer uso de la funcin emerger una ventana donde mostrara el nombre del
elemento a vincular, debe escoger a que elemento quiere vincular, dentro de las
opciones se encuentran: Elemento existente, Documento nuevo, audio nuevo, Video
nuevo, Elemento externo nuevo, Memo nuevo, Nodo nuevo, Relacin nueva,
Conjunto nuevo, Nueva carpeta de bsqueda.
50
NVivo Versin 9 & 10
Si elige la opcin Elemento existente se le habilitara el botn seleccionar, al oprimir
este botn emerger una nueva pantalla donde se visualizaran las carpetas y
subcarpetas contenedoras de los elementos del proyecto, ubique el recurso a
vincular y de clic en aceptar.
En caso que el nmero de elementos sea extenso y sea dispendioso buscarlo, existe
el botn filtrar, al dar clic sobre l emerger una ventana donde podr llenar algunos
datos para reducir el nmero de elementos y poder encontrar fcilmente el elemento
a vincular. Si desea deshacer el filtro, solo se debe oprimir el botn limpiar filtro.
Si la eleccin fue vincular a un elemento nuevo ya sea documento, audio, video,
entre otros, al dar clic en el botn aceptar, le emerger una ventana donde debe
escribir el nombre del nuevo recurso a crear, se generara el nuevo vnculo.
Editar vnculo Ver tambin, esta herramienta es utilizada para editar un vnculo
Ver tambin, para hacer uso de la funcin existen 5 opciones:
Seleccione el fragmento de texto, video, audio o imagen que contiene el vnculo,
prosiga a dar clic en el icono ubicado en la barra de mdulos.
Haga clic derecho en la seleccin del fragmento de texto, video, audio o imagen
que contiene el vnculo, dirjase a -Vnculos-, ubique -Vnculo Ver tambin- e
indique Editar Vnculo ver tambin-.
Remtase a Vista de navegacin, seleccione el modulo Colecciones y haga clic
en la carpeta Vnculos ver tambin (o en una de sus subcarpetas), seleccione el
vnculo a editar, de clic derecho y ubique Editar Vnculo ver tambin.
51
NVivo Versin 9 & 10
Remtase a Vista de navegacin, seleccione el modulo Colecciones y haga clic
en la carpeta Vnculos ver tambin (o en una de sus subcarpetas), seleccione el
vnculo a editar y prosiga a dar clic en el icono ubicado en la barra de mdulos.
En la vista de Vnculos ver tambin, ubique el vnculo a editar, de clic derecho y
ubique Editar Vnculo ver tambin.
Abrir elemento De, esta herramienta es utilizada para abrir el recurso donde se
localiza el fragmento de texto vinculado. Para hacer uso de la funcin remtase a
Vista de navegacin, seleccione el modulo Colecciones y haga clic en la carpeta
Vnculos ver tambin (o en una de sus subcarpetas), seleccione el vnculo, prosiga a
dar clic en el icono ubicado en la barra de mdulos o de clic derecho y ubique Abrir
elemento De. Tambin en la vista de Vnculos ver tambin, ubique el vnculo a
abrir, de clic derecho y ubique Abrir elemento De.
Abrir elemento A, esta herramienta es utilizada para abrir el recurso vinculado al
fragmento de texto. Para hacer uso de la funcin remtase a Vista de navegacin,
seleccione el modulo Colecciones y haga clic en la carpeta Vnculos ver tambin (o
en una de sus subcarpetas), seleccione el vnculo, prosiga a dar clic en el icono
ubicado en la barra de mdulos o de clic derecho y ubique Abrir elemento A.
Tambin en la vista de Vnculos ver tambin, ubique el vnculo a abrir, de clic
derecho y ubique Abrir elemento A.
Abrir archivo externo vinculado, esta herramienta es utilizada para abrir el
archivo externo vinculado al fragmento de texto. Seleccione el fragmento de texto,
video, audio o imagen que contiene el vnculo, prosiga a dar clic en el icono
ubicado en la barra de mdulos o haga clic derecho en la seleccin del fragmento de
texto, video, audio o imagen que contiene el vnculo, dirjase a -Vnculos-, ubique Vnculo Ver tambin- e indique Abrir archivo externo vinculado-.
Eliminar vnculo Ver tambin, esta herramienta es utilizada para eliminar el
vnculo Ver tambin, para hacer uso de la funcin existen 5 opciones:
Seleccione el fragmento de texto, video, audio o imagen que contiene el vnculo,
prosiga a dar clic en el icono ubicado en la barra de mdulos.
Haga clic derecho en la seleccin del fragmento de texto, video, audio o imagen
que contiene el vnculo, dirjase a -Vnculos-, ubique -Vnculo Ver tambin- e
indique Eliminar vnculo Ver tambin-.
Remtase a Vista de navegacin, seleccione el modulo Colecciones y haga clic
en la carpeta Vnculos ver tambin (o en una de sus subcarpetas), seleccione el
vnculo a eliminar, de clic derecho y ubique Eliminar vnculo ver tambin.
52
NVivo Versin 9 & 10
Remtase a Vista de navegacin, seleccione el modulo Colecciones y haga clic
en la carpeta Vnculos ver tambin (o en una de sus subcarpetas), seleccione el
vnculo a eliminar y prosiga a dar clic en el icono ubicado en la barra de
mdulos.
Remtase a Vista de navegacin, seleccione el modulo Colecciones y haga clic
en la carpeta Vnculos ver tambin (o en una de sus subcarpetas), seleccione el
vnculo a eliminar y presione la tecla SUPR
En la vista de Vnculos ver tambin, ubique el vnculo a eliminar, de clic
derecho y ubique Eliminar Vnculo ver tambin.
En la vista de Vnculos ver tambin, ubique el vnculo a eliminar y presione la
tecla SUPR
4.11.1.3. Hipervnculo.
Este Icono posee un submen con 4 funciones aplicadas a la creacin, edicin,
visualizacin o eliminacin de hipervnculos de un fragmento de texto con una pgina web
o con algn archivo alojado en el equipo.
Hipervnculo nuevo, esta funcin se utiliza para crear un hipervnculo, para ello debe
seleccionar el fragmento de texto que desea vincular, de clic en el icono o haga clic
derecho en la seleccin, dirjase a -Vnculos-, ubique -Hipervnculo- e indique
Hipervnculo nuevo-; emerger un cuadro de dialogo donde deber indicar la URL de la
pgina Web a vincular, en dado caso que desee realizar una vinculacin a un archivo,
de clic en el botn Examinar y buque la locacin del archivo, seleccinelo y de clic en
el botn abrir para retornar al cuadro anterior; si ya ha escrito o copiado la URL o a
indicado el archivo, de clic en el botn aceptar y la vinculacin quedara hecha.
Podr verificar la vinculacin visualizando que el texto seleccionado se subrayara y se
tornara de color azul.
Editar hipervnculo, esta funcin se utiliza para editar un hipervnculo, para ello debe
seleccionar el hipervnculo, como se mencion anteriormente, este se reconoce por ser
un texto subrayado de color azul, de clic en el icono o haga clic derecho en la seleccin,
dirjase a -Vnculos-, ubique -Hipervnculo- e indique Editar hipervnculo-, emerger
53
NVivo Versin 9 & 10
un cuadro de dialogo donde mostrara la URL de la pgina Web o el archivo vinculado,
si desea cambiar borre lo que se encuentra indicado y escriba la nueva URL o indique el
archivo como se explic al crear un nuevo hipervnculo, de clic en el botn aceptar y la
vinculacin quedara editada.
Abrir hipervnculo, esta funcin se utiliza para abrir un hipervnculo, para ello debe
ubicar el hipervnculo, seleccinelo y de clic en el icono, haga clic derecho en la
seleccin, dirjase a -Vnculos-, ubique -Hipervnculo- e indique Abrir hipervnculo- o
presione la tecla CTRL y de clic encima del hipervnculo, despus de utilizar cualquiera
de las anteriores opciones se abrir bien sea su explorador de Internet con la pgina
Web o el archivo que vinculo.
Eliminar hipervnculo, esta funcin se utiliza para eliminar un hipervnculo, para ello
debe ubicar el hipervnculo, seleccinelo y de clic en el icono o haga clic derecho en la
seleccin, dirjase a -Vnculos-, ubique -Hipervnculoe indique -Eliminar
hipervnculo-, emerger un cuadro de dialogo solicitando confirmacin de la
eliminacin.
4.11.2.
Anotaciones.
Este icono despliega un submen con 2 funciones para crear o eliminar una
anotacin.
Estas anotaciones solo se pueden hacer en fragmentos de textos, para crear una anotacin
indique el fragmento y de clic en el icono, haga clic derecho en la seleccin, dirjase a Vnculos-, ubique -Anotaciones- e indique Anotacin nueva-, o presione el conjunto de
teclas: CTRL + Shift + A, aparecer la Vista de Anotaciones en la parte inferior de la
pantalla, all puede digitar sus observaciones del fragmento. Cada vez que haga una
anotacin diferente en su recuso, se ordenaran de forma como se encuentre ubicado el
fragmento seleccionado en el recurso.
El fragmento que posee una anotacin se sombreara con un color azul. Se puede editar una
anotacin simplemente haciendo clic en ella.
Para eliminar una anotacin indique el fragmento con la anotacin a eliminar, de clic en el
icono o haga clic derecho en la seleccin, dirjase a -Vnculos-, ubique -Anotaciones- e
indique Eliminar anotacin-, emerger un cuadro de dialogo solicitando confirmacin de
la eliminacin.
54
NVivo Versin 9 & 10
4.11.3.
Extras de Nodos
Para poder abrir los nodos tiene 5 opciones:
Abra el recurso donde se encuentra el nodo a abrir y en vista de las bandas de
codificacin ubique la banda del nodo que desea abrir, de doble clic en esta banda y se
le abrir el documento del nodo.
Abra el recurso donde se encuentra el nodo a abrir y en vista de las bandas de
codificacin ubique la banda del nodo que desea abrir, de clic derecho sobre la banda y
seleccione Abrir Nodo-.
Para las siguientes 3 opciones remtase a Vista de navegacin, seleccione el modulo Nodos
y haga clic en la carpeta Nodos (o en una de sus subcarpetas).
Seleccione el nodo y haga doble clic sobre l.
Seleccione el nodo, de clic derecho e indique Abrir nodo Seleccione el nodo y presione el conjunto de teclas: CTRL + Shift + O.
Las propiedades de los nodos pueden visualizarse o cambiarse seleccionando la opcin
propiedades del men desplegable o presionando el conjunto de teclas: CTRL + Shift
+ P.
En el men desplegable le aparecern otras opciones como: designacin de un color,
clasificacin, vinculacin a otros nodos o a memos (para mayor informacin consulte
el tpico especfico en esta gua).
Los nodos vinculados se pueden editar en NVivo, para ello abra el nodo, Es
significativo resaltar que las modificaciones hechas en el nodo no afectaran el recurso
vinculado, solo modificara el fragmento de texto que codific.
4.12. Explorar.
El mdulo Explorar consta de las herramientas necesarias para realizar informes,
modelos, visualizar las redes del proyecto, en general posee las funciones propias para
visualizar los resultados del proyecto. La siguiente figura muestra las herramientas
contenidas en el mdulo:
Explorar posee cuatro grupos de funciones:
Informes
55
NVivo Versin 9 & 10
Modelos
Visualizaciones
Hojas de clasificacin
4.12.1.
Informes.
En este grupo de funciones se encuentran para crear o ejecutar informes, se divide
en cuatro iconos: -Nuevo Informe-, -Ejecutar informe-, -Nueva extraccin- y -Ejecutar
extraccin-, a continuacin se explicara cada funcin y como utilizarla.
Nuevo Informe. Esta funcin es til para crear un informe, el icono despliega un
submen con dos opciones: -Nuevo informe mediante asistente- y Nuevo informe
mediante diseador-, la primera opcin es una herramienta que le ayudara paso a
paso crear el informe, la segunda se utiliza cuando se quiere un informe con algo
especfico y ya se tiene nocin del uso de informes.
Nuevo informe mediante asistente, para acceder a esta funcin puede dar clic
en el icono del submen o en Vista de navegacin, seleccione el modulo
Informes y haga clic en la carpeta Informes (o en una de sus subcarpetas), de
clic derecho en la vista de recurso y seleccione Nuevo informe mediante
asistente. Al hacer uso de la funcin emerger el asistente de 8 pasos. (Ver
4.12.1.1. Asistente Nuevo informe).
Nuevo informe mediante diseador, para acceder a esta funcin puede dar clic
en el icono del submen o en Vista de navegacin, seleccione el modulo
Informes y haga clic en la carpeta Informes (o en una de sus subcarpetas), de
clic derecho en la vista de recurso y seleccione Nuevo informe mediante
diseador. (Ver 4.12.1.2. Diseador de Informes).
Ejecutar informe. Esta herramienta permite aplicar un informe predefinido por
NVivo. para acceder a esta funcin dirjase a Vista de navegacin, seleccione el
modulo Informes y haga clic en la carpeta Informes (o en una de sus subcarpetas),
en la vista de recurso indique el informe que desea ejecutar o aplicar, de clic
derecho y seleccione Ejecutar Informe o de clic en el icono de la barra de mdulos.
Los siguientes son los formularios prediseados:
Informe de la estructura del nodo: este informe presenta todos los nodos
existentes y los presenta como se encuentran estructurados en las subcarpetas,
adems informa del color asociado al nodo, y las relaciones que estos tengan.
56
NVivo Versin 9 & 10
Informe del resumen de la clasificacin de nodo: este informe presenta un
resumen de las clasificaciones que se realizaron para nodos, realiza una
cuantificacin de los nodos asociados a las categoras clasificadas.
Informe del resumen de la clasificacin de recurso: este informe presenta un
resumen de las clasificaciones que se realizaron para los recursos, realiza una
cuantificacin de los recursos asociados a las categoras clasificadas.
Informe del resumen de nodos: este informe presenta un resumen general
desagregando para cada nodo: la ubicacin (menciona la subcarpeta asociada),
su nickname, la clasificacin que tenga, si se encuentra vinculado a un conjunto
y finaliza con una tabla donde desglosa las asociaciones a este nodo por tipo de
recurso (audio, PDF, video, entre otros). Los datos desglosados son el nmero
asociado al nodo de: recursos, prrafos, palabras y duracin segn sea el caso.
Informe del resumen del recurso: este informe presenta un resumen general
desagregando para cada tipo de recurso (audio, PDF, video, entre otros): la
ubicacin (menciona la subcarpeta asociada) y una tabla donde desglosa datos
de cada recurso. Los datos desglosados son el nmero de:
Total de palabras en el recurso.
Total de prrafos en el recurso.
Nodos asociados.
Porcentaje del recurso codificado (este porcentaje se da de 0 a 1, siendo 1 el
100%).
Vinculaciones a textos.
Vinculaciones a videos o audios.
Vinculaciones a imgenes.
Informe del resumen del proyecto: este informe exhibe un resumen general
del proyecto donde en un encabezado presenta la descripcin del proyecto, las
personas que trabajaron en el proyecto, fecha de creacin, fecha y persona que
realiz la ltima modificacin, prosigue con una tabla donde desglosa todos los
elementos (recursos, nodos, memos, extractos, bsquedas, entre otros).
Ubicacin, menciona la subcarpeta asociada.
Tipo de elementos.
Nombre del usuario creador del elemento
Fecha de creacin del elemento
Nombre del usuario que modifico por ltima vez el elemento
Fecha de la ltima modificacin.
Resumen de codificacin por informe de nodos: este informe presenta un
resumen de todas las carpetas del mdulo Nodos, desglosa mediante una tabla
todas las codificaciones realizadas en el proyecto e indica si se encuentra
vinculado a una coleccin, el porcentaje de la codificacin respecto al texto
57
NVivo Versin 9 & 10
total, cantidad de referencias codificadas, consecutivo de la referencia, fecha e
iniciales del usuario que genero la codificacin.
Resumen de codificacin por informe de recurso: este informe presenta un
resumen de todas las carpetas del mdulo Recursos, desglosa mediante una tabla
todas las codificaciones realizadas en el proyecto e indica si se encuentra
vinculado a una coleccin, el porcentaje de la codificacin respecto al texto
total, cantidad de referencias codificadas, consecutivo de la referencia, fecha e
iniciales del usuario que genero la codificacin.
Al hacer uso de la funcin de ejecutar informe, emerger un cuadro donde podr
seleccionar si desea usar filtros para el informe, solo debe marcar las casillas de
filtros, luego prosiga dando clic en el botn seleccionar e indique los elementos a
filtrar. Si desea Obtener un informe completo de todos los recursos o nodos
desmarque todos los filtros; se identifica que un filtro se encuentra desmarcado
porque se sombrea la lnea de este.
Nueva extraccin. Esta funcin es til para crear un extracto del proyecto, este se
puede guardar en un archivo de texto (.txt) o en una hoja de clculo (.xls o .xlsx),
para acceder a esta funcin puede dar clic en el icono del submen o en Vista de
navegacin, seleccione el modulo Informes y haga clic en la carpeta Extractos (o
en una de sus subcarpetas), de clic derecho en la vista de recurso y seleccione Nueva
Extraccin. Al hacer uso de la funcin emerger el asistente de 4 pasos. (Ver
4.12.1.3. Asistente Nuevo Extracto.).
Ejecutar extraccin. Esta herramienta permite aplicar un extracto predefinido por
NVivo. para acceder a esta funcin dirjase a Vista de navegacin, seleccione el
modulo Informes y haga clic en la carpeta Extractos (o en una de sus subcarpetas),
en la vista de recurso indique el extracto que desea ejecutar o aplicar, de clic
derecho y seleccione Ejecutar Extracto o de clic en el icono de la barra de mdulos.
Los siguientes son los extractos prediseados:
Extracto de la estructura del nodo.
Extracto del resumen de la clasificacin de nodo.
Extracto del resumen de la clasificacin de recurso.
Extracto del resumen de nodos.
Extracto del resumen del proyecto.
Extracto del resumen del recurso.
Resumen de codificacin por extracto de nodos.
Resumen de codificacin por extracto de recurso.
Los extractos generan la misma informacin que los informes, para conocer qu
datos se exportaran en cada extracto remtase al informe prediseado homlogo.
Al usar esta funcin emerger una ventana donde deber ubicar el alojamiento del
58
NVivo Versin 9 & 10
archivo a crear y el tipo de archivo (.txt, .xls, .xlsx, .xml), de clic en guardar y el
extracto se generar en el destino que seleccion.
4.12.1.1. Asistente Nuevo informe.
Este asistente permite crear un nuevo formulario personalizado, consta de 8 pasos,
luego de realizar el paso, de clic en siguiente para continuar con el posterior, en el paso 8 de
clic en el botn Terminar y espere que se genere el formulario. A continuacin se explicara
cada uno de los pasos:
Paso 1. En este primer paso debe seleccionar si desea construir su informe en base a
un extracto o desde una vista.
Desde una vista, si selecciona esta opcin, deber indicar en base a que vista
realizara el informe: Nodo, clasificacin de nodo, elemento de proyecto,
clasificacin de recurso, recurso. Estas vistas hacen relacin a la -Vista de listade los mdulos de la -Vista de Navegacin-.
Desde un extracto, esta opcin es til para ahorrar tiempo en cuanto a
seleccionar los elementos y filtros que desea incluir en el informe. Solo basta
con marcar esta opcin, de clic en el botn seleccionar, emerger un cuadro
donde debe indicar el extracto base.
Paso 2. En el segundo paso deber seleccionar que campos desea incluir en el
informe, para ello indique el campo que quiere que se visualice en el informe, de
clic en la flecha para llevar del cuadro izquierdo al derecho, realice este
procedimiento para cada campo que desee que se incluya. Si seleccion realizar el
informe en base a un extracto, al pasar a este paso, en el cuadro de la derecha ya se
habrn incluido campos.
Paso 3. Este paso se omite si se seleccion realizar el informe en base a un extracto.
Aqu se puede optimizar el informe, generando filtros, para ello de clic en agregar,
inmediatamente se originara una fila de filtros con 3 columnas, en la primera
columna debe ubicar el campo que desea filtrar (de clic en seleccionar y ubique el
campo), en la segunda columna indique el tipo de filtro a realizar (Igual a, No es
igual a, Est vaco, No est vaco, En, Contiene, Comienza con, Termina con, No
contiene), en la tercera columna deber seleccionar o escribir segn corresponda la
variable del filtro. Puede eliminar un filtro, para ello distinga el filtro y de clic en el
botn eliminar.
Paso 4. En este paso puede escoger si desea generar algn tipo de agrupacin, en el
cuadro de la izquierda se mostraran los campos que finalmente se visualizaran en el
informe, y en el cuadro de la derecha se ubicara lo campos que se desean agrupar y
jerarquizar, para ello indique un campo de clic en la flecha para llevar del cuadro
izquierdo al derecho, para modificar la jerarqua de los campos, utilice los botones
59
NVivo Versin 9 & 10
de arriba y abajo, teniendo en cuenta que el campo entre ms arriba mayor jerarqua
tendr.
Paso 5. En este paso se permite seleccionar si los datos de clasificacin se
presentaran de forma ascendente o descendente, para ello indique el campo
principal y elija en que forma quiere presentar los datos para este campo.
Paso 6. En este paso se escoge el diseo y la orientacin que tendr el formulario,
se encuentran las siguientes opciones para el diseo:
Escalonado. Esta opcin est habilitada cuando se ha generado alguna
agrupacin. En el diseo se ve reflejado en el informe al mostrar en forma de
aumento de sangra los grupos.
Bloque. Esta opcin est habilitada cuando se ha generado alguna agrupacin.
En el diseo se ve reflejado en el informe al organizar los grupos en bloques
apartes cada uno.
Esquema. Esta opcin est habilitada cuando se ha generado alguna agrupacin.
En el diseo se ve reflejado en el informe al mostrar en forma jerrquica los
grupos.
De columna. Esta opcin est habilitada cuando no se ha generado alguna
agrupacin. Permite visualizar en el informe los datos en forma de que las
etiquetas o nombre de los campos se ubicaran de forma vertical, esta opcin es
ms amigable para leer, pero presenta un informe mucho ms largo (relacin de
pginas) y se dificultara hacer una comparacin de datos.
Tabular. Esta opcin est habilitada cuando no se ha generado alguna
agrupacin. Permite visualizar en el informe los datos en forma de que las
etiquetas o nombre de los campos se ubicaran de forma horizontal, esta opcin
presentara un informe ms corto (relacin de pginas) y se facilitara hacer una
comparacin de datos, sin embargo cuando los campos son muchos, la lectura
no ser muy amigable.
Las opciones para orientacin son:
Retrato.
Paisaje.
Paso 7. Este paso se encarga del estilo del formulario, puede escoger entre:
Clsico (colores clsicos de NVivo: blanco y azul)
Blanco y negro
Orilla de mar (Caf y azul)
60
NVivo Versin 9 & 10
Terracota (rojo)
Orqudea (purpura)
Paso 8. Finalmente en este paso, digite el nombre del formulario, si gusta puede
escribir una descripcin para este, indique la ruta de ubicacin y por ultimo escriba
el ttulo que se mostrara en el informe. Existe una opcin para abrir el informe en
Diseador de informes, esto con el fin de editar el informe. Si est seguro de que el
informe es ptimo con lo que requiere, no tiene la necesidad de activar esta casilla.
4.12.1.2. Diseador de Informes.
El diseador de Informes es una herramienta de NVivo que permite crear un informe de
forma dinmica. Hay dos formas de acceder a esta herramienta, la primera es creando un Nuevo informe mediante diseador-, y la segunda es dando la opcin de abrir informe
mediante -Diseador de Informes- habiendo creado el informe mediante el -Asistente de
nuevo informe-.
El diseador de informes consta de dos partes: la -vista del diseador- y la -lista de
campos-, en la siguiente imagen se observara la ventana del diseador de informes y sus
partes:
Vista del diseador
Lista de campos
Lista de campos: esta ventana permite visualizar la jerarquizacin de los campos
incorporados al informe.
Vista del diseador: esta ventana es la ajustada para el diseo del informe.
Al hacer uso de esta herramienta mediante la funcin de -Nuevo informe mediante
diseador-, emerger una ventana donde debe indicar unos parmetros para proseguir con
el diseo del formulario:
Escribir el nombre y si es de su gusto tambin una descripcin para este.
Indicar el ttulo que llevar el informe
61
NVivo Versin 9 & 10
Seleccionar los datos que tomar para construir su informe ya sea en base a un
extracto o desde una vista.
Desde una vista, si selecciona esta opcin, deber indicar en base a que
vista realizara el informe: Nodo, clasificacin de nodo, elemento de
proyecto, clasificacin de recurso, recurso. Estas vistas hacen relacin a la Vista de lista- de los mdulos de la -Vista de Navegacin-.
Desde un extracto, esta opcin es til para ahorrar tiempo en cuanto a
seleccionar los elementos y filtros que desea incluir en el informe. Solo
basta con marcar esta opcin, de clic en el botn seleccionar, emerger un
cuadro donde debe indicar el extracto base.
Por ultimo de optar por el estilo del formulario, puede escoger entre:
Clsico (colores clsicos de NVivo: blanco y azul)
Blanco y negro
Orilla de mar (Caf y azul)
Terracota (rojo)
Orqudea (purpura)
Si est seguro de todas sus elecciones de clic en el botn aceptar- e
inmediatamente emerger la vista del diseador de informes.
En el diseador de informes se pueden editar el diseo, adicionar texto, expresiones
(funciones de contar, promedio, entre otras.) e imgenes, insertar o modificar campos,
realizar o transformar filtros, la jerarquizacin, los grupos, encabezados y pies de pgina.
4.12.1.3. Asistente Nuevo Extracto.
Este asistente permite crear un nuevo extracto personalizado, consta de 4 pasos, luego
de realizar el paso, de clic en siguiente para continuar con el posterior, en el paso 4 de clic
en el botn Terminar y espere que se guarde el extracto. A continuacin se explicara cada
uno de los pasos:
Paso 1. En este primer paso indicar en base a que vista realizara el extracto: Nodo,
clasificacin de nodo, elemento de proyecto, clasificacin de recurso, recurso. Estas
vistas hacen relacin a la -Vista de lista- de los mdulos de la -Vista de Navegacin-
Paso 2. En el segundo paso deber seleccionar que campos desea incluir en el
extracto, para ello indique el campo que quiere que se visualice, de clic en la flecha
para llevar del cuadro izquierdo al derecho, realice este procedimiento para cada
campo que desee que se incluya.
62
NVivo Versin 9 & 10
Paso 3. Aqu se puede optimizar el extracto, generando filtros, para ello de clic en
agregar, inmediatamente se originara una fila de filtros con 3 columnas, en la
primera columna debe ubicar el campo que desea filtrar (de clic en seleccionar y
ubique el campo), en la segunda columna indique el tipo de filtro a realizar (Igual a,
No es igual a, Est vaco, No est vaco, En, Contiene, Comienza con, Termina con,
No contiene), en la tercera columna deber seleccionar o escribir segn corresponda
la variable del filtro. Puede eliminar un filtro, para ello distinga el filtro y de clic en
el botn eliminar.
Paso 4. Finalmente en este paso, digite el nombre del extracto, si gusta puede
escribir una descripcin para este, por ultimo opte por el tipo de archivo de salida,
hay 4 tipos de archivos seleccionables: Archivo de texto (.txt), MS Excel (.xlsx),
MS Excel 97-2003 (.xls), Archivo XML (.xml).
4.12.1.
Modelos.
Los modelos permiten visualizar el proyecto o partes del proyecto para realizar
anlisis, esta herramienta genera redes especficas para ver de una mejor manera las
codificaciones asociadas a un recurso o a otro nodo.
Para crear un nuevo modelo existen 3 maneras:
De clic en el icono ubicado en el mdulo Explorar, grupo Modelos.
Dirjase en el panel de navegacin a el modulo Modelos, en vista de lista de clic
derecho, y seleccione Nuevo Modelo-.
Dirjase en el panel de navegacin a el modulo Modelos, y presione el conjunto de
teclas: CTRL + SHIFT + N.
Al aplicar cualquiera de las anteriores formas, emerger un cuadro donde solicitara el
nombre del modelo a crear, si es de su preferencia puede escribir una descripcin para este.
Si est seguro del nombre y su descripcin de clic en aceptar. En vista de lista se visualizara
en nuevo Modelo creado.
Tambin se puede crear un modelo en base a un Grafo- (Ver 4.12.2.4. Grafo.).
Para editar, visualizar o generar las redes del modelo, seleccione el modelo, de doble clic
sobre l, de clic derecho y ubique Abrir Modelo- o presione el conjunto de teclas CTRL +
SHIFT + O.
63
NVivo Versin 9 & 10
En Vista de recursos se visualizara el espacio de los modelos, si ya se ha generado una red
anteriormente se visualizara esta, de lo contrario si el modelo es nuevo la gramilla se
encontrara en blanco.
Si desea generar una nueva red o editar una ya existente de clic en la barra que se encuentra
en la parte superior de la vista de recursos -Haga clic para editar-, de clic derecho sobre la
vista de recurso y ubique Editar-, en la cinta superior haga clic sobre el icono de editar o
estando ubicado en la vista de recurso presione el conjunto de teclas CTRL + E.
En la siguiente figura se visualizara la vista de recursos de un modelo, en la parte izquierda
se encuentra la gramilla de visualizacin o de edicin, en la parte derecha se encuentra un
panel de navegacin; este se utiliza para habilitar o deshabilitar los elementos que se
quieren ver en la red dependiendo colores, tipos de relaciones, entre otros.
Al hacer clic sobre el modelo aparecer en la Vista de mdulos una barra de herramientas
(sub-mdulo) particular para la edicin o generacin de redes. La explicacin de cada icono
se har a lo largo de este mdulo en los casos especficos de uso.
Puede crear redes, manual o automticamente, para el primer mtodo NVivo le da la
posibilidad de crear formas e unir estas. La segundo mtodo existe un asistente donde se le
solicitara que indique los elementos que harn participe de la red. Es vlido recalcar, que
los dos mtodos se pueden utilizar en un mismo modelo, inclusive puede generar una red
automtica e unir formas creadas de forma manual.
Mtodo manual. Para crear formas, de clic derecho en la gramilla, ubique Nueva
forma-, emerger un submen donde se visualizaran las diferentes formas que puede
crear, entre ellas se encuentran: rectngulo, rectngulo redondeado, circulo,
octgono, elipse, triangulo, triangulo izquierdo, triangulo derecho, triangulo
superior, diamante, nota. Tambin puede crear una forma seleccionando una opcin
de forma en el sub-mdulo Modelos-, en el grupo Formas-. Al escoger alguna
forma inmediatamente se creara en la gramilla.
64
NVivo Versin 9 & 10
Para crear una conexin, seleccione las dos formas que desea conectar, de clic
derecho en estos, ubique Conector nuevo-, emerger un submen donde se
visualizaran las diferentes conexiones que puede crear, entre ellas se encuentran:
Avanzar, Retroceder Simtrico, Asociativa. Tambin puede crear una conexin
seleccionando una opcin de conector en el sub-mdulo Modelos-, en el grupo
Conectores-. Al escoger algn conector inmediatamente se generara la conexin
entre las formas en la gramilla.
Mtodo automtica. Para crear redes automticamente, de clic derecho en la
gramilla, ubique Agregar elementos del proyecto-, tambin puede acceder a esta
herramienta dirigindose al sub-mdulo Modelos-, en el grupo Elementos-.
Al hacer uso de esta funcin emerger una ventana donde deber seleccionar el o
los elementos que del cual desea crear la red; en la ventana se visualizaran dos
cuadros, en el de la izquierda se encuentran todas las carpetas del proyecto y en el
cuadro de la derecha se observan los elementos alojados en una carpeta
seleccionada. Puede hacer una seleccin de todas las carpetas o de solo una
especfica, inclusive solo un elemento, para ello marque o desmarque segn
corresponda (los elementos marcados sern lo que se incluirn en la red). Para
seleccionar todos los elementos o carpetas del proyecto de clic en el botn
Seleccionar todos-, para deseleccionar todo de clic en el botn Borrar-.
Al hacer clic en aceptar emerger otra ventana donde solicitara indicar los
elementos asociados que quiere que se muestren, puede elegir: Vnculos a memos,
Vnculos ver tambin, Relaciones, Codificaciones de los elementos, Valores del
atributo, Clasificacin del recurso, Recursos codificados, Clasificacin de nodo.
En caso que el nmero de elementos sea extenso y sea dispendioso buscarlo, existe
el botn filtrar-, al dar clic sobre l emerger una ventana donde podr llenar
algunos datos para reducir el nmero de nodos y poder encontrar fcilmente el
elemento a vincular. Si desea deshacer el filtro, solo se debe oprimir el botn borrar filtro.
Al terminar la eleccin de los elementos principales de las redes y sus asociaciones
se da clic en aceptar, y en la gramilla se generara la red.
Cambios que se pueden realizar a la red. A continuacin se mencionaran una
serie de cambios que se pueden realizar a la red.
Puede editar el tamao, largo o ancho de la forma, haga clic sobre ella e utilice los
puntos que aparecen alrededor para modificarla. Para escribir en la forma, de clic
sobre esta.
Para cambiar la forma, de clic en la forma a cambiar, ubique Cambiar forma-,
emerger un submen donde se visualizaran las diferentes formas, seleccione
65
NVivo Versin 9 & 10
aquella que quiere que se implemente. Tambin puede cambiar la forma
seleccionando el icono Cambiar forma- en el sub-mdulo Modelos-, en el grupo
Conectores-.
Para cambiar el tipo de conexin, de clic en el conector a cambiar, ubique Cambiar
forma-, emerger un submen donde se visualizaran los diferentes conectores,
seleccione aquel que quiere que se implemente. Tambin puede cambiar la conexin
seleccionando el icono Cambiar conector- en el sub-mdulo Modelos-, en el
grupo Conectores-.
Si desea invertir la direccin de la conexin, de clic en el conector a cambiar,
ubique Sentido inverso- o seleccione el icono con el mismo nombre ubicado en el
sub-mdulo Modelos-, en el grupo Conectores-.
Las formas pueden convertirse en un elemento existente del proyecto, para ello de
clic en la forma a convertir, ubique Convertir a-, emerger un submen donde se
debe elegir Convertir a elemento del proyecto existente-. Tambin puede realizar
la conversin de la forma seleccionando Convertir a elemento del proyecto
existente- del submen del icono Convertir a-, en el sub-mdulo Modelos-, en el
grupo Elementos-.
4.12.2.
Visualizaciones.
El grupo Visualizaciones- permite realizar grficos que permiten analizar el proyecto, se
divide en 4 tipos de iconos (grficos), en las siguientes secciones se explicaran la utilidad
de cada una.
4.12.2.1. Grfica.
Esta herramienta permite hacer un anlisis cuantitativo en forma de grfico de barras, los
datos que se pueden analizar son el nmero de codificaciones, el porcentaje de cobertura de
codificacin de un recurso, numero de nodos asociados a los recursos, numero de vnculos,
entre otros.
4.12.2.2. Anlisis de conglomerados.
Este tipo de grfico permite realizar un anlisis estadstico de la similitud de caractersticas
(de palabras, de codificaciones, en valor de atributo), ya sea entre nodos o entre recursos.
66
NVivo Versin 9 & 10
4.12.2.3. Mapa ramificado.
Esta funcin permite realizar un grfico tipo de mapa ramificado, es un anlisis de tipo
visual, lo que se observa es una comparacin de tamao de cuadro dependiendo
caractersticas a comparar. Los daos que se pueden analizar son el nmero de
codificaciones, el porcentaje de cobertura de codificacin de un recurso, numero de nodos
asociados a los recursos, numero de vnculos, entre otros.
4.12.2.4. Grafo.
Esta herramienta permite realizar un grfico tipo mapa mental, tiene gran similitud con las
redes de los elementos, inclusive este grafo puede ser la base de un nuevo modelo.
4.12.3.
Hojas de clasificacin.
Este grupo contiene las herramientas para visualizar las hojas de clasificacin, bien sea de
recursos o de nodos. Estas hojas de clasificacin se utilizan para hacer anlisis
demogrficos, es decir anlisis cuantitativos de entrevistas o comentarios de Twitter, entre
otros, en general es til cuando se presentan varios datos asociados a una clasificacin.
4.13. Vista.
El mdulo Vista posee 8 grupos los cuales son:
Espacio de Trabajo
Ventana
Vista de lista
Cdigos
Enlaces
Vista Detallada
Referencia
Visualizacin
67
NVivo Versin 9 & 10
Cada grupo est relacionado a una herramienta o mdulo especfico, a continuacin se
explicar cada grupo y las funciones que cada uno posee.
4.13.1.
Espacio de trabajo.
Las funciones que permite utilizar el grupo -Espacio de Trabajo- se muestran en la
siguiente imagen:
Vista de Navegacin, permite habilitar o deshabilitar la barra de Navegacin
ubicada a la parte izquierda de la ventana de NVivo.
Bsqueda, permite habilitar o deshabilitar la barra de bsqueda. Esta herramienta
permite realizar exploraciones para encontrar algn recurso especfico.
Codificacin rpida, es una funcin que permite manejar la barra de -Codificacin
rpida-, al dar clic sobre el icono aparecer un men donde se puede seleccionar
entre, ocultar, anclar o dejar flotante la barra.
El anclaje de la barra se hace en la parte inferior de la interfaz de NVivo. Si opta por dejarla
flotante, se enmarcar en una ventana aparte de la interfaz, permitiendo moverla.
Vista de detalles, sta funcin permite cambiar el lugar de la posicin de vista de la
lista, al dar clic sobre la funcin se puede seleccionar entre Derecha- y Abajo-;
con respecto a la ventana de contenido.
Separar Todos, permite colocar todos los documentos abiertos como ventanas
emergentes, las cuales se les puede editar el tamao. Esta funcin es til para
68
NVivo Versin 9 & 10
cuando quiera visualizar varios documentos al tiempo. La funcin inversa es
-Anclar Todos-.
Cerrar Todos, como su nombre lo menciona cierra todos los recursos abiertos,
dejando visible nicamente la -Vista de Lista- y la -Vista de Navegacin-.
4.13.2.
Ventana.
Este grupo posee herramientas de vista que se aplican sobre la ventana de contenido, es
decir, los recursos abiertos. Las funciones que permite utilizar el grupo Ventana- se
muestran en la siguiente imagen:
La casilla Anclado- al deseleccionarse, permite colocar el recurso como una
ventana emergente, y al seleccionarla podr incluirla en la interfaz.
-Favoritos- es una funcin especial para PDF que permite visualizar el ndice de
navegacin del documento cuando viene incluido. Se despliega una banda lateral
hacia la izquierda de la ventana del documento.
-Cerrar- es una opcin que cierra el recurso que en el momento este seleccionando.
-Zoom- es una funcin exclusiva para recursos como Documentos, PDF e imgenes
que permite ampliar o disminuir la vista a cierto punto en el recurso. Al hacer clic
sobre la funcin nos aparecer un cuadro donde podr seleccionar el zoom que le
quiere aplicar al recurso, tambin existe una serie de combinaciones de teclas para
usar esta funcin.
c) Alejar: presione el conjunto de teclas CTRL y +
d) Acercar: presione el conjunto de teclas CTRL y
-Diseo- es una funcin exclusiva para Documentos y Nodos, permite cambiar la
vista de pgina, ya sea a un documento continuo o una vista de pgina para
imprimir.
69
NVivo Versin 9 & 10
4.13.3.
Vista de lista.
Vista de lista es un grupo que permite modificar la ventana de -Vista de Lista-, al dar clic,
desplegar un men como el que se muestra en la siguiente figura:
Las funciones que se pueden seleccionar en este grupo son:
Existe un primer grupo de opciones que definen como se quieren ver los recursos en
la vista de lista, aqu puede seleccionar si desea ver los detalles de los recursos
(tamao, numero de nodos contenidos, entre otros) o una vista miniatura del
recurso, puede elegir entre una miniatura pequea, mediana o grande. Estas
funciones solo se puede ser utilizadas en la vista de lista de recursos, para ello
seleccionar el mdulo Recursos- en la -Vista de navegacinEl siguiente grupo de 5 opciones son utilizadas nicamente en la Vista de lista de
nodos, para ello ir al mdulo Nodos en la Vista de navegacin-.
Las opciones Expandir los elementos seleccionados- y -Contraer los elementos
seleccionados- permite visualizar u ocultar respectivamente, los nodos
descendientes de los elementos, para ello seleccione el o los nodos que desea
expandir o contraer de clic en la opcin pertinente en el men del cual se est
hablando o de clic derecho en la seleccin, ubique Ampliar/Contraer- e indique
en el submen que emerge la opcin que desea aplicar.
Las opciones Expandir todos los elementos- y Contraer todos los elementospermite visualizar u ocultar respectivamente, todos los nodos descendientes de
los elementos, para ello de clic en la opcin pertinente en el men del cual se
70
NVivo Versin 9 & 10
est hablando o de clic derecho en la Vista de lista-, ubique
Ampliar/Contraer- e indique en el submen que emerge la opcin que desea
aplicar.
La opcin -Encabezados de los nodos descendientes- permite ver u ocultar los
encabezados en los nodos descendientes, para ello de clic en la opcin
pertinente en el men del cual se est hablando o de clic derecho en la Vista de
lista-, ubique Vista de lista- e indique en el submen que emerge la opcin Encabezados de los nodos descendientes-. Al activar la funcin se marcar un
check al lado de la opcin, al desactivarla, desaparecer este visto bueno.
La opcin Personalizar-, permite modificar los detalles que se quieren visualizar
de los recursos, al dar clic aparecer una ventana donde podr seleccionar las
columnas que quiere que se visualicen, la siguiente figura muestra la venta que
emerge:
El cuadro de la derecha enmarca las columnas que se visualizarn, mientras que en
el lado izquierdo se mostrarn las columnas ocultas. Puede llevar una o un conjunto
de casillas de un lado a otro, para ello basta con seleccionar y dar clic en el botn
correspondiente, ubicado en el medio de los dos cuadros. Los botones de la derecha
se utilizan para para definir la prioridad de visualizacin de las columnas, para
modificarlos slo deber seleccionar la casilla especfica y subir o bajar segn la
prioridad.
La ltima opcin es -Restablecer todas las personalizaciones-, permite restablecer
las opciones de Vista- que trae por defecto NVivo.
71
NVivo Versin 9 & 10
4.13.4.
Codificacin.
Este grupo es una coleccin de herramientas tiles para la visualizacin de la codificacin
en los recursos. Existen dos tipos de visualizacin de las codificaciones, una es las bandas
de codificacin y la otra es el resaltado del texto codificado.
4.13.4.1. Bandas de codificacin
Las bandas de codificacin son unas barras de colores que visualizan las codificaciones
realizadas en un recurso. Dependiendo del tipo de recurso estas barras se mostrarn de
forma horizontal (audios, videos) o vertical (otros recursos).
En el icono de la barra de mdulos se despliega un men donde se visualizar todas las
funciones correspondientes a las bandas de codificacin. Las primeras opciones son las
encargadas de la seleccin de las caractersticas para definir un nmero de barras a
visualizar.
Ninguno, esta opcin es la que se encuentra por defecto por NVivo, no permite
visualizar ninguna banda.
72
NVivo Versin 9 & 10
Nodos con codificacin reciente, esta herramienta permite visualizar las ultimas 7
codificaciones modificadas o creadas en el recurso, el nmero por defecto es 7 sin
embargo se puede modificar con la herramienta Nmeros de bandas-.
Elementos seleccionados, esta herramienta permite seleccionar los elementos que
se quieren visualizar en forma de bandas, al usar la funcin emerger un cuadro
donde podr seleccionar o deseleccionar las codificaciones existentes.
En caso que el nmero de cdigos sea extenso y sea dispendioso buscarlos, existe el
botn -filtro-, al dar clic sobre l emerger una ventana donde podr llenar algunos
datos para reducir el nmero de nodos y poder encontrar fcilmente el nodo a
vincular. Si desea deshacer el filtro, solo se debe oprimir el botn -borrar filtro.
Si desea modificar la seleccin de los elementos utilice la funcin Modificar
elementos seleccionados-.
Codificacin de todos los nodos, esta herramienta permite visualizar las barras de
absolutamente todos las codificaciones existentes en el recurso.
Nodos con ms codificacin, esta herramienta permite visualizar en forma de barras
en el recurso, las 7 codificaciones ms utilizadas, el nmero por defecto es 7 sin
embargo se puede modificar con la herramienta Nmeros de bandas-.
Nodos con menos codificacin, esta herramienta permite visualizar en forma de
barras en el recurso, las 7 codificaciones menos utilizadas, el nmero por defecto es
7 sin embargo se puede modificar con la herramienta Nmeros de bandas-.
Solo la densidad de codificacin, esta herramienta permite visualizar todas las
codificaciones de un recurso en una sola barra de color negro, esto indicar que
partes del texto se encuentran vinculadas a un nodo, pero no permite ver a cual en
especfico.
Modificar elementos seleccionados, esta funcin permite modificar la seleccin de
cdigos, al usar la herramienta emerger un cuadro donde podr seleccionar o
deseleccionar las codificaciones existentes.
En caso que el nmero de cdigos sea extenso y sea dispendioso buscarlos, existe el
botn -filtro-, al dar clic sobre l emerger una ventana donde podr llenar algunos
datos para reducir el nmero de nodos y poder encontrar fcilmente el nodo a
vincular. Si desea deshacer el filtro, solo se debe oprimir el botn -borrar filtro.
Mostrar los ltimos elementos seleccionados, esta funcin permite visualizar la
codificacin del ltimo recurso trabajado, es til cuando se abre otro recurso y se
quiere observar que nodos fueron utilizados anteriormente ya sea para realizar una
comparacin o usar los mismos nodos.
73
NVivo Versin 9 & 10
Nmeros de bandas, esta funcin permite modificar el nmero de bandas a
visualizar, al usar esta herramienta emerger un cuadro donde puede modificar el
nmero al de su preferencia.
Agrupar por color, esta funcin permite agrupar codificaciones dependiendo el
color asignado, es decir, permite organizar la visualizacin de los nodos mostrando
primero todos los de un color especifico luego todos los nodos de otro color y as
sucesivamente.
Codificacin indirecta, esta funcin es utilizada en audios y videos, permite
visualizar tanto en la transcripcin como en la grfica de tiempo del recurso, la
banda de codificacin.
4.13.4.2. Resaltar
Este icono contiene las herramientas propias de resaltado de las codificaciones, permite ver
sombreado el texto codificado, es una herramienta similar al subrayado de documentos
manuales con un marcador resaltador. Al usar el icono se desplegar un men donde se
visualizan las herramientas contenidas.
Ninguno, esta opcin es la que se encuentra por defecto por NVivo, no permite
visualizar ningn resaltado.
Codificacin para todos los nodos, esta herramienta permite visualizar resaltado
absolutamente todo el texto codificado en el recurso.
Codificacin para elementos seleccionados, esta herramienta permite seleccionar
los elementos que se quieren visualizar de forma resaltada en el recurso, al usar la
funcin emerger un cuadro donde podr seleccionar o deseleccionar las
codificaciones existentes.
En caso que el nmero de cdigos sea extenso y sea dispendioso buscarlos, existe el
botn -filtro-, al dar clic sobre l emerger una ventana donde podr llenar algunos
datos para reducir el nmero de nodos y poder encontrar fcilmente el nodo a
vincular. Si desea deshacer el filtro, solo se debe oprimir el botn -borrar filtro.
74
NVivo Versin 9 & 10
Si desea modificar la seleccin de los elementos utilice la funcin Modificar
elementos seleccionados-.
Coincidencias para la consulta, esta herramienta se activa cuando se realiza una
bsqueda de texto con alguna funcin del mdulo Consulta (Query)-. Solo permite
ver en el recurso el resaltado de las palabras que corresponden a la consulta.
Modificar elementos seleccionados, esta funcin permite modificar la seleccin de
cdigos, al usar la herramienta emerger un cuadro donde podr seleccionar o
deseleccionar las codificaciones existentes.
En caso que el nmero de cdigos sea extenso y sea dispendioso buscarlos, existe el
botn -filtro-, al dar clic sobre l emerger una ventana donde podr llenar algunos
datos para reducir el nmero de nodos y poder encontrar fcilmente el nodo a
vincular. Si desea deshacer el filtro, solo se debe oprimir el botn -borrar filtro.
4.13.5.
Vnculos.
Este grupo de herramientas permiten activar un cuadro en la parte inferior de la -Vista de
recurso-, en este cuadro se puede visualizar un listado de Anotaciones-, -Vnculos ver
tambin- o Relaciones- propias de cada recurso.
Para activar el cuadro basta con marcar el cuadro que se encuentra al lado de cada una de
las herramientas segn la lista de elementos que quiera visualizar (anotaciones, vnculos ver
tambin, relaciones). Se suele denominar -Vista anotaciones-, -Vista de Vnculos ver
tambin- y Vista de relaciones- respectivamente.
75
NVivo Versin 9 & 10
4.13.6.
Vista de Detalles.
Este grupo es una parte especial del mdulo Vista- debido a que posee herramientas
propias de un mdulo o grupo, dentro de los cuales se encuentran : -Nodo-, -Matriz de
nodo-, -Matriz de Macros de trabajo -,-Clasificacin-, - Informe -.
4.13.6.1. Informe
Esta opcin permite modificar la vista de informe, al dar clic sobre el icono emerge un
submen con las opciones: -Mapa de informes- y -Miniaturas- Cada una de las opciones
permite que se visualice o se oculte respectivamente las partes de la vista de informe, para
ello debe marcar o desmarcar las opciones.
La siguiente imagen muestra la vista de Informe y sus partes:
Mapa de informes
Informe
Miniatura
Mapa de informes: esta ventana permite visualizar la jerarquizacin de los campos
incorporados al informe.
Informe: esta ventana permite navegar a travs del informe.
Miniatura: esta ventana permite hacer una visualizacin del informe en miniatura,
es til para tener una muestra de la organizacin de este.
4.13.7.
Referencia.
Este grupo permite navegar de forma rpida en un recurso a travs de todo su texto en
bsqueda de las codificaciones anteriores o posteriores, solo debe dar clic en cualquier
parte del texto y usar alguna de las dos funciones, dependiendo de la herramienta utilizada
76
NVivo Versin 9 & 10
NVivo lo llevar a visualizar y seleccionara la codificacin anterior o posterior a donde se
encontraba ubicado (anterior y siguiente respectivamente).
Existe la forma rpida de acceso a estas herramientas usando la combinacin de teclas:
SHIFT +F3 para ir a una codificacin antes (-Anterior-) y solo oprimir F3 para ir a una
codificacin posterior (-Siguiente-).
4.13.8.
Visualizacin.
Este grupo permite cambiar el esquema de colores de las bandas de codificacin, posee dos
herramientas: -Automtico- y - Colores del elemento-; la primera funcin representa las
bandas de codificacin con colores aleatorios y asigna un color diferente a cada nodo, en
cambio la segunda funcin asigna el color correspondiente a cada nodo (color determinado
por el usuario previamente).
4.14. Barra de Cdigo Rpido.
Con esta barra podr hacer una codificacin ms rpida, para ello seleccione un fragmento
de un recurso, luego en la barra indique si quiere vincular a un nodo o a una red, es vlido
informar que si se han asignado nicknames a los nodos o redes, se puede tambin elegir
esta opcin.
Para continuar, de clic en la flecha del seleccionador de cdigo y se desplegar una lista en
la cual debe sealar con cual cdigo se quiere vincular, si necesita seleccionar ms de un
cdigo, al lado de la flecha encontrar un botn que al oprimirlo emerger una ventana
donde podr indicar su codificacin predilecta.
77
NVivo Versin 9 & 10
Para terminar la codificacin de clic en el icono Codificar en los cdigos actuales, si quiere
desvincular un cdigo, debe seguir las indicaciones anteriores. Al terminar recuerde dar clic
en decodificar en los cdigos actuales.
En la barra adems aparece el icono Codificar en Vivo, esta funcin se encuentra tambin
en el mdulo Analizar, en el grupo Codificacin. (Para mayor informacin ver
Analizar/Codificacin)
4.15. Referencias.
QSR International (2014). NVivo 10 for Windows Primeros Pasos. Recuperado el 12 de
Marzo de 2014:
http://download.qsrinternational.com/Document/NVivo10/NVivo10-Getting-StartedGuide-Spanish.pdf
QSR International (2014). Qu es la Investigacin Cualitativa? Recuperado el 12 de
Marzo de 2014:
http://goo.gl/8n5jK6
Milln A., T. (29 de Febrero de 2008). Metodologa de la Investigacin. Recuperado el 4 de
Abril de 2014, de Investigacin Cualitativa:
http://metodoinvestigacion.wordpress.com/2008/02/29/investigacion-cualitativa/
78
También podría gustarte
- Tu Primera Venta en Hotmart-Método OrgánicoDocumento19 páginasTu Primera Venta en Hotmart-Método Orgánicowilner0% (1)
- Sesion de Aprendizaje Homofonas de La B - V y Homofonas y Homofrafas C - QDocumento6 páginasSesion de Aprendizaje Homofonas de La B - V y Homofonas y Homofrafas C - QJose Luis Sencara ChuquijaAún no hay calificaciones
- LeTrans NoBinarioDocumento12 páginasLeTrans NoBinarioCarlos Jaque PaezAún no hay calificaciones
- Gem U3 Ea Jocm PDFDocumento24 páginasGem U3 Ea Jocm PDFJackie CAún no hay calificaciones
- 09-11-Ses-Plan Lector-BagrecitoDocumento3 páginas09-11-Ses-Plan Lector-Bagrecitomaria RubinaAún no hay calificaciones
- Genogramas FamiliaresDocumento17 páginasGenogramas FamiliaresLaura Lizardo100% (1)
- Proyecto de Investigación Instituto Superior de Musica Leandro Alviña MirandaDocumento35 páginasProyecto de Investigación Instituto Superior de Musica Leandro Alviña MirandaNicómedes Jaé RamosAún no hay calificaciones
- Fluidez y Comprensión Lectora: Guía para DocentesDocumento218 páginasFluidez y Comprensión Lectora: Guía para Docentesjesica daiana fleitasAún no hay calificaciones
- Sabido - El Cuerpo y La Afectividad Como Objetos de Estudio en ALDocumento46 páginasSabido - El Cuerpo y La Afectividad Como Objetos de Estudio en ALCarlos Jaque PaezAún no hay calificaciones
- 3º Propositos de Aprendizaje 2023Documento83 páginas3º Propositos de Aprendizaje 2023Yesenia Margot Marticorena Pariona100% (1)
- CUDS - Por Un Feminismo Sin MujeresDocumento189 páginasCUDS - Por Un Feminismo Sin MujeresCarlos Jaque PaezAún no hay calificaciones
- Foucault - Cuerpo Utopico. HeterotopiasDocumento58 páginasFoucault - Cuerpo Utopico. HeterotopiasCarlos Jaque Paez100% (5)
- Báez - La Transexualidad Desde La Mirada de La Sociología Del CuerpoDocumento7 páginasBáez - La Transexualidad Desde La Mirada de La Sociología Del CuerpoCarlos Jaque PaezAún no hay calificaciones
- Ozuljevic ADocumento65 páginasOzuljevic ACarlos Jaque PaezAún no hay calificaciones
- Quiz 1Documento8 páginasQuiz 1juan alberto tovar galvisAún no hay calificaciones
- Cdyrn 20100901Documento14 páginasCdyrn 20100901Jhon SánchezAún no hay calificaciones
- Código de Ética para Profesionales de La ContabilidadDocumento9 páginasCódigo de Ética para Profesionales de La ContabilidadNataly H Taipe CAún no hay calificaciones
- L5 Semana 27 Actividad 2. Escribir Un Texto InformativoDocumento2 páginasL5 Semana 27 Actividad 2. Escribir Un Texto InformativoMARIA JOSE TRONCOSO ESCALONAAún no hay calificaciones
- Monografia de Las Pandillas PDFDocumento131 páginasMonografia de Las Pandillas PDFJuan MartinezAún no hay calificaciones
- Zygmunt Bauman - La Distancia Entre Pobres y Ricos Está Agrandándose A Un Ritmo Sin PrecedentesDocumento11 páginasZygmunt Bauman - La Distancia Entre Pobres y Ricos Está Agrandándose A Un Ritmo Sin PrecedentesNellyAún no hay calificaciones
- Análisis Escritos de CasosDocumento5 páginasAnálisis Escritos de CasosDavid Maestre100% (1)
- Videos en DidácticaDocumento5 páginasVideos en DidácticaDIANA LEONAún no hay calificaciones
- Guia # 2 Psicologia CognitivaDocumento9 páginasGuia # 2 Psicologia CognitivaLemuel OchoaAún no hay calificaciones
- RESUMEN LIBRO Administrar Una PagDocumento6 páginasRESUMEN LIBRO Administrar Una PagGustavo Dueñas HernandezAún no hay calificaciones
- V6 TesisDocumento41 páginasV6 TesisGiancarlo Manzano JuárezAún no hay calificaciones
- Tecnologias de La Informacion - Resumen 1ºDocumento54 páginasTecnologias de La Informacion - Resumen 1ºAgustín MurgaAún no hay calificaciones
- La CruzDocumento777 páginasLa CruzEmilio BritezAún no hay calificaciones
- Infografia Estadistica en PsicologiaDocumento2 páginasInfografia Estadistica en PsicologiaEDILSON EDUARDO JUAREZJ RODRIGUEZAún no hay calificaciones
- Kit Herramientas Desarrollo Innovacion Publica 0Documento32 páginasKit Herramientas Desarrollo Innovacion Publica 0Nahuel Alejandro MontenegroAún no hay calificaciones
- Protocolo de Minnesota 1991Documento19 páginasProtocolo de Minnesota 1991PalaciosJorgeAún no hay calificaciones
- Opva 03 1919 Manual T02e PDFDocumento53 páginasOpva 03 1919 Manual T02e PDFEduardo Mora MuñozAún no hay calificaciones
- Diagnóstico Participativo Sobre Aspectos de Comunicación y ExtensiónDocumento8 páginasDiagnóstico Participativo Sobre Aspectos de Comunicación y ExtensiónGustavo palacio garciaAún no hay calificaciones
- Ofimatica 2017Documento78 páginasOfimatica 2017Jorge Huizar0% (1)
- Jeremy Bentham - Deontología o Ciencia de La Moral PDFDocumento571 páginasJeremy Bentham - Deontología o Ciencia de La Moral PDFAnonymous X4PWabgYDr100% (7)
- 1.EDA Introducción Unidad UnoDocumento15 páginas1.EDA Introducción Unidad Unoronaldo mejiaAún no hay calificaciones
- Jhoicis Cadillo RojasDocumento68 páginasJhoicis Cadillo RojasJeanet C-LlanosAún no hay calificaciones