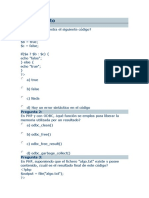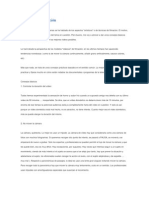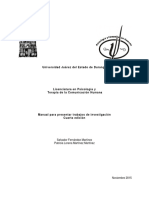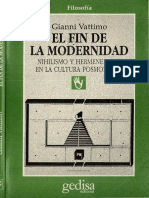Documentos de Académico
Documentos de Profesional
Documentos de Cultura
Pasos
Cargado por
Sherlin Orrego0 calificaciones0% encontró este documento útil (0 votos)
2 vistas3 páginasDerechos de autor
© © All Rights Reserved
Formatos disponibles
DOCX, PDF, TXT o lea en línea desde Scribd
Compartir este documento
Compartir o incrustar documentos
¿Le pareció útil este documento?
¿Este contenido es inapropiado?
Denunciar este documentoCopyright:
© All Rights Reserved
Formatos disponibles
Descargue como DOCX, PDF, TXT o lea en línea desde Scribd
0 calificaciones0% encontró este documento útil (0 votos)
2 vistas3 páginasPasos
Cargado por
Sherlin OrregoCopyright:
© All Rights Reserved
Formatos disponibles
Descargue como DOCX, PDF, TXT o lea en línea desde Scribd
Está en la página 1de 3
Pasos
Ejercicio 1: Nos colocamos en la columna F y presionamos click
derecho y elegimos inserta para colocar la columna del lado izquierdo.
Ejercicio 2: Seleccionamos la celda F2 y escribimos el texto Bono
Seleccionamos el rango de celdas F3:F22 Y escribimos la primera
cantidad 450 luego nos dirigimos a Inicio Modificar Rellenar - Series
Escribimos el incremento y el lmite de la cantidad.
Ejercicio 3: Seleccionamos la celda A1 y modificamos el texto por
Empleados Destacados por Pas exactamente como nos indican.
Ejercicio 4: Seleccionamos el rango de celdas A2:g2 nos dirigimos a
inicio estilos 60% nfasis 6
Ejercicio 5: Modificamos las celdas G3:G22 nos dirigimos a inicio
nmero seleccionamos la categora Moneda Posicin del decimal
Smbolo de la moneda que nos piden.
Ejercicio 6: Modificamos las celdas A3:A22, nos vamos a inicio
alineacin Horizontal: Derecha (sangra) seleccionamos la sangra
que nos piden.
Ejercicio 7: Para crear un nuevo rango de nombre seleccionamos las
celdas que nos piden - ya seleccionadas las celdas - nos dirigimos al
cuadro de nombre que se encuentra al lado izquierdo y escribimos el
nombre que nos pide Bonificacin.
Ejercicio 8: Seleccione el rango que le pide, luego nos dirigimos a ficha
de inicio Formato Condicional Conjunto de iconos Administrar
Reglas Editar Reglas.
Ejercicio 9: Ficha Diseo de pgina rea de impresin Opciones de
la hoja.
Ejercicio 10: Presionamos ctrl y seleccionamos las filas que vamos a
ocultar Click derecho y ocultar.
Ejercicio 11: Ficha Insertar Imgenes Formato Tamao Alto y
Ancho.
Ejercicio 12: Formato Tamao Recortar Recortar a la forma.
Ejercicio 13: Seleccionamos la celda Escribimos el rango que nos
piden El valor de la columna que nos solicita.
Ejercicio 14: Seleccionamos las celdas Ficha insertar Diseo
Propiedades Nombre de la tabla.
Ejercicio 15: Seleccionamos las celdas que vamos a modificar Diseo
Estilos de tabla.
Ejercicio 16: Seleccionamos el rango de celdas A1:C10 Nos dirigimos
a inicio Buscamos el grupo
modificar Ordenar y Filtrar
Orden personalizado Ordenar por: y
seleccionamos la columna
Criterio de ordenacin De mayor a menor Agregar nivel (si lo
tenemos que hacer).
Filtro: Escogemos la columna Damos click en
se desplegara
los datos de la columna y le quitamos el chequecito para ocultar la fila sin
datos.
Ejercicio 17: Nos dirigimos a inicio Graficos Seleccionamos lo que se nos
pide Despues nos dirigimos a Diseo Datos Seleccionar datos Agregar
Seleccionamos los valores de serie que nos solicitan Aceptar Editar
Seleccionamos el rango de eje y Aceptar.
Ejercicio 18: Nos dirigimoa a Diseo ya con la grafica seleccionada Diseo
de grafico Estilo de diseo.
Ejercicio 19: Damos click en el titulo del grafico y los cambiamos por el que
nos pide.
Ejericicio 20: Damos click en cuadro de nombres y buscamos la celda que nos
dan Utilizamos la funcion promedio que seria =promedio y abrimos
parentesis Nos vamos a la hoja de calculo Reporte por empleados
Seleccionamos la columna de ventas de los trabajadores y cerramos
parentesis.
Ejercicio 21: Buscamos la celda f3 y para este ejercicio utilizamos la funcion
max Y nos dirigimos a la hoja de calculo de reportes por empleado y
buscamos el que ha tenido mas ventas Seleccionamos la venta y cerramos
parentesis.
Ejericicio 22: Buscamos la celda f4 y para este ejercicio utilizamos la funcion
min Y nos dirigimos a la hoja de calculo de reportes por empleado y
buscamos el que ha tenido menos ventas Seleccionamos la venta y cerramos
parentesis.
Ejercicio 23: Buscamos la celda f5 y para este ejercicio utilizamos la funcion
promedio.si y escribimos ciudades y nos aparecera la opcion y le damos doble
click punto y coma y escribimos entre comillas el criterio que nos dan en este
caso Helsinki punto y coma y nos vamos a la hoja de reporte por empleados y
seleccionamos toda la columna de ventas y cerramos parentesis.
Ejercicio 24: Buscamos la celda g3 y utilizamos la funcion concatenar Nos
dirimos a la hoja de calculo de reporte por empleados y seleccionamos la
ciudad del empleado con las ventas mas altas despues punto y como y entre
comillas / separado Luego punto y coma y elegimos el apellido del mejor
vendedor otra vez punto y coma y entre comillas , y otra vez punto y coma y
elegimos el nombre del mejor vendedor y cerramos parentesis y enter.
Ejercicio 25: Buscamos la celda g4 y escribimos la funcion derecha abrimos
parentesis nos vamos a la hoja de reporte por empleados y buscamos el
vendedor con las ventas mas bajas y elejimos su apellido punto y coma el
escribimos el numero de caracteres y cerramos parentesis.
Ejercicio 26: Para agregar una nueva hoja de calculo en la parte inferior de la
hoja le damos click al signo de mas que se encuentra a la par de nuestra ultima
hoja de calculo. Le damos doble click ala nueva hoja y escribimos en nombre
que nos indican.
Ejercicio 27: Buscamos la celda A1, ya seleccionada nos vamos a Datos
Obtener datos externos y elejimos Desde texto Buscamos el archivo que
nos solicitan Luego en asistente para importar texto Le damos siguiente al
primer paso en el segundo paso, en separadores elejimos el que se nos
solicita y despues siguiente y Finalizar, Aceptar.
Ejercicio 28: Buscamos la celda e3 luego nos vamos a insertar Vinculos
Hipervinculos Luego en insertar hipervinculo, en vincular a: escogemos Lugar
de este documento Escribimos la referencia de la celda en este caso F7 ,
despues en refencia de celda elegimos Reportes por empleados y aceptar.
Ejercicio 29: Con la celda E3 ya seleccionada nos dirigimos a Diseo de
Pagina Temas Luego temas y buscamos el que nos piden.
Ejercicio 30: Con la celda siempre seleccionada nos dirigimos nuevamente a
Diseo de Pagina Temas Fuentes y elegimos la que se nos solicita.
Ejercicio 31: nos dirigimos a Archivo Informacin en la parte inferior damos
click a mostrar todas las propiedades En propiedades buscamos asunto y
compaa y escribimos en el campo en blanco los datos que nos dan.
También podría gustarte
- Validacion, Reglas - Mostrar U Ocultar Valores de Error ExcelDocumento36 páginasValidacion, Reglas - Mostrar U Ocultar Valores de Error ExcelangelAún no hay calificaciones
- Signos de PuntuaciónDocumento7 páginasSignos de Puntuaciónmario alberto alonso andradeAún no hay calificaciones
- PHP CompletoDocumento75 páginasPHP CompletomanuleAún no hay calificaciones
- 81 - Guia Livebox 2 2Documento66 páginas81 - Guia Livebox 2 2Anonymous Hp7nct8BAún no hay calificaciones
- Modos o Estilos NarrativosDocumento19 páginasModos o Estilos NarrativosAlejandra Soledad Jaque MättigAún no hay calificaciones
- Curso de KotlinDocumento87 páginasCurso de KotlinFernando Viñas Martins100% (2)
- Los Signos de Puntuación y Sus EjemplosDocumento5 páginasLos Signos de Puntuación y Sus EjemplosJavier GuerreroAún no hay calificaciones
- Programar Juegos ArcadeDocumento501 páginasProgramar Juegos ArcadeBryan Velasco VruAún no hay calificaciones
- Normas ApaDocumento6 páginasNormas ApaDaya Inca LassoAún no hay calificaciones
- Manual de Ortografía Puntual. El Arte de Escribir Bien en EspañolDocumento25 páginasManual de Ortografía Puntual. El Arte de Escribir Bien en Españolsimon_villalobos4555Aún no hay calificaciones
- Manual QbasicDocumento30 páginasManual QbasicGildardo Vazquez0% (1)
- Taller Comprensión LectoraDocumento4 páginasTaller Comprensión LectoraJessica Vásquez AguirreAún no hay calificaciones
- Cuadernillo Alfabetizacion Academica 2Documento58 páginasCuadernillo Alfabetizacion Academica 2Micaela FerreyraAún no hay calificaciones
- Manual Programacion Python 3.4Documento62 páginasManual Programacion Python 3.4Carlos Vizcarra86% (7)
- Guía de Citas CSEDocumento12 páginasGuía de Citas CSEFrank Angueta100% (2)
- Psicología - Normas ApaDocumento52 páginasPsicología - Normas ApaHebert Zapata MúsicoAún no hay calificaciones
- Bajtin La Palabra en La Poesía y en La NovelaDocumento22 páginasBajtin La Palabra en La Poesía y en La NoveladgAún no hay calificaciones
- Tutorial 6Documento45 páginasTutorial 6loquitodivino_21Aún no hay calificaciones
- Guia TFM 2019 2020Documento14 páginasGuia TFM 2019 2020Leonhardt GuioAún no hay calificaciones
- 2 Romo Gil, Ma. Cristina. Intr Al Con y Práctica Radio PDFDocumento29 páginas2 Romo Gil, Ma. Cristina. Intr Al Con y Práctica Radio PDFValery Canseco50% (2)
- Clase 25 Cuando Las Consignas Invitan A Escribir. Ana María Finocchio.Documento59 páginasClase 25 Cuando Las Consignas Invitan A Escribir. Ana María Finocchio.Emilia M Paves Mariño100% (3)
- Tema 2 - Estructura de Un Documento XMLDocumento7 páginasTema 2 - Estructura de Un Documento XMLLewis HydeAún no hay calificaciones
- Citas APADocumento12 páginasCitas APANaty RamirezAún no hay calificaciones
- Técnicas de FilmaciónDocumento4 páginasTécnicas de FilmaciónSan José Obrero Cerrito ColoradoAún no hay calificaciones
- Apa Abreviado PDFDocumento49 páginasApa Abreviado PDFJoel JoelínAún no hay calificaciones
- Redacción y Sustentación Con Un Estilo de ReferenciaDocumento39 páginasRedacción y Sustentación Con Un Estilo de ReferenciaCynthia SchzAún no hay calificaciones
- Momentos de DespertarDocumento127 páginasMomentos de DespertarhernysssAún no hay calificaciones
- Escribiendo Artículos Lingüísticos Con LyXDocumento9 páginasEscribiendo Artículos Lingüísticos Con LyXJhona11anAún no hay calificaciones
- Lectura ExplorativaDocumento1 páginaLectura ExplorativaJC AlemanAún no hay calificaciones
- El Fin de La ModernidadDocumento163 páginasEl Fin de La ModernidadSofiLunardi100% (5)