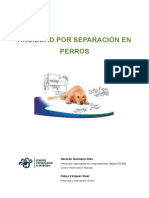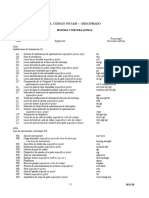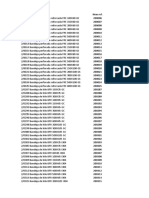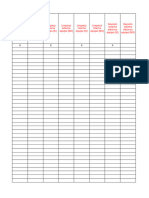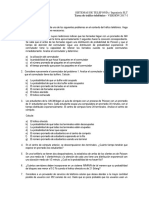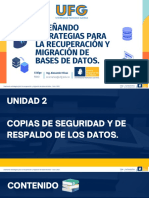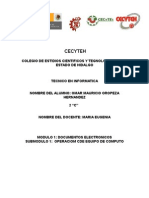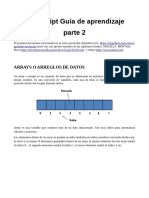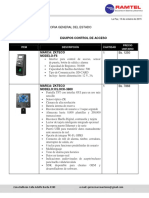Documentos de Académico
Documentos de Profesional
Documentos de Cultura
Bamboo Manual Del Usuario
Cargado por
Ricardo BatallerDerechos de autor
Formatos disponibles
Compartir este documento
Compartir o incrustar documentos
¿Le pareció útil este documento?
¿Este contenido es inapropiado?
Denunciar este documentoCopyright:
Formatos disponibles
Bamboo Manual Del Usuario
Cargado por
Ricardo BatallerCopyright:
Formatos disponibles
ndice
Contenido
Manual del usuario para
Windows y Macintosh
Bamboo Touch (CTT-460)
Bamboo Pen (CTL-460)
Bamboo y Bamboo Fun (CTH-460, CTH-461, CTH-661)
Configuracin
Navegacin tctil
Personalizacin de la funcin de toque
ExpressKeys
Uso del lpiz
Personalizacin del lpiz
Resolucin de problemas
Contenido
ndice
Contenido
ndice
Bamboo
Manual del usuario para Windows y Macintosh
Versin 1.0, Revisin E1209
Copyright Wacom Co., Ltd., 2009
Todos los derechos reservados. Se prohbe la reproduccin de cualquier parte de este manual, excepto para uso
personal.
Wacom se reserva el derecho de revisar esta publicacin sin obligacin de notificar dichos cambios.
Wacom hace todo lo posible para ofrecer informacin actualizada y precisa en este manual. Sin embargo, Wacom
se reserva el derecho de cambiar cualquier especificacin y configuracin del producto segn su criterio, sin previo
aviso y sin obligacin de incluir dichos cambios en este manual.
El ao que aparece arriba indica la fecha en la que Wacom prepar este manual. Sin embargo, la fecha de
publicacin del "manual" coincide con la de salida al mercado del producto Wacom correspondiente.
Reutilizacin, reciclado y recuperacin. Le recomendamos que recicle este producto cuando lo sustituya
por uno nuevo o cuando haya pasado su perodo de vida til. Para ello, llvelo a un punto de recogida de materiales
para reciclaje de su localidad o comarca. Al hacerlo, ayudar a mejorar el medioambiente de su localidad, as como
a reducir los posibles efectos negativos que se produzcan por cualquier sustancia presente en los materiales de
desecho que entre en contacto con el medioambiente durante el proceso de eliminacin.
En la Unin Europea, los usuarios no deben desechar equipos electrnicos y elctricos (WEEE) como un vertido
municipal, segn lo estipulado en la directiva 2002/96/CE del Parlamento Europeo y del Consejo de Europa del 27 de
enero de 2003, o en las leyes locales correspondientes de cada estado miembro. Los productos a los que se les
aplica esta instruccin estn marcados con el smbolo WEEE que aparece al principio de esta nota, a menos que no
sea posible por el tamao o la funcin del producto. Los productos Wacom estn sujetos a la directiva 2002/96/CE y,
por tanto, deber separarlos y llevarlos al punto de recogida adecuado de su localidad o provincia.
Los productos de la tableta Wacom cumplen la directiva 2002/95/CE sobre restricciones a la utilizacin de
determinadas sustancias peligrosas en aparatos elctricos y electrnicos de la Unin Europea.
Bamboo es una marca comercial y Wacom es una marca registrada de Wacom Co., Ltd.
Adobe, Photoshop y Reader son marcas comerciales o marcas comerciales registradas de Adobe Systems
Incorporated en EE.UU. y/o en otros pases. Microsoft, Windows y Vista son marcas comerciales registradas o
marcas comerciales de Microsoft Corporation en EE.UU. o en otros pases. Apple, el logotipo de Apple y Macintosh
son marcas comerciales registradas de Apple Computer, Inc., registradas en EE.UU. y otros pases. Cualquier otro
nombre de producto o empresa mencionado en este documento puede ser una marca comercial o estar registrado
como marca comercial.
La mencin de productos de terceros es meramente informativa y no constituye ni una promocin ni una
recomendacin. Wacom no asume ninguna responsabilidad respecto al rendimiento o uso de tales productos.
ExpressKey es una marca registrada de Ginsan Industries, Inc. y se utiliza con autorizacin.
Contenido
ndice
Contenido
ndice
TABLA DE CONTENIDOS
Acerca del manual
Navegacin por el manual
5
6
SU BAMBOO
Identifique su modelo de tableta
Tableta Bamboo Touch
Tabletas Bamboo y Bamboo Fun
Tableta Bamboo Pen
Lpiz
Portalpices
7
7
8
9
10
11
11
CONFIGURACIN DE BAMBOO
Ergonoma
Cmo configurar la orientacin de la tableta
Informacin sobre el rea activa de la tableta
Trabajar con varios monitores
Funciones bsicas del panel de control
12
12
14
15
17
17
USO DE BAMBOO
La experiencia tctil con Bamboo
Navegacin tctil
Cmo personalizar la funcin de toque
Funciones bsicas de las ExpressKeys
Personalizacin de las ExpressKeys
La experiencia del lpiz con Bamboo
Sujecin del lpiz
Uso del lpiz sobre la tableta
Posicionamiento
Cmo hacer clic
Arrastre
Uso de los botones del lpiz
Escritura y dibujo con sensibilidad
a la presin
Borrado
Ejercicio de coordinacin entre ojos y mano
Personalizacin de la entrada con lpiz
18
18
19
25
26
26
27
27
28
28
30
30
31
Contenido
32
33
34
34
ndice
PERSONALIZACIN DE BAMBOO
Apertura del panel de control
Descripcin general del panel de control
Personalice su experiencia tctil
Ajuste de la velocidad tctil
Ajuste de las funciones tctiles
Ajuste de las funciones de las ExpressKey
y de la tableta
Desactivacin de la funcin de toque
Personalice su experiencia con el lpiz
Ajuste de la sensibilidad de la punta
y el borrador, y distancia de doble clic
Ajuste de las funciones del botn del lpiz
Ajuste de la proyeccin de la tableta
Parte del rea de la pantalla
Parte del rea de la tableta
Ajuste de la velocidad del lpiz
en modo ratn
Personalizacin del men emergente
Funciones de los botones
35
35
36
37
37
38
39
40
41
42
43
44
46
47
48
49
50
PROBLEMAS CON BAMBOO?
Comprobacin de la tableta
Comprobacin de un lpiz
Tablas de resolucin de problemas
Problemas generales
Problemas con la entrada por toque
Problemas con la entrada con lpiz
Problemas especficos de Windows
Problemas especficos de Mac
Opciones de servicio tcnico
Cmo obtener descargas de controladores
54
55
56
57
57
58
59
60
61
63
64
APNDICE
Cuidados de Bamboo
Sustitucin de la mina
Desinstalacin del software
65
66
66
67
Contenido
Funciones del lpiz y de la tinta digital
en Windows Vista
Acerca del Panel de entrada de Tablet PC
de Windows Vista
Especificaciones del producto
Especificaciones generales
Tableta Bamboo Touch (modelo CTT-460)
Tableta Bamboo(modelo CTH-460)
Lpiz (modelo LP-160E), para Bamboo
Tableta pequea Bamboo Fun
(modelo CTH-461)
Tableta mediana Bamboo Fun
(modelo CTH-661)
Lpiz (modelo LP-161E), para Bamboo Fun
Tableta Bamboo Pen (modelo CTL-460)
Lpiz (modelo LP-160), para Bamboo Pen
Informacin sobre el producto
Pedido de piezas y accesorios
Interferencias de radio y televisin
Nota de la FCC
Ministerio de Industria de Canad
(slo Canad)
Declaracin de la CE
Contenido
ndice
68
69
70
70
70
70
71
71
71
71
72
72
73
73
74
74
Precauciones
Advertencias
Precauciones
Licencia y garantas
(En todo el mundo, excepto Europa,
frica y Oriente Medio)
Licencia del software
Garanta limitada
Servicio de garanta en EE.UU. y Canad
Garanta para ventas fuera de EE.UU. y Canad
Condiciones de la garanta de licencia
(Europa, frica y Oriente Medio)
Acuerdo de licencia del software
Garanta limitada
76
76
77
81
81
82
GLOSARIO
84
NDICE
87
78
78
78
79
80
75
75
ndice
Contenido
ndice
ACERCA DEL MANUAL
Este manual permite acceder rpidamente a la informacin sobre Bamboo. A menos que se indique
lo contrario, la informacin es la misma para ordenadores Windows y Macintosh, aunque las capturas
de pantalla mostradas son de Windows.
Vaya directamente a los temas tabla de contenidos o ndice haciendo clic sobre ellos.
Su Bamboo presenta las numerosas caractersticas de la tableta Bamboo.
Configuracin de Bamboo es una gua rpida que le ayudar a entender cmo funciona la tableta.
Uso de Bamboo le ofrece informacin bsica sobre cmo trabajar con su tableta. Describe cmo
utilizar Bamboo, e incluye ejercicios para nuevos usuarios.
Personalizacin de Bamboo describe cmo optimizar Bamboo para adaptarlo al modo en que le gusta
trabajar.
Problemas con Bamboo? A continuacin busque instrucciones de prueba y resolucin de problemas
en esta seccin. Encontrar respuestas a las preguntas ms frecuentes.
El apndice incluye sugerencias sobre cuidados del producto, cmo desinstalar el software, su licencia
y garanta y mucho ms. Incluye tambin una descripcin general de las capacidades del lpiz y de la
tinta digital en Microsoft Windows Vista.
Nota: En este manual no se describe cmo instalar la tableta Wacom. Para obtener ms informacin sobre
su producto, consulte la Gua de arranque rpido y el instalador del software automtico (ubicado
en el CD de instalacin de Bamboo).
Si no est familiarizado con la documentacin electrnica, consulte navegacin por el manual.
Las MAYSCULAS PEQUEAS se utilizan para identificar los nombres de las teclas, los cuadros de dilogo
y las opciones del panel de control.
Siempre podr utilizar la herramienta de zoom del visualizador para aumentar el tamao del manual
en la pantalla de visualizacin.
La siguiente informacin no est incluida en este producto: informacin acerca del hardware o sistema
operativo especfico de su ordenador o informacin acerca de su software de aplicaciones. La mejor
forma de informarse sobre ellos es utilizar el conjunto de manuales y discos que se incluyen con el
hardware, el sistema operativo o la aplicacin.
Adems de la compatibilidad de tinta digital incorporada de Microsoft Windows Vista, muchas
aplicaciones grficas son tambin compatibles con la sensibilidad a la presin y con el borrador del
lpiz (si se incluye en el producto).
Encontrar una lista de aplicaciones que admiten estas caractersticas en el sitio Web de Wacom
(consulte informacin sobre el producto).
Para obtener informacin sobre cmo aprovechar al mximo las caractersticas de Bamboo con una
aplicacin determinada, consulte las instrucciones en los manuales de dicha aplicacin.
La filosofa de Wacom es la de mejorar todos sus productos continuamente. Como resultado de esto, de
vez en cuando llevamos a cabo cambios y mejoras de ingeniera. Por lo tanto, puede que en este manual
no se incluyan algunos cambios, modificaciones y mejoras.
Contenido
ndice
Contenido
ndice
NAVEGACIN POR EL MANUAL
Utilice los controles de navegacin para desplazarse por el manual:
Ir a la primera pgina
Contenido
ndice
Ir a la lista de contenidos
Ir al ndice
Volver a la vista anterior
Ir a la pgina anterior o a la pgina siguiente
tema
Ir a un tema
Continuacin del tema
Adobe Reader proporciona herramientas adicionales para utilizar e imprimir el manual. Consulte la ayuda
de Adobe Reader para obtener ms informacin.
Contenido
ndice
Contenido
ndice
SU BAMBOO
Esta seccin le presenta la tableta Bamboo. La manera ms rpida de conocer la tableta Bamboo es
familiarizndose con su aspecto y sus caractersticas.
No todos los modelos del producto estn disponibles en todas las regiones.
La tableta Bamboo no puede utilizarse con otros lpices Wacom o dispositivos de entrada, ni siquiera
con los de una versin anterior de la tableta Bamboo. Tampoco un lpiz de tu nueva tableta Bamboo
se puede utilizar con otras tabletas Wacom ni con una tableta Bamboo de una versin anterior.
Identifique su modelo de tableta
Tableta Bamboo Touch
Tabletas Bamboo y Bamboo Fun
Tableta Bamboo Pen
Lpiz
Portalpices
IDENTIFIQUE SU MODELO DE TABLETA
Cada modelo de tableta de la familia Bamboo presenta una serie de caractersticas especficas.
MODELO DE TABLETA
Bamboo Touch
(modelo CTT-460)
Bamboo
(modelo CTH-460)
Bamboo Fun pequea
(modelo CTH-461)
Bamboo Fun mediana
(modelo CTH-661)
Bamboo Pen
(modelo CTL-460)
ENTRADA
POR TOQUE
ENTRADA
CON LPIZ
EXPRESSKEYS
X
Junto a algunos de los encabezados de los temas de este manual encontrar iconos que le ayudarn
a identificar secciones que contienen informacin especfica sobre la entrada por toque o con lpiz.
La entrada por toque se identifica con el icono:
La entrada con lpiz se identifica con el icono:
Los iconos no aparecen en secciones comunes aplicables a todos los modelos de tabletas Bamboo.
Se utilizarn notas especficas para cada modelo segn sea necesario.
Contenido
ndice
Contenido
ndice
TABLETA BAMBOO TOUCH
Cable USB
Se muestra la tableta
Bamboo Touch
(modelo CTT-460).
Indicador LED de estado
Cuando la tableta Bamboo est
conectada a un puerto USB activo
brilla una luz blanca.
Se enciende al tocar el rea activa
de la tableta o al pulsar una
ExpressKey.
rea activa
Utilice uno o dos dedos para
hacer clic o navegar. Utilice los
dos dedos para movimientos que
controlan otras funciones como,
por ejemplo, para desplazar
y ampliar.
Ms informacin sobre la
experiencia tctil con Bamboo.
ExpressKeys personalizables
Contenido
ndice
Contenido
ndice
TABLETAS BAMBOO Y BAMBOO FUN
Portalpices
Cable USB
Se muestra la tableta
Bamboo (modelo CTH-460).
Indicador LED de estado
Cuando la tableta Bamboo est
conectada a un puerto USB activo
brilla una luz blanca. Se enciende al
tocar el rea activa o al pulsar una
ExpressKey.
Brilla una luz mbar cuando el lpiz
est activo, y se enciende cuando
la punta del lpiz toca la superficie
de la tableta o al pulsar un botn
del lpiz.
rea activa
Incluye el sensor de toque.
Utilice uno o dos dedos para hacer
clic o navegar. Utilice los dos dedos
para movimientos que controlan
otras funciones como, por ejemplo,
para desplazar y ampliar.
Ms informacin sobre la
experiencia tctil con Bamboo.
Esta tambin es el rea activa
para la entrada con lpiz.
Ms informacin sobre el lpiz
y la experiencia del lpiz con
Bamboo.
ExpressKeys personalizables
Contenido
ndice
Contenido
ndice
10
TABLETA BAMBOO PEN
Portalpices
Cable USB
Se muestra el lpiz Bamboo
(modelo CTL-460).
Indicador LED de estado
Cuando la tableta Bamboo est
conectada a un puerto USB activo
brilla una luz blanca.
Se enciende cuando el lpiz
est activo.
Contenido
rea activa
sta es el rea activa para la
entrada con lpiz. Ms informacin
sobre el lpiz y la experiencia del
lpiz con Bamboo.
ndice
10
Contenido
ndice
11
LPIZ
Borrador (si se incluye
en el producto)
Lpiz (si se incluye en el producto)
Una herramienta de mano alzada sensible a la presin para editar imgenes
y crear trazos naturales de lpiz. Tambin es una herramienta eficaz para la
anotacin de documentos y la toma de notas en aplicaciones compatibles
con el reconocimiento de escritura manual.
El lpiz es inalmbrico y no necesita batera. Est diseado para mejorar su
flujo de trabajo gracias a las funciones de lpiz y tinta digital de Microsoft
Windows Vista y Office 2007. Aproveche las ventajas del marcado digital
para la edicin entre varias personas y utilice la tinta digital para tomar
notas en aplicaciones que son compatibles con el reconocimiento de
escritura manual.
Importante: cuando no utilice el lpiz, colquelo en el portalpices
o djelo sobre la mesa. El extremo del borrador del lpiz debe ser el
primero en introducirse por el lazo. Para mantener la sensibilidad
del lpiz, no lo guarde de forma que ste descanse sobre la mina o
el borrador.
Si deja el lpiz sobre la tableta puede causar un mal funcionamiento
del cursor en la pantalla cuando utilice otros dispositivos
sealadores o impedir que el ordenador pase a estado inactivo.
Botones del lpiz
Mina sustituible
(punta del lpiz)
PORTALPICES
Utilice el portalpices (si se incluye en el producto) para dejar el lpiz cuando no lo est utilizando.
El portalpices no es aplicable a Bamboo Touch.
Inserte el lpiz en el portalpices como muestra la imagen.
El extremo del borrador del lpiz debe ser el primero en introducirse
por el lazo.
No apoye los botones del lpiz dentro del lazo, de lo contrario
quedarn presionados y es posible que presenten errores.
Importante: tambin puede dejar el lpiz sobre la mesa.
Si deja el lpiz sobre la tableta puede causar un mal funcionamiento
del cursor en la pantalla cuando utilice otros dispositivos
sealadores o impedir que el ordenador pase a estado inactivo.
Wacom recomienda no dejar el lpiz en un portalpices o soporte
que no sea el suministrado con la tableta Bamboo, puesto
que el lpiz podra daarse si se cae de un soporte inadecuado.
La sensibilidad del lpiz puede verse afectada si se deja en un
lugar donde quede apoyado sobre la punta o sobre el borrador.
Contenido
ndice
11
Contenido
ndice
12
CONFIGURACIN DE BAMBOO
Para reducir el cansancio, organice cmodamente el rea de trabajo. Coloque la tableta, el lpiz (si se
incluye) y el teclado de modo que pueda acceder a todos los elementos con facilidad. Ajuste el monitor de
forma que se vea fcilmente con un mnimo esfuerzo visual. Para obtener los mejores resultados, coloque
la tableta de manera que el cursor de la pantalla siga la misma direccin que los movimientos de la mano
en la tableta.
Ergonoma
Cmo configurar la orientacin de la tableta
Informacin sobre el rea activa de la tableta
Trabajar con varios monitores
Funciones bsicas del panel de control
ERGONOMA
Haga pequeos descansos entre tarea y tarea para
estirar y relajar los msculos.
Sujete el lpiz con suavidad.
Cuando no est utilizando funciones tctiles, puede
apoyar la mano en la tableta. Los datos de toque no se
envan cuando hay ms de dos dedos en el rea activa
de la tableta.
Alterne las tareas y las herramientas a lo largo del da.
Mantenga siempre una postura correcta. Evite adoptar
posturas incorrectas y movimientos repetitivos que
puedan causar incomodidad.
Si la posicin de trabajo le resulta incmoda, cambie
de posicin.
Si la va a utilizar con la mano derecha, coloque la
tableta de tal forma que el rea de entrada (activa) se
encuentre a la derecha de las ExpressKeys. Si la utiliza
como dispositivo sealador primario y en sustitucin
del ratn, puede colocarla a la derecha del teclado.
Si la va a utilizar con la mano izquierda, coloque la
tableta con el rea de entrada a la izquierda de las
ExpressKeys. Consulte cmo configurar la orientacin
de la tableta para obtener ms informacin. Si la utiliza
como dispositivo sealador primario y en sustitucin
del ratn, puede colocarla a la izquierda del teclado.
Si utiliza la tableta principalmente como herramienta
creativa, puede colocarla bajo el teclado, centrada
con respecto al monitor.
Nota relativa a los trastornos traumticos acumulativos: Wacom no manifiesta, promete ni garantiza que los
productos Wacom remedien o eviten, en su totalidad o en parte, sntomas de estrs repetitivo, daos
personales o trastornos provocados por el uso de un ratn convencional.
Los resultados de su uso pueden variar de una persona a otra. Solicite el consejo de un mdico
competente para determinar el tratamiento ms adecuado a sus circunstancias particulares.
Contenido
ndice
12
Contenido
ndice
13
A medida que trabaje, ir descubriendo muchos modos de interactuar con la tableta Bamboo. Por ejemplo:
Navegacin visual
Deslcese y navegue en los medios visuales
de una aplicacin con dos dedos sobre la
superficie de la tableta.
Edicin fotogrfica
Utilice el lpiz sensible a la presin (si se incluye
en el producto) para editar imgenes en un
aplicacin de edicin de fotos o imgenes.
Presentacin
Deslice rpidamente dos dedos sobre la superficie de la
tableta para moverse con rapidez entre las diapositivas
de una presentacin.
Anotacin
Simplifique las revisiones de los documentos
utilizando el lpiz (si se incluye en el producto)
para marcar e introducir anotaciones digitales
en ellos.
Para obtener ms detalles sobre estos y otros modos de trabajar con tu tableta, consulte la experiencia
tctil con Bamboo o la experiencia del lpiz con Bamboo.
Contenido
ndice
13
Contenido
ndice
14
CMO CONFIGURAR LA ORIENTACIN DE LA TABLETA
Durante el primer proceso de instalacin inicial del CD de instalacin de Bamboo, se le pide que elija una
orientacin de la tableta predefinida. En las pantallas de inicio de sesin y de cambio, la orientacin de la
tableta utilizar el ajuste seleccionado durante la instalacin del controlador. Para cambiar la orientacin
predefinida, vuelva a instalar el controlador con el CD de instalacin de Bamboo, y cuando el dispositivo
lo pida, seleccione una nueva orientacin predefinida.
En cualquier momento puede cambiar la orientacin de la tableta mediante el procedimiento anterior.
Sin embargo, esto no afectar a la orientacin predefinida en la pantalla de inicio de sesin.
Para configurar Bamboo para diestros:
Abra el panel de control de Bamboo y seleccione
la ficha TABLETA. Seleccione la opcin MANO
DERECHA. El controlador de la tableta configura
automticamente todas las opciones de la misma
para un uso correcto por parte de los usuarios
diestros.
A continuacin, rote fsicamente la tableta para
que las ExpressKeys queden colocadas a la
izquierda.
Para configurar Bamboo para zurdos:
Abra el panel de control de Bamboo y seleccione
la ficha TABLETA. Seleccione la opcin MANO
IZQUIERDA. El controlador de la tableta configura
automticamente todas las opciones de la misma
para un uso correcto por parte de los usuarios
zurdos.
A continuacin, rote fsicamente la tableta para
que las ExpressKeys queden colocadas a la
derecha.
Contenido
ndice
14
Contenido
ndice
15
INFORMACIN SOBRE EL REA ACTIVA DE LA TABLETA
En funcin del modelo de tableta, Bamboo acepta la entrada por toque, con lpiz o ambas. No obstante,
tenga en cuenta que la entrada por toque y con lpiz no pueden utilizarse simultneamente.
Entrada por toque
En modelos de tabletas sensibles al tacto, deslice el dedo por el rea
activa para posicionar el puntero de la pantalla.
Haga clic y navegue con uno o dos dedos.
Utilice los dos dedos para movimientos que controlan otras funciones
como, por ejemplo, para desplazar y ampliar.
Ms informacin sobre la experiencia tctil con Bamboo.
rea activa de la tableta
El rea de la tableta Bamboo sensible al tacto o al toque del lpiz.
En los modelos de tableta que admiten entrada por toque y con lpiz:
La entrada por toque se desactiva siempre que la punta o el
borrador del lpiz se encuentren dentro del rango de proximidad
de la tableta. Retire el lpiz y la mano del rea activa de la tableta
para reactivar la entrada por toque.
El rea de entrada con lpiz es algo mayor que el rea del sensor
tctil.
Contenido
ndice
15
Contenido
ndice
16
Entrada con lpiz
El lpiz slo funciona sobre el rea activa de los modelos de tableta
que admiten entrada con lpiz.
Al situar el lpiz en cualquier punto de la tableta, el cursor saltar al
punto correspondiente de la pantalla. El puntero de la pantalla indica
la posicin del lpiz y sigue el movimiento del lpiz a travs de la
superficie de la tableta.
Ms informacin sobre la experiencia del lpiz con Bamboo.
Nota: En las tabletas que admiten entrada con lpiz, el rea activa
es una representacin proyectada de la pantalla del ordenador.
Por defecto, utiliza toda la pantalla o todas las pantallas (si tiene
varias). Tambin puede personalizar la relacin de proyeccin
para la entrada con lpiz mediante el ajuste de la proyeccin de
la tableta.
rea activa de la tableta
El rea de la tableta Bamboo sensible al tacto o al toque del lpiz.
En los modelos de tableta que admiten entrada por toque y con lpiz:
La entrada por toque se desactiva siempre que la punta o el
borrador del lpiz se encuentren dentro del rango de proximidad
de la tableta. Retire el lpiz y la mano del rea activa de la tableta
para reactivar la entrada por toque.
El rea de entrada con lpiz es algo mayor que el rea del sensor
tctil.
Contenido
ndice
16
Contenido
ndice
17
TRABAJAR CON VARIOS MONITORES
Si el ordenador est equipado con ms de un monitor, Bamboo proyectar los monitores basndose en
la configuracin del panel de control de propiedades de pantalla.
Si se utiliza ms de un monitor y se encuentra en modo de monitor expandido, la tableta se proyecta
en todos los monitores como si se tratara de una gran pantalla. La imagen siguiente ilustra una tableta
proyectndose en todo el escritorio del sistema, que se muestra en los dos monitores.
Monitor 1
Monitor 2
Si los monitores estn en modo de reflejo (ambos monitores muestran el mismo contenido), la tableta
se proyecta en todo el espacio de cada monitor y el cursor de la pantalla aparecer simultneamente
en los dos monitores.
Consulte la documentacin del hardware y del sistema operativo para obtener ms informacin sobre
la configuracin del ordenador y el sistema operativo para su uso con varios monitores.
Nota: El lpiz tambin puede personalizarse para proyectarse en un solo monitor o en una parte del rea
del monitor. Consulte ajuste de la proyeccin de la tableta.
FUNCIONES BSICAS DEL PANEL DE CONTROL
Una vez que haya adquirido experiencia en el uso de la tableta Bamboo, es posible que desee personalizar
el modo de funcionamiento de la entrada por toque o la entrada con lpiz. Los ajustes de la tableta
Bamboo se personalizan en el panel de control de Bamboo.
Apertura del panel de control
Descripcin general del panel de control
Contenido
ndice
17
ndice
Contenido
18
USO DE BAMBOO
Si no est familiarizado con el uso de Bamboo, consulte las secciones siguientes.
La experiencia tctil con Bamboo
La experiencia del lpiz con Bamboo
LA EXPERIENCIA TCTIL CON BAMBOO
Bamboo est diseado para mejorar la forma en que trabaja. La entrada por toque le permite interactuar
con el ordenador simplemente colocando la punta de los dedos sobre la tableta Bamboo.
Comience aprendiendo los pasos bsicos para navegar y llevar a cabo las acciones ms comunes
del ratn. A continuacin, puede aprender movimientos para controlar otras funciones como el
desplazamiento, la ampliacin o el giro.
La entrada por toque se activa al tocar el rea activa de la tableta.
La tableta reconoce el toque con uno o dos dedos. Cuando no est utilizando funciones tctiles,
puede apoyar la mano en la tableta. Los datos de toque no se envan cuando hay ms de dos dedos
en el rea activa de la tableta.
Al usar mtodos de entrada con dos dedos, normalmente puede colocar los dedos a una distancia
entre ellos que le resulte cmoda. No obstante, tenga en cuenta que si toca la tableta con los dos
dedos demasiado juntos, sta puede interpretar que el toque ha sido con un solo dedo, o confundir
qu dedo ha iniciado o realizado una accin o movimiento.
A medida que aprende los distintos mtodos de entrada, vaya experimentando con los que mejor
se adapten a usted. Tenga cuidado de no enviar rdenes involuntarias con la entrada por toque.
Por ejemplo, si el dedo meique o la palma de la mano tocan el rea activa de la tableta mientras est
navegando o realizando una accin tctil, la entrada ser interrumpida o se ejecutar un clic derecho
precipitado.
Nota: Para modelos de tableta que admiten entrada por toque y con lpiz, el lpiz desactiva la entrada
por toque en cuanto la punta o el borrador del lpiz se encuentran dentro del rango de proximidad.
Retire el lpiz y la mano del rea activa de la tableta para reactivar la entrada por toque.
Navegacin tctil
Cmo personalizar la funcin de toque
Funciones bsicas de las ExpressKeys
Personalizacin de las ExpressKeys
Contenido
ndice
18
Contenido
ndice
19
NAVEGACIN TCTIL
La funcin de entrada por toque de la tableta Bamboo le permite controlar un ordenador simplemente
colocando la punta de los dedos sobre la superficie de la tableta. Consulte informacin sobre el rea activa
de la tableta.
Antes de aprender a controlar el ordenador mediante la entrada por toque, familiarcese con los conceptos
siguientes:
CONCEPTO
DESCRIPCIN
Ir
Puntear
Desplazar
Tocar y mover un solo dedo por la superficie de la tableta.
Tocar y levantar un solo dedo en la tableta.
Tocar la superficie de la tableta con dos dedos y moverlos en la misma
direccin.
Tocar la superficie de la tableta con dos dedos y moverlos en la misma
direccin a una velocidad relativamente rpida.
Tocar la tableta con dos dedos ligeramente separados. Sin dejar
de tocar la superficie de la tableta, acercarlos el uno al otro.
Tocar la tableta con dos dedos bastante unidos. Sin dejar de tocar
la superficie de la tableta, separarlos el uno del otro.
Tocar la tableta con dos dedos ligeramente separados y moverlos
(girarlos) en sentido circular o moverlos en direcciones opuestas.
Tambin puede mantener un dedo fijo y mover el otro dedo alrededor
del dedo esttico.
Deslizar
Reducir
Ampliar
Girar
Consulte las secciones personalice su experiencia tctil y utilice las ExpressKeys para llevar a cabo
algunas funciones tctiles.
Contenido
ndice
19
Contenido
ndice
20
Las opciones de entrada por toque pueden activarse o desactivarse mediante el panel de control de
Bamboo, y dependen de su compatibilidad con cada aplicacin. Las acciones y movimientos tctiles estn
disponibles una vez seleccionados en la ficha FUNCIONES TCTILES.
1A, 1B
2
3
4
5
6
7A, 7B
8
9A, 9B
10
LOS PASOS BSICOS muestran cmo navegar y llevar a cabo las acciones ms comunes del ratn.
Ir
Mueva el cursor de la pantalla con un solo dedo.
Toque y deslice el dedo por la superficie de la
tableta.
1A
Hacer clic (punteo con un solo dedo)
HACER PUNTEO CON UN DEDO
Con un dedo, vaya hacia un elemento. Levante
el dedo y puntee para seleccionar.
Tambin puede ir hacia un elemento y pulsar
la ExpressKey con la funcin de CLIC.
Contenido
ndice
20
Contenido
1B
ndice
HACER PUNTEO CON UN DEDO
21
Doble clic
Con un dedo, vaya hacia un elemento. Levante
el dedo y puntee dos veces.
TOCAR A LA IZQUIERDA CON EL SEGUNDO
DEDO
Seleccionar y arrastrar (tocar a la izquierda con
el segundo dedo)
Con un dedo, vaya hacia un elemento. Seleccione
tocando con el pulgar o con un segundo dedo a la
izquierda del primer dedo. Si desea arrastrar un
elemento o seleccionar bloques de texto, le
aconsejamos que utilice dos dedos distintos del
pulgar.
Para desplazar el elemento seleccionado, siga
moviendo los dos dedos por la tableta.
Para resaltar un bloque de texto, mueva los
dedos por la tableta al mismo tiempo que
selecciona el texto.
Tambin puede ampliar el arrastre sin soltar la
seleccin. Para ello, levante el primer dedo y
coloque el segundo en la nueva posicin. Toque
de nuevo la tableta con el primer dedo y siga
arrastrando con ambos dedos.
Levante el pulgar o el segundo dedo para liberar.
Nota: Si la tableta est configurada para zurdos,
toque a la derecha del primer dedo.
Clic derecho (punteo con dos dedos)
HACER PUNTEO CON DOS DEDOS
Para hacer clic derecho y que aparezca un men
contextual en la posicin del cursor en la pantalla,
puntee sobre la superficie de la tableta con dos
dedos ligeramente separados. El punteo deber
ser rpido y con los dos dedos al mismo tiempo.
A continuacin, puede moverse hacia una opcin
del men y seleccionarla punteando con un dedo.
Tambin puede abrir un men contextual yendo
hacia un elemento y pulsando una ExpressKey
con la funcin de CLIC DERECHO.
Contenido
ndice
21
Contenido
ndice
TOCAR A LA DERECHA CON EL SEGUNDO DEDO
22
Clic derecho (tocar a la derecha con el segundo dedo)
Con un dedo, vaya hacia un elemento. A continuacin,
con un segundo dedo toque y suelte a la derecha
del primer dedo. Al soltar el dedo habr hecho clic
derecho, y aparecer un men contextual en la
posicin del cursor en la pantalla.
A continuacin, puede moverse hacia una opcin
del men y seleccionarla punteando con un dedo.
Nota: Si la tableta est configurada para zurdos,
toque a la izquierda del primer dedo.
Seleccionar y arrastrar (BLOQUEAR ARRASTRE
desactivado)
ARRASTRAR
Con un solo dedo, puntee en el elemento que desee
seleccionar. A continuacin, mueva (deslice) el dedo
por la tableta para arrastrar. Levante el dedo para
liberar el elemento. Si lo desea, puede seleccionar y
arrastrar con dos dedos.
Tambin puede arrastrar yendo hacia un elemento,
pulsando una ExpressKey con la funcin CLIC,
y continuando con el movimiento de su dedo por
la superficie de la tableta. Libere la ExpressKey
para soltar el elemento.
Sugerencia: Puede seleccionar y arrastrar varios
elementos en el escritorio del sistema.
En Windows, pulse la tecla CTRL o MAYS
a la vez que puntea para seleccionar varios
elementos.
En Macintosh, pulse la tecla MAYS o COMANDO
a la vez que puntea para seleccionar varios
elementos.
Bloquear arrastre (BLOQUEAR ARRASTRE activado)
BLOQUEAR ARRASTRE
Con un solo dedo, puntee en el elemento que desee
seleccionar. A continuacin, mueva (deslice) el dedo
por la tableta para arrastrar. Puntee de nuevo para
liberar el elemento.
Contenido
ndice
22
Contenido
ndice
23
LOS MOVIMIENTOS le permiten controlar funciones como el desplazamiento, la ampliacin y la rotacin.
7A
DESPLAZAR CON MOVIMIENTOS
Desplazar
Coloque dos dedos sobre la superficie de la tableta.
Mueva lentamente los dedos en paralelo.
Para desplazarse hacia arriba, mueva los dedos
en sentido ascendente.
Para desplazarse hacia abajo, mueva los dedos
en sentido descendente.
Para desplazarse hacia la izquierda, mueva
los dedos hacia la izquierda.
Para desplazarse hacia la derecha, mueva
los dedos hacia la derecha.
Sugerencias:
Impulse los dedos al final del movimiento para que
el desplazamiento contine un poco ms cuando
ya haya retirado los dedos de la tableta.
7B
En el caso de ventanas que se desplazan en vertical
y en horizontal, mueva los dedos en cualquier
direccin y la vista del documento le seguir.
Desplazamiento rpido
DESPLAZAR CON MOVIMIENTOS
Mueva rpidamente (o impulse) dos dedos juntos,
levantndolos al final del movimiento.
Para desplazarse rpido hacia arriba, impulse
los dedos en sentido ascendente.
Para desplazarse rpido hacia abajo, impulse
los dedos en sentido descendente.
Nota: El desplazamiento rpido funciona
nicamente en vertical.
Contenido
ndice
23
Contenido
ndice
ZOOM CON MOVIMIENTOS
24
Ampliar
Coloque dos dedos sobre la superficie de la tableta.
Ample separando los dedos el uno del otro.
Reduzca uniendo los dedos el uno hacia el otro.
Nota: Si las funciones de zoom no funcionan
correctamente en Adobe Photoshop,
asegrese de que la funcin HACER ZOOM
CON RUEDA DE DESPLAZAMIENTO se encuentra
seleccionada en las PREFERENCIAS de
Photoshop.
9A
Rotar (rotacin con dos dedos)
ROTAR CON MOVIMIENTOS
Coloque dos dedos en diagonal sobre la superficie
de la tableta y grelos en el sentido de las agujas del
reloj o en el sentido contrario.
Para facilitar el reconocimiento del movimiento,
coloque los dedos en diagonal sobre la superficie de
la tableta con una separacin de 25 mm (1 pulgada).
Nota: El movimiento de rotacin puede funcionar de
distintos modos dependiendo de la aplicacin
en la que trabaje. Por ejemplo, la rotacin
puede producirse suavemente, en
incrementos de 90 grados o no funcionar
en absoluto.
Contenido
ndice
24
Contenido
9B
ndice
ROTAR CON MOVIMIENTOS
25
Rotar (rotacin alrededor de un dedo)
Coloque dos dedos en diagonal sobre la superficie
de la tableta. Mantenga un dedo fijo y mueva el otro
alrededor de ste.
Para facilitar el reconocimiento del movimiento,
coloque los dedos en diagonal sobre la superficie de
la tableta con una separacin de 25 mm (1 pulgada).
10
AVANZAR Y RETROCEDER CON MOVIMIENTOS
Nota: El movimiento de rotacin puede funcionar de
distintos modos dependiendo de la aplicacin
en la que trabaje. Por ejemplo, la rotacin
puede producirse suavemente, en
incrementos de 90 grados o no funcionar
en absoluto.
Avanzar o retroceder (desplazamiento a la derecha
o a la izquierda)
Deslice rpidamente (o impulse) dos dedos juntos,
levantndolos al final del movimiento.
En la mayora de navegadores y visores de
imgenes puede enviar la orden de "avance"
impulsando los dedos con un movimiento
general hacia la derecha.
En la mayora de navegadores y visores de
imgenes puede enviar la orden de "retroceso"
impulsando los dedos con un movimiento
general hacia la izquierda.
Sugerencias:
Deslizarse es algo similar a usar las teclas de
direccin izquierda y derecha en cualquier visor
de documentos.
Utilice los movimientos de deslizamiento para pasar
a la pgina siguiente o anterior en la mayora de los
navegadores Web.
CMO PERSONALIZAR LA FUNCIN DE TOQUE
Utilice el panel de control de Bamboo para personalizar las opciones de entrada por toque y adaptarlas
al modo en que interacta con su tableta y su ordenador.
Apertura del panel de control
Descripcin general del panel de control
Personalice su experiencia tctil
Contenido
ndice
25
Contenido
ndice
26
FUNCIONES BSICAS DE LAS EXPRESSKEYS
La mayora de modelos de tableta Bamboo cuenta con ExpressKeys personalizables. Tenga en cuenta que
las ExpressKeys no estn disponibles en Bamboo Pen (modelo CTL-460).
ExpressKeys
Pulse cada una de las teclas para llevar a cabo las funciones o
pulsaciones de teclas ms frecuentes. Tambin puede utilizar las
ExpressKeys para modificar las propiedades de entrada por toque
o con lpiz a medida que trabaje.
Puede optar por algunas de las siguientes formas alternativas para
utilizar las teclas:
Defina una tecla para realizar un acceso directo por combinacin
de teclas utilizado con frecuencia.
Defina una tecla para abrir un archivo o una aplicacin de uso
frecuente, como el programa de correo electrnico.
Elija entre cualquiera de las otras funciones disponibles.
Nota: Las ExpressKeys pueden combinarse. Por ejemplo, si programa
una tecla para simular la tecla CTRL y otra para simular una
pulsacin de tecla ALT, al pulsar las dos teclas al mismo tiempo
se simular la pulsacin de CTRL+ALT.
Configuracin de las ExpressKeys
colocadas en el lado izquierdo de la
Ajustes predefinidos de ExpressKey:
tableta (orientacin MANO DERECHA
ACTIVAR/DESACTIVAR ENTRADAS TCTILES
para diestros).
(SIGUIENTE en Bamboo Touch)
VOLVER
CLIC DCHO.
CLIC
Configuracin de las ExpressKeys
colocadas en el lado derecho de la
tableta (orientacin MANO IZQUIERDA
para zurdos).
PERSONALIZACIN DE LAS EXPRESSKEYS
Utilice el panel de control de Bamboo para personalizar las opciones de las ExpressKeys.
Apertura del panel de control
Descripcin general del panel de control
Ajuste de las funciones de las ExpressKey y de la tableta
Contenido
ndice
26
Contenido
ndice
27
LA EXPERIENCIA DEL LPIZ CON BAMBOO
Bamboo est diseado para mejorar la forma en que trabaja. Los modelos de tableta Bamboo equipados
con entrada con lpiz le permiten interactuar con un ordenador utilizando un lpiz sobre el rea activa de
la tableta. El lpiz es inalmbrico, sensible a la presin y no necesita batera.
Nota: Para tabletas Bamboo que admiten entrada por toque y con lpiz, el lpiz desactiva la entrada
por toque en cuanto la punta o el borrador del lpiz se encuentran dentro del rango de proximidad.
Retire el lpiz y la mano del rea activa de la tableta para reactivar la entrada por toque. Si se
introduce una entrada por toque con la mano de forma accidental, desactive el toque manualmente
pulsando la Expresskey asignada a Activar/desactivar entradas tctiles. Cuando haya terminado
de utilizar el lpiz, pulse de nuevo la Expresskey para reactivar el toque. Tambin puede consultar
Ajuste de las funciones de las ExpressKeys y de la tableta.
Sujecin del lpiz
Uso del lpiz sobre la tableta
Personalizacin de la entrada con lpiz
Funciones bsicas de las ExpressKeys
Personalizacin de las ExpressKeys
Personalizacin del men emergente
SUJECIN DEL LPIZ
Sujete el lpiz como si fuera un bolgrafo o lpiz normal. Asegrese de que los botones del lpiz se
encuentran en una ubicacin que pueda alcanzar con el dedo pulgar o ndice, pero que no pueda pulsarlos
accidentalmente mientras dibuja o se posiciona con el lpiz. Incline el lpiz de la forma que le resulte ms
cmoda.
Cuando no est utilizando el lpiz,
gurdelo en el portalpices. El extremo
del borrador del lpiz debe ser el
primero en introducirse por el lazo.
Posicin para dibujar y navegar
Posicin para borrar
Importante: cuando no utilice el lpiz, colquelo en el portalpices o djelo sobre la mesa.
Para mantener la sensibilidad del lpiz, no lo guarde de forma que ste descanse sobre la mina
o el borrador (si se incluye en el producto). Si deja el lpiz sobre la tableta puede causar un mal
funcionamiento del cursor en la pantalla cuando utilice otros dispositivos sealadores o impedir
que el ordenador pase a estado inactivo.
Contenido
ndice
27
Contenido
ndice
28
USO DEL LPIZ SOBRE LA TABLETA
Existen cuatro tcnicas bsicas para usar el lpiz: posicionar, hacer clic, hacer doble clic y arrastrar.
Si no est familiarizado con el uso del lpiz, haga los ejercicios que se indican en las pginas siguientes.
Posicionamiento
Cmo hacer clic
Arrastre
Uso de los botones del lpiz
Escritura y dibujo con sensibilidad a la presin
Borrado
Ejercicio de coordinacin entre ojos y mano
POSICIONAMIENTO
El lpiz se utiliza para posicionar el puntero (o cursor) en la pantalla.
Eleve el lpiz y site la punta sobre el rea activa
de la tableta. El cursor salta instantneamente
a la nueva posicin.
Para mover el cursor de la pantalla, mueva el lpiz
sobre la superficie de la tableta. Hgalo sin tocar
la superficie de la tableta, manteniendo la punta
del lpiz prxima a la tableta.
Para seleccionar un icono o carpeta, utilice el lpiz
para colocar el cursor de la pantalla sobre el objeto.
Pulse para seleccionar.
Sugerencias:
Si le resulta difcil utilizar un lpiz, pruebe a hacer
el ejercicio de coordinacin entre ojos y mano.
Sealar es ms fcil si se orienta la tableta alineada
con el monitor del ordenador, de manera que el
cursor de la pantalla siga la misma direccin que
los movimientos de la mano en la tableta.
Contenido
ndice
28
Contenido
ndice
29
Puede ajustar el lpiz para posicionar el cursor de la pantalla de dos modos distintos (consulte ajuste de la
proyeccin de la tableta).
En MODO LPIZ, al situar el lpiz en cualquier punto de la tableta, el cursor de la pantalla saltar al
punto correspondiente de la pantalla. El puntero de la pantalla indica la posicin del lpiz y sigue el
movimiento del lpiz a travs de la superficie de la tableta. ste es el ajuste predefinido para el lpiz.
Mientras sita el cursor de la pantalla y utiliza un botn
del lpiz, la punta del lpiz debe estar aproximadamente
a 7 mm (0,28 pulg.) o menos de la superficie de la
tableta. La punta del lpiz no tiene que tocar la tableta
para mover el cursor de la pantalla o utilizar el botn
lateral.
Rango de proximidad de 16 mm (0,63 pulg.)
Proximidad de 7 mm (0,28 pulg.)
En MODO RATN, puede mover el cursor con un movimiento de "recoger y deslizar" similar al de un ratn
normal.
Contenido
ndice
29
Contenido
ndice
30
CMO HACER CLIC
Haga clic para resaltar o seleccionar un elemento de la pantalla. Haga doble clic para abrirlo.
Hacer clic. D un ligero golpe en la tableta con la
punta del lpiz o presione la punta del lpiz hasta
que se produzca un clic. (Si se selecciona SONIDO
DEL CLIC en el panel de control de Bamboo y tiene
los altavoces del ordenador encendidos, oir un
"clic" al presionar la punta del lpiz con la suficiente
fuerza para generarlo. Ajuste el volumen de los
altavoces segn sea necesario.) Intente hacer clic
en el icono de una carpeta moviendo el cursor de
la pantalla sobre el icono y presionando la punta
del lpiz. La carpeta se resaltar al pulsarla.
Sugerencia: Puede configurar Windows para que los iconos se seleccionen cuando el lpiz se site sobre ellos
y se inicien con un solo clic. Para activar esta caracterstica, abra primero una carpeta.
En Windows Vista, seleccione OPCIONES DE BSQUEDA Y CARPETA en el men desplegable ORGANIZAR.
En la ficha GENERAL, seleccione UN SOLO CLIC PARA ABRIR UN ELEMENTO (SELECCIONAR AL SEALARLO).
En otras versiones de Windows, seleccione OPCIONES DE CARPETA en el men desplegable HERRAMIENTAS.
En la ficha GENERAL, seleccione UN SOLO CLIC PARA ABRIR UN ELEMENTO (SELECCIONAR AL SEALARLO).
Hacer doble clic. D dos ligeros golpes
rpidamente en el mismo punto de la tableta con
la punta del lpiz. Es como hacer clic dos veces
con el botn del ratn. Intente hacer doble clic
en el icono de una carpeta para abrirla.
Sugerencia: Defina un botn del lpiz para hacer
DOBLE CLIC. Es ms fcil que dar dos ligeros golpes
con la punta del lpiz y es el mtodo preferido
de hacer doble clic con un lpiz.
ARRASTRE
La accin de arrastrar se utiliza para seleccionar y mover objetos en la pantalla del monitor.
En primer lugar seale un objeto. A continuacin,
presione la punta del lpiz sobre la tableta y
deslcelo a travs de la superficie de la misma.
El objeto seleccionado se mover por la pantalla.
Para seleccionar texto dentro de un documento,
mueva el cursor de la pantalla hasta el principio
de una lnea de texto y, a continuacin, arrastre
el lpiz por la tableta hasta que el texto quede
resaltado.
Contenido
ndice
30
Contenido
ndice
31
USO DE LOS BOTONES DEL LPIZ
El lpiz incorpora dos botones. Cada botn tiene una funcin programable que se selecciona al pulsarlo.
Puede utilizar cualquier botn siempre que la punta del lpiz se encuentre a no ms de 7 mm (0,28 pulg.)
del rea activa de la tableta. Para usar los botones, no es necesario que la punta del lpiz toque la tableta.
Las posiciones predefinidas de los botones son:
Superior:
CLIC DCHO.
Inferior:
DESPLAZAR
Sugerencia: Defina un botn del lpiz para hacer DOBLE CLIC.
Es ms fcil que dar dos ligeros golpes con la punta del lpiz.
Haga CLIC CON EL BOTN DERECHO para que aparezcan
mens especficos de aplicaciones o iconos.
La opcin DESPLAZAR le permite desplazar
un documento o una imagen en cualquier
direccin dentro de la ventana activa. Para
ello, slo tiene que pulsar el botn del lpiz
y desplazar la punta por el rea activa de la
tableta. A medida que mueva la punta del
lpiz, el documento o la imagen se movern
para seguir la direccin del movimiento del
lpiz en la tableta. Suelte el botn del lpiz
o levante la punta del lpiz de la superficie
de la tableta cuando haya finalizado.
En algunas aplicaciones de Windows, el
documento seguir con precisin al cursor
de la pantalla mientras desplaza la punta del
lpiz. Por el contrario, en otras aplicaciones
slo se desplazar de forma general en la
misma direccin que el cursor de la pantalla.
Para asignar nuevas funciones de botones, consulte ajuste de las funciones del botn del lpiz.
Contenido
ndice
31
Contenido
ndice
32
ESCRITURA Y DIBUJO CON SENSIBILIDAD A LA PRESIN
El lpiz responde a los movimientos de la mano, permitindole crear trazos a lpiz o pincel de un aspecto
muy natural. Tanto las herramientas de tinta digital de Microsoft Windows Vista y Office 2007, como las
herramientas de dibujo de muchas aplicaciones grficas, responden a la presin que se aplica al lpiz.
Por ejemplo, en algunas aplicaciones se utilizan deslizadores para cambiar las caractersticas de la lnea
(grosor, color y opacidad). Estas caractersticas se pueden controlar mucho mejor gracias a la sensibilidad
a la presin del lpiz; puede cambiar el ancho de lnea, mezclar colores y cambiar la opacidad mediante
la presin que se ejerce sobre el lpiz.
Para escribir, aplicar tinta o dibujar con
sensibilidad a la presin, mueva el lpiz
por la superficie de la tableta aplicando
distintos niveles de presin sobre la
punta del lpiz. Presione con fuerza
para conseguir lneas gruesas o un
color intenso. Presione con suavidad para
obtener lneas finas o colores ms suaves.
Tenga en cuenta que algunas aplicaciones
necesitan que seleccione en primer lugar
una herramienta sensible a la presin en la
paleta de herramientas de la aplicacin.
Para ajustar la sensibilidad de la punta,
consulte ajuste de la sensibilidad de la
punta y el borrador, y distancia de doble
clic.
Visite nuestro sitio Web si desea obtener
una lista de las aplicaciones que admiten
presin. Consulte informacin sobre el
producto.
Contenido
ndice
32
Contenido
ndice
33
BORRADO
El borrador del lpiz (si se incluye en el producto) funciona como el borrador de un lpiz normal.
Puede borrar de forma intuitiva y natural en aplicaciones
grficas compatibles con el borrador del lpiz. Al utilizar
el borrador del lpiz, la aplicacin cambia
automticamente a la herramienta borrador.
En aplicaciones que admiten sensibilidad a la presin
puede seleccionar herramientas sensibles a la presin en
la paleta de herramientas de la aplicacin para cambiar
la anchura y la intensidad de los trazos del borrado a
medida que cambia la presin que ejerce sobre el lpiz.
Para obtener ms informacin, consulte ajuste de la
sensibilidad de la punta y el borrador, y distancia de
doble clic.
Utilice el borrador del lpiz en Microsoft Windows Vista
y Office 2007 para borrar notas o bocetos realizados con
tinta digital y para seleccionar y eliminar texto o celdas
de una hoja de clculo en una aplicacin.
Si desea obtener una lista de las aplicaciones grficas que admiten el borrador, visite nuestro sitio Web
(consulte informacin sobre el producto). Aunque una aplicacin no admita el borrador, podr utilizarlo
para posicionarse, dibujar o anotar.
Contenido
ndice
33
Contenido
ndice
34
EJERCICIO DE COORDINACIN ENTRE OJOS Y MANO
Este ejercicio est diseado con el fin de practicar la coordinacin entre ojos y mano para usar el lpiz:
1. Abra cualquier aplicacin grfica. Use la herramienta de lnea para dibujar una cuadrcula rectangular
con un espacio entre lneas de 20 a 25 mm (de 3/4 a 1 pulg.). Puede utilizar el ratn tradicional para
hacerlo.
2. Elija una herramienta de mano alzada de la aplicacin y utilice el lpiz para dibujar un punto en cada
interseccin de la cuadrcula.
3. Dibuje una X en cada interseccin de la cuadrcula.
4. Borre la pantalla y trace un dibujo sencillo. Cuanto ms utilice el lpiz, ms sencillo le resultar escribir,
dibujar y navegar.
PERSONALIZACIN DE LA ENTRADA CON LPIZ
La personalizacin del lpiz es sencilla. Utilice el lpiz para abrir el panel de control de Bamboo.
Seleccione la ficha LPIZ para escoger entre las opciones disponibles.
Apertura del panel de control
Descripcin general del panel de control
Personalice su experiencia con el lpiz
Contenido
ndice
34
Contenido
ndice
35
PERSONALIZACIN DE BAMBOO
Utilice el panel de control de Bamboo para personalizarlo y adaptarlo a su modo de trabajo.
Apertura del panel de control
Descripcin general del panel de control
Personalice su experiencia tctil
Personalice su experiencia con el lpiz
Funciones de los botones
APERTURA DEL PANEL DE CONTROL
Para abrir el panel de control:
Windows. Haga clic en el botn INICIO de Windows y seleccione TODOS LOS PROGRAMAS. A continuacin,
seleccione BAMBOO y escoja la opcin PROPIEDADES DE BAMBOO.
Macintosh. Abra PREFERENCIAS DEL SISTEMA desde el Dock, el men de Apple o desde la carpeta
APLICACIONES. A continuacin, haga clic en el icono de BAMBOO.
El panel de control muestra slo las fichas y opciones aplicables a su modelo y configuracin de tableta.
Nota: Cuando hay ms de una tableta Wacom instalada en un ordenador, los cambios que realice en el
panel de control de Bamboo slo se aplicarn a la ltima tableta utilizada antes de abrir el panel
de control.
Contenido
ndice
35
Contenido
ndice
36
DESCRIPCIN GENERAL DEL PANEL DE CONTROL
Tras abrir el panel de control, puede empezar a personalizar Bamboo.
Cada ficha presenta
ajustes
personalizables.
Al abrir el panel
de control aparecen
las fichas aplicables
a su modelo y
configuracin
de tableta.
Cierra el panel
de control.
Restablece la ficha
seleccionada a los
ajustes predefinidos.
Muestra informacin
acerca del panel de
control y del
controlador.
Muestra este manual.
Pruebe las diferentes configuraciones hasta encontrar la que mejor se adapte a sus necesidades.
Cualquier cambio que realice se aplicar inmediatamente. Haga clic en PREDEFINIDO para volver a los
ajustes predefinidos de fbrica.
Hay disponible informacin sobre la mayora de los elementos del panel de control. Coloque el cursor
de la pantalla sobre un elemento y mantngalo en esa posicin; en unos segundos aparecer una ventana
emergente con consejos.
El tabulador y las teclas de direccin del teclado se pueden utilizar para navegar por el panel de control.
En las siguientes secciones se proporciona informacin detallada sobre cada ficha del panel de control
y algunos de los conceptos ms complejos. Muchas de las secciones tambin contienen tiles consejos
de personalizacin.
Personalice su experiencia tctil
Personalice su experiencia con el lpiz
Funciones de los botones
Contenido
ndice
36
Contenido
ndice
37
PERSONALICE SU EXPERIENCIA TCTIL
Las opciones de toque del panel de control le permiten personalizar Bamboo para adaptarlo al modo
en que interacta con su tableta y su ordenador cuando utiliza la entrada por toque.
Ajuste de la velocidad tctil
Ajuste de las funciones tctiles
Ajuste de las funciones de las ExpressKey y de la tableta
Desactivacin de la funcin de toque
AJUSTE DE LA VELOCIDAD TCTIL
Seleccione la ficha VELOCIDAD TCTIL. Las opciones de velocidad tctil determinan la velocidad a la que
debe mover o puntear con los dedos para que se reconozca su movimiento o accin.
Ajuste el puntero de la pantalla a una velocidad de
traccin y navegacin. Seleccione una velocidad LENTA
si desea mover el cursor de la pantalla ms despacio
utilizando un mayor movimiento del dedo. Escoja una
velocidad RPIDA para mover el cursor de la pantalla
rpidamente con un menor movimiento.
La ACELERACIN DEL PUNTERO establece el
nivel de aceleracin del puntero de la
pantalla. Seleccione BAJA para obtener una
respuesta ms lenta al movimiento de su
dedo sobre la tableta. Seleccione ALTA
para una respuesta ms rpida.
El INTERVALO DE DOBLE
PUNTEO ajusta la
velocidad a la que debe
puntear para que se
registre un doble clic.
Para comprobar su
ajuste, site el cursor de
la pantalla sobre el rea
de PRUEBA y puntee dos
veces.
Ajuste la VELOCIDAD
DE DESPLAZAMIENTO del
movimiento de toque
desplazamiento.
Consulte tambin navegacin tctil.
Nota: Los ajustes de aceleracin y velocidad tctil son independientes de los ajustes del sistema. Los cambios
realizados en estos ajustes a travs del panel de control de Bamboo no afectarn a ajustes del sistema
similares. Sin embargo, los cambios realizados en ajustes del sistema similares pueden afectar a los ajustes
de la tableta Bamboo.
Contenido
ndice
37
Contenido
ndice
38
AJUSTE DE LAS FUNCIONES TCTILES
Seleccione la ficha FUNCIONES TCTILES.
Las opciones de entrada por toque
pueden activarse o desactivarse
dependiendo de la compatibilidad
con cada aplicacin.
Modifique los ajustes para personalizar
el funcionamiento de la entrada por
toque. Las acciones y movimientos
tctiles estn disponibles una vez
seleccionados.
Para que pueda trabajar de modos
distintos, puede realizar algunas
funciones (como el clic derecho)
mediante diferentes acciones
o movimientos.
Consulte tambin navegacin tctil.
Coloque el cursor de pantalla sobre una opcin para
ver una demostracin animada de esa funcin.
Si no escoge una opcin especfica para visualizar,
la animacin del panel de control mostrar todas las
opciones de modo secuencial, de arriba a abajo.
Contenido
ndice
38
Contenido
ndice
39
AJUSTE DE LAS FUNCIONES DE LAS EXPRESSKEY Y DE LA TABLETA
Seleccione la ficha TABLETA para ajustar la orientacin de la tableta y personalizar las ExpressKeys.
Orientacin
de la tableta
Cambie la orientacin de la tableta seleccionando entrada para MANO DERECHA
(diestros) o MANO IZQUIERDA (zurdos). El controlador de la tableta configura
automticamente todas las opciones de la misma para la orientacin seleccionada.
A continuacin, gire fsicamente la tableta para adaptarla a su seleccin.
Nota: En las pantallas de inicio de sesin y de cambio de usuario, la orientacin
de la tableta utilizar el ajuste seleccionado al instalarse el controlador.
Si desea cambiar la orientacin predeterminada, deber volver a instalar
el controlador desde el CD de instalacin de Bamboo. Consulte cmo
configurar la orientacin de la tableta.
Funciones de las
ExpressKeys
Utilice los mens desplegables para seleccionar la funcin que se realizar al
pulsar la tecla. Su eleccin se mostrar en el men desplegable o debajo de l.
De forma predeterminada, la tecla superior tiene asignada la funcin ACTIVAR/
DESACTIVAR ENTRADAS TCTILES, lo que le permite desactivar temporalmente la
entrada por toque pulsando la ExpressKey. Cuando desee reactivar la entrada
por toque, vuelva a pulsar la ExpressKey. (En Bamboo Touch, el ajuste
predeterminado le permite desplazarse ADELANTE en el navegador de Internet.)
La segunda tecla desde arriba le permite desplazarse ATRS en el navegador
de Internet.
La configuracin predefinida de las teclas inferiores es CLIC (botn inferior)
y CLIC DERECHO (segunda tecla desde abajo).
Nota: Los modelos de tableta de entrada con lpiz nicamente no incluyen
ExpressKeys.
Contenido
ndice
39
Contenido
ndice
40
DESACTIVACIN DE LA FUNCIN DE TOQUE
Seleccione la ficha TABLETA para activar y desactivar la entrada por toque.
Disponible para los modelos de tableta
configurados tanto para entrada por
toque como con lpiz.
Seleccione para DESACTIVAR TODAS
LAS ENTRADAS TCTILES y trabajar
slo con las ExpressKeys y el lpiz.
Deseleccione para activar la
entrada por toque.
Esta opcin tambin se puede
modificar pulsando la ExpressKey
con la funcin DES-/ACTIVAR
ENTRADAS TCTILES asignada.
Nota: Cuando desactive la funcin
de toque, las fichas VELOCIDAD
TCTIL y FUNCIONES TCTILES
dejarn de estar visibles en
el panel de control.
Vuelva a activar las funciones
de toque para poder acceder
a estas pestaas.
Contenido
ndice
40
Contenido
ndice
41
PERSONALICE SU EXPERIENCIA CON EL LPIZ
La personalizacin del lpiz es sencilla. Utilice el lpiz para abrir el panel de control de Bamboo.
A continuacin, podr personalizar Bamboo para adaptarlo al modo en que interacta con tu tableta
y ordenador cuando utiliza la entrada con lpiz.
Ajuste de la sensibilidad del borrador
Ajuste de las funciones del botn del lpiz
Ajuste de la sensibilidad de la punta
y del doble clic
Contenido
ndice
Ajuste de la proyeccin de la tableta
Personalizacin del men emergente
41
Contenido
ndice
42
AJUSTE DE LA SENSIBILIDAD DE LA PUNTA Y EL BORRADOR, Y DISTANCIA DE
DOBLE CLIC
Seleccione la ficha LPIZ. Para crear trazos de pincel gruesos o hacer clic con un ligero toque, use
un ajuste de punta suave.
Para obtener un control mximo al dibujar lneas finas, use un ajuste de punta firme. Para borrar con
un trazo grueso o para hacer clic con un ligero toque, use un ajuste de borrador suave. Para obtener
un control mximo al borrar, use un ajuste de borrador firme.
Personaliza el nivel
de presin necesario
para borrar. Arrastre
el deslizador para
una mayor o menor
sensibilidad.
Cuando se
selecciona, se oir
un "clic" cada vez
que se realice un
clic del lpiz y los
altavoces del
ordenador estn
encendidos.
Personaliza el nivel
de presin necesario
para hacer clic, dibujar
o aplicar tinta.
Arrastre el deslizador
para una mayor o menor
sensibilidad.
Ajusta el tamao del
rea y la velocidad del
doble clic. Un ajuste
superior hace que el
doble clic resulte ms
sencillo.
Sugerencias:
Utilice una SENSIBILIDAD DE LA PUNTA suave para alcanzar el rango de presin completo con un toque ligero.
En algunas aplicaciones, un ajuste de presin muy suave puede hacer que el lpiz reaccione en exceso, de manera
que cada leve presin en el lpiz se vea multiplicada en la pantalla. Si se produce esta situacin, utilice un ajuste
ms firme de SENSIBILIDAD DE LA PUNTA.
Para hacer doble clic de forma ms fcil, ample el rea de rozamiento que lo acepta (la distancia de doble clic).
Nota: Una distancia mayor del doble clic puede provocar un retraso al principio de las pinceladas en algunas
aplicaciones de dibujo. Esto puede provocar un retraso al principio de una accin de arrastre o al comenzar
un trazo de tinta. Si percibe tales efectos, trate de establecer una distancia de doble clic menor y utilice
un botn del lpiz para hacer doble clic (consulte uso de los botones del lpiz).
Contenido
ndice
42
Contenido
ndice
43
AJUSTE DE LAS FUNCIONES DEL BOTN DEL LPIZ
Seleccione la ficha LPIZ para cambiar las funciones asignadas a los botones del lpiz. Cada uno de los
botones del lpiz se puede ajustar para simular varias funciones del ratn.
Seleccione la funcin que se va a realizar al
pulsar el botn superior o inferior del lpiz.
Cuando acerque la punta del lpiz a 7 mm
(0,28 pulg.) o menos de la superficie de la
tableta, sin tocarla, y pulse el botn del
lpiz superior o inferior, se realizar la
funcin seleccionada.
Sugerencia: Para hacer ms fcil el doble
clic, defina un botn del lpiz para que
haga doble clic automticamente. Para
ello, seleccione DOBLE CLIC.
Puede cambiar el MODO DEL BOTN LATERAL para ajustar mejor la manera en la que le gustara utilizar el lpiz al hacer
clic derecho o realizar otras funciones de clic. Haga clic en el botn AVANZADO para acceder a los ajustes del MODO
DEL BOTN LATERAL.
Seleccione CLIC EN EL AIRE para realizar la funcin de clic
sin que la punta del lpiz toque la superficie de la tableta.
CLIC Y TOQUE permite la colocacin precisa de las funciones
de clic. Cuando esta opcin est seleccionada, debe pulsar
primero el botn del lpiz y, a continuacin, tocar con la
punta del lpiz la superficie de la tableta para realizar la
funcin de clic. ste es el ajuste predefinido para todos
los Tablet PC.
Clic en el aire
Golpe de clic
Contenido
ndice
43
Contenido
ndice
44
AJUSTE DE LA PROYECCIN DE LA TABLETA
Selecciona la ficha LPIZ para configurar la proyeccin de la tableta. Las opciones de MODO de la tableta
permiten definir la relacin entre el movimiento del lpiz en la superficie de la tableta y el movimiento del
cursor en la pantalla del monitor.
De forma predefinida, proyecta toda el rea activa de la tableta en el monitor. Si se utiliza ms de un
monitor, se proyectar la tableta en todos los monitores. Consulte trabajar con varios monitores.
Las opciones de TRACCIN controlan el
movimiento del cursor en la pantalla.
Seleccione el MODO LPIZ para
ajustar el cursor de manera que
su movimiento corresponda con
la posicin del lpiz en la tableta.
Cada vez que coloque el lpiz en
la tableta, el cursor saltar al punto
correspondiente de la pantalla.
Esto es lo que se conoce como
posicionamiento absoluto y es el
ajuste predefinido del lpiz. Haga
clic en DETALLES... para personalizar
la proyeccin de la tableta.
Seleccione el MODO RATN para
desplazar el cursor de la pantalla
con una accin de "recoger y
deslizar" parecida a la que se realiza
al utilizar un ratn convencional.
Haga clic en DETALLES... para
ver cmo realizar la ajuste de la
velocidad del lpiz en modo ratn.
Nota: Si cambia a menudo entre el MODO LPIZ y el MODO RATN, puede asignar la funcin CAMBIO DE MODO... a uno
de los botones del lpiz o a las ExpressKeys.
Contenido
ndice
44
Contenido
ndice
45
Cuando hace clic en DETALLES...debajo de MODO LPIZ aparece el cuadro de dilogo DETALLES SOBRE EL MODO
LPIZ.
Utilice las opciones de REA DE LA PANTALLA con el fin
de seleccionar un rea de la pantalla para la proyeccin
de tableta a pantalla.
TODAS LAS PANTALLAS. Se proyecta toda el rea del
monitor; ste es el ajuste predefinido. Para obtener
ms informacin, consulte trabajar con varios
monitores.
MONITOR. Se proyecta toda el rea del monitor
que seleccione.
PARTE. Se proyecta una parte del rea del escritorio.
Haga clic en DEFINIR... para abrir un cuadro de
dilogo donde puede definir la parte del rea de la
pantalla.
Vuelve a establecer la configuracin
de los ajustes predefinidos de fbrica.
Si PROPORCIONES DE FUERZA est desactivada, no se mantienen la escala ni las
proporciones correctas. El rea de la tableta seleccionada se proyecta en el rea
de visualizacin seleccionada. Si dibuja un crculo en la tableta, se puede crear
una elipse en la pantalla de visualizacin. ste es el ajuste predefinido.
Si se selecciona PROPORCIONES DE FUERZA, se mantienen las proporciones horizontal
y vertical correctas. Si dibuja un crculo en la tableta, se dibuja un crculo en la
pantalla de visualizacin. En funcin de los ajustes, puede que algunas partes del
rea activa de la tableta ya no estn disponibles cuando se seleccione esta opcin.
Utilice las opciones de REA DE LA TABLETA con el fin de seleccionar un rea de la tableta para la proyeccin
de tableta a pantalla.
COMPLETA. Se proyecta toda el rea activa de la tableta. ste es el ajuste predefinido.
PARTE. Se proyecta una parte del rea de la tableta. Haga clic en DEFINIR... para abrir un cuadro de dilogo
donde puede definir la parte del rea de la tableta.
Nota: aunque Bamboo est optimizado para ser utilizado con una proporcin de aspecto de 16:10, la configuracin
predefinida se ajusta automticamente para el uso en pantallas con otra proporcin de aspecto.
Contenido
ndice
45
Contenido
ndice
46
PARTE DEL REA DE LA PANTALLA
Las opciones de modo del cuadro de dilogo DETALLES SOBRE EL MODO LPIZ permiten definir la parte
de la pantalla de visualizacin en la que se va a proyectar la tableta:
TODAS LAS PANTALLAS
MONITOR
PARTE
Se proyecta toda el rea del monitor. ste es el ajuste predefinido.
Consulte trabajar con varios monitores.
Se proyecta toda el rea del monitor que seleccione.
Permite seleccionar una parte de la pantalla para la proyeccin de tableta
a pantalla. Haga clic en DEFINIR... para abrir el cuadro de dilogo PARTE
DE LA PANTALLA.
Seleccione un mtodo para
definir una parte de la pantalla:
Arrastre las esquinas del
grfico de primer plano para
seleccionar el rea de la
pantalla.
Seleccione el botn HAGA
CLIC PARA DEFINIR EL REA DE
LA PANTALLA y mueva el
cursor de la pantalla para
seleccionar el rea de la
pantalla. Siga todas las
indicaciones de MENSAJE.
Tras definir una parte de la
pantalla, puede que necesite
utilizar un dispositivo de
introduccin de datos diferente
para acceder a otras partes
del rea de la pantalla.
Contenido
ndice
46
Contenido
ndice
47
PARTE DEL REA DE LA TABLETA
Las opciones de modo del cuadro de dilogo DETALLES SOBRE EL MODO LPIZ permiten definir el rea de la
tableta que se va a proyectar en el rea de la pantalla:
COMPLETA
PARTE
Se proyecta toda el rea activa de la tableta. ste es el ajuste predefinido.
Permite seleccionar una parte del rea activa de la tableta para la
proyeccin de tableta a pantalla. Haga clic en DEFINIR... para abrir el cuadro
de dilogo PARTE DE LA TABLETA.
Seleccione un mtodo para
definir una parte de la tableta:
Arrastre las esquinas del
grfico de primer plano para
seleccionar el rea de la
tableta que se proyectar
en el rea de la pantalla
seleccionada.
Seleccione el botn HAGA
CLIC PARA DEFINIR EL REA
DE LA TABLETA y utilice el lpiz
de la tableta para seleccionar
el rea de la tableta.
Siga todas las indicaciones
de MENSAJE.
Contenido
ndice
47
Contenido
ndice
48
AJUSTE DE LA VELOCIDAD DEL LPIZ EN MODO RATN
Para cambiar la velocidad y aceleracin del cursor de la pantalla al utilizar el lpiz en el MODO RATN, haga
clic en el botn DETALLES DEL MODO RATN..., (situado en la ficha LPIZ). Se abrir un cuadro de dilogo
donde podr realizar los ajustes que desee.
En el MODO RATN,
define la aceleracin
del cursor de pantalla.
En el MODO RATN, define
la velocidad de traccin
del cursor de la pantalla.
Vuelve a establecer la
configuracin de los
ajustes predefinidos
de fbrica.
Notas:
El cuadro de dilogo tambin aparecer cuando establezca un botn en CAMBIO DE MODO.... Tenga en cuenta
que slo es posible un ajuste de ACELERACIN y VELOCIDAD.
Los ajustes de aceleracin y velocidad del modo ratn son independientes de los ajustes del sistema.
Los cambios realizados en estos ajustes a travs del panel de control de Bamboo no afectarn a ajustes
del sistema similares. Sin embargo, los cambios realizados en ajustes del sistema similares pueden afectar
a los ajustes de la tableta Bamboo.
Contenido
ndice
48
Contenido
ndice
49
PERSONALIZACIN DEL MEN EMERGENTE
Disponen del men emergente los modelos de tableta configurados tanto para entrada por toque como
con lpiz.
Seleccione la ficha MEN EMERGENTE para crear un men personalizado y definir las funciones disponibles
que aparecern en el men.
Para visualizar el men emergente, ajuste uno de los botones del lpiz para la funcin MEN EMERGENTE.
Al pulsar ese botn, se muestra el men emergente en la posicin del cursor en la pantalla.
Escoja una de las opciones disponibles en el men haciendo clic sobre ellas. Para cerrar el men
emergente sin realizar ninguna seleccin, haga clic fuera del men.
Seleccione una funcin de
botn para aadirla a la lista
del men emergente.
Muestra una lista de funciones aadidas
al men emergente. Para cambiar el orden
de un elemento, arrstrelo a la nueva
ubicacin. Haga doble clic en un elemento
para editarlo.
Elimina el
elemento
seleccionado
de la lista.
Define la FUENTE
y TAMAO DE
FUENTE del men
emergente.
Devuelva los ajustes de la ficha a los valores predefinidos.
Importante: esta operacin elimina todos los
elementos del men emergente definidos.
Contenido
ndice
49
Contenido
ndice
50
FUNCIONES DE LOS BOTONES
Las siguientes opciones estn disponibles para los ajustes
de las ExpressKeys y los botones del lpiz. No todas las
opciones estn disponibles para todos los controles.
FUNCIN
CLICS
CLIC
CLIC DCHO.
CLIC CENTRAL
DOBLE CLIC
BLOQUEO DE CLIC
4 CLIC.
5 CLIC.
VOLVER
ADELANTE
BORRAR
DESCRIPCIN
Esta opcin simula un clic con el botn principal del ratn.
Ajuste predefinido para la punta del lpiz.
Simula un clic con el botn derecho del ratn, que muestra un men
contextual.
Esta opcin simula un clic con el botn central del ratn.
Simula un doble clic. Para que el doble clic resulte ms sencillo,
use esta funcin en lugar de puntear dos veces con la punta del lpiz.
Simula mantener pulsado el botn principal del ratn. Pulse el botn
de herramienta una vez para iniciar el bloqueo del clic. Pulse el botn
de nuevo para desbloquear el clic. El bloqueo del clic resulta muy til
para arrastrar objetos o seleccionar bloques de texto.
Simula un cuarto clic con el botn del ratn.
Simula un quinto clic con el botn del ratn.
Simula el comando VOLVER (ATRS) en las aplicaciones del navegador.
Simula el comando ADELANTE en las aplicaciones del navegador.
Slo lpiz. Defina un botn para que, cuando se pulse, la punta del
lpiz acte como un borrador en aplicaciones que admiten la funcin
BORRAR. Si desea obtener informacin sobre cmo usar el borrador,
consulte borrado.
Contenido
ndice
50
Contenido
ndice
FUNCIN
DESCRIPCIN
PULSACIN DE TECLA...
Permite simular una serie de pulsaciones de tecla. Seleccione esta
opcin para mostrar el cuadro de dilogo DEFINIR PULSACIONES DE
TECLA.
51
Introduzca una pulsacin de tecla o una combinacin de pulsaciones
de tecla en el cuadro de introduccin de TECLAS. Las combinaciones de
pulsaciones de tecla pueden incluir letras, nmeros, teclas de funcin
(por ejemplo, F3) y teclas de modificacin (por ejemplo, MAYS,
ALT o CTRL para Windows, o MAYS, OPCIN, COMANDO, y CTRL
para Macintosh).
Tambin puede seleccionar combinaciones de pulsaciones
y pulsaciones especiales en el men desplegable AADIR
CARACTERSTICAS ESPECIALES.
Una vez definida la secuencia de pulsaciones de tecla, haga clic
en ACEPTAR.
Importante: dado que las teclas INTRO (Windows) y RETORNO
(Macintosh) se pueden seleccionar como una pulsacin de
tecla definida, no se pueden utilizar para seleccionar ACEPTAR.
Deber utilizar el lpiz para hacer clic en el botn ACEPTAR.
Cuando se le indique, introduzca un nombre para la definicin de
pulsacin de tecla. El nombre aparecer con el control respectivo
o en la lista del men emergente, segn corresponda.
Elimina slo la ltima
entrada del cuadro
de introduccin de
pulsaciones de tecla.
Borra el cuadro de introduccin
de pulsaciones de tecla.
MODIFICADOR...
Para obtener ms informacin sobre los accesos directos de
pulsaciones de teclas admitidos en una aplicacin concreta,
consulte la documentacin que se facilita con la aplicacin.
Permite simular las teclas de modificacin (por ejemplo, MAYS, ALT,
o CTRL para Windows, o MAYS, OPCIN, COMANDO, y CTRL para
Macintosh). Muchas aplicaciones usan teclas de modificacin para
restringir el tamao o la ubicacin de objetos.
Elija una o ms opciones de teclas de
modificacin. Seleccione la casilla CLIC
si desea que se produzca un clic de ratn
al pulsar el botn de la herramienta.
Contenido
ndice
51
Contenido
ndice
52
FUNCIN
DESCRIPCIN
MEN EMERGENTE
Muestra un men emergente en la pantalla. Consulte Personalizacin
del men emergente para obtener ms informacin.
Slo lpiz. Permite colocar un documento o una imagen en cualquier
direccin dentro del panel activo al pulsar un botn del lpiz
predefinido para la funcin DESPLAZAR y, a continuacin, arrastrar
el elemento con la punta del lpiz por el rea activa de la tableta.
DESPLAZAR
Cuando seleccione DESPLAZAR,
el cuadro de dilogo DESPLAZAMIENTO
DEL LPIZ le pedir que establezca
una velocidad de desplazamiento que
se utilizar en aquellas aplicaciones
que no sean compatibles con los
desplazamientos de mano (nivel
de pxeles) en un documento o en una
imagen.
Un ajuste ms lento reduce la
velocidad de desplazamiento y resulta
til para trabajar con primeros planos
y trabajos ms detallados en los que
es necesario un control ms preciso
de la imagen.
A medida que mueva la punta del
lpiz, el documento o la imagen se
movern para seguir la direccin del
movimiento del lpiz en la tableta.
Suelte el botn del lpiz o levante la
punta de la superficie de la tableta
cuando haya finalizado.
MOSTRAR ESCRITORIO
CAMBIO DE APLICACIONES
ABRIR/EJECUTAR...
Minimiza todas las ventanas abiertas para mostrar un escritorio limpio.
Aparece el cuadro de dilogo de cambio de aplicaciones centrndose
en la siguiente aplicacin abierta. En los sistemas Windows Vista que
ejecuten Aero, se activar Flip 3D centrndose en la siguiente
aplicacin abierta.
Abre un cuadro de dilogo donde puede seleccionar una aplicacin,
un archivo o un archivo de comandos especfico.
Haga clic en EXAMINAR... para
localizar la aplicacin, el archivo
o el archivo de comandos que
va a iniciar. La seleccin que
realice aparece en el cuadro
APLICACIN QUE DESEA EJECUTAR.
Haga clic en ACEPTAR para
aceptar la seleccin.
Se cierra el cuadro de dilogo y la opcin ABRIR/EJECUTAR... que haya
seleccionado se asignar como opcin del botn de herramienta. Pulse el
botn de la herramienta para ejecutar la opcin asignada.
Si la seleccin es para el men emergente, se mostrar en la lista del men
emergente.
Contenido
ndice
52
Contenido
ndice
53
FUNCIN
DESCRIPCIN
DES-/ACTIVAR ENTRADAS
TCTILES
Disponible en Bamboo y Bamboo Fun. DES-/ACTIVAR ENTRADAS TCTILES
es una funcin muy til cuando est utilizando el lpiz y desea evitar
entradas por toque accidental como, por ejemplo, un clic derecho por
error. Para desactivar el toque temporalmente, pulse la ExpressKey
con la funcin DES-/ACTIVAR ENTRADAS TCTILES asignada. Cuando
desee reactivar la entrada por toque, vuelva a pulsar la ExpressKey.
Tambin puede consultar Ajuste de las funciones de las ExpressKeys y
de la tableta.
(Macintosh.) Permite activar y desactivar la funcin de INK ANYWHERE
de Inkwell. Inkwell reconoce y convierte automticamente la escritura
manual en texto y la inserta en un documento. Tenga en cuenta que
la tinta debe estar activada para que esta funcin est disponible.
Consulte la ayuda de Macintosh para obtener informacin sobre cmo
trabajar con Inkwell.
CAMBIO DE TINTA
TABLET PC
PANEL DE ENTRADA
DE TABLET PC
DIARIO
EXPOS
MANTENIMIENTO DE LA PRESIN
CAMBIO DE MODO....
DESACTIVADA
PREDEFINIDO
(Para los Tablet PC y los sistemas Windows Vista que son compatibles
con el Panel de entrada de Tablet PC.) Abre el Panel de entrada de
Tablet PC cuando se pulsa un botn de herramienta predefinido para
esta funcin.
(Para Windows Vista y sistemas Tablet PC que incluyen Microsoft
Journal.) Abre Microsoft Journal.
(Macintosh.) Coloca en mosaico todas las ventanas abiertas.
Bloquea la presin en el nivel de presin actual hasta que suelte el
botn. Por ejemplo, puede pintar con sensibilidad a la presin hasta
que consiga el tamao de pincel que desee. A continuacin, pulse el
botn y siga pintando con el mismo tamao de pincel hasta que suelte
el botn.
Alterna la entrada con lpiz entre el MODO LPIZ y el MODO RATN.
Consulte ajuste de la velocidad del lpiz en modo ratn para obtener
ms informacin.
Desactiva la funcin del botn.
Devuelve a un botn el ajuste predefinido.
Contenido
ndice
53
Contenido
ndice
54
PROBLEMAS CON BAMBOO?
En la mayora de las ocasiones, la tableta funcionar perfectamente. Sin embargo, en caso contrario,
Wacom recomienda lo siguiente:
1. Si el controlador de la tableta no se ha cargado correctamente, realice en primer lugar la accin
recomendada en el mensaje de error de la pantalla. Si esto no soluciona el problema, consulte los
procedimientos de resolucin de problemas descritos en este captulo.
2. Examine las tablas de resolucin de problemas. Es posible que el problema est descrito all y puede
probar la solucin que se ofrece.
3. Si desea obtener la informacin ms reciente, abra el archivo Lame de la tableta.
4. Comprobacin de la tableta y el lpiz (si se incluye en el producto). Consulte comprobacin de la
tableta.
5. Si tiene problemas de compatibilidad entre Bamboo y un nuevo producto de hardware o software,
consulte cmo obtener descargas de controladores para obtener informacin sobre cmo descargar
un controlador de software actualizado. Wacom actualiza peridicamente el controlador del software
para mantener la compatibilidad con los nuevos productos.
6. Consulte el captulo de preguntas ms frecuentes (FAQ) en el sitio Web de Wacom de su zona.
7. Si ha realizado las operaciones indicadas en las sugerencias de este manual y an no puede resolver
el problema, pngase en contacto con el servicio tcnico de Wacom. Consulte opciones de servicio
tcnico y el archivo Lame para obtener informacin acerca de dnde puede obtener servicio tcnico
en su zona.
Comprobacin de la tableta
Comprobacin de un lpiz
Tablas de resolucin de problemas
Opciones de servicio tcnico
Cmo obtener descargas de controladores
Contenido
ndice
54
Contenido
ndice
55
COMPROBACIN DE LA TABLETA
1. Encienda el ordenador y espere hasta que el sistema se haya cargado por completo.
2. Compruebe la conexin. El indicador LED de estado se encender siempre que la tableta est conectada
correctamente y el ordenador la haya detectado como dispositivo USB. Si no es as:
Asegrese de que el cable USB de la tableta est bien conectado a un puerto USB activo del
ordenador.
Compruebe si el cable USB de la tableta est daado.
Si la tableta est conectada a un concentrador USB (o a un dispositivo concentrador como,
por ejemplo, un teclado con puertos USB), compruebe que el concentrador USB est conectado
correctamente al ordenador y est activo.
Si el indicador LED de estado no se ilumina al encenderse el ordenador y finalizar el arranque, es
probable que el puerto USB est desactivado. Compruebe que ha conectado la tableta a un puerto
USB activo.
Conecte la tableta a un puerto USB distinto o intente conectarla al puerto USB de otro ordenador.
3. Comprobacin de la entrada por toque y con lpiz:
Comprobacin de la entrada por toque. Intente mover el cursor de la pantalla moviendo los dedos
sobre la superficie de la tableta. A continuacin, puntee para seleccionar un elemento. El LED de
estado debera encenderse cuando toque el rea activa de la tableta.
Si el controlador de la tableta no se carga correctamente, se reconocer el movimiento de toque
bsico, pero no se reconocern otras acciones y movimientos. Si el controlador no se carga
correctamente, las dos ExpressKeys inferiores funcionarn con sus ajustes predefinidos de CLIC
(tecla inferior) y CLIC DERECHO (segunda tecla desde abajo). Si no se reconocen los movimientos
y no funcionan las ExpressKeys, inserte el CD de instalacin de Bamboo en el ordenador e instale
el software del controlador de la tableta.
Comprobacin de la entrada por lpiz. Si la tableta est equipada con un lpiz y el controlador
de la tableta no se carga correctamente, no estar disponible la entrada con lpiz. (Si su modelo
de tableta slo dispone de entrada con lpiz, podr utilizar la punta del lpiz para mover el cursor
de la pantalla y hacer clic. Tambin podr utilizar los botones del lpiz para hacer CLIC (botn inferior)
y CLIC DERECHO (botn superior), pero stas sern las nicas funciones del lpiz). Inserte el CD de
instalacin de Bamboo en el ordenador e instale el software del controlador de la tableta. Consulte
tambin comprobacin de un lpiz.
4. Comprobacin de las ExpressKeys (si se incluyen en el producto). Realice una comprobacin rpida de
las teclas pulsndolas una a una. El LED de estado se encender cada vez que pulse una tecla cuando
no haya entrada por toque ni con lpiz. Abra el panel de control de Bamboo y seleccione la ficha TABLETA.
Haga clic en el botn PREDEFINIDO para volver a establecer los ajustes predefinidos de la tableta.
Pulse la ExpressKey superior para activar o desactivar la entrada tctil. (Con Bamboo Touch,
abra el explorador de Internet y haga clic en varios enlaces. A continuacin, haga clic en el botn
correspondiente del navegador para retroceder y pulse la ExpressKey superior para desplazarse
hacia delante en el navegador.)
Abra el explorador de Internet y haga clic en varios enlaces. Pulse la segunda tecla superior para
retroceder en el navegador.
Coloque el cursor de la pantalla sobre un elemento, como una carpeta vaca del escritorio,
y pulse la ExpressKey inferior para hacer clic.
Coloque el cursor de la pantalla sobre un elemento, como una carpeta vaca del escritorio,
y pulse la segunda ExpressKey desde abajo para hacer clic derecho.
5. Si alguna de estas pruebas falla, es posible que disponga de un hardware defectuoso. Consulte opciones
de servicio tcnico.
6. Una vez finalizada la prueba, utilice el panel de control de Bamboo para volver a configurar la tableta
con los ajustes personalizados que haba estado utilizando hasta ahora.
Contenido
ndice
55
Contenido
ndice
56
COMPROBACIN DE UN LPIZ
1. Lleve a cabo en primer lugar los procedimientos de comprobacin de la tableta.
2. Compruebe el lpiz abriendo el panel de control de Bamboo y seleccionando la ficha LPIZ.
Haga clic en el botn PREDEFINIDO para volver a asignar al lpiz los ajustes predefinidos. Siguiente:
Toque el rea activa de la tableta con la punta del lpiz y con el borrador (si se incluye en el
producto). El LED de estado deber encenderse cada vez que la punta o el borrador entren
en contacto con la superficie de la tableta.
Sin aplicar presin a la punta del lpiz, mantngala a unos 7 mm (0,28 pulg.) o menos de
la superficie de la tableta y pulse los botones del lpiz uno a uno. El LED de estado debera
encenderse cada vez que pulse uno de los botones del lpiz.
Mientras se encuentra cerca, pero sin tocar la superficie de la tableta, desplace el lpiz por el rea
activa de la tableta. El cursor de la pantalla debera moverse en la direccin correspondiente en el
monitor o en la pantalla de visualizacin.
3. Si alguna de estas pruebas falla, es posible que disponga de un hardware defectuoso. Consulte
opciones de servicio tcnico.
4. Una vez finalizada la prueba, utilice el panel de control de Bamboo para volver a configurar la tableta
y el lpiz con los ajustes personalizados que haba estado utilizando hasta ahora.
Contenido
ndice
56
Contenido
ndice
57
TABLAS DE RESOLUCIN DE PROBLEMAS
Si surgen problemas con la tableta o el lpiz Bamboo (si se incluye en el producto), consulte las siguientes
tablas. Es posible que el problema est descrito aqu y pueda llevar a cabo la solucin que se ofrece.
Para obtener las actualizaciones de informacin ms recientes, consulte el archivo Lame.
Si desea obtener ms informacin, visite el sitio Web de Wacom en http://www.wacom.com/productsupport.
Problemas generales
Problemas con la entrada por toque
Problemas con la entrada con lpiz
Problemas especficos de Windows
Problemas especficos de Mac
PROBLEMAS GENERALES
El ordenador no tiene ningn
puerto USB disponible.
El indicador LED de estado
de la tableta no se ilumina.
El ordenador no pasa a estado
inactivo si se usa una tableta
configurada para la entrada
con lpiz.
El cursor de la pantalla es
muy errtico o salta al utilizar
la tableta.
La tableta est ajustada para
MANO DERECHA (diestros) (o
MANO IZQUIERDA, zurdos) pero
en la pantalla de inicio de
sesin parece funcionar al
revs.
Compruebe que hay un concentrador USB o un puerto USB
disponible. Si no existe ninguno disponible, debe aadir un
concentrador USB o una tarjeta USB.
Compruebe que el cable USB de la tableta est conectado de forma
correcta a un puerto USB activo. Si est conectado a un concentrador
USB, compruebe que el concentrador est activo y conectado a un
puerto USB activo.
Cuando no est usando el lpiz, retrelo de la superficie de la tableta
o sta continuar enviando informacin al ordenador, mantenindolo
en funcionamiento.
Nota: Es recomendable no dejar ningn tipo de objeto sobre la
superficie de la tableta cuando no se est utilizando, puesto
que algunos objetos metlicos o conductores podran hacer
que la tableta enve datos.
En algunas ocasiones, la tableta puede tener interferencias de
frecuencias de radio provenientes de un monitor de ordenador o de la
emisin cercana de una emisora de radio AM. Si percibe interferencias
desde un monitor, aleje la tableta al menos 15 cm (6 pulg.) del monitor
o cambie la velocidad de actualizacin o la resolucin de ste.
Vuelva a instalar el controlador de la tableta desde el CD de instalacin
de Bamboo y cambie la orientacin predefinida de la tableta. Consulte
cmo configurar la orientacin de la tableta para obtener ms
informacin.
Contenido
ndice
57
Contenido
ndice
58
PROBLEMAS CON LA ENTRADA POR TOQUE
La entrada por toque
no funciona.
La entrada por toque
no parece funcionar por
completo. El cursor de la
pantalla se puede mover, pero
las acciones o movimientos
ms complicados no
funcionan.
La tableta no reconoce
correctamente el toque
con dos dedos.
No es posible ampliar ni
reducir al trabajar con
Adobe Photoshop.
Los movimientos de
desplazamiento no funcionan
correctamente en Adobe
Photoshop.
Los movimientos de rotacin
parecen no funcionar con
coherencia o no funcionan
en absoluto.
Las fichas VELOCIDAD TCTIL
y FUNCIONES TCTILES no
aparecen en el panel de
control.
Pulse la ExpressKey con la funcin DES-/ACTIVAR ENTRADAS TCTILES
asignada para reactivar la entrada por toque o abra el panel de control
de la tableta Bamboo y seleccione la ficha TABLETA. Asegrese de que
la opcin DESACTIVAR TODAS LAS ENTRADAS TCTILES no est activada.
Si el controlador de la tableta no se carga correctamente, se
reconocer el movimiento de toque bsico, pero no se reconocern
otras acciones y movimientos. Si el controlador no se carga
correctamente, las dos ExpressKeys inferiores funcionarn con sus
ajustes predefinidos de CLIC (tecla inferior) y CLIC DERECHO (segunda
tecla desde abajo). Introduzca el CD de instalacin de Bamboo en
el ordenador e instale el software del controlador de la tableta.
Si coloca los dedos muy juntos, la tableta los reconocer como
una unidad. Seprelos un poco.
Si las funciones de zoom no funcionan correctamente en Photoshop,
asegrese de que la funcin HACER ZOOM CON RUEDA DE
DESPLAZAMIENTO se encuentra seleccionada en las PREFERENCIAS
de Photoshop.
Si los movimientos de entrada por toque no funcionan correctamente
en Photoshop, asegrese de que la funcin HACER ZOOM CON RUEDA
DE DESPLAZAMIENTO se encuentra seleccionada en las PREFERENCIAS
de Photoshop.
El movimiento de rotacin puede funcionar de distintos modos
dependiendo de la aplicacin en la que trabaje. Por ejemplo, la
rotacin puede producirse suavemente, en incrementos de 90 grados
o no funcionar en absoluto.
Para facilitar el reconocimiento del movimiento, coloque los dedos
en diagonal sobre la superficie de la tableta con una separacin
de 25 mm (1 pulgada).
Vaya a la ficha TABLETA y desactive la opcin DESACTIVAR TODAS LAS
ENTRADAS TCTILES. Si ha asignado la funcin DES-/ACTIVAR ENTRADAS
TCTILES a una ExpressKey, plsela para volver a activar las fichas.
Contenido
ndice
58
Contenido
ndice
59
PROBLEMAS CON LA ENTRADA CON LPIZ
El lpiz no coloca el cursor
de la pantalla, o no funciona
de ningn modo.
El lpiz no dibuja ni entinta
con sensibilidad a la presin.
Dificultades para hacer clic.
Si el controlador de la tableta no se carga correctamente, no estar
disponible la entrada con lpiz.
Los modelos de tableta que combinan entrada por toque y con
lpiz, continuarn reconociendo el movimiento de toque bsico,
pero no reconocern otras acciones y movimientos. Si el
controlador no se carga correctamente, las dos ExpressKeys
inferiores funcionarn con sus ajustes predefinidos de CLIC (tecla
inferior) y CLIC DERECHO (segunda tecla desde abajo).
Si su modelo de tableta slo dispone de entrada con lpiz, podr
utilizar la punta del lpiz para mover el cursor de la pantalla y hacer
clic. Tambin podr utilizar los botones del lpiz para hacer CLIC
(botn inferior) y CLIC DERECHO (botn superior), pero stas sern
las nicas funciones del lpiz.
Introduzca el CD de instalacin de Bamboo en el ordenador e instale
el software del controlador de la tableta.
Para algunas aplicaciones, debe activar las funciones de presin de
la aplicacin o de la herramienta seleccionada antes de que el lpiz
responda como herramienta sensible a la presin.
Abra el panel de control de la tableta Bamboo y seleccione la ficha
LPIZ. Utilice una SENSIBILIDAD DE LA PUNTA ms suave.
Seleccione la opcin SONIDO DEL CLIC (la casilla debe estar marcada).
Esto le permitir escuchar cundo el lpiz registra un clic del ratn.
Los altavoces del ordenador deben estar encendidos y el volumen
a un nivel audible para or el SONIDO DEL CLIC.
Asegrese de que da dos ligeros golpes rpidamente en el mismo
lugar del rea activa de la tableta.
Dificultades para hacer
doble clic.
Se recomienda la utilizacin de un botn del lpiz para hacer doble
clic (consulta las tcnicas en cmo hacer clic).
Abra el panel de control de la tableta Bamboo y seleccione la ficha
LPIZ.
El lpiz lo selecciona todo
y no deja de seleccionar.
El borrador (si se incluye
en el producto) lo selecciona
todo o no para de borrar.
Se produce un retraso en la
pantalla al comenzar a realizar
trazos de lpiz o tinta.
Aumente la DISTANCIA DE DOBLE CLIC.
Utilice una SENSIBILIDAD DE LA PUNTA ms suave.
En Windows, intente ajustar el sistema para que permita iniciar
aplicaciones con un solo clic. Consulte cmo hacer clic.
Abra el panel de control de la tableta Bamboo y seleccione la ficha
LPIZ. Mueva el deslizador SENSIBILIDAD DE LA PUNTA hacia FIRME.
Si no se soluciona, consulte comprobacin de un lpiz.
Abra el panel de control de la tableta Bamboo y seleccione la ficha
LPIZ. Mueva el deslizador SENSIBILIDAD DEL BORRADOR hacia FIRME.
Si no se soluciona, consulte comprobacin de un lpiz.
Abra el panel de control de la tableta Bamboo y seleccione la ficha
LPIZ. Pruebe a disminuir la DISTANCIA DE DOBLE CLIC.
Contenido
ndice
59
Contenido
Tiene que apretar con fuerza
con el lpiz para hacer clic,
dibujar o escribir.
La punta del lpiz no funciona.
El cursor de la pantalla salta
hacia atrs.
Los botones inferiores
o superiores del lpiz
no funcionan.
ndice
60
Abra el panel de control de la tableta Bamboo y seleccione la ficha LPIZ.
Mueva el deslizador SENSIBILIDAD DE LA PUNTA hacia SUAVE.
Asegrese de que est utilizando el lpiz original facilitado con la tableta.
Es posible que otros lpices no funcionen correctamente en la tableta
Bamboo.
Consulte comprobacin de un lpiz para verificar el funcionamiento del
lpiz. Si alguna de estas pruebas falla, es posible que disponga de un
hardware defectuoso.
No coloque el lpiz en la tableta cuando no lo vaya a utilizar ni cuando
utilice otro dispositivo sealador. Si lo deja encima de la tableta, puede
interferir con el posicionamiento del cursor de la pantalla al usar otros
dispositivos de introduccin.
Asegrese de pulsar el botn del lpiz cuando la punta del mismo
se encuentre a 7 mm (0,28 pulg.) del rea activa de la tableta
(sin presionar con la punta del lpiz).
En el panel de control de Bamboo, haga clic en el botn AVANZADA
de la ficha LPIZ.
Si la funcin CLIC Y TOQUE est seleccionada, debe pulsar el botn del
lpiz mientras la punta del lpiz toca la superficie de la tableta para realizar
la funcin de clic. Consulte ajuste de las funciones del botn del lpiz.
En el panel de control de Bamboo, compruebe que el botn del lpiz
se ha establecido en la funcin deseada.
No se puede mover el cursor
al punto deseado de la
pantalla, o la lnea que se est
dibujando no coincide con la
ubicacin del puntero en
aplicaciones de dibujo.
Consulte comprobacin de un lpiz para verificar el funcionamiento del
lpiz. Si alguna de estas pruebas falla, es posible que disponga de un
hardware defectuoso.
Abra el panel de control de Bamboo. Compruebe que se ha seleccionado
el MODO LPIZ.
Si esto no ayuda, haga clic en el botn PREDEFINIDO para restablecer la
proyeccin de tableta a pantalla predefinida. Si an as sigue teniendo
problemas, elimine las preferencias de la tableta (consulta los detalles en
Problemas especficos de Windows o en Problemas especficos de Mac).
PROBLEMAS ESPECFICOS DE WINDOWS
Piensa que las preferencias
de la tableta estn daadas
o desea asegurarse de que
todos los ajustes sean los
predefinidos de fbrica.
Elimine las preferencias de la tableta de la siguiente forma:
Cierre en primer lugar cualquier aplicacin abierta. A continuacin, haga
clic en el icono INICIO y seleccione TODOS LOS PROGRAMAS. Seleccione
BAMBOO y UTILIDAD DE ARCHIVO DE PREFERENCIAS DE BAMBOO. En el cuadro
de dilogo que aparece, haga clic en el botn ELIMINAR mis preferencias
para eliminar las preferencias del usuario actual.
Para eliminar preferencias de varios usuarios en Windows Vista o XP,
haga clic en el botn ELIMINAR que aparece bajo Preferencias de todos
los usuarios.
Tenga en cuenta que se necesitan derechos de administrador para
eliminar preferencias de todos los usuarios. Vuelva a iniciar cualquier
aplicacin de la tableta que estuviera ejecutando.
Si previamente haba realizado una copia de seguridad de su archivo de
preferencias, podr restaurar rpidamente las preferencias de la tableta
haciendo clic en el botn RESTAURAR... que aparece bajo Mis preferencias.
Contenido
ndice
60
Contenido
ndice
61
PROBLEMAS ESPECFICOS DE MAC
Durante el inicio, aparece un
cuadro de dilogo que indica
que se ha producido un fallo al
cargar el controlador o que las
preferencias de la tableta an
no se han creado.
La tableta no se ha detectado durante el inicio. Asegrese de que el
cable USB de la tableta est bien conectado a un puerto USB activo
del ordenador. Asegrese tambin de que el indicador LED de estado
de la tableta est iluminado. Si su tableta est conectada a un
concentrador (hub) USB activo, asegrese de que el concentrador est
conectado y activo.
En el men IR, seleccione la carpeta UTILIDADES e inicie el PERFIL
DE SISTEMA. Seleccione USB en la seccin HARDWARE de la lista
CONTENIDO. Un modelo de tableta USB Wacom aparecer en la lista.
Si no aparece en la lista un modelo de tableta, compruebe el cable
de conexin USB de la tableta o conecte la tableta a un puerto USB
diferente.
Piensa que las preferencias
de la tableta estn daadas
o desea asegurarse de que
todos los ajustes sean los
predefinidos de fbrica.
Si esto no lo soluciona, pngase en contacto con el servicio tcnico
de Wacom.
Consulte opciones de servicio tcnico.
Borre las preferencias de tableta. Abra en primer lugar la carpeta
principal de APLICACIONES. A continuacin, abra la carpeta TABLETA
y ejecute la utilidad ELIMINAR BAMBOO.
Usuario nico. Cuando se inicie la utilidad, seleccione USUARIO
ACTUAL y haga clic en el botn ELIMINAR. Cierre la sesin y, a
continuacin, vuelva a iniciarla. Cuando se cargue el controlador
de la tableta, se crear un archivo de preferencias nuevo con los
ajustes predefinidos de fbrica.
Varios usuarios. Cuando se inicie la utilidad, seleccione TODOS
y haga clic en el botn ELIMINAR. Cierre la sesin y,
a continuacin, vuelva a iniciarla. Cuando se cargue el controlador
de la tableta, se crearn archivos de preferencias nuevos con los
ajustes predefinidos de fbrica.
LOS USUARIOS
Si previamente haba realizado una copia de seguridad de su archivo
de preferencias, podr restaurar rpidamente las preferencias de
USUARIO ACTUAL o TODOS LOS USUARIOS de la tableta haciendo clic
en el botn RESTAURAR... en la utilidad.
Nota: No elimine manualmente el archivo BAMBOO.PREFPANE de la
carpeta principal LIBRERA PREFERENCEPANES. Este archivo slo
se elimina cuando se desinstala el controlador del software de la
tableta y, en ese caso, slo cuando se utiliza la utilidad ELIMINAR
BAMBOO.
Contenido
ndice
61
ndice
Contenido
Inkwell no funciona
correctamente con la tableta.
62
Puede que se haya producido un problema con las preferencias de
Inkwell. Elimine los archivos de preferencias daados de la siguiente
forma. Se volvern a crear cuando active el reconocimiento de
escritura manual.
1. En el men Apple, seleccione PREFERENCIAS DEL SISTEMA. En el
men Preferencias del Sistema, seleccione MOSTRAR TODO e INK.
A continuacin, desactive el reconocimiento de escritura manual.
2. En el men IR, seleccione INICIO. Abra las carpetas LIBRERA y
PREFERENCES. A continuacin, elimine las siguientes preferencias:
com.apple.ink.framework.plist
com.apple.ink.inkpad.plist
com.apple.ink.inkpad.sketch
3. Vuelva a PREFERENCIAS DEL SISTEMA e INK. A continuacin, active
el reconocimiento de la escritura manual.
4. Compruebe la funcin Inkwell utilizando la tableta y el lpiz.
5. Si este procedimiento no resuelve el problema con Inkwell,
pngase en contacto con la asistencia tcnica de Apple para
obtener ms ayuda. Wacom no es el fabricante de software de
Inkwell y nuestra responsabilidad en la asistencia del software
de terceros es limitada.
Contenido
ndice
62
Contenido
ndice
63
OPCIONES DE SERVICIO TCNICO
Si tiene algn problema con la tableta, consulte primero la gua de instalacin de la tableta y asegrese
de que la unidad se ha instalado correctamente. A continuacin, revise los procedimientos de resolucin
de problemas.
Si no encuentra la respuesta en este manual, puede encontrar informacin actualizada acerca del
problema en el archivo Lame de su plataforma (que se encuentra en el CD de instalacin de Bamboo).
Tambin puede consultar el captulo de preguntas ms frecuentes (FAQ) en el sitio Web de Wacom de
su zona.
Si dispone de una conexin a Internet, puede descargar los ltimos controladores del software en el sitio
Web de Wacom de su zona. Consulte cmo obtener descargas de controladores.
Si no puede solucionar el problema y cree que tu tableta no funciona correctamente, pngase en contacto
con el personal de asistencia de Wacom de la zona en la que adquiri el producto. Para obtener
informacin de contacto, consulte el archivo Lame de la tableta, que se encuentra en el CD de instalacin
de Bamboo.
Cuando llame, procure estar delante del ordenador con la siguiente informacin a mano:
Este manual.
El modelo y nmero de serie de la tableta. (Se encuentran en la parte inferior de la misma.)
Nmero de versin del controlador. (Consulte el CD de instalacin de Bamboo o el panel de control
de Bamboo.)
La marca y el modelo del ordenador y la versin del sistema operativo.
Una lista de los dispositivos perifricos conectados al ordenador.
La aplicacin de software y la versin que estaba utilizando cuando se produjo el problema.
Las palabras exactas de cualquier mensaje de error que haya aparecido en la pantalla.
Qu ocurri y qu estaba haciendo cuando se produjo el problema.
Cmo intent resolver el problema.
Contenido
ndice
63
Contenido
ndice
64
CMO OBTENER DESCARGAS DE CONTROLADORES
Wacom actualiza peridicamente el controlador del software de la tableta para mantener la compatibilidad
con los nuevos productos. Si se ha producido un conflicto de compatibilidad entre Bamboo y un producto
de software o hardware nuevo, puede resultar til descargar de Internet un nuevo controlador de software
de la tableta Wacom (cuando est disponible).
EE.UU., Canad, Amrica Central y Sudamrica
Web:
http://www.wacom.com/productsupport
Actualizaciones de software
Europa, Oriente Medio y frica
Web:
http://www.wacom.eu/downloads
Actualizaciones de software
http://tablet.wacom.co.jp/download/down1.html
Actualizaciones de software
(en japons)
http://www.wacom-asia.com
Actualizaciones de software
(en ingls)
http://www.wacom.com.cn
Actualizaciones de software
(chino simplificado)
http://www.wacomkorea.com
Actualizaciones de software
(coreano)
http://www.wacom.com.tw
Actualizaciones de software
(chino tradicional)
Japn
Web:
Asia-Pacfico (en ingls)
Web:
China
Web:
Corea del Sur
Web:
Taiwn
Web:
Contenido
ndice
64
Contenido
ndice
65
APNDICE
Esta seccin contiene sugerencias para cuidar su Bamboo, instrucciones sobre cmo desinstalar
el software de la tableta, informacin sobre tinta digital o la licencia y la garanta, entre otros.
Cuidados de Bamboo
Sustitucin de la mina
Desinstalacin del software
Funciones del lpiz y de la tinta digital en Windows Vista
Acerca del Panel de entrada de Tablet PC de Windows Vista
Especificaciones del producto
Informacin sobre el producto
Pedido de piezas y accesorios
Interferencias de radio y televisin
Precauciones
Licencia y garantas (En todo el mundo, excepto Europa, frica y Oriente Medio)
Condiciones de la garanta de licencia (Europa, frica y Oriente Medio)
Contenido
ndice
65
Contenido
ndice
66
CUIDADOS DE BAMBOO
Mantenga la superficie y el lpiz (si se incluye en el producto) de su tableta Bamboo limpios. El polvo y las
partculas de suciedad se pueden adherir al lpiz y desgastar la superficie de la tableta. Limpie la superficie
de la tableta y del lpiz con un pao suave y hmedo para mantenerla en buen estado durante ms tiempo.
Tambin puede humedecer el pao con jabn suave diluido en agua. No utilice lquidos voltiles como
disolventes o benceno, ya que podran daar la cubierta de plstico.
Mantenga su Bamboo en un lugar limpio y seco y evite temperaturas extremas. Lo ideal es un lugar
a temperatura ambiente. Adems, su tableta y lpiz (si se incluye en el producto) Bamboo no deben
separarse. Si gira la funda del lpiz, puede romperlo. Si desmonta el producto, se anular la garanta.
Importante: procure no derramar lquidos sobre la tableta o el lpiz. Procure especialmente no
mojar las ExpressKeys o los botones del lpiz, la punta o el borrador (si se incluye en el producto).
Estos elementos contienen piezas electrnicas sensibles que pueden fallar si se mojan.
SUSTITUCIN DE LA MINA
La mina (punta) se desgasta con el uso. Una presin excesiva provocar que se desgaste ms pronto.
Sustituya la mina cuando sea demasiado corta (menos de 1 mm, 0,4 pulg.) o si la punta se queda plana.
1. Sujete la mina vieja con la herramienta de extraccin de la mina, unas pinzas, unos alicates o un
instrumento similar y tire de ella hacia fuera para sacarla.
Mina
1 mm ((0,4 pulg.) o menos)
2. Introduzca la punta de la nueva mina en la ranura del lpiz. Empuje con fuerza la mina hasta que
se detenga.
Advertencia: peligro de asfixia. No permita que los nios se traguen la mina o el botn del lpiz.
Si los nios mordieran la mina o el botn lateral del lpiz, estos podran extraerse accidentalmente.
Si desea pedir piezas de repuesto, consulte pedido de piezas y accesorios.
Importante: cuando no utilice el lpiz, colquelo en el portalpices o djelo sobre la mesa.
El extremo del borrador del lpiz debe ser el primero en introducirse por el lazo. Para mantener
la sensibilidad del lpiz, no lo guarde de forma que ste descanse sobre la mina o el borrador
(si se incluye en el producto).
Contenido
ndice
66
Contenido
ndice
67
DESINSTALACIN DEL SOFTWARE
Siga el procedimiento descrito a continuacin para eliminar el software del controlador de la tableta
del sistema.
Importante: cuando elimine el software de la tableta del sistema, sta no funcionar al completo,
pero s lo seguir haciendo como ratn.
Windows Vista: haga clic en el botn de INICIO de Windows y seleccione PANEL DE CONTROL.
En la ventana del PANEL DE CONTROL, haga clic en UNINSTALL A PROGRAM (Desinstalar un programa).
En el cuadro de dilogo que aparece, seleccione la opcin BAMBOO.
Haga clic en DESINSTALAR y siga las instrucciones para eliminar el controlador de la tableta.
(Si es necesario, introduzca su nombre de inicio de sesin y contrasea de administrador.)
Windows XP o XP x64: haga clic en INICIO. En el men de Inicio, seleccione PANEL DE CONTROL. A
continuacin, seleccione AGREGAR O QUITAR PROGRAMAS. En la ventana AGREGAR O QUITAR PROGRAMAS,
seleccione BAMBOO y haga clic en el botn QUITAR. Siga las instrucciones para eliminar el controlador
de la tableta.
Macintosh: en el men IR, seleccione APLICACIONES y abra la carpeta BAMBOO. Haga doble clic en el icono
ELIMINAR BAMBOO y seleccione el botn ELIMINAR EL SOFTWARE DE LA TABLETA. Introduzca su nombre de
inicio de sesin y contrasea de administrador. Cuando se haya eliminado, haga clic en ACEPTAR.
Contenido
ndice
67
Contenido
ndice
68
FUNCIONES DEL LPIZ Y DE LA TINTA DIGITAL EN WINDOWS VISTA
Microsoft Windows Vista proporciona una amplia compatibilidad con los dispositivos de entrada con
lpiz*. Si utiliza Bamboo en un ordenador con Windows Vista, su experiencia mejorar gracias a una toma
de notas ms eficaz, al reconocimiento de la escritura manual, a la rpida navegacin y a otras opciones
de tinta digital diseadas para ofrecerle resultados ms rpidos e intuitivos con el lpiz.
Toma de notas. Utilice el lpiz para tomar notas y realizar dibujos rpidos en Microsoft Journal.
Journal acta como un cuaderno fsico, pero con las ventajas de una toma de notas digital. Puede
elegir entre una gran variedad de lpices, marcadores y herramientas de resaltado, adems de contar
con un borrador (si se incluye en el producto) que se activa fcilmente a travs del borrador del lpiz.
Adems, Journal incluye un potente motor de bsqueda que puede localizar incluso el contenido
escrito a mano.
Reconocimiento de escritura manual. Puesto que Windows Vista incluye potentes funciones de
reconocimiento de escritura manual, puede utilizar el lpiz para introducir de forma rpida informacin
escrita a mano en cualquier aplicacin en la que el ordenador acepte la introduccin de datos
mecanografiados. Puede convertir el contenido escrito a mano en texto mecanografiado en cualquier
momento.
Movimientos. Utilice el lpiz para realizar movimientos sencillos en la tableta y crear as acciones
personalizadas para la navegacin, la edicin y otras funciones. Para personalizar los gestos,
seleccione la ficha GESTOS en el panel de control LPIZ Y DISPOSITIVOS DE ENTRADA.
Tinta digital en Microsoft Office 2007. Utilice el lpiz para aprovechar todas las ventajas de las nuevas
mejoras del marcado digital y las herramientas de tinta digital disponibles en las aplicaciones de
Microsoft Office 2007 que se ejecutan en Windows Vista. Situadas en la ficha de REVISIN de las
respectivas aplicaciones, estas herramientas proporcionan un conjunto eficaz de opciones de tinta
digital. Para acceder de forma ms rpida, puede aadir herramientas de tinta especficas a la barra
de tareas de acceso rpido situada en la parte superior de cada aplicacin.
Para aprovechar al mximo las ventajas del lpiz en Microsoft Windows Vista, asegrese de leer la
informacin del sistema, incluidas las herramientas de formacin de Windows Vista y el Tablet PC tutorial
(Tutorial de Tablet PC). Puede acceder a la formacin sobre el lpiz de Tablet PC en el men INICIO de Vista,
seleccionando TODOS LOS PROGRAMAS, TABLET PC y la opcin de ENTRENAMIENTO PARA EL USO DEL LPIZ
DE TABLET PC.
Nota: Las siguientes soluciones del controlador de la tableta Wacom mejoran el rendimiento al dibujar
en Vista:
Las funciones Gestos y "Mantener pulsado para hacer clic con el botn derecho" de Vista estn
desactivadas en las aplicaciones grficas que utilizan la API de Wintab.
No existe sensibilidad a la presin en Journal y otras funciones de tinta en Vista cuando estn
desactivadas las funciones Gestos y "Mantener pulsado para hacer clic con el botn derecho"
en el panel de control LPIZ Y DISPOSITIVOS DE ENTRADA de Vista.
* Las funciones del lpiz son compatibles con todas las versiones de Windows Vista excepto en Vista Home Basic.
Contenido
ndice
68
Contenido
ndice
69
ACERCA DEL PANEL DE ENTRADA DE TABLET PC DE WINDOWS VISTA
El Panel de entrada le permite utilizar escritura manual o un teclado en pantalla para introducir el texto
directamente. Hay varias formas de iniciar el Panel de entrada:
Haga clic en el icono del Panel de entrada que aparece cuando desplaza el cursor de la pantalla a la
siguiente rea de introduccin de texto.
Haga clic en la ficha del Panel de entrada situada en el borde izquierdo de la pantalla de visualizacin.
Haga clic en el icono del Panel de entrada de Tablet PC que se encuentra en la barra de tareas de
Windows. Si no puede ver el icono, haga clic con el botn derecho en la barra de tareas, seleccione
BARRAS DE HERRAMIENTAS y PANEL DE ENTRADA DE TABLET PC.
Para personalizar el Panel de entrada:
1. En primer lugar, abra el Panel de entrada y, en la barra de mens, haga clic en HERRAMIENTAS.
2. Seleccione OPCIONES para abrir el cuadro de dilogo Opciones del Panel de entrada
3. Personalice la configuracin del Panel de entrada segn la forma de trabajo que desee.
Para obtener ms informacin acerca del uso de Bamboo con Microsoft Windows Vista y Office 2007,
consulte la documentacin del sistema y las aplicaciones de Microsoft Office. Asegrese de aprovechar
todas las ventajas de las herramientas de formacin de Windows Vista, incluido tutorial de Tablet PC,
que Microsoft pone a su disposicin.
Tambin puede visitar el sitio Web de Wacom, www.wacom.eu/vista, para obtener ms informacin acerca
de cmo trabajar con el lpiz en Windows Vista.
Contenido
ndice
69
ndice
Contenido
70
ESPECIFICACIONES DEL PRODUCTO
ESPECIFICACIONES GENERALES
Relacin de aspecto
16:10
Resolucin de las coordenadas, lpiz
100 lpmm (2540 lpp)
Resolucin de la entrada por toque
4 lpmm (101,6 lpp)
Precisin, lpiz
+/- 0,25 mm (0,01 pulg.)
Precisin, toque
+/- 2 mm (0,08 pulg.)
Altura de deteccin del lpiz
16 mm (0,63 pulg.)
Altura de lectura con lpiz, media
7 mm (0,28 pulg.)
Velocidad de lectura, lpiz
133 puntos por segundo, mxima
Velocidad de lectura, toque
50 puntos por segundo, mxima
Pulsacin de ExpressKeys
0,25 mm (0,01 pulg.), aproximadamente, si se incluye en el producto
Interfaz de comunicaciones
USB
Conector
USB tipo A
Longitud del cable
1,5 m (4,9 pies)
Requisitos de alimentacin
5 V CC, 70 mA o menos, del puerto USB
Temperatura de funcionamiento
De 5 a 40 C (de 41 a 104 F)
Temperatura de almacenamiento
De -15 a +55 C (de 5 a 131 F)
Humedad relativa de funcionamiento
De 30% a 80% sin condensacin
Humedad relativa
de almacenamiento
De 30% a 85% sin condensacin
Certificaciones y conformidad
FCC Clase B, Industry Canada Clase B, CE, VCCI Clase B, BSMI,
C-Tick, MIC, GOST-R, directiva sobre RoHS 2002/95/EC de la Unin
Europea, RoHS de China
TABLETA BAMBOO TOUCH (MODELO CTT-460)
rea activa del toque (An x P)
125 x 85 mm (4,92 x 3,35 pulg.)
Dimensiones (An x P x Al)
208,4 x 137,6 x 7,5 mm (8,21 x 5,42 x 0,30 pulg.) aproximadamente,
sin incluir los pies de goma
Peso
210 g (0,46 lb), aproximadamente
TABLETA BAMBOO(MODELO CTH-460)
rea activa del toque (An x P)
125 x 85 mm (4,92 x 3,35 pulg.)
rea activa del lpiz (An x P)
147,2 x 92,0 mm (5,80 x 3,62 pulg.)
Dimensiones (An x P x Al)
248,2 x 176,1 x 8,5 mm (9,78 x 6,94 x 0,33 pulg.) aproximadamente,
sin incluir el portalpices ni los pies de goma
Peso
360 g (0,79 lb), aproximadamente
Contenido
ndice
70
Contenido
ndice
71
LPIZ (MODELO LP-160E), PARA BAMBOO
Distancia de la punta del lpiz
1 mm (0,04 pulg.) o menos
Niveles de presin
1024 niveles
Distancia de la punta del borrador
1 mm (0,04 pulg.) o menos
Dimensiones (Al x P)
154 x 11,8 mm (6,06 x 0,46 pulg.)
Peso
15 g (0,53 oz.), aproximadamente
Tipo de punta del lpiz
Poliacetal (nm. pieza PSI-A057-01), negro
TABLETA PEQUEA BAMBOO FUN (MODELO CTH-461)
rea activa del toque (An x P)
125 x 85 mm (4,92 x 3,35 pulg.)
rea activa del lpiz (An x P)
147,2 x 92,0 mm (5,80 x 3,62 pulg.)
Dimensiones (An x P x Al)
248,2 x 176,1 x 8,5 mm (9,78 x 6,94 x 0,33 pulg.) aproximadamente,
sin incluir el portalpices ni los pies de goma
Peso
420 g (0,92 libras), aproximadamente, con el cable incluido
TABLETA MEDIANA BAMBOO FUN (MODELO CTH-661)
rea activa del toque (An x P)
190 x 130 mm (7,48 x 5,12 pulg.)
rea activa del lpiz (An x P)
216,48 x 137,0 mm (8,53 x 5,40 pulg.)
Dimensiones (An x P x Al)
336,8 x 223,0 x 8,5 mm (13,27 x 8,79 x 0,33 pulgadas) aproximadamente,
sin incluir el portalpices ni los pies de goma
Peso
740 g (1,63 libras), aproximadamente, con el cable incluido
LPIZ (MODELO LP-161E), PARA BAMBOO FUN
Distancia de la punta del lpiz
1 mm (0,04 pulg.)
Niveles de presin
1024 niveles
Distancia de la punta del borrador
1 mm (0,04 pulg.) o menos
Dimensiones (Al x P)
154 x 11,8 mm (6,06 x 0,46 pulg.)
Peso
15 g (0,53 oz.), aproximadamente
Tipo de punta del lpiz
Poliacetal (nm. pieza PSI-A057), blanco
Contenido
ndice
71
Contenido
ndice
72
TABLETA BAMBOO PEN (MODELO CTL-460)
rea activa del lpiz (An x P)
147,2 x 92,0 mm (5,80 x 3,62 pulg.)
Dimensiones (An x P x Al)
248,2 x 176,1 x 8,5 mm (9,78 x 6,94 x 0,33 pulg.) aproximadamente,
sin incluir el portalpices ni los pies de goma
Peso
360 g (0,79 lb), aproximadamente
LPIZ (MODELO LP-160), PARA BAMBOO PEN
Distancia de la punta del lpiz
1 mm (0,04 pulg.) o menos
Niveles de presin
512 niveles
Dimensiones (Al x P)
149 x 11,8 mm (5,87 x 0,46 pulg.)
Peso
13 gr (0,46 oz.), aproximadamente
Tipo de punta del lpiz
Poliacetal (nm. pieza PSI-A057-01), negro
Contenido
ndice
72
Contenido
ndice
73
INFORMACIN SOBRE EL PRODUCTO
Para obtener ms informacin sobre Bamboo y acerca de cmo sacar partido de todas las funciones
del lpiz y la tinta digital en Microsoft Windows Vista, visite el sitio Web de Wacom de su zona:
EE.UU., Canad, Amrica Central y Sudamrica
http://www.wacom.com/productinfo
Europa, Oriente Medio y frica
http://www.wacom.eu
Japn
http://tablet.wacom.co.jp
Asia-Pacfico (en ingls)
http://www.wacom-asia.com
China (chino simplificado)
http://www.wacom.com.cn
Corea del Sur
http://www.wacomkorea.com
Taiwn
http://www.wacom.com.tw
Tailandia
http://www.wacom-thai.com
PEDIDO DE PIEZAS Y ACCESORIOS
Consulte el archivo Lame de la tableta Wacom para saber con quin debe ponerse en contacto a la hora
de adquirir piezas o accesorios en su zona.
Tambin puede realizar lo siguiente:
Para adquirir piezas y accesorios en EE.UU. o Canad, llame al nmero +1.888.884.1870 (gratuito)
o visite el sitio Web de Wacom en http://www.wacomdirect.com (slo para EE.UU.).
Para adquirir piezas y accesorios en Europa, llame al nmero: +49 (0)180.500.03.75 o enve un correo
electrnico a spareparts@wacom.eu, o visite el sitio Web de Wacom: http://www.wacom-shop.net.
Tambin es posible ponerse en contacto con su distribuidor o proveedor local o con el Servicio tcnico
a travs del nmero correspondiente a su zona.
Para adquirir piezas y accesorios en Australia, Singapur, Taiwn y Corea, visite:
www.BuyWacom.com.au, www.BuyWacom.com.sg, www.BuyWacom.com.tw y
www.BuyWacom.co.kr, respectivamente.
Para adquirir piezas y accesorios en otros pases, pngase en contacto con su distribuidor o proveedor
local.
Tenga en cuenta que no todas las piezas y accesorios estn disponibles en todas las regiones.
Contenido
ndice
73
Contenido
ndice
74
INTERFERENCIAS DE RADIO Y TELEVISIN
El equipo descrito en este manual genera, utiliza y puede emitir energa de frecuencia de radio. Si no se instala
y usa adecuadamente (es decir, estrictamente de acuerdo con las instrucciones de Wacom), podran producirse
interferencias en la recepcin de radio y televisin.
NOTA DE LA FCC
Este equipo cumple el apartado 15 de la normativa FCC. Su funcionamiento est sujeto a las dos condiciones
siguientes: (1) este dispositivo no puede causar interferencias dainas, y (2) este dispositivo debe aceptar cualquier
interferencia recibida, incluso aquellas que puedan causar un funcionamiento no deseado.
Este equipo ha sido sometido a pruebas y se ha comprobado que cumple con los lmites establecidos para los
dispositivos digitales de la Clase B de acuerdo con el apartado 15 de la normativa FCC. Estos lmites se han
diseado para evitar las interferencias dainas en instalaciones residenciales.
Este equipo genera, utiliza y puede emitir energa de frecuencia de radio y, si no se instala y utiliza conforme
a las instrucciones que se proporcionan, puede causar interferencias que afecten a las comunicaciones por radio.
Sin embargo, no se puede garantizar que no se produzcan interferencias en una instalacin determinada.
Para determinar si el equipo est produciendo interferencias, desconctelo del ordenador. Si la interferencia
desaparece, es probable que se debiera al equipo.
Si el equipo causa interferencias en la recepcin de radio o televisin, intente corregirlas adoptando una o varias
de las siguientes medidas:
Gire la antena de la radio o de la televisin hasta que desaparezca la interferencia.
Aleje el equipo de la radio o la televisin.
Enchufe el equipo y el ordenador a una toma que se encuentre en un circuito diferente al de la radio
o la televisin.
Si lo considera necesario, consulte a su distribuidor autorizado de Wacom o a un tcnico especialista en radio
y televisin.
Los cambios o modificaciones realizados en este producto sin autorizacin de Wacom podran anular la certificacin
FCC y negarle la autorizacin para utilizar el producto.
Consulte tambin Ministerio de Industria de Canad (slo Canad) y Declaracin de la CE.
Contenido
ndice
74
Contenido
ndice
75
MINISTERIO DE INDUSTRIA DE CANAD (SLO CANAD)
Industry Canada, Class B
"This Class (B) digital apparatus complies with Canadian ICES-003"
"Cet appareil numerique de la classe (B) est conforme a la norme NMB-003 du Canada."
DECLARACIN DE LA CE
Los modelos de tableta digitalizadora Bamboo de Wacom CTT-460, CTH-460, CTH-461, CTH-661, y CTL-460,
han sido sometidos a pruebas y se ha demostrado que cumplen las siguientes normativas europeas armonizadas:
EN55022 : 2006, clase B
EN55024 : 1998+A1:2001+A2:2003
A partir de los resultados obtenidos en dichas pruebas, Wacom declara que el dispositivo mencionado anteriormente
se ajusta a la Directiva 2004/108/EC y para que conste dicha conformidad provee a cada uno de los dispositivos con
el emblema CE.
El dispositivo se debe instalar y poner en funcionamiento siempre de acuerdo con las instrucciones que se
proporcionan en este manual.
Cualquier cambio o modificacin realizado en este producto que no haya sido expresamente autorizado anular esta
declaracin.
Contenido
ndice
75
Contenido
ndice
76
PRECAUCIONES
ADVERTENCIAS
No coloque ni deje la tableta ni el lpiz (si se incluye en el producto) al alcance de los nios. Un uso inadecuado
del producto podra causar accidentes o daos personales. No permita que los nios se traguen la mina o el botn
del lpiz. Si los nios mordieran la mina, el botn u otras piezas mviles del lpiz, estos podran extraerse
accidentalmente. Las piezas pequeas como la mina, los recambios de la mina o el botn del lpiz pueden salirse
por accidente y los nios podran tragrselos.
No utilice la tableta en un sistema de control de instalaciones en el que sea necesaria una fiabilidad extremadamente
alta. Puede provocar el funcionamiento errneo de otros dispositivos electrnicos, u otros dispositivos pueden
provocar que la tableta funcione de forma incorrecta.
Apague la tableta en los lugares en los que no est permitido el uso de dispositivos electrnicos. La tableta puede
provocar que otros dispositivos electrnicos funcionen incorrectamente en lugares en los que no est permitido el
uso de dispositivos electrnicos, como dentro de un avin. Por ello, asegrese de apagar la tableta desenchufando
del ordenador el conector USB del producto.
No desmonte la tableta ni el lpiz (si se incluye en el producto). No desmonte ni modifique en modo alguno la tableta
ni el lpiz. Si lo hace, puede provocar generacin de calor, ignicin, descargas elctricas u otros daos, incluidas
lesiones. El desmontaje del producto invalidar la garanta.
Revise el producto para comprobar que los cables no estn daados. Si observa que el cableado de la tableta est
roto o daado, existe la posibilidad de que se produzca un funcionamiento incorrecto del producto, descargas
elctricas o un incendio. Deje de utilizar el producto y pngase en contacto con el distribuidor local o con el centro
de asistencia al cliente de Wacom de su zona.
No exponga este producto al agua ni a otros lquidos. Procure no derramar lquidos sobre la tableta o el lpiz (si se
incluye en el producto). La exposicin de este producto al agua u a otros lquidos puede provocar un funcionamiento
incorrecto o una descarga elctrica. Si el producto resulta expuesto al agua o a otros lquidos, desconecte el
conector USB. Si el producto incorpora un cable de corriente, desconctelo de la red elctrica. Apague el ordenador.
A continuacin, desconecte los cables que queden entre la tableta y el ordenador. Deje de utilizar el producto y
pngase en contacto con el distribuidor local o con el centro de asistencia al cliente de Wacom de su zona.
No introduzca materiales extraos en el puerto USB ni en ninguna otra abertura de este producto. Si se introduce un
objeto metlico u otro material extrao en el puerto USB o en otra abertura de este producto, ste podra funcionar
de forma incorrecta, quemarse, o producir una descarga elctrica.
Consulte tambin precauciones.
Contenido
ndice
76
Contenido
ndice
77
PRECAUCIONES
No coloque ni utilice este producto en una superficie o rea de trabajo inestables. No coloque este producto en una
superficie poco firme, inclinada o con vibracin, ya que se podra caer y provocar daos en el producto o lesiones
a personas.
Al limpiar la tableta, apague la unidad; para ello, desenchufe el conector USB entre la tableta y el ordenador.
Se puede producir una descarga elctrica si intenta limpiar el producto mientras est conectado al ordenador.
Ms precauciones relacionadas con la tableta:
Si el producto incluye un lpiz, no presione con fuerza la punta del lpiz, el borrador ni los botones, ya que puede
reducir la duracin de la punta del lpiz o provocar que funcione incorrectamente.
Si el producto cuenta con un lpiz y se utiliza una mina distorsionada o curvada, el lpiz podra no funcionar
correctamente. Por consiguiente, no aplique una fuerza excesiva al utilizar el lpiz.
Si el producto cuenta con un lpiz, una mina diferente a las diseadas especficamente por Wacom para la
herramienta de entrada con lpiz puede provocar un funcionamiento incorrecto del producto.
Si utiliza el portalpices, para evitar daar el lpiz (si se incluye en el producto), no aplique una fuerza excesiva
al insertar o retirar el lpiz del portalpices. No deje el lpiz en el portalpices en una posicin en que la punta,
los botones o el borrador del lpiz queden pulsados continuamente.
No frote, raspe ni aplique lquido al portalpices (si se incluye en el producto), puesto que podra deshilacharse
o decolorarse.
No coloque objetos metlicos sobre este producto cuando se est utilizando, ya que pueden causar
interferencias, utilizacin incorrecta o un funcionamiento errneo del producto.
Consulte tambin advertencias.
Contenido
ndice
77
Contenido
ndice
78
LICENCIA Y GARANTAS
(EN TODO EL MUNDO, EXCEPTO EUROPA, FRICA Y ORIENTE MEDIO)
LICENCIA DEL SOFTWARE
Este documento legal es un Acuerdo entre usted, el usuario final, y Wacom Technology Corporation (Wacom).
1. Concesin de licencia. El producto adjunto incluye programas para ordenador insertados en el soporte de la
firma y va acompaado de disquete o CD-ROM (el "software"). Se concede una licencia sobre el Software, no su
propiedad, slo para su uso con productos Wacom bajo los trminos de esta licencia y Wacom se reserva cualquier
derecho que no se otorgue explcitamente. Wacom le otorga derecho no exclusivo para utilizar esta copia del
Software en combinacin con un producto Wacom en una nica ubicacin.
2. Propiedad del software. Aunque puede poseer el producto en el que se graba originalmente el software,
Wacom mantiene la propiedad del software. Deber reconocer que el Software es propiedad de Wacom y contiene
informacin indita, confidencial y valiosa desarrollada o adquirida por Wacom con gran coste, incluidos algoritmos
de procesamiento de datos, innovaciones y conceptos. El Software est protegido por leyes de copyright y otras
leyes federales y estatales. El usuario se compromete a realizar todos los esfuerzos posibles para evitar la
reproduccin, distribucin, revelacin, uso o publicacin del Software sin autorizacin.
3. Restricciones de copia. La copia del software sin autorizacin est explcitamente prohibida.
4. Restricciones de uso. No se puede desensamblar, cambiar el ensamblaje, desmontar ni cambiar la ingeniera
del software.
5. Finalizacin. Esta licencia tiene efecto hasta que finalice. Esta licencia finalizar automticamente sin notificacin
de Wacom si no cumple cualquiera de las disposiciones de la misma.
6. Varios. Esta licencia se rige por las leyes de Estados Unidos de Amrica y el estado de Washington excepto
en la zona de Asia-Pacfico, y por las leyes de Japn en la zona de Asia-Pacfico.
GARANTA LIMITADA
Wacom garantiza al comprador original y consumidor del producto la ausencia de defectos en materiales y mano de
obra del producto, excepto el software, el portalpices y los artculos consumibles como las minas. Esto se aplicar
en condiciones de uso y funcionamiento normales durante un (1) ao a partir de la fecha de la compra original,
siempre que se demuestre con una copia del recibo y del registro con Wacom en un plazo de 30 das a partir de
la compra.
Se otorga licencia para el Software "tal cual". Wacom no otorga ninguna garanta en cuanto a calidad o rendimiento.
Wacom no puede garantizar un servicio ininterrumpido ni la subsanacin de posibles errores.
Si se descubre un defecto en el producto, excepto en el Software, dentro del perodo de garanta, se debe poner
en contacto con el servicio tcnico de Wacom por telfono, correo electrnico o fax para obtener un nmero de RMA
(Autorizacin de devolucin de mercanca) e instrucciones para enviar el producto a una ubicacin de servicio
designada por Wacom. Deber enviar el producto, pagando los gastos de envo, a la ubicacin de servicio
designada, acompaado del nmero de autorizacin de devolucin (RMA), nombre, direccin y nmero de telfono,
prueba de la fecha de compra y una descripcin del defecto. Wacom pagar la devolucin que enviar por United
Parcel Service (UPS) o por un servicio equivalente que Wacom elija.
Contenido
ndice
78
Contenido
ndice
79
La nica obligacin y exclusiva responsabilidad de Wacom con arreglo a esta garanta consistir en reparar o
sustituir, a eleccin de Wacom, el producto defectuoso o piezas del mismo de las que se haya notificado a Wacom
durante el perodo de garanta, siempre y cuando el usuario se haga responsable de (i) el coste de transporte del
producto a la ubicacin de servicio designada y (ii) toda prdida o dao que el producto pudiere sufrir durante dicho
transporte.
Wacom no tendr la obligacin de reparar ni sustituir el producto si el fallo del producto se debe a un accidente,
uso indebido o inadecuado, negligencia o modificacin o reparacin no autorizados, o si el producto no ha sido
manipulado o almacenado de acuerdo con las instrucciones de Wacom.
Los materiales como descripciones, dibujos, especificaciones, muestras, modelos, boletines o materiales similares
utilizados en relacin con la venta del producto no podrn ser interpretados como garanta explcita de que el
producto se ajustar a, o cumplir, los requisitos del cliente.
A EXCEPCIN DE LA GARANTA LIMITADA DESCRITA ANTERIORMENTE, WACOM NO CONCEDE NINGUNA
OTRA GARANTA PARA ESTE PRODUCTO. NINGUNA INFORMACIN O CONSEJO VERBAL O ESCRITO QUE D
WACOM, SUS REPRESENTANTES, DISTRIBUIDORES, AGENTES O EMPLEADOS CREAR UNA GARANTA O EN
NINGN CASO AMPLIAR EL MBITO DE LA PRESENTE GARANTA Y EL USUARIO NO PODR BASARSE EN
DICHA INFORMACIN O CONSEJO. ESTA GARANTA LE OTORGA DERECHOS LEGALES ESPECFICOS Y PUEDE
TENER OTROS QUE VARAN DE UN ESTADO A OTRO.
WACOM LIMITA LA DURACIN DE CUALQUIER GARANTA LEGALMENTE IMPLCITA, INCLUIDAS GARANTAS
IMPLCITAS DE COMERCIABILIDAD O IDONEIDAD PARA UN FIN PARTICULAR, A LA DURACIN DE LA GARANTA
EXPLCITA DE WACOM. ALGUNOS ESTADOS NO PERMITEN LIMITACIONES A LA DURACIN DE UNA GARANTA
IMPLCITA, POR LO TANTO, ES POSIBLE QUE LA LIMITACIN ANTERIOR NO SEA APLICABLE EN SU CASO.
NI WACOM NI OTRA PERSONA IMPLICADA EN LA CREACIN, PRODUCCIN O ENTREGA DE ESTE PRODUCTO
SERN RESPONSABLES POR DAO ALGUNO YA SEA DIRECTO, RESULTANTE O INDIRECTO (INCLUIDOS
DAOS DE PRDIDA DE BENEFICIOS COMERCIALES, INTERRUPCIN DE NEGOCIO, PRDIDA DE
INFORMACIN COMERCIAL Y SIMILARES) QUE SURJA DEL USO O INCAPACIDAD PARA USAR DICHO
PRODUCTO, AUNQUE SE HAYA AVISADO A WACOM DE LA POSIBILIDAD DE DICHOS DAOS. ALGUNOS
ESTADOS NO PERMITEN LA LIMITACIN DE RESPONSABILIDAD POR DAOS RESULTANTES, POR LO TANTO,
ES POSIBLE QUE LA LIMITACIN O EXCLUSIN ANTERIOR NO SEA APLICABLE EN SU CASO.
En caso de que alguna de las limitaciones anteriores no se pueda cumplir, la responsabilidad de Wacom por cualquier
dao causado al usuario o a cualquier parte no exceder el precio de compra, sin tener en cuenta la forma de la
reclamacin.
Esta garanta limitada se regir por las leyes de los Estados Unidos de Amrica y el estado de Washington.
Esta garanta limitada es vlida y slo se aplica a productos adquiridos y utilizados dentro de EE.UU. (y sus territorios
o posesiones) y Canad.
SERVICIO DE GARANTA EN EE.UU. Y CANAD
Para obtener servicio de garanta en EE.UU. o Canad, pngase en contacto con:
Centro de atencin al cliente de Wacom
Telfono: +1.360.896.9833
Formulario de consultas por correo electrnico:
http://www.wacom.com/productsupport/email.cfm
Contenido
ndice
79
Contenido
ndice
80
GARANTA PARA VENTAS FUERA DE EE.UU. Y CANAD
Para productos adquiridos o utilizados fuera de Estados Unidos y Canad, en caso de descubrimiento de un defecto
en el producto, excepto en el Software, debe ponerse en contacto con el representante o distribuidor local dentro
del perodo de garanta. En todos los dems sentidos, los trminos de la garanta, segn se han establecido
anteriormente, se aplican a dichas ventas.
Servicio tcnico de Wacom en Asia-Pacfico (excepto en Japn y China)
Puede encontrar informacin detallada sobre la poltica de la garanta y el registro del producto en Asia-Pacfico
en http://www.wacom-asia.com
Para obtener asistencia tcnica o servicio de garanta en el sureste de Asia, Oceana y Taiwn, pngase en contacto
con el Servicio de atencin al cliente de Wacom.
Aqu encontrar los nmeros de telfono correspondientes: http://www.wacom-asia.com/support/contact
Si tiene alguna pregunta relacionada con el presente Acuerdo, o desea ponerse en contacto con Wacom por
cualquier otra razn, escriba a la siguiente direccin:
EN NORTEAMRICA Y SUDAMRICA
PNGASE EN CONTACTO CON:
EN JAPN, PNGASE
EN CONTACTO CON:
Wacom Technology Corporation
Wacom Co., Ltd.
1311 S.E. Cardinal Court
2-510-1 Toyonodai
Vancouver, Washington 98683
Otone-Machi, Kitasaitama-Gun
EE.UU.
Saitama, 349-1148
Japn
EN ASIA-PACFICO, PNGASE
EN CONTACTO CON:
EN CHINA CONTINENTAL (EXCEPTO HONG KONG),
PNGASE EN CONTACTO CON:
Wacom Co., Ltd.
Wacom China Corporation
Oficina de Asia-Pacfico
Unit 2807, 28th Floor, SK Tower
Harmony Tower 18F, 1-32-2 Hon-Cho,
No 6 Jia, Jianguomenwai Avenue,
Nakano-Ku, Tokio 164-0012
Beijing, 100022, China
Japn
Correo electrnico: support@wacom.com.cn
Contenido
ndice
80
Contenido
ndice
81
CONDICIONES DE LA GARANTA DE LICENCIA
(EUROPA, FRICA Y ORIENTE MEDIO)
ACUERDO DE LICENCIA DEL SOFTWARE
Informacin importante para el cliente
La entrega de este producto incluye programas informticos protegidos por copyright ("software"), que son
propiedad intelectual inalienable de WACOM Europe GmbH ("WACOM"). Dicho software es un componente
integrante del producto, y se encuentra incluido en el soporte de datos asociado. El software de WACOM y los
derechos de uso asociados al mismo no se incluyen en la compra de este producto en el distribuidor minorista.
WACOM le garantiza a usted, el usuario, el derecho a utilizar el software slo de acuerdo con las condiciones
estipuladas en este acuerdo de licencia del software. Al adquirir este producto acepta las condiciones de licencia
siguientes.
Condiciones de uso del software
WACOM otorga al usuario una licencia no exclusiva y personal para utilizar el software slo en combinacin con este
producto y con objeto de un funcionamiento correcto del mismo. Esta licencia slo ser transferible a terceros junto
con el producto.
El uso de este software incluye la copia permanente o temporal del software, mediante carga, visualizacin,
exportacin, transmisin o almacenamiento, con objeto de exportar los comandos y los datos que contiene
u observar, investigar o comprobar las funciones del software.
El cliente no podr otorgar licencia, arrendar ni prestar el software a terceros, ni permitir a stos acceder al software
de ningn otro modo. El cliente no podr copiar, modificar, transferir ni editar el software sin el consentimiento previo
por escrito de WACOM. Las nicas excepciones a esta norma son los procedimientos necesarios para crear una
copia de seguridad y los casos destacados en la seccin 2.
El cliente no podr llevar a cabo desmontaje alguno de la ingeniera, ni decompilar ni separar el paquete del software,
ni intentar por ningn otro medio descubrir el cdigo fuente del software. Esta restriccin continuar siendo aplicable
tras la terminacin del presente contrato. Si el software contiene interfaces relacionados con otros programas
no compatibles con WACOM, WACOM deber proporcionar al cliente la informacin necesaria cuando ste as
lo solicite, siempre que el cliente pueda demostrar su derecho de uso del software y acepte cargar con los gastos
de copia y envo.
WACOM Y SUS PROVEEDORES NO OFRECEN GARANTA ALGUNA DEL RENDIMIENTO DEL SOFTWARE NI DE
LOS RESULTADOS OBTENIDOS MEDIANTE EL MISMO. WACOM Y SUS PROVEEDORES, NO OFRECEN SEGURO
NI GARANTA ALGUNA (NI EXPLCITA NI IMPLCITA, INCLUYENDO AQUELLAS DERIVADAS DE UNA RELACIN
EMPRESARIAL, DE LA PRCTICA COMERCIAL O DE DISPOSICIONES LEGALES O LEGISLACIN
CONSUETUDINARIA) CON RESPECTO A LA CAPACIDAD DE COMERCIALIZACIN, AUSENCIA DE DEFECTOS
DE TTULO O UTILIDAD DEL SOFTWARE.
WACOM Y SUS PROVEEDORES NO ACEPTARN RESPONSABILIDAD ALGUNA POR DAOS, DEMANDAS
O COSTES DE NDOLE ALGUNA, NI POR DAOS RESULTANTES, DAOS COLATERALES, ACCIDENTALES,
INDIRECTOS O PENALES, DAOS PARTICULARES U OTROS DAOS, NI DEMANDAS NI SOLICITUDES DE
INDEMNIZACIN POR BENEFICIOS REDUCIDOS O PRDIDAS. ESTA NORMA SER ASIMISMO DE APLICACIN
PARA LOS REPRESENTANTES DE WACOM QUE FUERAN CONSCIENTES PREVIAMENTE DE LA POSIBILIDAD
DE DICHAS PRDIDAS, DAOS, DEMANDAS, COSTES O SOLICITUDES POR PARTE DE TERCEROS.
Contenido
ndice
81
Contenido
ndice
82
Las limitaciones de responsabilidad existentes no son aplicables en el caso de la asuncin de garantas explcitas,
ni el caso de comportamiento fraudulento por parte de WACOM, as como no lo son en el caso de daos producidos
por un comportamiento negligente intencionado por parte de WACOM, desde daos que puedan causar la muerte,
daos personales o enfermedades hasta disposiciones legales vinculantes. En caso de negligencia leve, WACOM
y sus proveedores sern responsables nicamente si se incumplieran las obligaciones contractuales esenciales. No
obstante, cuando se incumplan dichas obligaciones contractuales esenciales, la responsabilidad quedar limitada
a los daos tpicos de este tipo de contrato, que WACOM determinar a la finalizacin del contrato basndose en los
riesgos conocidos y en las circunstancias del momento. Las demandas por beneficios reducidos o gastos evitados,
demandas de indemnizacin de terceros o demandas por cualquier otro dao resultante tampoco sern aplicables
en este caso.
Esta licencia se regir por las leyes de la Repblica Federal Alemana. No obstante, se excluye explcitamente
la aplicabilidad de la Convencin de las Naciones Unidas sobre contratos de compraventa internacional de
mercaderas. Krefel es el nico municipio con jurisdiccin para todas las demandas surgidas de la presente relacin
contractual, y todas las disputas entre las partes como fruto de la formacin, tratamiento o terminacin de la relacin
contractual, siempre que el cliente sea un comerciante, una entidad jurdica sometida a la legislacin pblica o un
fondo especial sometido a la legislacin pblica.
El acuerdo de jurisdiccin ser asimismo aplicable a los clientes cuyo mbito legal habitual no sea Alemania. El
acuerdo de jurisdiccin tampoco ser aplicable si, debido a las disposiciones legales, ha de establecerse un nico
mbito de jurisdiccin distinto para el caso. Adems, WACOM est autorizado a emprender procesos judiciales
contra la sede del cliente.
La presente licencia constituye el acuerdo contractual entre las partes en su totalidad, y anula a cualquier otro
contrato o acuerdo verbal o escrito. La presente licencia slo podr modificarse mediante un contrato escrito y
firmado. Si una de las disposiciones de las condiciones de la presente licencia resultara nula, ello no afectar a
la validez del resto de las disposiciones, ni en parte ni en su totalidad. Si una de las disposiciones no fuese vlida,
se aplicara en su lugar la regulacin legal permisible ms similar a la no vlida.
GARANTA LIMITADA
Como comprador inicial, WACOM le garantiza que, siempre que lo use para su objetivo original, el hardware del
producto se mantendr sin defectos materiales y errores de procesamiento durante un periodo de garanta de DOS
(2) AOS y los productos de Cintiq quedarn garantizados por un periodo de TRES (3) AOS, a contar desde la fecha
de adquisicin y siempre que el producto no haya sido usado con anterioridad a dicha fecha. Los defectos en las
partes sometidas a desgaste (p. ej. las puntas de los lpices) a consecuencia del desgaste normal quedan exentos de
garanta. Adems, WACOM garantiza que los soportes de datos entregados con el producto no presentarn defectos
materiales ni errores de procesamiento durante un periodo de SEIS (6) MESES a partir de la fecha de adquisicin.
Si se descubriese que el producto (excepto el software) presenta defecto alguno, debe devolverse inmediatamente
al establecimiento de compra en su embalaje original, dentro del periodo de garanta, junto con su nombre, direccin
y nmero de telfono, una descripcin del problema y una copia del recibo original. El cliente ser responsable de
cualquier posible dao o prdida del producto durante su traslado con el objetivo anteriormente citado. Segn las
disposiciones de la presente garanta, WACOM slo reparar o sustituir el producto defectuoso a su discrecin en
los casos en que se demuestren los defectos y se enve el producto dentro del plazo de garanta.
WACOM no se ver obligado a reparar o sustituir el producto si: (a) los daos en el producto son resultado de un
accidente, falta de uso, uso inadecuado, negligencia o alteracin o reparacin no autorizada; (b) el producto no se
ha manipulado o almacenado segn las instrucciones de WACOM; (c) los daos son resultado del desgaste normal;
(d) se ha borrado o resulta ilegible el nmero de serie asignado por WACOM.
Si al revisar una solicitud a tenor de la presente garanta resultase que el producto se encuentra fuera del periodo de
garanta, o no lo cubre la garanta, o si el producto no presentase defecto alguno, corresponder al usuario el abono
de los costes de comprobacin o reparacin.
Contenido
ndice
82
Contenido
ndice
83
Cualquier descripcin, dibujo, especificacin, muestra, modelo, notificacin o material similar suministrado en
relacin con la compra del producto, no se considerar garanta explcita del que el producto corresponde con
o cumple los requisitos del cliente.
Si este producto presentase defecto alguno, el comprador tendr derecho a interponer una demanda legal al
proveedor por responsabilidad por defecto. Estos derechos legales frente al proveedor no quedan limitados por
la garanta existente. La garanta dota al cliente de numerosos derechos adicionales sujetos a las condiciones
estipuladas en el presente documento.
La presente garanta limitada ser de aplicacin si la sede del proveedor se encuentra en la UE o en Islandia,
Noruega, Jersey, Suiza, Rusia, Ucrania, Croacia, Serbia, Tnez, Turqua, Siria, Lbano, Jordn, Israel, Egipto,
Emiratos rabes Unidos, Irn o Sudfrica.
La concesin de la presente garanta limitada se regir por la legislacin de la Repblica Federal Alemana. No
obstante, se excluye explcitamente la aplicabilidad de la Convencin de las Naciones Unidas sobre contratos de
compraventa internacional de mercaderas. Krefel es el nico municipio con jurisdiccin para todas las demandas
surgidas de la presente relacin contractual, y todas las disputas entre las partes como fruto de la formacin,
tratamiento o terminacin de la relacin contractual, siempre que el cliente sea un comerciante, una entidad jurdica
sometida a la legislacin pblica o un fondo especial sometido a la legislacin pblica.
El acuerdo de jurisdiccin ser asimismo aplicable a los clientes cuyo mbito legal habitual no sea Alemania. El
acuerdo de jurisdiccin tampoco ser aplicable si, debido a las disposiciones legales, ha de establecerse un nico
mbito de jurisdiccin distinto para el caso. Adems, WACOM est autorizado a emprender procesos judiciales
contra la sede del cliente.
Si una de las disposiciones de las condiciones de la presente garanta limitada resultara nula, ello no afectar a
la validez del resto de las disposiciones, ni en parte ni en su totalidad. Si una de las disposiciones no fuese vlida,
se aplicara en su lugar la regulacin legal permisible ms similar a la no vlida.
Si tiene alguna pregunta acerca del contrato o le gustara ponerse en contacto con WACOM por cualquier otro
motivo, contacte con nosotros por correo en la siguiente direccin:
WACOM Europe GmbH
Europark Fichtenhain A9
47807 Krefeld
ALEMANIA
Contenido
ndice
83
Contenido
ndice
84
GLOSARIO
Aceleracin del ratn. Ajuste que permite definir la aceleracin del cursor de la pantalla cuando el lpiz
est en modo ratn.
Ampliar. Movimiento utilizado durante la navegacin tctil. Tocar la tableta con dos dedos bastante unidos.
Sin dejar de tocar la superficie de la tableta, separe los dedos.
Aplicacin apta para borrar. Aplicacin de software con compatibilidad incorporada para el borrador
del lpiz. Estas aplicaciones utilizan el borrador de muchas maneras distintas, en funcin de lo que ms
sentido tenga para la aplicacin en cuestin.
Aplicacin sensible a la presin. Cualquier aplicacin que admita la introduccin de datos sensible
a la presin.
rea activa. El rea de navegacin y dibujo de la tableta Bamboo donde se detecta la entrada por toque
o con lpiz. Consulte sensor de toque.
Aspecto. La proporcin entre la dimensin vertical y horizontal de la tableta o pantalla.
Cursor de la pantalla. Cursor que aparece en la pantalla de visualizacin. Los cursores de la pantalla tienen
distintas formas (como, por ejemplo, forma de I, flecha o cuadro), segn la aplicacin que se est
ejecutando.
Deslizar. Movimiento utilizado durante la navegacin tctil. Tocar la superficie de la tableta con dos dedos
y moverlos en la misma direccin a una velocidad relativamente rpida.Fuerza del clic. La cantidad de
fuerza que debe aplicar a la punta del lpiz para que se produzca un clic.
Desplazar. Movimiento utilizado durante la navegacin tctil. Tocar la superficie de la tableta con dos
dedos y moverlos en la misma direccin.
Distancia de doble clic. La distancia mxima (en pxeles de la pantalla) a la que el cursor de la pantalla
puede moverse entre clics y an aceptarse como un doble clic. Si aumenta la distancia de doble clic,
har doble clic con mayor facilidad, pero puede provocar un retraso en los trazos de lneas en algunas
aplicaciones.
Entrada con lpiz. Mtodo para controlar el ordenador utilizando el lpiz sobre la tableta Bamboo.
Entrada por toque. Mtodo para interactuar con el ordenador simplemente colocando la punta de los
dedos sobre la tableta Bamboo.
ExpressKeys, MANO DERECHA. Ajuste de la tableta que orienta las ExpressKeys hacia la izquierda de la
tableta.
ExpressKeys. Teclas de control personalizables que se encuentran en la tableta Bamboo.
ExpressKeys, MANO IZQUIERDA. Ajuste de la tableta que orienta las ExpressKeys hacia la derecha de la
tableta.
Girar. Movimiento utilizado durante la navegacin tctil. Tocar la tableta con dos dedos ligeramente
separados y moverlos (girarlos) en sentido circular o moverlos en direcciones opuestas. Tambin puede
mantener un dedo fijo y mover el otro dedo alrededor del dedo esttico.
Contenido
ndice
84
Contenido
ndice
85
Ir. Movimiento utilizado durante la navegacin tctil. Tocar y mover un solo dedo por la superficie de
la tableta.
Journal. Aplicacin de Microsoft Windows que imita un diario fsico de forma electrnica, pero con las
ventajas de la toma de notas digital. Por ejemplo, puede crear bocetos rpidamente y tomar notas escritas
a mano que puede convertir en texto y enviar a sus compaeros. Journal incluye una gran variedad de
herramientas de resaltado, marcadores y lpices, adems de un borrador que se activa fcilmente en
el extremo del borrador (si se incluye en el producto) del lpiz. Adems, se puede realizar una bsqueda
del contenido escrito a mano en Journal.
Men emergente. Men definido por el usuario que muestra una lista de funciones de pulsacin de tecla
y otras acciones que puede realizar. Puede personalizar los botones del lpiz para ver este men. Est
disponible para los modelos de tableta configurados tanto para entrada por toque como con lpiz.
Mina. Punta sustituible del lpiz.
Modificador. Las teclas de modificacin son, entre otras, MAYS, ALT y CTRL para Windows o MAYS, CTRL,
COMANDO y OPCIN para Macintosh. Puede personalizar los botones del lpiz o la tableta Bamboo para
simular una tecla de modificacin.
Modo lpiz. Mtodo de entrada con lpiz para posicionar el cursor de la pantalla. All donde site el lpiz
en la tableta Bamboo, el cursor de la pantalla saltar al punto correspondiente de la pantalla. Esto es lo
que se conoce como posicionamiento absoluto y es el ajuste predefinido del lpiz. Adems, el MODO LPIZ
permite posicionar rpidamente el cursor de la pantalla sin tener que encontrarlo primero y despus
moverlo por el escritorio. Consulte tambin Modo ratn.
Modo ratn. Mtodo para posicionar el cursor de la pantalla. Si coloca el lpiz en la tableta Bamboo,
puede desplazar el cursor de la pantalla con una accin de "recoger y deslizar" parecida a la que se realiza
al utilizar un ratn convencional. Esto se llama posicionamiento relativo. Consulte tambin Modo lpiz.
Panel de entrada de Tablet PC (PET). El Panel de entrada de Tablet PC de Microsoft Windows Vista le
permite utilizar el lpiz para crear notas escritas a mano o trabajar con un teclado en pantalla. El Panel de
entrada convierte dinmicamente la escritura manual en texto. La informacin que cree podr insertarse en
otros documentos, hojas de clculo o ilustraciones. Consulte tambin las funciones del lpiz y de la tinta
digital en Windows Vista.
Pxel. La unidad de medida ms pequea de la pantalla del monitor.
Proximidad. Altura sobre el rea activa de la tableta desde donde se detecta el lpiz. Consulte tambin
posicionamiento.
Proyeccin. Relacin entre la posicin del lpiz en la tableta Bamboo y la posicin del cursor en la pantalla
del monitor.
Puntear. Movimiento utilizado durante la navegacin tctil. Tocar y levantar un solo dedo en la tableta.
Contenido
ndice
85
Contenido
ndice
86
Reducir. Movimiento utilizado durante la navegacin tctil. Tocar la tableta con dos dedos ligeramente
separados. Sin dejar de tocar la superficie de la tableta, acercarlos el uno al otro.
Sensible a la presin. Una cualidad de la punta y el borrador del lpiz (si se incluye en el producto)
que detecta la cantidad de presin que se est aplicando. Se utiliza para crear trazos naturales de lpiz,
pincel y borrador en aplicaciones que son sensibles a la presin.
Sensor de toque. rea de navegacin de la tableta Bamboo donde se detecta la entrada por toque.
El sensor de toque se encuentra dentro del rea activa, y no acepta entrada por lpiz.
Tinta digital. Amplia categora que normalmente describe el contenido escrito a mano que se ha creado
utilizando el lpiz en el ordenador. Los contenidos escritos a mano pueden ser bocetos, anotaciones o
escritura manual. La escritura manual se puede convertir de forma opcional en texto mecanografiado o,
simplemente, se puede dejar tal cual para poder utilizarla con su formato original. En funcin del sistema
y de los ajustes de las aplicaciones, el texto escrito a mano con tinta digital podr convertirse al momento
o ms tarde.
USB. Universal Serial Bus (bus serie universal). Estndar de interfaz de hardware para conectar
dispositivos perifricos de ordenador. Los puertos USB admiten la conexin o desconexin durante
el funcionamiento, lo que permite conectar o desconectar un dispositivo USB sin apagar el ordenador.
Velocidad del ratn. Ajuste que permite definir la velocidad a la que se mover el cursor de la pantalla
cuando el lpiz est en modo ratn.
Wintab. Interfaz estndar utilizada por aplicaciones de Windows para recibir informacin de tabletas.
En Windows, Bamboo admite todas las aplicaciones compatibles con Wintab.
Contenido
ndice
86
Contenido
ndice
87
NDICE
Declaracin de la CE
75
Desactivacin de la entrada por toque
40
Advertencias
76
Descargas de controladores, obtencin
64
Ajustes, panel de control
36
Descripcin general, panel de control
36
rea activa, informacin
15
Desinstalacin del software de la tableta
67
rea de trabajo, configuracin
12
Dibujar aplicando presin
32
Arrastre, con el lpiz
30
Distancia de doble clic, personalizacin
42
Doble clic, cmo hacer
30
Accesorios y piezas, pedido
Acerca del manual
73
Bamboo
Ejercicio de coordinacin entre ojos y mano
34
cuidados
66
Ergonoma
12
entrada con lpiz
27
Escala y proporciones
45
entrada por toque
18
Escribir con presin
32
funciones bsicas de las ExpressKeys
26
Especificaciones
la experiencia del lpiz
27
generales
70
la experiencia tctil
18
lpiz, para Bamboo
71
lpiz, para Bamboo Fun
71
personalizacin
35
lpiz, para Bamboo Pen
72
problemas con
54
producto
70
resolucin de problemas
54
tableta Bamboo
70
uso
18
tableta Bamboo Pen
72
33
tableta Bamboo Touch
70
tableta mediana Bamboo Fun
71
tableta pequea Bamboo Fun
71
caractersticas del producto
matriz de las tabletas
Borrar con el lpiz
Caractersticas
lpiz
11
modelos de lpiz
10
ExpressKeys
modelos tctiles
ajuste de funciones
39
modelos tctiles y de lpiz
funciones bsicas
26
personalizacin
26
uso
26
portalpices
11
Comprobacin
lpiz
56
Funciones de los botones
50
tableta
55
Funciones de tinta digital
68
Condiciones medioambientales
66
Funciones, botones
50
Cuidados, de Bamboo
66
Hacer clic, con el lpiz
30
Contenido
ndice
87
Contenido
ndice
Informacin, producto
73
Interferencias, radio y televisin
74
88
Orientacin
configuracin para la tableta
14, 39
Panel de control
Lpiz
arrastre
30
apertura
35
borrar
33
descripcin general
36
funciones bsicas
17
botones
personalizacin
43
Panel de entrada de Tablet PC, acerca de
69
uso
31
Pedido de piezas y accesorios
73
caractersticas
11
Personalizacin
comprobacin
56
Bamboo
35
dibujar aplicando presin
32
distancia de doble clic
42
doble clic
30
ExpressKeys
26
entrada, personalizacin
34
escribir con presin
32
funciones de los botones
50
hacer clic
30
lpiz
41
la experiencia
27
aceleracin en modo ratn
mina, sustitucin
66
botones
43
personalizacin
41
entrada
34
posicionamiento con
28
velocidad en modo ratn
48
problemas con la entrada, resolucin
59
men emergente
punta, sustitucin
66
orientacin de la tableta
39
sealar con
28
sensibilidad de la punta
42
sujecin
27
sensibilidad del borrador
42
uso
27
toque
funciones
39
48
49
botones del lpiz
31
entrada
37
sobre la tableta
28
funciones
38
velocidad, ajuste
48
Manual
Piezas y accesorios, pedido
73
Portalpices
11
acerca de
Posicionamiento, con el lpiz
navegacin
Precauciones
Men emergente, personalizacin
49
Mina, sustitucin
66
Monitores, trabajar con varios
17
Navegacin por el manual
Navegacin, personalizacin para
la entrada por toque
37
Nota de Industry Canada
75
Nota de la FCC
74
Opciones de servicio tcnico
63
Contenido
ndice
28
76, 77
Presin
dibujar aplicando
32
escribir con
32
Problemas especficos de Macintosh,
resolucin de problemas
61
Problemas especficos de Windows,
resolucin de problemas
60
Problemas generales, resolucin
de problemas
57
88
Contenido
Problemas, con Bamboo
ndice
54
Producto
caractersticas
especificaciones
70
informacin
73
Proporciones y escala
45
Proyeccin
en varios monitores
17
tableta
44
Punta
personalizacin de sensibilidad
42
sustitucin
66
Radio y televisin, interferencias
74
Resolucin de problemas
54
problemas con la entrada con lpiz
59
problemas con la entrada por toque
58
problemas especficos de Macintosh
61
problemas especficos de Windows
60
problemas generales
tablas
89
caractersticas de los modelos tctiles
caractersticas de los modelos tctiles
y de lpiz
comprobacin
55
configuracin de la orientacin
14
escala y proporciones
45
ExpressKeys
26
matriz de caractersticas
orientacin, ajuste
39
proyeccin
44
rea
45
de parte del rea de la pantalla
46
de parte del rea de la tableta
47
en varios monitores
17
traccin
44
Toque
acciones bsicas
20
ajuste de la velocidad tctil
37
57
ajuste de las caractersticas
de navegacin
37
57
ajuste de las funciones tctiles
38
Sealar, con lpiz
28
desactivacin
40
Sensibilidad del borrador, personalizacin
42
entrada, personalizacin
37
la experiencia
18
Software
descargas de controladores
64
movimientos
23
desinstalacin
67
navegacin por
19
Sonido del clic
30
opciones
19
Sujecin del lpiz
27
personalizacin
25
problemas con la entrada, resolucin
58
velocidad, ajuste
37
Tableta
almacenamiento
66
caractersticas de los modelos de lpiz
10
Contenido
ndice
Traccin, tableta
44
Uso de Bamboo
18
89
Contenido
ndice
90
OFICINAS INTERNACIONALES DE WACOM
WACOM TECHNOLOGY CORPORATION
WACOM EUROPE GMBH
1311 S.E. Cardinal Court
Europark Fichtenhain A9
Vancouver, WA 98683
47807 Krefeld
EE.UU.
Alemania
Telfono: +1.360.896.9833
Telfono: +49.(0)2151.3614.0
Fax: +1.360.896.9724
Fax: +49.(0)2151.3614.111
WACOM CO., LTD.
Divisin de marketing y ventas de Japn
WACOM CO., LTD.
Divisin de marketing y ventas de Asia-Pacfico
Harmony Tower 21F, 1-32-2 Hon-Cho,
Harmony Tower 18F, 1-32-2 Hon-Cho,
Nakano-Ku, Tokio 164-0012
Nakano-Ku, Tokio 164-0012
Japn
Japn
Internet: http://tablet.wacom.co.jp
Telfono: +81.3.5309.1513
Fax: +81.3.5309.1514
WACOM CHINA CORPORATION
WACOM KOREA CO., LTD.
Unit 2807, 28th Floor, SK Tower
25th Floor DMC iaan Sangam 2nd Complex, 1653,
No 6 Jia, Jianguomenwai Avenue,
Sangam-dong, Mapo-gu, Sel, Corea, 121-270
Beijing, 100022, China
Corea del Sur
Internet: http://www.wacom.com.cn
Telfono: +82.2.557.3894
Fax: +82.2.557.3895
WACOM AUSTRALIA PTY. LTD.
WACOM SINGAPORE PTE. LTD.
Unit 8, Stage 1 Cumberland Green
3 Bishan Place,
2-8 South Street Rydalmere
CPF Bishan Building #06-08
NSW 2116 Australia
Singapur 579838
Telfono: +61.2.9422.6700
Telfono: +65.6258.8640
Fax: +61.2.9420.2272
Fax: +65.6258.8697
WACOM TAIWAN INFORMATION CO., LTD.
Suite 605, 6th floor, No. 205 Tun-Hwa North Road
Taipei, 105 Taiwan
Telfono: +886.2.2712.2675
Fax: +886.2.2712.9789
Contenido
ndice
90
También podría gustarte
- Ansiedad Por Separacion en PerrosDocumento7 páginasAnsiedad Por Separacion en PerrosRicardo Bataller100% (1)
- Análisis y Monitoreo de Red Con Software ObserverDocumento16 páginasAnálisis y Monitoreo de Red Con Software ObserverRadioComunicaciones UTPL100% (2)
- Ansiedad Por Separacion Del PerroDocumento10 páginasAnsiedad Por Separacion Del PerroRicardo BatallerAún no hay calificaciones
- Manual de Instalaciones GASDocumento102 páginasManual de Instalaciones GASRicardo Bataller75% (4)
- LEVCDocumento8 páginasLEVCRicardo BatallerAún no hay calificaciones
- El Código NOTAM DescifradoDocumento8 páginasEl Código NOTAM DescifradoRicardo BatallerAún no hay calificaciones
- ETIM BASOR BASOR EspDocumento842 páginasETIM BASOR BASOR EspRicardo BatallerAún no hay calificaciones
- Contadores InteligentesDocumento9 páginasContadores InteligentesRicardo BatallerAún no hay calificaciones
- Transformador Vs AutotransformadorDocumento3 páginasTransformador Vs AutotransformadorRicardo BatallerAún no hay calificaciones
- Guia Guau 2017Documento81 páginasGuia Guau 2017Ricardo BatallerAún no hay calificaciones
- Curso Basico de Adiestramiento CaninoDocumento5 páginasCurso Basico de Adiestramiento CaninoRicardo BatallerAún no hay calificaciones
- Java XSLTDocumento25 páginasJava XSLTGeorge MejiaAún no hay calificaciones
- U06 Expresiones y Sentencias de AsignaciónDocumento41 páginasU06 Expresiones y Sentencias de AsignaciónMatias Nicolas del Barco PortilloAún no hay calificaciones
- Actas Sena TecnoacademiaDocumento45 páginasActas Sena TecnoacademiaLuis Alfredo RoncancioAún no hay calificaciones
- Actualizacion de Base de DatosDocumento6 páginasActualizacion de Base de DatosAntonio RodriguezAún no hay calificaciones
- Formato - Agenda SemanalDocumento2 páginasFormato - Agenda SemanalPedro Luis ChayAún no hay calificaciones
- Apresentação DS5560 - Desenvol - v2Documento49 páginasApresentação DS5560 - Desenvol - v2arnaldo david arredondo montañezAún no hay calificaciones
- Paso A Paso Instalación Windows 7Documento28 páginasPaso A Paso Instalación Windows 7Jonatan AlexanderAún no hay calificaciones
- TareaTraficoTelefonico - 2017 - 1 TelefónicosDocumento2 páginasTareaTraficoTelefonico - 2017 - 1 TelefónicosrobertoAún no hay calificaciones
- Manual Photscan 1.4Documento115 páginasManual Photscan 1.4Miguel HuertasAún no hay calificaciones
- Gestión de ArchivosDocumento2 páginasGestión de ArchivosLening SegoviaAún no hay calificaciones
- InstructivoTestPC - Postulante - ENAO (OK 4 MAYO)Documento11 páginasInstructivoTestPC - Postulante - ENAO (OK 4 MAYO)Wilber GuillenAún no hay calificaciones
- 07clase 01 Semana 04 07022022 RBK0 PDFDocumento39 páginas07clase 01 Semana 04 07022022 RBK0 PDFDennis AsencioAún no hay calificaciones
- Sheila - CV2 - ActualizadoDocumento11 páginasSheila - CV2 - ActualizadoItzelSilvanAún no hay calificaciones
- Plagt-001 Plan de Mantenimiento PreventivoDocumento6 páginasPlagt-001 Plan de Mantenimiento PreventivoLady Brigitte Huamán GuevaraAún no hay calificaciones
- Guia Semana4Documento48 páginasGuia Semana4Francisco Kozma100% (1)
- VBA en Excel 2010Documento18 páginasVBA en Excel 2010Manuel Beltran NoguesAún no hay calificaciones
- The Backdoor Factory Exploitation - Seguridad en Sistemas y Técnicas de Hacking. TheHackerWay (THW)Documento6 páginasThe Backdoor Factory Exploitation - Seguridad en Sistemas y Técnicas de Hacking. TheHackerWay (THW)Geovanny SanjuanAún no hay calificaciones
- Usb Extreme Manual SpanishDocumento5 páginasUsb Extreme Manual SpanishemmanuelninjaAún no hay calificaciones
- Instructivo Perifericos ErgonomicosDocumento6 páginasInstructivo Perifericos ErgonomicosAlejoMartinezAún no hay calificaciones
- UnidadII IlDocumento19 páginasUnidadII Ilfacturacion cobranzaAún no hay calificaciones
- Integrador PHPDocumento9 páginasIntegrador PHPCharlyAún no hay calificaciones
- CECYTEHDocumento4 páginasCECYTEHanon-92584192% (12)
- Simuproc - EjerciciosDocumento4 páginasSimuproc - EjerciciosCaleb BavingAún no hay calificaciones
- Panabit IAG Spanish Data Sheet 041720Documento4 páginasPanabit IAG Spanish Data Sheet 041720Nerio CordobaAún no hay calificaciones
- Javascript Guia#2Documento8 páginasJavascript Guia#2adsofmelkAún no hay calificaciones
- ZigbeeDocumento9 páginasZigbeeJuan HernandezAún no hay calificaciones
- Lenguaje C#Documento20 páginasLenguaje C#Alexander CruzAún no hay calificaciones
- PMSD-425 - Cuaderno de Informes 2 Juan LoliDocumento19 páginasPMSD-425 - Cuaderno de Informes 2 Juan Lolidangelotuesta999Aún no hay calificaciones
- PROFORMA Control AccesoDocumento2 páginasPROFORMA Control AccesoMarko QuirozAún no hay calificaciones