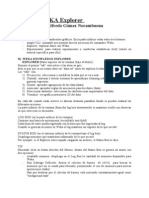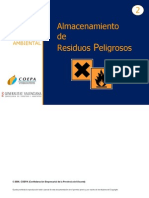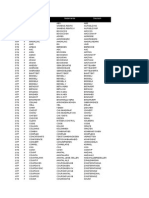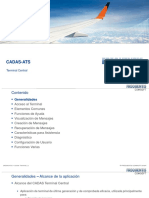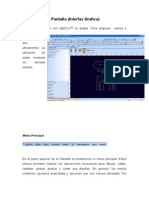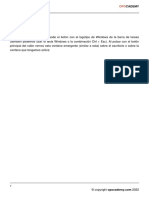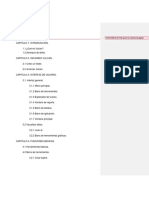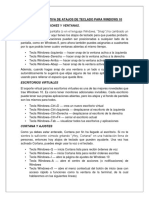Documentos de Académico
Documentos de Profesional
Documentos de Cultura
Tutorial Aro de Carro
Cargado por
ioricrisDerechos de autor
Formatos disponibles
Compartir este documento
Compartir o incrustar documentos
¿Le pareció útil este documento?
¿Este contenido es inapropiado?
Denunciar este documentoCopyright:
Formatos disponibles
Tutorial Aro de Carro
Cargado por
ioricrisCopyright:
Formatos disponibles
Tutorial para disear el aro de un
automvil en SolidWorks
Taipe Cristhian, Fuertes Ronnie
Universidad de las Fuerzas Armadas - ESPE
Quito, Ecuador
cftaipe1@espe.edu.ec
rafuertes@espe.edu.ec
Abstract En este documento se presenta detalladamente la
secuencia de pasos, junto con una captura de pantalla, a seguir para
realizar el dibujo de un aro de un automvil en SolidWorks, sin
importar que se posea o no conocimientos bsicos en el manejo del
mismo.
Palabras clave-SolidWorks
I. INTRODUCCIN
El diseo de elementos en SolidWorks es importante debido
a que podemos realizarlo en 3 dimensiones y tener una idea
ms realista de cmo sera el producto final en el caso de que
se llegara a fabricar.
II. IGRESO AL PROGRAMA
Los primeros pasos a seguir para la creacin de un slido en
SolidWorks se lo realiza de la siguiente manera:
B. Generacin de una nueva pieza
En el monitor de la computadora ubicar el icono de
SolidWorks y darle doble clic con el mouse.
Fig. 3. Icono de SolidWorks
En la pantalla de inicio dar clic en New
A. Encendido de la computadora
Oprimir el botn de Encender o power, usualmente es el
botn ms grande que encuentras en la parte frontal de la torre
y tiene el smbolo de encendido.
Fig. 4. Pantalla de inicio de SolidWorks
Fig. 1. Botn de encendido del CPU
Al dar clic se nos abrir un men donde elegiremos part
dndole doble clic.
Encender el monitor oprimiendo el botn de encendido
o power. La ubicacin del botn depende del fabricante, se
puede encontrar en la parte delantera o trasera de la pantalla.
Fig. 2. Botn de encendido del monitor
Fig. 5. Men de opciones de SolidWorks
III. CREACIN DE SLIDOS
En esta parte se realizar la elaboracin del aro de un
automvil, para lo cual lo dividiremos de la siguiente
manera:
A. 1er Slido
Se proceder a realizar el anillo exterior de lo que
conforma el aro de la llanta de un automvil. Para ello
debemos seguir los siguientes pasos:
Ubicarse en la pantalla de trabajo, ir a la pestaa Insert y
dar clic, se nos desplegar un men y nos posicionamos sobre
Reference Geometry se nos desplegar otro men y
seleccionamos xis dndole clic.
Fig. 9. Right plane
Se nos desplegar un pequeo men en donde daremos clic
en el icono sketch.
Fig. 6. Men de insert de solidworks
Se nos desplegarn unas opciones de plano donde
deberemos seleccionar Top plane y Right plane dndole
clic.
Fig. 10. Icono sketch.
En el men superior damos clic el icono en forma de lnea
oblicua y desplegamos el men para seleccionar Centerline y
le damos clic.
Fig. 7. Men de Axis de solidworks
Luego de seleccionarlos damos clic en el visto de color
verde ubicado en la parte superior izquierda.
Fig. 11. men line.
Dibujamos una linea vertical con punto de referencia en la
linea entrecortada y en el centro de la misma el cual se lo
encuentra desplazando el mouse sobre ella, sin importar la
longitud, para finalizar la linea aplastamos la tecla esc.
Fig. 8. Botn de aceptar.
En la parte izquierda dar clic en Right plane.
Fig. 12. Trazo de lnea.
Le damos una medida a la lnea que acabamos de hacer,
para lo cual en el men de opciones en la parte superior damos
clic en Smart Dimension
Fig. 13. Cota de lnea.
Dar clic sobre la lnea que dibujamos anteriormente,
aparecer una cota sobre la lnea indicando la medida de la
misma.
Fig. 14. Medida de cota de lnea.
Dar clic a un lado y se desplegar una pequea ventana
donde ponemos el valor que queremos que tome la linea
dibujada, escribimos el valor de 11 in.
Fig. 16. a) Inicio de una lnea. b) fin de lnea
Dibujar un esquema como el siguiente:
Fig. 17 Esquema de lneas.
Dibujar una lnea curva entre el espacio abierto de lneas
que qued en el esquema anterior, dar clic en el botn Spline
Fig. 15. Medida deseada de cota de lnea.
Fig. 18 Comando Spline.
Dar clic sobre line
Dar clic en un punto de las lineas que crean una abertura y
cerrar la linea en forma diagonal con la otra linea.
Fig. 15. Botn line.
Fig. 19 Dibujando con Spline.
Dibujar una serie de lneas para lo cual hay que hacer clic
sobre el punto superior de la lnea anteriormente dibujada, al
dar clic se habilita el comando para dibujar y podemos darle la
direccin y la distancia que queramos, hasta dar un segundo
clic.
Seleccionar dos lneas, presionando la tecla ctrl dar clic
en la lnea creada con Spline y la lnea vertical contigua.
Dar una cota de 15mm a la horizontal
Fig. 24 Realizando cotas
Fig. 20 Seleccin de 2 lneas
Dar clic en el icono Make Tangent en el men que se
despliega.
Dar un angulo de 45 grados, para hacerlo presionar la tecla
ctrl y seleccionar las 2 lineas.
Fig. 25 Realizando cotas
Dar una cota de 90 mm a la lnea horizontal inferior
Fig. 21 Realizando tangentes.
Seleccionar la lnea Spline y la lnea horizontal contigua y
realizar el mismo procedimiento anterior de generar una
tangente.
Fig. 26 Cota inferior
Dar una cota de 20mm a la lnea horizontal izquierda.
Fig. 22 Realizando tangentes
Dar valores a las lneas dibujadas con el comando Smart
Dimension utilizado anteriormente.
Dar una distancia de 6.5 in entre estas 2 lneas
Fig. 27 Cota izquierda
Dar una cota de altura de 20mm entre los puntos de unin
de la Spline.
a)
Fig. 28 Cota de altura Spline
Dar una cota de base de 31mm entre los puntos de unin de
la Spline.
b)
Fig. 23 Cota de lineas a) antes b) despus
Fig. 34 Seleccin de lneas
Dar clic en el cajn Mirror about
Fig. 29 Cota de base Spline
Dar un valor de cota de 25 mm entre estas dos lneas
Fig. 35 Cajn Mirror about
Seleccionar la lnea entrecortada vertical como referencia
Fig. 30 Cota de ancho
Dar una cota de 20mm a la vertical inferior
Fig. 36 Seleccin de referencia
Dar clic en el visto
Fig. 31 Cota vertical inferior
Dar una cota de 55mm al punto superior e inferior de la
Spline
Fig. 32 Cota de los puntos de Spline
Dar clic en el botn Mirror Entities
Fig. 37 Aceptar la accin
Deber quedar de la siguiente manera:
Fig. 33 Botn Mirror Entities
Seleccionar estas 3 lneas
Fig. 38 Dibujo Final
Dibujar lneas para cerrar el esquema y quede de la
siguiente forma:
Por lo tanto el primer solido de nuestro aro debe quedar de
la siguiente manera:
Fig. 38 Dibujo cerrado
Dar clic en la pestaa Features
Fig. 39 Pestaa Features
Dar clic en el botn Revolved Boss/Base
Fig. 43. 1er Slido
Fig. 40 Pestaa Features
Seleccionar el eje Axis 1 y dar clic en el visto verde para
finalizar la accin.
B. 2do Slido
En esta seccin se realizar el diseo representativo del aro
de la llanta de un automvil.
Para ello debemos seguir los pasos a continuacin:
Dar clic en Right plane
Fig. 41 Eje Axis 1
El cual deber dar algo as:
Fig. 44 Right plane
Dar clic en el botn Sketch en el men que se despliega.
Fig. 42 Revolucin anillo externo
Fig. 45 Sketch
Dar clic en Section view damos clic en el visto verde para
finalizar la accin.
Dar un valor de cota de 110 mm entre el punto izquierdo de
la lnea horizontal inferior y el punto central del eje de
referencia.
Fig. 46 Section view
Dar clic en View Orientation
Fig. 51 Cota horizontal inferior y el punto de referencia
Fig. 47 View Orientation
Dar un valor de cota a la lnea horizontal inferior de 30mm.
Seleccionar la vista derecha
Fig. 52 Cota horizontal inferior
Fig. 48 View Orientation
Dar clic en line y dibujar un esquema como el siguiente
Dar un valor de cota entre la lnea vertical izquierda y el
punto superior izquierdo de 55mm.
Fig. 53 Cota horizontal superior
Fig. 49 Esquema
Dar valores de cotas a las lineas, Dar un valor de 70mm a la
linea vertical inferior
Fig. 50 Cota vertical inferior
Presionar la tecla esc y presionar la tecla ctrl y
seleccionar los dos puntos medios de las lneas inclinadas, en
el men que se despliega seleccionar la opcin Make
Horizontal.
Fig. 54 Realizando una Horizontal
Dar clic en Smart dimension y seleccionar los dos puntos
seleccionados anteriormente y dar un valor de cota de 35mm.
Fig. 59 Pestaa Features
Fig. 55 Realizando cota una Horizontal
Seleccionar el eje Axis 1 como referencia, desmarcar el
cajn Merge result y dar clic en el visto verde para finalizar.
Dar un valor de cota vertical de 165mm entre el punto
izquierdo y la linea de referencia.
Fig. 60 Accin Revolved Boss/Base
Deber quedar as:
Fig. 56 Realizando cota una vertical
Dar un valor de cota horizontal de 155.5mm entre el punto
izquierdo y el centro de la linea de referencia.
Fig. 61 Accin Revolved Boss/Base
Dar clic en Section view damos clic en el visto verde para
finalizar la accin.
Fig. 57 Realizando cota una horizontal
Dar clic en la pestaa Features
Fig. 62 Section view
Fig. 58 Pestaa Features
Dar clic en el botn Revolved Boss/Base
Dar clic en la pestaa Features
Fig. 63 Pestaa Features
b)
Dar clic en Fillet
Fig. 66 a) linea1 b) linea 2
Dar clic en View Orientation
Fig. 64 Botn Fillet
En la ventana de configuracin que se despliega a la
izquierda llenar el campo Fillet parameters con el valor de
50mm.
Fig. 67 View Orientation
Seleccionar la vista derecha
Fig. 68 vista derecha
Dar clic en la cara mostrada y en el men que se desplega
dar clic en el botn Sketch
Fig. 65 Campo Fillet parameters
Seleccionar las lneas mostradas a continuacin que estn
en la parte frontal e interior del dibujo, y dar clic en el visto
verde para finalizar la accin.
Fig. 69 Sketch
Dar clic en centerline en la opcin del botn line
Fig. 70 Sketch
a)
Realizar una lnea vertical desde el centro del eje
Fig. 71 Sketch
Seleccionar la lnea que se muestra y dar clic en el botn
Convert Entities
Fig. 76 Cota superior
Dar un valor de cota de un ngulo de 5 grados entre la lnea
inclinada superior y la lnea de referencia.
Fig. 77 Cota angular
Fig. 72 Convert Entities
Dar clic en View Orientation
Dar un valor de cota de un ngulo de 40 grados entre la
lnea inclinada inferior y la lnea de referencia.
Fig. 73 View Orientation
Seleccionar la vista derecha
Fig. 78 Cota angular 2
Fig. 74 vista derecha
Dar un valor de cota de 54.5mm entre el punto central de la
linea de referencia y el punto inferior de la linea de abajo.
Seleccionar line y dibujar el siguiente esquema:
Fig. 79 Cota vertical
Dar clic en Mirror Entities
Fig. 75 Esquema
Dar un valor de cota de 64mm seleccionando Smart
Dimension entre el punto superior de la lnea izquierda y la
lnea vertical de referencia.
Fig. 80 Mirror Entities
Seleccionar las 2 lneas mostradas.
Fig. 85 Realizando trim
Fig. 81 Mirror Entities
Dar clic en la pestaa Features
Dar clic en el cuadro Mirror about y seleccionar dando
clic en la lnea de referencia vertical, dar clic en el visto verde
para finalizar la accion.
Fig. 86 Pestaa Features
Dar clic en el botn Extruded Cut
Fig. 82 Mirror about
Dar clic en Mirror entities
Fig. 87 Pestaa Extruded Cut
En el men desplegado en la seccin Direction 1dar clic
en la opcin Through All
Fig. 83 Mirror entities
Fig. 88 Pestaa Extruded Cut
En el men desplegado seleccionar dando clic en Power
Trim
Fig. 84 Mirror entities
Trazar una lnea como se muestra en la figura:
En el men desplegado en la seccin Feature Scope
desmarcar el cajn Auto-select
Fig. 89 Auto-select
Seleccionar el plano mostrado con el mouse y dar clic en el
visto verde para finalizar la accin.
Fig. 90 Seleccin del plano
As deber quedar el resultado
Fig. 93 Fillet parameters
Seleccionar las secciones que se muestran en la figura, dar
clic en el visto verde para finalizar la accin.
Fig. 94 secciones
Deber quedar se la siguiente forma:
Fig. 91 Plano final
Fig. 95 Forma final
Dar clic en el botn Fillet en el men de Features
Dar clic en el botn Fillet en el men de Features
Fig. 92 Fillet
Fig. 66 Fillet
En el men desplegado en la seccin Fillet parameters dar
un valor de 40mm.
En el men desplegado en la seccin Fillet parameters
dar un valor de 15mm.
Fig.101 Parameters
Fig. 97 Fillet
Seleccionar el eje de referencia como muestra la figura
Seleccionar las secciones que se muestran en la figura, dar
clic en el visto verde para finalizar la accin.
Fig. 102 Referencia
Fig. 98 secciones
En el men de la izquierda seleccionar el campo Equal
spacing y rellenar los campos como se ve en la figura, dar
clic en el visto verde para finalizar la accin.
En la pestaa de Features dar clic en el boton Linear
Pattern al desplegar el men dar clic en circular pattern
Fig. 99 circular pattern
Seleccionar los planos internos mostrados
Fig. 103 Circular pattern
Debe quedar como se muestra en la figura.
Fig. 100 planos seleccionados
Fig. 104 resultado final.
En el men desplegado en la seccin Parameters dar clic
donde muestra la figura.
Seleccionar la cara lateral como se muestra, dar clic el
men desplegado y seleccionar Sketch
Fig. 109 Mirror entities
Fig. 105 cara lateral
Seleccionar centerline y dibujar una lnea como muestra
la figura.
Dar clic en el visto verde para finalizar la accin
Fig. 110 Mirror entities
Seleccionar Trim entities y el men desplegado
seleccionar Power trim.
Fig. 106 centerline
Dibujar una lnea con line y darle un valor de cota de
75mm entre la lnea dibujada y la lnea de referencia como
muestra la figura.
Fig. 110 Trim entities
Realizar una lnea como se muestra en la figura
Fig. 107 Esquema
Dar un valor de cota de 47 grados entre la lnea dibujada y
la lnea de referencia.
Fig. 111 Trim entities
En la pestaa Features seleccionar Extruded Cut
Fig. 108 Cota angular
Dar clic en Mirror entities, seleccionar la lnea dibujada,
con referencia la lnea entrecortada
Fig. 113 Extruded Cut
Primero rellenar los parmetros y luego seleccionar el
campo como se muestra en la figura, dar clic en el visto verde
para finalizar la accin.
Fig. 118 parmetros
Fig. 114 parmetros
Por lo que el 2do slido queda de la siguiente manera:
En la pestaa Features dar clic en el botn Fillet
Fig. 115 Fillet
Rellenar los parmetros y despus seleccionar la linea a
modificar como se muestra en la figura, dar clic en el visto
verde finalizar la accin.
Fig. 116 fillet
Seleccionar Circular pattern del men desplegable
Linear pattern en la pestaa Features
Fig. 119. 2do Slido
C. 3er Slido
En esta seccin realizaremos un realce y ese ser nuestro
3er slido, para ello trabajaremos con superficies.
Los pasos a seguir son los siguientes:
Dar clic en la cara mostrada en la figura y seleccionar en el
men desplegado Sketch
Fig. 117 Circular pattern
Rellenar los campos y puntos de referencia como muestra la
figura, dar clic en el visto verde para finalizar la accin.
Fig. 120 Sketch
Dar clic en el botn Offset entities
Fig. 121 Offset entities
Rellenar los parmetros y las acciones como muestra la
figura, luego marcar la casilla Reverse, dar clic en el visto
verde para finalizar la accin.
Fig. 125 selecciones
Dar clic en el botn Circular Sketch Pattern
Fig. 126 Circular Sketch Pattern
Rellenar los campos, dar clic en el visto verde para finalizar
la accin.
Fig. 122 Offset entities
Dar clic en el botn Offset entities, Rellenar los
parmetros y las acciones como muestra la figura, luego marcar
la casilla Reverse, dar clic en el visto verde para finalizar la
accin.
Fig. 127 Circular Sketch Pattern
Seleccionar la linea mostrada y dar clic en el botn convert
entities como se muestra en la figura
Fig. 123 Offset entities
Extender las lneas negras tirando de los puntos extremos de
las mismas de tal manera que quede como muestra la figura.
Fig. 128 convert entities
Seleccionar el botn trim entities
Fig. 124 lneas extendidas
Seleccionar las lneas realizadas
Fig. 129 trim entities
Cortar los las lneas mostradas en la figura de todo el
contorno
Fig. 130 cortes
Dejar como se muestra en la figura
Fig. 134 Seleccin de campos
Dar clic en el boton Insert sobre la opcin Surface dar
clic en el botn Offset.
Fig. 131 figura final
Dar clic en el botn circle y realizar un crculo de
dimetro 80mm como se muestra en la figura.
Fig. 135 Offset.
Rellenar los parmetros y seleccionar los campos como se
muestra en la figura, dar clic en el visto verde para finalizar la
accin.
Fig. 132 Crculo de 80mm
Dar clic el boton insert, posicionarse sobre la opcin
curve, y dar clic en Splite line.
Fig. 136 Parmetros y campos
Fig. 133 Splite line.
Seleccionar los campos como se muestra en la figura, dar
clic en el visto verde para finalizar la accin.
Una vez creada la superficie procederemos a moverla, para
ello realizamos lo siguiente: vamos a la parte izquierda donde se
encuentran nuestras acciones realizadas y vamos a la parte
donde dice Slidos al hacer clic ah nos asoman unos iconos,
seleccionamos el que dice ocultar, el cual, tiene la forma de un
par de anteojos.
Ahora procedemos a trabajar con las superficies, lo primero
que vamos a realizar es moverla, esto lo haremos para que tenga
un resalte en nuestro aro, para ello, vamos a la parte de
Mover/Copiar, la cual se encuentra ubicada en:
Instar/Superficies/Mover/Copiar.
Fig. 140. Superficies paralelas
Fig. 137. Operacin mover/copiar una superficie
Aqu procedemos a seleccionar nuestra superficie creada
anteriormente, para ello, podemos hacerlo mediante seleccin
manual en el slido o en la parte izquierda tenemos todas las
acciones generadas anteriormente, en la cual escogemos la
superficie.
Ahora procederemos extender las superficies, esto se lo
realiza con la finalidad de que al momento en que vayamos a
generar el slido no nos confundamos entra las superficies
creadas y las superficies del slido.
Para ello en la parte derecha tenemos las operaciones con
superficies y seleccionamos extender o tambin la podemos
encontrar en Insertar/Superficies/Extender.
Fig. 141. Icono de la operacin Extender
Una vez aqu damos una distancia de 2mm, y en la
superficie trasera damos clic derecho y seleccionamos la
opcin seleccionar tangencia.
Fig. 138. Seleccin de superficie
Una vez seleccionado procedemos a colocar la distancia a la
cual queremos mover la superficie, pare ello se debe tener en
cuenta en que eje se encuentra nuestra superficie, por ende el
valor en X, Y o Z puede variar. La distancia de separacin a
colocar es de 5 mm.
Fig. 142. Extender superficie trasera
Fig.139. Distancia entre superficies
Al final nos quedara de esta manera:
Repetimos el mismo procedimiento pero ahora con la
superficie delantera.
Fig. 146. Croquis
Fig. 143. Extender superficie delantera
Ahora de la misma manera con la que ocultamos los slidos
anteriormente los mostramos y seleccionamos el siguiente
plano.
Una vez seleccionado le damos clic en convertir entidades,
la cual se encuentra en la parte superior, y nos queda de la
siguiente manera:
Fig. 147. Croquis para extrusin
Fig. 144. Seleccin de un plano
Ahora creamos un croquis. Inmediatamente que hacemos
clic en el plano nos aparece un cuadro de iconos, ah
seleccionamos el que dice croquis.
Ahora procedemos a realizar una extrusin de seste croquis,
pero lo realizaremos hasta una superficie.
Para ello hacemos clic en extrusin y seleccionamos la
opcin hasta una superficie, y seleccionamos la superficie
trasera, tambin debemos desmarcar la casilla en la cual dice
Fusionar resultado:
Fig. 145. Cuadro de iconos
Ahora seleccionamos el croquis que se muestra en la Fig.
Croquis, esto se lo realiza seleccionndolo desde la parte
derecha.
Fig. 148. Esquema extrusin hasta superficie
Y al dar aceptar debe quedar de esta manera:
Ahora procedemos a ocultar las superficies creadas, esto se
lo realiza de la misma manera que con los slidos, vamos al
lado izquierdo de nuestra pantalla y hacemos clic en donde
dice superficie ah nos aparecern varios iconos y
seleccionamos el de ocultar.
Por lo tanto nuestro 3er slido quedara de la siguiente
manera:
Fig. 148. Extrusin hasta superficie
Ahora procederemos a cortar el slido creado, para ello nos
vamos a Insertar/Cortar/Con superficie.
Fig. 152. 3er Slido
IV. DETALLES FINALES DEL ARO
En esta seccin se proceder a unir los slidos
anteriormente creados y tambin a dar los detalles finales del
aro.
Fig. 149. Cortar con superficie
Aqu seleccionamos la superficie delantera, desmarcamos la
casilla donde dice auto seleccionar y seleccionamos el slido
creado, nos debe quedar algo as:
Fig. 150. Esquema corte con superficie
El resultado debe ser el siguiente:
Fig. 151. Resultado corte con superficie
A. Unin de los slidos
Lo primero que debemos hacer es mostrar los slidos
anteriormente ocultados. Una vez realizado eso procedemos a
realizar un chafln de 3mm, como se indica en la Fig. 153.
Chafln del anillo:
Fig. 153. Chafln del anillo
Ahora uniremos los 3 slidos, para ello nos dirigimos a:
Insertar/Operaciones/Combinar.
Fig. 154. Operacin combinar
Y seleccionamos los 3 slidos.
Fig. 158. Redondeo de vrtices
Ahora seleccionamos el siguiente vrtice:
Fig. 155. Seleccin de slidos
Para comprobar que estos estn unidos en la parte izquierda
nos debera aparecer de la siguiente manera:
Fig. 159. Seleccin del circulo
Y generamos un plano, para ellos nos dirigimos a:
Insertar/Geometra de referencia/Plano.
Fig. 156. Comprobacin unin de slidos
B. Suavizacin de vrtices
Procedemos a redondear el resto de los vrtices del aro, para
ello nos dirigimos a Redondeo, el cual se encuentra en la parte
superior.
Fig. 160. Operacin plano
El cual debe quedar de la siguiente manera:
Fig. 157. Redondeo
Y seleccionamos todos los vrtices, como se muestra en la
figura Fig. 158. Redondeo de vrtices.
Fig. 161. Plano de circulo
Creamos un croquis a partir del plano recin creado,
seleccionamos el vrtice del crculo, el mismo usado para la
creacin del plano y hacemos clic en convertir entidades.
Despus de esto realizamos una extrusin de dos
direcciones, la primera de 10mm y la segunda de 15mm.
El cual debe quedar de la siguiente manera:
Fig. 164. Plano para taladrado
En nuestro plano de referencia insertamos una lnea para
construccin de longitud 86mm, como se muestra en la figura
Fig. 165. Punto de referencia.
Fig. 162. Extrusin 2 direcciones
Chaflanamos la extrusin recin generada con un angulo de
45 y una distancia de 10mm.
Fig. 165. Punto de referencia
Seleccionamos la operacin Asistente para taladro, la cual se
encuentra en la parte superior.
Fig. 163. Chafln de extrusin
C. Orificios para pernos en aros
Lo primero que debemos hacer es crear un plano, para lo cual
seleccionamos nuestro siguiente plano de referencia, como se
muestra en la Fig. 164. Plano para taladrado.
Fig. 166. Operacin asistente para taladro
En esta operacin nos despliega diferentes tipos de orificios
que se pueden crear, y diferentes parmetros ms a tener en
cuenta, de los cuales seleccionaremos los siguientes, como se
muestran en las figuras Fig. 167. Tipo de taladro, Fig. 168.
Especificaciones de taladro, Fig. 169. Opciones:
Procedemos a seleccionar los siguientes puntos, como se
muestra en la figura Fig. 171. Seleccin de puntos, esto se
realiza para colocar una relacin entre ellos.
Fig. 171. Seleccin de puntos
Fig. 167. Tipo de taladro
Fig. 168. Especificaciones de taladro
Para seleccionar los dos puntos se debe mantener aplastada la
tecla Ctrl. Al lado izquierdo nos aparecern las opciones para
agregar relaciones, seleccionamos la opcin Coincidente.
Fig. 172. Relacin entre puntos
Damos clic en aceptar y nos quedara de la siguiente manera:
Fig. 169. Opciones
Ahora nos dirigimos a posicin y hacemos clic en cualquier
parte del aro, por ejemplo como el de la Fig. 170. Posicin del
taladro:
Fig. 173. Orificio de taladro
Procedemos a realizar los orificios resatantes, para ello
seleccionamos la cara del orificio recin creado, como se
muestra en la figura Fig. 174. Cara de orificio.
Fig. 170. Posicin del taladro
Fig. 174. Cara de orificio
Seleccionamos la operacin Matriz circular, la cual se
encuentra en la parte superior, ah seleccionamos nuestro eje de
referencia y aceptamos.
Fig. 177. Apariencias, escenas y calcomanas
Para agregar alguna de las opciones simplemente se da clic
derecho y se selecciona Agregar apariencia a la pieza.
Fig. 175. Orificios faltantes
V. SELECCINDE MATERIAL
El propsito de esta seccin es brindar una breve
informacin de los pasos a seguir para colocar el material
de nuestra pieza creada, esto nos servir al momento de
realizar algn anlisis a nuestra pieza, y asi comprobar si
ser capaz de resistir a los diferentes esfuerzos a los que se
le vaya a someter.
Los materiales disponibles en SolidWorks se encuentran al
lado derecho del programa, como se muestra en la figura Fig.
176. Materiales.
Fig. 176. Materiales
Este nos desplegara una serie de opciones, las cuales se
muestran en la Fig. 177. Apariencias, escenas y calcomanas
Fig. 178. Aplicar opciones de apariencia
Seleccionamos una de nuestro gusto y al final nuestro aro
de llanta nos quedara como en la figura Fig. 179. Aro de
llanta.
Fig. 179. Aro de llanta
VI. CONCLUSIONES
El propsito de este pequeo tutorial es dar a conocer
algunas de las funciones que posee SolidWorks aplicando un
ejemplo prctico, y demostrar que la creacin de piezas en esta
herramienta muy utilizada se la puede realizar sin
conocimientos previos del mismo, debido a que su uso no es
complejo.
REFERENCIAS
[1]
SolidWorks
Tutorial:
20''
Rim.
[Online].
https://www.youtube.com/watch?v=OTstknzqWQs
Available:
También podría gustarte
- 1 2 Librerías de Interfaz GráficaDocumento11 páginas1 2 Librerías de Interfaz GráficaEdwin Alejandro Cetina ContrerasAún no hay calificaciones
- Adobe Illustrator - Métodos Abreviados de Teclado Por DefectoDocumento15 páginasAdobe Illustrator - Métodos Abreviados de Teclado Por Defectocesar17stivenAún no hay calificaciones
- Materail de Aprendizaje Optitex SenaDocumento21 páginasMaterail de Aprendizaje Optitex Senakellys100% (1)
- Acces EjercicioDocumento16 páginasAcces EjercicioMaler Guzman MercadoAún no hay calificaciones
- Manual WEKA Explorer en EspanolDocumento10 páginasManual WEKA Explorer en EspanoldanielgomezmAún no hay calificaciones
- Caso Practico para Determinar El Tamaño Optimo de Un ProyectoDocumento3 páginasCaso Practico para Determinar El Tamaño Optimo de Un Proyectoioricris50% (2)
- Introducción A La RoboticaDocumento21 páginasIntroducción A La RoboticaCarlos Eduardo DuqueAún no hay calificaciones
- Acondicionamiento RTDDocumento31 páginasAcondicionamiento RTDioricrisAún no hay calificaciones
- Soldadura Electrodo RevestidoDocumento9 páginasSoldadura Electrodo RevestidoÁngela María Espinosa Ceballos100% (1)
- Curvas Históricas y Reales IntouchDocumento21 páginasCurvas Históricas y Reales IntouchioricrisAún no hay calificaciones
- Almacenamiento de Residuos PeligrososDocumento33 páginasAlmacenamiento de Residuos PeligrososioricrisAún no hay calificaciones
- Glosario de Funciones en Idiomas DiferentesDocumento60 páginasGlosario de Funciones en Idiomas DiferentesDouglas Jesus SegoviaAún no hay calificaciones
- Historia de La Interfaz Gráfica Digital UI (User Interface)Documento33 páginasHistoria de La Interfaz Gráfica Digital UI (User Interface)JoaquinAún no hay calificaciones
- Video PorterosDocumento36 páginasVideo Porterosangel0% (1)
- EVALUACIONDocumento6 páginasEVALUACIONYohemisAún no hay calificaciones
- Guía #03 Segundo GradoDocumento1 páginaGuía #03 Segundo GradoprimariacomputodcjAún no hay calificaciones
- Atajos Zbrush2Documento11 páginasAtajos Zbrush2Vi FerAún no hay calificaciones
- 03 AR-EANA-AMHS CADAS-ATS TerminalCentral V1.1 EsDocumento116 páginas03 AR-EANA-AMHS CADAS-ATS TerminalCentral V1.1 EsJOSE QUINTANAAún no hay calificaciones
- Clase 3 de Primavera p6Documento33 páginasClase 3 de Primavera p6Carlos Lara SueldoAún no hay calificaciones
- OptiTex Manual Completo EspanolDocumento57 páginasOptiTex Manual Completo EspanolDURUKTI100% (6)
- Diagrama Onbase CRCDocumento4 páginasDiagrama Onbase CRCkingsoftAún no hay calificaciones
- Actividad 1Documento22 páginasActividad 1Alma Rosa Sandoval CamposAún no hay calificaciones
- Guia 1 La Pantalla y Su ClasificaionDocumento2 páginasGuia 1 La Pantalla y Su ClasificaionMariana Rengifo MontañoAún no hay calificaciones
- NDG Linux Essentials Spanish - Capítulo 4Documento28 páginasNDG Linux Essentials Spanish - Capítulo 4teresa ramirezAún no hay calificaciones
- El Menú InicioDocumento12 páginasEl Menú InicioSergio BrandanAún no hay calificaciones
- Interfaz Gráfica de Usuario en El Lenguaje de Programación Tema 2Documento6 páginasInterfaz Gráfica de Usuario en El Lenguaje de Programación Tema 2deidaniaAún no hay calificaciones
- PolisomnografiaDocumento268 páginasPolisomnografiaEco AquilesAún no hay calificaciones
- Como Crear Una Calculadora Cientifica en Visual BasicDocumento4 páginasComo Crear Una Calculadora Cientifica en Visual BasicLaura Vanessa Encizo MurciaAún no hay calificaciones
- Atajos de Teclado para WindowsDocumento1 páginaAtajos de Teclado para Windowsangelpc1404882Aún no hay calificaciones
- Disertacion Manual de Software Minero Vulcan 1 1 Ing Omar Adrian Munguia Felix PDFDocumento153 páginasDisertacion Manual de Software Minero Vulcan 1 1 Ing Omar Adrian Munguia Felix PDFMauricio Contreras RojasAún no hay calificaciones
- La Guía Definitiva de Atajos de Teclado para Windows 10Documento3 páginasLa Guía Definitiva de Atajos de Teclado para Windows 10JHON OMAR MAMANI CRUZAún no hay calificaciones
- Configurar Barra de Tareas.Documento9 páginasConfigurar Barra de Tareas.Dan MoonwitchAún no hay calificaciones
- Unidad III PROCESADOR DE TEXTO WORD. Ord Parte1Documento35 páginasUnidad III PROCESADOR DE TEXTO WORD. Ord Parte1ixgaboxiAún no hay calificaciones
- Fondo de Pantalla - Buscar Con Google PDFDocumento1 páginaFondo de Pantalla - Buscar Con Google PDFsaraAún no hay calificaciones
- Presupuestador OndacDocumento41 páginasPresupuestador OndacClaudio Selleup100% (1)
- Introducción A BootstrapDocumento21 páginasIntroducción A BootstrapMartin FloresAún no hay calificaciones