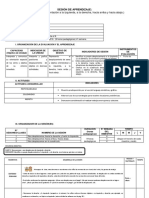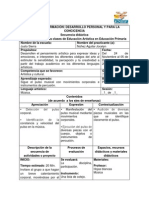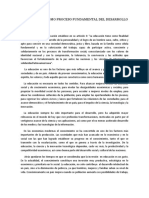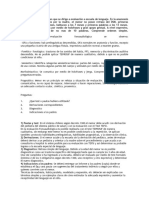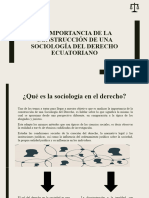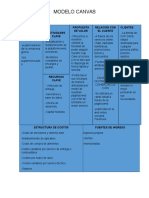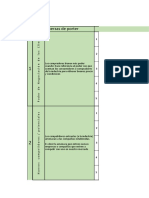Documentos de Académico
Documentos de Profesional
Documentos de Cultura
Introducción A Office 2007
Introducción A Office 2007
Cargado por
marisaTítulo original
Derechos de autor
Formatos disponibles
Compartir este documento
Compartir o incrustar documentos
¿Le pareció útil este documento?
¿Este contenido es inapropiado?
Denunciar este documentoCopyright:
Formatos disponibles
Introducción A Office 2007
Introducción A Office 2007
Cargado por
marisaCopyright:
Formatos disponibles
Captulo 1.Introduccin a Office. 2007.
Seccin de Formacin. Abril 2011.
Seccin de Formacin Word 2007 Captulo 1 Introduccin
Tabla de contenidos
Tabla de contenidos _________________________________________________________ 1
Objetivo del captulo. ______________________________________________________________ 2
Nuevo entorno Grfico. _____________________________________________________________ 2
La cinta de opciones. _______________________________________________________________ 5
Grupos auxiliares __________________________________________________________________ 7
Durante la edicin._________________________________________________________________ 8
Visualizacin del documento en pantalla ______________________________________________ 10
Otras novedades importantes _______________________________________________________ 11
Tabla de Ilustraciones ______________________________________________________ 13
Pgina | 1
Seccin de Formacin Word 2007 Captulo 1 Introduccin
Objetivo del captulo.
Este captulo de introduccin pretende mostrar al alumno algunas de las nuevas caractersticas
de Office 2007, adems de realizar un acercamiento al nuevo entorno grfico de esta versin. Esta nueva
versin se caracteriza por un motor grfico nuevo, que va acompaada de una reorganizacin de los
mens y comandos. Es por ello que se ha decidido crear este captulo para acercar al alumno al nuevo
entorno grfico, sobre todo para quienes ya conocan una versin anterior de Office ya que son quienes
van a encontrar las mayores dificultades.
Nuevo entorno Grfico.
Quien hubiese utilizado Office 2003 o una versin anterior de la suite, quedar sorprendido por
el nuevo entorno grfico. Es uno de los cambios ms importantes en esta nueva versin, y uno de los ms
complejos a priori, ya que cambia la filosofa de organizacin de los comandos.
Ilustracin 1. Botn de Office.
Como novedad en el tratamiento de documentos, Microsoft ha creado el botn de Office, en el
que se han agrupado los comandos de trabajo con los documentos (Ilustracin 1) y donde podrn
configurarse las opciones del programa.
Ilustracin 2. Mens de comando de Excel 2003
Pgina | 2
Seccin de Formacin Word 2007 Captulo 1 Introduccin
En versiones anteriores, el usuario estaba acostumbrado a utilizar los mens y submens para
acceder a los comandos (Ilustracin 2 ) o, en su caso, las barras de herramientas (Ilustracin 3 )que
agrupaban algunos de estos comandos.
Esta configuracin haca laborioso encontrar algunos comandos y en ocasiones nos
encontrbamos configuraciones muy distintas de Office en distintos ordenadores, en los que no
logrbamos ubicar nuestros comandos favoritos, por no tener activa la barra de herramientas
correspondiente.
Ilustracin 3. Barra de Herramientas de formato de Word 2003.
La suite o conjunto de programas ofimticos Office 2007 mejora la experiencia del usuario,
creando una nueva interfaz que agrupa en una cinta de opciones (Ilustracin 4) todos los comandos de
uso ms comn.
Ilustracin 4 Cinta de Opciones.
A pesar de esta nueva clasificacin de comandos, en la que ya no se organizan a travs de
barras de herramientas, Microsoft s ha mantenido una barra de herramientas de acceso rpido. En la
que podemos incluir algunos de los comandos ms usados.
Pgina | 3
Seccin de Formacin Word 2007 Captulo 1 Introduccin
Ilustracin 5. Barra de herramientas de acceso rpido.
Pgina | 4
Seccin de Formacin Word 2007 Captulo 1 Introduccin
La cinta de opciones.
Ilustracin 6. Minimizar la cinta de opciones.
Lo que ms sorprende a primera vista de la cinta de opciones es su tamao. A pesar de haber
sido rediseada, esta cinta de opciones ocupa el mismo espacio o ms que las anteriores barras de
herramientas. Por ello, si el usuario se siente ms cmodo, puede minimizar dicha cinta de opciones
haciendo clic en el icono de personalizar barra de herramientas de acceso rpido (Ilustracin 5 ) y luego
seleccionar la opcin correspondiente (Ilustracin 6.). Tambin podemos conseguir el mismo efecto
pulsando la combinacin de teclas Ctrl-F1.
Ilustracin 7. Aspecto de la cinta de opciones despus de pulsar Alt.
Como en versiones anteriores, es posible utilizar el teclado con combinaciones rpidas para
acceder a los comandos de la cinta de opciones. Para ello, debemos pulsar una vez la tecla Alt. y
aparecern al lado de cada una de las opciones la tecla de acceso rpido (Ilustracin 7.). As,
continuaremos pulsando las combinaciones de teclas que necesitemos hasta conseguir ejecutar el
comando que queramos.
Ilustracin 8.Ficha de Diseo de pgina de Word 2007
Centrmonos ahora en la organizacin de la cinta de opciones. Podemos ver que est clasificada
en una serie de tareas principales, que estn representadas por fichas (Ilustracin 8). Al hacer clic en
cada una de estas fichas nos aparecern distintos grupos relacionados con la tarea o accin a realizar.
Estos grupos engloban aquellos comandos por su tipo de funcin.
Es posible que entre todos los comandos del grupo no encontremos la opcin escogida. En
algunos casos, en los que por criterios de funcionalidad y espacio no se han incluido todos los comandos,
Office nos permite abrir el cuadro de dilogo correspondiente haciendo clic en el botn de la esquina
inferior derecha del grupo (Ilustracin 9 ).
Pgina | 5
Seccin de Formacin Word 2007 Captulo 1 Introduccin
Ilustracin 9. Botn de apertura del cuadro de dilogo de estilos.
Pgina | 6
Seccin de Formacin Word 2007 Captulo 1 Introduccin
Grupos auxiliares
Durante la edicin de un documento podremos utilizar algunas caractersticas adicionales, que
estarn disponibles para el usuario cuando estn activados los objetos para los que fueron creadas. Por
ejemplo, si en Word 2007 insertamos una tabla o posicionamos el cursor dentro de una tabla existente,
nos aparecern dos nuevas fichas relativas al diseo y presentacin de tablas. Adicionalmente nos
aparecer el ttulo de Herramientas de Tabla. ( Ilustracin 10). De forma anloga ocurrir con las
herramientas de Imagen ( Ilustracin 11), en el caso de que el elemento seleccionado sea una imagen.
Ilustracin 10. Detalle de Herramientas de Tabla, fichas diseo y presentacin.
Ilustracin 11. Detalle de Herramientas de imagen, ficha formato.
Pgina | 7
Seccin de Formacin Word 2007 Captulo 1 Introduccin
Durante la edicin.
Esta nueva versin de Office nos permite aplicar formatos con estilos rpidos. Gracias a esta
caracterstica podremos visualizar el aspecto que tendr nuestro documento incluso antes de aplicar
dichos estilos.
En una tabla por ejemplo, utilizaremos las herramientas de tabla para utilizar los estilos rpidos.
Iremos movindonos por los estilos y poniendo el cursor del ratn encima de ellos para ver el aspecto que
tendr nuestra tabla con el estilo. Una vez hayamos seleccionado el estilo que nos gusta, podremos
aplicarlo haciendo clic.
Ilustracin 12. Estilos rpidos de tabla
Ilustracin 13. Estilo rpido de texto
Pgina | 8
Seccin de Formacin Word 2007 Captulo 1 Introduccin
Ilustracin 14.Barra de herramientas de formato de texto.
En el caso del texto, cuando lo seleccionamos con el ratn, aparecer una barra de formato flotando
cerca de dicho texto, que nos permitir aplicar un formato determinado al texto seleccionado. Adems,
en el caso del texto tambin podemos utilizar los estilos rpidos, haciendo clic en el botn estilos rpidos
del grupo de estilos de la ficha Inicio. Como en el caso de las tablas, podremos ir moviendo el ratn por
cada uno de los estilos y visualizando sus efectos al mismo tiempo y, cuando hayamos escogido un estilo,
aplicarlo con un simple clic.
Ilustracin 15. Formato de imgenes.
Las imgenes tambin son objetos a los que podemos aplicar estilos rpidos. Al seleccionar una imagen
haciendo clic, podremos utilizar las herramientas de imagen y navegar con el ratn por las diferentes
opciones de estilos mientras que visualizamos sus efectos sobre la imagen. Como en las ocasiones
anteriores, al hacer clic sobre el estilo seleccionado, quedar aplicado dicho estilo a la imagen.
Pgina | 9
Seccin de Formacin Word 2007 Captulo 1 Introduccin
Visualizacin del documento en pantalla
Office en versiones anteriores permita configurar los programas de la Suite para visualizar los
documentos de forma personalizada. As, por ejemplo en Word, podamos escoger entre los formatos
Esquema, diseo de impresin, etc. Estas opciones tambin estn disponibles en la parte inferior derecha
de la ventana, en la barra de estado. A su lado tambin podemos encontrar un control de zoom, que nos
permitir ampliar o reducir el tamao de visualizacin del documento. Para cambiar la configuracin de
la barra de estado ( Ilustracin 16) y controlar las opciones que nos muestra, haremos clic con el botn
derecho sobre la barra y escogeremos nuestras preferencias.
Ilustracin 16. Detalle de la barra de estado. Accesos directos de modo de visualizacin y control de zoom.
Pgina | 10
Seccin de Formacin Word 2007 Captulo 1 Introduccin
Otras novedades importantes
Adems del aspecto visual, ha habido otro gran cambio en esta versin de Office: el formato de
archivos. Histricamente Microsoft se ha preocupado por mantener la compatibilidad de los formatos de
archivos de una versin a la siguiente. Con office 2007 los archivos se guardan en un formato especial
ms estndar, el XML, que va a proporcionar un mejor rendimiento. La parte negativa es que estos
formatos no son compatibles con versiones anteriores de Office. Este aspecto tendremos que tenerlo en
cuenta a la hora de compartir nuestros archivos. Hay dos formas de solventar este problema:
1) O bien guardamos nuestro documento con formato Office 2003 o anteriores, con el comando
archivo guardar como
2) O bien, en el ordenador donde tengamos instalado Office 2003 o anterior, instalaremos un
convertidor que permita trabajar con los archivos XML de Office 2007. Podr encontrar el
convertidor fcilmente buscando Paquete de compatibilidad de office
Ilustracin 17. Men guardar como...
Para diferenciar los archivos Office 2007 de los anteriores, Microsoft aplica una x al final de la extensin.
Por ejemplo, un documento Word contendr la extensin .docx
Sin embargo si decidimos abrir un documento de Office 97-2003 con Office 2007, ste lo abrir
en el modo de compatibilidad y en la ventana aparecer la leyenda ( Ilustracin 18) indicando que est
activado dicho modo. Esto significa que determinadas caractersticas de Office 2007 estarn
desactivadas o se transformarn en un elemento compatible con la versin original del documento.
Ilustracin 18. Leyenda de modo de compatibilidad
Pgina | 11
Seccin de Formacin Word 2007 Captulo 1 Introduccin
Ilustracin 19. Guardar como PDF.
Otra de las novedades es que ya no es necesario instalar software de terceros para generar una
copia de nuestro documento en formato PDF. Simplemente tendremos que especificar que queremos
guardar como este formato y listo.
Pgina | 12
Seccin de Formacin Word 2007 Captulo 1 Introduccin
Tabla de Ilustraciones
Ilustracin 1. Botn de Office. ____________________________________________________________ 2
Ilustracin 2. Mens de comando de Excel 2003 _____________________________________________ 2
Ilustracin 3. Barra de Herramientas de formato de Word 2003. ________________________________ 3
Ilustracin 4 Cinta de Opciones. __________________________________________________________ 3
Ilustracin 5. Barra de herramientas de acceso rpido. ________________________________________ 4
Ilustracin 6. Minimizar la cinta de opciones. ________________________________________________ 5
Ilustracin 7. Aspecto de la cinta de opciones despus de pulsar Alt. _____________________________ 5
Ilustracin 8.Ficha de Diseo de pgina de Word 2007 ________________________________________ 5
Ilustracin 9. Botn de apertura del cuadro de dilogo de estilos. _______________________________ 6
Ilustracin 10. Detalle de Herramientas de Tabla, fichas diseo y presentacin. ____________________ 7
Ilustracin 11. Detalle de Herramientas de imagen, ficha formato. ______________________________ 7
Ilustracin 12. Estilos rpidos de tabla _____________________________________________________ 8
Ilustracin 13. Estilo rpido de texto _______________________________________________________ 8
Ilustracin 14.Barra de herramientas de formato de texto. _____________________________________ 9
Ilustracin 15. Formato de imgenes. ______________________________________________________ 9
Ilustracin 16. Detalle de la barra de estado. Accesos directos de modo de visualizacin y control de
zoom. ______________________________________________________________________________ 10
Ilustracin 17. Men guardar como... _____________________________________________________ 11
Ilustracin 18. Leyenda de modo de compatibilidad _________________________________________ 11
Ilustracin 19. Guardar como PDF. _______________________________________________________ 12
Introduccin a Office 2007
Seccin de formacin UNED. Abril 2011
Pgina | 13
También podría gustarte
- Clasificación DactilosopicaDocumento48 páginasClasificación DactilosopicaJeyson Alexander Zamora BardalesAún no hay calificaciones
- For You 03 - Dont Go - Alexa RileyDocumento58 páginasFor You 03 - Dont Go - Alexa Rileymelisa67% (3)
- Botanica y Taxonomia Del OlivoDocumento21 páginasBotanica y Taxonomia Del OlivoGerardoJ.Perdido0% (1)
- Derecho Constitucional Nacional y Comparado Resumen...Documento47 páginasDerecho Constitucional Nacional y Comparado Resumen...Mario Javier100% (6)
- Tarea 1 - Introducción A Los Sistemas de TelecomunicacionesDocumento16 páginasTarea 1 - Introducción A Los Sistemas de TelecomunicacionesOscar AgudeloAún no hay calificaciones
- p1 LM b1 Fs Desplazamiento y Orientación (Derecha Izquierda, Arriba Abajo)Documento9 páginasp1 LM b1 Fs Desplazamiento y Orientación (Derecha Izquierda, Arriba Abajo)Roque E. Madalaydy RossiAún no hay calificaciones
- FarmacoterapiaDocumento9 páginasFarmacoterapiaPastor Molina DusanAún no hay calificaciones
- 2 Básico, Ciencias Formato ABP-2Documento21 páginas2 Básico, Ciencias Formato ABP-2Marcela TenorioAún no hay calificaciones
- Concepto de Economia ComunalDocumento58 páginasConcepto de Economia ComunalfranciscoAún no hay calificaciones
- Evidencia 14 Ejercicio Práctico Comportamiento Del Mercado de CapitalesDocumento3 páginasEvidencia 14 Ejercicio Práctico Comportamiento Del Mercado de CapitalesChechy OsorioAún no hay calificaciones
- Ugma Derecho Administrativo OriginalDocumento18 páginasUgma Derecho Administrativo Originalyoniel fariasAún no hay calificaciones
- Educación Artística Noviembre-DiciembreDocumento5 páginasEducación Artística Noviembre-DiciembreJocelyn Nuñez AguilarAún no hay calificaciones
- MiscapDocumento20 páginasMiscapsatanco666Aún no hay calificaciones
- Los NFT y La Nueva Revolución Del BlockchainDocumento3 páginasLos NFT y La Nueva Revolución Del BlockchainJosue Nina CuchilloAún no hay calificaciones
- Ensayo La Educación Como Proceso Fundamental Del Desarrollo Del PaisDocumento2 páginasEnsayo La Educación Como Proceso Fundamental Del Desarrollo Del PaisMagalys RoasAún no hay calificaciones
- Casos Clinicos Infantil FonoaudiologiaDocumento3 páginasCasos Clinicos Infantil Fonoaudiologiaandreacollipal31Aún no hay calificaciones
- C.T 34Documento2 páginasC.T 34KARIS TAMARA SAAVEDRA LOPEZAún no hay calificaciones
- Manejar Tus EmocionesDocumento6 páginasManejar Tus Emocionesflor velaAún no hay calificaciones
- Teoría de ColasDocumento65 páginasTeoría de ColasandreaAún no hay calificaciones
- La Importancia de La Construcción de Una SociologíaDocumento9 páginasLa Importancia de La Construcción de Una SociologíaMaria VillarroelAún no hay calificaciones
- Guia Taller No 16 Naturales 5° PDFDocumento2 páginasGuia Taller No 16 Naturales 5° PDFDumar Noscue100% (1)
- Modelo CanvasDocumento1 páginaModelo CanvasMarianella ZavalaAún no hay calificaciones
- Informe General Plan de EvaluacionDocumento7 páginasInforme General Plan de EvaluacionPaula Andrea Martinez CorredorAún no hay calificaciones
- Actividad Guiada - Carolina - Hernández - QuijanoDocumento13 páginasActividad Guiada - Carolina - Hernández - QuijanoCarolina Hernandez QuijanoAún no hay calificaciones
- The Hidden Adult Sesion 26 FecreroDocumento53 páginasThe Hidden Adult Sesion 26 FecreroyandallaAún no hay calificaciones
- Las PlantasDocumento22 páginasLas PlantasCarmen PerezAún no hay calificaciones
- Consejo Interterritorial Del Sistema Nacional de SaludDocumento2 páginasConsejo Interterritorial Del Sistema Nacional de SaludGeles GimenoAún no hay calificaciones
- 5 Fuerzas de PorterDocumento9 páginas5 Fuerzas de PorterBienestar Ins TRAún no hay calificaciones
- Tesis 2018 040 ListeriaDocumento347 páginasTesis 2018 040 Listeriacarolina cianAún no hay calificaciones
- Comprensión Lectora 3, Secundaria Cuaderno de TrabajoDocumento5 páginasComprensión Lectora 3, Secundaria Cuaderno de TrabajoMaily MurrietaAún no hay calificaciones