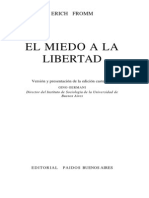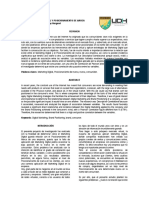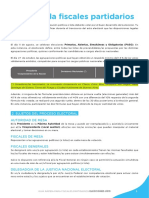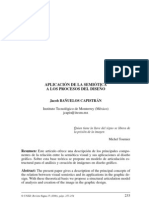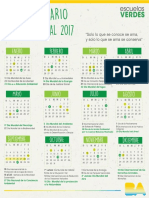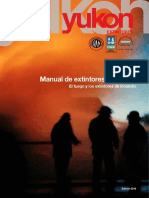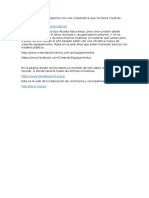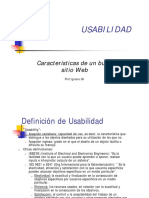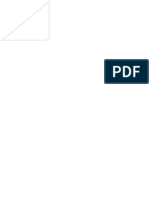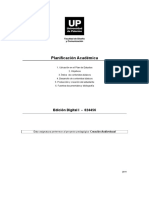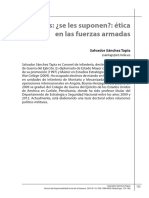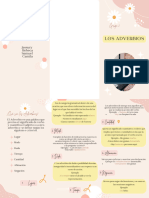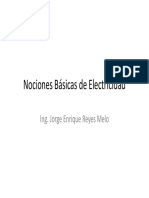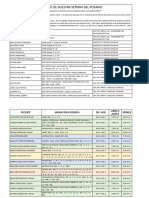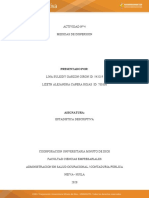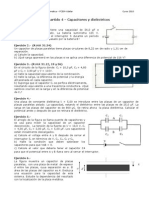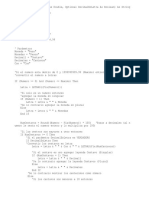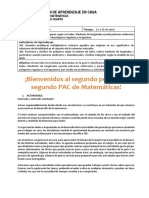Documentos de Académico
Documentos de Profesional
Documentos de Cultura
Introducción Al BRIDGE Administración de Archivos de Imgen
Cargado por
Diseño CincoupDerechos de autor
Formatos disponibles
Compartir este documento
Compartir o incrustar documentos
¿Le pareció útil este documento?
¿Este contenido es inapropiado?
Denunciar este documentoCopyright:
Formatos disponibles
Introducción Al BRIDGE Administración de Archivos de Imgen
Cargado por
Diseño CincoupCopyright:
Formatos disponibles
Docente:
Mara Laura Menna
Curso - Introduccin al Adobe Bridge
DETALLE CONTENIDO DEL CURSO - ADOBE BRIDGE
1.- ESPACIO DE TRABAJO
2.- AJUSTES DE PANELES
3.- SELECCIN Y GESTIN DE ESPACIOS DE TRABAJO
4.- CREACIN Y ADMINISTRACIN DE ARCHIVOS
5.- TRABAJO CON IMGENES
13
6.- EJECUCIN DE TAREAS AUTOMATIZADAS
15
fuente informacin: http://help.adobe.com/es_ES/creativesuite/cs/using/creativesuite_cs5_help.pdf
Docente: Mara Laura Menna
Curso - Introduccin al Adobe Bridge
1.- ESPACIO DE TRABAJO
Informacin general sobre el espacio de trabajo:
Barra de aplicaciones
Barra de ruta
Panel de Favoritos
Panel de carpetas
Panel de Filtros
Panel de colecciones
Panel de contenido
Panel Exportar
Panel Previsualizar
Panel Metadatos
Panel Palabras Clave
Panel Salida
Informacin general sobre el espacio de trabajo
El espacio de trabajo de Adobe Bridge est compuesto de tres columnas o
paneles que, a su vez, contienen paneles.
Puede ajustar el espacio de trabajo de Adobe Bridge moviendo y
cambiando el tamao de los paneles. Puede crear espacios de trabajo
personalizados o seleccionar entre varios espacios de trabajo de Adobe
Bridge configurados previamente
fuente informacin: http://help.adobe.com/es_ES/creativesuite/cs/using/creativesuite_cs5_help.pdf
Docente: Mara Laura Menna
Curso - Introduccin al Adobe Bridge
Componentes principales del espacio de trabajo de Adobe Bridge:
Barra de aplicaciones
Ofrece botones para tareas esenciales, como navegar por la estructura de
la carpeta, cambiar de un espacio de trabajo a otro y buscar archivos.
Barra de ruta
Muestra la ruta de la carpeta que se est visualizando y permite
desplazarse por el directorio.
Panel Favoritos
Le proporciona acceso rpido a carpetas a las que se accede con
frecuencia.
Panel Carpetas
Muestra la jerarqua de carpetas. Utilcelo para navegar por las carpetas.
Panel Filtro
Le permite ordenar y filtrar archivos que aparecen en el panel Contenido.
Panel Colecciones
Permite crear, localizar y abrir colecciones y colecciones inteligentes.
Panel Contenido
Muestra los archivos especificados mediante los botones del men de
navegacin, la barra de ruta, el panel Favoritos, el panel Carpetas o el
panel Colecciones.
Panel Exportar
Guarde las fotografas como JPEG para cargas Web.
Panel Previsualizar
Muestra una previsualizacin de los archivos seleccionados. Las
previsualizaciones estn
separadas de, y suelen ser ms grandes que, la miniatura que se muestra
en el panel Contenido. Puede reducir o ampliar la vista previa ajustando el
tamao del panel.
Panel Metadatos
Contiene informacin de metadatos del archivo seleccionado. Si hay varios
archivos seleccionados, se muestran los datos compartidos (como palabras
clave, fecha de creacin y configuracin de exposicin).
Panel Palabras clave
Ayuda a organizar las imgenes adjuntando palabras clave a las mismas.
Panel Salida
Contiene opciones para crear documentos PDF y galeras Web en Flash o
HTML. Aparece cuando el espacio de trabajo Salida est seleccionado
2.- AJUSTES DE PANELES
Mover cambiar tamao Mostrar y ocultar paneles.
Puede ajustar la ventana de Adobe Bridge moviendo y cambiando el
tamao de los paneles. Sin embargo, no puede sacar los paneles fuera de
la ventana de Adobe Bridge.
Mover paneles o cambiar su tamao
Realice una de las acciones siguientes:
fuente informacin: http://help.adobe.com/es_ES/creativesuite/cs/using/creativesuite_cs5_help.pdf
Docente: Mara Laura Menna
Curso - Introduccin al Adobe Bridge
Arrastre un panel a otro mediante su ficha.
Arrastre la barra de divisin horizontal entre paneles para agrandarlos o
hacerlos ms pequeos.
Arrastre la barra de divisin vertical situada entre los paneles y el panel
Contenido para cambiar el tamao de las ventanas o del panel Contenido.
Cmo mostrar u ocultar paneles
Realice una de las acciones siguientes:
Pulse el tabulador para mostrar u ocultar todos los paneles excepto el
panel central (el panel central vara dependiendo del espacio de trabajo que
haya elegido).
Elija Ventana, seguido del nombre del panel que desea que aparezca o
que se oculte.
Haga clic con el botn derecho (Windows) o pulse Control y haga clic (Mac
OS) en una ficha de panel y elija el nombre del panel que desee que
aparezca
3.- SELECCIN Y GESTIN DE ESPACIOS DE TRABAJO
Espacios de trabajo predeterminados:
Salida
Metadatos
Aspectos esenciales
Tira de diapositivas
Palabras clave
Previsualizar
Mesa de Luz
Carpetas
Un espacio de trabajo de Adobe Bridge es una configuracin o distribucin de
paneles determinada. Puede seleccionar un espacio de trabajo preconfigurado
o personalizado que haya guardado previamente.
Seleccin de un espacio de trabajo
Realice una de las siguientes operaciones:
Elija Ventana > Espacio de trabajo y elija el espacio de trabajo deseado.
Haga clic en uno de los botones de espacios de trabajo (Salida, Metadatos,
Bsicos, Tira de diapositivas, Palabras clave, Previsualizar, Mesa de luz,
Carpetas) en la barra de aplicacin de Adobe Bridge
Espacios de trabajo predeterminados
Bridge proporciona varios espacios de trabajo preconfigurados:
Salida
Muestra los paneles Favoritos, Carpetas, Contenido, Previsualizar y Salida.
Este espacio de trabajo est disponible cuando se selecciona la secuencia de
comandos de inicio del mdulo de salida de Adobe en Preferencias de Adobe
Bridge.
Metadatos
fuente informacin: http://help.adobe.com/es_ES/creativesuite/cs/using/creativesuite_cs5_help.pdf
Docente: Mara Laura Menna
Curso - Introduccin al Adobe Bridge
Muestra el panel Contenido en la vista de lista, junto con los paneles Favoritos,
Metadatos, Filtro y Exportar.
Aspectos esenciales
Muestra los paneles Favoritos, Carpetas, Filtro, Colecciones, Exportar,
Contenido, Previsualizar, Metadatos y Palabras clave.
Tira de diapositivas
Muestra miniaturas en una fila horizontal desplazable (en el panel Contenido)
junto con una previsualizacin del elemento seleccionado actualmente (en el
panel Previsualizar). Tambin muestra los paneles Favoritos, Carpetas, Filtro,
Colecciones y Exportar.
Palabras clave
Muestra el panel Contenido en la vista Detalles, junto con los paneles
Favoritos, Palabras clave, Filtro y Exportar.
Previsualizar
Muestra un panel Previsualizar grande, un panel Contenido vertical y estrecho
en la vista Miniaturas y los paneles Favoritos, Carpetas, Filtro, Colecciones y
Exportar.
Mesa de luz
Slo muestra el panel Contenido. Los archivos se muestran en la vista
Miniaturas.
Carpetas
Muestra el panel Contenido en la vista Miniaturas, junto con los paneles
Favoritos, Carpetas y Exportar.
Guardar la distribucin actual de Adobe Bridge como un espacio de
trabajo
1 Elija Ventana > Espacio de trabajo > Nuevo espacio de trabajo.
2 Introduzca un nombre para el espacio de trabajo, seleccione las opciones de
espacio de trabajo en el cuadro de dilogo Nuevo espacio de trabajo y, a
continuacin, haga clic en Guardar.
Eliminacin o restauracin de espacios de trabajo
Elija Ventana > Espacio de trabajo y, a continuacin, elija uno de estos
comandos:
Eliminar espacio de trabajo
Elimina el espacio de trabajo guardado. Elija el espacio de trabajo en el
men Espacio de trabajo del cuadro de dilogo Eliminar espacio de
trabajo y haga clic en Eliminar.
Restaurar espacios de trabajo estndar
Restaura el espacio de trabajo guardado seleccionado actualmente a la
configuracin de Bsicos.
4.- CREACIN Y ADMINISTRACIN DE ARCHIVOS
Navegacin por archivos y carpetas
Organizacin de archivos en colecciones
fuente informacin: http://help.adobe.com/es_ES/creativesuite/cs/using/creativesuite_cs5_help.pdf
Docente: Mara Laura Menna
Curso - Introduccin al Adobe Bridge
Etiquetado y clasificacin de archivos
Ordenacin y filtrado de archivos
Copia, movimiento y eliminacin de archivos y carpetas
Cambio de nombre de los archivos por lotes
Apilamiento de archivos
Navegacin por archivos y carpetas
Realice una de las acciones siguientes:
Seleccione una carpeta en el panel Carpetas. Pulse las teclas de flecha abajo
y arriba en el panel Carpetas para desplazarse por el directorio. Pulse la tecla
flecha a la derecha para expandir una carpeta. Pulse la tecla flecha a la
izquierda para contraer una carpeta.
Seleccione un elemento en el panel Favoritos.
Haga clic en el botn Ir a Principal o Favoritos o en el botn Mostrar recientes
en la barra de aplicaciones, y seleccione un elemento.
Para mostrar un archivo del sistema operativo, seleccinelo y elija Archivo >
Mostrar en Explorer (Windows) o Archivo > Revelar en Finder (Mac OS).
Haga clic en el botn Volver atrs o Avanzar de la barra de aplicaciones para
desplazarse por las carpetas visitadas recientemente.
Haga doble clic en una carpeta en el panel Contenido para abrirla. Mantenga
pulsada la tecla control (Windows) o Comando (Mac OS) y haga doble clic en el
panel Contenido para abrir esa carpeta en una nueva ventana.
Arrastre una carpeta desde el Explorador de Windows (Windows) o desde
Finder (Mac OS) hasta la barra de ruta para ir a dicha ubicacin en Adobe
Bridge.
Para abrir una carpeta, arrstrela desde el Explorador (Windows) o Finder
(Mac OS) al panel Previsualizar. En Mac OS, tambin puede arrastrar una
carpeta desde Finder hasta el icono de Adobe Bridge para abrirlo.
Utilice la barra de ruta para desplazarse:
Haga clic en un elemento de la barra de ruta para ir a l.
Haga clic con el botn derecho (Windows) o pulse Control y haga clic (Mac
OS) en la barra de ruta para activar la "navegacin" por la carpeta. La
navegacin por la carpeta le permite ver e ir a las subcarpetas del elemento
seleccionado. Tambin puede hacer clic en la flecha a la derecha en la barra
de ruta para navegar por las subcarpetas del elemento anterior.
Arrastre un elemento desde el panel Contenido a la barra de ruta para ir a esa
ubicacin.
Haga clic en el ltimo elemento en la barra de ruta para editar la ruta. Pulse
Esc para volver al modo de icono.
Nota: muestre u oculte la barra de rutas eligiendo Ventana > Barra de ruta.
Organizacin de archivos en colecciones
Las colecciones son una forma de agrupar las fotos en un lugar para verlas
fcilmente, aunque se encuentren en distintas carpetas o unidades de disco
duro. Las colecciones inteligentes son un tipo de coleccin que se genera a
partir de una bsqueda guardada. El panel Colecciones permite crear, localizar
y abrir colecciones, as como crear y editar colecciones inteligentes.
fuente informacin: http://help.adobe.com/es_ES/creativesuite/cs/using/creativesuite_cs5_help.pdf
Docente: Mara Laura Menna
Curso - Introduccin al Adobe Bridge
Creacin de una coleccin
Realice una de las acciones siguientes:
Haga clic en el botn Nueva coleccin en la parte inferior del panel
Colecciones para crear una coleccin nueva vaca.
Seleccione uno o varios archivos del panel Contenido y haga clic en el botn
Coleccin nueva del panel Colecciones.
Haga clic en S cuando el sistema le pregunte si desea incluir los archivos
seleccionados en la nueva coleccin.
De forma predeterminada, si selecciona un archivo de una coleccin, el archivo
se muestra como ubicado en la carpeta de la coleccin. Para ir a la carpeta en
la que est ubicado fsicamente el archivo, seleccione el archivo y, a
continuacin, elija Archivo > Revelar en Bridge.
Creacin de una coleccin inteligente
Haga clic en el botn Coleccin inteligente nueva en la parte inferior del panel
Colecciones.
Para agregar o eliminar una coleccin inteligente del panel Favoritos, haga clic
con el botn secundario del ratn (Windows) o pulse Ctrl y haga clic (Mac OS)
sobre la coleccin inteligente del panel Colecciones y elija Aadir a favoritos o
Eliminar de favoritos.
Edicin de una coleccin inteligente
1 Seleccione una coleccin inteligente en el panel Colecciones.
2 Haga clic en el botn Editar coleccin inteligente .
3 Especifique el nuevo criterio para la coleccin inteligente y haga clic en
Guardar.
Importante: Elimine fotografas de una coleccin inteligente al editar los
criterios. Al eliminar una foto mientras visualiza una coleccin inteligente
mover la foto a la Papelera de reciclaje (Windows) o a la Papelera (Mac OS).
Cambio de nombre de una coleccin
Realice una de las acciones siguientes:
Haga doble clic sobre el nombre de la coleccin y escriba otro nombre.
Haga clic con el botn secundario (en Windows) o haga clic con Ctrl (Mac OS)
sobre el nombre de la coleccin y elija la opcin Cambiar nombre en el men.
Despus, sobrescriba el nombre de la coleccin.
Eliminacin de colecciones
Al borrar una coleccin, slo se elimina de la lista de colecciones de Adobe
Bridge, pero no se borran ningn archivo del disco duro.
Para eliminar una coleccin, realice una de las acciones siguientes:
En el panel Colecciones, seleccione un nombre de coleccin y haga clic en el
icono de la papelera.
Haga clic con el botn derecho (Windows) o pulse Ctrl mientras hace clic
(Mac OS) sobre el nombre de la coleccin
y elija la opcin Eliminar en el men.
Adicin de archivos a una coleccin
Para aadir archivos a una coleccin, realice una de las acciones siguientes:
fuente informacin: http://help.adobe.com/es_ES/creativesuite/cs/using/creativesuite_cs5_help.pdf
Docente: Mara Laura Menna
Curso - Introduccin al Adobe Bridge
Arrastre los archivos del panel Contenido, el Explorador (Windows) o el Finder
(Mac OS) al nombre de la coleccin del panel Colecciones.
Copie y pegue archivos del panel Contenido en un nombre de coleccin del
panel Colecciones.
Eliminacin de archivos de una coleccin
Para eliminar archivos de una coleccin, seleccione la coleccin en el panel
Colecciones y realice una de las siguientes operaciones:
Seleccione un archivo del panel Contenido y haga clic en Eliminar de
coleccin o haga clic con el botn secundario del ratn (Windows) o pulse Ctrl y
haga clic (Mac OS) y elija Eliminar de coleccin.
Seleccione un archivo del panel Contenido y pulse Eliminar. Haga clic en
Rechazar para marcar el archivo como rechazado, Eliminar para mandarlo a la
Papelera de reciclaje (Windows) o la Papelera (Mac OS), o en Cancelar para
conservar el archivo.
Copia de archivos entre colecciones
1 Seleccione colecciones en el panel Colecciones.
2 Arrastre el archivo desde el panel Contenido a la coleccin del panel
Colecciones en la que quiera copiarlo.
Localizacin de los archivos perdidos
Adobe Bridge realiza el seguimiento de las ubicaciones de los archivos por
colecciones. Si se mueve un archivo en Adobe Bridge, el archivo se mantiene
en la coleccin. Si una coleccin incluye archivos que se han movido o a los
que se les ha cambiado el nombre en el Explorador (Windows) o el Finder (Mac
OS), o si los archivos se encuentran en un disco duro extrable que no est
conectado cuando visualice la coleccin, Adobe Bridge muestra una alerta en
la parte superior del panel Contenido que indica que no se encuentran los
archivos.
1 Haga clic en Corregir para localizar los archivos que faltan.
2 En el cuadro de dilogo Buscar archivos que faltan, seleccione los archivos
que faltan y realice una de las siguientes operaciones:
Haga clic en Examinar para ir hasta la nueva ubicacin de los archivos.
Haga clic en Omitir para ignorar los archivos que faltan.
Haga clic en Quitar para quitar de la coleccin los archivos que faltan.
Etiquetado y clasificacin de archivos
Etiquetar archivos con un color determinado o asignar clasificaciones de cero
(0) a cinco estrellas permite marcar un gran nmero de archivos rpidamente.
A continuacin, puede ordenar los archivos segn su etiqueta de color o
clasificacin.
Por ejemplo, si est viendo muchas imgenes importadas en Adobe Bridge.
Conforme revisa cada nueva imagen, puede etiquetar las imgenes que desea
mantener. Despus de este paso inicial, puede utilizar el comando Ordenar
para mostrar archivos y trabajar en los etiquetados con un color concreto.
Puede etiquetar y clasificar carpetas, as como archivos.
Puede asignar nombres a etiquetas en las preferencias de etiquetas. El nombre
se aade entonces a los metadatos del archivo cuando aplica la etiqueta.
fuente informacin: http://help.adobe.com/es_ES/creativesuite/cs/using/creativesuite_cs5_help.pdf
Docente: Mara Laura Menna
Curso - Introduccin al Adobe Bridge
Cuando cambia el nombre de las etiquetas en preferencias, todos los archivos
con la etiqueta antigua aparecen con etiquetas blancas en el panel Contenido.
Nota: al ver las carpetas, Adobe Bridge muestra los archivos etiquetados y sin
etiquetar, hasta que usted elija otra opcin.
Etiquetado de archivos
Seleccione uno o varios archivos y elija una etiqueta del men Etiqueta. Para
eliminar etiquetas de los archivos, seleccione Etiqueta > Sin etiqueta.
Clasificacin de archivos
1 Seleccione uno o varios archivos.
2 Realice una de las acciones siguientes:
En el panel Contenido, haga clic en el punto que representa el nmero de
estrellas que desee asignar al archivo. (En la vista Miniaturas, se debe
seleccionar una miniatura para los puntos que aparecen. Por otro lado, los
puntos no aparecen en las vistas de miniaturas muy pequeas. Si es
necesario, escale las miniaturas hasta que aparezcan los puntos. En la vista de
lista, asegrese de que la columna Clasificaciones sea visible).
Elija una clasificacin del men Etiqueta.
Para aadir o quitar una estrella, elija Etiqueta > Aumentar clasificacin o
Etiqueta > Disminuir clasificacin.
Para quitar todas las estrellas, elija Etiqueta > Sin clasificacin.
Para aadir una clasificacin con Rechazar, elija Etiqueta > Rechazar o pulse
Alt+Supr (Windows) u Opcin+Supr (Mac OS).
Nota: para ocultar los archivos rechazados en Adobe Bridge, elija Ver >
Mostrar archivos rechazados.
Ordenacin y filtrado de archivos
De forma predeterminada, Adobe Bridge organiza los archivos que aparecen
en el panel Contenido por su nombre.
Puede clasificar archivos de forma diferente utilizando el comando Ordenar o el
botn Ordenar por de la barra de aplicacin.
Puede controlar qu archivos aparecen en el panel Contenido si elige criterios
en el panel Filtro. Puede filtrar por clasificacin, etiqueta, tipo de archivo,
palabras clave y fecha de creacin o de modificacin, entre otros criterios.
Los criterios que aparecen en el panel Filtro se generan de forma dinmica,
segn los archivos que aparezcan en el panel Contenido y los metadatos
asociados o su ubicacin. Por ejemplo, si el panel Contenido incluye archivos
de audio, el panel Filtro contiene criterios de artista, lbum, gnero, clave,
tempo y bucle. Si el panel Contenido contiene imgenes, el panel Filtro
contiene criterios como dimensiones, orientacin y datos de la cmara, como el
tiempo de exposicin y el valor de apertura. Si el panel Contenido muestra
resultados de bsqueda, una coleccin con archivos de distintas carpetas o
una vista sin formato, el panel Filtro contiene una carpeta principal que permite
filtrar por la carpeta en la que se encuentran ubicados.
Especifique que Adobe Bridge muestre u oculte carpetas, archivos rechazados
y archivos ocultos (como, por ejemplo, archivos de cach) en el panel
Contenido seleccionando opciones del men Vista.
fuente informacin: http://help.adobe.com/es_ES/creativesuite/cs/using/creativesuite_cs5_help.pdf
Docente: Mara Laura Menna
Curso - Introduccin al Adobe Bridge
Ordenacin de archivos
Seleccione una opcin en el men Vista > Ordenar o haga clic en el botn
Ordenar de la barra de aplicacin para ordenar los archivos segn los criterios
indicados. Seleccione Manualmente para ordenar por el ltimo orden en el que
ha arrastrado los archivos. Si el panel Contenido muestra resultados de la
bsqueda, una coleccin o una vista sin formato, el botn Ordenar contiene
una opcin Por carpeta que permite ordenar los archivos por la carpeta en la
que se encuentra ubicados.
En la vista de lista, haga clic en un encabezado de columna para organizarla
por ese criterio.
Filtrado de archivos
Para controlar qu archivos aparecen en el panel Contenido, seleccione uno o
varios criterios en el panel Filtro. El panel Filtro muestra el nmero de
elementos del conjunto actual que tienen un valor especfico,
independientemente de que estn o no visibles. Por ejemplo, si observa el
panel Filtro, puede ver rpidamente cuntos archivos tienen una clasificacin o
una palabra clave especfica.
En el panel Filtro, seleccione uno o varios criterios:
Seleccione criterios de la misma categora (por ejemplo, tipos de archivo)
para visualizar los archivos que cumplan cualquiera de los criterios. Por
ejemplo, para ver archivos GIF y JPEG, seleccione Imagen GIF y Archivo
JPEG en Tipo de archivo.
Seleccione criterios entre las categoras (por ejemplo, tipos de archivo y
clasificaciones) para visualizar los archivos que cumplan todos los criterios. Por
ejemplo, para ver archivos GIF y JPEG con dos estrellas, seleccione Imagen
GIF y Archivo JPEG en Tipo de archivo y seleccione dos estrellas en
Clasificacin.
Pulse Mays y haga clic en los criterios de clasificacin para seleccionar esa
clasificacin u otra superior. Por ejemplo, pulse Mays y haga clic en dos
estrellas para mostrar todos los archivos que tienen dos o ms estrellas.
Seleccin de categoras en el men del panel Filtro.
Seleccione Expandir todo o Contraer todo en el men del panel Filtro para abrir
o cerrar todas las categoras de filtro.
Pulse Alt y haga clic (Windows) o pulse Opcin y haga clic (Mac OS) para
invertir los criterios seleccionados. Por ejemplo, si ha seleccionado una imagen
GIF en Tipo de archivo, pulse Alt y haga clic en Imagen GIF para
deseleccionarlo y seleccione los dems tipos de archivo que aparecen en la
lista.
Nota: si filtra una pila cerrada, Adobe Bridge solo la mostrar si el elemento (la
miniatura) de arriba cumple los criterios de filtrado. Si filtra una pila expandida,
Adobe Bridge muestra todos los archivos de la pila que cumplen los criterios de
filtrado del archivo principal.
Borrado de filtros
Haga clic en el botn Borrar filtro en la parte inferior del panel Filtro.
Bloqueo de filtros
fuente informacin: http://help.adobe.com/es_ES/creativesuite/cs/using/creativesuite_cs5_help.pdf
10
Docente: Mara Laura Menna
Curso - Introduccin al Adobe Bridge
Para impedir que los criterios de filtro se borren cuando navegue a otra
ubicacin en Adobe Bridge, haga clic en el botn Conservar filtro al examinar
en la parte inferior del panel Filtro.
Copia, movimiento y eliminacin de archivos y carpetas
Con Adobe Bridge es fcil copiar archivos y moverlos entre carpetas.
Copia de archivos y carpetas
Seleccione los archivos o carpetas y elija Editar > Copiar.
Haga clic con el botn derecho (Windows) o pulse Control y haga clic (Mac
OS) en los archivos o carpetas, elija Copiar a y seleccione una ubicacin en la
lista (para especificar una ubicacin diferente, elige Seleccionar carpeta).
Pulse Ctrl (Windows) o pulse Opcin (Mac OS) y arrastre los archivos o
carpetas a una carpeta diferente.
Movimiento de archivos a otra carpeta
Haga clic con el botn derecho (Windows) o pulse Control y haga clic (Mac
OS) en los archivos o carpetas, elija Mover a y seleccione una ubicacin en la
lista (para especificar una ubicacin diferente, elija Seleccionar carpeta).
Seleccione los archivos y arrstrelos a una carpeta diferente en la ventana de
Adobe Bridge, en el Explorador (Windows) o en Finder (Mac OS).
Nota: si el archivo que va a arrastrar est en un volumen diferente del de
Adobe Bridge, el archivo solo se copia, no se corta. Para mover un archivo a un
volumen montado diferente, pulse Mays (Windows) o pulse Comando (Mac
OS) y arrastre el archivo.
Eliminacin de archivos o carpetas
Seleccione los archivos o carpetas y haga clic en el botn Eliminar elemento .
Seleccione los archivos o carpetas y pulse Ctrl+Supr (Windows) o
Comando+Supr (Mac OS).
Seleccione los archivos o carpetas y pulse la tecla Supr y, a continuacin,
haga clic en Eliminar en el cuadro de dilogo.
Cambio de nombre de los archivos por lotes
Puede cambiar el nombre de los archivos de un grupo, o de los lotes
Al cambiar el nombre de un lote de archivos, puede seleccionar los mismos
ajustes para todos los archivos elegidos. Para otras tareas de procesamiento
por lotes, puede utilizar secuencias de comando para ejecutar tareas
automatizadas.
1 Seleccione los archivos a los que desea cambiar de nombre.
2 Elija Herramientas > Cambiar nombre de lote.
3 Defina las opciones siguientes:
Carpeta de destino
Coloque los archivos a los que se les ha cambiado el nombre en la
misma carpeta, muvalos a otra diferente o coloque las copias en otra
carpeta. Si decide colocar los archivos con el nombre cambiado en otra
carpeta, haga clic en Examinar para seleccionar la carpeta.
Nuevos nombres de archivos
fuente informacin: http://help.adobe.com/es_ES/creativesuite/cs/using/creativesuite_cs5_help.pdf
11
Docente: Mara Laura Menna
Curso - Introduccin al Adobe Bridge
Seleccione elementos de los mens e introduzca texto segn
corresponda para crear nuevos nombres de archivo. Haga clic en el
botn ms (+) o en el botn menos (-) para agregar o eliminar
elementos.
Sustitucin de cadenas
Permite cambiar todo o parte de un nombre de archivo con texto
personalizado. Primero, elija lo que desea reemplazar: el Nombre de
archivo original reemplaza la cadena del nombre de archivo original.
Nom. archivo intermedio sustituye una cadena definida por las opciones
anteriores en los mens emergentes Nuevos nombres de archivos.
Utilizar expresin regular le permite usar expresiones regulares para
buscar cadenas basadas en patrones en los nombres de archivo.
Reemplazar todas: reemplaza todas las subcadenas que se
correspondan con el patrn de la cadena original.
Opciones
Seleccione Conservar el nombre de archivo actual en los metadatos
XMP para mantener el nombre de archivo original en los metadatos.
Para la compatibilidad, seleccione los sistemas operativos con los que
desea que los archivos con otro nombre sean compatibles. El sistema
operativo actual est seleccionado por defecto y no se puede
deseleccionar.
Previsualizar
En el rea de previsualizacin de la parte inferior del cuadro de dilogo
Cambiar nombre de lote aparece un nombre de archivo nuevo y actual.
Para ver cmo cambiar el nombre de todos los archivos seleccionados,
haga clic en el botn Previsualizar.
4 (Opcional) Seleccione un ajuste preestablecido en el men Ajustes
preestablecidos para cambiar el nombre con los esquemas de asignacin de
nombre utilizados frecuentemente. Para guardar la configuracin del cambio de
nombre de los lotes para usarla ms adelante, haga clic en Guardar
Apilamiento de archivos
Las pilas permiten agrupar archivos en una sola miniatura. Puede apilar
cualquier tipo de archivo. Por ejemplo, utilice las pilas para organizar
secuencias de imgenes, que a menudo comprenden muchos archivos de
imgenes.
Los comandos que se aplican a un solo archivo tambin se aplican a las pilas.
Por ejemplo, puede etiquetar una pila tal y como etiquetara un solo archivo.
Los comandos que se aplican a las pilas expandidas se aplican a todos los
archivos de la pila. Los comandos que aplique a las pilas contradas slo se
aplican al archivo superior de la pila (si ha seleccionado nicamente el archivo
superior de la pila) o a todos los archivos de la pila (si ha seleccionado todos
los archivos de la pila haciendo clic en el borde de la pila).
La ordenacin predeterminada de una pila se basa en el orden de la carpeta
que la contiene.
Creacin de una pila de archivos
Seleccione los archivos que dese incluir en la pila y elija Pilas > Agrupar como
pila. El primer archivo que selecciona se convierte en la miniatura de la pila. El
nmero de la pila indica cuntos archivos contiene.
fuente informacin: http://help.adobe.com/es_ES/creativesuite/cs/using/creativesuite_cs5_help.pdf
12
Docente: Mara Laura Menna
Curso - Introduccin al Adobe Bridge
Gestin de pilas
Para cambiar la miniatura de pila, haga clic con el botn derecho (Windows) o
pulse Ctrl mientras hace clic con el ratn (Mac OS) en el archivo que desee
designar como nueva miniatura y seleccione Pilas > Subir al principio de la pila.
Para expandir una pila contrada, haga clic en el nmero de pila o elija Pilas >
Abrir pila. Para expandir todas las pilas, seleccione Pilas > Expandir todas las
pilas.
Para expandir una pila contrada, haga clic en el nmero de pila o seleccione
Pilas > Abrir pila. Para contraer todas las pilas, seleccione Pilas > Contraer
todas las pilas.
Para aadir archivos a una pila, arrastre los archivos que desee aadir a la
pila.
Nota: aunque puede aadir una pila a otra, no puede anidar pilas. Los archivos
de la pila aadida se agrupan con los archivos de pila existentes.
Para quitar archivos de una pila, expanda la pila y despus arrastre los
archivos fuera de la pila. Para eliminar todos los archivos de una pila,
seleccione la pila contrada y elija Pilas > Desagrupar de la pila.
Para seleccionar todos los archivos de una pila contrada, haga clic en el
borde de la pila. Opcionalmente, pulse Alt y haga clic (Windows) o pulse
Control y haga clic (Mac OS) en la miniatura de la pila.
Previsualizacin de imgenes en pilas
En pilas que contiene 10 o ms imgenes, puede previsualizar (barrer) las
imgenes a una velocidad de cuadro y activar el papel cebolla, lo que permite
ver los cuadros anteriores y posteriores como superposiciones
semitransparentes en el cuadro actual.
Para previsualizar una pila, mantenga el ratn sobre la pila en el panel
Contenido hasta que aparezca el indicador deslizante, despus haga clic en
Reproducir o arrastre el control deslizante. Si no aparece el botn Reproducir o
el control deslizante, arrastre el indicador deslizante Miniatura situado en la
parte inferior de la ventana de Adobe Bridge para aumentar el tamao de la
miniatura.
Para establecer la velocidad del cuadro de reproduccin, haga clic con el
botn derecho del ratn (Windows) o pulse Ctrl y haga clic(Mac OS) en la pila y
elija una velocidad de cuadro en el men Pilas > Velocidad de marco.
Para establecer la velocidad de cuadro predeterminada de reproduccin de la
pila, elija una velocidad de cuadro en el men Velocidad de fotogramas para la
reproduccin de pilas en las preferencias de Reproduccin.
Para activar el papel cebolla, haga clic con el botn secundario del ratn
(Windows) o pulse Control y haga clic (Mac OS) en la pila y elija Pila > Activar
papel cebolla.
5.- TRABAJO CON IMGENES
Obtencin de fotografas desde cmaras digitales o lectores de tarjeta
Visualizacin de imgenes como una proyeccin de diapositivas
fuente informacin: http://help.adobe.com/es_ES/creativesuite/cs/using/creativesuite_cs5_help.pdf
13
Docente: Mara Laura Menna
Curso - Introduccin al Adobe Bridge
Obtencin de fotografas de cmaras digitales o lectores de tarjetas
1 Conecte la cmara o el lector de tarjetas al equipo (vase la documentacin
del dispositivo si es necesario).
2 Realice una de las siguientes operaciones:
(Windows) Haga clic en Descargar imgenes. Utilice Adobe Bridge CS5 en la
ventana Reproduccin automtica o seleccione Archivo > Obtener fotos de la
cmara.
(Mac OS) En Adobe Bridge, elija Archivo > Obtener fotos de la cmara. (Mac
OS) Puede configurar Adobe Bridge para que abra automticamente Photo
Downloader cuando se conecte una cmara al equipo. Elija Adobe Bridge CS5
> Preferencias. En el rea Comportamiento del panel General, seleccione Inicie
Adobe Photo Downloader cuando haya conectado una cmara. A continuacin,
haga clic en Aceptar.
3 En la ventana de Adobe Bridge CS5 Photo Downloader, elija el nombre de la
cmara o del lector de tarjetas en el men Obtener fotos de. Si hace clic en
cuadro de dilogo de opciones avanzadas, aparecern imgenes en miniatura
de todas las fotos de la tarjeta de memoria de la cmara.
4 Para eliminar una foto del lote de importacin, haga clic en el cuadro de
dilogo de opciones avanzadas y en el cuadro situado debajo de la miniatura
de la foto para anular su seleccin.
5 Para cambiar la ubicacin de carpeta predeterminada, haga clic en el botn
Examinar (Windows) o en el botn Seleccionar (Mac OS) situado junto a
Ubicacin, y especifique una nueva ubicacin.
6 Para almacenar las fotografas en su propia carpeta, seleccione Crear
subcarpetas y despus elija una de las opciones siguientes:
Fecha de hoy crea una subcarpeta cuyo nombre es la fecha actual.
Fecha de foto crea una subcarpeta cuyo nombre es la fecha y hora en que
hizo la fotografa.
Nombre personalizado crea una subcarpeta con el nombre que escriba.
7 Para cambiar el nombre de los archivos cuando los importe, elija una opcin
en el men Cambiar nombre de archivos. El nombre de todas las fotografas
del lote importado ser el mismo, excepto por un nmero exclusivo
que se aade al final. Para conservar el nombre de archivo original de la
cmara en metadatos XMP para futuras referencias, marque la opcin
Conservar el nombre de archivo actual en los metadatos XMP.
8 Para abrir Adobe Bridge despus de importar fotografas, seleccione Abrir
Adobe Bridge.
9 Para convertir archivos de Raw de cmara a formato DNG cuando los
importa, seleccione Convertir a DNG.
10 Para borrar las fotografas originales de su cmara o lector de tarjetas
despus de descargarlos, seleccione Borrar archivos originales.
11 Para guardar copias de fotografas cuando las importa, seleccione Guardar
copias en y especifique una ubicacin.
12 (Opcional) Para aplicar los metadatos, haga clic en el botn de dilogo
avanzado. A continuacin, introduzca informacin en los cuadros de texto
Creador y Copyright, o bien seleccione una plantilla de metadatos del men
Plantilla que se va a utilizar.
fuente informacin: http://help.adobe.com/es_ES/creativesuite/cs/using/creativesuite_cs5_help.pdf
14
Docente: Mara Laura Menna
Curso - Introduccin al Adobe Bridge
13 Haga clic en Obtener fotografas. Las fotografas se muestran en Adobe
Bridge
Visualizacin de imgenes como una proyeccin de diapositivas
El comando Proyeccin de diapositivas permite ver miniaturas como una
proyeccin de diapositivas que ocupa toda la pantalla. sta es una manera
sencilla de trabajar con versiones grandes de todos los archivos grficos en
una carpeta.
Puede obtener una vista panormica de las imgenes o hacer zoom en ellas
durante una proyeccin de diapositivas y establecer opciones que controlan su
presentacin, incluidos transiciones y pies de ilustracin.
Visualizacin de una proyeccin de diapositivas
Abra una carpeta de imgenes o seleccione las imgenes que desee ver en
la proyeccin de diapositivas, y elija Ver > Proyeccin de diapositivas.
Visualizacin de comandos para trabajar con proyecciones de
diapositivas
Pulse H mientras est en la vista Proyeccin de diapositivas.
Opciones de proyeccin de diapositivas
Pulse L mientras se encuentra en la vista Proyeccin de diapositivas o elija
Vista > Opciones de proyeccin de
diapositivas para mostrar las opciones de las proyecciones de diapositivas.
Opciones de visualizacin
Elija apagar los monitores adicionales, repetir la proyeccin de diapositivas o
acercar y alejar las imgenes.
Opciones de diapositiva
Especifique la duracin de la diapositiva, pies de ilustracin y escala de la
diapositiva.
Opciones de transicin
Especifique los estilos y la velocidad de la transicin
6.- EJECUCIN DE TAREAS AUTOMATIZADAS
Creacin de galeras web
Creacin de hoja de contactos en PDF
Creacin de galeras Web y archivos PDF con Adobe Output Module
(mdulo de Salida)
El mdulo de Salida es una secuencia de comandos que se incluye en Adobe
Bridge CS5. Se puede utilizar para crear galeras Web en Flash y HTML que se
cargan en un servidor Web. Con Adobe Output Module tambin puede crear
presentaciones y hojas de contacto en PDF.
Adobe Output Module est disponible a travs del espacio de trabajo Salida.
Preferencias de Adobe Output Module
fuente informacin: http://help.adobe.com/es_ES/creativesuite/cs/using/creativesuite_cs5_help.pdf
15
Docente: Mara Laura Menna
Curso - Introduccin al Adobe Bridge
1 En el panel Secuencias de comando de inicio de las preferencias de Adobe
Bridge, seleccione Adobe Output Module para activar el panel Salida.
2 En el panel Salida de Preferencias de Adobe Bridge, especifique lo siguiente:
Utilizar el modo Panel nico para el comportamiento del panel de salida
Permite abrir solamente una herramienta de opciones de una vez en el panel
Salida.
Convertir nombres de archivo de varios bytes en ASCII completo
Quita caracteres de varios bytes de los nombres de archivos cuando se genera
una galera. Utilcelo si su servidor FTP no acepta caracteres de varios bytes.
Conservar perfil de color incrustado
Conserva un perfil de color que se encuentra incrustado en la imagen, si es
posible. Si el perfil no se admite en JPEG, Adobe Output Module lo convierte a
sRGB.
Creacin de una galera de fotografas Web
Una galera de fotografas Web es un sitio Web con una pgina principal con
imgenes en miniatura vinculadas a las pginas de la galera que muestran
imgenes a tamao completo. Adobe Output Module ofrece varias plantillas de
galera, que se puede seleccionar y personalizar mediante el panel Salida.
1 Seleccione las imgenes que desea incluir en la galera y elija Ventana >
Espacio de trabajo > Salida. A continuacin, haga clic en el botn Galera Web
situado en la parte superior del panel Salida.
2 Elija una galera del men Plantilla y especifique un tamao de miniatura en
el men Estilo. A continuacin, personalice la apariencia de la galera mediante
las opciones de las herramientas siguientes:
Informacin del sitio
Especifique la informacin que aparece en cada una de las pginas de
la galera, incluido el ttulo, la descripcin, el nombre de contacto y la
direccin de correo electrnico.
Paleta Color
Las opciones varan segn la plantilla seleccionada. Seleccione colores
para los distintos elementos de la galera, como por ejemplo, el texto, el
texto del encabezado, el fondo y los bordes.
Apariencia
Las opciones varan segn la plantilla seleccionada. Especifique el
tamao de las imgenes y las miniaturas, la calidad de las imgenes
JPEG, los efectos de transicin, las distribuciones y si desea incluir
nombres de archivo en
imgenes de la galera HTML.
Informacin de la imagen
(Slo galeras de Airtight) Incluya un pie de ilustracin, basada en
metadatos de imagen, en las imgenes de la galera.
Ajustes de salida
(Slo galeras de Airtight) Especifique el tamao y la calidad de las
imgenes de la galera JPEG.
3 Haga clic en Actualizar vista previa para ver la galera en el panel
Previsualizar de salida en Adobe Bridge. Haga clic en Previsualizar en el
Explorador para ver una vista previa de la galera en el explorador Web por
defecto. Importante: Las vistas previas de la galera muestran hasta 20
archivos, aunque se guarda y se carga la galera completa.
fuente informacin: http://help.adobe.com/es_ES/creativesuite/cs/using/creativesuite_cs5_help.pdf
16
Docente: Mara Laura Menna
Curso - Introduccin al Adobe Bridge
4 (Opcional) Guarde ajustes personalizados para volver a utilizarlos haciendo
clic en el botn Guardar plantilla .
5 Para cargar la galera a travs del FTP, abra la herramienta Crear Galera.
Introduzca una direccin de servidor FTP, un nombre de usuario, una
contrasea y una carpeta de destino. Despus, haga clic en Cargar.
Nota: al introducir la ruta del servidor, utilice barras inclinadas para designar los
directorios. Compruebe con el proveedor del alojamiento de la pgina web cul
es la ruta de su carpeta pblica en el servidor web.
6 Para guardar la galera en el disco duro, abra la herramienta Crear Galera y
especifique una ubicacin de almacenamiento. A continuacin, haga clic en
Guardar.
Creacin de una hoja de contactos en PDF
Con Adobe Output Module, puede crear hojas de contacto en PDF de una o
varias imgenes. Para las hojas de contacto de varias imgenes, todas las
imgenes de la composicin tienen un tamao uniforme. Al especificar las
opciones de reproduccin, tambin puede crear un archivo PDF para utilizarlo
como presentacin a pantalla completa o proyeccin de diapositivas.
1 Seleccione las imgenes que desee incluir en el archivo PDF y elija Ventana
> Espacio de trabajo > Salida. A continuacin, haga clic en el botn PDF en la
parte superior del panel Salida.
2 Elija una opcin en el panel Plantilla. A continuacin, personalice el archivo
PDF con las siguientes opciones:
Documento
Especifique el tamao de la pgina, la orientacin, la calidad de salida
(en ppp), la calidad de compresin de las imgenes JPEG, el color de
fondo y los permisos opcionales.
Composicin
Opciones de colocacin y espaciado de imgenes.
Superposiciones
Imprima el nombre de archivo debajo de cada imagen y los nmeros de
pgina en un encabezado o pie de pgina.
Encabezado, pie de pgina
Active encabezados y pies de pgina y especifique su ubicacin y el
tipo.
Reproduccin
Opciones para ver cmo se ejecuta el PDF en pantalla en Adobe
Acrobat o Adobe Reader.
Marca de agua
Aada una marca de agua grfica o con texto a cada pgina o imagen.
Personalice la fuente, el tamao y el color del texto. Personalice la
escala, la opacidad, el desplazamiento y la rotacin del texto o del
grfico.
3 Haga clic en Actualizar vista previa para previsualizar el archivo PDF en el
panel Previsualizacin de salida.
Importante: El panel de previsualizacin de salida muestra slo la primera
pgina del archivo PDF.
4 (Opcional) Guarde ajustes personalizados para volver a utilizarlos haciendo
clic en el botn Guardar plantilla .
fuente informacin: http://help.adobe.com/es_ES/creativesuite/cs/using/creativesuite_cs5_help.pdf
17
También podría gustarte
- Eric Fromm El Miedo A La LibertadDocumento333 páginasEric Fromm El Miedo A La Libertadjenjiz100% (11)
- Eric Fromm El Miedo A La LibertadDocumento333 páginasEric Fromm El Miedo A La Libertadjenjiz100% (11)
- 10 Hábitos para Ser Altamente ProductivoDocumento13 páginas10 Hábitos para Ser Altamente ProductivoMarilo Jimenez Algaba100% (1)
- Artículo Científico Marketing Digital y Posicionamiento de MarcaDocumento5 páginasArtículo Científico Marketing Digital y Posicionamiento de MarcaDany Espinoza Nuñez83% (6)
- Humedales de ArgentinaDocumento337 páginasHumedales de ArgentinaPedro PassikAún no hay calificaciones
- Escala Abreviada de DesarrolloDocumento62 páginasEscala Abreviada de DesarrolloLorena Bertoia100% (1)
- La Invalidez e Ineficacia Del Negocio JurídicoDocumento337 páginasLa Invalidez e Ineficacia Del Negocio JurídicoCristhian Gamarra Quispe86% (7)
- 8Documento13 páginas8Cecilia PontautAún no hay calificaciones
- Manual Ramsar 2006Documento124 páginasManual Ramsar 2006Paul RamosAún no hay calificaciones
- 8Documento13 páginas8Cecilia PontautAún no hay calificaciones
- Guia Fiscales Argentina Elecciones Primaria Abiertas y Simultaneas 2019Documento8 páginasGuia Fiscales Argentina Elecciones Primaria Abiertas y Simultaneas 2019GASTON BEDOTTIAún no hay calificaciones
- Ingenieria Sonido OperaDocumento26 páginasIngenieria Sonido OperaDiseño CincoupAún no hay calificaciones
- Eco PuertoDocumento8 páginasEco PuertoDiseño CincoupAún no hay calificaciones
- Sika Monotop-107 PDFDocumento5 páginasSika Monotop-107 PDFBuy Sell FormosaAún no hay calificaciones
- Aplicación Semiótica A Los Procesos de DiseñoDocumento22 páginasAplicación Semiótica A Los Procesos de DiseñoturrunetAún no hay calificaciones
- Calendario Ambiental 2017Documento1 páginaCalendario Ambiental 2017Diseño CincoupAún no hay calificaciones
- Sika Monotop 107Documento6 páginasSika Monotop 107Diseño CincoupAún no hay calificaciones
- Manual ExtintoresDocumento31 páginasManual ExtintoresDiseño CincoupAún no hay calificaciones
- Festivales de CineDocumento16 páginasFestivales de CineDiseño CincoupAún no hay calificaciones
- Reciclaje InfoDocumento1 páginaReciclaje InfoDiseño CincoupAún no hay calificaciones
- Tranchini BajaDocumento78 páginasTranchini BajapiporiesAún no hay calificaciones
- UsabilityDocumento17 páginasUsabilityDiseño CincoupAún no hay calificaciones
- Zanoni - El Imperio DigitalDocumento208 páginasZanoni - El Imperio Digitalerestor29a100% (2)
- 2 Lefebvre y FurstenauDocumento26 páginas2 Lefebvre y FurstenaudjjuniorlugoAún no hay calificaciones
- Edición DigitalDocumento7 páginasEdición DigitalDiseño CincoupAún no hay calificaciones
- Formato Evaluacion - Hector Jose GonzalezDocumento2 páginasFormato Evaluacion - Hector Jose GonzalezCybertec CAAún no hay calificaciones
- Ética en Las Fuerzas ArmadasDocumento22 páginasÉtica en Las Fuerzas ArmadasAndres BuesoAún no hay calificaciones
- Folleto Tríptico AdverbiosDocumento2 páginasFolleto Tríptico AdverbiosrebecaesperanzavillanuevachincAún no hay calificaciones
- Plan Desarrollo Balboa 2008-2011 PDFDocumento117 páginasPlan Desarrollo Balboa 2008-2011 PDFAndres MuñozAún no hay calificaciones
- Nociones Basicas de Electricidad PDFDocumento22 páginasNociones Basicas de Electricidad PDFOscar Torrecilla BuenoAún no hay calificaciones
- Oriana Fallaci - Carta A Un Niño Que Nunca NacióDocumento37 páginasOriana Fallaci - Carta A Un Niño Que Nunca NacióFernanda SamrockAún no hay calificaciones
- Colegio de Nuestra Señora Del RosarioDocumento10 páginasColegio de Nuestra Señora Del RosarioarqjonnytorresAún no hay calificaciones
- LIFODocumento4 páginasLIFOMarioAún no hay calificaciones
- Actividad 4 EstadisticaDocumento4 páginasActividad 4 Estadisticalina garzonAún no hay calificaciones
- Sesión de La Experiencia de Aprendizaje N 38Documento1 páginaSesión de La Experiencia de Aprendizaje N 38Erick Luis Trujillo PonceAún no hay calificaciones
- Estrategia de La Insercion Del CacaoDocumento39 páginasEstrategia de La Insercion Del CacaoLeslye Sanchez0% (1)
- Ejercicios Campos Electricos EstaticosDocumento13 páginasEjercicios Campos Electricos EstaticosAiza Mónica Aponte HernándezAún no hay calificaciones
- 01 GAP SDLC Ver 1.0 Empower 2Documento5 páginas01 GAP SDLC Ver 1.0 Empower 2Alejandro VargasAún no hay calificaciones
- Repartido 4 2010 Rev1Documento3 páginasRepartido 4 2010 Rev1Walter Alvarado Ruiz100% (1)
- La Sorprendente Historia de La Ecuación (FCmax. 220 - EdadDocumento9 páginasLa Sorprendente Historia de La Ecuación (FCmax. 220 - EdadRagnarLothbrockAún no hay calificaciones
- Macro Numeros A LetrasDocumento3 páginasMacro Numeros A LetrasFrancisco Javier Quijada GilAún no hay calificaciones
- Líneas de Investigación IntroducciónDocumento7 páginasLíneas de Investigación IntroducciónGilberto Betancur HerreraAún no hay calificaciones
- Ramírez Luis. Obstáculos Al Aprendizaje Del Concepto Estructurante Evolución BiológicaDocumento20 páginasRamírez Luis. Obstáculos Al Aprendizaje Del Concepto Estructurante Evolución BiológicaLuis CJ RamírezAún no hay calificaciones
- Sugerencias de Sitios Web Ciencias Naturales TcuvibonkDocumento3 páginasSugerencias de Sitios Web Ciencias Naturales TcuvibonkzaliciAún no hay calificaciones
- A Aprendizajes EsperadosDocumento92 páginasA Aprendizajes EsperadosOsvin ChuffeAún no hay calificaciones
- Pac Matemáticas 4° PDFDocumento4 páginasPac Matemáticas 4° PDFNathalia GomezAún no hay calificaciones
- Sesion Matematica 3Documento13 páginasSesion Matematica 3katherine pisconte rojasAún no hay calificaciones
- Trabajo Modelos HolandaDocumento21 páginasTrabajo Modelos HolandaLaura Plaza LealAún no hay calificaciones
- Los Desafíos Empresariales Ante La GlobalizaciónDocumento6 páginasLos Desafíos Empresariales Ante La GlobalizaciónDaan Abú Schumi0% (2)
- 7-10 Taller EstadisticaDocumento2 páginas7-10 Taller EstadisticaGiancarlo De La SotaAún no hay calificaciones
- 01manual WILCOM para Novato PDFDocumento13 páginas01manual WILCOM para Novato PDFMirna Oriana Parra UlloaAún no hay calificaciones