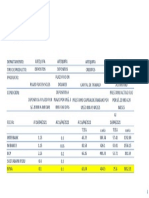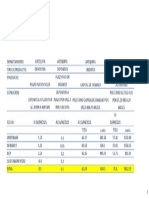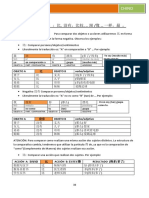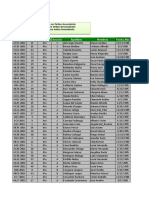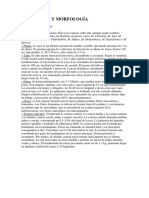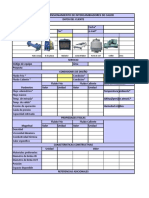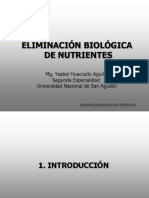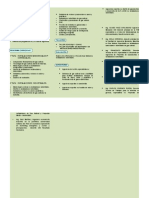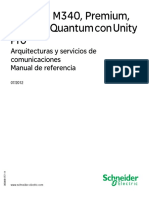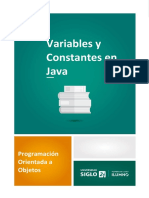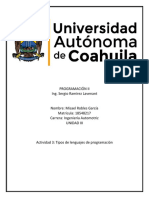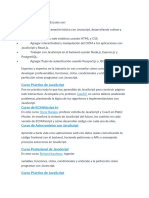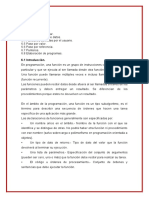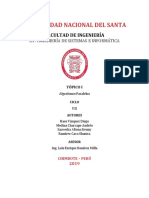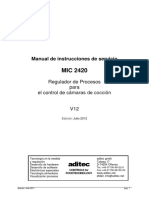Documentos de Académico
Documentos de Profesional
Documentos de Cultura
PRJ Clases de Project
Cargado por
Kary ShitoDerechos de autor
Formatos disponibles
Compartir este documento
Compartir o incrustar documentos
¿Le pareció útil este documento?
¿Este contenido es inapropiado?
Denunciar este documentoCopyright:
Formatos disponibles
PRJ Clases de Project
Cargado por
Kary ShitoCopyright:
Formatos disponibles
Instructor: Luis Angelo Cueva Rosas
E-mail:luiangelo@hotmail.com
INDICACIONES:
F
Abre un proyecto en blanco y gurdalo como: Proyecto 1.
Configuremos inicialmente las propiedades del Proyecto Ejemplo
Al generar un proyecto en blanco, este es creado a partir de una plantilla llamada
GLOBAL.
Configuremos la informacin del Proyecto
Antes de comenzar a escribir cualquier informacin en el Project (por ejemplo
las tareas, recursos, etc.) primero debemos reunir informacin relevante a cerca
de su proyecto y luego ingresarla en INFORMACION PROYECTO.
1
Facebook: http://www.facebook.com/luianyelo
Skype: luiangelo
Instructor: Luis Angelo Cueva Rosas
E-mail:luiangelo@hotmail.com
Programar a partir de (Fecha Finalizacin de Proyecto) si elijo esta opcin
no voy a poder decidir cundo comenzarla, ya que las tareas van a comenzar
cada una lo ms tarde posible, este tipo de planificacin es poco recomendable
ya que no me permite programar mrgenes de demora y esto puede complicar
severamente el desarrollo del proyecto.
Es recomendable Programar a partir de (Fecha comienzo de Proyecto)
porque todas las tareas comenzaran lo antes posible y ser ms fcil durante el
anlisis y desarrollo del proyecto incluir mrgenes de demora que garanticen el
desarrollo correcto de nuestro proyecto.
Si elegimos programar el proyecto a partir de la FECHA DE INICIO, entonces la
fecha fin no estar activada ya que no tenemos ninguna tarea ingresada, por lo
cual no tenemos ningn clculo de duracin del proyecto.
Fecha de estado Es la fecha usada para clculos de valor acumulado. Aqu
podemos determinar ms adelante (en el seguimiento) una fecha en la cual por
ejemplo hacer un anlisis de costo en funcin de la duracin de nuestro proyecto
para poder analizar el estado del proyecto. Valor por defecto NOD (No
disponible) si est configurado as Project define esta fecha como la fecha de
hoy da.
2
Facebook: http://www.facebook.com/luianyelo
Skype: luiangelo
Instructor: Luis Angelo Cueva Rosas
E-mail:luiangelo@hotmail.com
Calendario En la medida que trabajemos con recursos cada recurso tendr su
propio calendario, ser entonces importante saber con qu tipo de turnos
trabajamos y en funcin de ello determinar para nuestro proyecto los horarios de
trabajo. Vamos a comenzar con un calendario estndar y ms adelante por
ejemplo incluiremos un calendario que contenga los das feriados.
Prioridad (un numero de 0 a 1000) que define el nivel de prioridad de un
proyecto. Se usa para compartir recursos entre varios proyectos. La
configuracin de la prioridad de un proyecto le ayuda a un mejor control de
cmo distribuir los recursos a las tareas cuando se comparten recursos entre
diferentes proyectos.
No la vamos a utilizar ya que no vamos a trabajar con proyectos de forma
paralela, de esta manera no necesitamos priorizarlos ya que vamos a trabajar con
un solo proyecto.
Campos personalizados de la empresa solo va estar activo cuando trabajemos
conjuntamente con un servidor de proyectos.
Configuremos el Calendario
Para poder personalizar el calendario, que es una propiedad del proyecto vamos
a entrar a la pestaa proyecto propiedades opcin cambiar herramienta de
trabajo.
Observamos que el calendario estndar solo tiene marcados como das
laborables de lunes a viernes (8 horas por da) y los das no laborables sbados y
domingo.
Las tareas que vayamos a incluir en nuestro programa van a utilizar siempre este
calendario por lo tanto debemos incluir los das feriados, que de ao en ao
pueden cambiar o de pas en pas cambian.
3
Facebook: http://www.facebook.com/luianyelo
Skype: luiangelo
Instructor: Luis Angelo Cueva Rosas
E-mail:luiangelo@hotmail.com
Cmo incluimos un da feriado? Por ejemplo un feriado es el 25 de
diciembre, para declararlo feriado o excepcin hacemos clic en la barra negra;
para ingresar al formulario escribimos el nombre del feriado navidad y
presionamos la tecla TAB, salimos de ese formulario y volvemos a ingresar con
la ayuda de las teclas de direccin y ahora si se activan los botones DETALLES o
ELIMINAR.
Ingresamos a DETALLES y vemos que es un da no laborable que va a tener una
repeticin diaria de un solo da, una sola vez. En realidad es un da feriado anual
que se va a repetir durante los siguientes 10 aos, entonces no ser necesario
configurar cada ao el 25 de diciembre como da feriado (ACEPTAR).
Ahora avanzamos en el calendario, otro da feriado puede ser el 1 de enero (ao
nuevo) 6 de enero (Reyes magos) lo configuramos como el ejemplo anterior.
4
Facebook: http://www.facebook.com/luianyelo
Skype: luiangelo
Instructor: Luis Angelo Cueva Rosas
E-mail:luiangelo@hotmail.com
El prximo feriado 6 de abril (viernes santo) vamos a detalles, aqu no vamos a
cambiar ya que el viernes santo cae en un da distinto de cada ao, entonces va
tener valor este da feriado solo para el viernes santo.
De esta manera ingresamos el resto de das feriados:
Ahora debemos tener en cuenta que a partir de este momento nuestro proyecto
va a contar la duracin de cada tarea de acuerdo al calendario estndar. Estos
cambios que hemos realizado si bien estn dentro del calendario estndar, este
calendario estndar estar solo activo para el proyecto actual
Vamos a ARCHIVO OPCIONES AVANZADAS tenemos una propiedad activada
que se llama AGREGAR AUTOMATICAMENTE VISTAS, TABLAS, FILTROS Y GRUPOS
NUESVOS ALA PLANTILLA GLOBAL.
Como vern no est incluido el calendario,
si queremos incluir el calendario que acabamos de configurar en la plantilla
global debemos realizarlo en forma especfica.
5
Facebook: http://www.facebook.com/luianyelo
Skype: luiangelo
Instructor: Luis Angelo Cueva Rosas
E-mail:luiangelo@hotmail.com
Por otro lado, este calendario incluye un periodo laboral de 8 horas, si tenemos
recursos que trabajan medio turno necesitaremos un nuevo calendario que tenga
en cuenta el periodo laboral ya que la duracin de las tareas de cada recurso
siempre se har teniendo en cuenta el calendario del correspondiente recurso.
Para crear un nuevo calendario hacemos clic en CREAR CALENDARIO y
tenemos 2 opciones: un calendario con base nueva o una copia del estndar.
Ya que el recurso que trabaje medio turno tambin va a tener estos das feriados
seleccionamos la 2da opcin y le damos como nombre MEDIO TURNO.
Observamos cmo se crea el nuevo calendario considerando los mismos das no
laborables y el mismo periodo laboral de 8 horas.
Cambiamos el periodo laboral en la pestaa Semana Laboral, aqu vemos que
los periodos laborales son predeterminados, estos detalles los vamos a cambiar,
presionamos DETALLES. Presionamos la tecla SHIFT y seleccionamos de lunes
a viernes donde sern los das que va a trabajar nuestro recurso de medio turno,
ahora seleccionamos la 3ra opcin, y solo dejamos configurado el primer turno
6
Facebook: http://www.facebook.com/luianyelo
Skype: luiangelo
Instructor: Luis Angelo Cueva Rosas
E-mail:luiangelo@hotmail.com
Listo este calendario tiene entonces los mismos das feriado pero un periodo
laboral de 4 horas, cuando asignemos a una tarea un recurso que tenga el
calendario medio turno la duracin de la tarea ser dependiendo del calendario
medio turno.
Ahora si nuestro proyecto incluye trabajar con otros pases que incluyen otros
das feriados debemos crear entonces el correspondiente calendario usando la
opcin (crear nuevo calendario base) luego ingresas el nombre por Ejem
Argentina aqu definiremos su feriado en particular por Ejem seleccionamos 9
de julio (da de la independencia) y lo establecemos como feriado. Aceptar.
7
Facebook: http://www.facebook.com/luianyelo
Skype: luiangelo
Instructor: Luis Angelo Cueva Rosas
E-mail:luiangelo@hotmail.com
Volvemos hacer clic en Cambiar tiempo de trabajo y observamos todos los
calendarios que se han incluido. Si en Argentina se trabajara con otro periodo
laboral por ejemplo (tiempo corrido) ingresaramos entonces a semanas
laborales y estableceramos ah el periodo laboral.
Guardar los cambios, cerrar y abrir un proyecto nuevo, ve a proyecto Cambiar tiempo de trabajo y observa cmo no estn los calendarios que
acabamos de configurar, esto quiere decir que cada vez que creemos un
calendario este estar exclusivamente en el proyecto que lo hemos creado.
Organizar Calendarios
Abrimos el proyecto anterior y abrimos adicionalmente un nuevo proyecto, en
este ultimo necesito los mismos das feriados estndar, hacemos clic en
proyecto - Cambiar tiempo de trabajo y observa cmo no estn los das
feriados y tampoco estn los otros calendarios, es decir que no me quedara otra
alternativa que volver a escribir otra vez los das feriados y los otros calendarios
o puedo organizar los calendarios que en este momento tengo abiertos (ficha
vista).
8
Facebook: http://www.facebook.com/luianyelo
Skype: luiangelo
Instructor: Luis Angelo Cueva Rosas
E-mail:luiangelo@hotmail.com
Para organizarlos, te ubicas en tu proyecto y haces clic en Archivo
Informacin organizador y ahora puedo organizar los distintos elementos
entre los proyectos que tengo abierto.
Selecciono calendarios, a la izquierda ms abajo selecciono mi proyecto y a la
derecha selecciono el proyecto nuevo y determino que calendarios voy a copiar.
Luego verifico en el nuevo proyecto los cambios realizados.
Ahora tal vez el calendario estndar con estos das feriados incluidos es uno que
siempre voy a necesitar, no es necesario cada vez que genere un nuevo proyecto
tener que incluirlo.
Para configurar ello, cierra el proyecto nuevo y te ubicas en tu proyecto y haces
clic en Archivo Informacin organizador , haces clic en calendarios,
selecciona ms abajo a la izquierda la plantilla global y a la derecha tu proyecto
y copia tu calendario estndar a la plantilla global.
9
Facebook: http://www.facebook.com/luianyelo
Skype: luiangelo
Instructor: Luis Angelo Cueva Rosas
E-mail:luiangelo@hotmail.com
Ahora todos los nuevos proyectos que se generen a partir de la plantilla global
tendrn configurados el mismo calendario estndar donde estn incluidos los
feriados.
Ahora haz un clic en la ficha Proyecto - cambiar tiempo de trabajo opciones
(Programacin) y configura lo siguiente:
Ahora haz un clic en (General) y configura lo siguiente:
Ahora haz un clic en (Mostrar) y configura lo siguiente:
Ahora haz un clic en (Avanzado) y configura lo siguiente:
10
Facebook: http://www.facebook.com/luianyelo
Skype: luiangelo
Instructor: Luis Angelo Cueva Rosas
E-mail:luiangelo@hotmail.com
Calculo interno en Calendarios
Al trabajar con Project 2010 no debemos confundir las definiciones entre
Duracin de una tarea y horarios de trabajo, por ejemplo si vamos a ingresar
una Tarea A que va durar 1 da, una vez ingresada la tarea no puedes cambiar
el factor interno de la duracin de esa tarea porque haz confundido duracin
de tarea con horario de trabajo,
cmo puede suceder esto? Si vas a cambiar el horario de trabajo porque has
decidido que la jornada laboral no es 8 hrs sino 7 (ingresa a opciones, modifica
la Jornada laboral a 7 y la Semana laboral a 35) Aceptas.
Observa cmo ha dividido las 8 horas que tena como factor en un principio
por las 7 horas que le hemos dado ahora entonces la duracin de la tarea es
1,14 das pero la tarea duraba solo un da independientemente de los horarios de
trabajo.
Los valores que estn configurados dentro de archivo opciones
programacin - grupo opciones de calendario no son horarios de trabajo
sino son factores internos para calcular la duracin de una tarea, el recurso
que le vayamos a aplicar a esa tarea trabajara solo 7 horas por da pero no el
factor para calcular la duracin de esa tarea.
Otro error que se puede llegar a cometer es, luego de haber ingresado la
duracin de una tarea cambiar la forma de mostrar el horario. Por ejemplo
tenemos ya ingresada la Tarea A con 1 da de duracin.
Luego se decide cambiar la configuracin para mostrar la duracin no en das
sino en horas). Como la Tarea A ya fue ingresada debera tener una duracin
11
Facebook: http://www.facebook.com/luianyelo
Skype: luiangelo
Instructor: Luis Angelo Cueva Rosas
E-mail:luiangelo@hotmail.com
efectiva de 8 horas pero sigue mostrando 1 da. Si ahora ingresamos una tarea
nueva (Tarea B) observamos que la muestra en 8 horas.
No se va a poder cambiar la forma de mostrar la tarea ya existente (Tarea A),
si la tarea la ingrese como 1 da queda como 1 da y las nuevas tareas (Tarea B)
se mostraran como de 8 horas.
De no tener en cuenta estos detalles puede traer consecuencias fatales para la
duracin de un proyecto.
Ingresar Tareas
Ingresa las siguientes tareas:
Ahora vamos a organizar la lista de tareas trabajando de forma similar a como lo
haces en Excel. Por ejemplo:
Selecciona las tareas 2 y 3 crtalas y pgalas antes de la tarea 1,
Ahora selecciona la tarea Requerimientos del producto, haz clic derecho y
elige eliminar tarea.
Ahora selecciona la tarea pliego de condiciones, haz un clic derecho y elige
insertar tarea con el nombre (evaluacin de trabajo).
Ahora mueve el pliego de condiciones al final de la lista con el mouse (no
olvidar seleccionar previamente la fila donde est la tarea antes de moverla).
El orden las tareas quedara as:
Programar una Tarea Manualmente
El modo de programar una tarea figura en la primera columna, si le haces clic en
uno de los smbolos te mostrara 2 opciones (manual y automticamente) la hoja
mostrara la opcin configurada por defecto en las opciones del proyecto.
12
Facebook: http://www.facebook.com/luianyelo
Skype: luiangelo
Instructor: Luis Angelo Cueva Rosas
E-mail:luiangelo@hotmail.com
El smbolo de interrogacin que encontramos indica que esas tareas estn
inconclusas(necesitamos 3 datos: la duracin, el comienzo y el fin de una tarea)
Observamos que una vez programado los 3 datos desaparece el smbolo de
interrogacin y se dice que una tarea programada manualmente esta completa.
Una tarea tiene grficamente hablando 3 opciones (una barra, un corchete de
comienzo y un corchete de fin) cuando los 3 estn cerrados la tarea esta
completa con respecto a su duracin.
Lo que estamos haciendo en este momento es probando las posibilidades que
tenemos en este momento para trabajar manualmente, y as tendremos de a poco
nuestras tareas completas.
En la parte grafica podemos mover una tarea con el mouse hasta donde
consideres que sea necesario para que comience, de esta manera podemos
acomodar tambin las otras tareas.
Trabajar entonces de forma manual en pequeos proyectos me va a permitir
tener un acceso tal vez rpido, pero para proyectos de gran envergadura no va a
ser til.
13
Facebook: http://www.facebook.com/luianyelo
Skype: luiangelo
Instructor: Luis Angelo Cueva Rosas
E-mail:luiangelo@hotmail.com
Tareas independientes y en cascada
En la medida que se va construyendo el proyecto debemos tener en cuenta no
hacer un sin numero de tareas ordenadas simplemente cronolgicamente, Project
20120 nos ofrece una herramienta que nos permite ir generando FASES en
distintos momentos de la concepcin del proyecto.
Entonces vamos a activar la primera tarea ya que vamos a comenzar con la fase
de inicio de nuestro proyecto. En la ficha tarea grupo insertar tenemos una
herramienta llamada RESUMEN que me va a incluir una nueva tarea que es un
resumen de fase de la tarea que vamos a realizar, grficamente vemos una nueva
barra y simplemente escribimos el nombre de este resumen PREPARACION,
de este resumen se entiende que estamos en la fase de preparacin.
Como la tarea anlisis de mercado estaba activada, esta tarea se visualiza en un
nivel inferior a preparacin. Ahora marcamos el resto de tareas y vamos a
aplicar una sangra, una vez aplicada vemos en la barra de resumen que todas
estas tareas ya pertenecen a esta fase de preparacin.
14
Facebook: http://www.facebook.com/luianyelo
Skype: luiangelo
Instructor: Luis Angelo Cueva Rosas
E-mail:luiangelo@hotmail.com
De esta manera podemos organizar nuestro proyecto en distintas fases que nos
va ayudar a mantener una estructura mas clara del desarrollo del proyecto.
Para mejorar la visualizacin de esta dependencia de niveles vamos a ingresar a
las pestaa formato vamos a activar el numero de esquema de esta manera
vemos que todas estas tareas dependen o estn incluidas en la fase de
preparacin.
La Fase de Preparacin tiene un modo de programacin automtica ya que ella
va a contar la duracin de todas las tareas y las va a resumir en un solo bloque.
15
Facebook: http://www.facebook.com/luianyelo
Skype: luiangelo
Instructor: Luis Angelo Cueva Rosas
E-mail:luiangelo@hotmail.com
Consideremos ahora que la fase de preparacin a culminado y vamos a culminar
una nueva fase. Una nueva fase es una tarea pero es una tarea que va a tener la
funcin de resumir las tareas que van a estar dentro de esta fase.
Entonces vamos la ficha tarea grupo insertar - RESUMEN que me va a
implicar una nueva tarea, hacemos un clic en resumen y vamos a escribir
Concepcin y ahora incluiremos las siguientes 3 tareas:
Vemos como el sistema a incluido a Concepcin en la Fase de Preparacin esto
lo arreglamos seleccionando la terea Concepcin y anulando la sangra
moviendo con ello el bloque hacia la izquierda y de esta manera tenemos 2 fases
distintas.
Ahora vamos a determinar que la concepcin tenga una duracin de 20 das y las
dems tareas como:
16
Facebook: http://www.facebook.com/luianyelo
Skype: luiangelo
Instructor: Luis Angelo Cueva Rosas
E-mail:luiangelo@hotmail.com
Ahora vamos a seleccionar las 3 ltimas tareas y vamos a decidir ahora qu
relacin tiene ente ellas; hasta ahora nuestras tareas comenzaban en distintos
das una independiente de la otra y ahora vamos a generar una dependencia de
las tareas, es decir que una vez que termine la primera tarea comience la
segunda.
Vamos entonces a enlazar las tareas, para esto nos vamos a la ficha tareas programacin y hacemos clic en vincular tareas. Observamos que la tarea
Concepcin ha dejado de sumar las tareas porque ha visto que ha encontrado un
error, este error me lo va a mostrar en distintas maneras:
Primero vamos a ver una barra roja en la grafica que me informa con una
advertencia que el resumen ya no es posible de acuerdo a los das que se haba
estipulado).
La otra advertencia que me da, es que a la ltima tarea le va a poner un marco en
puntos para mostrarme que el pliego de condiciones va a estar fuera del resumen
estipulado.
Dentro de la tabla vamos a ver que tenemos 2 errores marcados (uno al final de
la concepcin y el otro al final del pliego de condiciones) adems me muestra
que el proceso que viene de la tarea 9 y 10 son los que originan el problema.
Ahora si en la fase de preparacin cambiamos el modo de programar a
manualmente vemos otro tipo de diagrama con una barra gris que me esta
indicando que la ltima tarea est incluida en el resumen.
17
Facebook: http://www.facebook.com/luianyelo
Skype: luiangelo
Instructor: Luis Angelo Cueva Rosas
E-mail:luiangelo@hotmail.com
Si la ltima tarea la reduzco y la posiciono manualmente con un comienzo
anterior vamos a ver que la barra sigue siendo gris y que vamos a tener un
tiempo de margen para poder cambiar si fuera necesario las tareas de esta fase.
Programar Tareas Automticamente
Convertir tareas en programacin automticamente
Se tiene la siguiente lista de tareas, vamos a cambiar la programacin de manual
a automtica haciendo clic en la parte inferior de la hoja de clculo.
A partir de ese momento las tareas ingresadas estarn de modo auto
Convertir el resto de tareas a modo programacin automticamente,
seleccionarlas y luego ir a Tareas -> Tareas -> Autoprogramar.
Luego eliminen la ltima tarea.
Si por ejemplo en una tarea (Evaluacin de trabajo) aparece en la duracin con
signo de interrogacin, al hacerle doble clic entraremos a la ventana informacin
18
Facebook: http://www.facebook.com/luianyelo
Skype: luiangelo
Instructor: Luis Angelo Cueva Rosas
E-mail:luiangelo@hotmail.com
de la tarea y observaremos que tiene una duracin estimada, desactivamos la
casilla y aceptamos.
Ingresamos la siguiente duracin a las tareas:
No hemos ingresado de forma manual ningn tipo de fecha ni de comienzo ni de
fin, si en caso fuera necesario necesitramos ingresar una fecha de comienzo
como por ejemplo: la tarea requerimiento de cliente no comienza el 9 sino el 11.
Observa como aparece a la izquierda de la pantalla en la tarea un indicador que
indica que esta tarea va a tener una restriccin y no va a poder comenzar antes
de la fecha indicada.
Le hacemos doble clic a la tarea, esto tiene que ver que en la informacin que
tenemos en la tarea, vamos a haber en la pestaa avanzado que el tipo de
restriccin es no comenzar antes del de determinada fecha; hacemos clic en la
fecha y elegimos el tipo de restriccin que se est utilizando por defecto: lo
antes posible. Hacemos clic en aceptar y desaparece la restriccin.
19
Facebook: http://www.facebook.com/luianyelo
Skype: luiangelo
Instructor: Luis Angelo Cueva Rosas
E-mail:luiangelo@hotmail.com
Las restricciones tienen la desventaja de no permitirme calcular claramente una
serie de procesos sino tengo una determinada lgica dentro de las restricciones;
es por ello que en un principio vamos a trabajar solamente con las tareas y su
duracin.
Generemos el siguiente esquema jerrquico, considerando que para generar una
fase debemos tener previamente una tarea.
20
Facebook: http://www.facebook.com/luianyelo
Skype: luiangelo
Instructor: Luis Angelo Cueva Rosas
E-mail:luiangelo@hotmail.com
Relaciones de Tareas en la programacin
En la columna predecesoras se va indicar que tarea precede a otra colocando el
numero de la tarea, por ejemplo:
Otro mtodo para establecer las relaciones es hacer un doble clic sobre la tarea
por ejemplo diseo y configurar lo siguiente:
Vemos lo como quedara:
Tenemos un mtodo mas y es marcar las 2 tareas que queremos enlazar donde la
tarea inferior va a estar precedida por la tarea anterior, nos vamos a la ficha tarea
ya hacemos clic en vincular.
21
Facebook: http://www.facebook.com/luianyelo
Skype: luiangelo
Instructor: Luis Angelo Cueva Rosas
E-mail:luiangelo@hotmail.com
Para quien coordina el proyecto le interesa principalmente la relacin general
entre las fases de un proyecto desde la vista ms alta, para ello realiza lo
siguiente:
Observamos que solamente la tareas que estn a la vista han sido vinculadas mas
no las subtareas.
Ahora enlacen las subtareas de las fases 2 y 3.
Es importante relacionar las tareas a un mismo nivel de esquema y no cometer
por ejemplo el error de relacionar 2 niveles distintos:
Aqu se observa que la duracin del proyecto no ha sido afectada, pero si
cambiamos a nivel de esquema 1, grficamente se observa no podemos
visualizar la continuidad.
Corrige el error modificado la predecesora para la fase de concepcin de 7 a 1.
22
Facebook: http://www.facebook.com/luianyelo
Skype: luiangelo
Instructor: Luis Angelo Cueva Rosas
E-mail:luiangelo@hotmail.com
En un proyecto nuevo configuremos lo siguiente:
Aqu vemos que la 2da tarea recibe en la columna predecesora la indicacin que
la tarea A precede a la tarea B.
Esta relacin Fin Comienzo (FC) significa que no necesariamente en el
momento de terminar una tarea comienza la otra, eso significa que la tarea que
precede va a terminar a los sumo antes de que comience la tarea que le sigue,
mientras que la tarea que le sigue puede comenzar ms tarde.
Ahora configuremos lo siguiente, cambiamos en tipo y elegimos Fin a fin(FF):
Observemos el resultado. Esto no significa que las 2 tareas deban acabar en el
mismo tiempo sino que la tarea que continua va a cavar a mas tardar junto con la
tarea que precede, mientas que la tarea que precede puede terminar antes
Ahora configuremos lo siguiente:
Vemos en la lnea de tiempo que las 2 comienzan en el mismo momento, pero
esto no significa que necesariamente deba ser as; por ejemplo la tarea C puede
comenzar en la lnea de tiempo 3 das mas tarde. Podemos ver entonces que en
una relacin comienzo a comienzo (CC) la tarea que continua puede comenzar
ms tarde, no es necesario que comience el mismo da o en el mismo punto de la
lnea de tiempo que la tarea que le precede.
23
Facebook: http://www.facebook.com/luianyelo
Skype: luiangelo
Instructor: Luis Angelo Cueva Rosas
E-mail:luiangelo@hotmail.com
Hemos visto entonces los diferentes tipos de relaciones entre tareas.
Finalmente hagamos las siguientes configuraciones:
Insertar Hitos
El Hito tienen una posicin destacada en el desarrollo del proyecto, si bien
interactan como una tarea, no va a tener una accin, sino tiene la funcin de
determinar un punto para indicar la finalizacin de una tarea o para indicar la
finalizacin de una fase.
En el ejemplo que tenemos vamos a insertar un Hito para determinar el fin de la
tarea pliego de condiciones y luego la relacionamos con la tarea anterior.
24
Facebook: http://www.facebook.com/luianyelo
Skype: luiangelo
Instructor: Luis Angelo Cueva Rosas
E-mail:luiangelo@hotmail.com
Ahora vamos a modificar el Hito para que indique la finalizacin de una fase,
para ello selecciona la tarea 1.7 y disminuye sangra, cambia la relacin de 7 a 1.
Ahora modificamos la relacin en la tarea concepcin de 1 a 8.
Ahora agrega el resto de los hitos a las dems fases para que se indique la
culminacin de cada una de ellas.
Ahora vamos a insertar un Hito que indique el comienzo de la produccin
(selecciona la ultima celda y ve a insertar -> tarea -> Hito)
La llamaremos Comienzo de Produccin, luego la vinculamos con la tarea
anterior.
Los Hitos tienen tambin un funcin importante en una fase de control y cuidado
del desarrollo de un proyecto, nos va a permitir controlar si se completo una fase
Tenemos tambin la posibilidad de tener una vista solo de hitos, configurando lo
siguiente:
25
Facebook: http://www.facebook.com/luianyelo
Skype: luiangelo
Instructor: Luis Angelo Cueva Rosas
E-mail:luiangelo@hotmail.com
Puedes guardar esa vista, para ello haz lo siguiente:
Cada vez quieras utilizar esa vista, (previamente desactiva el filtro) te vas a
vista -> diagrama de Gantt .
26
Facebook: http://www.facebook.com/luianyelo
Skype: luiangelo
Instructor: Luis Angelo Cueva Rosas
E-mail:luiangelo@hotmail.com
Ahora al proyecto le vamos a aadir las siguientes tareas
Ahora vamos a la seleccionar la tarea reunin inicial y a pesar de que tiene una
duracin de 1 dia, como es el punto inicial del proyecto la vamos a convertir en
HITO. Para ello configuramos lo siguiente:
Tambien podemos visualizar el calculo total del proyecto, para ello vamos a la
pestaa formato mostrar u ocultar y haces clic en tarea resumen del
proyecto (aparecer el nombre que le hayas dado al proyecto)
Tambin se tiene la posibilidad que dentro de los indicadores ingresar notas, para
ello haces doble clic sobre el nombre del proyecto y seleccionas la pestaa notas
27
Facebook: http://www.facebook.com/luianyelo
Skype: luiangelo
Instructor: Luis Angelo Cueva Rosas
y
ah
puedes
hacer
E-mail:luiangelo@hotmail.com
una
pequea
descripcin
del
proyecto.
El fin de la planificacin es el estado ideal de un proyecto pero nunca el estado
real en la implementacin del mismo.
Ahora vamos a realizar un clculo inverso, es decir determinar la fecha en la
cual debe cumplirse el proyecto y a partir de ah determinar cundo debemos
empezar para respetar esta fecha, para ello cambiaremos la fecha de
programacin. Y vemos como el sistema ha calculado a partiendo de los datos
que tenia originariamente, es decir si el proyecto debe culminarse el 4 enero
2013
En una tarea critica la fechas que han sido definidas en la barra tienen que
cumplirse si o si, para activarla haces un clic derecho en el diagrama de Gantt, se
mostrara de t de color rojo.
Insertar una Fecha limite
La planificacin es el estado ideal de un proyecto pero nunca el estado real en la
implementacin del mismo.
Cuando comencemos a desarrollar una tarea, seguramente en el momento que
comencemos a desarrollar el diseo tendremos algn inconveniente y para poder
salvar ese inconveniente vamos a tener que determinar cierto tipo de fechas
lmite o fechas con restriccin.
Una Fecha limite simplemente me est indicando una fecha que tericamente no
podremos sobrepasar, si lo hiciramos el sistema me va a dar una advertencia
pero el resto de las tareas van a regirse al nuevo clculo una vez sobrepasada la
fecha limite por ejemplo:
28
Facebook: http://www.facebook.com/luianyelo
Skype: luiangelo
Instructor: Luis Angelo Cueva Rosas
E-mail:luiangelo@hotmail.com
Vamos a poner una fecha limite a la tarea pliego de condiciones completo, no
queremos que esta tarea supere ms de 10 das despus de la fecha calculada.
Para ello hacemos un doble clic en la tarea, nos vamos a la pestaa avanzada y
podemos delimitar la tarea introduciendo una fecha lmite, el valor estndar es
NOD, y configuramos 10 das mas tarde una fecha lmite, aceptamos.
Vemos que se ha insertado en la grafica una fecha de color verde (acrcate mas
con el zoom) esta fecha lmite es un indicador de un lmite que tericamente no
deberamos superar.
Hacemos un doble clic sobre el grafico (flecha verde) y abrimos el dialogo que
me va a formatear en primera instancia la barra con la que estamos trabajando y
tambin me va a dar la posibilidad de incorporarle un texto.
29
Facebook: http://www.facebook.com/luianyelo
Skype: luiangelo
Instructor: Luis Angelo Cueva Rosas
E-mail:luiangelo@hotmail.com
El texto va poder estar ubicado a la izquierda, derecha, arriba, abajo o dentro de
la barra (barra son todos los smbolos que tenemos en la parte grafica).
Por ejemplo queremos que al lado derecho del smbolo me indique la fecha
lmite, hacemos clic en la flecha del costado y seleccionas fecha limite (este es el
nombre del elemento y en el grafico va a aparecer el valor del elemento) Aceptar
Ahora veamos que va a suceder si la tarea evaluacin del trabajo se retrasa, y en
lugar de 5 das ahora es 10; vemos en el grafico como se va acercando el fin de
la tarea a nuestra fecha lmite; seguimos incrementando cuidadosamente la
duracin de la tarea evaluacin de trabajo.
Cuando la fecha limite y el pliego de condiciones coincidan hemos alcanzado el
estado de tarea critica, no podemos retrasarnos en ninguna de las tareas que
estn en rojo.
Que sucede si a pesar de ello nos retrasamos un da mas (15 das) vamos a tener
sobre el indicador del pliego de condiciones completo una advertencia que nos
indica que esa tarea supera una fecha lmite.
30
Facebook: http://www.facebook.com/luianyelo
Skype: luiangelo
Instructor: Luis Angelo Cueva Rosas
E-mail:luiangelo@hotmail.com
Esta es la funcin de una fecha limite, darnos una advertencia cuando esa fecha
se haya alcanzado; si volvemos al estado original, la duracin de la tarea
evaluacin de trabajo (5 das) la advertencia desaparece. Hemos visto como
configurar una fecha limite.
Insertar una Restriccin no finalizar despus del
A la tarea pliego de condiciones a la cual le insertamos una fecha lmite, ahora
vamos a agudizar / acentuar esa fecha para impedir que dicha tarea avance sobre
esa fecha, es decir vamos a restringir la fecha.
Para ello hacemos un doble clic en la tarea, nos vamos a la pestaa avanzada y
encontramos la fecha limite que programamos y vemos mas abajo los tipos de
restricciones que podemos definir para esta tarea, desplegamos y seleccionamos
no finalizar despus del y luego configuramos la fecha de restriccin.
Aceptamos y Project nos va a advertir que tenemos un conflicto de
programacin, la idea de esta advertencia es darle la oportunidad al ADM que
maneja el proyecto de evaluar correctamente si la restriccin que estamos
haciendo es necesaria para garantizar nuestro trabajo.
31
Facebook: http://www.facebook.com/luianyelo
Skype: luiangelo
Instructor: Luis Angelo Cueva Rosas
E-mail:luiangelo@hotmail.com
Nos ofrece las siguiente opciones: Cancelar la restriccin para evitar esos
problemas, Continuar y nos ofrece otro tipo de restriccin, o Continuar y nos
ofrece el tipo de restriccin que configuramos. Aceptamos.
Observamos la columna de los indicadores y nos muestra que tenemos una
restriccin. (no confundir fecha lmite con restricciones)
Si queremos ver si hay una restriccin en una fecha limite debemos fijarnos en la
columna de indicadores.
Ahora veamos que va a suceder si la tarea anlisis de mercado se retrasa, y en
lugar de 5 das ahora es 10; vemos en el grafico como se va acercando el fin de
la tarea a nuestra fecha lmite; seguimos incrementando cuidadosamente la
duracin de la tarea anlisis de mercado.
Cuando la fecha limite y el pliego de condiciones coincidan hemos alcanzado el
estado de tarea critica, no podemos retrasarnos en ninguna de las tareas que
estn en rojo.
Si aumentamos un da mas al anlisis de mercado y efectivamente tenemos la
primera advertencia
32
Facebook: http://www.facebook.com/luianyelo
Skype: luiangelo
Instructor: Luis Angelo Cueva Rosas
E-mail:luiangelo@hotmail.com
Debemos partir del hecho que en el manejo de un proyecto, vamos a tener
prcticamente que convivir con plazos que no vamos a poder cumplir, cuando
mas plazos no cumplamos ms negativa es la repercusin pero en la vida real
hay situaciones que no se pueden evitar; vamos a aceptar este conflicto y vamos
a ver qu sucede.
El final avanza pero el resto de tareas no se ven involucradas, para verlo con
mayor claridad nos vamos a la tarea productos de la competencia y vamos a
exagerar el retraso de de 10 a 20 das y vemos que cada retraso que tengamos va
ir repercutiendo sobre esta fase pero no me va a cambiar las fechas calculadas
para el resto del sistema.
Vamos a tener un conflicto local y una vez que lo solucionemos no va a estar
afectado el resto del proyecto en cuanto a su programacin.
Podemos mejorar la calidad de la informacin que est mostrando el programa;
para ello entramos en la pestaa formato formato estilo de barra. Y en la
ventana siguiente buscamos tareas crticas.
33
Facebook: http://www.facebook.com/luianyelo
Skype: luiangelo
Instructor: Luis Angelo Cueva Rosas
E-mail:luiangelo@hotmail.com
Hacemos clic en texto para ingresar un texto para que me informe el comienzo
de la tarea critica y el final; escribimos el nombre de cada elemento (comienzo fin) y aceptamos.
Ahora cada vez que tengamos una tarea crtica vamos a tener un primer vistazo
las fechas de las tareas que representan un problema y de esta manera actuar ms
rpidamente.
34
Facebook: http://www.facebook.com/luianyelo
Skype: luiangelo
Instructor: Luis Angelo Cueva Rosas
E-mail:luiangelo@hotmail.com
Una restriccin me permite entonces evitar que si un plazo estipulado no se
cumple, no cambie la programacin del resto del proyecto.
Ahora incorporaremos un nuevo Hito llamado inicio prototipo.
Insertar una Restriccin no comenzar antes de
A esta tarea le vamos a dar una restriccin de fecha del tipo No comenzar antes
de, para ello hacemos un doble clic en la tarea avanzado tipo e restriccin
y seleccionamos No comenzar antes de vamos a darle mas o menos un mes
y medio (18/07 a 12/09)
Vemos en una primera instancia en la columna de indicadores se agregado un
nuevo indicador con la grafica de un almanaque con un smbolo azul.
El hito se ha recorrido hacia la derecha prcticamente un mes y medio
Esta circunstancia ha generado un margen de tiempo que va a favorecer a las
tareas anteriores, ya que todas ellas van a tener un cierto margen de tiempo para
poder cumplir en fecha las exigencias pre establecidas.
Las tareas posteriores a esta restriccin no van a tener ninguna influencia, se van
a continuar calculando de acuerdo a los enlaces ya predeterminados; esto
conocemos en Project como margen de demora.
Las tareas anteriores que estn en azul tienen suficiente margen de demora para
ser completadas sin riesgo, esto tambin lo podemos ver en una columna que
35
Facebook: http://www.facebook.com/luianyelo
Skype: luiangelo
Instructor: Luis Angelo Cueva Rosas
E-mail:luiangelo@hotmail.com
podemos insertar dentro de nuestra tabla, para ello hacemos clic derecho sobre la
columna donde queremos ingresar la tabla insertar columna margen de
demora total enter.
Vemos que las tareas que preceden a inicio de prototipo tienen un gran margen
de error para completar su tarea.
Insertar una Restriccin debe comenzar el
Vamos a aprender un nuevo mtodo para descubrir mrgenes de demora que
podamos aprovechar para aumentar el rendimiento de nuestro proyecto, para ello
vamos a borrar primero las fechas limite y las restricciones que tenemos.
Seleccionamos todas las tareas, nos vamos a ficha tarea grupo propiedades
informacin y vamos a tener un ventana que muestra informaciones mltiples.
36
Facebook: http://www.facebook.com/luianyelo
Skype: luiangelo
Instructor: Luis Angelo Cueva Rosas
E-mail:luiangelo@hotmail.com
Luego hacemos en avanzados y configuramos lo siguiente:
Al hacer clic en aceptar vemos como han desaparecido tanto la fecha limite
como los indicadores.
En esta tcnica se trata de insertar un nuevo hito delante de cada fase y con este
hito vamos a poder generar una nueva fecha de restriccin que me va a
proporcionar un margen de demora.
A este hito lo llamaremos INICIO esbozo previo y lo enlazamos con la tarea
anterior, luego modificamos el enlace a la tarea esbozo previo y la relacionamos
con la anterior.
Ahora vamos a programar una restriccin en la tarea INICIO esbozo previo
(doble clic) avanzado y configuramos el tipo de restriccin: debe
comenzar el, luego le vamos a programar una fecha que sea posterior al hito
(21/05)
Vemos que todas la tareas anteriores a este hito se han vuelto azules, esto
significa que no tienen el estado crtico y si acaso se produjera alguna demora en
algunas de la tareas anteriores, este margen de demora se ira consumiendo sin
perjudicarnos el clculo automtico del desarrollo de todo el proyecto.
37
Facebook: http://www.facebook.com/luianyelo
Skype: luiangelo
Instructor: Luis Angelo Cueva Rosas
E-mail:luiangelo@hotmail.com
Ahora veamos que sucede si en la tarea estudio de factibilidad modificamos la
duracin aumentando paulatinamente los dias.
Aqu vemos que tenemos das negativos y eso significa que vamos a tener que
ahorrar das reduciendo la duracin de otras tareas y de esta manera volver a
conseguir un margen de demora.
Esta tcnica de encapsulado de poner hitos a comienzo y final de fase me va a
permitir proteger dicha fase y as poder otorgarle a las tareas precedentes un
determinado margen de demora para asegurar un funcionamiento correcto.
Aplicar al resto de tareas de fase la tcnica de encapsulado.
Ahora podemos decir entonces que la margen de demora que tiene una fase es el
resultado de la diferencia de la margen de de demora calculada en el hito de
finalizacin y la margen de demora de inicio de la siguiente fase, esta diferencia
de (9 dias) es el margen de demora que tiene por ejemplo la fase Esbozo previo.
Si modificamos la duracin de las subtareas que tiene Esbozo previo de la
siguiente manera:
38
Facebook: http://www.facebook.com/luianyelo
Skype: luiangelo
Instructor: Luis Angelo Cueva Rosas
E-mail:luiangelo@hotmail.com
Si no puedo reducir ninguna duracin de alguna de las tareas de la misma fase
entonces una solucin sea recurrir a los mrgenes de demora escondidos, para
ello selecciono la tarea INICIO Desarrollo y eliminamos la restriccin
modificando el campo tipo de restriccin a lo antes posible sin alterar la fecha
de restriccin.
De esta manera he salvado la continuidad del proyecto para cumplir los plazos
establecidos.
Recursos
Si bien es cierto ya estn definidas las tareas, aun no se ha decidido quin o
quines van a realizar estas tareas, no se ha definido los nombres de los recursos.
Una forma fcil y rpida de asignar recursos es simplemente escribir el nombre
de la persona que va a realizar la tarea en la columna Nombres de Recursos y
automticamente en la grafica de barras va a parecer a la derecha de la tarea el
nombre de la persona o personas que van a realizar esta tarea.
Mientras no asignemos a una tarea un recurso, los recursos nada tienen que ver
con nuestro proyecto, pero podemos guardarlo dentro del proyecto en un libro de
39
Facebook: http://www.facebook.com/luianyelo
Skype: luiangelo
Instructor: Luis Angelo Cueva Rosas
E-mail:luiangelo@hotmail.com
direcciones o en una agenda de direcciones; esta agenda la vamos a encontrar en
la ficha vista grupo vistas de recursos -> hoja de recursos.
Esta hoja esta ordenada en forma tabular, en la 1ra columna tenemos
indicadores.
Luego tenemos un grupo de propiedades netamente administrativas, en la 2da
columna el nombre de recursos, este nombre lo vamos a definir de acuerdo a la
tcnica que veremos ms conveniente.
En la 3ra columna tenemos tipo; los recursos estn divididos en 3 grupos
distintos: trabajo, material costo, nosotros vamos a considerar solo 2 o material o
costo.
Vamos a definir MATERIAL, cuando el recurso se paga de manera completa.
Por ejemplo: cuando compro algo al contado.
Vamos a definir TRABAJO, cuando el recurso se pague de manera peridica (ya
sea al da, semana, mes o al ao) o cuando lo alquilo, por ejemplo: el sueldo de
un trabajador o cuando compro material al crdito o cuando alquilas un recurso
(un toldo, sillas, equipo de sonido, etc.).
40
Facebook: http://www.facebook.com/luianyelo
Skype: luiangelo
Instructor: Luis Angelo Cueva Rosas
E-mail:luiangelo@hotmail.com
En la 4ta columna tenemos etiquetas en general es una informacin adicional
que podemos dar para los distintos diagramas. La etiqueta de material solo se
colocara a recursos del tipo MATERIAL.
En la 5ta columna tenemos iniciales donde podemos asignar iniciales a los
nombres de recursos.
En la 6ta columna tenemos grupo, aqu cierto nmero de los recursos va a estar
asignado a un grupo, por ejemplo recursos que pertenecen al departamento de
Mecnica, en algunos casos este es un DATO OPCIONAL.
Tambin tenemos distintas propiedades que se utilizan para realizar clculos en
el proyecto (calculo de costos, cantidad de horas trabajadas, etc.)
Una de estas es la capacidad mxima que ofrece un recurso, el 100% indica
que este recurso va a trabajar las 8 horas laborales de nuestra jornada, por
ejemplo un trabador no puede trabajar mas del 100%.
Ahora por ejemplo voy a alquilar sillas, si una silla es el 100% y yo necesito 100
sillas entonces se asignara 10,000% que sera el % trabajo de todas ellas.
Sin embargo, si me refiero al recurso programador, tiene una capacidad de
1200%, esto significa que dentro de este grupo tendremos seguramente 12
personas que realicen el trabajo de la programacin (aqu el % est relacionado a
la cantidad de personas que necesitas); si queremos cambiar la forma de
visualizar la capacidad nos vamos a archivo opciones programacin
valores decimales. (luego regresa la configuracin a porcentaje).
Para poder entender cmo funciona esta capacidad mxima, vamos a hacerle
doble clic sobre la capacidad mxima del primer recurso.
41
Facebook: http://www.facebook.com/luianyelo
Skype: luiangelo
Instructor: Luis Angelo Cueva Rosas
E-mail:luiangelo@hotmail.com
Aqu tenemos mas informacin del recurso incluyendo el calendario laboral
asignado a este recurso (Medio turno), cuando asignemos el recurso Altamira a
una tarea va a tener en cuenta este calendario y va asignar 4 horas de jornada
laboral para esta tarea.
Otra columna es la tasa estndar, en esta columna vamos a poder ingresar los
costos por hora, por semana o por otro tipo de unidades, es decir es el monto que
voy a pagar por un recurso por ejemplo el sueldo para Altamira es 130 soles x hr.
(valor por defecto) o podra ser 1040 x dia o 5200 x sem o 20800 x ms.
Tambin podremos para grupos genricos como por ejemplo programadores
determinar que sean 5000 soles x semana
No debemos olvidar que el factor de conversin x hora, x mes es un factor de
conversin predeterminado en las opciones de Project (el factor x da son 8 hrs,
x semana son 40 hrs, por mes 20 das).
Ahora para los recursos tipo material simplemente ingreso el monto y presiono
enter, por ejemplo para el recurso afiches, la etiqueta era ciento porque voy a
pagar por ciento, defino su tasa estndar como 90 soles (S/. 90.00 x ciento).
Luego para el recurso volantes, la etiqueta era millar porque voy a pagar por
millar, defino su tasa estndar como 120 soles (S/. 120.00 x millar)
Tambin tenemos la columna de tasas horas extra, es la tasa de pago para e l
trabajo de horas extras de un recurso. Si un recurso trabaja 10 hrs no significa
que vaya a cobrar directamente 2 hrs extras a menos que el sistema tenga esa
informacin configurada.
El costo x uso para un recurso de trabajo, muestra el costo que se acumula cada
vez que se usa un recurso. Para un recurso material, muestra el costo que se
acumula cada vez, independientemente del nmero de unidades.
42
Facebook: http://www.facebook.com/luianyelo
Skype: luiangelo
Instructor: Luis Angelo Cueva Rosas
E-mail:luiangelo@hotmail.com
Finalmente calendario indica el calendario base que tenemos asignado a cada
recurso.
Por eso es importante cuando trabajamos con la capacidad mxima para recursos
de trabajo utilizar el 100%, si el operario trabaja solo 4 horas x da porque se
eligi un calendario medio turno, pero sigue siendo una capacidad del 100%
Estas definiciones de cada uno de los recursos no tiene nada que ver con el
desarrollo de las tareas, solo recin vamos a encontrar un vinculo cuando
asignemos a cada una de las tareas un recurso correspondiente.
Para trabajar con recursos conviene cambiar la vista que estamos utilizando y
dividirla para ver el mecanismo de clculo, por eso vamos a la ficha vista
grupo vista en 2 paneles activa la casilla de detalles y de esta manera la
pantalla se ha dividido en 2 partes: el diagrama de Gantt y formulario de tareas
donde se realizan los clculos.
Que clculos puedo realizar? Haciendo un clic derecho a la derecha de la
pantalla, puedo determinar dentro de esta divisin que tipo de clculo, quiero
visualizar por ejemplo Programacin
Vamos a ver el nombre del recurso, la cantidad de horas que se le ha asignado,
cuando va a comenzar y cuando va a terminar.
Volvemos hacer un clic derecho a la derecha de la pantalla, quiero visualizar, por
ejemplo Costo, en funcin al mismo recurso y las unidades de trabajo que tenga
asignada veremos los costos de esta tarea.
Finalmente tenemos la mas interesante, la vista trabajo donde vamos a ver por
ejemplo que el recurso zapata (cuya unidad es 1 o 100%) tiene que realizar un
trabajo de 80 hrs.
En la vista diagrama de Gantt podemos tambin visualizar la columna trabajo;
para ello insertamos una nueva columna llamada trabajo.
Ahora activamos la tarea Requerimientos del cliente y en la vista de trabajo
vemos que el resultado del trabajo a realizar es de 80 hrs.
43
Facebook: http://www.facebook.com/luianyelo
Skype: luiangelo
Instructor: Luis Angelo Cueva Rosas
E-mail:luiangelo@hotmail.com
Como ha hecho el clculo interno Project? TRABAJO = DURACION * UNIDAD
(80Hrs = 10 * 1)
Cambiemos la forma de mostrar el trabajo realizado yendo a la ficha archivo
opciones programacin configuramos lo siguiente:
Y ahora vemos que 10 dias x 1 unidad = 10 dias
Sin embargo una vez asignada la tarea, si quiero cambiar alguno de estos 3
elementos debo tener mucho cuidado y entender cmo funciona el mecanismo
interno.
Para eso recordemos cual es el calculo que se realiza al momento de ingresar
un recurso (TRABAJO = DURACION * UNIDAD (fija)) cuando voy a hacer un
cambio debo tener en cuenta en forma estndar la unidad que esta fija, si la unidad esta
fija voy a poder cambiar uno de los elementos y obtener el resultado correspondiente.
Esto que significa por ejemplo si el sr zapata me dice que el trabajo no lo va poder
hacer en 10 dias sino en 20, al modificar el trabajo me muestra un conflicto (continuar
y acepta).Vamos a ver como el programa ha aumentado la duracin del trabajo a 20 pq
la unidad esta fija, es decir el clculo de la duracin = trabajo (20 das) / unidad (1).
44
Facebook: http://www.facebook.com/luianyelo
Skype: luiangelo
Instructor: Luis Angelo Cueva Rosas
E-mail:luiangelo@hotmail.com
Ello provoca que cambie el fin de tarea con lo cual provoca los conflictos. Sin embargo
el sistema me ofrece la posibilidad a travs de un icono inteligente de salvar esa
condicin de que la unidad esta fija y me pregunta si va a aumentar la duracin de la
tarea o si queremos aumentar la capacidad mxima de los recursos (elegimos esta).
Vamos a ver que la duracin de la tarea vuelve a ser 10 dias y la tarea va a terminar a
tiempo pero el sr zapata va a tener que trabajar el doble.
45
Facebook: http://www.facebook.com/luianyelo
Skype: luiangelo
También podría gustarte
- DIAPOS BbvaDocumento1 páginaDIAPOS BbvaKary ShitoAún no hay calificaciones
- 8 2Documento45 páginas8 2betoaranoAún no hay calificaciones
- 8 2Documento45 páginas8 2betoaranoAún no hay calificaciones
- DIAPOSDocumento1 páginaDIAPOSKary ShitoAún no hay calificaciones
- Transferencia de Calor Con CFDDocumento86 páginasTransferencia de Calor Con CFDEllanaPontonAún no hay calificaciones
- Tablas de Clasficadores Chinos1 PDFDocumento5 páginasTablas de Clasficadores Chinos1 PDFDarwing PérezAún no hay calificaciones
- Modelado Geometrico de IntercambiadoresDocumento11 páginasModelado Geometrico de IntercambiadoresKary ShitoAún no hay calificaciones
- Caracteristicas Del Agua ResidualDocumento39 páginasCaracteristicas Del Agua ResidualKary ShitoAún no hay calificaciones
- Anova SPSSDocumento18 páginasAnova SPSSrodsilla100% (1)
- Comparativos Bi Meiyou Bijiao Gen Yiyang ZuiDocumento3 páginasComparativos Bi Meiyou Bijiao Gen Yiyang ZuiKary ShitoAún no hay calificaciones
- Examen de Final Excel IntermedioDocumento41 páginasExamen de Final Excel IntermedioKary ShitoAún no hay calificaciones
- Matla BC STRDocumento4 páginasMatla BC STRKary ShitoAún no hay calificaciones
- Comparativos Bi Meiyou Bijiao Gen Yiyang ZuiDocumento3 páginasComparativos Bi Meiyou Bijiao Gen Yiyang ZuiKary ShitoAún no hay calificaciones
- Preparacion Disolucion Sulfurico - PpsDocumento14 páginasPreparacion Disolucion Sulfurico - PpsKary ShitoAún no hay calificaciones
- Minem Protocolo Calidad AireDocumento42 páginasMinem Protocolo Calidad Airefelix285657Aún no hay calificaciones
- Taxonomía y MorfologíaDocumento1 páginaTaxonomía y MorfologíaKary ShitoAún no hay calificaciones
- Glosario Terminos Ambientales MINAM 2012Documento118 páginasGlosario Terminos Ambientales MINAM 2012Kary ShitoAún no hay calificaciones
- Diseño One Sludge - BNRDocumento11 páginasDiseño One Sludge - BNRKary ShitoAún no hay calificaciones
- Anexo N°10 Matriz de Leopold Ladrillera - BlancoDocumento7 páginasAnexo N°10 Matriz de Leopold Ladrillera - BlancoKary ShitoAún no hay calificaciones
- Ficha DimensionamientoDocumento1 páginaFicha DimensionamientoKary ShitoAún no hay calificaciones
- CP 51 2008 Osinergmin Bases IntegradasDocumento35 páginasCP 51 2008 Osinergmin Bases IntegradasKary ShitoAún no hay calificaciones
- Tanque ImhoffDocumento1 páginaTanque ImhoffKary ShitoAún no hay calificaciones
- 5 - IcpDocumento47 páginas5 - IcpKary ShitoAún no hay calificaciones
- Guia de La Energia Solar FenercomDocumento66 páginasGuia de La Energia Solar FenercomKirill Revos EspinozaAún no hay calificaciones
- Winrar Licencia 2013Documento3 páginasWinrar Licencia 2013heatgenerationAún no hay calificaciones
- 16 Interpretación de Certificados de Calibración y de Materiales de ReferenciaDocumento46 páginas16 Interpretación de Certificados de Calibración y de Materiales de ReferenciaKary ShitoAún no hay calificaciones
- DL 1107-2012-EmDocumento7 páginasDL 1107-2012-EmKary ShitoAún no hay calificaciones
- Introducción A La Eliminación Biológica de NitrógenoDocumento30 páginasIntroducción A La Eliminación Biológica de NitrógenoKary ShitoAún no hay calificaciones
- Caracteristicas Del Agua ResidualDocumento39 páginasCaracteristicas Del Agua ResidualKary ShitoAún no hay calificaciones
- Aduni GasDocumento4 páginasAduni GasDavid EDwin CMAún no hay calificaciones
- Modicon M340, PremiumDocumento150 páginasModicon M340, PremiumalejososoAún no hay calificaciones
- 1 Guia de Aprendizaje HTML5-1.10Documento16 páginas1 Guia de Aprendizaje HTML5-1.10brayan stiven diaz trujilloAún no hay calificaciones
- Procedural Vs No PorceduralDocumento13 páginasProcedural Vs No PorceduralDavid Reyna100% (2)
- Lenguaje C++Documento17 páginasLenguaje C++Jose FerrerAún no hay calificaciones
- 2.lenguajes Compilados e InterpretadoDocumento1 página2.lenguajes Compilados e InterpretadoVictoria RomanAún no hay calificaciones
- Desarrollo de Aplicaciones Con Python PyGTK y GladeDocumento336 páginasDesarrollo de Aplicaciones Con Python PyGTK y GladeAprender LibreAún no hay calificaciones
- Informatica UnermbDocumento6 páginasInformatica Unermbfamilia motaAún no hay calificaciones
- Curso Zelio LogicDocumento54 páginasCurso Zelio LogicSamuel Bartroli Sanchez100% (2)
- Variables y Constantes en JavaDocumento14 páginasVariables y Constantes en JavaValentinAún no hay calificaciones
- Historia Del BasicDocumento14 páginasHistoria Del BasicRamónE.JimenezAún no hay calificaciones
- TURBODocumento36 páginasTURBOHector Jose Quiroa EnríquezAún no hay calificaciones
- Ecologia de PoblacionesDocumento152 páginasEcologia de PoblacionesJuan Chapi100% (1)
- Actividad 3Documento5 páginasActividad 3Misael RoblesAún no hay calificaciones
- Curso Práctico de Javascript: JuandcDocumento5 páginasCurso Práctico de Javascript: JuandcSumitsu HokoyamaAún no hay calificaciones
- Actividad A2Documento3 páginasActividad A2AlejandraAún no hay calificaciones
- Funciones ExtensoDocumento20 páginasFunciones ExtensoAntonio Garcia LopezAún no hay calificaciones
- Actualmente Los Voceros Del Consejo ComunalDocumento23 páginasActualmente Los Voceros Del Consejo ComunalcreadorAún no hay calificaciones
- Tarea Unidad 2Documento8 páginasTarea Unidad 2Juan Manuel Perez SilvaAún no hay calificaciones
- Resumen Tecnologia Mecanica 2 UMSSDocumento6 páginasResumen Tecnologia Mecanica 2 UMSSJulio Luis Guzman Marañon0% (1)
- Módulo 4. Introduccion A La Programacion PDFDocumento24 páginasMódulo 4. Introduccion A La Programacion PDFDaniel Fernández CarrilAún no hay calificaciones
- Algoritmos Paralelos Modificado ShaniraDocumento21 páginasAlgoritmos Paralelos Modificado ShaniraShanira Lisset RamirezAún no hay calificaciones
- Construcion Foro 1Documento4 páginasConstrucion Foro 1Vortex CortAún no hay calificaciones
- PREGUNTASDocumento12 páginasPREGUNTASFergie SalasAún no hay calificaciones
- SWEBOK Análisis VersionesDocumento4 páginasSWEBOK Análisis VersionesRoberto López HinojosaAún no hay calificaciones
- 02 - Pensamiento Lógico EstructuradoDocumento44 páginas02 - Pensamiento Lógico EstructuradoLUIS ALFONSO PRADA LEONAún no hay calificaciones
- Guía Práctica de Estudio 13: Lectura y Escritura de Datos: Manual de Prácticas Del Laboratorio de Programación BásicaDocumento10 páginasGuía Práctica de Estudio 13: Lectura y Escritura de Datos: Manual de Prácticas Del Laboratorio de Programación BásicaAraceli AlonsoAún no hay calificaciones
- MIC2420 ServiceManual SPADocumento149 páginasMIC2420 ServiceManual SPAglauco100% (1)
- Debate #1 Aspectos Difíciles de Superar en La Fase de Ejecución de Un ProyectoDocumento9 páginasDebate #1 Aspectos Difíciles de Superar en La Fase de Ejecución de Un ProyectoSantos TrinoAún no hay calificaciones
- Manual Logo para MaestrosDocumento192 páginasManual Logo para MaestrosFrancisco Gurrola100% (3)
- Lenguaje de Programacion - 3ro BTIDocumento11 páginasLenguaje de Programacion - 3ro BTIClaudia LezcanoAún no hay calificaciones