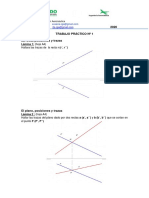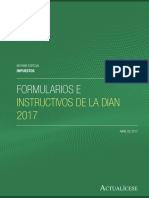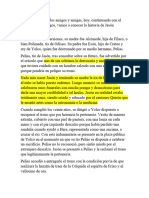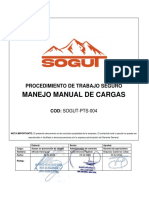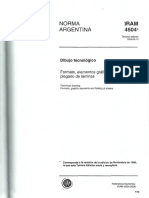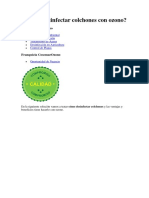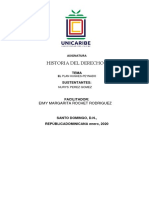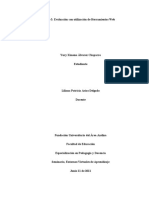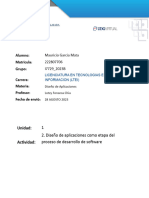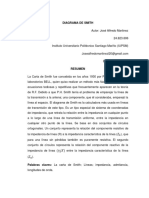Documentos de Académico
Documentos de Profesional
Documentos de Cultura
Indesign Modulo1 Trabajar Con Documentos
Cargado por
JOGON7Derechos de autor
Formatos disponibles
Compartir este documento
Compartir o incrustar documentos
¿Le pareció útil este documento?
¿Este contenido es inapropiado?
Denunciar este documentoCopyright:
Formatos disponibles
Indesign Modulo1 Trabajar Con Documentos
Cargado por
JOGON7Copyright:
Formatos disponibles
Trabajar con
documentos
En este captulo conoceremos el funcionamiento esencial del
programa, que incluye la creacin de tres tipos de archivo:
documentos, libros y bibliotecas. Aprenderemos la utilidad
de cada uno, y veremos cmo trabajar con plantillas, cmo
desplazarnos por los documentos, y la manera de
visualizarlos con o sin zoom, as como trabajar con versiones
anteriores de InDesign.
Creacin y configuracin
Abrir documentos
de documentos
Abrir documentos recientes
Documentos
Bridge
Libros
Trabajar con documentos
Bibliotecas
abiertos
Guardar documentos
Visualizar documentos
existentes
Resumen
Actividades
INDESIGN
Creacin y configuracin
de documentos
Al momento de iniciar nuestro trabajo en InDesign, es importante
que aprendamos a crear y a configurar los tres tipos de archivos que
podemos utilizar: documentos, libros y bibliotecas. En las prximas
pginas analizaremos cada uno de estos elementos para comprender
el procedimiento necesario para su creacin, as como tambin los
diferentes aspectos que debemos tener en cuenta al trabajar con ellos.
Documentos
Los archivos de tipo documento se pueden componer de una o varias
pginas. Dentro de las pginas incluiremos todo tipo de contenidos:
texto, imgenes, multimedia, elementos de
LOS ARCHIVOS DE
TIPO DOCUMENTO SE
PUEDEN COMPONER
DE UNA O VARIAS
PGINAS
navegacin, interactividades, etctera.
Para crear un documento, ingresamos en el
men Archivo, nos situamos en la opcin Nuevo y
hacemos clic en Documento. Se mostrar el cuadro
de dilogo Nuevo documento, donde debemos indicar
las caractersticas que deseamos para su creacin.
Cabe aclarar que los valores que indicamos
para cada caracterstica de un nuevo documento
sern los parmetros iniciales, ya que es posible
ajustarlos la cantidad de veces que sean
necesarias. Sin embargo, es recomendable establecer los valores
correctos porque, luego de ingresar contenido en las pginas, cualquier
InDesign permite crear documentos interactivos, es decir, documentos en donde el usuario pueda interactuar para obtener un resultado. Por ejemplo, el usuario podr hacer clic sobre un botn para que se
muestre otra pgina. A travs de elementos de navegacin, podremos visualizar la pgina anterior o la
siguiente. De esta manera, navegaremos por las pginas del documento.
INDESIGN
ajuste en estos parmetros puede ocasionar una modificacin
indeseada en la distribucin del material. Por eso, antes de comenzar a
trabajar sobre un documento, es fundamental tener en claro cules
sern sus dimensiones y qu medidas se utilizarn.
Figura 1. Luego de definir las caractersticas deseadas, pulsamos el
botn OK y se crear el nuevo documento.
A travs del parmetro Calidad, debemos indicar
el destino que tendr el documento que vamos a
crear. Cada opcin de esta lista muestra los
parmetros que le corresponden en la parte
inferior del cuadro. Por ejemplo, cuando un
documento ser posteriormente impreso, deber
tener un determinado tamao de pgina, que ser
diferente del que tendrn los documentos que se
CON NMERO DE
PGINAS INDICAMOS
LA CANTIDAD
DE PGINAS DEL
DOCUMENTO
utilizarn en publicaciones digitales.
Mediante el parmetro Nmero de pginas
indicamos la cantidad de pginas que tendr el documento de forma
inicial. Si no estamos seguros de ese valor en el momento de crear el
INDESIGN
archivo, podremos insertar pginas adicionales ms adelante, tal como
veremos en el Captulo 5. Cada pgina que compone nuestro
documento se identifica por un nmero, y de manera predeterminada,
la numeracin comienza con el nmero 1. Sin embargo, cada usuario
podr decidir qu nmero tendr la primera pgina indicndolo en el
parmetro Nmero de pgina inicial. Esto es til cuando diferentes
colaboradores realizan distintas secciones de un documento. Por
ejemplo, pensemos en una revista que se compone de varias secciones:
moda, gastronoma y economa. Cada especialista en el tema deber
armar las pginas que le correspondan y, por lo tanto, tendr que
indicar en qu pgina comienza su seccin.
Figura 2. Las pginas opuestas ayudan en la creacin de diarios,
revistas y todo documento que tenga pginas continuas.
La casilla Pginas opuestas permite elegir la forma en la que se
trabajar y visualizarn las pginas del documento. Cuando se
encuentra activada, las pginas izquierda y derecha se muestran juntas
en un mismo marco de la ventana, visualizacin que ayuda a maquetar
documentos de pginas continuas, como revistas o diarios. Cuando
INDESIGN
esta casilla se encuentra desactivada, cada pgina se muestra de forma
independiente, lo que resulta ideal para maquetar folletos o psters.
A travs de la casilla Marco de texto principal, podemos activar un
marco de texto que ocupe toda el rea disponible de la pgina y nos
permita escribir texto de margen a margen. Si no se crea este marco, la
inclusin de texto deber hacerse a travs de la herramienta Texto.
En la lista Tamao de pgina aparece una lista desplegable con tamaos
preestablecidos. Si necesitamos indicar un tamao personalizado
para el nuevo documento, podemos usar las opciones Anchura y Altura,
donde ingresaremos los valores deseados. A su vez, mediante los
botones de Orientacin podemos elegir si las pginas se mostrarn de
forma vertical u horizontal.
De modo predeterminado, las pginas de un
documento poseen una sola columna donde
LA SEPARACIN
distribuir el contenido, y esa columna ocupa todo
ENTRE LAS
el ancho de la pgina. Si necesitamos trabajar
con ms columnas, podemos indicar esa cantidad
COLUMNAS EST
dentro de Nmero, en el apartado Columnas. A
DEFINIDA POR EL
su vez, la separacin entre las columnas est
definida por el parmetro Medianil.
MEDIANIL
Desde la seccin Mrgenes podemos indicar la
distancia entre los cuatro bordes de la pgina y el
rea disponible para trabajar. En ocasiones, los cuatro mrgenes poseen
un mismo valor y es por eso que el pequeo botn en forma de cadena,
llamado Unificar todas las configuraciones, permite, al ser activado, que
los cuatro valores de este apartado sean iguales. Si lo desactivamos,
podemos indicar manualmente un valor para cada margen.
Si vamos a utilizar con frecuencia los mismos valores al crear
documentos, podemos almacenar la configuracin bajo un nombre y
Las demasas y las marcas de corte permiten obtener resultados finales ptimos. La demasa se utiliza
cuando tenemos imgenes o fondos que se imprimirn al corte, es decir, que llegarn hasta el borde
del papel. Luego de la impresin, las piezas grficas son cortadas para llegar al tamao real del diseo.
Para definir esta rea, utilizamos las marcas de corte, que fijarn el tamao final del documento.
INDESIGN
luego elegirla sin necesidad de completar todo cada vez que iniciamos
un trabajo. Para esto, pulsamos el botn Guardar valor e indicamos
el nombre deseado. Posteriormente, cuando deseemos utilizar esa
configuracin de documento, desplegamos las opciones del parmetro
Valor de documento y la elegimos.
Una vez que ingresamos todas las configuraciones deseadas,
estamos listos para pulsar el botn OK y crear el nuevo documento, que
se mostrar en una pestaa con un nombre predeterminado (Sin ttulo-1)
y el porcentaje de zoom al 50%.
Figura 3. En el ttulo de la pestaa observamos el nombre del
documento y su porcentaje de visualizacin.
Al momento de crear nuevos documentos, es posible indicar la cantidad de columnas en las que deseamos distribuir el contenido. Si bien el nmero mximo de columnas permitidas es 216, utilizar un valor
tan elevado no permitir tener una correcta visualizacin de pginas para el lector.
INDESIGN
Libros
Un archivo de tipo libro es una combinacin de documentos que
comparten ciertas caractersticas, lo que significa que un solo libro
puede contener varios documentos. Para crear un libro, debemos
desplegar el men Archivo, situarnos en Nuevo y elegir la opcin Libro.
InDesign solicitar que indiquemos una ubicacin y un nombre para
almacenar el archivo de libro que se crear. En este punto hay una clara
diferencia entre la creacin de libros y de documentos, ya que para
crear nuevos libros no ser necesario indicar configuraciones iniciales.
Esto se debe a que los valores de configuracin estn establecidos en
los documentos que se van a combinar.
Una vez elegida la ubicacin y el nombre que tendr el libro, se
mostrar el panel Libro, desde el cual se pueden aadir, quitar y
organizar todos los documentos que lo componen. Ms adelante, en el
Captulo 8 de esta obra, aprenderemos de forma especfica cmo
trabajar con libros, analizando en profundidad su creacin y edicin a
travs del panel del mismo nombre.
Figura 4. A
travs del men
desplegable del
panel Libros es
posible agregar,
quitar y organizar
los documentos.
Bibliotecas
InDesign permite crear archivos de biblioteca, es decir, archivos
donde se incluyan objetos que utilizamos con frecuencia para que
podamos acceder a ellos de forma rpida, simplemente ingresando
en el archivo de biblioteca. Por ejemplo, si utilizamos determinados
INDESIGN
dibujos o imgenes con mucha frecuencia, es ms sencillo incluirlos
por una nica vez en una biblioteca y acceder a ella, que crear el dibujo
desde cero cada vez que lo necesitamos.
Si queremos crear un archivo nuevo de biblioteca, nos dirigimos al
men Archivo, nos situamos en la opcin Nuevo y luego hacemos clic en
Biblioteca. Mediante un cuadro de accin, el programa solicitar que
indiquemos una ubicacin y un nombre para el nuevo archivo, y una
vez que lo hayamos establecido, se mostrar el panel Biblioteca, el cual
analizaremos ms adelante, en el Captulo 5.
Figura 5. El uso
de bibliotecas de
objetos facilita el
trabajo, ya que
es posible utilizar
sus elementos
en el momento
deseado.
Las bibliotecas de objetos facilitan el trabajo, porque no ser necesario crear los objetos cada vez que
los precisemos, sino que, simplemente, los arrastramos desde la biblioteca. A su vez, tambin es posible
utilizar una biblioteca en cualquier documento, debido a que InDesign permite abrir las ya existentes.
INDESIGN
Guardar documentos
El proceso que permite guardar es fundamental,
porque nos facilita conservar los documentos que
INDESIGN PERMITE
hemos creado, as como tambin obtener copias
TRABAJAR CON
de ellos. Adems, debemos tener en cuenta la
PLANTILLAS
posibilidad que ofrece InDesign para trabajar con
plantillas predeterminadas o crear plantillas
personalizadas. A continuacin, aprenderemos a
guardar documentos y a utilizar plantillas.
PREDETERMINADAS O
PERSONALIZADAS
Nombres y extensiones
Al momento de guardar un archivo, debemos indicar el nombre con
el que deseamos identificarlo. Aunque el nombre de un archivo puede
tener hasta 256 caracteres, uno demasiado extenso podra confundir al
usuario, por lo que es recomendable elegir denominaciones que ayuden
a reconocer el contenido del documento y eviten prdidas de tiempo.
La extensin de los archivos de documentos de Adobe InDesign
CS6 es .INDD, los libros poseen la extensin .INDB, mientras que las
bibliotecas cuentan con la extensin .INDL.
Proceso de guardado
Ahora que conocemos la importancia de almacenar documentos y
la extensin de los diferentes tipos, veamos el proceso que debemos
seguir para cumplir con este objetivo. En los siguientes pasos
analizaremos el proceso de guardado.
Si bien InDesign posee su extensin propia, tambin admite el trabajo con documentos creados en
QuarkXPress y PageMaker, lo que permite intercambiar contenidos entre los tres programas. Tengamos
en cuenta que algunos colaboradores pueden entregarnos el material hecho en estos programas, y
nosotros podremos abrirlos sin problemas gracias a la compatibilidad con este tipo de documentos.
INDESIGN
10
GUARDAR DOCUMENTOS
Ingrese en el men Archivo y haga clic sobre la opcin Guardar o presione la
combinacin de teclas CTRL + S.
En el men desplegable Guardar en, elija la ubicacin en la que desea almacenar
el archivo.
11
INDESIGN
En la opcin Nombre, ingrese la denominacin que quiere darle al archivo.
Active la casilla Guardar siempre imgenes de previsualizacin con
documentos si desea crear una pequea vista previa que le permita reconocer el
archivo.
INDESIGN
12
Haga clic sobre el botn Guardar para finalizar el proceso.
Luego de finalizar con los pasos para guardar un documento, este se
almacenar en el lugar elegido bajo el nombre asignado. Ese nombre se
mostrar en el ttulo de la pestaa del documento cuando est abierto
dentro de InDesign.
Una vez que hemos guardado el archivo, es posible realizar cambios
en el documento y volver a guardarlo. Para hacerlo, ingresamos en
el men Archivo y elegimos Guardar. InDesign conservar los cambios
realizados sin mostrar el cuadro Guardar como, debido a que el
archivo ya posee ubicacin y nombre, y simplemente, conservar las
modificaciones. Si deseamos guardar el documento con otro nombre,
Si queremos conservar el contenido de los documentos, debemos guardarlos para que se puedan utilizar
en otro momento. Al tener varios archivos abiertos, podemos almacenar cada uno de manera individual
o presionar la combinacin de teclas CTRL + ALT + MAYS.
INDESIGN
vamos al men Archivo y elegimos la opcin Guardar como. Se volver a
mostrar el cuadro Guardar como para que indiquemos otro nombre para
el archivo y, si lo deseamos, tambin una nueva ubicacin.
Guardar una copia
InDesign permite realizar copias de documentos y dejar visible el
original. Para esto, debemos desplegar el men Archivo y elegir la opcin
Guardar una copia o presionar la combinacin de teclas ALT + CTRL + S. Se
abrir el cuadro Guardar como, que nos mostrar la ubicacin del archivo
original y agregar la palabra Copia al nombre actual. Al pulsar el botn
Guardar, veremos que sigue activo el documento original, de modo que
podamos seguir trabajando en l. Es importante tener en cuenta que la
copia creada no se actualiza automticamente si realizamos cambios
en el original. Esto significa que si hacemos modificaciones en el
documento original y deseamos que se vean reflejadas en un archivo de
copia, debemos repetir el procedimiento.
Guardar para versiones
anteriores a CS6
De forma predeterminada, al guardar documentos, estos se
almacenan con el formato correspondiente a la versin actual del
programa. Esto significa que no ser posible visualizar un archivo
guardado en una versin reciente, en otra ms antigua, a menos que
lo hagamos manualmente. Por ejemplo, al guardar un documento en la
versin CS6, este no podr verse en versiones anteriores, como CS5 o
CS4, si no lo indicamos de forma manual.
Para guardar archivos que sean compatibles con versiones
anteriores, ingresamos en el men Archivo y elegimos la opcin Guardar
como. En el cuadro Guardar como indicamos la ubicacin y el nombre
para el archivo, como lo hacemos habitualmente. Luego, desplegamos
la lista Tipo y elegimos InDesign CS4 o posterior (IDML). Esto le indica
al programa que no genere un archivo de tipo .INDD sino que cree un
nuevo archivo con la extensin .IDML, compatible con esas versiones.
Si bien este proceso permite abrir documentos en versiones
anteriores a la CS6, es importante tener en cuenta que algunas
13
14
INDESIGN
funciones o utilidades de esta versin empleadas en el documento
podran no ser visibles o mostrarse incorrectamente al abrir el archivo
en versiones anteriores, debido a que no existen en la ms antigua.
Figura 6. Luego
de guardar un
documento
en versiones
anteriores, habr
que salvarlo
para la CS6
manualmente.
Creacin de plantillas
Las plantillas son archivos con ciertas configuraciones que se pueden
utilizar como punto de partida para nuevos proyectos. Gracias a las
plantillas, no ser necesario realizar esas configuraciones cada vez que
deseemos crear un proyecto con las mismas caractersticas.
Figura 7. Guardar
un documento
como plantilla
nos simplificar
el trabajo, porque
podremos usarlo
como punto de
partida para otros.
15
INDESIGN
Por ejemplo, si de forma habitual maquetamos
GRACIAS A LAS
un suplemento semanal, este siempre tendr las
mismas configuraciones con respecto al tamao
PLANTILLAS
del papel y los mrgenes. Gracias a la posibilidad
que ofrece el programa de crear plantillas
personalizadas, el trabajo se simplifica, porque al
utilizar la plantilla, podemos despreocuparnos de
PERSONALIZADAS,
EL TRABAJO SE
las configuraciones bsicas.
SIMPLIFICA
Para crear plantillas personalizadas, debemos
crear un nuevo documento y, en l, configurar
todo lo relacionado con los elementos que se repiten: tamao del papel,
orientacin, mrgenes, encabezado y pie de pgina, objetos, imgenes,
etctera. Una vez que el documento cuenta con todas las configuraciones
bsicas, estaremos listos para almacenarlo como plantilla. Entonces,
desplegamos el men Archivo, elegimos la opcin Guardar como
e indicamos la ubicacin y el nombre de archivo deseados. Luego,
desplegamos la lista Tipo y elegimos Plantilla de InDesign CS6.
Visualizar documentos
existentes
Una vez que hemos aprendido a trabajar con documentos, debemos
conocer los diferentes procedimientos para visualizarlos y organizarlos
en la ventana. En este sentido, cabe destacar que, si bien abordaremos
diferentes procedimientos para la apertura de documentos, cada
usuario podr utilizar el que prefiera porque el resultado siempre es el
mismo: la visualizacin de documentos existentes.
En ocasiones, una plantilla es utilizada como punto de partida para la creacin de nuevos proyectos por
varios colaboradores. En estos casos, es aconsejable brindarles previamente un pequeo instructivo acer- ca
de cmo utilizarla, para evitar errores accidentales, tales como la eliminacin de parte de su contenido.
INDESIGN
16
Abrir documentos
Hemos mencionado que para visualizar archivos existentes,
previamente debemos abrirlos. Para hacerlo, realizamos las
indicaciones del siguiente paso a paso:
ABRIR DOCUMENTOS
Ingrese en el men Archivo y haga clic sobre la opcin Abrir o presione la
combinacin de teclas CTRL + O.
InDesign permite guardar un mismo documento en la misma ubicacin que el original o en otra accediendo al men Archivo y eligiendo la opcin Guardar como. Sin embargo, es importante destacar que no es
posible guardar dos archivos con el mismo nombre en una nica ubicacin. Adems, si modificamos el
documento, es recomendable incluir la versin del guardado en un archivo con un nmero que indique el
nmero de revisin para identificar rpidamente la sucesion de revisiones.
17
INDESIGN
Despliegue la lista Buscar en y elija la ubicacin donde se encuentra el archivo
que desea visualizar.
Seleccione el archivo que quiere abrir en la zona central del cuadro; aparecer
resaltado.
INDESIGN
En el apartado Abrir como, active la opcin Normal.
Haga clic sobre el botn Abrir para finalizar el proceso.
18
19
INDESIGN
Luego de seguir las indicaciones anteriores, el documento se
mostrar en una pestaa para que podamos trabajar. Este mismo
procedimiento nos permite abrir plantillas para
utilizarlas como punto de partida de nuevos
proyectos. De esta manera, se generar un nuevo
documento basado en la informacin de la
plantilla, que deber ser guardado en la ubicacin
que corresponda y con el nombre deseado.
A su vez, tambin es posible editar el
contenido de plantillas si las abrimos como
ES POSIBLE EDITAR
EL CONTENIDO DE
PLANTILLAS SI LAS
ABRIMOS COMO
documentos originales. Para hacerlo, repetimos
ORIGINALES
las indicaciones del paso a paso anterior pero, en
el apartado Abrir como, seleccionamos la opcin
Original. Esto har que se abra el archivo original de la plantilla para que
podamos realizarle las modificaciones necesarias.
Abrir documentos recientes
Para ahorrarnos tiempo, InDesign reconoce cules son los ltimos
documentos en los que estuvimos trabajando y los cataloga como
recientes. Para acceder rpidamente a ellos, debemos desplegar el
men Archivo y elegir la opcin Abrir recientes. Se mostrar la lista de
los archivos abiertos en el ltimo tiempo, y no se vern aquellos que
tienen mayor antigedad.
Tambin es posible acceder a los archivos recientes a travs de
la pantalla de bienvenida que aparece al iniciar el programa. All,
el apartado Abrir un elemento reciente muestra la lista de los ltimos
archivos utilizados. Bastar con hacer clic sobre el que deseamos
visualizar para que se abra en una nueva pestaa.
InDesign permite abrir ms de un archivo a la vez, de tal forma que solo debamos dirigirnos al comando
Archivo/Abrir una sola vez; as reduciremos prdidas de tiempo innecesarias. En el momento en que
accedemos a dicho comando, seleccionamos mediante el puntero del mouse todos los archivos que
queremos abrir al mismo tiempo, dejando presionada la tecla CTRL del teclado mientras lo hacemos.
INDESIGN
20
Figura 8. Para abrir un archivo reciente, bastar con hacer clic sobre
su nombre en la pantalla de bienvenida de InDesign CS6.
Bridge
En la apertura de archivos tambin es posible utilizar Bridge, una
pequea aplicacin que se instala junto con InDesign. Para usar este
sistema de exploracin de archivos, debemos ingresar en el men
Archivo y elegir la opcin Explorar en Bridge o hacer clic en el botn
ubicado en el extremo izquierdo de la barra de ttulo. Se abrir la
ventana de la aplicacin, que analizamos en la siguiente gua visual:
La aplicacin Bridge se instala de forma predeterminada junto con el programa InDesign, debido a que
est disponible para todas las aplicaciones de Adobe Creative Suite CS6, como un explorador de
archivos especfico. Por eso, ser posible ejecutarla desde el men Iniciar de Windows 7, ya que se
mostrar como un programa ms dentro de las aplicaciones de Adobe.
21
INDESIGN
GUA VISUAL VENTANA BRIDGE
1
BARRA DE BOTONES: en esta barra se agrupan funciones esenciales, como la que permite
01
volver a InDesign, y las que navegan hacia atrs y adelante sobre las carpetas visitadas.
02
seleccionado en el rea de contenido.
PREVISUALIZACIN: aqu se muestra una pequea vista previa del documento
METADATOS: desde este panel podemos trabajar con los metadatos, es decir, con la
03
informacin del archivo, como el nombre de autor, la resolucin, el espacio de color, el
copyright y las palabras clave.
TAMAO DE MINIATURAS: al arrastrar este control deslizante, podemos aumentar o
04
reducir el tamao de las miniaturas que aparecen en el rea de contenido.
05
seleccionada.
06
de contenido, para visualizar solo aquellos archivos que cumplen con determinados requisitos.
07
en la ficha Carpetas, encontramos un conjunto de carpetas organizadas jerrquicamente.
REA DE CONTENIDO: aqu se muestra la lista de archivos existentes en la ubicacin
FILTROS DE RESULTADOS: desde este apartado podemos filtrar los resultados en el rea
RBOL DE CARPETAS: desde este panel accedemos a la ubicacin deseada. Ingresando
INDESIGN
22
Al hacer doble clic sobre un archivo en el rea de contenidos,
este se abrir en una nueva pestaa. Debido a que esta aplicacin es
independiente de InDesign, posee su propio botn Cerrar, para cerrar la
ventana. Tengamos en cuenta que es posible abrir a la vez la cantidad
de archivos que deseemos, utilizando los procedimientos vistos.
Trabajar con documentos abiertos
InDesign permite abrir varios documentos a la vez en pestaas
independientes. A lo largo de esta seccin aprenderemos a trasladarnos
entre los documentos, organizar sus pestaas y trabajar con el zoom.
Trasladarse entre documentos abiertos
Como ya vimos, cada documento que se abre se muestra en una
pestaa independiente. Para visualizar cada uno de ellos, debemos
hacer clic sobre la pestaa correspondiente.
Figura 9. Al hacer clic sobre el nombre de una pestaa, visualizaremos
el contenido de ese archivo.
23
INDESIGN
De esta forma, ser posible trasladarnos
entre los documentos abiertos para acceder a su
contenido y trabajar en ellos.
EL ORDEN DE LAS
PESTAAS EST
RELACIONADO CON EL
Reorganizar pestaas
El orden en el que se muestran las pestaas de
cada documento est relacionado con el orden en el
ORDEN DE APERTURA
DE LOS ARCHIVOS
que fueron abiertos los archivos. Sin embargo, es
posible reorganizar las pestaas para tener el orden
deseado. Para esto, en primer lugar hacemos clic desde el nombre de la
pestaa y, sin soltar el mouse, la movemos hacia la posicin deseada. Si
luego soltamos la pestaa en un lugar vaco de la ventana del programa,
dejar de ser parte del conjunto de pestaas y pasar a mostrarse en una
ventana independiente. Por ltimo, para volver a incluirla dentro del
conjunto de pestaas, solo tendremos que arrastrarla sin soltar desde su
barra de ttulo hacia el grupo de pestaas.
Figura 10. Al arrastrar una pestaa fuera de su grupo, se transforma
en una ventana independiente.
INDESIGN
24
Cerrar documentos
Cada pestaa en la que se muestra el contenido de un documento es
completamente independiente del resto, y podemos cerrarla de manera
individual. Para hacerlo, nos dirigimos al men Archivo y elegimos la
opcin Cerrar, o hacemos clic sobre el botn Cerrar, situado junto al
nombre de la pestaa.
Figura 11. Cada pestaa posee su propio botn Cerrar para finalizar
el trabajo en el documento.
Herramienta Zoom
En el cuadro de herramientas encontramos el Zoom, que nos permite
aumentar o reducir el porcentaje de visualizacin de los documentos.
Al hacer un clic sobre la zona que deseamos aumentar, esta se mostrar
con mayor tamao, para que trabajemos ms cmodamente al observar
mejor los elementos del documento.
Es posible ir haciendo clic para aumentar la zona deseada de un
documento hasta llegar al nivel mximo. Al alcanzar este punto,
veremos que, dentro del icono de la herramienta, ya no se mostrar el
INDESIGN
25
signo +, sino que estar vaco. Con esto, el programa nos indica que no
es posible seguir aumentando el porcentaje de visualizacin a partir de
ese punto, y nos encontramos ante el nivel mximo de zoom.
Figura 12. La herramienta Zoom es una lupa que muestra el signo +
para indicar la posibilidad de aumentar el acercamiento.
Tambin es posible reducir el nivel de zoom con esta herramienta,
con un funcionamiento similar al zoom de aumento. Para hacerlo,
debemos dejar presionada la tecla ALT y hacer clic sobre el documento.
Si queremos acceder rpidamente a un zoom del 100%, podemos hacer
doble clic sobre esta herramienta en el cuadro correspondiente.
En ocasiones, tendremos que intercambiar entre las herramientas Zoom y Mano para visualizar la zona
deseada. En estos casos en que se necesita rapidez, puede ser til recurrir al teclado. Al presionar la
tecla Z, se activa la herramienta Zoom; y al pulsar la tecla H, se activa la herramienta Mano.
INDESIGN
26
Desplazarse por el documento
Una vez que aumentamos el nivel de zoom del documento,
necesitaremos desplazar la pgina para visualizar el resto de sus
elementos. Para esto disponemos de las barras de desplazamiento,
situadas en los bordes derecho e inferior del documento, aunque
tambin podemos utilizar la herramienta Mano. Al activar esta
herramienta, el cursor ser una pequea mano, y bastar con hacer clic
sostenido para desplazarnos por el contenido, arrastrando el mouse.
Figura 13. Para desplazarnos por el documento debemos utilizar la
herramienta Mano.
Opciones de visualizacin
Si bien es posible manipular el porcentaje de visualizacin a travs
de la herramienta Zoom, InDesign posee algunas opciones para ajustar
de forma inmediata el tamao del documento. Para esto, desplegamos
el men Ver y elegimos entre las siguientes opciones:
Encajar pgina en ventana: muestra la pgina por completo, ocupando
toda el rea de la ventana en pantalla.
27
INDESIGN
Encajar pliego en ventana: permite visualizar los pliegos, es decir, las
pginas dobles en ventana completa.
Tamao real: muestra el documento con el zoom del 100%.
Toda la mesa de trabajo: enfoca la pgina y toda la mesa de trabajo.
Rendimiento de visualizacin
A travs de los diferentes modos de visualizacin, podemos elegir la
calidad con la que se muestran los elementos del programa. De forma
predeterminada, los documentos se muestran con el rendimiento
denominado tpico. Sin embargo, es posible aumentar o reducir esta
calidad al ingresar en el men Ver, situarse en
Rendimiento de visualizacin y elegir las opciones
CUANDO EL
alta calidad (aumenta la calidad de visualizacin y
el tiempo de respuesta del programa) o rpida
(reduce la calidad de la visualizacin y el tiempo
DOCUMENTO POSEE
de respuesta del programa). De esta manera,
MUCHAS IMGENES,
cuando trabajamos con documentos que tienen
ES RECOMENDABLE
solo texto, la calidad de visualizacin puede ser
alta, ya que el equipo no necesitar demasiados
REDUCIR LA CALIDAD
recursos para mostrar el texto. Sin embargo,
cuando el documento posee muchas imgenes,
es recomendable reducir la calidad de visualizacin, ya que esto no
influye en el resultado que se tendr en la impresin, sino que es
solamente para que la PC no se vuelva lenta al mostrar todas las
imgenes con calidad alta.
RESUMEN
En este captulo hemos conocido la diferencia entre documentos, libros y bibliotecas, y los aspectos
esenciales de cada uno. Aprendimos a almacenar y a abrir documentos, el funcionamiento de las pestaas y el uso de Bridge. Tambin hemos visto cmo crear y utilizar plantillas para facilitar el trabajo reiterativo, y de qu manera modificar las opciones de visualizacin del documento con la herramienta Zoom
y el men Ver, adems de analizar la forma de desplazarnos por el documento con la herramienta Mano.
INDESIGN
28
También podría gustarte
- Cuestionario Encuesta para Padres de FamiliaDocumento3 páginasCuestionario Encuesta para Padres de FamiliaYessica Maria Martinez MenaAún no hay calificaciones
- 2020 Trabajo Práctico #1 La Recta, Posiciones y Trazas: Lámina 1: (Hoja A4)Documento9 páginas2020 Trabajo Práctico #1 La Recta, Posiciones y Trazas: Lámina 1: (Hoja A4)anacletoAún no hay calificaciones
- Guia MultidimencionalDocumento20 páginasGuia Multidimencionalcamilo chavezAún no hay calificaciones
- LA INVESTIGACIÓN de Las 3 EtapasDocumento99 páginasLA INVESTIGACIÓN de Las 3 EtapasYordy Wilson HPAún no hay calificaciones
- La Toponimia Desde La Literatura: Mirada Al Continuum Urbano, Por Yasmina Mendieta GrenaldDocumento7 páginasLa Toponimia Desde La Literatura: Mirada Al Continuum Urbano, Por Yasmina Mendieta GrenaldRaul RodiguezAún no hay calificaciones
- Balotario de Preguntas Del Modulo Iv - Gestion PublicaDocumento4 páginasBalotario de Preguntas Del Modulo Iv - Gestion PublicaorlandoAún no hay calificaciones
- Iet 04 2017 Formularios e Instructivos de La Dian 2017 PDFDocumento17 páginasIet 04 2017 Formularios e Instructivos de La Dian 2017 PDFJairo Gomez GiraldoAún no hay calificaciones
- Guion JasónDocumento5 páginasGuion JasónFernando PérezAún no hay calificaciones
- Sogut-Pts-004 Manejo Manual de CargasDocumento6 páginasSogut-Pts-004 Manejo Manual de Cargasalfredo henriquez sozaAún no hay calificaciones
- Evaporacion de La Caña DeazucarDocumento13 páginasEvaporacion de La Caña DeazucarPretel AlejandroAún no hay calificaciones
- Grupo ClarinDocumento62 páginasGrupo ClarinGabriel Enrique Angeles MuñozAún no hay calificaciones
- PresentacionCYS NominaDocumento13 páginasPresentacionCYS NominaCristina PilarteAún no hay calificaciones
- 5 Practica 1 Fisica UPEADocumento9 páginas5 Practica 1 Fisica UPEAJUAN PABLO SAIRE VELASCOAún no hay calificaciones
- Procedimiento Iperc (Identificacion de Peligros Evaluacion y Control de Riesgos)Documento9 páginasProcedimiento Iperc (Identificacion de Peligros Evaluacion y Control de Riesgos)millerAún no hay calificaciones
- Normas Iram Formatos Hojas y PlegadosDocumento8 páginasNormas Iram Formatos Hojas y PlegadosGABRIELA BOERO MANFREDIAún no hay calificaciones
- Informe Desinfeccion de Colchones v2017Documento7 páginasInforme Desinfeccion de Colchones v2017Lidia LidiaAún no hay calificaciones
- Declaracion de Mejor DerechoDocumento9 páginasDeclaracion de Mejor Derechohuashuayo1993Aún no hay calificaciones
- El Plan Hurgues PeinadoDocumento5 páginasEl Plan Hurgues PeinadoEduin SjAún no hay calificaciones
- Eje 3. Entornos VirtualesDocumento10 páginasEje 3. Entornos VirtualesXimena ChaparroAún no hay calificaciones
- Articulo 15 DECISO FabyHerrejLDocumento7 páginasArticulo 15 DECISO FabyHerrejLfranco uvesAún no hay calificaciones
- Practica Smart GridDocumento4 páginasPractica Smart GridJaset GuillenAún no hay calificaciones
- Legislacion Tributaria Tarea 1Documento15 páginasLegislacion Tributaria Tarea 1Andres DfgAún no hay calificaciones
- Pinta Cuento Como HacerlsDocumento5 páginasPinta Cuento Como Hacerlswillnora gutierrezAún no hay calificaciones
- Actividad 2. Diseño de Aplicaciones Como Etapa Del Proceso de Desarrollo de SoftwareDocumento4 páginasActividad 2. Diseño de Aplicaciones Como Etapa Del Proceso de Desarrollo de Softwaremaurikeen1Aún no hay calificaciones
- T÷tulo 3 - Estructuras de AceroDocumento137 páginasT÷tulo 3 - Estructuras de AceronelsonhugoAún no hay calificaciones
- Diagrama de SmithDocumento13 páginasDiagrama de SmithJose Alfredo MartinezAún no hay calificaciones
- FVR 672 eDocumento25 páginasFVR 672 eAntonella CarpioAún no hay calificaciones
- 2 - Analisis de La SolidezDocumento7 páginas2 - Analisis de La SolidezIbai ArregiAún no hay calificaciones
- 08.18.17 - InsulinoterapiaDocumento19 páginas08.18.17 - InsulinoterapiaCamiloo VilchesAún no hay calificaciones
- Costumbres y Tradiciones de Mi ComunidadDocumento5 páginasCostumbres y Tradiciones de Mi ComunidadfrfbcxtghAún no hay calificaciones