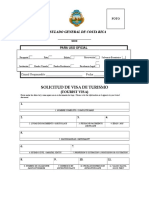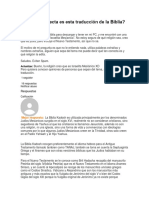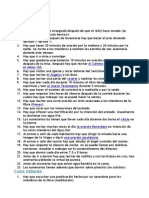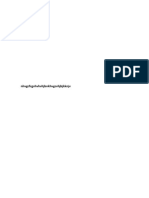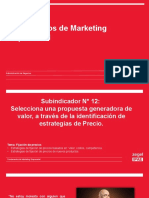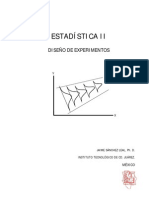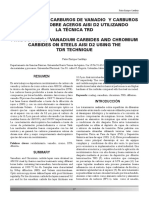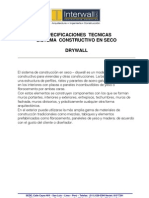Documentos de Académico
Documentos de Profesional
Documentos de Cultura
Civil 3D - 1
Cargado por
Андрей ДругTítulo original
Derechos de autor
Formatos disponibles
Compartir este documento
Compartir o incrustar documentos
¿Le pareció útil este documento?
¿Este contenido es inapropiado?
Denunciar este documentoCopyright:
Formatos disponibles
Civil 3D - 1
Cargado por
Андрей ДругCopyright:
Formatos disponibles
TEMA 01:
AutoCAD Civil 3D NIVEL
BSICO
ENTORNO, CONFIGURACIN Y OBJETOS DE AutoCAD Civil 3D
Objetivos
Reconocimiento de los elementos de la ventana del programa.
Creacin de un proyecto.
Estilos y visualizacin de plantillas.
DESARROLL
O
Como primer paso debemos conocer la interfaz del programa, sus virtudes y
limitaciones que nos servirn luego para trabajar con estilos, etiquetas y plantillas
preestablecidas que nos ayuden a tener mayor productividad en referencia a trabajos
similares o parecidos.
Abrimos el programa AutoCAD Civil 3D - 2015, para este caso trabajaremos con la
versin 2015 en espaol del programa, y rpidamente podemos reconocer su entorno
general.
En la parte inferior central nos ubicamos en CREAR (Nota 01)
Barras para trabajar
con AutoCAD
360.
Crear nuevo
dibujo.
Nota 01
Historial de archivos
y/o plantillas
trabajadas
anteriormente.
AutoCAD Civil 3D NIVEL
BSICO
Design Engineer. Vctor Franz Alcntara Portal
De manera similar al costado izquierdo de CREAR, podemos ubicar la opcin de:
MAS INFORMACIN, la cual nos proporciona videos tutoriales y actualizaciones que
el programa nos ofrece.
Damos click en el cono crear Nuevo, para crear un nuevo dibujo; el cual por
defecto nos dar una plantilla preestablecida por el programa; sin embargo si se quiere
trabajar de manera personalizada podemos dar click en el cono de la parte superior
izquierda del smbolo del programa o men de inicio (
), que nos despliega varias
herramientas, entre las cuales podemos ubicar Nuevo, reconociendo
los
siguientes tems.
Plantillas adicionales y
para trabajos
personalizados
Plantillas Metric e
Imperial
mayormente
usadas.
Para nuestro caso utilizaremos la plantilla para trabajar con el Sistema Mtrico, que
lo ubicamos con el nombre de: _AutoCAD Civil 3D (Metric) NCS.
Ingresamos al programa, y rpidamente podemos distinguir su entorno. Como
primer paso debemos diferenciar cada una de las herramientas, su uso, configurarlo y
saber de manera general si nuestro trabajo va por buen camino, as tenemos:
Botones de Grupo: Son los que nos ofrecen realizar tareas especficas a lo
largo de todo un proyecto de diseo, tal como se muestra a continuacin:
Design Engineer. Vctor Franz
Alcntara Portal
Parmetros de Dibujo, Modelo y Layouts: Son los
componentes y conjunto de especificaciones que hay que
tener en cuenta al arrancar AutoCAD Civil 3D por primera vez.
Para tal caso vamos a dar click en el cono Personalizacin
( )
que lo encontramos en la parte inferior derecha y
dejamos marcado las siguientes opciones, tal como se muestra
en la imagen de la parte izquierda:
Luego de dejar configurado los parmetros de Dibujo,
Modelo y Layouts, procedemos a configurar el sistema a
activar o desactivar cada uno de los parmetros segn nuestra
manera y gusto de trabajar:
Espacio de Herramientas: Es la barra de herramientas
mayormente utilizada y contiene 04 paletas:
Prospector: Explorador de objetos de diseo.
Configuracin: Ubicacin de estilos, etiquetas y reconfiguracin
de los mismos.
Topografa: Herramientas para topografa y figuras, adems
tambin es posible elaborar redes topogrficas.
Caja de Herramientas: Reporte para replanteos topogrficos,
cargar nuevos mdulos y extensiones de programas.
Cada una de las herramientas antes mencionadas se ir
explicando ms adelante conforme se tenga disponibilidad,
uso y necesidad de los mismos.
Configuraciones Adicionales: Adems de haber reconocido las herramientas
antes mencionadas, tenemos que configurar el sistema de coordenadas a usar,
unidades y dems opciones que nos permitirn trabajar de manera ordenada, concisa y
segura para nuestros futuros proyectos de diseo.
Configuracin Regional: Esta configuracin nos sirve para referenciar nuestro
dibujo a un sistema de coordenadas preestablecido el cual servir como base
y/o plantilla para las siguientes clases y/o proyectos que se desarrollen por
separado, adems de ofrecernos la interfaz de poder hacer otras operaciones y
configuraciones adicionales no menos relevantes
que las que mencionaremos; para ello vamos al men de inicio del programa (
)>
Ayudas al dibujo > Configuracin de dibujo.
Unidades y Uso: Aqu procedemos a configurar las unidades del dibujo (metros
y grados), escala y huso para poder tener nuestro proyecto referenciado,
para tal caso visualizamos Categoras, y seleccionamos nuestra ubicacin,
para este caso Per.
En Sistema de Coordenadas Disponibles, seleccionamos SIRGAS
datum, UTM Zone 17S; Chile, Colombia, Ecuador, Peru 84-78d W,
para trabajar en el Sistema de Coordenadas WGS 84 y zona 17S (Para este
caso) por encontrarse Cajamarca en aquella zona, pudiendo trabajar con
otras zonas y husos dependiendo del lugar en donde se encuentre nuestro
proyecto.
El resto de configuraciones no mencionadas se aplican automticamente y
por defecto tal cual se muestra a continuacin:
Transformacin: Esta herramienta nos permite hacer transformaciones de
coordenadas de un huso a otro huso de coordenadas que se requiera cuando
se tiene la necesidad de las mismas, configurando factores de escala,
puntos de referencia, puntos de rotacin y ngulos de rotacin de rejilla.
Capas de Objetos: Aqu podemos cambiar las capas prestablecidas que el
programa carga por defecto, pudiendo personalizar nuestras propias capas
para un tipo de proyecto o trabajo en concreto.
Abreviaturas: De manera similar al tem anterior se puede configurar las
distintas abreviaturas que el programa nos da por defecto, personalizando
acorde a nuestras necesidades (Proyectos viales, proyectos elctricos,
explanaciones, proyectos hidrulicos, etc.)
Configuracin Ambiental: Son las configuraciones adicionales y especficas
acorde con nuestras necesidades de diseo.
Finalmente damos click en Aplicar y luego en Aceptar para guardar
nuestras configuraciones.
Unidades: De manera similar al tem de Configuracin Regional hay
que configurar las unidades que utilizaremos en nuestro proyecto:
Vamos al men de inicio del programa (
)
>
Ayudas
al
dibujo > Unidades.
Aqu configuramos trabajar con 02 decimales de aproximacin para las
longitudes y grados, minutos y segundos ( ) para el caso de los
ngulos; quedando por defecto y de manera general la siguiente
configuracin:
Antes de aceptar la configuracin elegida, adicionalmente
podemos configurar la direccin del norte magntico con respecto a la
pantalla de modelo a trabajar, es as que la opcin Direccinnos dar
dicha opcin, dejndolo tal cual est por defecto en Este y 0d0. Luego
dos veces click en Aceptar y tendremos nuestro proyecto configurado
para comenzar a trabajar de manera segura y ordenada.
Finalmente podemos guardar nuestro dibujo con el nombre que sea
de nuestro agrado, para este caso y con nimos de uniformizar
nuestros archivos podemos guardarlo como Aura_Civil_NB (Civil)*.
* Se tiene que tener en cuenta que el nombre del archivo
seguido de (Civil) es por cuestiones de no confundir dicho archivo con
otro archivo y/o entidad de AutoCAD o de cualquier otro producto
Autodesk que tiene la misma extensin (.dwg), para ello vamos al
Men de Inicio > Guardar Como > Aura_Civil_NB, buscamos la
ubicacin de nuestra preferencia y click en Guardar, para finalmente
tener configurada nuestra primera plantilla que nos servir ms
adelante.
También podría gustarte
- Visa TurismoDocumento2 páginasVisa TurismoАндрей ДругAún no hay calificaciones
- Proyectos de Aprendizaje 2do EnvioDocumento4 páginasProyectos de Aprendizaje 2do EnvioАндрей ДругAún no hay calificaciones
- KADOSH - Correcto o NoDocumento2 páginasKADOSH - Correcto o NoАндрей ДругAún no hay calificaciones
- Arboles EdenDocumento4 páginasArboles EdenАндрей ДругAún no hay calificaciones
- FILIPENSES 2-6 TraduccionDocumento16 páginasFILIPENSES 2-6 TraduccionАндрей ДругAún no hay calificaciones
- GpeditDocumento2 páginasGpeditАндрей ДругAún no hay calificaciones
- Una Carta de Uno de Los Testigos de JehováDocumento7 páginasUna Carta de Uno de Los Testigos de JehováАндрей ДругAún no hay calificaciones
- Dia Del JuicioDocumento5 páginasDia Del JuicioАндрей ДругAún no hay calificaciones
- Bici ElectricaDocumento3 páginasBici ElectricaАндрей ДругAún no hay calificaciones
- Funciones Excel PAGODocumento6 páginasFunciones Excel PAGOАндрей ДругAún no hay calificaciones
- Tutorial Sony VegasDocumento4 páginasTutorial Sony VegasАндрей ДругAún no hay calificaciones
- Plan de VidaDocumento3 páginasPlan de VidaCristian José Villalobos100% (1)
- Concreto Reforzado Con FibrasDocumento24 páginasConcreto Reforzado Con FibrasLuis Alejandro Baquero GutierrezAún no hay calificaciones
- Balistica 2da ParteDocumento46 páginasBalistica 2da ParteMARCELL ANTONIO ORTEGA MAMANIAún no hay calificaciones
- BhvyvyDocumento8 páginasBhvyvyyulaiAún no hay calificaciones
- Iso 9001 Capitulo 8Documento13 páginasIso 9001 Capitulo 8JOHAN MONTOYAAún no hay calificaciones
- Charla 5 Minutos Lavado de Manos 2007Documento1 páginaCharla 5 Minutos Lavado de Manos 2007Pauly Villarroel MonteroAún no hay calificaciones
- Monografia SociolllDocumento19 páginasMonografia SociolllMarko CCAún no hay calificaciones
- Tarea #1 EmprendurismoDocumento7 páginasTarea #1 EmprendurismoTania Esperanza BorgesAún no hay calificaciones
- Psicologia de La LiberacionDocumento14 páginasPsicologia de La LiberacionMaya ÚAún no hay calificaciones
- Il4 - Tema12Documento16 páginasIl4 - Tema12MartinAún no hay calificaciones
- Que Es Un OvniDocumento19 páginasQue Es Un OvniJonathan Alexander Escalera ChanAún no hay calificaciones
- Exel Presupuesto de ObraDocumento5 páginasExel Presupuesto de ObraHarol CurtisAún no hay calificaciones
- Problemas Económicos 2022 2Documento13 páginasProblemas Económicos 2022 2jefferson quantAún no hay calificaciones
- Evolución EmprendimientoDocumento5 páginasEvolución EmprendimientoBenjamín GagoAún no hay calificaciones
- Estadistica IIDocumento349 páginasEstadistica IIMariaUtreraDelAún no hay calificaciones
- TRABAJO - Cimentaciones Profundas Por Pilotes - Tipo AIIIDocumento25 páginasTRABAJO - Cimentaciones Profundas Por Pilotes - Tipo AIIIjelsi roddyAún no hay calificaciones
- 2023CV JavieraAlaideElizabethHerreraPedrozaDocumento5 páginas2023CV JavieraAlaideElizabethHerreraPedrozaCatherine Cordón AlfaroAún no hay calificaciones
- S12 Procesos EstocásticosDocumento29 páginasS12 Procesos EstocásticosCristianAlarconZarateAún no hay calificaciones
- Transporte Por Xilema y FloemaDocumento16 páginasTransporte Por Xilema y FloemaVioleta Azul100% (2)
- Produccion Carburos de VanadioDocumento4 páginasProduccion Carburos de VanadioDiego LandazábalAún no hay calificaciones
- Locomoción AnimalDocumento1 páginaLocomoción AnimalJDCLAún no hay calificaciones
- Homosexual I DadDocumento62 páginasHomosexual I DadNeftali SantanaAún no hay calificaciones
- Principales Compuestos Nitrados IndustrialesDocumento5 páginasPrincipales Compuestos Nitrados IndustrialesYanella MendozaAún no hay calificaciones
- CaratulaDocumento92 páginasCaratulamilon abrahamAún no hay calificaciones
- Especificaciones Tecnicas DrywallDocumento16 páginasEspecificaciones Tecnicas DrywallNilocasas83% (35)
- Preparación Del Terreno AcelgaDocumento2 páginasPreparación Del Terreno AcelgaCristopher GarciaAún no hay calificaciones
- Rinne BathtimeDocumento39 páginasRinne BathtimeJunior MarcanoAún no hay calificaciones
- Diccionario Cheli - Francisco UmbralDocumento196 páginasDiccionario Cheli - Francisco UmbralDanny Garcia Juarez100% (1)
- Baleares Cuaderno de Pesca Marítima Recreativa 2016Documento36 páginasBaleares Cuaderno de Pesca Marítima Recreativa 2016haypescaAún no hay calificaciones
- GROLLENBERG L H Vision Nueva de La Biblia Herder 1972 PDFDocumento233 páginasGROLLENBERG L H Vision Nueva de La Biblia Herder 1972 PDFPedro Ojeda100% (2)