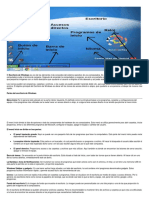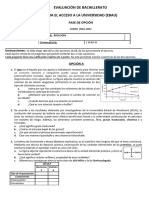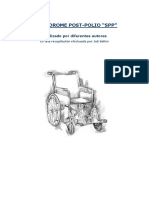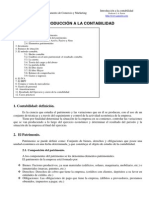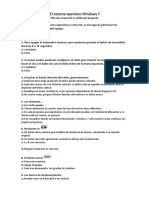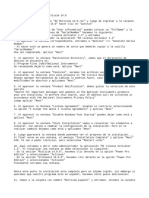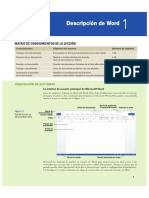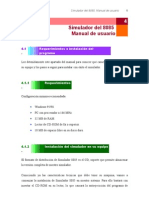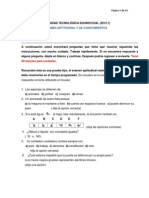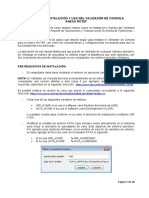Documentos de Académico
Documentos de Profesional
Documentos de Cultura
Lec02 PDF
Cargado por
rararafafafa0 calificaciones0% encontró este documento útil (0 votos)
38 vistas14 páginasTítulo original
lec02.pdf
Derechos de autor
© © All Rights Reserved
Formatos disponibles
PDF, TXT o lea en línea desde Scribd
Compartir este documento
Compartir o incrustar documentos
¿Le pareció útil este documento?
¿Este contenido es inapropiado?
Denunciar este documentoCopyright:
© All Rights Reserved
Formatos disponibles
Descargue como PDF, TXT o lea en línea desde Scribd
0 calificaciones0% encontró este documento útil (0 votos)
38 vistas14 páginasLec02 PDF
Cargado por
rararafafafaCopyright:
© All Rights Reserved
Formatos disponibles
Descargue como PDF, TXT o lea en línea desde Scribd
Está en la página 1de 14
Primeros pasos con Writer
1. INICIAR Y TERMINAR WRITER
omo ya sabes, LibreOffice est formado por varias
aplicaciones o programas: Writer, Calc, Base, Impress, etc.
Cada uno de ellos se utiliza para una cosa. Aqu empezamos a ver para
qu sirve y qu puedes hacer con Writer.
En Windows existen varios editores de texto como el Bloc de
notas y WordPad. En Linux existen tambin editores de texto como
Kate y Kwriter.
Para hacer documentos ms complejos sera til usar un procesador
de texto como es Writer.
Para poner en marcha Writer, tienes varias opciones, ya sea desde
el escritorio o desde el men Inicio.
Desde el men Inicio
, despliega la opcin Todos los
programas, despliega LibreOffice 4.0 y encontrars las aplicaciones de
LibreOffice.
La otra manera de acceder a Writer es desde el icono de
LibreOffice disponible en el escritorio, haciendo doble clic sobre dicho
icono.
Si vas a utilizar muchas veces alguna aplicacin de LibreOffice,
vale la pena que pongas un acceso directo en el escritorio para iniciarlo
ms rpidamente.
Copyright Computer Aided Elearning, S.A.
Primeros pasos con Writer
Obtenemos un asistente para iniciar un nuevo documento en
cualquiera de las aplicaciones de LibreOffice, crear plantillas, ver
documentos creados anteriormente, etc.
Puedes abrir la aplicacin Writer seleccionando Documento de
texto.
A primera vista, parece que Writer es muy complicado porque
tiene muchos botones. Pues no es as. Ya vers que fcil es.
En Writer, los textos se escriben en documentos, que son como un
grupo de pginas de papel donde puedes escribir lo que quieras.
2
Primeros pasos con Writer
Para salir del Procesador de texto Writer tenemos varias formas:
Pulsando el botn Cerrar
hemos visto anteriormente.
en la barra de ttulo, como
Con la opcin Salir de LibreOffice del men Archivo.
Con la combinacin de teclas, en este caso en Windows es
Si al salir de Writer no has hecho ningn cambio en el documento,
se cerrar y saldremos al escritorio. Sin embargo, si has hecho algn
cambio, Writer te preguntar si quieres o no guardar los cambios antes
de cerrar el programa.
Pulsaramos Guardar para guardar el texto o Cerrar sin
guardar para que no se guarde el documento que has modificado.
En caso de que queramos que Writer no haga nada pulsaremos
Cancelar.
Finalmente recordar que el cursor es esa lnea vertical que est
parpadeando. Te indica que el texto que escribas se colocar donde est
l.
2. PARTES PRINCIPALES
n este captulo vamos a ver las partes ms importantes de
Writer:
La barra de ttulo: tiene la funcin de controlar la ventana de
Writer. En ella se encuentra el nombre del documento en el que
ests trabajando. Tambin encuentras botones de control y de
, Maximizar
, Restaurar
y
ventana, como Cerrar
Minimizar
.
La barra de mens: con la que puedes acceder por medio de
mens desplegables a las funciones y comandos disponibles
para el documento abierto de Writer.
Copyright Computer Aided Elearning, S.A.
Primeros pasos con Writer
Podemos destacar de estos mens:
Archivo: contiene comandos que se aplican a todo el documento,
como por ejemplo Abrir, Guardar y Exportar en formato PDF.
Editar: contiene comandos para la edicin de documentos, como
por ejemplo Deshacer, Buscar y Reemplazar. Tambin contiene
comandos para cortar, copiar y pegar partes seleccionadas del
documento.
Ver: contiene comandos para controlar la forma en que se muestra
el documento, como Escala y Diseo para Internet.
Insertar: contiene comandos para insertar elementos dentro del
documento, como por ejemplo Encabezamiento, Pie de pgina e
Imgenes.
Formato: contiene los comandos de Estilo y formato, y
Autocorreccin, por ejemplo, para dar formato a la apariencia del
documento.
Tabla: muestra todos los comandos para insertar y editar una tabla
en un documento de texto.
Herramientas: contiene entre otras funciones Ortografa y
gramtica, Personalizar y Opciones.
Ventana: contiene comandos para la ventana de presentacin.
Ayuda: contiene enlaces para el archivo de Ayuda.
Barra de herramientas: contienen varios botones que permiten
acceder rpidamente a los comandos que ms utilizas.
4
Primeros pasos con Writer
Al iniciar Writer por primera vez, aparecen por defecto las barras
de herramientas Estndar y Formato.
El nmero de barras de herramientas visibles es variable,
pudindose personalizar agregando botones, cambindolos de posicin,
eliminar botones que no usamos, etc.
Puede aadir otra barra desde la opcin Ver - Barra de herramientas
- Insertar de la barra de mens.
Por defecto, las nuevas barras de herramientas son flotantes. Si lo
deseas puedes acoplarla arriba, debajo o entre las dos barras que tienes
ahora mismo.
Tambin es interesante agregar o quitar botones segn la necesidad
del trabajo a realizar, o crear nuevos mens.
Barra de regla: sirve para modificar tabulaciones, sangras y
mrgenes.
rea de edicin: ocupa la parte central de la ventana de Writer.
Constituye el espacio donde est el documento, que es la zona
para escribir texto e insertar cualquier otro elemento.
En esta zona est el cursor, que es esa lnea vertical que est
parpadeando. Te indica que el texto que escribas se colocar donde
est l.
Barra de estado: est en la parte inferior de la ventana. Muestra
algunos datos, como la pgina, la lnea o la columna donde est en
este momento el cursor.
Copyright Computer Aided Elearning, S.A.
Primeros pasos con Writer
De izquierda a derecha de la barra de estado hay varios datos
acerca del documento en el que ests trabajando:
Nmero de pgina donde se encuentra actualmente, haciendo
doble clic en este campo usted podr seleccionar ir a otra pgina
que desee.
Palabras que tiene el documento.
Estilo de pgina donde se encuentra el cursor. Haciendo doble clic
sobre este campo, se desplegar la ventana de Estilo de pgina,
donde usted podr editar el diseo de la pgina.
Idioma del documento.
Escala, donde usted puede ver y editar la escala con que se
presenta el documento en la pantalla, para modificarla, haga doble
clic sobre ese campo.
Modo de Insercin, ste muestra y permite cambiar el modo de
insercin de insertar a sobreescribir y viceversa, slo dando un
clic sobre l.
Modo de seleccin, que muestra y permite cambiar la forma
como usted puede seleccionar texto. Existen tres modos: STD
(estndar), EXT (Seleccin de grupos) y AGR (Seleccin de
elementos no contguos).
Hiperenlaces, que activa o desactiva los hiperenlaces que se
encuentran en el documento, slo haciendo un clic sobre l.
Seguido se encuentra el campo Modificacin, ste tiene como
nica finalidad informar si el documento ha sido modificado, en
este caso aparecer un asterisco (*), cuando usted guarde el
documento este asterisco desaparecer.
Informacin de objetos, que muestra informacin variada de
acuerdo a la posicin del cursor.
Por ltimo vamos a ver los mens contextuales. Un men
contextual es un tipo de men que slo aparece en pantalla cuando
pulsas con el botn derecho del ratn en un determinado objeto o
elemento del entorno de Writer.
Las opciones que muestra un men contextual dependen del sitio
donde hagas clic. Observa en la siguiente imagen como han aparecido
mens diferentes, cada uno de ellos con opciones diferentes.
6
Primeros pasos con Writer
3. PERSONALIZAR BARRAS DE HERRAMIENTAS Y MENS
ibreOffice posee varios tipos de barras de herramientas:
acopladas, flotantes y desprendibles.
Las barras de herramientas acopladas se pueden mover a diferentes
posiciones o hacer que floten y, a su vez, las barras de herramientas
flotantes pueden ser acopladas.
Las barras de herramientas desprendibles pueden flotar o acoplarse
sobre un borde de la pantalla o en una de las reas de las barras existentes.
Para mover un barra desprendible flotante, arrstrela desde el ttulo.
Puedes personalizar una barra de herramientas desde el cuadro de
dilogo Personalizar que puede obtener desde el men Ver - Barra de
herramientas.
Copyright Computer Aided Elearning, S.A.
Primeros pasos con Writer
Desde la pestaa Mens, puedes crear una nueva opcin de men
o modificar algn men existente.
Desde la pestaa Teclado puedes configurar las teclas rpidas para
LibreOffice o cada aplicacin. Por ejemplo, con la tecla
desde
Writer puedes acceder a la funcin Frmula.
Desde esta pestaa Barras de herramientas podemos crear
nuevas barras de herramientas o aadir nuevos comandos a las barras
existentes. Por ejemplo en la siguiente imagen puede ver como se
seleccionan los comandos subndices y superndices, debido por
ejemplo a que vamos a escribir frmulas qumicas.
Primeros pasos con Writer
De esta manera ya tenemos disponibles los botones de subndices y
superndices en la barra de Formato.
De la misma manera podemos quitar un botn que no utilizamos.
Tambin podramos crear una nueva barra con el botn Nuevo y
aadirle los botones que quieras tener disponibles en la barra mediante
el botn Aadir.
Despus tan slo tenemos que ponerle un nombre a la barra y en el
campo Guardar en podemos elegir entre LibreOffice Writer si
queremos tener la barra cuando abrimos un nuevo documento, o
elegir el nombre del documento si slo queremos que est disponible
para este documento.
Otro botn interesante es Barra de herramientas. Desplegando
esta lista podemos cambiar la vista de los botones de la barra con
iconos, texto o ambos.
En la siguiente imagen puedes ver una barra que se ha creado a
modo de ejemplo.
Observa la diferencia con las otras barras al activar en la nueva
barra la opcin Iconos y Texto con el resto de botones.
4. EDITAR DOCUMENTOS
n este captulo vamos a ver cmo abrir, crear u guardar en
archivos los textos que escribas en Writer.
Como podrs observar, en la parte inferior te muestro la barra de
tareas de Windows, que es de gran utilidad cuando trabajas con varios
archivos a la vez.
En Writer hay varias formas de abrir documentos:
Desplegando el men Archivo y eligiendo Abrir.
Pulsando el botn Abrir
Con la combinacin de teclas
Copyright Computer Aided Elearning, S.A.
.
9
Primeros pasos con Writer
En el cuadro de dilogo Abrir aparece la lista de documentos
guardados en el directorio Documentos, pero puedes acceder a otras
carpetas con los botones de navegacin, pulsando encima de una carpeta
o escribiendo directamente la ruta.
Los archivos de los documentos de Writer tienen la extensin odt.
En la lista Filtro puedes elegir los tipos de archivos que quieres
mostrar en el cuadro.
Por defecto estn seleccionados Todos los archivos (*.*). Por lo
tanto se veran no slo los que tengan extensin .odt, sino tambin todos
los dems.
Para abrir un archivo, puedes seleccionarlo y pulsar Abrir, o
simplemente haces doble clic en el nombre del archivo.
Puedes cerrar un documento sin cerrar Writer con la opcin
de la ventana
Cerrar del men Archivo o pulsando el botn Cerrar
del documento si est disponible.
En cualquier momento puede crear un documento completamente
nuevo, tan slo tienes que pulsar el botn Nuevo documento
o desde el men Archivo - Nuevo.
Si pulsas sobre Nuevo documento
automticamente te crea
una hoja de documento de texto. Si pulsas sobre su desplegable
podrs elegir si creas una hoja de clculo, base de datos, etc.
10
Primeros pasos con Writer
En Writer podemos abrir varios documentos y tenerlos abiertos al
mismo tiempo, como podemos ver en la barra de tareas.
Para pasar a otro documento tan slo tienes que seleccionarlo en la
barra de tareas.
Finalmente, para editar un documento a nuestro gusto, puedes
posicionarte con el cursor. El cursor puedes ponerlo en cualquier punto
del documento haciendo clic con el ratn.
No te preocupes si al escribir te equivocas y quieres cambiar el texto.
Pulsando la tecla
, se borrarn las letras situadas despus del cursor.
Adems, con la tecla Retroceso
mueves el cursor hacia la
izquierda borrando el texto al mismo tiempo.
Mientras escribes texto, no tienes que hacer nada cuando llegas al
final de la lnea, pues Writer ya traslada automticamente el cursor a la
lnea siguiente.
Por defecto, Writer est en modo de insertar el texto a medida
que lo escribe, pero puedes cambiarlo al modo sobreescritura.
Modo de insercin: al escribir algo, el texto que escribas desplaza
al resto del texto que est por delante del cursor.
Modo de sobrescritura: Si escribes algo, el texto que escribes se
coloca por encima del texto que ya estaba en el documento.
Si en la barra no indica nada es que ests en modo insercin.
Puedes pasar de un modo a otro pulsando la tecla
, o desde la barra
de estado. Tambin puedes pasar de modo de insercin a modo
sobreescritura debe pulsar dos veces en la zona de la barra de estado.
Para el proceso inverso con un clic es suficiente.
Una vez editado el texto, si el resultado no es de nuestro agrado,
podramos volver a su estado inicial, es decir, como estaba la ltima vez
que se grab. Esto es posible aplicando Recargar desde el men
Archivo.
Copyright Computer Aided Elearning, S.A.
11
Primeros pasos con Writer
5. GUARDAR DOCUMENTOS
n este captulo vamos a ver cmo puedes guardar un
documento en un archivo para abrirlo en otro momento.
Para archivar el documento en
uso, accede a la opcin Guardar
del men Archivo.
Si el documento es nuevo o
quieres guardarlo con otro nombre
o en otra carpeta, elige Guardar
como...
Con Guardar todo, graba los
cambios efectuados en los distintos
documentos que tenemos abiertos.
Esta funcin slo puede ser
activada cuando hayamos realizado
modificaciones en al menos dos
documentos.
Tambin puedes
combinacin de teclas
usar la
+
.
Tambin puedes usar el botn
de la barra de
Guardar
herramientas.
Si el documento ya tiene
nombre, con Guardar se archiva en
disco sin que Writer pregunte nada.
Cuando el documento no tiene nombre (es nuevo) y seleccionas la
opcin Guardar, Writer te mostrar siempre el cuadro de dilogo
Guardar como para que introduzcas el nombre del fichero donde
almacenar el documento.
Sin embargo, si hacemos Guardar como..., tendremos el archivo
anterior que lo podremos volver a usar, y adems tendremos otro con
los datos introducidos en el captulo anterior y con otro nombre. El
cuadro de dilogo es parecido al que vimos en Abrir, por tanto ya
conoces las opciones disponibles.
En Tipo vemos que el documento se graba con un formato de
OpenDocument, con la extensin .odt, aunque en la lista puedes elegir
formatos que son utilizados por otros procesadores de texto
(StarWriter, Word, etc) o incluso por una versin anterior de Writer.
12
Primeros pasos con Writer
El documento se guardar en la carpeta que se le indique, en este
caso Documentos.
Podemos poner contrasea a un documento de texto con tan slo
activar la casilla Guardar con contrasea.
Al guardar el archivo, aparece en la barra de ttulo de Writer el
nuevo nombre del archivo.
Para finalizar, vamos a ver opciones de guardar que por defecto
estn en Writer y podemos ajustar segn nos interese. Estas opciones
estn disponibles desde el men Herramientas Opciones.
Copyright Computer Aided Elearning, S.A.
13
Primeros pasos con Writer
Desde la lista Cargar/Guardar General, puedes ver que
mientras ests trabajando con el documento, se guardar
automticamente cada 15 minutos o el tiempo que indiques en la opcin
Guardar datos de recuperacin automtica cada ... As, si se va la
luz o se para el ordenador, al volver a ponerlo en marcha y abrir Writer,
volvers a tener el documento como estaba cuando Writer lo guard
automticamente la ltima vez.
El hecho de tener activada esta casilla no significa que no tengas
que utilizar el comando Guardar, ya que Writer no guarda los cambios
automticamente en el mismo documento sino en una copia del mismo.
Para finalizar veremos cmo hacer versiones diferentes de un
mismo documento. Esto puede ser til si queremos comparar
documentos, buscar cambios entre documentos, etc.
Desde el men Archivo podemos acceder a la opcin Versiones
con la que podemos guardar y organizar versiones mltiples del
documento actual en el mismo archivo, mediante el botn
.
Vemos que tenemos guardada la versin con la fecha y hora que se
pone por defecto.
Destacar de este cuadro de dialogo que podemos comparar las
diversas versiones viendo los cambios de cada una pulsando para ello el
botn Comparar.
Al comparar podemos rechazar los cambios, aceptarlos, etc.
14
También podría gustarte
- Guia de Power BiDocumento131 páginasGuia de Power BiAlain Kevin Rojas Quiroga100% (3)
- El Explorador y El Escritorio de WindowsDocumento4 páginasEl Explorador y El Escritorio de WindowsJuan Gabriel MurciaAún no hay calificaciones
- G48088802 - Manual Autoclave Telstar 121225Documento88 páginasG48088802 - Manual Autoclave Telstar 121225Alejandro RomeroAún no hay calificaciones
- Examen - Computacion 2016Documento3 páginasExamen - Computacion 2016Junior EfraAún no hay calificaciones
- Manuale Edilus 1 80.it - EsDocumento80 páginasManuale Edilus 1 80.it - EsFederico Figueroa Mendez50% (2)
- Virtual CrashDocumento90 páginasVirtual Crashsykrayo100% (3)
- Temario Oposiciones Tecnico Auxiliar de Informatica (2005)Documento210 páginasTemario Oposiciones Tecnico Auxiliar de Informatica (2005)rararafafafa0% (1)
- Biologia Jun 17Documento6 páginasBiologia Jun 17rararafafafaAún no hay calificaciones
- A3999b El SPP Analizado Por Diferentes AutoresDocumento132 páginasA3999b El SPP Analizado Por Diferentes AutoresrararafafafaAún no hay calificaciones
- Ejercicios Descuento Comercial 14-15Documento2 páginasEjercicios Descuento Comercial 14-15rararafafafa0% (1)
- Folleto Navidad Coarco Ferreterias de Canarias Navidad 2016 BDocumento64 páginasFolleto Navidad Coarco Ferreterias de Canarias Navidad 2016 BrararafafafaAún no hay calificaciones
- C o C 1 0 - Abril13Documento68 páginasC o C 1 0 - Abril13Norberto Casado100% (1)
- Tema 3 Planificacion de La Gestion de La Relacion Con ProveedoresDocumento14 páginasTema 3 Planificacion de La Gestion de La Relacion Con ProveedoresrararafafafaAún no hay calificaciones
- Apuntes y Casos ContabilidadDocumento38 páginasApuntes y Casos ContabilidadrararafafafaAún no hay calificaciones
- Evaluación 1Documento6 páginasEvaluación 1Cruz Roja EsperanzaAún no hay calificaciones
- El S7 200 en Una HoraDocumento55 páginasEl S7 200 en Una HoraJesus VillalobosAún no hay calificaciones
- Temario Curso Windows 7Documento3 páginasTemario Curso Windows 7Cristian Javier Rangel OrtízAún no hay calificaciones
- Sistema ComputacionalDocumento15 páginasSistema ComputacionalDaniel CatacheAún no hay calificaciones
- Instalacion PasosDocumento2 páginasInstalacion PasosRafael GoñasAún no hay calificaciones
- Manual FCOI06 Competencias Digitales BásicasDocumento94 páginasManual FCOI06 Competencias Digitales BásicasMapi QvAún no hay calificaciones
- P1CLASE9Documento6 páginasP1CLASE9Adriana Fernández RuizAún no hay calificaciones
- Guia Instalacion FLAC3DDocumento8 páginasGuia Instalacion FLAC3DKevinRomeroAntezanaAún no hay calificaciones
- Lección 01 MS Word - Descripción de WordDocumento19 páginasLección 01 MS Word - Descripción de WordDastVolAún no hay calificaciones
- Tema 3 Las Partes Del Escritorio de Windows Grado 6Documento8 páginasTema 3 Las Partes Del Escritorio de Windows Grado 6Ali LagaresAún no hay calificaciones
- Manual PlannerDocumento7 páginasManual PlannerJose RamitosAún no hay calificaciones
- Virus RecyclerDocumento3 páginasVirus RecyclerEfrainRodrigoAjataAún no hay calificaciones
- Simulador de 8085Documento63 páginasSimulador de 8085Julio Cesar Saiach50% (2)
- Tabla Comparativa de Sistemas Operativos de Windows (95-10)Documento8 páginasTabla Comparativa de Sistemas Operativos de Windows (95-10)fer GodosAún no hay calificaciones
- Temario UTE 2012 DistanciaDocumento13 páginasTemario UTE 2012 Distanciaalexpqs100% (1)
- Vivid1200XE SpanishDocumento21 páginasVivid1200XE SpanishDaisy Elizabeth TaveraAún no hay calificaciones
- 041 Informatica IDocumento103 páginas041 Informatica IGlenda Aracely Rosales CervantesAún no hay calificaciones
- Entorno de Visual Studio PDFDocumento9 páginasEntorno de Visual Studio PDFdesechableAún no hay calificaciones
- Manual Validador ROTEF Version 1 2Documento10 páginasManual Validador ROTEF Version 1 2Fernando Molina SigchosAún no hay calificaciones
- Manejo Del Paint InicialDocumento114 páginasManejo Del Paint InicialJhon WilsonAún no hay calificaciones
- Unidad 3 Computación-Power Point 2016Documento47 páginasUnidad 3 Computación-Power Point 2016VICAún no hay calificaciones
- PRÁCTICADocumento4 páginasPRÁCTICAFrancis Gabriela Ochoa Ovando0% (1)
- Jornalización de II BTCDocumento19 páginasJornalización de II BTCRolando Delgado EscobarAún no hay calificaciones
- Guía Del Usuario ThinkPad Edge E440 y E540Documento196 páginasGuía Del Usuario ThinkPad Edge E440 y E540JagazaAún no hay calificaciones