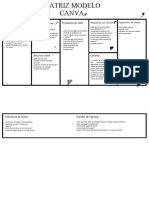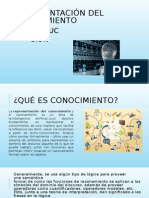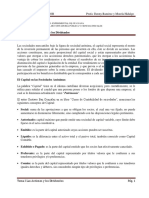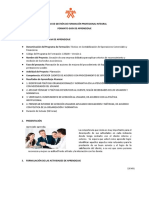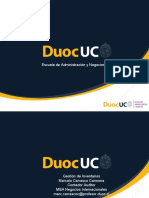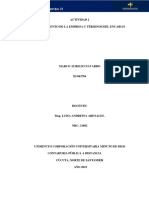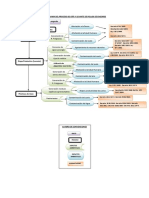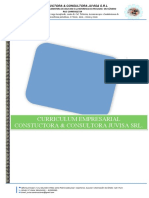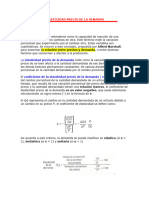Documentos de Académico
Documentos de Profesional
Documentos de Cultura
MU Modulo Logistica Almacenes PDF
Cargado por
Antony Manuel Nina QuissTítulo original
Derechos de autor
Formatos disponibles
Compartir este documento
Compartir o incrustar documentos
¿Le pareció útil este documento?
¿Este contenido es inapropiado?
Denunciar este documentoCopyright:
Formatos disponibles
MU Modulo Logistica Almacenes PDF
Cargado por
Antony Manuel Nina QuissCopyright:
Formatos disponibles
Manual de Usuario
Mdulo de Logstica
Parte VI: Sub Mdulo Almacenes
Sistema Integrado de Gestin Administrativa SIGA
Dirigido a: Gobierno Nacional, Gobierno Regional y Gobierno Local
Versin del Aplicativo 15.03.00
17 de junio de 2015
Manual de Usuario Mdulo de Logstica Parte VI Sub Mdulo Almacenes
INDICE
I.
FUNCIONALIDAD DEL SUB MDULO ...................................................................3
1.1. SUB MDULO DE ALMACN..................................................................................3
1.1.1
Entradas al Almacn .........................................................................................3
1.1.2
Atencin de Pedidos ....................................................................................... 33
1.1.3
Consulta de PECOSAS ................................................................................... 48
1.1.4
Transferencias en Almacn ........................................................................... 57
1.1.5
Inventario Inicial de Almacn ........................................................................ 68
1.1.6
Kardex del Almacn (Ajuste) ......................................................................... 79
1.1.7
Inventario Fsico del Almacn ..................................................................... 112
1.1.8
Ubicacin Fsica ............................................................................................ 122
1.1.8.1 Creacin de Cdigo de ubicacin Fsica (CUF) ........................................ 124
1.1.8.2 Asignacin de Cdigo de ubicacin Fsica (CUF) con tem .................... 128
1.1.9
Proceso de Pre Cierre Mensual ................................................................ 135
-2-
Manual de Usuario Mdulo de Logstica Parte VI Sub Mdulo Almacenes
I.
FUNCIONALIDAD DEL SUB MDULO
En esta seccin, se describe la funcionalidad de cada una de las opciones que contiene
el Sub Mdulo Almacenes.
1.1.
SUB MDULO DE ALMACN
En esta seccin se describe las funciones de cada una de las opciones que contiene el
Sub Mdulo Almacenes, detallando el proceso de registro de las Entradas al Almacn,
Atencin de Pedidos a travs de la emisin de la PECOSA, Consulta de PECOSAS,
Transferencias entre Almacenes, Inventario Inicial, Kardex, Inventario Fsico, Ubicacin
Fsica y Proceso de Cierre Mensual y Anual de los mismos.
El Sub Mdulo Almacenes, est conformado por las siguientes opciones: Entradas al
Almacn, Atencin de Pedidos, Consulta de PECOSAS, Transferencia en Almacn,
Inventario Inicial del Almacn, Kardex del Almacn, Inventario Fsico del Almacn,
Ubicacin Fsica y Proceso de Pre Cierre Mensual.
1.1.1
Entradas al Almacn
Esta opcin permite registrar las Entradas al Almacn provenientes de rdenes de
Compras o por Notas de Entrada al Almacn NEA.
El ingreso a esta opcin es siguiendo la siguiente ruta: Almacenes Entradas al
Almacn, como se muestra a continuacin:
-3-
Manual de Usuario Mdulo de Logstica Parte VI Sub Mdulo Almacenes
Al ingresar a esta opcin, el Sistema presentar la ventana Entrada a Almacn, en la cual
el Usuario podr registrar o eliminar una Entrada al Almacn. En la cabecera muestra los
filtros de bsqueda: Tipo Presupuesto, Almacn, Ao, Mes, Tipo de Entrada, un campo de
Bsqueda y el botn
Tipo Ppto: Permite filtrar en pantalla las Entradas al Almacn por Presupuesto
Institucional o Presupuesto por Encargos, activando la barra de despliegue
.
Almacn: Permite filtrar en pantalla las Entradas, por Almacn, activando la barra
de despliegue . Solo se listarn el(los) Almacn(es) asignado(s) al perfil del
Usuario.
Ao: Permite filtrar en pantalla las Entradas al Almacn por Ao, activando la
barra de despliegue
.
Mes: Permite filtrar las Entradas al Almacn por Mes, activando la barra de
despliegue .
Tipo: Permite filtrar las Entradas al Almacn por Tipo de Movimiento de Entrada,
activando la barra de despliegue
. Para seleccionar todos los Tipos de
Movimiento marcar con un check
en Todos.
-4-
Manual de Usuario Mdulo de Logstica Parte VI Sub Mdulo Almacenes
Buscar: Permite realizar la bsqueda de las Entradas al Almacn, por: Nmero
Correlativo, Tipo de Ingreso, Nmero de Gua o Nmero de Orden. En el campo
derecho del filtro se ingresar el dato a buscar y dar Enter.
Botn
: Ingresando a este botn, el Sistema presentar la ventana
Consulta Maestro de tems con Modelo, en la cual el Usuario podr consultar la
relacin de Marcas y Modelos correspondientes a los tems de Estrategia Sanitaria
de Inmunizaciones ESNI, con la siguiente informacin: Cdigo y Descripcin del
tem, Marca y Modelo.
Cabe sealar, que el Usuario podr realizar la bsqueda por Cdigo, Descripcin
del tem, Marca y Modelo. Para ello, deber seleccionar el campo de bsqueda,
ingresar el dato y dar clic en el botn
Registro de Entradas a Almacn
Para registrar una Entrada a Almacn, el Usuario deber realizar el siguiente
procedimiento:
1- Activar el men contextual dando clic con el botn derecho del mouse y seleccionar la
opcin
-5-
Manual de Usuario Mdulo de Logstica Parte VI Sub Mdulo Almacenes
Si el Usuario desea Eliminar una Entrada a Almacn, deber activar el men contextual
dando clic con el botn derecho del mouse y seleccionar la opcin
2- El Sistema presentar la ventana Entrada a Almacn, la misma que est conformada
por los siguientes campos y Filtros:
Correlativo: Muestra el nmero correlativo de la Entrada al Almacn al grabar
los registros.
Ao: Muestra el ao de la Entrada al Almacn.
Estado: Muestra el estado de la Entrada al Almacn.
Tipo de Ingreso: Seleccionar el tipo de Entrada al Almacn, puede ser
mediante Orden de Compra o Nota de Entrada al Almacn. Los tipos de Nota
de Entrada que presenta en Sistema son Ingreso Produccin, Donacin,
Transferencia Externa, Devolucin a Almacn, Diferencia de Inventario, Otros,
Producto Terminado.
-6-
Manual de Usuario Mdulo de Logstica Parte VI Sub Mdulo Almacenes
Fecha de Ingreso: Registrar la fecha de Entrada al Almacn.
Tipo de Documento: Muestra el nombre del documento, de acuerdo al Tipo
de Ingreso seleccionado. Ejemplo: Orden de Compra.
Clase / NDoc.Prov / Nota Entrada: Registrar el Nmero de documento con
el cual el Proveedor entrega los bienes, de acuerdo al Tipo de Documento de
Compra o el nmero de NEA que va a ingresar.
Presupuesto: Muestra el tipo de Presupuesto indicado en la Orden de Compra.
Procedencia: Para las rdenes de Compra, por defecto la procedencia ser
Proveedor. Para el caso de NEA ser Empleado, para la NEA por
Transferencia Externa indicar Externo.
Almacn: Muestra el Almacn indicado en la Orden de Compra. En el caso de
NEA se seleccionar el Almacn, activando la barra de despliegue
.
Recibido por: Muestra el Nombre del empleado indicado en el Pedido Origen
que recibir los bienes.
Destino de Uso: Para la entrada con NEA, seleccionar un destino de Uso del
bien, si la entrada es por Orden de Compra, se traer por defecto el Tipo de
Uso correspondiente al Pedido Origen.
Observacin: Registrar datos adicionales al documento de Ingreso.
-7-
Manual de Usuario Mdulo de Logstica Parte VI Sub Mdulo Almacenes
N O/C N Documento: Para Ingresos por Compra, se deber seleccionar la
Orden de Compra, al dar clic en la barra de despliegue
, el sistema mostrar
la relacin de rdenes de compra con sus respectivos tems y contratista. Para
el caso de NEA permitir registrar el nmero de documento correspondiente.
Nombre/Razn Social: Para las rdenes de Compra, se mostrar el nombre
del Proveedor registrado en la Orden, para las Entradas con NEA se registrar
el Nombre o Razn Social del Proveedor. Para el caso de NEA Transferencia
Externa el Usuario seleccionar el Proveedor ingresando al icono Buscar
Fecha Orden: Para las Entradas por OC, se mostrar la fecha de emisin de
la misma.
Si el Tipo de Ingreso es NEA Transferencia Externa, se visualizar adicionalmente
los siguientes campos:
Estratgico: Marcar con un check
Estratgicos.
si la Entrada al Almacn son tems
Importar : Esta opcin permite importar los datos de una PECOSA como NEA
Transferencia Externa, su funcionalidad es detallada ms adelante.
3- Luego, dar clic en el cono Grabar . El Sistema presentar la siguiente ventana
mostrando el nmero correlativo de la Entrada a Almacn que se generar, el cual
puede ser editado por el Usuario.
-8-
Manual de Usuario Mdulo de Logstica Parte VI Sub Mdulo Almacenes
4- Dar clic en el cono Grabar . El Sistema presentar la ventana Entrada a Almacn,
en la cual el Usuario podr visualizar o registrar los tems a ingresar, segn el Tipo de
Ingreso de Compra registrado.
a. Si el Tipo de Ingreso es por Compra, en la ventana se visualizarn los datos
de los tems de la Orden de Compra. Asimismo, para visualizar el detalle de cada
tem, as como sus especificaciones tcnicas, ingresar a la carpeta amarilla
Ingresando a la carpeta amarilla
, el Sistema mostrar la ventana tem de
Entrada a Almacn, mostrando la siguiente informacin: Cdigo y Descripcin
del tem, Indicador si es Activo Fijo (S/N), Marca del Fabricante, Cantidad
Recibida, Cantidad de Uso, Situacin por tem (entrega Total/Parcial), Precio
Unitario, Valor Total, Nmero y Situacin de la Orden de Compra, Cantidad
Solicitada y Cantidad Recibida. Asimismo, en la parte inferior de la ventana se
indican los campos Tipo de Uso, Clasificador de Gasto, Cuenta Contable,
Cantidad Recibida y Cantidad Uso.
-9-
Manual de Usuario Mdulo de Logstica Parte VI Sub Mdulo Almacenes
Asimismo, el Usuario podr registrar los siguientes datos:
Cuenta Contable: Si el tem est asociado a una cuenta contable, en la
columna Cuenta se mostrar por defecto, caso contrario el Usuario deber
seleccionar la cuenta segn corresponda, activando la barra de despliegue
.
Lote y Fecha de Expiracin: Si se trata de tems con Lote y Fecha de
Expiracin, se deber ingresar los datos. Para ello activar la barra de
despliegue dando clic con el botn derecho del mouse y seleccionar la
opcin Insertar Lote.
El Sistema insertar un registro en blanco, en el cual se ingresar el
Nmero de Lote, Fecha de Expiracin y Cantidad de Uso. Seguidamente
dar clic en el icono Grabar .
-10-
Manual de Usuario Mdulo de Logstica Parte VI Sub Mdulo Almacenes
Validacin: Si la Cantidad del tem es distinto a la cantidad
de Lotes, el Sistema mostrar el siguiente mensaje al
Usuario:
Especificaciones Tcnicas
Para registrar las Especificaciones Tcnicas del tem, ingresar al botn
, el Sistema mostrar la siguiente ventana:
b. Si el Tipo de Ingreso es por NEA, el Usuario deber registrar los tems que
conforman la Entrada a Almacn. Para ello, deber seguir el siguiente
procedimiento:
a. Activar el men contextual dando clic con el botn derecho del mouse y
seleccionar la opcin
.
-11-
Manual de Usuario Mdulo de Logstica Parte VI Sub Mdulo Almacenes
b. Se mostrar la ventana tem de Entrada de Almacn, en la cual el Usuario
deber registrar los siguientes datos:
Act. /Proy.: Seleccionar si es Actividad o Proyecto activando la barra de
despliegue
Familia: Ingresando al cono Buscar
, el Sistema mostrar la ventana
Bsqueda de Datos, donde el Usuario podr seleccionar la Familia
utilizando los filtros Campo y Dato. Luego dar Aceptar.
tem: Ingresando al cono Buscar , el Sistema mostrar la ventana
Filtro para Bsqueda de Datos, donde el Usuario podr seleccionar el
tem utilizando los filtros Campo y Dato, o ingresando al cono Buscar
. Luego dar Aceptar.
-12-
Manual de Usuario Mdulo de Logstica Parte VI Sub Mdulo Almacenes
Marca: Seleccionar la Marca activando la barra de despliegue
Cantidad de Uso: Ingresar la cantidad del tem.
Precio Unitario: Ingresar el precio por unidad del tem.
Cuenta: Seleccionar la Cuenta Contable activando la barra de despliegue
.
Los campos Activo Fijo y Valor Total se mostrarn automticamente.
Si se trata de tems con Lote y Fecha de Expiracin, se deber ingresar
los datos con sus respectivas cantidades. Para ello activar la barra de
despliegue dando clic con el botn derecho del mouse y seleccionar la
opcin Insertar Lote, Para registrar o eliminar los datos correspondientes.
c. Dar clic en el cono Grabar
. Se mostrar el siguiente mensaje:
d. Dar clic en el botn S, para grabar los registros realizados y realizar el
clculo automtico del monto en el campo Valor Total.
e. Se activar el botn
, en la cual el Usuario podr
registrar la informacin tcnica de los tems.
-13-
Manual de Usuario Mdulo de Logstica Parte VI Sub Mdulo Almacenes
5- Para Eliminar un tem, el Usuario deber ubicarse sobre el registro, activar el men
contextual y seleccionar la opcin
.
6- El Sistema mostrar el siguiente mensaje al Usuario, el cual dar clic en S para efectuar
la eliminacin.
Importar datos de PECOSA como NEA Transferencia Externa
Esta opcin permite a la Unidad Ejecutora, importar los datos de una PECOSA emitida
por otra Unidad Ejecutora como NEA Transferencia Externa, con el fin de facilitar el
registro automtico de las mismas. Esta funcionalidad aplica en los casos que se tenga
Entradas al Almacn provenientes de Destinos Externos y cuyo mtodo de valuacin
sea Promedio.
Para ello el Usuario deber realizar el siguiente procedimiento:
a) En la ventana principal Entrada a Almacn, activar el men contextual, dando clic
con el botn derecho del mouse y seleccionar la opcin
.
-14-
Manual de Usuario Mdulo de Logstica Parte VI Sub Mdulo Almacenes
b) El Sistema mostrar la ventana Entrada a Almacn, en la cual deber seleccionar
el Tipo de Ingreso NEA TRANS. EXTERNA, activando la barra de despliegue
c) Marcar con un check
ventana:
el campo Importar, como se muestra en la siguiente
d) Seguidamente, ingresar al botn Buscar, para ubicar el archivo .rar que contiene
los datos de la PECOSA de la UE Origen.
-15-
Manual de Usuario Mdulo de Logstica Parte VI Sub Mdulo Almacenes
e) El Sistema mostrar la siguiente ventana, en la cual el Usuario seleccionar el
archivo .rar y dar clic en Abrir.
f)
El Sistema mostrar el siguiente mensaje al Usuario, al cual dar clic en Aceptar.
Validaciones:
a)
El cdigo de la UE Destino de la PECOSA, deber ser
el cdigo de la UE que est realizando la Entrada a
Almacn, caso contrario el Sistema no importar el
archivo y mostrar el siguiente mensaje al Usuario:
b)
Si algn tem de la PECOSA a importar, no se
encontrara en el Catlogo Institucional o estuviera
Inactivo, el Sistema no importar el archivo y mostrar
el siguiente mensaje al Usuario:
-16-
Manual de Usuario Mdulo de Logstica Parte VI Sub Mdulo Almacenes
c)
Si la fecha de registro de la Entrada a Almacn es
menor a la fecha de la PECOSA a importar, el Sistema
no importar el archivo y mostrar el siguiente mensaje
al Usuario:
d)
Si el Tipo de Uso o el Tipo de Presupuesto no es igual
al que se indica en el archivo de la PECOSA a
importar, el Sistema no importar el archivo y mostrar
el siguiente mensaje al Usuario:
e)
Si el tem de la PECOSA a importar tiene Lote y Fecha
de Vencimiento, la UE que est registrando la entrada
a Almacn deber tener activado el Control de Lote
para el tem , caso contrario el Sistema no importar el
archivo y mostrar el siguiente mensaje al Usuario:
f)
Si el tem de la PECOSA a importar no tiene tems con
Control de Lote y Fecha de Vencimiento y la UE que
est registrando la entrada a Almacn lo tiene activado
para el Control de Lote, el Usuario deber registrar los
datos del Lote y Fecha de Vencimiento manualmente.
Adems, la ventana principal presenta los siguientes botones:
-17-
Manual de Usuario Mdulo de Logstica Parte VI Sub Mdulo Almacenes
Botones Pedidos Origen: Este botn permite consultar los Pedidos de Origen de la
Orden de Compra. Solo estar activo para las Entradas provenientes de una Orden
de Compra. Al dar clic al botn
, el Sistema mostrar la ventana Pedidos
Origen, con los siguientes datos: Ao, Tipo Pedido, Nmero de Pedido, Cdigo y
Nombre del Centro de Costo.
Botn Datos Generales: Al ingresar a este botn
, el Usuario
visualizar los datos ingresados inicialmente en la ventana Entrada a Almacn.
Cabe sealar, que slo se permitir modificar la informacin si el registro se
encuentra en estado Pendiente.
-18-
Manual de Usuario Mdulo de Logstica Parte VI Sub Mdulo Almacenes
7- Finalmente, se deber proceder a dar Conformidad a la Entrada a Almacn. Para
ello, ingresar al botn
8- El Sistema mostrar el siguiente mensaje al Usuario:
9- Al dar clic en el botn S, se mostrar una ventana donde se deber ingresar los datos
de la conformidad de ingreso de los tem, para ello registraremos el Nmero de
documento de referencia, la fecha, el responsable que dio la conformidad y una glosa.
10Luego, dar clic en el cono Grabar
, para generar la conformidad. El Sistema
mostrara el formato del Acta de Conformidad.
-19-
Manual de Usuario Mdulo de Logstica Parte VI Sub Mdulo Almacenes
Generar Activo Fijo
S el tem de la Entrada al Almacn es Activo Fijo (tem o tems Conjunto), se
activar el botn
, el cual permite transferir los activos al Mdulo de
Patrimonio, registrndolos automticamente en la opcin Altas Institucionales con
su marges respectivo.
Al ingresar a este botn, el Sistema mostrar el siguiente mensaje al Usuario.
-20-
Manual de Usuario Mdulo de Logstica Parte VI Sub Mdulo Almacenes
Dando clic en el botn SI, el Sistema confirmar la generacin del activo con el
siguiente mensaje al Usuario, al cual dar clic en Aceptar, para finalizar el proceso.
Asimismo, el botn se mostrar cmo
Este botn permitir actualizar los datos como Cdigo de barra, Marca, Modelo, Nro.
Serie, Caractersticas y Medidas.
Para el caso de los Activos Fijos (tems Conjuntos), al transferir los Activos al Mdulo
de Patrimonio, se registrar los tems desagregados por cdigo marges
correspondiente, como se muestra en la siguiente ventana:
-21-
Manual de Usuario Mdulo de Logstica Parte VI Sub Mdulo Almacenes
Si el Usuario desea Eliminar una Entrada a Almacn, deber verificar que se
encuentre en Estado Pendiente, activar el men contextual y escoger la opcin
. El Sistema mostrar el siguiente mensaje al Usuario, donde el
Usuario dar clic en el botn S, para confirmar la eliminacin.
Procedimiento para el Extorno de Entradas a Almacn
Para extornar una Entrada al Almacn, se deber de tener las siguientes consideraciones:
a. No se deber de haber efectuado algn movimiento posterior a la entrada de
dichos tems, por ejemplo si se realiz una salida del tem.
b. El mes del Kardex deber de ser el mismo que se gener el ingreso.
c. No ha debido de haber generado la informacin a Patrimonio en el caso de Activos
fijos.
Para extornar una Entrada al Almacn, desde la ventana donde se realiz el proceso de
Conformidad, presionar la tecla F5 y el sistema solicitara una clave para realizar el proceso
de extorno.
-22-
Manual de Usuario Mdulo de Logstica Parte VI Sub Mdulo Almacenes
Luego de ingresar la clave se dar clic en el cono Grabar
En la ventana se activar el botn
eliminar el registro de entrada:
, para generar el extorno.
, y adems el Usuario podr realizar o
Al dar clic en el icono Imprimir
de la barra de herramientas, se podr visualizar los
siguientes reportes: Entrada al Almacn e tem sin Lote y Fecha de Vencimiento.
Reportes de Entradas al Almacn
Para visualizar los reportes de Entradas al Almacn, el Usuario dar clic en el cono
Imprimir
de la barra de herramientas, mostrndose la ventana Opcin Reporte, con
las siguientes opciones:
-23-
Manual de Usuario Mdulo de Logstica Parte VI Sub Mdulo Almacenes
a. Entrada a Almacn: En esta opcin, el Sistema presentar el Reporte Ingreso
por Compra o Ingreso por NEA, el cual depender del registro que seleccione el
Usuario, mostrando los siguientes datos en la cabecera: Nmero de Gua,
Entregado por, Tipo de Ingreso (Por Compra o NEA), Recibido por,
Observaciones, Moneda, Fecha, Almacn, Orden de Compra / NEA, Tipo de
Presupuesto, Tipo de Cambio y Tipo de Uso.
Asimismo, muestra la siguiente informacin a nivel de Cdigo, Descripcin y
Marca del tem, Clasificador de Gasto, Cuenta Contable, Unidad de Medida, Tipo
Uso, Cantidad, Lote, Fecha de Expiracin, Cantidad Total, Precio Unitario y Valor
Total.
Al final del Reporte, cuenta con campos para la firma del Responsable de
Abastecimiento y Servicios Auxiliares, y Responsable del Almacn.
-24-
Manual de Usuario Mdulo de Logstica Parte VI Sub Mdulo Almacenes
b. Reporte de Entradas al Almacn: Al seleccionar esta opcin se activarn los
filtros Almacn y Tipo, permitindole al Usuario seleccionar la informacin que
requiere activando la barra de despliegue
o marcando con un check
para
visualizar Todos. Asimismo, se visualizar el campo Desde y Hasta; y un campo
con el ttulo del Reporte, el cual podr ser editado.
Luego de seleccionar los filtros y registrar las fechas respectivas, dar clic en el
cono Imprimir
para visualizar el Reporte de Entradas al Almacn, el cual
muestra informacin a nivel de Cdigo y Descripcin del Almacn con los
siguientes datos: Tipo de Ingreso (OC/NEA), Correlativo, Nmero de Gua, Fecha,
Nombre / Razn Social, Nmero de Orden, Expediente SIAF, Valor y Estado.
Asimismo, el Total por Almacn y Total Ingresado.
-25-
Manual de Usuario Mdulo de Logstica Parte VI Sub Mdulo Almacenes
c. Reporte Detallado de Entradas al Almacn: Al elegir esta opcin se activarn
los filtros Almacn y Tipo, permitindole al Usuario seleccionar la informacin que
requiere activando la barra de despliegue
o marcando con un check
para
visualizar Todos. Asimismo, se visualizar el campo Desde-Hasta y un campo
con el ttulo del Reporte, el cual podr ser editado.
Luego de seleccionar los filtros y registrar las fechas respectivas, dar clic en
el cono Imprimir
para visualizar el Reporte Detallado de Entradas al
Almacn, el cual muestra informacin a nivel de Cdigo y Descripcin del
Almacn, con los siguientes datos: Tipo de Ingreso (O/C o NEA), N O/C o NEA,
Fecha, Nombre de Proveedor, Cdigo y Descripcin del tem, Marca, Modelo,
Cuenta Contable, Unidad de Uso, Cantidad, Precio Unitario, Valor Total y Total
General.
-26-
Manual de Usuario Mdulo de Logstica Parte VI Sub Mdulo Almacenes
d. Reporte de PPA: Corresponde slo a Entidades de Salud. Al seleccionar esta
opcin se activarn los filtros Almacn y Destino, permitindole al Usuario
seleccionar la informacin que requiere activando la barra de despliegue
o
marcando con un check
para visualizar Todos. Asimismo se visualizar el
campo Desde y Hasta.
Luego de seleccionar los filtros y registrar las fechas respectivas, dar clic en
el cono Imprimir
para visualizar el Reporte de Pedido Provisional de
Almacn, el cual muestra informacin a nivel de Cdigo y Descripcin del
Almacn, con los siguientes datos: Nmero, Fecha y Destino de PPA, Cdigo
y Descripcin del tem, Marca, Cuenta Contable, Unidad de Uso, Nmero de
Lote, Fecha de Vencimiento, Cantidad del Lote y Cantidad Total.
-27-
Manual de Usuario Mdulo de Logstica Parte VI Sub Mdulo Almacenes
e. Reporte de IGV: Al seleccionar esta opcin se activar el filtro Almacn,
permitindole al Usuario seleccionar la informacin que requiere activando la
barra de despliegue
o marcando con un check
para visualizar Todos.
Asimismo, se visualizar el campo Desde y Hasta y un campo con el ttulo del
Reporte, el cual podr ser editado.
Luego de seleccionar los filtros y registrar las fechas respectivas, dar clic en
el cono Imprimir
para visualizar el Reporte de IGV, el cual muestra en la
cabecera la siguiente informacin: Destino de Uso, Tipo Presupuesto y Periodo.
Asimismo, muestra el siguiente detalle: Nmero de la O/C, Nombre del
Proveedor, Cdigo y Descripcin del tem, Marca e Importe del IGV. Nmero,
Fecha y Destino de PPA, Cdigo y Descripcin del tem, Marca, Cuenta
Contable, Unidad de Uso, Nmero de Lote, Fecha de Vencimiento, Cantidad
del Lote y Cantidad Total.
-28-
Manual de Usuario Mdulo de Logstica Parte VI Sub Mdulo Almacenes
f. Reporte de Entradas de tems con Modelo al Almacn: Al seleccionar esta
opcin, se activarn los filtros Almacn y Tipo, permitindole al Usuario
seleccionar la informacin que requiere activando la barra de despliegue
o
marcando con un check
para visualizar Todos. Asimismo, se visualizar el
campo Desde y Hasta; y un campo con el ttulo del Reporte, el cual podr ser
editado.
Luego de seleccionar los filtros y registrar las fechas respectivas, dar clic en
el cono Imprimir
para visualizar el Reporte de Entradas de tems con
Modelo al Almacn, el cual muestra la siguiente informacin del periodo
seleccionado, a nivel de Almacn, Nmero y Fecha de Orden de Compra o
NEA, y Proveedor: Cdigo y Descripcin del tem, Marca, Modelo, Cuenta
Contable, Unidad de Uso, Cantidad, Precio Unitario, Valor Total y Total
General.
-29-
Manual de Usuario Mdulo de Logstica Parte VI Sub Mdulo Almacenes
g. Acta de Conformidad de Bienes: de la lista se deber de seleccionar un
registro de ingreso, al elegir esta opcin no se activar ningn filtro.
Al dar clic en el cono Imprimir
Conformidad de Bienes.
se visualizar el Formato de Acta de
h. Resumen de ubicacin Fsica por tem: Al seleccionar esta opcin, se
activarn los filtros Almacn y Tipo; permitindole al Usuario seleccionar la
informacin que requiere activando la barra de despliegue
o marcando con
-30-
Manual de Usuario Mdulo de Logstica Parte VI Sub Mdulo Almacenes
un check
para visualizar Todos. Asimismo, se visualizar el campo Desde
y Hasta; para obtener la informacin por Fecha.
Luego de seleccionar los filtros y registrar las fechas respectivas, dar clic en
el cono Imprimir
para visualizar el Resumen de Ubicacin Fsica de
tem, el cual muestra la siguiente informacin del periodo seleccionado, a nivel
de Almacn y Tipo de Movimiento: Nmero correlativo, Cdigo y Descripcin
del tem, Marca, Ubicacin Fsica, y Unidad de Medida.
REPORTES DE ENTRADA A ALMACN
Al lado derecho de la ventana principal, el Usuario ingresar a la carpeta amarilla
, donde el Sistema mostrar la ventana Entrada a Almacn. Al dar clic en el
cono Imprimir
de la cabecera de esta ventana, mostrar las siguientes
opciones de reportes:
-31-
Manual de Usuario Mdulo de Logstica Parte VI Sub Mdulo Almacenes
a) Entrada al Almacn: Esta opcin, muestra el mismo reporte explicado
anteriormente en el literal de REPORTES.
b) tems sin Lote y Fecha de Vencimiento: Este reporte presenta la relacin de
tems, que al momento de dar Conformidad no se les registr el Lote y Fecha
de Vencimiento. Muestra informacin por Ao, Almacn, Nmero y Fecha de
O/C y los siguientes datos: Cdigo y Descripcin del tem, Marca, Cuenta
Contable y Unidad de Medida.
c) Pedido Provisional de Almacn: Este Reporte se encuentra activo para
Entidades del Sector Salud. Asimismo, slo se mostrar para los registros que
contengan tems de Pedido Provisional del Almacn PPA. El Sistema
mostrar el reporte detallado en el inciso d) de REPORTES.
-32-
Manual de Usuario Mdulo de Logstica Parte VI Sub Mdulo Almacenes
1.1.2
Atencin de Pedidos
Esta opcin permite al responsable del Almacn registrar la Atencin de los Pedidos
solicitados por los Centros de Costo de la Unidad Ejecutora, que previamente han sido
Aprobados, generando el Pedido Comprobante de Salida PECOSA. Permite adems,
generar el formato de la PECOSA, la misma que contiene los datos registrados para su
emisin, mostrando tambin el Clasificador de Gasto correspondiente.
El ingreso esta opcin es siguiendo la siguiente ruta: Almacenes - Atencin de Pedidos,
como se muestra a continuacin:
Al ingresar a esta opcin, el Sistema presentar la ventana Atencin del Pedido,
mostrando en la parte superior los filtros de seleccin: Ao, Mes, Estado, Tipo Ppto,
Almacenes, Centro de Costo y PECOSA, que permitirn filtrar la informacin mostrada en
la ventana y en la parte izquierda de la ventana se muestra la lista de Pedidos que ya
fueron atendidos y los pendientes de Atencin.
-33-
Manual de Usuario Mdulo de Logstica Parte VI Sub Mdulo Almacenes
Ao: Ao de Atencin del Pedido.
Mes: Mes de la Atencin del Pedido. Marcando con un check
visualizar la informacin por todos los Meses.
en Todos se
Estado: Permite seleccionar un Estado del Pedido activando la barra de
despliegue
. Marcando con un check
en Todos se mostrar la informacin
por todos los estados.
Tipo Ppto: Permite seleccionar la Atencin de Pedidos que se encuentran dentro
del Presupuesto Institucional o del Presupuesto por Encargo.
Almacenes: Permite seleccionar un Almacn activando la barra de despliegue
. Marcando con un check
en Todos se mostrar la informacin por todos
los almacenes.
.
Centro de Costo: Permite seleccionar un Centro de Costo. Marcando un check
en Todos se mostrar la informacin por todos los Centros de Costos.
-34-
Manual de Usuario Mdulo de Logstica Parte VI Sub Mdulo Almacenes
PECOSA: Permite realizar la bsqueda por PECOSA, activando la barra de
despliegue
. Marcando con un check
en Todos se mostrar la informacin
por todas las PECOSAS registradas.
Procedimiento para la Atencin de Pedidos
Para realizar la Atencin de Pedidos, el Usuario deber realizar el siguiente
procedimiento:
1. Seleccionar un Pedido en Estado Aprobado. El Usuario podr atender el Pedido
de dos maneras: Atencin Total o Atencin Parcial.
Atencin Total
Para atender un Pedido totalmente por la cantidad que fue autorizada, el Usuario
seleccionar el Pedido correspondiente y registrar la Fecha de Atencin del
mismo.
En caso que en la Parmetro de Configuracin Inicial, en la opcin Edicin
de correlativo PECOSA este en 0 Inactivo, la fecha de Atencin de la Pecosa
por default tomar la fecha actual y esta no se podr modificar.
-35-
Manual de Usuario Mdulo de Logstica Parte VI Sub Mdulo Almacenes
Registrada la fecha, dar clic al botn
El Sistema mostrar el siguiente mensaje al Usuario, al cual dar clic en S,
para efectuar la Atencin del Pedido:
El Sistema mostrar el(los) tem(s) del Pedido marcado(s) con un check
la columna Atendido, asimismo, mostrar la cantidad atendida.
en
Atencin Parcial
Para atender parcialmente un Pedido, ingresar a la carpeta amarilla
ubicada
a la derecha de cada tem. El Sistema presentar la ventana Atencin de
Pedidos de Compra.
-36-
Manual de Usuario Mdulo de Logstica Parte VI Sub Mdulo Almacenes
El Usuario registrar en el campo Cant. Atendida las cantidad a atender de
cada tem, las mismas que pueden ser iguales o menores a la cantidad
Autorizada.
2. Registrada la cantidad a Atender, el Usuario podr ingresar a los siguientes
botones:
al ingresar a este botn el Sistema permite visualizar
informacin de los consumos por mes del tem seleccionado.
al ingresar a este botn el Usuario podr registrar informacin
tcnica de cada tem.
Para Insertar Especificaciones tcnicas, el Usuario deber ubicarse en la
ventana, activar el men contextual dando clic con el botn derecho del mouse
y seleccionar la opcin segn corresponda:
/
.
-37-
Manual de Usuario Mdulo de Logstica Parte VI Sub Mdulo Almacenes
Al seleccionar la opcin
siguiente ventana:
, el Sistema presentar la
3. Luego de registrar los datos, dar clic en el cono Grabar
y luego en Salir
4. El Sistema mostrar el(los) tem(s) del Pedido marcado(s) con un check
columna Atendido, asimismo, mostrar la cantidad atendida.
en la
Proceso de Generacin de PECOSA
Para generar un Pedido Comprobante Salida - PECOSA, deber realizar el siguiente
procedimiento:
1. Seleccionar el Pedido correspondiente y luego dar clic en el botn
iniciar el proceso de generacin de la PECOSA.
para
-38-
Manual de Usuario Mdulo de Logstica Parte VI Sub Mdulo Almacenes
2. El Sistema mostrar el siguiente mensaje al Usuario, al cual dar clic en S, para
efectuar la atencin del Pedido:
3. El Sistema mostrar la ventana Generacin de PECOSA indicando el nmero
correlativo y la fecha:
4. Al dar clic en el botn Aceptar, el Sistema presentar la siguiente el siguiente
mensaje al Usuario, al cual dar clic en S, para generar la PECOSA:
Con este procedimiento se ha de realizar la generacin de la PECOSA, el mismo
que afectar el Kardex del tem, Valuacin (Costo Promedio o PEPS) y las
Cuentas Contables.
En la ventana principal se visualizar el nmero y fecha de la PECOSA. As como,
el estado del Pedido pasar a Pecosa por Firmar o Pecosa Parcial por Firmar,
segn sea el caso.
-39-
Manual de Usuario Mdulo de Logstica Parte VI Sub Mdulo Almacenes
5. Al momento que se entrega(n) fsicamente el (los) bien(es) al usuario, el
Responsable de Almacn deber confirmar en el Sistema que el(los) bien(es) fue
(ron) entregado(s), dando clic en el botn
6. El Sistema mostrar el siguiente mensaje al Usuario, al cual dar clic en S, para
confirmar:
7. El Sistema marcar el(los) tem(s) con un check
Asimismo, el estado del Pedido cambiar a PECOSA.
en la columna Conf.
8. Al dar clic en el botn
, el Sistema mostrar un reporte con la relacin de
los Pedidos que se encuentran en Estado Aprobado del periodo correspondiente.
-40-
Manual de Usuario Mdulo de Logstica Parte VI Sub Mdulo Almacenes
Asignacin de Activos Fijos
Si los items que van a salir del Almacn son Activos Fijos (tems o tems conjunto) , el
Usuario podr realizar la Asignacin de dichos Activos desde esta opcin, para ello
realizar el siguiente procedimiento:
1. En la ventana Atencin del Pedido, seleccionar el Pedido correspondiente, luego
dar conformidad y generar la PECOSA. En esta ventana se activar el botn
.
Nota: Esta opcin no aplica para los Activos Fijos con tems Conjunto. .
2. Al ingresar a este botn, el Sistema mostrar la ventana Asignacin de los
Activos Fijos , con la relacin de los Activos Fijos que se encuentran en el Mdulo
de Patrimonio pendientes de asignacin.
-41-
Manual de Usuario Mdulo de Logstica Parte VI Sub Mdulo Almacenes
3. El Usuario deber seleccionar marcando con un check
asignarn. Seguidamente, dar clic en el icono Grabar
los Activos Fijos que se
.
4. El Sistema mostrar la siguiente pregunta, al cual el Usuario dar clic en S, para
efectuar la asignacin.
5. El Sistema mostrar el siguiente mensaje confirmando la asignacin, al cual dar
clic en Aceptar para culminar con el proceso.
Se puede observar en la opcin Listado de las Asignaciones de Activos Fijos del
Mdulo de Patrimonio, que los datos de la PECOSA fueron asignacin al Activo Fijo
: Fecha de Asignacin ( Fecha de generacin de la PECOSA), Sede, Centro de
-42-
Manual de Usuario Mdulo de Logstica Parte VI Sub Mdulo Almacenes
Costo, Usuario, Responsable Autorizado por, Fecha, Estado, Documento Referencia,
y Motivo.
Asimismo, desde la ventana Asignacin de los Activos Fijos, el Usuario podr
realizar el Extorno de las Asignaciones de los Activos Fijos realizadas. Para ello
seguir el siguiente procedimiento:
1. En esta ventana seleccionar la opcin
y marcar
con un check los Activos Fijos a extornar. Seguidamente, dar clic en el icono
Grabar
2. El Sistema realizar la siguiente pregunta, al cual el Usuario dar clic en S, para
continuar con el proceso de extorno.
3. El Sistema solicitar se ingrese la contrasea que permite el extorno .
-43-
Manual de Usuario Mdulo de Logstica Parte VI Sub Mdulo Almacenes
4. Se mostrar el siguiente mensaje al Usuario, al cual dar Aceptar para culminar
con el proceso .
Exportar PECOSA UE Origen para Importacin en NEA UE Destino
A travs de esta opcin el Sistema permite exportar los datos de las PECOSAs de la
Unidad Ejecutora Origen, para su importacin como NEAs de Transferencia Externa en
las Unidades Ejecutoras Destino.La exportacin Aplica solo en caso de Almacenes con
metodo de valuacin Promedio. Para ello realizar el siguiente procedimiento:
1. La Unidad Ejecutora Origen deber seleccionar la PECOSA que requiere exportar
y que se encuentra en estado PECOSA POR FIRMAR e ingresar al botn Exportar
Datos.
-44-
Manual de Usuario Mdulo de Logstica Parte VI Sub Mdulo Almacenes
Nota: El botn Exportar Datos solo se activar si la PECOSA POR FIRMAR es para
Destino Externo.
2. Se presentar la ventana Buscar carpeta, en la cual el Usuario seleccionar la ruta
donde se guardar el archivo .rar de la PECOSA con los datos exportados y dar
clic en Aceptar.
Validacin: La ruta no debe tener espacios en
blanco, de lo contrario no se generar el archivo y se
mostrar el siguiente mensaje al Usuario:
3. Culminado el proceso de exportacin, se mostrar el siguiente mensaje al Usuario:
4. El Usuario verificar que el archivo .rar se haya grabado en al ruta indicada, para
su posterior importacin por la UE Destino:
-45-
Manual de Usuario Mdulo de Logstica Parte VI Sub Mdulo Almacenes
Reportes
Para visualizar los reportes, el Usuario dar clic en el cono Imprimir
de la barra
de herramientas de la venta principal, mostrndose la siguiente ventana con las
siguientes opciones:
Pedido Comprobante de Salida: Esta opcin permite obtener el formato de la
PECOSA. Asimismo, se puede visualizar la informacin ordenada por Descripcin
tem o Cdigo tem, segn la opcin de orden escogida en la ventana Reporte.
El formato muestra la siguiente informacin: En la cabecera se muestra el Nmero de
la PECOSA, Nombre del Centro de Costo solicitante, Nombre de la persona a quien
se debe entregar los bienes, Descripcin de la Tarea, Nombre del Almacn, Destino y
Justificacin.
Adems, muestra los siguientes datos de la Cadena Funcional: Meta/Mnemnico,
Funcin, Programa Funcional, Sub Programa Funcional, Actividad/Proyecto,
Componente y Cdigo de la Meta.
Asimismo, al lado izquierdo del formato muestra el campo Artculos Solicitados, el
cual contiene el Nmero correlativo de los registros, Cdigo y Descripcin del tem,
Cantidad y Unidad de Medida. Tambin indicar el Lote y Fecha de Expiracin si
selecciona la impresin con estos datos. A la derecha, muestra el campo Orden de
Despacho, el cual contiene los datos de la Marca, Cantidad y Valor (Precio Unitario y
Total) del tem.
En la parte inferior, contiene campos para la firma del Solicitante, Responsable de
Abastecimientos y Servicios Auxiliares, Responsable del Almacn y Persona que
recibe los bienes. Adems un campo para el registro de la fecha.
-46-
Manual de Usuario Mdulo de Logstica Parte VI Sub Mdulo Almacenes
Nota: Si la PECOSA no ha sido Confirmada, en el reporte se mostrar el texto Sin
Conformidad como marca de agua.
Asimismo, si el Usuario requiere que en el formato de PECOSA se muestre el
Clasificador de Gasto de los tems, en la ventana Reporte se deber marcar con un
check el campo Visualizar Clasificador, como se muestra en la siguiente ventana:
Al dar clic en el botn Imprimir
, el Sistema mostrar el formato de PECOSA con
el Clasificador de Gasto de los tems, como se muestra a continuacin:
-47-
Manual de Usuario Mdulo de Logstica Parte VI Sub Mdulo Almacenes
Resumen de Ubicacin Fsica de tem: Este reporte muestra en la cabecera muestra
el Almacn, Sub Almacn, Tipo de Movimiento y Nro. de Documento.
En la parte inferior, contiene el Nro de Item, el codigo y Descripcin del Item, la
Ubicacin Fisica y la Unidad de Medida.
1.1.3 Consulta de PECOSAS
Esta opcin permite al Usuario realizar consultas de las PECOSAS emitidas, por Ao,
Mes, Tipo de Presupuesto, Almacn, Centro de Costo y Nmero, relacionadas a un
Pedido y/o Destino.
Adems, presenta reportes con informacin de la relacin de PECOSAS emitidas y
el detalle de las mismas.
El ingreso a la opcin Consulta de PECOSAS es siguiendo la siguiente ruta:
Almacenes - Consulta de PECOSAS, como se muestra en la siguiente ventana:
-48-
Manual de Usuario Mdulo de Logstica Parte VI Sub Mdulo Almacenes
Al ingresar el Sistema muestra la ventana Consulta de PECOSAS, la misma que en
la parte superior contiene los siguientes filtros de seleccin: Ao, Mes, Tipo de Uso,
Tipo Presupuesto, Almacenes Tipo (solo para almacn de Medicamentos MINSA),
PECOSA, Centro de Costo y Destinos.
El Usuario deber seleccionar las opciones de los siguientes filtros:
Ao: El Usuario podr seleccionar un ao activando la barra de despliegue
Mes: Permite seleccionar un mes activando la barra de despliegue
.
Marcando con un check
en Todos se visualizar la informacin de todos
los Meses.
Tipo de Uso: Permite seleccionar el Tipo de Uso correspondiente al Pedido
Provisional de Almacn - PPA o la PECOSA. Marcando con un check
se
visualizar la informacin de todos los Tipos.
-49-
Manual de Usuario Mdulo de Logstica Parte VI Sub Mdulo Almacenes
Tipo Ppto: Permite seleccionar las PECOSAS que se encuentran dentro del
Presupuesto Institucional o del Presupuesto por Encargo.
Almacenes: Permite seleccionar un Almacn activando la barra de despliegue
. Marcando con un check
en Todos el Sistema mostrar todos los
Almacenes registrados.
.
Tipo: (solo para almacn de Medicamentos MINSA). Permite seleccionar el tipo
de movimiento de salida. Se visualizar slo el ingreso por PPA (Pedido Provisional de
Almacn).
PECOSA: Permite realizar la bsqueda por Nmero de PECOSA, activando la
barra de despliegue . Marcando con un check
todas las PECOSAS registradas.
en Todos se mostrarn
Centros de Costo: Permite seleccionar un Centro de Costo activando la barra
de despliegue
. Marcando con un check
en Institucional se mostrarn
todos los Centros de Costo.
Destinos: Permite seleccionar el Destino donde ser enviado el Pedido
activando la barra de despliegue
. Marcando con un check
en Todos se
mostrarn todos los Destinos registrados.
-50-
Manual de Usuario Mdulo de Logstica Parte VI Sub Mdulo Almacenes
PROCEDIMIENTO PARA LA CONSULTA DE PECOSAS (solo para almacn de
Medicamentos MINSA):
El Usuario podr consultar las PECOSAS por Tipo, segn las siguientes opciones:
- Tipo PECOSA
Luego de realizar los filtros respectivos y seleccionar el Tipo PECOSA, el
Sistema mostrar la siguiente ventana:
El Usuario podr visualizar los siguientes datos: Nmero y Fecha PECOSA,
Centro de Costos, Meta, Nmero y Fecha del Pedido y el Destino.
En la parte inferior de la ventana se muestra la informacin del Cdigo y
Descripcin del tem, Destino de Uso, Unidad de Uso, Cantidad Solicitada y
Cantidad Atendida.
Adems, ingresando a la carpeta amarilla
de cada tem, se podr visualizar
los siguientes datos: Marca, Precio Unitario, Cantidad Aprobada y Cantidad
Atendida.
-51-
Manual de Usuario Mdulo de Logstica Parte VI Sub Mdulo Almacenes
- Tipo PPA PENDIENTE
Al seleccionar esta opcin, el Sistema muestra los tems ingresados al Almacn
que tienen documento de PPA (Pedido Provisional de Almacn) y no tienen
documento de distribucin (PECOSA).
Cada vez que se emite una PECOSA por PPA, el saldo en esta ventana
disminuye:
En la parte inferior de la ventana se muestra la informacin del Cdigo,
Descripcin, Destino de Uso, Unidad de Uso, Cantidad Solicitada y Cantidad
Atendida.
Adems, ingresando a la carpeta amarilla
de cada tem, se podr visualizar
los siguientes datos: Marca, Precio Unitario, Cantidad Aprobada y Cantidad
Atendida.
El Pedido Provisional de Almacn PPA, es el documento utilizado por las
distintas Unidades Ejecutoras del Ministerio de Salud, para distribuir los
medicamentos Ingresados al Almacn Principal, a los distintos Centros y
Puestos de Salud, los cuales, al finalizar el mes enviarn su informe de
consumo. Despus de su recepcin se emitir el Pedido Comprobante Salida
- PECOSA respectivo.
- Tipo PECOSA PPA
En esta opcin, se visualizarn las PECOSAS que han sido emitidas segn el
Reporte de Consumo de tems enviado por los distintos Puntos de Atencin.
-52-
Manual de Usuario Mdulo de Logstica Parte VI Sub Mdulo Almacenes
El Usuario podr visualizar los siguientes datos: Nmero y Fecha PPA, Centro
de Costo, Meta, Nmero y Fecha del Pedido, y el Destino.
En la parte inferior de la ventana, se muestra informacin del Cdigo y
Descripcin del tem, Destino de Uso, Unidad de Uso, Cantidad Solicitada y
Cantidad Atendida.
Adems, ingresando a la carpeta amarilla
de cada tem, se podr visualizar
los siguientes datos: Marca, Precio Unitario, Cantidad Aprobada y Cantidad
Atendida.
- Tipo TODOS
Al seleccionar la opcin Todos, se mostrarn todas las PECOSAS emitidas por
la Entidad, segn filtros seleccionados.
-53-
Manual de Usuario Mdulo de Logstica Parte VI Sub Mdulo Almacenes
El Usuario podr visualizar los siguientes datos: Nmero y Fecha PECOSA,
Centro de Costo, Meta, Nmero y Fecha del Pedido, y el Destino.
En la parte inferior de la ventana, se muestra informacin del Cdigo y
Descripcin del tem, Destino de Uso, Unidad de Uso, Cantidad Solicitada y
Cantidad Atendida.
Adems, ingresando a la carpeta amarilla
de cada tem, se podr visualizar
los siguientes datos: Marca, Precio Unitario, Cantidad Aprobada y Cantidad
Atendida.
REPORTES
Al ingresar al cono Imprimir
siguientes opciones:
, el Sistema presenta la ventana Reportes con las
Luego de seleccionar la opcin del reporte, debe dar clic en el cono Imprimir
Relacin de PECOSAS: Muestra la relacin de PECOSAS por Tipo de
Presupuesto y Almacn. Contiene informacin del Nmero y Fecha de la
PECOSA, Nmero del Pedido, Nombre de la Persona a quien se entreg los
bienes, Cdigo y Descripcin del Centro de Costo solicitante y Valor Total de cada
PECOSA. Asimismo, muestra el Valor Total por Almacn.
-54-
Manual de Usuario Mdulo de Logstica Parte VI Sub Mdulo Almacenes
Relacin Detallada de PECOSAS: Muestra la relacin detallada de PECOSAS
emitidas, por Almacn. Contiene informacin del Cdigo, Cantidad y Descripcin
de los Artculos Solicitados, Unidad de Medida, Marca, Cantidad, Valor (Precio
Unitario y Total), Cuenta Contable y Clasificador de Gasto. Asimismo, muestra el
Valor Total por Almacn.
Relacin de PECOSAS por persona: Muestra la relacin detallada de PECOSAS
emitidas, por Persona que se le entrego la PECOSA. Se deber de selecciona una
persona. Contiene informacin del Cdigo, Cantidad y Descripcin de los Artculos
Solicitados, Unidad de Medida, Marca, Cantidad, Valor (Precio Unitario y Total) y
Cuenta Contable
-55-
Manual de Usuario Mdulo de Logstica Parte VI Sub Mdulo Almacenes
Relacin de PECOSAS por programa: Muestra la relacin detallada de
PECOSAS emitidas por Programa Presupuestal. Se podr seleccionar un
programa o todos los programas. Contiene informacin de Pecosa, Fecha, Pedido,
Entregado a, Centro de Costos y Total.
Resumen de PPA sin PECOSA (solo para almacn de Medicamentos MINSA):
Al seleccionar la opcin PPA Pendiente en el filtro Tipo y dar clic en el cono
Imprimir
, el Sistema presentar el Reporte Resumen de PPA sin PECOSA.
-56-
Manual de Usuario Mdulo de Logstica Parte VI Sub Mdulo Almacenes
Este reporte muestra la relacin detallada de los Pedidos Provisionales de
Almacn sin PECOSA, a nivel de Almacenes, con la siguiente informacin:
Cdigo y Descripcin del tem, Marca, Clasificador de Gasto, Cuenta Contable,
Unidad de Medida, Nmero de Lote, Fecha de Expiracin, Cantidad por Lote,
Cantidad Total.
1.1.4 Transferencias en Almacn
En esta opcin, el Sistema permite realizar transferencias de tems entre Almacenes
por traslado y asignaciones temporales o permanentes del stock, de acuerdo a
disposiciones de la Entidad. Asimismo permite transferir las Cuentas Contables de
los tems, con la finalidad de actualizar la informacin por cambios en las normas
vigentes o regularizacin de registros.
Presenta adems, reportes con informacin de las transferencias realizadas.
El ingreso a la opcin Transferencia en Almacn es siguiendo la siguiente ruta:
Almacenes - Transferencia en Almacn, como se muestra en la siguiente
ventana:
Al ingresar a esta opcin, el Sistema presenta la ventana Listado de Transferencias
de Almacn, donde el Usuario podr realizar transferencias de tems entre
-57-
Manual de Usuario Mdulo de Logstica Parte VI Sub Mdulo Almacenes
Almacenes o transferencia de Cuenta Contable de tems. En la cabecera muestra
los filtros: Ao, Mes y Tipo de Transferencia.
Ao: Muestra el ao de registro de las Transferencias. Si el Usuario desea
visualizar otros aos podr seleccionarlo activando la barra de despliegue
Mes: Indica el mes de registro de las Transferencia. Si el Usuario desea visualizar
otros meses podr seleccionarlo activando la barra de despliegue
Tipo de Transferencia: Permite seleccionar el tipo de transferencia a realizar:
Interna o Contable.
Transferencia Interna: Realiza el procedimiento de transferir el o los tems
seleccionados de un Almacn a otro.
Transferencia Contable: Realiza el procedimiento de transferir la cuenta
contable del tem o tems seleccionados, a otra Cuenta Contable.
PROCEDIMIENTO PARA TRANSFERENCIA INTERNA
Para realizar una Transferencia Interna, el Usuario deber realizar el siguiente
procedimiento:
1. Activar el men contextual dando clic con el botn derecho del mouse y
seleccionar la opcin
.
-58-
Manual de Usuario Mdulo de Logstica Parte VI Sub Mdulo Almacenes
Si el Usuario deseara eliminar una Transferencia Interna, deber seleccionarla,
activar el men contextual y ejecutar la opcin
.
2. El Sistema presentar la ventana Transferencia de Almacn.
El Usuario deber registrar la siguiente informacin:
Tipo Transferencia: Indica el tipo de Transferencia que se va a realizar.
Uso Origen: Indica el Tipo de Uso al cual pertenece el o los tems a transferir.
Mes: Muestra el mes en el cual se realiza la Transferencia.
Fecha: Se registrar la Fecha en la cual se realiza la Transferencia.
Almacn Origen: Indicar el Almacn del cual saldrn los tems a Transferir.
Almacn Destino: Indicar el Almacn al cual se ingresarn los tems a
Transferir.
Observacin: Campo para registrar alguna nota adicional de la Transferencia.
Asimismo, en los siguientes campos, el Sistema muestra directamente la
informacin correspondiente:
Nmero Transferencia: Presenta el correlativo de Transferencias.
Kardex: Indica si el proceso ha sido consignado en el Kardex o No (S/N).
Ao: Presenta el ao de registro de la Transferencia.
3. Luego, dar clic en el cono Grabar
. El Sistema presentar el siguiente mensaje:
-59-
Manual de Usuario Mdulo de Logstica Parte VI Sub Mdulo Almacenes
Al seleccionar el botn SI, se grabar la informacin.
4. Para registrar los tems a transferir, el Usuario deber activar el men contextual
dando clic con el botn derecho del mouse y seleccionar la opcin
.
Si el Usuario deseara eliminar el tem de la Transferencia, deber activar el men
contextual y escoger la Opcin
.
5. El Sistema presentar la ventana Filtro de Bsqueda de Datos, donde
seleccionar los tems que sern transferidos.
Seleccionar en el filtro Campo, el Tipo de Bsqueda e ingresar el Dato, luego
ejecutar el cono Buscar , marcar los tems con un check
botn
para cargar los tems seleccionados.
y dar clic en el
6. Realizada la carga de tems, el Usuario registrar la cantidad que se va a transferir
al Almacn de Destino, en la columna Cantidad.
-60-
Manual de Usuario Mdulo de Logstica Parte VI Sub Mdulo Almacenes
7. Al dar clic en el cono Grabar
, el Sistema mostrar la siguiente pregunta:
Al seleccionar el botn SI, se grabar la informacin
8. Al dar clic en el botn
, el Sistema proceder a dar confirmacin de
la Transferencia Interna de los tems, y emitir el siguiente mensaje:
Al seleccionar el botn SI, dar confirmacin al proceso.
9. Dando clic en el cono Imprimir
, se visualizar el reporte Transferencia entre
Almacenes, conteniendo la siguiente informacin en la cabecera: Fecha, Tipo de
Transferencia Almacn Origen, Almacn Destino y Observacin (Motivo de la
Transferencia).
En la parte inferior, muestra los siguientes datos: Cdigo y Descripcin del tem,
Marca, Cuenta Contable, Unidad de Uso, Cantidad, Precio Unitario, Monto, Lote,
Fecha de Movimiento y Cantidad por Lote.
-61-
Manual de Usuario Mdulo de Logstica Parte VI Sub Mdulo Almacenes
PROCEDIMIENTO PARA TRANSFERENCIA CONTABLE
Para realizar una Transferencia Contable, el Usuario deber realizar el siguiente
procedimiento:
1. Activar el men contextual dando clic con el botn derecho del mouse y
seleccionar la opcin
.
Si el Usuario desea eliminar una Transferencia Contable deber seleccionarla,
activar el men contextual y escoger la opcin
.
2. El Sistema presentar la ventana Transferencia de Almacn.
El Usuario deber registrar la siguiente informacin:
Tipo Transferencia: Indica el Tipo de Transferencia que se va a realizar.
Uso Origen: Indica el Tipo de Uso al cual pertenece el o los tem que se van a
transferir.
Uso Destino: Indica el Tipo de Uso que tendrn los tems que se estn
transfiriendo.
Mes: Muestra el mes en el cual se realiza la Transferencia.
Fecha: Se registrar la Fecha en la cual se realiza la Transferencia.
-62-
Manual de Usuario Mdulo de Logstica Parte VI Sub Mdulo Almacenes
Almacn Origen: Indica el Almacn en el cual se realiza la Transferencia
Contable.
Observacin: Campo para registrar alguna nota adicional de la Transferencia.
Asimismo, en los siguientes campos, el Sistema muestra directamente la
informacin correspondiente:
Nmero Transferencia: Presenta el correlativo de Transferencias.
Kardex: Indica si el proceso ha sido consignado en el Kardex o No (S/N).
Ao: Presenta el ao de la Transferencia.
3. Luego, dando clic en el cono Grabar
, el Sistema emitir el siguiente mensaje:
Al seleccionar el botn SI, se grabar la informacin.
4. Seguidamente se registrarn los tems cuyas cuentas contables sern
transferidas, para lo cual el Usuario deber activar el men contextual dando clic
con el botn derecho del mouse y seleccionar la opcin
.
Si el Usuario desea eliminar el tem seleccionado para la Transferencia, deber
activar el men contextual y escoger la Opcin
.
5. El Sistema presentar la ventana Filtro de Bsqueda de Datos, donde
seleccionar los tems correspondientes.
-63-
Manual de Usuario Mdulo de Logstica Parte VI Sub Mdulo Almacenes
Seleccionar en el filtro Campo, el Tipo de Bsqueda e ingresar el Dato, luego
ejecutar el cono Buscar
, marcar los tems con un check
botn
para cargar los tems seleccionados.
y dar clic en el
6. A continuacin, en la columna Cantidad el Usuario indicar para cada tem, la
cantidad de bienes, a los cuales se les transferir la Cuenta Contable.
7. Luego, al dar clic en el cono Grabar
el Sistema mostrar el siguiente mensaje:
Al seleccionar el botn SI se grabar la informacin.
8. Seguidamente dar clic en el botn
para dar confirmacin de la
Transferencia Contable. El Sistema emitir el siguiente mensaje:
Al seleccionar el botn SI culminar al proceso.
9. Dando clic en el cono Imprimir
de la ventana Transferencia de Almacn, se
visualizar el reporte Regularizacin Contable, el cual presenta la siguiente
-64-
Manual de Usuario Mdulo de Logstica Parte VI Sub Mdulo Almacenes
informacin: Fecha, Tipo de Transferencia, Almacn, Cuenta Contable Origen,
Cuenta Contable, Destino y Observacin (Motivo de la Transferencia).
Asimismo, muestra el Cdigo y Descripcin de los tems, Marca, Unidad de Uso,
Cantidad, Precio Unitario, Monto, Lote, Fecha de Movimiento y Cantidad por Lote.
REPORTES
Al ingresar al cono Imprimir
de la ventana Listado de Transferencias de
Almacn, el Sistema presenta tres opciones de reportes: Formatos de
Transferencias, Listado de Transferencia y Resumen de Ubicacin Fsica de tem.
FORMATO DE TRANSFERENCIA:
Al seleccionar esta opcin y dar clic en el cono Imprimir , el Sistema presenta
los siguientes reportes para cada Tipo de Transferencia: Interna y Contable.
Transferencia Interna: El Sistema emite el reporte Transferencia Entre
Almacenes, el mismo que contiene la siguiente informacin: Fecha, Tipo de
Transferencia, Almacn Origen, Almacn Destino, Observaciones.
Asimismo, muestra el Cdigo y Descripcin de los tems, Marca, Cuenta Contable,
Unidad de Uso, Cantidad, Precio Unitario, Monto, Lote, Fecha de Vencimiento y
Cantidad por Lote.
-65-
Manual de Usuario Mdulo de Logstica Parte VI Sub Mdulo Almacenes
Transferencia Contable: Muestra el reporte Regularizacin Contable, con la
relacin de tems transferidos a otra Cuenta Contable. Contiene la siguiente
informacin: Fecha, Tipo de Transferencia, Almacn, Cuenta Contable Origen,
Cuenta Contable Destino y Observaciones.
Asimismo, muestra el Cdigo y Descripcin del tem, Marca, Unidad de Uso,
Cantidad, Precio Unitario, Monto, Lote, Fecha de Vencimiento y Cantidad por Lote.
LISTADO DE TRANSFERENCIAS
Al seleccionar esta opcin y dar clic en el cono Imprimir
, el Sistema presenta
los siguientes reportes para cada Tipo de Transferencia: Interna y Contable.
Transferencia Interna: Muestra el reporte Listado de Transferencias Interna,
con la relacin de tems transferidos entre Almacenes. Contiene la siguiente
informacin: Almacn Origen, Almacn Destino, Nmero de Transferencia, Fecha,
Cdigo y Descripcin del tem, Marca, Cuenta Contable, Unidad de Uso, Cantidad
y Monto.
-66-
Manual de Usuario Mdulo de Logstica Parte VI Sub Mdulo Almacenes
Transferencia Contable: Muestra el reporte Listado de Transferencias
Contable, con la relacin de la Transferencias Contables por Almacn Origen.
Contiene la siguiente informacin: Nmero de Transferencia, Fecha, Cdigo y
Descripcin del tem, Marca, Cuenta Contable, Unidad de Uso, Cantidad y Monto.
RESUMEN DE UBICACIN FSICA DE TEM
Muestra el resumen de cada tem de la transferencia con sus respectivo Cdigo
de Ubicacin Fsica (CUF)
Contiene la siguiente informacin: Nmero de Transferencia, Fecha, Cdigo y
Descripcin del tem, Marca, Unidad de Uso y CUF.
-67-
Manual de Usuario Mdulo de Logstica Parte VI Sub Mdulo Almacenes
1.1.5 Inventario Inicial de Almacn
En esta opcin, el Sistema permite realizar el registro del Inventario Inicial del
Almacn, cuyo saldo deber estar debidamente conciliado con los Estados
Financieros al 31 de Diciembre del Ejercicio anterior.
Adems, presenta reportes con informacin de los bienes por Grupo y Clase,
Descripcin del Bien, Cuenta Contable, Bienes con Lote, Bienes sin Lote y Fecha de
Vencimiento.
El ingreso a la opcin Inventario Inicial de Almacn es siguiendo la ruta:
Almacenes - Inventario Inicial de Almacn, como se muestra en la siguiente
ventana:
Previamente, antes de ingresar a esta opcin, deber verificarse en el Sub Mdulo
Tablas, opcin Parmetros Ejecutora, que el campo Inventario Inicial de Almacn
se encuentre en el ao actual y mes de Enero.
Al ingresar a esta opcin, el Sistema presenta la ventana Inventario Inicial del
Almacn, la misma que muestra en la parte superior los siguientes filtros de
seleccin: Ao, Mes, Almacn y Tipo de Uso.
-68-
Manual de Usuario Mdulo de Logstica Parte VI Sub Mdulo Almacenes
Asimismo, contiene la Fecha de Ingreso, Estado y Kardex, as como los campos de
bsqueda por tem y Cuenta Contable y los botones
,
,
y
a. Filtros
Ao: Indica el ao del Inventario Inicial.
Mes: Muestra el mes correspondiente al Inventario Inicial.
Tipo Ppto.: Permite seleccionar un Inventario que se encuentre dentro del
Presupuesto Institucional o del Presupuesto por Encargo.
Almacenes: Permite seleccionar un Almacn. Activando la barra de despliegue
, se mostrarn todos los almacenes registrados.
Tipo de Uso: Permite seleccionar un Tipo de Uso activando la barra de
despliegue
.
-69-
Manual de Usuario Mdulo de Logstica Parte VI Sub Mdulo Almacenes
b. Campos
Fecha de Ingreso: Indica la fecha de registro del Inventario Inicial.
Estado: Muestra el Estado del Inventario (Pendiente/Conforme).
Kardex: Indica si el Inventario Inicial del Almacn seleccionado se encuentra o
no en el Kardex.
c. Bsquedas
tem: Permite realizar bsquedas por tems.
Cuenta: Permite realizar bsquedas por Cuenta Contable.
d. Botones
Listado tem Inactivo: Dando clic en el botn
un listado de los tems inactivos del Kardex.
, se mostrar
Traer Kardex: Dando clic en el botn
, el Sistema permite generar
una copia de los saldos del ao anterior, para generar el Inventario Inicial, con
excepcin de los tems inactivos.
Generar Kardex: Dando clic en el botn
informacin registrada en el Kardex.
, se valida la
Catlogo: Dando clic en el botn
, el Sistema mostrar la ventana
Mantenimiento Catlogo de tems, mostrando la informacin detallada del
tem seleccionado.
-70-
Manual de Usuario Mdulo de Logstica Parte VI Sub Mdulo Almacenes
PROCESO DE REGISTRO DEL INVENTARIO INICIAL
Luego de seleccionar los filtros necesarios, el Usuario contar con 2 formas para
realizar el registro del Inventario Inicial:
Ingreso Manual.
Traslado del Kardex final del ao anterior.
1. Ingreso Manual
El Usuario podr incorporar o eliminar tems del Inventario Inicial realizando el
siguiente procedimiento:
a. Activar el men contextual, y seleccionar la opcin que corresponda:
.
Para eliminar un registro, seleccionar la opcin
Sistema mostrar el siguiente mensaje:
El
Dando clic en el botn Si, eliminar el Registro seleccionado.
b. Al seleccionar la opcin
Detalle tem.
el Sistema presentar la ventana
-71-
Manual de Usuario Mdulo de Logstica Parte VI Sub Mdulo Almacenes
c. Dar clic en el botn
del campo BIEN, para seleccionar un tem. Se mostrar
la ventana Filtro para Bsqueda de Datos.
En el filtro Campo, seleccionar el Tipo de Bsqueda, ejecutar el cono Buscar
, seleccionar el tem y dar clic en el botn
tem seleccionado.
. Se proceder a cargar el
d. Seleccionar la Marca y Cuenta Contable e ingresar la Cantidad, Precio
Unitario o Precio Catlogo, segn el Tipo de Registro del Inventario Inicial que
haya Seleccionado el Usuario en la opcin Parmetros de Ejecutora.
(Registro de Predio o Registro de Valores).
Asimismo, el Sistema mostrar en esta ventana la Unidad de Medida y el Precio
de Catlogo.
e. Dar clic en el cono Grabar
. El Sistema presentar el siguiente mensaje:
-72-
Manual de Usuario Mdulo de Logstica Parte VI Sub Mdulo Almacenes
Al seleccionar el botn S, se mostrar el tem en la ventana Inventario Inicial
del Almacn.
2. Traslado del Kardex final del Ao anterior al Inventario Inicial
Para realizar el traslado del Kardex Final del ao anterior al Inventario Inicial,
existen botones en el campo Actualizar, que ayudarn al Usuario a realizar el
proceso en forma masiva.
a. Al ingresar al botn
, se mostrar el reporte de los tems que
no van a ser transferidos de un ao al otro, debido a que se encuentran en
estado Inactivo dentro del Catlogo MEF o que la Cuenta Contable no se
encuentra activa.
Estos tems se ingresarn en forma manual buscando su Equivalencia o la
Cuenta Contable activa para dicho tem.
-73-
Manual de Usuario Mdulo de Logstica Parte VI Sub Mdulo Almacenes
b. Al ingresar al botn
se realizar el proceso de transferencia del
Kardex Final al Inventario Inicial, sin considerar los tems Inactivos. El Sistema
mostrar la siguiente ventana:
c. Al seleccionar el botn S, mostrar el siguiente mensaje:
El mensaje indica que los tems Inactivos no sern trasladados al ao actual.
d. Al dar clic en el botn
, el Sistema mostrar el siguiente mensaje:
e. Al seleccionar el botn SI, el Sistema iniciar la transferencia y mostrar el
mensaje indicando que el proceso se est realizando de acuerdo al tipo de
valuacin que seleccion el Usuario para su Kardex del Ao actual.
-74-
Manual de Usuario Mdulo de Logstica Parte VI Sub Mdulo Almacenes
f. Seleccionando el botn S, se realizar el proceso de carga de los tems. Al
finalizar, se mostrar el siguiente mensaje:
g. Dando clic en el botn
el Sistema presentar la ventana Inventario
Inicial del Almacn mostrando los tems trasladados.
h. El Usuario ingresar a la carpeta amarilla
de cada tem para visualizar la
ventana Detalle tem, conteniendo informacin del Grupo, Clase, Familia,
Bien, Unidad Medida y Precio Catlogo.
En los campos Marca, Cantidad, Precio Unitario, Valor Total y Cuenta, el
Usuario podr registrar y/o modificar informacin.
-75-
Manual de Usuario Mdulo de Logstica Parte VI Sub Mdulo Almacenes
i. Para validar la informacin registrada en el Kardex, el Usuario dar clic en el
botn
. Para ello, deber ingresar a la opcin Proceso de Pre
Cierre Mensual y cerrar el ao anterior ejecutando el botn
. Luego,
en la opcion Parmetros Ejecutora, en el campo Periodo del Kardex ingresar
el ao de Ejecucin actual y el mes de enero.
Si no se realiza el proceso mencionado, el Sistema mostrar el siguiente
mensaje:
j. Luego de realizar el procedimiento anterior, dar clic en el botn
El Sistema mostrar el siguiente mensaje:
Al seleccionar el botn S, se mostrar el siguiente mensaje:
Al dar Aceptar el campo Estado cambiar a CONFORME y el campo Kardex?
Indicar S, ambos en color rojo.
-76-
Manual de Usuario Mdulo de Logstica Parte VI Sub Mdulo Almacenes
k. Luego de dar la conformidad, el Usuario podr visualizar informacin del
Catlogo para cada tem, dando clic en el botn
. El Sistema mostrar
la ventana Mantenimiento Catlogo de tems, con el detalle del registro
seleccionado.
REPORTES
Para visualizar los Reportes, el Usuario dar clic en el cono Imprimir
ventana principal. El Sistema mostrar las siguientes opciones:
de la
Inventario Inicial por Grupo y Clase: Muestra la relacin de tems, a nivel de
Grupo y Clase, indicando los siguientes datos: Cdigo y Descripcin del tem,
Marca, Cuenta Contable, Unidad, Cantidad, Precio y Valor Total.
-77-
Manual de Usuario Mdulo de Logstica Parte VI Sub Mdulo Almacenes
Inventario Inicial por Descripcin del Bien: Muestra la relacin de tems por
Cdigo y Descripcin, indicando los siguientes datos: Marca, Cuenta Contable,
Unidad, Cantidad, Precio y Valor Total.
Inventario Inicial por Cuenta Contable: Muestra la relacin de tems por Mayor
y Sub Cuenta Contable, indicando los siguientes datos: Cdigo y Descripcin del
tem, Marca, Unidad, Cantidad, Precio y Valor Total.
Inventario Inicial con Lote: Muestra la relacin de tems con Lote, indicando los
siguientes datos: Cdigo y Descripcin del tem, Marca, Cuenta Contable, Unidad,
Cantidad, Detalle del Lote (Nmero, Fecha de Expiracin y Cantidad).
Reporte de tems con control de lote asignado, sin lote y fecha de expiracin
registrado: Muestra la relacin de tems que deberan tener datos de Lote y Fecha
de Vencimiento, pero no han sido registrados, indicando la siguiente informacin:
Cdigo y Descripcin del tem, Marca, Cuenta Contable y Unidad Medida.
-78-
Manual de Usuario Mdulo de Logstica Parte VI Sub Mdulo Almacenes
1.1.6 Kardex del Almacn (Ajuste)
En esta opcin, el Sistema permite contar con informacin del Saldo Inicial de los
bienes, movimientos de Entradas y Salidas y el saldo final por Almacenes, en un
perodo determinado, para su verificacin y control.
Asimismo, para algunos bienes que requieren un control adicional, como alimentos,
medicinas, reactivos, entre otros, el Sistema permite realizar el seguimiento de los
mismos de acuerdo al nmero de lote y fecha de vencimiento.
Presenta adems, diversos reportes que contienen informacin necesaria para el
control del movimiento de Almacenes.
El ingreso a la opcin Kardex del Almacn es siguiendo la siguiente ruta:
Almacenes - Kardex del Almacn, como se muestra en la siguiente ventana:
Al ingresar a esta opcin, el Sistema presenta la ventana Kardex del Almacn,
indicando el Mtodo del Proceso del Almacn, registrado en Parmetros de la
Ejecutora. En el presente caso, se muestra el Mtodo Precio Promedio.
En la parte superior de la ventana muestra los filtros Presupuesto, Almacn, Ao,
Mes, Tipo de Uso, Familia, Cuenta Contable e tem.
Asimismo, cuenta con los botones
.
-79-
Manual de Usuario Mdulo de Logstica Parte VI Sub Mdulo Almacenes
Filtros:
Tipo Ppto: Permite seleccionar un tarde que se encuentre dentro del Presupuesto
Institucional o del Presupuesto por Encargo.
Almacenes: Permite seleccionar un Almacn. Activando la barra de despliegue
se mostrarn todos los almacenes registrados.
.
Ao: Permite seleccionar un ao activando la barra de despliegue
Mes: El Usuario puede seleccionar un mes activando la barra de despliegue
Tipo de Uso: Permite seleccionar un Tipo de Uso activando la barra de despliegue
.
-80-
Manual de Usuario Mdulo de Logstica Parte VI Sub Mdulo Almacenes
Asimismo, presenta filtros de bsqueda, los mismos que pueden realizarse por
Familia, Cuenta Contable e tem.
Familia: Permite realizar consultas de los tems que pertenecen a una Familia.
Para ello, el Usuario deber activar el botn Buscar
El Sistema mostrar la ventana Bsqueda de Datos, en la cual deber seleccionar
el Campo y registrar el Dato del bien que desea buscar.
Elegir la familia y dar clic en el botn
tems relacionados a la Familia.
. En la ventana principal se mostrarn los
Asimismo, podr seleccionar todas las Familias marcando con un check
Todos.
-81-
en
Manual de Usuario Mdulo de Logstica Parte VI Sub Mdulo Almacenes
Cuenta: Para filtrar por Cuenta Contable, el Usuario ingresar el cdigo de la
Cuenta Contable y dar clic en el cono Buscar
. El Sistema mostrar los
tems que estn relacionados con la Cuenta Contable seleccionada.
tem: Permite realizar la bsqueda por tem, la cual puede realizarse de dos
formas:
- Ingresar el nombre del tem y dar clic en el cono buscar
informacin relacionada a la descripcin ingresada.
. Se mostrar la
- Dando clic en el cono buscar
, se visualizar la ventana Bsqueda de
Datos donde el Usuario podr buscar los tems por cdigo o Descripcin.
Alerta:
Actualmente existe una alerta visual sobre el stock mnimo del Kardex, el cual los
tems que sean menores o igual al stock mnimo se mostrar de color verde.
-82-
Manual de Usuario Mdulo de Logstica Parte VI Sub Mdulo Almacenes
Para configurar el stock mnimo de cada tem, este se realizar en la opcin de
catlogo Institucional del Mdulo de Configuracin:
Botones:
Los botones que presenta la ventana, realizan las siguientes funciones:
- El botn
presenta la ventana Movimiento de Kardex del Almacn,
mostrando informacin del movimiento de los tems. Conteniendo los siguientes
datos en la cabecera: tem, Unidad, Marca, Cuenta Contable, as como la
Cantidad, Valor y Precio Promedio Inicial y Final. Adicionalmente se muestra el
Cdigo de Ubicacin Fsica (C.U.F).
En el Detalle, muestra los siguientes datos: Tipo de Movimiento (Ingreso/Salida),
Fecha, Tipo y Nmero de Documento, Tipo de Transaccin y Precio Unitario.
-83-
Manual de Usuario Mdulo de Logstica Parte VI Sub Mdulo Almacenes
Asimismo, presenta informacin de las Entradas, Salidas y Saldo en los campos
Cantidad y Valor, Precio Promedio y el cdigo, as como y descripcin del Centro
de Costo.
- El botn
, realiza el reproceso de los saldos, esto se realizara
cuando se haya realizado algn extorno en entrada o salida del tem y este cambio
deprecio o cantidad, con este reproceso actualizara los saldos. Al ejecutarlo, el
Sistema muestra el siguiente mensaje :
Al seleccionar el botn SI, el Sistema emite el siguiente mensaje:
Esta actualizacin se realizar si el Usuario ha indicado la opcin: Actualiza
PECOSA en la funcin Actualizacin de la PECOSA en el Reproceso de
Kardex, en la opcin Tablas Parmetros - Parmetros de Configuracin
Inicial.
Al dar clic al botn S, El Sistema muestra el mensaje de confirmacin:
-84-
Manual de Usuario Mdulo de Logstica Parte VI Sub Mdulo Almacenes
- Ejecutando el botn
, el Sistema permite realizar el proceso de
Interfase SIGA SISMED (Sistema Mdico), para el envo de tems generados
como PPA.
Muestra adems, la relacin de las PECOSAS que fueron generadas por la
Interfase.
Ingresando a este botn, el Sistema presenta la ventana Interfase SISMED,
donde el Usuario seleccionar los filtros Ppto, Almacn y Ao. Asimismo, podr
ejecutar los botones
Al dar clic en el botn
, el Sistema muestra el siguiente mensaje:
Dando clic en el botn SI, muestra la ventana para seleccionar la carpeta donde
sern enviados los datos.
-85-
Manual de Usuario Mdulo de Logstica Parte VI Sub Mdulo Almacenes
Luego de seleccionar el botn
finalizando el proceso.
, el Sistema muestra el siguiente mensaje,
REPORTES
Para visualizar los reportes de las rdenes de Compra, el Usuario dar clic en el cono
Imprimir
de la barra de herramientas, mostrndose las siguientes opciones:
x|
-86-
Manual de Usuario Mdulo de Logstica Parte VI Sub Mdulo Almacenes
Resumen del Kardex: Al seleccionar esta opcin, dando clic en el cono Imprimir
el Sistema presentar la ventana Filtro Resumen del Kardex, la misma que
contiene las siguientes opciones: Cantidades, Cantidades Valores, Resumen del
Kardex por lote, Grupo Cdigo y Alfabtico. Asimismo, se visualizan los filtros
Almacn, Mes y Tipo de Uso, los cuales podrn ser seleccionados activando la
barra de despliegue
. Adems contiene los filtros Grupo, Clase, Familia e tem,
los cuales podrn ser seleccionados dando clic en el botn bsqueda
, o
marcando con un check
en Todos, para que muestre todos los datos.
Seguidamente, seleccionado la opcin requerida y dando clic en el cono Imprimir
, el Sistema mostrar el reporte respectivo.
- Cantidades: En esta opcin, el Sistema presentar el reporte Resumen del
Kardex de Almacn, conteniendo la siguiente informacin segn filtros
seleccionados: Descripcin, Marca, Cuenta Contable, Unidad de Uso,
Cantidades (Saldo Anterior, Entradas, Salidas y Saldo Actual).
- Cantidades, Valores: En esta opcin, el Sistema presentar el reporte
Resumen del Kardex de Almacn, conteniendo la siguiente informacin:
Descripcin, Marca, Cuenta Contable, Unidad de Uso, Cantidades (Saldo
Anterior, Entradas, Salidas y Saldo Actual), y Valores (Entradas, Salidas, Saldo
Actual y Precio Promedio).
-87-
Manual de Usuario Mdulo de Logstica Parte VI Sub Mdulo Almacenes
- Reporte de Resumen de Kardex por Lote: En esta opcin, el Sistema
presentar el reporte Resumen del Kardex por Lote por Almacn Principal
o Secundario, conteniendo la siguiente informacin: tem, Descripcin, Marca,
Cuenta Contable, Unidad de Uso, Cantidades (Saldo Anterior, Entradas,
Salidas, Saldo Actual), Lote (Nmero, Fecha de Vencimiento y Saldo).
- Grupo Bien: En esta opcin, el Sistema presentar el reporte Resumen del
Kardex de Almacn, conteniendo la siguiente informacin: tem, Descripcin,
Marca, Cuenta Contable, Unidad de Uso, Cantidades (Saldo Anterior, Entradas,
Salidas, Saldo Actual), Valores (Saldo Anterior, Entradas, Salidas, Saldo
Actual) y Precio Promedio.
-88-
Manual de Usuario Mdulo de Logstica Parte VI Sub Mdulo Almacenes
Existencia en Almacn: Al seleccionar esta opcin, dando clic en el cono
Imprimir
el Sistema presentar la ventana Filtro Existencia del Almacn, la
misma que contiene las siguientes opciones: Cantidades, Cantidades-Valores.
Asimismo Cantidades por Lote, Cantidades Valores por Lote y con las
alternativas, Vencimiento de Bienes, ordenados por Lote o Fecha de Vencimiento,
y Rotacin de Bienes, con el filtro cantidad de movimientos. Asimismo, se
visualizan los filtros Almacn y Tipo de Uso, los cuales podrn ser seleccionados
activando la barra de despliegue
El Usuario deber registrar la fecha de Inicio y la fecha Final, luego seleccionar
los filtros Grupo, Clase Familia e tem, dando clic en el botn de bsqueda
o
marcando con un check
en Todos, para que muestre todos los datos.
Seguidamente, seleccionado la opcin requerida y dando clic en el cono Imprimir
, el Sistema mostrar el reporte respectivo.
- Cantidades: En esta opcin, el Sistema presentar el reporte Existencias de
Almacn, conteniendo la siguiente informacin: tem, Marca, Fecha, Tipo de
Transaccin, Nmero de Documento, Nmero de O/C y Proveedor, Cantidades
(Entradas, Salidas, Saldo) y Comentario.
-89-
Manual de Usuario Mdulo de Logstica Parte VI Sub Mdulo Almacenes
- Cantidades - Valores: En esta opcin, el Sistema presentar el reporte
Existencia valoradas de Almacn, conteniendo la siguiente informacin:
tem, Marca, Fecha, Tipo de Transaccin, Nmero de Documento y O/C,
Cantidades (Entradas, Salidas, Saldo), Precio Unitario, Valores (Entradas,
Salidas, Saldo) y Precio Promedio.
- Cantidades por Lote: En esta opcin, el Sistema presentar el reporte
Existencia de Almacn por Lote, conteniendo la siguiente informacin: tem,
Marca, Fecha, Tipo de Transaccin, Nmero de Documento, Nmero de O/C y
Proveedor, Cantidades (Entradas, Salidas y Saldo) con sus respectivos totales.
- Cantidades Valores por Lote: En esta opcin, el Sistema presentar el
reporte Existencias Valoradas de Almacn por Lote, conteniendo la
siguiente informacin: tem, Marca, Fecha, Tipo de Transaccin, Nmero de
Documento, Nmero de O/C y Proveedor, Cantidades (Entradas, Salidas y
Saldo), Valores (Entradas, Salidas y Saldo), con sus respectivos totales.
-90-
Manual de Usuario Mdulo de Logstica Parte VI Sub Mdulo Almacenes
- Vencimiento de Bienes: En esta opcin, el Sistema presentar el reporte
Vencimiento de Bienes, conteniendo la siguiente informacin: tem, Marca,
Fecha, Tipo de Transaccin, Nmero de Documento, O/C, Proveedor y Saldo.
- Rotacin de Bienes: En esta opcin, el Sistema presentar el reporte
Vencimiento de Bienes, conteniendo la siguiente informacin: tem, Cdigo,
Descripcin Unidad de Medida, Marca, Cuenta Contable y Fecha del ltimo
Movimiento.
Detalle del Almacn: Al seleccionar esta opcin, dando clic en el cono Imprimir
el Sistema presentar la ventana Filtro Detalle de Almacn, la misma que
contiene las siguientes opciones: Cantidades Valores, Cantidades Valores por
Lote. Los mismos que pueden seleccionarse Con o Sin Usuario los filtros Almacn
y Tipo de Uso, los cuales podrn ser seleccionados activando la barra de
despliegue
El Usuario deber registrar la fecha de Inicio y la fecha Final, luego seleccionar
los filtros Grupo, Clase Familia e tem, dando clic en el botn de bsqueda
o
marcando con un check
en Todos, para que muestre todos los datos.
-91-
Manual de Usuario Mdulo de Logstica Parte VI Sub Mdulo Almacenes
Seguidamente, seleccionado la opcin requerida y dando clic en el cono Imprimir
, el Sistema mostrar el reporte solicitado.
- Cantidades Valores, (sin check en Usuario): En esta opcin, el Sistema
presentar el reporte Detalle de Almacn, conteniendo la siguiente
informacin: tem, Marca, Fecha, Tipo de Transaccin, Nmero de Documento
y O/C, Cantidades (Entradas, Salidas y Saldo), Precio Unitario, y Valores
(Entradas, Salidas, y Saldo), Precio Promedio, Centro de Costo y Destino.
- Cantidades Valores, (con check en Usuario): En esta opcin el Sistema
presentar el reporte Detalle de Almacn conteniendo la siguiente
informacin: Fecha, Tipo de Transaccin, Nmero de Documento, O/C,
Cantidades (Entradas, Salidas, Saldo) y Precio Unitario, Valores (Entradas,
Salidas, Saldo), Precio Promedio, Centro de Costo, Destino, Fecha de Registro
y Usuario.
-92-
Manual de Usuario Mdulo de Logstica Parte VI Sub Mdulo Almacenes
- Cantidades Valores por Lotes: En esta opcin el Sistema presentar el
reporte Detalle de Almacn por Lote conteniendo la siguiente informacin:
tem, Marca, Fecha, Tipo de Transaccin, Nmero de Documento, O/C,
Proveedor, Precio Unitario, Cantidades (Entradas, Salidas y Saldo), Valores
(Entradas, Salidas, Saldo), Centro de Costo y Destino.
Reporte Contable del Almacn: Al seleccionar esta opcin, dando clic en el
cono Imprimir
el Sistema presentar la ventana Filtro Contable del
Almacn, la misma que contiene las siguientes opciones: Resumen Contable sin
Transferencia, Resumen Contable, Resumen Contable por tem, Movimientos por
Cuenta Contable, Resumen Contable PECOSA con filtro de Almacn Principal o
Secundario. Asimismo, se visualizan los filtros Almacn y Mes, los cuales podrn
ser seleccionados activando la barra de despliegue
-93-
Manual de Usuario Mdulo de Logstica Parte VI Sub Mdulo Almacenes
Seguidamente, seleccionado la opcin requerida y dando clic en el cono Imprimir
, el Sistema mostrar el reporte solicitado.
- Resumen Contable sin Transferencias: En esta opcin el Sistema presentar
el reporte Resumen Contable del Almacn Sin Transferencia conteniendo
la siguiente informacin: Cuenta Contable, Denominacin, Saldo Anterior,
Valores (Entradas y Salidas) y Saldo Actual.
- Resumen Contable: En esta opcin el Sistema presentar el reporte
Resumen Contable del Almacn conteniendo la siguiente informacin:
Cuenta Contable, Denominacin, Saldo Anterior, Valores (Entradas y Salidas)
y Saldo Actual.
- Resumen Contable por tem: En esta opcin el Sistema presentar el reporte
Resumen Contable del Almacn por tem conteniendo la siguiente
informacin: Cuenta Contable, tem, Unidad Uso, Saldo Anterior, Valores
(Entradas y Salidas) y Saldo Actual.
-94-
Manual de Usuario Mdulo de Logstica Parte VI Sub Mdulo Almacenes
- Movimiento por Cuenta Contable: Al seleccionar esta opcin el Sistema
activa los siguientes campos: Movimiento (Ingreso, Egreso). Y agrupado por
(Cuenta / tem / Documento, Cuenta / Documento / tem y Documento / Cuento
/ tem). Asimismo, se visualizan los filtros Almacn, Mes y Tipo de Uso, que
podrn ser seleccionados activando la barra de despliegue
El Usuario deber seleccionar los filtros Grupo, Clase Familia, tem y Cuenta
dando clic en el botn de bsqueda , o marcando con un check
en
Todos, para mostrar todos los datos. Adicionalmente, en el Campo Titulo el
Usuario podr editar el Ttulo del Reporte.
Seguidamente, seleccionado la opcin requerida y dando clic en el cono
Imprimir
, el Sistema mostrar el reporte solicitado.
o Cuenta tem / Documento: En esta opcin el Sistema presentar el
Reporte de Entradas de Almacn, conteniendo la siguiente informacin:
Cuenta Mayor, Sub Cuenta, tem, Nmero de Orden de Compra y Gua/Nea,
Tipo de Movimiento, Marca, Unidad de Medida, Precio, Cantidad y Valor
Total en Soles.
-95-
Manual de Usuario Mdulo de Logstica Parte VI Sub Mdulo Almacenes
o Cuenta/ Documento / tem: En esta opcin, el Sistema presentar el
Reporte de Entradas de Almacn, conteniendo la siguiente informacin:
Cuenta Mayor, Sub Cuenta, Nmero de Orden de Compra y Gua/Nea, tem,
Marca, Unidad de Medida, Precio, Cantidad y Valor Total en Soles.
o Documento/ Cuenta / tem: En esta opcin el Sistema presentar el
Reporte de Entradas de Almacn, conteniendo la siguiente informacin:
Nmero de Orden de Compra, Gua/Nea, Mayor, Sub Cuenta, tem, Marca,
Unidad de Medida, Precio, Cantidad y Valor Total en Soles.
-96-
Manual de Usuario Mdulo de Logstica Parte VI Sub Mdulo Almacenes
- Resumen Contable PECOSA: En esta opcin el Sistema presentar el reporte
Resumen Contable de PECOSAS, conteniendo la siguiente informacin:
Cuenta Contable, Denominacin y Valor.
Reporte de Estadstica de Consumo: Al seleccionar esta opcin dando clic en
el cono Imprimir
, el Sistema presentar la ventana Filtro Estadstica de
Consumo, la misma que contiene las opciones: Por Almacn, Por Centro de
Costo y Por Personal y Centro de Costo. Asimismo, se visualizan los filtros Ao
Inicio, Ao Fin, Mes Inicio, Mes Fin, Almacn, Clasificador y Centro de Costo.
Adems contiene el campo Tipo de Bien, donde se presentan las opciones
Suministros, Activos y Todos los cuales podrn ser seleccionados activando la
barra de despliegue
o marcando con un check
en Todos, para que muestre
todos los datos. Finalmente se podr filtrara por Grupo, Clase, Familia, tem y
Empleado, dando clic en el botn Bsqueda
o marcando con un check
en
Todos, para mostrar todos los datos.
-97-
Manual de Usuario Mdulo de Logstica Parte VI Sub Mdulo Almacenes
Seguidamente, seleccionado la opcin requerida y dando clic en el cono Imprimir
, el Sistema mostrar el reporte solicitado.
- Por Almacn: En esta opcin el Sistema presentar el reporte Estadstica de
Consumo del Almacn, conteniendo la siguiente informacin: Cdigo y
Descripcin del tem, Unidad Uso, Cuenta Contable, Ao, Meses seleccionados
y Total.
- Por Centro de Costo: En esta opcin, el Sistema presentar el reporte
Estadstica de Consumo por Centro de Costo conteniendo la siguiente
informacin: Cdigo y Descripcin del tem, Unidad Uso, Clasificador de Gasto,
Cuenta Contable, Meses seleccionados y Total, Cantidad y Valor.
- Por Personal y Centro de Costo: En esta opcin, el Sistema presentar el
reporte Estadstica de Consumo de Bienes entregados al Personal por
Centro de Costo conteniendo la siguiente informacin: Personal a quien se le
entreg el Pedido, Valor Total entregado por Personal y por Centro de Costo,
Cdigo y Descripcin del tem, Unidad Uso, Clasificador de Gasto, Cantidad de
tems consumidos por los meses seleccionados, Cantidad total consumida y
Valor.
-98-
Manual de Usuario Mdulo de Logstica Parte VI Sub Mdulo Almacenes
Distribucin de Bienes por Destino: Al seleccionar esta opcin, dando clic en el
cono Imprimir
el Sistema presentar la ventana Filtro Distribucin de
Bienes por Destino, la misma que contiene las siguientes opciones: Distribucin
de Bienes por Destino, Distribucin de Bienes por Destino Trimestral, Distribucin
de Bienes por Destino Mensual, Resumen por Destino y Tarea, Resumen por
Tarea, Distribucin de PECOSA por Bienes y Destino, Distribucin de Bienes
Entregados por Personal y Destino. Los reportes se pueden obtener por Almacn
Principal o Secundario, y para el caso de las Unidades Ejecutoras que manejen
PpR pueden obtenerse por SISMED.
Asimismo, se visualizan los filtros Almacn y Destino Uso, los cuales podrn ser
seleccionados activando la barra de despliegue
. El Usuario deber registrar la
fecha inicio en el campo Desde y la fecha final en el campo Hasta.
Luego seleccionar los Filtros: Grupo, Clase, Familia, tem, Destino, Centro de
Costo; ejecutando el botn bsqueda
o marcando con un check
en Todos,
para mostrar todos los datos. Adicionalmente, en el Campo Ttulo el Usuario podr
editar el Ttulo del Reporte.
-99-
Manual de Usuario Mdulo de Logstica Parte VI Sub Mdulo Almacenes
Seguidamente, seleccionado la opcin requerida y dando clic en el cono
Imprimir
, el Sistema mostrar el reporte solicitado.
- Distribucin de Bienes por Destino: En esta opcin el Sistema presentar el
reporte Distribucin de Bienes por Destino, conteniendo la informacin:
Destino, Centro de Costo, Tarea, Grupo, tem, Descripcin, Unidad de Uso,
Cantidad y Valor.
- Distribucin de Bienes por Destino Trimestral: En esta opcin, el Sistema
presentar el reporte Distribucin de Bienes por Destino Trimestral,
conteniendo la siguiente informacin: A nivel de Destino, Tarea y Grupo: tem,
Descripcin, Unidad de Uso, Cantidad, Valor y Total.
- Distribucin de Bienes por Destino Mensual: En esta opcin, el Sistema
presentar el reporte Distribucin de Bienes por Destino Mensual,
conteniendo la siguiente informacin a nivel de Destino, Centro de Costo, Tarea
y Grupo: tem, Descripcin, Unidad de Uso, Cantidad, Valor de los Meses
seleccionados y Total.
-100-
Manual de Usuario Mdulo de Logstica Parte VI Sub Mdulo Almacenes
- Resumen por Destino y Tarea: Al seleccionar esta opcin se activan las
siguientes opciones de Reportes: Slo con Destino, Solo Sin Destino, Todos y
Nivel Destino, donde seleccionar el nivel del Reporte. Asimismo, se visualizan
los filtros Almacn y Destino Uso, los cuales podrn ser seleccionados
activando la barra de despliegue
. El Usuario deber registrar la fecha inicio
en el campo Desde y la fecha final en el campo Hasta.
Luego deber seleccionar los Filtros: Grupo, Clase, Familia, tem, Destino,
Centro de Costo y Tarea ejecutando el botn bsqueda
o marcando con un
check
en Todos, para mostrar todos los datos. Adicionalmente, en el Campo
Titulo el Usuario podr editar el Titulo del Reporte
Seguidamente, seleccionado la opcin requerida y dando clic en el cono
Imprimir
, el Sistema mostrar el reporte solicitado.
-101-
Manual de Usuario Mdulo de Logstica Parte VI Sub Mdulo Almacenes
- Slo Destino: En esta opcin el Sistema presentar el reporte Resumen
por Destino y Tarea, conteniendo la siguiente informacin: Distribucin de
los bienes con Destino, Cdigo y Descripcin de la Tarea y Valor.
- Sin Destino: En esta opcin, el Sistema presentar el reporte Resumen
por Destino y Tarea, conteniendo la siguiente informacin: Distribucin de
los bienes sin Destino, Cdigo y Descripcin de la Tarea y Valor.
- Todos: En esta opcin el Sistema presentar el reporte Resumen por
Destino y Tarea, conteniendo la siguiente informacin: Distribucin de los
Bienes con Destino y Sin Destino, Cdigo y Descripcin de la Tarea y Valor.
-102-
Manual de Usuario Mdulo de Logstica Parte VI Sub Mdulo Almacenes
- Resumen por Tarea: Al seleccionar esta opcin, se activarn las siguientes
opciones de Reporte: Slo con Destino, Slo Sin Destino y Todos. Asimismo,
se visualizan los filtros Almacn y Destino Uso, los cuales podrn ser
seleccionados activando la barra de despliegue
. El Usuario deber registrar
la fecha inicio en el campo Desde y la fecha final en el campo Hasta.
Luego, deber seleccionar los Filtros: Grupo, Clase, Familia, tem, Destino,
Centro de Costo y Tarea dando clic en el botn de bsqueda
o marcando
con un check
en Todos, para mostrar todos los datos. Adicionalmente, en
el Campo Titulo el Usuario podr editar el Ttulo del Reporte.
Seguidamente, seleccionado la opcin requerida y dando clic en el cono
Imprimir
, el Sistema mostrar el reporte solicitado.
- Con Destino: En esta opcin el Sistema presentar el reporte Resumen
por Destino y Tarea, conteniendo la siguiente informacin de los bienes
Distribuidos con Destino: Cdigo y Descripcin de la Tarea y Valor.
-103-
Manual de Usuario Mdulo de Logstica Parte VI Sub Mdulo Almacenes
- Sin Destino: En esta opcin, el Sistema presentar el reporte Resumen
por Destino y Tarea, conteniendo la siguiente informacin de los bienes
distribuidos sin Destino: Cdigo y Descripcin de la Tarea y Valor.
- Todos: En esta opcin el Sistema presentar el reporte Resumen por
Destino y Tarea, conteniendo la siguiente informacin de los Bienes
distribuidos con Destino y Sin destino: Cdigo y Descripcin de la Tarea y
Valor.
- Distribucin de PECOSA por Bienes y Destino: Al ingresar a esta opcin
seleccionar los filtros Almacn y Destino Uso, los cuales podrn ser
seleccionados activando la barra de despliegue
. Asimismo, registrar la
fecha inicio en el campo Desde y la fecha final en el campo Hasta.
Luego, deber seleccionar los Filtros: Grupo, Clase, Familia, tem, Destino,
Centro de Costo y Tarea, dando clic en el botn de bsqueda
o marcando
con un check
en Todos, para mostrar todos los datos. Adicionalmente,
en el Campo Titulo el Usuario podr editar el Ttulo del Reporte.
-104-
Manual de Usuario Mdulo de Logstica Parte VI Sub Mdulo Almacenes
Dando clic en el cono Imprimir
el Sistema presentar el reporte
Distribucin de PECOSAS por Bienes y Destino, conteniendo la siguiente
informacin: Cdigo y Descripcin del tem, Fecha, Tipo Transaccin,
Documento Nmero, Cantidad y Valor.
- Distribucin de Bienes Entregados por Personal y Destino: Al ingresar
a esta opcin seleccionar los filtros Almacn y Destino Uso, los cuales
podrn ser seleccionados activando la barra de despliegue
. Asimismo,
registrar la fecha inicio en el campo Desde y la fecha final en el campo Hasta.
-105-
Manual de Usuario Mdulo de Logstica Parte VI Sub Mdulo Almacenes
Luego, deber seleccionar los Filtros: Grupo, Clase, Familia, tem, Destino,
Centro de Costo, Tarea y Empleado; dando clic en el botn de Bsqueda
o marcando con un check
en Todos para mostrar todos los datos.
Adicionalmente, en el Campo Titulo el Usuario podr editar el Ttulo del
reporte.
El Sistema presentar el reporte Distribucin de Bienes Entregados por
Personal y Destino de Atencin conteniendo la siguiente informacin:
Personal a quien se le entreg el Pedido, Destino de Atencin, Grupo del
tem, Cdigo y Descripcin del tem, Unidad de Uso, Cantidad entregada,
y Valor.
Reporte con Saldos Negativos: En esta opcin, dando clic en el cono Imprimir
el Sistema presentar el reporte Saldos Negativos en el Kardex,
conteniendo la siguiente informacin a nivel de Almacn e tem: Marca, Fecha,
Tipo, Nmero de Documento, Nmero de Orden de Compra, Precio, Cantidades
(Inventario, Entradas, Salidas), el Precio Promedio e Importe Saldo.
Reporte Stock Mnimo: En esta opcin, dando clic en el cono Imprimir
el
Sistema presentar el reporte Stock Mnimo de Bienes, conteniendo la siguiente
informacin: Cdigo y Descripcin del tem, Unidad Uso, Marca, Cuenta Contable,
Stock Mnimo, Stock Actual y Diferencia de stock.
-106-
Manual de Usuario Mdulo de Logstica Parte VI Sub Mdulo Almacenes
Reporte Inventario Valorizado: Al seleccionar esta opcin, dando clic en el cono
Imprimir
el Sistema presentar la ventana Filtro Inventario Valorizado, la
misma que contiene la opcin: Tipo de Uso o por Cuenta Contable y tipo de
Uso. Asimismo, se visualizan los filtros Almacn y Tipo de Uso, los cuales podrn
ser seleccionados activando la barra de despliegue
registrar la fecha final en el campo Hasta.
. El Usuario deber
Luego seleccionar los Filtros: Grupo, Clase, Familia e tem, dando clic en el botn
bsqueda
o marcando con un check
en Todos, para mostrar todos los
datos.
Dando clic en el cono Imprimir
el Sistema presentar el Sistema presentar
el reporte Inventario Valorizado, conteniendo la siguiente informacin de acuerdo
al Almacn y Fecha seleccionados: Destino de Uso, Cdigo y Descripcin del
tem, Marca, Cuenta Contable, Unidad de Uso, Stock Actual, Precio y Valor Total.
-107-
Manual de Usuario Mdulo de Logstica Parte VI Sub Mdulo Almacenes
Si se selecciona la opcin Cuenta Contable y tipo de Uso, el reporte agrupara
por Cuenta Contable y Tipo de Uso
Diferencia de Valores entre PECOSA vs Almacn: En esta opcin, dando clic
en el cono Imprimir
el Sistema presentar el Listado de Diferencia de
Valores entre PECOSA vs Almacn, conteniendo la siguiente informacin:
Cdigo y Descripcin del tem, Marca, Clasificador, Movimiento. Almacn (Precio
y Valor), PECOSA (Precio/Valor), Diferencia, Nmero de PECOSA, Nmero de
Pedido y Fecha de PECOSA.
Diferencia de tems entre PECOSAS vs Almacn: En esta opcin, dando clic
en el cono Imprimir
el Sistema presentar el Listado de Diferencia de tems
entre PECOSAS vs Almacn, conteniendo la siguiente informacin: Nmero de
PECOSA, Centro de Costo, tem y Descripcin.
-108-
Manual de Usuario Mdulo de Logstica Parte VI Sub Mdulo Almacenes
Reserva de tems de Almacn: En esta opcin, dando clic en el cono Imprimir
el Sistema presentar el Reporte Reserva de tems de Almacn,
conteniendo la siguiente informacin: Cdigo y Descripcin del tem, Tipo de
Pedido, Nmero de Pedido, Fecha Aprobado, Centro de Costo y Cantidad
Aprobado.
Parte de Almacn: Al seleccionar esta opcin, dando clic en el cono Imprimir
el Sistema presentar la ventana Filtro Parte Almacn, la misma que
contiene los siguientes campos: Opcin (Parte Contable) y Movimiento (Ingresos
/ Egresos).
Asimismo, se visualizan los filtros Almacn, mes y Tipo de Uso, los cuales podrn
ser seleccionados activando la barra de despliegue
Luego podr seleccionar los Filtros: Grupo, Clase, Familia e tem, dando clic en
botn bsqueda
o marcando con un check
en Todos, para mostrar todos
los datos. Adicionalmente, en el Campo Ttulo, el Usuario podr editar el Ttulo del
Reporte.
Seguidamente, dando clic en el cono Imprimir
, el Sistema presentar el
reporte Parte Contable de Ingresos/Egresos al Almacn (segn filtro realizado),
conteniendo informacin: Tipo de Documento, Nmero de Documento, Cdigo y
-109-
Manual de Usuario Mdulo de Logstica Parte VI Sub Mdulo Almacenes
Descripcin de la Cuenta y Sub Mayor Cuentas Total Cuenta Mayor y Total
Documento.
Ubicacin Fsica de tem x Kardex: Al seleccionar esta opcin, dando clic en el
cono Imprimir
el Sistema presentar el reporte Ubicacin Fsica de tems del
Kardex, conteniendo informacin: Cdigo y Descripcin del tem, Unidad de Uso,
Marca y Ubicacin Fsica.
Ranking de Consumo: Al seleccionar esta opcin, el Usuario podr obtener la
informacin de los tems con mayor y menor consumo, el Sistema presentar la
ventana Filtro Ranking de Consumo, donde seleccionar las siguientes opciones y
filtros, a visualizar en el reporte:
-110-
Manual de Usuario Mdulo de Logstica Parte VI Sub Mdulo Almacenes
-
Opciones de reporte:
Ascendente: Muestra el Ranking por tem de menor a mayor
consumo.
Descendente: Muestra el Ranking por tem de mayo a menor
consumo.
Filtros:
Ao Inicio: Ao de inicio de la consulta.
Mes Inicio: Mes inicio de consulta
Mes Fin: Mes final de consulta.
Almacn: Activar la lista de despliegue
y seleccionar el
Almacn de consulta. Para seleccionar todos los almacenes
marcar con un check el campo
.
Tipo Bien: Activar la lista de despliegue
de Bien (Suministro, Activo, Todos)
y seleccionar el tipo
Tipo de Uso: Activar la lista de despliegue
tipo de Uso de los tems a consultar.
Para visualizar el reporte, dar clic en el icono Imprimir
y seleccionar el
de la ventana
Ranking de Consumo Ordenado Ascendentemente: Al seleccionar la opcin de
reportes ordenado ascendentemente, el reporte mostrar el cdigo, descripcin,
unidad de uso, cantidad consumida por tem mensualizada y ranking (sumatoria de
todos las cantidades de los meses indicados en los filtros), ordenado
ascendentemente.
-111-
Manual de Usuario Mdulo de Logstica Parte VI Sub Mdulo Almacenes
o
Ranking de Consumo Ordenado Descendentemente: Al seleccionar la opcin de
reportes ordenado ascendentemente, el reporte mostrar el cdigo, descripcin,
unidad de uso, cantidad consumida por tem mensualizada y el ranking (sumatoria
de todos las cantidades de los meses indicados en los filtros) ordenado
descendentemente.
tems Inactivos: Al seleccionar esta opcin, el Usuario podr obtener la
informacin de los tems inactivos y que an cuentan con stock en Almacn.
El Sistema presentar el reporte Listado de tems Inactivos del Kardex
conteniendo la siguiente informacin: Almacn, Destino de Uso, Cdigo y
Descripcin del tem, Cuenta Contable, y Situacin del tem.
1.1.7 Inventario Fsico del Almacn
En esta opcin el Sistema presenta al responsable del almacn, registrar el Inventario
Fsico de cada almacn en una fecha determinada, con la finalidad de realizar una
conciliacin de saldos y determinar el estado de los bienes.
El ingreso a la opcin Inventario Fsico del Almacn es siguiendo la ruta:
Almacenes- >Inventario Fsico del Almacn, como se muestra en la siguiente
ventana:
-112-
Manual de Usuario Mdulo de Logstica Parte VI Sub Mdulo Almacenes
Al ingresar a esta opcin el Sistema presenta la ventana Inventario Fsico, la misma
que muestra en la parte superior los siguientes filtros de seleccin: Ao, Almacn,
Tipo de Uso y Estado.
Ao: Permite seleccionar un ao activando la barra de despliegue
Almacenes: Permite seleccionar un almacn activando la barra de despliegue
, se mostrarn todos los almacenes activos registrados.
.
Tipo de Uso: Permite seleccionar el Tipo de Uso del Bien. Marcando con un check
se visualizar la informacin de todos los Tipos.
-113-
Manual de Usuario Mdulo de Logstica Parte VI Sub Mdulo Almacenes
Estado: Permite seleccionar el Estado del Inventario. Marcando con un check
se visualizar la informacin de todos los estados del inventario.
PROCESO DE CARGA DE INVENTARIO
Para realizar una nuevo Inventario Fsico, el Usuario deber realizar el siguiente
procedimiento:
1- Activar el men contextual dando clic con el botn derecho del mouse y
seleccionar la opcin
Si el Usuario desea eliminar una Entrada a Almacn, deber activar el men
contextual y escoger la opcin
2- El Sistema presentar la ventana Datos Generales, la misma que est
conformada por los siguientes campos y Filtros: Nro. de Inventario, Fecha, Mes
del Inventario Fsico, Almacn, Tipo de Uso, Jefe de Almacn, Director,
Responsable, Inventariados, Observaciones, Estado.
-114-
Manual de Usuario Mdulo de Logstica Parte VI Sub Mdulo Almacenes
El Usuario deber registrar la informacin solicitada en esta ventana. Los campos
que se muestran son los siguientes:
Fecha: Se registrara la fecha que se inicia el inventario fsico.
Inventario Fsico a: Se seleccionara el mes de corte que se va a realizar el
inventario.
Almacn: Se seleccionara el sub almacn que se va a realizar el inventario
fsico.
Tipo de Uso: Permite seleccionar el tipo de Uso
Jefe de Almacn: Se seleccionara el personal responsable del Almacn.
Director: Se seleccionara el personal responsable de la Direccin.
Inventariador: Se seleccionara el personal responsable del Inventario.
Observaciones: Se podr digitar observaciones del porque se est realizando
el inventario Fsico.
3- Luego, dar clic en el cono Grabar
, para generar el inventario fsico. El
Sistema mostrar el siguiente mensaje al Usuario, al cual dar clic en S.
4- El inventario generado se visualizar en la seccin Listado de Inventarios
Fsicos. Seleccionar el inventario e ingresar en la carpeta amarilla
.
-115-
Manual de Usuario Mdulo de Logstica Parte VI Sub Mdulo Almacenes
5- Se mostrar la ventana Inventario Fsico. Para realizar el proceso de Carga del
Inventario, realizar el siguiente procedimiento:
a. Dar clic en el botn
, el Sistema mostrar la siguiente ventana:
Al seleccionar S, el Sistema trasladar la informacin existente en el Kardex.
b. Al dar clic en ACEPTAR, se mostrar la ventana Inventario fsico con los
siguientes datos: tem, Descripcin, Unidad de Uso, Marca, Precio Promedio,
Cuenta Contable, Inventario Fsico, Stock Actual, Cantidad de Ms, Cantidad
de Menos, Cantidad Buena y Cantidad Defectuosa.
-116-
Manual de Usuario Mdulo de Logstica Parte VI Sub Mdulo Almacenes
c. Ingresar las cantidades encontradas en el Inventario en los campos Inventario
Fsico y Cantidad Buena. La informacin registrada en el campo Inventario Fsico
ser comparada con el Stock Actual y si hubiese alguna diferencia sobrante o
faltante se visualizarn en el campo Cantidad de Mas o Cantidad de Menos.
Tambin podr ingresar a la carpeta amarilla
para registrar las cantidades
Fsicas en los Campos Cantidad, Inventario y Cantidad Buena.
Dar clic en el cono Grabar
y luego clic al cono Salir
Para visualizar los datos de un tem, el Usuario deber ubicarse en el registro a
consultar y dar clic en el botn
.El Sistema mostrar la ventana
Mantenimiento Catlogo de tems, con la informacin del Catlogo del registro
seleccionado.
-117-
Manual de Usuario Mdulo de Logstica Parte VI Sub Mdulo Almacenes
PROCEDIMIENTO DE INCORPORAR / ELIMINAR ITEMS DEL INVENTARIO
El Usuario podr incorporar o eliminar tems del Inventario Fsico realizando el
siguiente procedimiento:
1- Activar el men contextual, y seleccionar la opcin:
2- Al seleccionar la opcin
, el Sistema presentar la ventana
Detalle tem, donde se muestra los filtros Grupo, Clase, Familia, Bien y Marca, as
como los campos de Unidad de Uso, Cuenta, Precio Referencial, Stock Mnimo,
Stock Mximo, Cantidad Inventario y Cantidad Buena.
Seleccionar la opcin
mensaje:
, el Sistema mostrar el siguiente
Dando Si, eliminar el Registro seleccionado.
-118-
Manual de Usuario Mdulo de Logstica Parte VI Sub Mdulo Almacenes
3- Seleccionar un tem dando clic en el botn de bsqueda
. Se mostrar la
ventana Filtro para Bsqueda de Datos, donde se seleccionar el tem mediante
los filtros de Campo y Datos que se requiera.
4- Ejecutar el cono Buscar
, seleccionar el tem y dar clic en el botn ACEPTAR,
visualizndose el tem seleccionado.
5- Registrar las cantidades Fsicas encontradas en el almacn y las cantidades
buenas.
6- Dar clic en el cono Grabar
y luego en Salir
siguiente ventana con el nuevo registro.
. El Sistema mostrar la
-119-
Manual de Usuario Mdulo de Logstica Parte VI Sub Mdulo Almacenes
PROCEDIMIENTO PARA CERRAR EL INVENTARIO FSICO
El Usuario podr realizar el cierre del inventario, realizando el siguiente
procedimiento:
El Usuario deber ubicarse en el registro y dar clic en el botn
Sistema mostrar la ventana Datos Generales, y Marcando con un check
Estado, este cambiara a Cerrado.
Dar clic en el cono Grabar
y luego en Salir
siguiente ventana con el nuevo estado.
.El
en
. El Sistema mostrar la
REPORTE
Para visualizar los reportes de Inventario Fsico de Almacn, el Usuario dar clic
en el cono Imprimir
de la ventana de Inventario Fsico, mostrndose la
ventana Reportes, con las siguientes opciones
-120-
Manual de Usuario Mdulo de Logstica Parte VI Sub Mdulo Almacenes
Corte Documentario: En esta opcin, el Sistema presentar el Reporte Corte
Documentario, mostrando los siguientes datos: tem, Descripcin, Unidad de
Uso, Marca, ltimo documento (Tipo Nmero, Fecha), Ultimo Movimiento (entrada
y Salida) y Saldo de Kardex.
Inventario Fsico de Existencia: En esta opcin, el Sistema presentar el
Reporte Inventario Fsico de Existencia, mostrando los siguientes datos: tem,
Descripcin, Unidad de Uso, Marca, Precio Promedio, Inventario Fsico (Cantidad
y Valor), Saldo Kardex (Cantidad y Valor), Diferencias (Cantidad de ms, Cantidad
de Menos y Valor) y Estado del Bien (Cantidad Buena y Cantidad Defectuosa).
Inventario Fsico por Ubicacin Fsica: En esta opcin, el Sistema presentar
el Reporte Inventario Fsico por Ubicacin Fsica, mostrando los siguientes
datos: tem, Descripcin, Marca, Unidad de Medida, Inventario Fsico y Cantidad
Buena
-121-
Manual de Usuario Mdulo de Logstica Parte VI Sub Mdulo Almacenes
1.1.8 Ubicacin Fsica
Esta opcin permite registrar las Ubicaciones Fsicas de los Almacenes de la Unidad
Ejecutora, con el objetivo de poder asignar dichas ubicaciones a los tems para su
ubicacin ms rpida.
El ingreso a esta opcin es siguiendo la siguiente ruta: Almacenes - Ubicacin
Fsica, como se muestra en la siguiente ventana:
Para la creacin del Cdigo de ubicacin Fsica (CUF), se deber de tener las
siguientes consideraciones:
El CUF, estar compuesto por una combinacin de nmeros y letras que
facilitaran la ubicacin de los tems en los almacenes en forma inmediata.
Este sistema es empleado en la mayor parte de Almacenes, tanto en el Sector
Pblico como en el Sector Privado.
Se tiene dos tipos de Almacenaje (Con Estante y Sin Estante)
El cdigo de Ubicacin Fsica deber de relacionarse con un Sub Almacn.
Cuando sean de tipo de Almacenaje Con Estante, la estructura del Cdigo de
Ubicacin Fsica, estar conformada por 9 dgitos y estar compuesto de la
siguiente forma:
Zona de Almacenaje.- Las Zonas de Almacenaje son divisiones del almacn
o sub almacn, y estn identificados por una letra en mayscula. Ejemplo: A,
B, C, etc.
Estantes.- Se usan para colocar artculos. Estas son identificadas por tres
nmeros fijos. Ejemplo: 001, 002, 003, etc.
-122-
Manual de Usuario Mdulo de Logstica Parte VI Sub Mdulo Almacenes
Fila.- Son las divisiones horizontales del estante, se identifica mediante una
letra en Mayscula. Ejemplo el A, B, C, etc.
Columna.- Son las divisiones verticales del estante y se identifican como
mximo por tres nmeros fijos. Ejemplo: 001, 002, 003, etc.
Casillas.- Son divisiones verticales u horizontales. Estn identificados por una
letra en mayscula. Ejemplo el A, B, C, etc. Este campo es Opcional.
-123-
Manual de Usuario Mdulo de Logstica Parte VI Sub Mdulo Almacenes
1.1.8.1 Creacin de Cdigo de ubicacin Fsica (CUF)
El ingreso a la opcin de creacin de Cdigo de Ubicacin Fsica por Sub
Almacenes es siguiendo la siguiente ruta: Almacenes - Ubicacin Fsica Maestro de Ubicacin Fsica como se muestra en la siguiente ventana:
Al ingresar a esta opcin, el Sistema presentar la ventana Maestro de
Ubicacin Fsica, la misma que muestra en la parte superior los siguientes filtros
de seleccin: Almacn, Zona y Almacenaje.
Filtros
Almacn: Permite seleccionar un Almacn o Sub Almacn. Activando la barra
de despliegue
. Se mostrarn los almacenes asignados al Usuario en el
Mdulo Administrador.
.
Zona: Indica la Zona de Almacenaje. Activando la barra de despliegue
mostrarn todos las zonas de Almacenaje registradas
-124-
, se
Manual de Usuario Mdulo de Logstica Parte VI Sub Mdulo Almacenes
Almacenaje: Indica el Tipo de Almacenaje. Activando la barra de despliegue
, se mostrarn todos los Tipos de Almacenajes.
Campos
Almacn: Muestra la descripcin del Almacn o Sub Almacn
Zona: Muestra la descripcin de la Zona de Almacenaje
Kardex: Indica el tipo de Almacenaje, cuando
Estante y cuando es
significa que es de Tipo Con
significa que es de tipo Sin Estante.
PROCESO DE REGISTRO DEL CUF
Se deber de seleccionar el Almacn donde se registrar o crear el CUF:
El Usuario podr incorporar o eliminar CUF realizando el siguiente procedimiento:
Activar el men contextual, y seleccionar la opcin que corresponda:
/
Para eliminar un registro, seleccionar la opcin
Sistema mostrar el siguiente mensaje:
. El
-125-
Manual de Usuario Mdulo de Logstica Parte VI Sub Mdulo Almacenes
No se podr eliminar un registro que tiene asignado o est relacionado con tems,
el Sistema mostrar el siguiente mensaje:
Al seleccionar la opcin
el Sistema presentar la
ventana Mantenimiento de C.U.F., la misma que est conformada por los
siguientes campos y filtros: Datos CUF (Zona de Almacenaje, Tipo de Almacenaje
y Estado), Detalle de CUF (Estante, Fila, Columna, Casillero, Estado)
El Usuario deber registrar la informacin solicitada en esta ventana. Los campos
que se muestran son los siguientes:
-126-
Manual de Usuario Mdulo de Logstica Parte VI Sub Mdulo Almacenes
Datos C.U.F.
o
Zona de Almacenaje: Registrara un cdigo (solo una letra) y la descripcin
de la Zona
Tipo de Almacenaje: Permite seleccionar el tipo de Almacenaje. Segn sea
el caso, puede ser Con Estante o Sin Estante
Estado: Permite seleccionar el para los Datos del CUF.
Detalle C.U.F. Solo se registrara para Tipo de Almacenaje Con Estante y se
podr registrar varios detalles.
o
o
o
o
Estante: Registrara un cdigo (solo tres nmeros)
Fila: Registrara un cdigo (solo una Letra)
Columna: Registrara un cdigo (solo tres nmeros)
Casillero: Registrara un cdigo (solo una letra). No es obligatorio, por
default se considerara la letra A como un solo casillero entre la columna y la
fila
Estado: Permite seleccionar el para cada detalle o registro del CUF.
Dar clic en el cono Grabar
. El Sistema mostrar el siguiente mensaje
-127-
Manual de Usuario Mdulo de Logstica Parte VI Sub Mdulo Almacenes
Dar S para grabar los registros del CUF
Para Modificar o registrar otro detalle del CUF, se ingresara a la carpeta amarilla
de cada Zona y se realizara el procedimiento que se requiera.
REPORTE
Para visualizar el reporte, el Usuario dar clic en el cono Imprimir
de la
ventana principal, mostrndose la Relacin de Cdigo de ubicacin Fsica.
1.1.8.2 Asignacin de Cdigo de ubicacin Fsica (CUF) con tem
El ingreso a la opcin es siguiendo la ruta: Almacenes - Ubicacin Fsica - tem
por ubicacin Fsica como se muestra en la siguiente ventana:
-128-
Manual de Usuario Mdulo de Logstica Parte VI Sub Mdulo Almacenes
Al ingresar a esta opcin, el Sistema presentar la ventana tem por Ubicacin
Fsica, la misma que muestra en la parte superior los siguientes filtros de
seleccin: Ao, Almacn e tem.
Filtros
Ao: Permite seleccionar un ao activando la barra de despliegue
Almacn: Permite seleccionar un Almacn o Sub Almacn. Activando la barra
de despliegue
, se mostrarn todos los almacenes registrados.
.
tem: Se podr digitar la descripcin del tem y presionar la tecla Enter, de esta
forma se filtrara por los digitado:
-129-
Manual de Usuario Mdulo de Logstica Parte VI Sub Mdulo Almacenes
As mismo se podr ingresar al botn
donde se presentara la siguiente
ventana de bsqueda con los siguientes campos:
Campo: Se puede filtrar por: Unida de Uso, Alias1, Alias2, Alias3, tem y
Nombre de tem.
Dato: Se digita parte de la descripcin.
De acuerdo a los datos seleccionados, en la parte inferior de la ventana se
mostrarn los tems
Luego, dar clic en el cono
, para cargar la informacin.
Campos
Descripcin: Muestra la descripcin del tem
tem: Muestra la cdigo del tem
Unidad de Uso: Muestrea la unidad de uso del tem
Marca: Muestra la marca del tem
Ubicacin Fsica: Muestra el CUF de cada tem, pudiendo ser ms de
un CUF por tem
PROCESO DE ASIGNACION DE ITEM CON EL CUF
Existen dos formas de asignacin del tem con el CUF, estas son:
Asignacin por tem
Asignacin masiva
-130-
Manual de Usuario Mdulo de Logstica Parte VI Sub Mdulo Almacenes
Asignacin por tem
Se deber de seleccionar el tem e ingresar en la carpeta amarilla
al lado derecho del tem
que est
El Sistema presentar la ventana Asignacin de tems de Kardex por Almacn,
la misma que est conformada por los siguientes campos y filtros: Seleccin
(Almacn, y Zona de Almacenaje), tems por Kardex Almacn (Descripcin,
tem, unidad de uso y Marca) y Ubicacin Fsica por Almacn Zona (Zona,
almacenaje, estante, fila, columna y casillero)
El Usuario deber seleccionar los siguientes campos
o
Zona de Almacenaje: los cuales podrn ser seleccionados activando la
o
o
barra de despliegue
tem: Se seleccionara con un check
Ubicacin Fsica: Se seleccionara con un check
-131-
Manual de Usuario Mdulo de Logstica Parte VI Sub Mdulo Almacenes
Dar clic en el cono Grabar
. El Sistema mostrar el siguiente mensaje
Al confirmar el mensaje se presentara la ventana principal con el tem asignado
con sus CUF.
Asignacin Masiva
Se Activar el men contextual, y seleccionar la opcin que corresponda:
./
-132-
Manual de Usuario Mdulo de Logstica Parte VI Sub Mdulo Almacenes
Para eliminar un registro, seleccionar la opcin
Sistema mostrar el siguiente mensaje:
. El
Al confirmar el Mensaje se eliminara el CUF asociada al tem
Al seleccionar la opcin
el Sistema presentar la
ventana Asignacin de tems de Kardex por Almacn, la misma que est
conformada por los siguientes campos y filtros: Seleccin (Almacn, y Zona de
Almacenaje), tems por Kardex Almacn (Descripcin, tem, unidad de uso y
Marca) y Ubicacin Fsica por Almacn Zona (Zona, almacenaje, estante, fila,
columna y casillero)
El Usuario deber seleccionar los siguientes campos
o
Zona de Almacenaje: los cuales podrn ser seleccionados activando la
o
o
barra de despliegue
tem: Se podr seleccionar varios tems con un check
Ubicacin Fsica: Se seleccionara varios CUF con un check
-133-
Manual de Usuario Mdulo de Logstica Parte VI Sub Mdulo Almacenes
Dar clic en el cono Grabar
. El Sistema mostrar el siguiente mensaje
Al confirmar el mensaje se presentara la ventana principal con el tem asignado
con sus CUF.
-134-
Manual de Usuario Mdulo de Logstica Parte VI Sub Mdulo Almacenes
Para Modificar la asignacin, se ingresara a la carpeta amarilla
y se realizara el procedimiento que se requiera.
de cada tem
REPORTE
Para visualizar el reporte, el Usuario dar clic en el cono Imprimir
de la
ventana principal, mostrndose la Relacin de Cdigo de ubicacin Fsica.
1.1.9 Proceso de Pre Cierre Mensual
Esta opcin le permite realizar un Pre Cierre Mensual del movimiento de los
Almacenes, con la finalidad de generar un Kardex de tems mensualmente. Esta
operacin se realizar al finalizar el mes. Asimismo, se podr realizar el Cierre del
Ejercicio Anual.
El ingreso a esta opcin es siguiendo la siguiente ruta: Almacenes - Proceso de
Pre Cierre Mensual, como se muestra a continuacin:
Al ingresar, el Sistema presentar la ventana Cierre Mensual de Almacn.
-135-
Manual de Usuario Mdulo de Logstica Parte VI Sub Mdulo Almacenes
PROCESO DE CIERRE MENSUAL
Para realizar el proceso de Cierre Mensual, realizar el siguiente procedimiento:
1- Ingresar a la ventana Cierre Mensual de Almacn y seleccionar el Almacn
correspondiente.
Nota: El botn Cierre Mensual estar Activo, si el Usuario cuenta con acceso
a todos los Almacenes.
2- Despus de seleccionar el Almacn, se mostrar en el campo Periodo Actual el
mes en que se encuentra el Kardex y en el campo Periodo Nuevo el mes de
apertura del Kardex.
3- Para proceder a realizar el cierre mensual del Almacn, dar clic en el botn
-136-
Manual de Usuario Mdulo de Logstica Parte VI Sub Mdulo Almacenes
Validacin: Si hubiese rdenes de Compra o NEAs
pendientes de Confirmacin por el Almacn para el periodo
a Cerrar, stas se mostrarn en el Listado de Movimientos
Pendientes por Almacn para su regularizacin, como se
muestra en la siguiente ventana:
Asimismo, al intentar dar Cierre Mensual, el Sistema no
proceder y mostrar el siguiente mensaje al Usuario:
4- El Sistema realizar la siguiente pregunta:
5- Al seleccionar S, se realizar el proceso mostrndose el siguiente mensaje:
6- Dar clic en Aceptar. Los datos de Periodo Actual y Periodo Nuevo se actualizar
de acuerdo a los periodos procesados.
-137-
Manual de Usuario Mdulo de Logstica Parte VI Sub Mdulo Almacenes
PROCESO DE CIERRE DE AO
El proceso de cierre actualizar toda la informacion registrada durante el ao.
Para realizar el Cierre Anual de los Almacenes, el Usuario deber realizar el siguiente
procedimiento:
1- dar clic en el botn
. El Sistema mostrar la ventana Cierre del Ao,
con el ao de ejecucin actual , en estado Aperturado. Para seleccionar otro ao
activar la barra de despliegue
.
2- Dar clic en el cono Grabar
, el Sistema realizar la siguiente pregunta:
3- Seleccionar S, se presentar la siguiente pregunta de validacin cuando
corresponda:
4- Dar clic en ACEPTAR, se presentar la siguiente pregunta de validacin cuando
corresponda:
5- Al seleccionar S, el ao seleccionado se presentar como CERRADO.
-138-
Manual de Usuario Mdulo de Logstica Parte VI Sub Mdulo Almacenes
PROCEDIMIENTO DE EXTORNO DE AO CERRADO (REAPERTURA)
Cuando el Ao de Ejecucin est cerrado y desea APERTURARLO, el Usuario
tendr que extornar dicho movimiento, realizando el siguiente procedimiento:
1- Ejecutar el botn F5 del teclado, mostrndose la siguiente pregunta:
2- Seleccionar S. Se visualizar la ventana Proceso Protegido Por Clave, donde
se ingresar la clave correspondiente, para realizar el extorno del ao.
3- Dar clic en el cono Grabar
, el Sistema presentar la ventana Cierre del Ao,
con el Ao de Ejecucin en estado Aperturado.
-139-
Manual de Usuario Mdulo de Logstica Parte VI Sub Mdulo Almacenes
Autor: Oficina General de Tecnologas de la
Informacin - SIGA
Fecha de Publicacin: 23/06/2015
-140-
También podría gustarte
- Revienta La BolsaDocumento26 páginasRevienta La BolsaMateo Monsalve MedinaAún no hay calificaciones
- Examen Micro1Documento9 páginasExamen Micro1Heidi Cabrera ManchenoAún no hay calificaciones
- Modelo Canvas 240201529-Aa2-Ev01Documento3 páginasModelo Canvas 240201529-Aa2-Ev01Paola Giraldo0% (1)
- Brochure Movilnet Peru 2018Documento17 páginasBrochure Movilnet Peru 2018Antony Manuel Nina QuissAún no hay calificaciones
- Brochure MovilnetDocumento11 páginasBrochure MovilnetAntony Manuel Nina QuissAún no hay calificaciones
- Representacion Del ConocimientoDocumento26 páginasRepresentacion Del ConocimientoAntony Manuel Nina QuissAún no hay calificaciones
- DRAC AlmacenDocumento29 páginasDRAC AlmacenAntony Manuel Nina QuissAún no hay calificaciones
- Laboratorio GraficaDocumento25 páginasLaboratorio GraficaAntony Manuel Nina QuissAún no hay calificaciones
- Taller 7 Fondos Interbancarios Comprados y VendidosDocumento11 páginasTaller 7 Fondos Interbancarios Comprados y VendidosGissela MenaAún no hay calificaciones
- Segunda Entrega Diseño y Evaluacion SG Sst.Documento43 páginasSegunda Entrega Diseño y Evaluacion SG Sst.Paola ZamoraAún no hay calificaciones
- Sesión 3 - Actualización y Reexpresión FinancieraDocumento53 páginasSesión 3 - Actualización y Reexpresión FinancieraCapacitacion IMUAún no hay calificaciones
- Tarea 2 Modulo 1Documento3 páginasTarea 2 Modulo 1Kavi Nicolás Justiniano MorenoAún no hay calificaciones
- Tema I Las Acciones y Los Dividendos 2017-02Documento31 páginasTema I Las Acciones y Los Dividendos 2017-02maria puentesAún no hay calificaciones
- Guía Servicio Al Cliente Juan Beltran PDFDocumento29 páginasGuía Servicio Al Cliente Juan Beltran PDFJuan BeltranAún no hay calificaciones
- Presentación de La Asignatura y Orientaciones Del Curso (D)Documento11 páginasPresentación de La Asignatura y Orientaciones Del Curso (D)CLAUDIO NICOLAS REYES CONCHAAún no hay calificaciones
- Anti DumpingDocumento5 páginasAnti DumpingPedro Z SancheAún no hay calificaciones
- Definicion de MacroeconomiaDocumento5 páginasDefinicion de MacroeconomiaDiego RojasAún no hay calificaciones
- MODAFLOW-Resin ES A4 PDFDocumento2 páginasMODAFLOW-Resin ES A4 PDFEsmeralda VenavidesAún no hay calificaciones
- PlameDocumento68 páginasPlameWilder Roger Cruz SotoAún no hay calificaciones
- Derechos Laborales MypesDocumento51 páginasDerechos Laborales MypesAcceso De Ingreso InternoAún no hay calificaciones
- Presentacin CvLAC 03 2017VfDocumento56 páginasPresentacin CvLAC 03 2017VfHernando Alexander Chamorro ChamorroAún no hay calificaciones
- Apertura e Internacionalización Petrolera 1990-1999 Trabajo Grupo No 4Documento21 páginasApertura e Internacionalización Petrolera 1990-1999 Trabajo Grupo No 4the moises ytAún no hay calificaciones
- Gestion de Proyectos - Unidad FinalDocumento4 páginasGestion de Proyectos - Unidad FinalFrantus David Castañeda CastrillonAún no hay calificaciones
- Actividad 2 Conocimiento de La Empresa y Terminos de EncargoDocumento14 páginasActividad 2 Conocimiento de La Empresa y Terminos de Encargomarco navarroAún no hay calificaciones
- 1 B Exposición IGV CCPA 2019Documento89 páginas1 B Exposición IGV CCPA 2019Jordán Cárcamo HuamaníAún no hay calificaciones
- Caso Propuesto para El Foro AndresDocumento2 páginasCaso Propuesto para El Foro AndresAndres Mauricio Albarracin CañasAún no hay calificaciones
- Semana 3Documento12 páginasSemana 3Humberto Echavarria GuzmanAún no hay calificaciones
- Ricoma ProyectoDocumento3 páginasRicoma ProyectoJerson Jerson VilchezAún no hay calificaciones
- Tarea Ejercicio Construcción y Análisis Balance General - Contabilidad Gerencial - Miguel Erazo - UTH JuticalpaDocumento4 páginasTarea Ejercicio Construcción y Análisis Balance General - Contabilidad Gerencial - Miguel Erazo - UTH JuticalpaMiguel Arturo ErazoAún no hay calificaciones
- Flujograma Cria y Levante de Pollos de EngordeDocumento2 páginasFlujograma Cria y Levante de Pollos de Engordeyojan camilo carrascal ruedaAún no hay calificaciones
- Presentacion de La EmpresaDocumento12 páginasPresentacion de La EmpresaVICTOR VALDEZ CHILONAún no hay calificaciones
- Ministerio de Agricultura Y Desarrollo Rural: El Artículo 38 de La Ley 153 de 1887Documento547 páginasMinisterio de Agricultura Y Desarrollo Rural: El Artículo 38 de La Ley 153 de 1887Andres Felipe Martinez MontesAún no hay calificaciones
- 4.1 Elasticidad Precio de La DemandaDocumento3 páginas4.1 Elasticidad Precio de La Demandayonniry JiménezAún no hay calificaciones
- Reconocimiento de Deuda y Forma de PagoDocumento3 páginasReconocimiento de Deuda y Forma de PagoMiguelAngelCancinoAún no hay calificaciones
- M4. Conteos Cíclicos MaterialDocumento53 páginasM4. Conteos Cíclicos MaterialJanny BustosAún no hay calificaciones