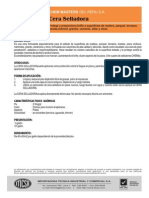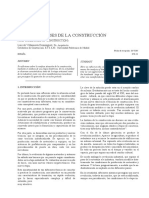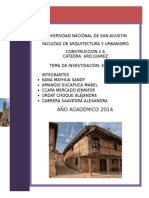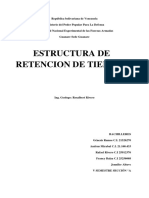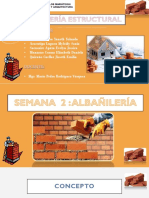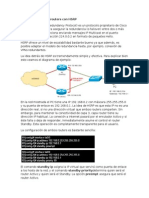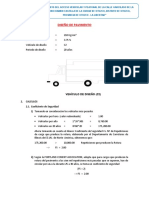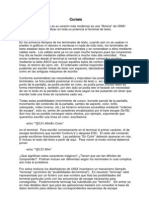Documentos de Académico
Documentos de Profesional
Documentos de Cultura
Guía de Windows 7
Cargado por
Jorge Lázaro MolinaDerechos de autor
Formatos disponibles
Compartir este documento
Compartir o incrustar documentos
¿Le pareció útil este documento?
¿Este contenido es inapropiado?
Denunciar este documentoCopyright:
Formatos disponibles
Guía de Windows 7
Cargado por
Jorge Lázaro MolinaCopyright:
Formatos disponibles
2015
Guas de Laboratorio
Windows
7
Lima Per.
2015
Gua [01]
Lic. Jess Ponce
Conceptos previos
Bienvenidos a Windows 7, la ltima y ms espectacular
versin del mejor sistema operativo del mercado.
Ejercicio 1: Reconocer la interfaz
Al concluir el laboratorio usted ser capaz
de:
Reconocer la interfaz de Windows 7.
Mostrar e instalar Gadgets.
Aplicar e instalar Temas.
Cerrar su sesin de Windows
Ubique en la imagen, los siguientes elementos de
Windows 7
a. Escritorio.
f.
b. Men Inicio.
g. rea de Notificacin.
c.
h. Papelera de reciclaje.
Botn Iniciar.
Gadgets.
d. Barra de tareas.
i.
Icono de acceso directo.
e. Barra de Idioma
j.
Icono de documentos.
Ejercicio 2: Reconociendo la Barra de Tareas
intermedia y el rea de notificacin.
En la imagen seale cada uno de los elementos de la barra:
Escriba el nombre de los 5 botones de la seccin central ..................................................
.............................................................................................................................................
Windows 7 Manual de Usuario
Gua de Windows 7
La Barra de Tareas es la barra horizontal que se encuentra situada en la parte inferior del
Escritorio de Windows. Esta barra se divide en tres secciones: el botn de Inicio, la seccin
Lic. Jess Ponce
Ejercicio 3: Personalizar la barra de tareas
Puede cambiar la forma en que se muestra la barra de tareas.
1. Sobre la barra de Tareas, use el botn derecho del mouse
2. Elija la opcin Propiedades
3. Active la casilla Usar iconos pequeos.
4. Haga clic en Aplicar.
Qu cambios nota en su barra? ........................................................................................
.............................................................................................................................................
5. Ubique el control Ubicacin de la barra y cambie a Derecha
6. Haga clic en Aceptar.
Qu cambios nota?............................................................................................................
.............................................................................................................................................
7. Apague la casilla Usar iconos pequeos y cambie la ubicacin a Superior.
Ejercicio 4: Barras de Herramientas
Puede cambiar los elementos que se muestran en la barra de tareas:
1. Sobre la barra de Tareas, use el botn derecho del mouse
2. Elija la opcin Barra de Herramientas
3. Active las barras Direccin, Vnculos, Panel de entrada de Tablet PC y Escritorio.
4. Haga clic en la barra Escritorio
Escriba el nombre de los 4 primeros botones de la barra Escritorio ................................
.............................................................................................................................................
5. Ahora, desactive las barras, slo debe quedarse con la barra Panel de entrada
de Tablet PC. Haga clic sobre el icono de esta barra
Windows 7 Manual de Usuario
Gua de Windows 7
Su barra se debe mostrar:
Lic. Jess Ponce
6. Se muestra una ventana como:
7. Usando el mouse, escriba su nombre y espere unos segundos:
Windows reconoce el trazado realizado, es decir se muestra su nombre? ......................
.............................................................................................................................................
8. Cierre el panel y apague la barra de herramientas.
Ejercicio 5: Agregando Gadgets
Un gadgets es una mini aplicacin diseadas para proveer de informacin o mejorar una
aplicacin o servicios de un computador. Puede agregar gadgets a su escritorio de Windows o
incluso descargarlos desde Internet.
Para agregar gadgets:
1. Sobre algn rea libre del escritorio use el botn derecho del mouse.
3. Ubique el gadget El Tiempo y use el botn derecho del mouse. Elija Agregar
Windows 7 Manual de Usuario
Gua de Windows 7
2. Elija la opcin Gadgets. Se muestra una ventana como:
Lic. Jess Ponce
4. Use el mismo procedimiento para agregar los siguientes elementos:
Calendario, Reloj, Presentacin y Rompecabezas.
Ejercicio 6: Mover y cerrar gadgets
Si lleva el puntero del mouse sobre un gadget, se muestran unos indicadores para cerrar y mover
el gagdet.
Cerrar
Opciones
Mover
1. Cierre los siguientes elementos: Presentacin y Calendario.
2. Luego, mueva los elementos presentados hasta tener una apariencia como la imagen de
arriba.
Ejercicio 7: Modificando las opciones de un gadget
Para cambiar las opciones de estos elementos:
1. Use el botn Opciones del Reloj.
2. Elija el reloj nmero 3 y haga clic en Aceptar.
3. Luego, cambie las opciones del Rompecabezas para que muestren nmeros
Windows 7 Manual de Usuario
Gua de Windows 7
Cada gadget tiene propiedades y opciones predeterminadas. Por ejemplo, el reloj se presenta
tipo pulsera y el rompecabezas con una imagen predefinida.
Lic. Jess Ponce
Ejercicio 8: Aplicando Temas a su escritorio
Los temas cambian un conjunto de carateristicas de su entorno, no solamente el fondo de su
escritorio, sino tambien el color y estilo de sus ventanas, el punteto del mouse, el estilo del men
y barra Inicio, etc.
1. Sobre algn rea libre del escritorio use el botn derecho del mouse.
2. Elija la opcin Personalizar.
3. En el grupo Temas de Aero elija Naturaleza.
Es necesario cerrar la ventana para ver los cambios aplicados? .....................................
4. Luego elija Arquitectura y finalmente Paisajes.
Qu cambios observa en su pantalla? ..............................................................................
.............................................................................................................................................
5. Ahora, haga clic en el botn Fondo de escritorio
6. Active la casilla de todas las imgenes del grupo Paisajes
8. Haga clic en Guardar los cambios y luego cierre su ventana de Personalizacin
Espere unos segundos y deje que se muestren las imgenes. Qu cambios observa en
su pantalla? ...................................................................................................................
.......................................................................................................................................
9. Modifique el tiempo de presentacin de las imgenes a 30 minutos.
Windows 7 Manual de Usuario
Gua de Windows 7
7. Elija 10 segundos en el cuadro Cambiar imagen cada
Lic. Jess Ponce
Ejercicio 10: Cambiando el estilo
Puede presentar su interfaz de Windows 7 como si estuviera trabajando en Windows XP. Ese
modo es especialmente til si desea ahorrar el empleo de la memoria o si su equipo no es tan
potente como para presentar el modo grfico de Windows 7.
1. Sobre algn rea libre del escritorio use el botn derecho del mouse.
2. Elija la opcin Personalizar.
3. Ubique el grupo Tema Bsico y de Alto Contraste.
4. Aplique el tema Windows 7 BASIC.
Qu cambios observa en su escritorio? ............................................................................
.............................................................................................................................................
Qu cambios observa en su barra y men Inicio? ............................................................
.............................................................................................................................................
5. Aplique el tema Windows clsico.
Qu cambios observa en su escritorio? ............................................................................
.............................................................................................................................................
Qu cambios observa en su barra y men Inicio? ............................................................
.............................................................................................................................................
6. Aplique el tema Paisajes del grupo Aero.
Ejercicio 11: Fecha y Hora
Ahora puede agregar ms de un reloj a su barra de Windows. As puede tener el reloj de Lima
y el reloj de otro pas al mismo tiempo. En este ejercicio se agregar la zona horario de Sel
Korea.
1. Haga clic sobre el icono de Fecha
y hora de su barra de Tareas.
3. Haga clic en el vnculo Cambiar la
configuracin de fecha y hora.
4. Vaya
la
ficha
Relojes
adicionales y en el cuadro
Seleccione zona horario, ubique
Sel. Active la casilla Mostrar
este reloj y como nombre escriba RelojKorea.
5. Su ventana debe quedar como:
Windows 7 Manual de Usuario
Gua de Windows 7
2. Se muestra la fecha y hora del
sistema actual.
Lic. Jess Ponce
6. Haga clic en Aceptar.
Para comprobar la accin:
7. Seale con el mouse el reloj del sistema y observe el resultado
8. Haga clic sobre el reloj del sistema. Se debe mostrar ambos relojes:
9. Agregue la zona horaria de 2 pases que usted considere necesarios.
Ejercicio 12: Cuentas de usuario
propias: temas aplicados, documentos del usuario y otras configuraciones de los programas. En
este ejercicio se ver la forma bsica de trabajar con estas cuentas y en una prxima gua se
ver la forma de crearlas.
Reconocer el nombre del usuario activo
1. Haga clic en el botn Inicio.
2. En la parte superior del men, se muestra el nombre de usuario de la cuenta de Windows
y una imagen asociada a dicha cuenta.
Windows 7 Manual de Usuario
Gua de Windows 7
Windows permite trabajar con distintas sesiones de trabajo. Cada sesin posee caracteristicas
Lic. Jess Ponce
Qu nombre aparece en su equipo? .................................................................................
Qu imagen tiene asociada? .............................................................................................
Cambiar la imagen de la cuenta.
La imagen de la cuenta asociada se muestra en la ventana principal de logueo y en el men
Inicio. Para cambiar esta imagen:
1. En el men Inicio, haga clic sobre la imagen.
2. En la ventana que se muestra, elija la opcin Cambiar imagen. Se presenta una ventana
con sugerencias de imgenes.
3.
Seleccione una imagen para la cuenta y haga clic en el botn Cambiar imagen.
Se muestra la imagen seleccionada?...............................................................................
Cerrar su sesin de usuario.
Para cerrar su sesin:
1. Haga clci en el men Inicio .
2. Despliegue las opciones del comando
Apagar.
3. Elija Cerrar sesin.
Windows 7 Manual de Usuario
Gua de Windows 7
4. Para comprobar el cambio, haga clic en el men Inicio
1
0
Gua [02]
Lic. Jess Ponce
TRABAJANDO CON EL EXPLORADOR
DE WINDOWS
Abrir y Explorar objetos
En este laboratorio usted ver:
La forma de explorar objetos.
Cambiar las vistas de los objetos.
Emplear las vistas en miniatura.
Cambiar entre aplicaciones usando
Flip y Flip 3D
En esta gua usted podr experimentar las distinas formas de explorar los objetos de Windows,
as como reconocer las caracteristicas grficas de esta versin
Ejercicio 1: Elementos de una ventana
Abra la carpeta Lab02 y en la imagen, seale los elementos propuestos.
Barra de Comandos
Barra de Direccin
Botones de Control
Panel de Navegacin
e) Botn Bsqueda instantnea
f) Panel de detalles
g) Iconos
Ejercicio 2: Personalizando los elementos
Puede personalizar una ventana mostrando u ocultando los elementos que considere necesarios.
Paneles
1. Haga clic en el botn Organizar y elija la opcin Diseo.
Windows 7 Manual de Usuario
Gua de Windows 7
a)
b)
c)
d)
1
1
Lic. Jess Ponce
2. Apague la casilla del Panel de navegacin.
Qu sucede en su ventana? .......................................................................................
.......................................................................................................................................
3. Apague la casilla del Panel de detalles.
Qu sucede en su ventana? .......................................................................................
.......................................................................................................................................
4. Active ambos paneles.
5. Ahora, realice las siguientes acciones, recuerde que debe estar dentro de la carpeta
Lab02
Haga clic en el archivo Windows Live y vea el panel de Detalles
Quin es el autor.? Qu tamao tiene? ....................................................................
Vea su barra de comandos:
Qu botones se muestran en la barra? ......................................................................
Haga clic en el archivo Penguins
Qu dimensin tiene? .................................................................................................
Vea su barra de comandos:
Qu botones se muestran en la barra? ......................................................................
6. Active el panel Vista Previa y haga clic en el archivo Csar Vallejo
7. Observe que a la derecha se muestra un panel con el contenido del archivo
Gua de Windows 7
seleccionado.
Windows 7 Manual de Usuario
12
Lic. Jess Ponce
8. Haga clic sobre el archivo Ponce y vea su contenido. Luego, haga clic sobre el archivo
Actividades a un clic.
Qu ttulo tiene este archivo? .....................................................................................
9. Apague el panel de Vista Previa.
10. Active la barra de mens.
Qu opciones se muestran? .......................................................................................
Qu opciones se muestran en el men Herramientas? ............................................
.......................................................................................................................................
Ejercicio 3: Vistas & Organizar
Estas opciones permiten cambiar la forma en que se muestran los elementos de una carpeta o
de un objeto del sistema.
Vistas
1. Ubique le botn Vistas de la barra de comandos
2. Despliegue las opciones de este botn.
Arrastre el
indicador para
cambiar de vista
3. Cambie el indicador a Iconos grandes y luego Iconos muy grandes. Finalmente
cambie a iconos medianos.
4. Ahora, cambie a la vista Detalles. Se muestran columnas con la fecha de modificacin,
Qu pasa si hace clic en el ttulo Tamao? ...............................................................
Qu pasa si hace clic en el ttulo Nombre?................................................................
Qu pasa si hace clic en el ttulo Nombre nuevamente? ..........................................
Windows 7 Manual de Usuario
Gua de Windows 7
el tipo y tamao de los archivos.
13
Lic. Jess Ponce
5. Cambie a la vista Mosaico.
Cmo se presentan los archivos y que informacin se muestra? ..............................
.......................................................................................................................................
6. Cambie a la vista Lista.
Cmo se presentan los archivos y que informacin se muestra? ..............................
.......................................................................................................................................
7. Finalmente, cambie a la vista Mosaico
Agrupar iconos
1. Cambie a la vista Mosaico.
2. Sobre algn lugar libre de la carpeta Lab02, use el botn derecho y elija Agrupar por
3. Seleccione la opcin Tipo.
Qu grupos se generan ? ...........................................................................................
.......................................................................................................................................
Cuntos archivos de tipo Imagen JPEG hay? ...........................................................
4. Agrupe los archivos por el Nombre.
Qu grupos se generan ? ...........................................................................................
5. Para desactivar el agrupamiento, elija la opcin Ninguno.
Ejercicio 4: Cuadro Buscar
Todas las ventanas del explorador cuentan con un botn de bsqueda automtica. Si est dentro
de una carpeta, la bsqueda se realizar en dicha carpeta y las subcarpetas que contenga.
1. Ubique el cuadro Buscar en la parte superior de la ventana
Windows 7 Manual de Usuario
Gua de Windows 7
.......................................................................................................................................
14
Lic. Jess Ponce
2. Haga clic en ese cuadro y escriba Informe.
Cuntos resultados se muestran ? .............................................................................
Indique el nombre completo y la ubicacin de cada resultado
.......................................................................................................................................
.......................................................................................................................................
3. Borre el texto del cuadro Buscar.
Qu sucede? ...............................................................................................................
4. Ahora, busque los archivos con el nombre Listado
Cuntos resultados se muestran ? .............................................................................
Indique el nombre completo y la ubicacin de cada resultado
.......................................................................................................................................
.......................................................................................................................................
5. Borre el criterio de bsqueda.
Ejercicio 5: Navegando por las carpetas
El panel de Navegacin nos permite cambiar facil y rapidamente entre las carpetas creadas y
los objetos de Windows.
1. Abra la carpeta Lab02.
2. El panel de Navegacin muestra botones para expandir y contraer los elementos
Haga clic aqu para
mostrar/ocultar los
elementos
Qu elementos tiene esta carpeta en el panel de navegacin? .................................
.......................................................................................................................................
4. Despliegue los elementos de la carpeta Archivos
Qu elementos tiene esta carpeta? ............................................................................
.......................................................................................................................................
5. El panel de navegacin se debe mostrar como la imagen:
Windows 7 Manual de Usuario
Gua de Windows 7
3. Haga clic en el botn para desplegar de la carpeta Lab02
15
Lic. Jess Ponce
6. Haga clic en la carpeta Informes mensuales
Qu archivos contiene esta carpeta? .........................................................................
.......................................................................................................................................
Cuando usted navega por las carpetas, puede cambiar la vista en cada una de ellas. Estas vistas
se mantienen la prxima vez que accede a dicho elemento.
1. Vaya a la carpeta Iconos.
2. Cambie la vista a Iconos grandes.
3. Ahora, vaya a la carpeta Informes Mensuales y cambie a la vista Iconos muy grandes.
Active el panel de vista Previa.
4. Regrese a la carpeta iconos
Se mantiene la vista ? .................................................................................................
Se mantiene la vista en la carpeta Informes Mensuales? .......................................
Qu ttulo tiene el documento Informe 012-2010? ....................................................
5. Cierre la ventana.
Otra forma de acceder a las carpetas que ha visitado es a travs de los botones de la barra de
direcciones.
1. Abra la carpeta Lab02 y despliegue todo el contenido de esta carpeta, tal como el paso
5 al inicio de este ejercicio. Ubique la barra de direcciones.
A ....................................................................................................................................
B ....................................................................................................................................
C ....................................................................................................................................
D ....................................................................................................................................
E ....................................................................................................................................
3. Para probar los botones, realice las siguientes acciones
Windows 7 Manual de Usuario
Gua de Windows 7
2. Escriba el nombre los botones sealados.
16
Lic. Jess Ponce
a. Vaya a la carpeta Iconos
b. Ahora, vaya a la carpeta Trmites
c.
Luego, vaya a la unidad D:
d. Finalmente, abra la unidad C:
4. Haga clic en el botn Atrs.
A qu carpeta se desplaza?........................................................................................
5. Haga clic en el botn Atrs hasta llegar a la carpeta iconos.
6. Haga clic en el botn Adelante.
A qu carpeta se desplaza?........................................................................................
7. Haga clic en el botn Adelante hasta llegar a la unidad D:
8. Haga clic en el botn Pginas recientes.
Qu se muestra en esa lista?.........................................
9. En la lista mostrada, haga clic en Lab02. Despliegue nuevamente
Pginas recientes y haga clic en la unidad D:
10. Cierre todas sus ventanas.
Ejercicio 6: Evaluando su equipo
La Evaluacin de la experiencia en Windows mide la capacidad de la configuracin del hardware
y el software del equipo. Esta puntuacin determina si el equipo esta preparado para ejecutar
caracteristicas avanzadas de Windows 7.
1. Haga clic en el botn Inicio, Equipo.
Gua de Windows 7
2. Haga clic en Propiedades del sistema.
Windows 7 Manual de Usuario
17
Lic. Jess Ponce
3. Vea la informacin que se muestra de su equipo y anote los datos solicitados.
Edicin de Windows: .....................................................................................................
Evaluacin: ....................................................................................................................
Memoria:........................................................................................................................
Tipo de sistema: ............................................................................................................
Nombre del equipo: .......................................................................................................
Para ver los detalles de la evaluacin:
1. Haga clic en el vnculo Evaluacin de la experiencia en Windows
2. Se muestra una ventana con los tems evaluados
3. Escriba la puntuacin de cada uno de los componentes de su equipo.
Procesador: ...................................................................................................................
Memoria RAM: ..............................................................................................................
Grficos: ........................................................................................................................
Grficos de juegos: .......................................................................................................
Disco duro principal: ......................................................................................................
La puntuacin se agrupa en:
Puntuacin
3
De 4 a 5
Realiza tareas bsicas como ejecutar programas de oficina y buscar en
Internet. No ejecuta AERO ni la experiencia multimedia
Permite ejecutar AERO
Puede ejecutar nuevas caractersticas de Windows 7 y admite la ejecucin
de varios programas al mismo tiempo.
De 6 a 7
Permite ejecutar programas con requerimientos de grficos avanzados,
como juegos en red y 3D
4. Marque el intervalo de puntaje en el que se encuentra su equipo.
5. Cierre todas sus ventanas.
Windows 7 Manual de Usuario
Gua de Windows 7
De 1 a 2
Caractersticas generales
18
Lic. Jess Ponce
Ejercicio 7: Trabajando entre ventanas
En su trabajo diario es natural que emplee mltiples ventanas, sean de aplicaciones como Word,
Excel o sean objetos del sistema como carpetas y paneles. As es adecuado cambiar entre estas
ventanas de una manera rpida y efectiva.
1. Abra la carpeta Lab02.
2. Ahora, en el escritorio, haga doble clic en la Papelera de reciclaje.
3. Haga clic en Inicio, Equipo. Usted debe tener 3 ventanas abiertas.
Mostrar el escritorio:
1. Ubique el botn Mostrar Escritorio, que se encuentra a la derecha del reloj del sistema.
2. Con el mouse seale este botn.
Qu sucede? ...............................................................................................................
3. Ahora, haga clic en dicho botn.
Qu sucede con las ventanas abiertas? .....................................................................
4. Haga otra vez clic en el mismo botn.
Qu sucede ahora? .....................................................................................................
Puede mostrar solo una ventana y ocultar el resto.
1. Realice el procedimiento para mostrar todas las ventanas.
2. Ahora, seale la barra de ttulo de la ventana Lab02 , haga clic y sacuda esta ventana
(es decir realice un arrastre de izquierda a derecha de una forma rpida)
Qu sucede con las dems ventanas? .......................................................................
3. Sacuda nuevamente la barra de ttulo de la misma ventana.
Qu sucede con las ventanas ahora? ........................................................................
4. Realizando el procedimiento descrito, muestre la ventana de la Papelera en un primer
plano, ocultando las dems.
5. Finalmente, oculte TODAS las ventanas abiertas.
Si se trata de organizar las ventanas, lo mejor es dejar al sistema que las ordene de forma
automtica, visualizando el contenido de todas las ventanas abiertas.
1. Muestre las 3 ventanas ocultas del ejercicio anterior.
2. Una vez que disponga de las tres ventanas abiertas haga clic con el botn derecho del
ratn en una zona libre de la Barra de tareas.
Windows 7 Manual de Usuario
Gua de Windows 7
Organizar ventanas
19
Lic. Jess Ponce
3. Haga clic en este caso sobre el comando Mostrar ventanas apiladas.
Cmo se muestran las ventanas? .............................................................................
.......................................................................................................................................
4. Haga clic de nuevo con el botn derecho del ratn en la misma zona de la Barra de
Tareas y elija en esta ocasin el comando Mostrar ventanas en paralelo.
Cmo se muestran las ventanas? .............................................................................
5. Anote a qu tipo de organizacin corresponden las siguientes ventanas
Tipo de organizacin .....................................................................................................
6.
Oculte TODAS las ventanas.
Si usted arrastra las ventanas por ciertos lugares de su escritorio, estas cambian de tamao
para mostrar su contenido completo.
1. Muestre las 3 ventanas ocultas del ejercicio anterior.
2. Arrastre la ventana de Lab02 a la parte derecha de su pantalla.
Qu sucede con la ventana? ......................................................................................
3. Arrastre la ventana de la Papelera a la parte superior de su pantalla.
Qu pasa si arrastra la ventana de la papelera al centro de su pantalla ahora? .......
.......................................................................................................................................
Miniaturas activas:
Las miniaturas activas suponen una forma grfica de acceder al contenido de los archivos
abiertos con slo situar el puntero del ratn sobre el botn de la Barra de Tareas.
Windows 7 Manual de Usuario
Gua de Windows 7
Qu sucede con la ventana? ......................................................................................
20
Lic. Jess Ponce
Las miniaturas activas slo estn disponibles si se encuentra aplicado uno de los temas de
Windows Aero
1. En el ejercicio anterior, se ocultaron las 3 ventanas. Ahora, se mostrar las miniaturas
de estas ventanas.
2. Con el mouse seale el botn Explorador de la barra de Tareas.
3. El resultado se muestra como la imagen:
Qu sucede si seala con el mouse la miniatura de Lab02? .....................................
Qu pasa si hace clic en la miniatura de la Papelera? ..............................................
Las miniaturas activas tambin trabajan con aplicaciones.
1. Oculte todas las ventanas.
2. Usando el procedimiento del paso 3 vaya a la carpeta
Lab02.
3. Haga doble clic sobre el archivo Ponce. Minimice esta
ventana.
4. En la barra de Tareas, seale el botn del archivo
abierto.
Para cerrar sus ventanas desde la vista miniatura
1. Seale el botn del archivo abierto.
2. Haga clic en el botn Cerrar de la
3. Cierre todas las carpetas abiertas.
Ejercicio 7: Flip y Flip 3D
Cuando se est trabajando con distintas ventanas a la vez, ya sean carpetas, documentos o
aplicaciones, resulta extremadamente til el uso de la funcin Flip ya que de un solo vistazo
podemos elegir el archivo con el que nos interesa trabajar y ponerlo en primer plano
1. Abra la carpeta Lab02, Varios archivos
2. Minimice todas las ventanas.
Windows 7 Manual de Usuario
Gua de Windows 7
miniatura.
21
Lic. Jess Ponce
3. Haga clic en Inicio, Equipo. Usted debe tener ms de 5 ventanas abiertas.
4. Ya podemos comprobar la funcin de Aero Flip con miniaturas. Para ello, pulse la
combinacin de teclas Alt+Tab.
5. Sin soltar la tecla Alt, pulse la tecla Tab un par de veces para saltar entre las miniaturas.
6. Cuando el foco del tabulador se encuentre sobre la miniatura cuyo archivo desee
visualizar, suelte la tecla Alt y compruebe como la ventana en cuestin se maximiza. As
cambie a la Papelera de reciclaje.
7. Usando la funcin Flip, cambie a la carpeta Lab02.
La funcin Flip 3D es todava ms espectacular que la que acabamos de ver, puesto que permite
una navegacin por las ventanas abiertas mucho ms visual y grfica.
2. Efectivamente, todas las ventanas se colocan en forma de cascada en el Escritorio. La
forma de desplazarse por ellas es pulsando la tecla Tab. Comprubelo para moverse por
las ventanas abiertas hasta llegar al archivo Ponce.
3. Usando la vista Flip 3D, cambie a la carpeta Lab02 y luego a la Papelera de reciclaje
4. Cierre todas las ventanas y cierre su sesin de Windows.
Windows 7 Manual de Usuario
Gua de Windows 7
1. Pulse la combinacin de teclas Windows+ Tab.
22
Lic. Jess Ponce
Administrar carpetas y archivos
Ejercicio 1: Crear carpetas
Las carpetas son contenedores que permiten organizar los
archivos que se generan en su trabajo diario. En estos
Gua [03]
En este laboratorio usted ver:
Formas de crear carpetas para
organizar sus archivos.
Tareas para administrar carpetas y
archivos
Emplear Bibliotecas
ejercicios se ver la forma de crear dichas carpetas.
1. En el Escritorio, use el men contextual y elija la opcin Nuevo.
2. Elija la opcin Carpeta y luego escriba un nombre. En este caso ser SuApellido.
3. Ahora, ingrese a la carpeta que acaba de crear.
Qu se muestra en la barra de direcciones? ....................................................................
4. Emplee el mismo procedimiento y genere las carpetas: Archivos, Copias y Vacaciones.
5. Cambie la vista a Iconos grandes. El contenido de la carpeta se debe mostrar como la
imagen:
Ejercicio 2: Crear carpetas usando la barra de Comandos
1. Ingrese a la carpeta Vacaciones.
2. Observe la barra de Direcciones.
Qu se muestra? ...............................................................................................................
3. Observe la barra de comandos de esta ventana.
4. Para crear una carpeta, haga clic en el comando Nueva carpeta y escriba el nombre,
5. Realice el mismo procedimiento para crear las siguientes carpetas: Trujillo y Arequipa.
6. Cierre esta carpeta e ingrese a la carpeta Archivos.
Qu se muestra en la barra de Direcciones? ....................................................................
7. En esta carpeta genera las siguientes carpetas: Facturas, Contratos y Proyectos.
8. Cierre todas sus ventanas.
Windows 7 Manual de Usuario
Gua de Windows 7
en nuestro caso ser Cuzco.
23
Lic. Jess Ponce
Ejercicio 4: Usando el Explorador
El explorador nos permite acceder a carpetas y objetos de una manera ms directa y sencilla,
sin la necesidad de abrir y cerrar ventanas. En este ejercicio se ver la forma de manipular dicha
herramienta.
1. Ingrese al explorador de Windows y haga clic en la carpeta que tiene su apellido.
2. Expanda sus objetos hasta que se muestren como la imagen:
Nota: es necesario tener la estructura de carpetas completa para continuar con los prximos
ejercicios. En caso de no tener esta estructura, llame al instructor del curso.
Ejercicio 5: Creando archivos.
Los archivos o documentos son elementos que guardan el trabajo que realizamos con una
computadora, por ejemplo una factura se guarda en un archivo, una lista de clientes es un
archivo, un mapa con la direccin de nuestra oficina tambin es un archivo. En este ejercicio se
ver la forma de crear archivos.
1. Ingrese a la carpeta Archivos.
2. Sobre algn vacio, use el men contextual, Nuevo. Se presenta una lista con los
diferentes tipos de archivos a crear.
Windows 7 Manual de Usuario
Gua de Windows 7
En este ejercicio se debe crear un archivo de Excel al cual llamaremos Lista de Clientes
24
Lic. Jess Ponce
3. Elija Hoja de clculo de Microsoft Excel y luego escriba el nombre, en nuestro caso:
Lista de clientes. El resultado debe ser como:
4. Haga doble clic sobre el archivo creado.
Qu aplicacin se abre? ....................................................................................................
Escriba el nombre de 5 empresas relacionadas a comidas. Luego, cierre la ventana de Excel
y al pedir guardar los cambios responda que S.
Ahora, debe crear un archivo llamado Fax a ProAcero, el cual es un documento de Word,
5. Sobre algn lugar vacio use el men contextual, Nuevo. Elija Documento de Microsoft
6. Haga doble clic sobre el archivo creado.
Qu aplicacin se abre? ....................................................................................................
Escriba como ttulo FAX 12345 y debajo escriba:
Remitente: Jesus Ponce Marios.
Luego, cierre la ventana de Word y al pedir guardar los cambios responda que S.
7. Finalmente, se pide crear los siguientes documentos:
Windows 7 Manual de Usuario
Gua de Windows 7
Word. Escriba el nombre solicitado. El resultado debe ser como:
25
Lic. Jess Ponce
Ubicacin
Facturas por cobrar
Dibuje la ubicacin de su
equipo en el aula
Escriba una relacin de
facturas y sus montos
Serie
Escriba la serie que se
muestra de Windows
Ejercicio 6: Moviendo archivos.
Todos los archivos que ha creado estn dentro de la carpeta Archivos. Para organizarlos, los
moveremos dentro de las carpetas
Facturas, Proyectos y Contratos. Para realizar estos
ejercicios, todos los archivos deben estar cerrados.
1. Abra la carpeta Archivos.
2. Arrastre el archivo Ubicacin sobre la carpeta Proyectos
3. Observe que este archivo no se muestra ya en la carpeta Archivos. Abra la carpeta
Proyectos.
Qu ha sucedido con el archivo? ......................................................................................
4. Emplee un procedimiento similar y mueva los archivos de acuerdo a:
Todos los archivos de Excel a la carpeta Facturas.
Los dems archivos a la carpeta Contratos.
5. Cierre todas las ventanas.
Ejercicio 7: Propiedades de los Objetos.
Las carpetas y archivos tienen propiedades, como el tamao en bytes, el tipo de archivo, etc.
En estos ejercicios se ver las propiedades de los discos duros de su equipo y de las carpetas y
archivos.
1. Haga clic en Inicio, Equipo.
2. Ahora, haga clic en el disco C:
Gua de Windows 7
3. Observe el Panel de detalles con la informacin de ese disco:
Windows 7 Manual de Usuario
26
Lic. Jess Ponce
Cul es el tamao total del disco C:? ................................................................................
Cul es le tipo de archivos que usa?.................................................................................
Puede ver informacin ms detallada de cada objeto.
1. Seleccione la unidad D:,
2.
Haga clic en el botn Propiedades de la barra de comandos.
Espacio usado .....................................................................................................................
Espacio disponible ...............................................................................................................
Tamao total ........................................................................................................................
Anote las fichas que se muestran en esta ventana .............................................................
.............................................................................................................................................
Las carpetas y archivos tambin tiene propiedades asociadas.
1. Realice el procedimiento para ver las propiedades de la carpeta Lab03.
Qu tamao tiene esta carpeta? .......................................................................................
Cuntos archivos y carpetas contiene?.............................................................................
2. Realice el procedimiento para ver las propiedades de la carpeta Contactos.
Qu tamao tiene esta carpeta? .......................................................................................
Cuntos archivos tiene? ....................................................................................................
3. Abra la carpeta Apuntes y vea las propiedades del archivo Direcciones.
Con qu aplicacin se abre? .............................................................................................
Tamao del archivo .............................................................................................................
4. Ve las propiedades de algn archivo de la carpeta Contactos
Qu tipo de archivo es? .....................................................................................................
Con qu aplicacin se abre? .............................................................................................
Tamao del archivo .............................................................................................................
Windows 7 Manual de Usuario
Gua de Windows 7
Qu tipo de archivo es? .....................................................................................................
27
Lic. Jess Ponce
Ejercicio 8: Trabajando con Bibliotecas.
Las Bibliotecas representan una de las novedades de Windows 7. Se trata de una serie de
carpetas que tienen como objetivo reunir en una nica ubicacin todos los archivos de texto,
imagen, msica y video almacenados en mltiples ubicaciones. Las bibliotecas no almacenan
archivos, sino que permiten visualizarlos y proporcionan un acceso rpido a ellos.
1. Haga clic en el men Inicio, Equipo.
2. En el panel de Navegacin, despliegue los elementos del objeto Bibliotecas.
3. Despliegue los elementos de la biblioteca Imgenes
Qu elementos tiene?........................................................................................................
4. Despliegue los elementos de la biblioteca Videos. Expanda el elemento Videos
Pblicos y Videos de muestra
Cmo se llama el video de esa ubicacin? .......................................................................
Puede agregar ubicaciones a una Biblioteca existente:
1. Abra la carpeta Lab03 e ingrese a la carpeta Logos. Ubique el comando Incluir en
biblioteca y despliegue sus opciones.
2. Seleccione la biblioteca Imgenes y espere que Windows realice el proceso
3. Para ver el resultado, despliguela los elementos de la biblioteca Imgenes.
desde cualquier lugar o ubicacin,
5. Aada la carpeta Apuntes y Contactos a la biblioteca Documentos.
6. Cierre su sesin de Windows
Windows 7 Manual de Usuario
Gua de Windows 7
4. Observe que se ha aadido un acceso a la carpeta Logos la cual puede ser accedida
28
Lic. Jess Ponce
Administrando archivos
Ejercicio 1: Preparando el laboratorio
1. En la unidad D: cree una carpeta llamada Principal.
2. Luego, copie la carpeta Lab04 (pida la ubicacin al
Gua [04]
Al concluir el laboratorio usted ser capaz
de:
Emplear las opciones de Edicin.
Cambiar el tipo de carpeta.
Ver las opciones con Imgenes
Eliminar y restaurar elementos.
instructor del curso) a la carpeta creada. Esta
carpeta contiene 10 archivos.
3. Luego, en la carpeta Principal, genere una carpeta llamada Backup y otra llamada
Varios. El contenido de la carpeta debe ser:
Ejercicio 2: Copiando archivos
En este ejercicio, se debe copiar el archivo Grficos a la carpeta Backup. Para realizar esta
accin, se emplear la ventana Copiar elementos.
1. Abra la carpeta Lab04.
2. Presione la tecla ALT para mostrar la barra de mens. Elija el men Edicin y elija
Copiar a la carpeta
Gua de Windows 7
3. En la ventana, seleccione el destino de la copia, en nuestro caso la carpeta Backup.
Windows 7 Manual de Usuario
29
Lic. Jess Ponce
4. Finalmente, haga clic en el botn Copiar,
5. Copie mediante este mtodo el archivo llamado Tarjeta a la carpeta Backup
Otra forma de copiar elementos es a travs de las opciones de edicin (Copiar y Pegar): se debe
copiar el archivo Tablas dinmicas a la carpeta Backup.
1. En la carpeta Lab04, use el men contextual sobre el archivo Tablas Dinmicas.
2. De este men elija la opcin Copiar.
Ahora, vaya a la carpeta Backup y en
algn lugar vaco , elija el men
contextual, Pegar
3. Usando este mtodo, copie los archivos Requerimientos y Feliz Navidad a la carpeta
Backup.
Ejercicio 3: Personalizando carpetas
Las carpetas pueden ser preparadas para que soporten cierto tipo de archivos. As, una carpeta
puede ser para imgenes, otra para pelculas y otra para cualquier tipo de archivo. En este
ejercicio, se vern los distintos tipos de carpetas:
La carpeta Varios va a ser preparada para que contenga imgenes y fotografas.
2. En esta ventana, cambie a la ficha Personalizar y en el cuadro Optimizar esta carpeta
para, elija Imgenes.
Windows 7 Manual de Usuario
Gua de Windows 7
1. Sobre la carpeta Varios, use el men contextual y elija Propiedades.
30
Lic. Jess Ponce
3. Luego, en esta ventana, haga clic en el botn Elegir archivo y elija el logo de Linux.
Haga clic en Aceptar.
4. La carpeta se debe mostrar como:
5. Ahora, abra la carpeta Varios
Qu opciones se muestra en la barra de comandos?.......................................................
6. Cambie el tipo de la carpeta Backup a Msica. Luego, abra la carpeta.
Qu opciones se muestran en la barra de Comandos? ....................................................
7. Cambie el tipo de Backup para que sea de tipo Documentos
Qu opciones se muestran en la barra de Comandos? ....................................................
Ejercicio 4: Trabajando con Imgenes.
La carpeta Varios ha sido cambiada al tipo Imgenes. Veamos que nuevas caractersticas trae
este tipo de carpetas.
1. Abra la carpeta Lab04.
Cuntas imgenes hay? ....................................................................................................
2. Copie todas las imgenes de la carpeta Lab04 a la carpeta Varios.
Detalle qu pasos ha seguido para completar el ejercicio ..................................................
.............................................................................................................................................
.............................................................................................................................................
.............................................................................................................................................
.............................................................................................................................................
Qu efectos causa si hace clic en este botn? .................................................................
.............................................................................................................................................
4. Para avanzar por la presentacin, use las flechas direccionales.
5. Para salir de la presentacin presione la tecla ESC
Windows 7 Manual de Usuario
Gua de Windows 7
3. Abra la carpeta Varios y ubique el comando Presentacin
31
Lic. Jess Ponce
De acuerdo a los programas instalados en su equipo, usted puede abrir un archivo o tener una
vista previa del mismo. As, un archivo JPEG puede ser abierto por Paint, el visualizador de fotos
de Windows, etc.
1. Seleccione la imagen Linux de su carpeta.
2. Ubique el botn Vista Previa y despliegue sus opciones.
3. Elija Paint.
Qu aplicacin se muestra? ..............................................................................................
4. Cierre la ventana y elija el botn Vista Previa. Ahora seleccione Visualizador de fotos
de Windows.
En que aplicacin se muestran opciones para modificar la imagen? ...............................
.............................................................................................................................................
Qu programas se muestran para abrir el archivo Tierra? ...............................................
.............................................................................................................................................
5. Abra el archivo Tierra desde el Internet Explorer
Qu tipo de archivo es? .....................................................................................................
6. Cierre la carpeta.
Ejercicio 5: Cambiar de nombre a carpetas y archivos.
En este ejercicio se desea cambiar de nombre a la carpeta Backup.
1. Sobre la carpeta Backup use el men contextual y elija Cambiar nombre.
2. Escriba como nuevo nombre Copias de seguridad.
3. Abra la carpeta Varios. Luego, haga clic sobre el archivo Bavaro
4. Presione la tecla F2 y escriba el nuevo nombre: Cancn.
Cambie de nombre a los siguientes archivos:
Ani-Taz por Tazmania
Tierra por Mundo
Corazones por Amor
Windows 7 Manual de Usuario
Gua de Windows 7
Se debe cambiar de nombre al archivo Bavaro Beach de la carpeta Varios.
32
Lic. Jess Ponce
Ejercicio 6: Eliminando archivos y carpetas.
Antes de eliminar los archivos, vaciaremos la Papelera de reciclaje.
1. Minimice todas las ventanas.
2. Sobre la Papelera de reciclaje, use el botn derecho del mouse y elija Vaciar Papelera
de reciclaje.
Ahora, se pide eliminar al archivo Cancn.
3. Abra la carpeta Varios. Sobre el archivo Cancn use el men contextual y elija Eliminar.
Responda S a la confirmacin.
4. Ahora, haga clic sobre el archivo Amor. Presione la tecla Suprimir y responda S a la
confirmacin.
5. Minimice todas las ventanas y abra la Papelera de reciclaje
Qu archivos se muestran? ...............................................................................................
Puede recuperar los archivos eliminados mientras se encuentran en la Papelera.
1. Abra la Papelera de reciclaje.
2. Seleccione el archivo a recuperar. En nuestro caso al archivo Cancn
3. Ubique el comando Restaurar este elemento de la barra de comandos.
Dnde est el archivo ahora? ............................................................................................
5. Recupere el archivo Amor.
La Papelera tiene un tamao determinado, generalmente 10% de su disco duro. Para ver el
tamao de la Papelera:
1. Sobre la Papelera de reciclaje, use el botn derecho del mouse y elija Propiedades.
Qu tamao tiene su Papelera? ........................................................................................
Windows 7 Manual de Usuario
Gua de Windows 7
4. Haga clic en el comando Restaurar...
33
Lic. Jess Ponce
Ejercicio 7: Practique lo aprendido.
Pregunta1: Crear carpetas
En la unidad D:, crear una carpeta llamada Parcial y ah genere la siguiente estructura de
carpetas.
Muestre la carpeta en el
explorador de Windows y
llame al instructor del curso
para evaluar el avance
Pregunta2: Tipos de carpetas
Cambie el tipo de la carpeta Grficos1 a Imgenes. Repita el procedimiento para Grficos2 y
Grficos 3. Detalle qu pasos ha seguido para completar el ejercicio: ....................................
....................................................................................................................................................
Pregunta3: Copiar archivos y carpetas.
Abra la carpeta Evaluacin (pida su ubicacin al instructor) y realice los siguientes pasos:
1. Copie los archivos de esta carpeta en las ubicaciones indicadas:
Grficos 1: Los archivos que contienen imgenes de dinosaurios
Grficos 2: Las fotografas
Grficos 3: Los dibujos de partes del cuerpo humano
Biografas: Los archivos que contienen biografas.
Pregunta4: Operaciones con los archivos
Cambie de nombre a las siguientes carpetas:
Grficos 1 por Dinosaurios
Llame al profesor del curso
para evaluar el avance
Grficos 3 por Partes del cuerpo humano
Luego, elimine la carpeta Programas.
Pregunta5: Propiedades de los objetos.
Responda a las siguientes preguntas:
Al terminar, llame al instructor
del curso para su calificacin.
De qu tipo es el archivo Campana? ......................................................................................
Qu espacio ocupa el archivo Gandhi? ..................................................................................
Windows 7 Manual de Usuario
Gua de Windows 7
Biografas por Personajes.
34
Gua [5]
Lic. Jess Ponce
Herramientas de Windows
Ejercicio 1: Preparando el laboratorio
1. Copie la carpeta Lab05 (pida la ubicacin al
instructor del curso) a la unidad D:
En este laboratorio usted ver:
Emplear carpetas comprimidas
Emplear el Visualizador de fotos.
Aplicar seguridad a sus unidades
travs del BitLocker
2. Esta carpeta contiene objetos.
Ejercicio 2: Extraer carpetas comprimidas.
Las carpetas comprimidas son reconocidas fcilmente por el cono que las representa. En la
imagen se muestra dicho cono
Escriba el nombre de las carpetas comprimidas de Lab05.
Nombre ....................................................................... Tamao ..................................................
Nombre ....................................................................... Tamao ..................................................
Nombre ....................................................................... Tamao ..................................................
Para extraer los archivos de una carpeta comprimida, debe usar el asistente. En este ejercicio
se pide extraer los archivos de la carpeta XMLDocs.
1. Abra la carpeta Lab05.
2. Sobre el archivo XMLDocs, use el botn de derecho del mouse y elija la opcin Extraer
todo
3. Se presenta el asistente para extraer archivos. Use el botn Siguiente hasta completar
el asistente.
Qu tamao tiene la carpeta extraida? .............................................................................
Qu tamao tienen las carpetas extraidas? ......................................................................
Ejercicio 3: Comprimir archivos
Para comprimir archivos no es necesario contar con ningn tipo de software adicional, tal como
WinZip o WinRar. Windows XP posee una herramienta para realizar esta tarea.
Escriba el tamao de los 2 archivos de la carpeta Lab05. .
Tamao ....................................................
Windows 7 Manual de Usuario
Tamao ....................................................
Gua de Windows 7
4. Finalmente, extraiga los archivos de las otras carpetas comprimidas
35
Lic. Jess Ponce
1. Seleccione el archivo llamado Gua Ingls y pulse el botn derecho del mouse. Elija la
opcin Enviar a, Carpeta Comprimida (en zip)
Al usar la opcin Carpetas
comprimidas, se genera
una carpeta nueva
Qu tamao tiene la carpeta creada? ...............................................................................
2. Genere una carpeta comprimida con el otro archivo
Qu tamao tiene la carpeta creada? ...............................................................................
Ejercicio 4: Ver imgenes con el Visualizador de fotos
En esta versin de Windows, el tratamiento de las imgenes se hace a travs de un accesorio
llamado Visualizador de fotos. Este visor se utiliza para mostrar, imprimir y manipular las
imgenes.
En este ejercicio se usar la carpeta Fotos que se ha extrado en el Ejercicio 2
1. Abra la carpeta Fotos.
Seleccione el primer archivo y en la barra de comandos, seleccione la opcin Vista
2. Se muestra su visor y en la parte inferior una barra de botones:
Windows 7 Manual de Usuario
Gua de Windows 7
Previa y seleccione Visualizador de fotos:
36
Lic. Jess Ponce
Escriba el nombre de cada botn. .......................................................................................
.............................................................................................................................................
.............................................................................................................................................
3. Use el botn Siguiente para ir a la imagen HalleBerry y luego a la imagen Paola.
Finalmente, cambie a la imagen Bienvenidos.
Para ver una imagen con ms detalle, use los botones Zoom de la barra
1. Muestre en el visor la imagen Logo. Ample la imagen de la base del monitor
Qu marca se
muestra?: .............................................................................................................................
2. Luego, ample la imagen Paola.
Qu texto se muestra en la pizarra de la imagen?: ...........................................................
Cierre esu visor.
Ejercicio 5: Ver imgenes en una presentacin.
Las imgenes pueden ser vistas como una presentacin de PowerPoint.
1. Abra una imagen con el visor.
2. Haga clic en el botn Presentacin.
Cmo se muestran las imgenes? ...................................................................................
Para salir de la presentacin, presione la tecla ESC.
Ejercicio 6: Girar imgenes
1. Abra la imagen CallCenter desde el Microsoft Office Picture Manager. Como ver la
secretaria est mirando a la izquierda.
2. Luego, use el men Imagen, Voltear y girar
3. En esta ventana, elija la opcin Voltear horizontalmente y haga clic en Aceptar.
Cmo se muestra la imagen ahora? .................................................................................
4. Guarde la imagen como CallCenter modificado
que el resultado se muestre como la figura. Guarde el resultado como Mirada.
Windows 7 Manual de Usuario
Gua de Windows 7
5. Abra la imagen llamada HalleBerry, gire la imagen y elimine los objetos necesarios para
37
También podría gustarte
- Ejercicio de FlexionDocumento6 páginasEjercicio de FlexionDuban Gallego0% (1)
- Syllabus RGMDocumento5 páginasSyllabus RGMWiracochaPiuraAún no hay calificaciones
- Ejecución de Capas Con Zahorra Natural, MacadamDocumento11 páginasEjecución de Capas Con Zahorra Natural, MacadamSergio PrzAún no hay calificaciones
- LIBRO RESEÑA ZIPAQUIRÁ - PpsDocumento164 páginasLIBRO RESEÑA ZIPAQUIRÁ - PpsGLADYS CAMACHO100% (1)
- Cera SelladoraDocumento2 páginasCera SelladoraOMARZCV100% (1)
- Posturas ArquitectónicasDocumento23 páginasPosturas ArquitectónicasLeonor Rocha Castillo100% (1)
- Procedimientos Constructivos de La Linea 12Documento31 páginasProcedimientos Constructivos de La Linea 12Gustavo Reyes VelascoAún no hay calificaciones
- Ascensores - PresentaciónDocumento6 páginasAscensores - PresentaciónRau CmbAún no hay calificaciones
- Instalacion AvayaDocumento32 páginasInstalacion AvayaJuanAún no hay calificaciones
- 476 1007 1 PBDocumento5 páginas476 1007 1 PBVictor Gary Mendoza MolinaAún no hay calificaciones
- Hormigón SimpleDocumento12 páginasHormigón SimpleChristian Loor Morán33% (3)
- Industria 4.0 If IisDocumento7 páginasIndustria 4.0 If IisGianfranco Victor NeyraAún no hay calificaciones
- AdobeDocumento26 páginasAdobeAlexandra Cabrera Saavedra100% (2)
- Como Subir Un Archivo PHP A Un HOSTINGDocumento26 páginasComo Subir Un Archivo PHP A Un HOSTINGANthony Allende ChicllastoAún no hay calificaciones
- MEMORIA Juan Antonio RíosDocumento3 páginasMEMORIA Juan Antonio RíosARANTZA PÉREZ ROJASAún no hay calificaciones
- Clase 05-Predimencionamiento en La ConatruccionDocumento98 páginasClase 05-Predimencionamiento en La ConatruccionSergio Enrique Melgar LazoAún no hay calificaciones
- Diseñar La Zapata Combinada ConDocumento8 páginasDiseñar La Zapata Combinada ConFredy Flores SotoAún no hay calificaciones
- Retencion de Estructura de TierrasDocumento28 páginasRetencion de Estructura de TierrasWuillian Jose MendezAún no hay calificaciones
- Semana 2 Albañileria Grupo 2Documento12 páginasSemana 2 Albañileria Grupo 2evelynAún no hay calificaciones
- Trabajo en Word Contaminacion Ambiental Con Normas Apa 1Documento4 páginasTrabajo en Word Contaminacion Ambiental Con Normas Apa 1PercyChungaViteAún no hay calificaciones
- LCL 6300335215 MdeDocumento13 páginasLCL 6300335215 MdeanthonyzevsAún no hay calificaciones
- Lista de Precios Productos de LimpiezaDocumento3 páginasLista de Precios Productos de LimpiezaLuis Loja PortocarreroAún no hay calificaciones
- HSRPDocumento9 páginasHSRPChristian MendezAún no hay calificaciones
- Diseño de PavimentoDocumento11 páginasDiseño de PavimentoSamuel Carbajal GuevaraAún no hay calificaciones
- Que Es CentOSDocumento2 páginasQue Es CentOSJose Luis Macias SantanaAún no hay calificaciones
- Unidad 1 Mantenimiento de Sistemas InformaticosDocumento59 páginasUnidad 1 Mantenimiento de Sistemas InformaticosLuis Iván Morett ArévaloAún no hay calificaciones
- Curses UsoBasicoDocumento7 páginasCurses UsoBasicoMigue Pedro AlonsoAún no hay calificaciones
- Actividades de DelphiDocumento8 páginasActividades de Delphiapi-3700892Aún no hay calificaciones
- Pip Riego CedroDocumento154 páginasPip Riego CedroCarlos Enrique LabanAún no hay calificaciones