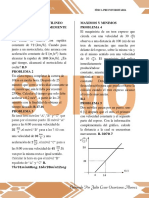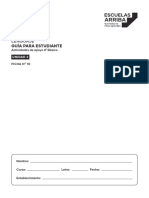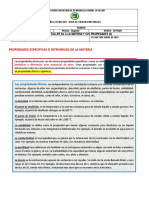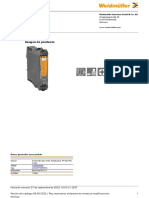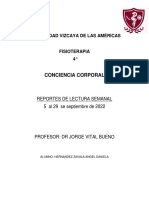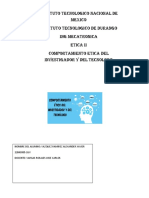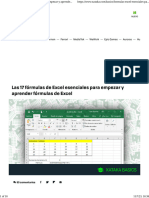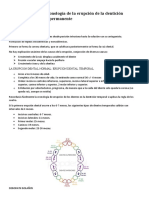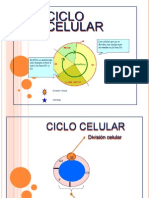Documentos de Académico
Documentos de Profesional
Documentos de Cultura
Como Crear Una Macro
Cargado por
Kristian Herberth0 calificaciones0% encontró este documento útil (0 votos)
21 vistas3 páginasDerechos de autor
© © All Rights Reserved
Formatos disponibles
DOCX, PDF, TXT o lea en línea desde Scribd
Compartir este documento
Compartir o incrustar documentos
¿Le pareció útil este documento?
¿Este contenido es inapropiado?
Denunciar este documentoCopyright:
© All Rights Reserved
Formatos disponibles
Descargue como DOCX, PDF, TXT o lea en línea desde Scribd
0 calificaciones0% encontró este documento útil (0 votos)
21 vistas3 páginasComo Crear Una Macro
Cargado por
Kristian HerberthCopyright:
© All Rights Reserved
Formatos disponibles
Descargue como DOCX, PDF, TXT o lea en línea desde Scribd
Está en la página 1de 3
COMO CREAR UNA MACRO EN EXCEL
Inicio rpido: Crear una macro
Si hay tareas de Microsoft Excel que realiza reiteradamente,
puede grabar una macro para automatizarlas. Una macro es
una accin o un conjunto de acciones que se puede ejecutar
todas las veces que desee. Cuando se crea una macro, se
graban los clics del mouse y las pulsaciones de las teclas.
Despus de crear una macro, puede modificarla para realizar
cambios menores en su funcionamiento.
Imagine que todos los meses crea un informe para el gerente
del departamento contable. Desea que los nombres de los
clientes con cuentas vencidas aparezcan en rojo y en negrita.
Puede crear y luego ejecutar una macro que aplique
rpidamente estos cambios de formato en las celdas
seleccionadas.
Cmo?
Antes de grabar una macro
Compruebe que se muestra la ficha Programador en la cinta de
opciones. Dado que la fichaProgramador no se muestra de manera
predeterminada, haga lo siguiente:
Haga clic en la pestaa Archivo, elija Opciones y, a
continuacin, haga clic en la categoraPersonalizar cinta de opciones.
En Personalizar cinta de opciones, en la lista Fichas
principales, haga clic en Programador y, a continuacin, haga clic
en Aceptar.
Grabe una macro.
En el grupo Cdigo en la pestaa Programador, haga clic
en Grabar macro y luego haga clic enAceptar para comenzar a
grabar.
Realice algunas acciones en la hoja de clculo como escribir
algn texto, seleccionar algunas columnas o filas o rellenar con
algunos datos.
En el grupo Cdigo en la pestaa Programador, haga clic
en Detener grabacin.
Examine la macro y prubela.
Al modificar la macro que ha grabado, puede aprender un poco
acerca del lenguaje de programacin Visual Basic.
Para editar una macro, en el grupo Cdigo en la
pestaa Programador, haga clic en Macros, seleccione el nombre
de la macro que ha grabado y haga clic en Editar. Esta accin har
que se inicie el Editor de Visual Basic.
Observe el cdigo y vea de qu manera las acciones que ha
grabado aparecen como cdigo. Es probable que entienda bien
algo del cdigo y que otra parte le resulte un poco misteriosa.
Experimente con el cdigo, cierre el Editor de Visual Basic y
ejecute la macro nuevamente. Esta vez observe si sucede algo
distinto.
OTRA EXPLICACION
Ejercicio paso a paso
1.
En un libro en blanco, sitate en la celda A1 y escribe Prueba de macros.
Pulsa INTRO para guardar la informacin en la celda y luego sitate de nuevo en ella.
2.
Ve a la pestaa Vista.
3.
Abre el submen Macro.
4.
Y elije la opcin Grabar nueva macro... Aparece el cuadro de dilogo Grabar macro.
5.
Escribe el nombre de la macro, Formato. Y pulsa Aceptar. Ahora estamos grabando,
vamos a realizar las acciones necesarias para dar formato a nuestra hoja de trabajo.
6.
Presiona sobre el botn Negrita de la seccin Fuente, en la pestaa Inicio.
7.
Presiona sobre el botn Cursiva de la seccin Fuente.
8.
Escoge el tipo de fuente Cambria.
9.
Escoge el tamao de la fuente en 14 puntos. Ya hemos concluido con el formato de una
cabecera de datos, por tanto concluimos la grabacin de la macro.
10.
Presiona sobre el botn detener
de la barra de herramientas, o accede al
men Macro y selecciona Detener grabacin.
Ahora vamos a comprobar que funciona correctamente la macro creada.
11.
Escribe en la celda E1 Cabecera.
12.
Escribe en la celda G1 de.
13.
Escribe en la celda I1 prueba.
14.
Selecciona las celdas anteriores D1, E1 y F1.
15.
Ve a la pestaa Vista.
16.
Abre el submen Macro.
17.
Elige Ver Macros.
18.
19.
Selecciona la macro creada formato y pulsa sobre Ejecutar. Observa como las celdas
seleccionadas adoptan el formato automticamente.
Cierra el libro sin guardar los cambios.
También podría gustarte
- MRUVDocumento5 páginasMRUVJulio Cesar Callata RojasAún no hay calificaciones
- 1.2.2 Meiosis PDFDocumento29 páginas1.2.2 Meiosis PDFKarlita MariaAún no hay calificaciones
- Ejemplo Memoria Constructiva PDFDocumento37 páginasEjemplo Memoria Constructiva PDFJosconcillo0% (1)
- Terapia FamiliarbDocumento22 páginasTerapia Familiarbjessica maximoAún no hay calificaciones
- Norma Iso 9001-2015Documento30 páginasNorma Iso 9001-2015ERICK ALBERTO WHANG CASTILLOAún no hay calificaciones
- Tipo de Rimas (Oa3)Documento8 páginasTipo de Rimas (Oa3)Nicolas CastroAún no hay calificaciones
- José ParadaDocumento231 páginasJosé Paradamaria escobarAún no hay calificaciones
- CuestionarioDocumento5 páginasCuestionarioMichael Alexander Baltazar CondorAún no hay calificaciones
- Acosta Linet Evaluacion FyEDocumento18 páginasAcosta Linet Evaluacion FyElinet100% (1)
- TALLER QUIMICA No. 6-LA MATERIA Y SUS PROPIEDADES (II)Documento3 páginasTALLER QUIMICA No. 6-LA MATERIA Y SUS PROPIEDADES (II)maria fernandaAún no hay calificaciones
- PARADIGMASDocumento2 páginasPARADIGMASCinthya Lema Galarza0% (1)
- 8° PER 2° CLASE #2 - El CostumbrismoDocumento4 páginas8° PER 2° CLASE #2 - El CostumbrismoAndrea Juliana Niño RuedaAún no hay calificaciones
- ACT20P TMR RTI S - EsDocumento6 páginasACT20P TMR RTI S - EsAriel TorresAún no hay calificaciones
- Laboratorio Quimica Uni-DocimasiaDocumento5 páginasLaboratorio Quimica Uni-DocimasiaDante J Garcia NeyraAún no hay calificaciones
- Antonio Machado (Resumen)Documento2 páginasAntonio Machado (Resumen)aixa_mosteiroAún no hay calificaciones
- Guía 1 ESTRATEGIAS DE EXPORTACIONES, IMPORTACIONES, LOGÍSTICA E INTERNACIONALIZACIÓNDocumento8 páginasGuía 1 ESTRATEGIAS DE EXPORTACIONES, IMPORTACIONES, LOGÍSTICA E INTERNACIONALIZACIÓNLaura AragónAún no hay calificaciones
- Hernandez Zavala Conciancia CorporalDocumento4 páginasHernandez Zavala Conciancia CorporalÁngel Hernández ZavalaAún no hay calificaciones
- COMUNICACIÓNDocumento69 páginasCOMUNICACIÓNVientoCM67% (6)
- Proceso Constructivo de Un Sistema de AlcantarilladoDocumento20 páginasProceso Constructivo de Un Sistema de AlcantarilladoMarcelino Dzul UcanAún no hay calificaciones
- Clases de Salario en VenezuelaDocumento9 páginasClases de Salario en VenezuelaAna GarciaAún no hay calificaciones
- CV Mike Miranda - Especialista en ProteccionesDocumento7 páginasCV Mike Miranda - Especialista en Proteccionesrogerroman24100% (1)
- 00 Modulo - Lectura Escritura y Usos de Números Hasta 10 000Documento4 páginas00 Modulo - Lectura Escritura y Usos de Números Hasta 10 000Carlos BeRuizAún no hay calificaciones
- Septiembre 27 Victoria 2013 DefDocumento25 páginasSeptiembre 27 Victoria 2013 DefPagina web Diario elsigloAún no hay calificaciones
- Función CuadráticaDocumento6 páginasFunción CuadráticaWalter Pichilingue AlcantaraAún no hay calificaciones
- ETICA COMPORTAMIENTO ETICO DEL INVESTIGADOR Y DEL TECNOLOGoDocumento3 páginasETICA COMPORTAMIENTO ETICO DEL INVESTIGADOR Y DEL TECNOLOGoalexAún no hay calificaciones
- Las 17 Fórmulas de Excel Esenciales para Empezar y Aprender Fórmulas de ExcelDocumento18 páginasLas 17 Fórmulas de Excel Esenciales para Empezar y Aprender Fórmulas de ExcelJose Ricardo Holguin CampoAún no hay calificaciones
- MasoneriaDocumento41 páginasMasoneriaGabriel Erdmann100% (21)
- La Erupcion DentalDocumento2 páginasLa Erupcion DentalDayana Dessire FloresAún no hay calificaciones
- Presentación Ciclo Celular PDFDocumento32 páginasPresentación Ciclo Celular PDFMayra Cristina Castillo GomezAún no hay calificaciones