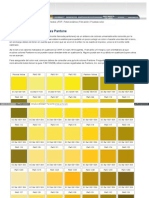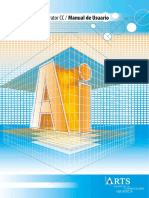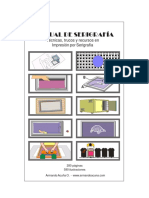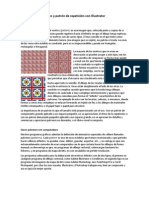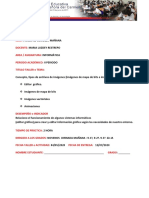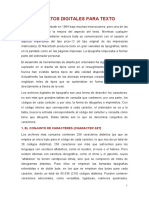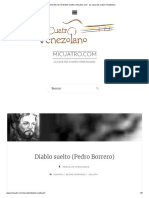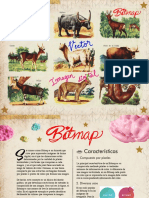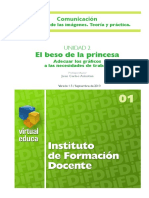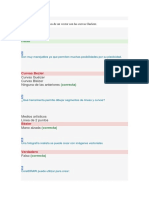Documentos de Académico
Documentos de Profesional
Documentos de Cultura
A Punt Es Photoshop
Cargado por
Jordi CastilloDerechos de autor
Formatos disponibles
Compartir este documento
Compartir o incrustar documentos
¿Le pareció útil este documento?
¿Este contenido es inapropiado?
Denunciar este documentoCopyright:
Formatos disponibles
A Punt Es Photoshop
Cargado por
Jordi CastilloCopyright:
Formatos disponibles
Edicin de imgenes con Photoshop
Programa de edicin de imgenes
Introduccin
Imgenes de mapa de bits
Photoshop y otros programas de pintura y edicin de imgenes
generan imgenes de mapas de bits, tambin denominadas imgenes
de trama. Estas imgenes utilizan una cuadrcula (o trama) formada
por pequeos cuadrados (conocidos como pxeles) que juntos
representan una imagen. Cada pxel de una imagen de mapa de bits
tiene una posicin determinada y un valor de color asignado. Las
imgenes, en resumen, estn compuestas de cuadrados con
informacin de color. Cuando se trabaja con imgenes de mapa de
bits, se modifican el color de dichos pxeles en vez de objetos o formas.
Las imgenes de mapa de bits dependen de la resolucin (es decir, contienen un
nmero fijo de pxeles que representan los datos de la imagen). Como resultado, las
imgenes de mapa de bits pierden detalles y aparecen dentadas en visualizaciones
aumentadas o impresas con una resolucin demasiado baja.
Imgenes vectoriales
Los programas de dibujo crean grficos vectoriales, compuestos de lneas y curvas
definidas por objetos matemticos denominados vectores. Los vectores describen los
grficos segn sus caractersticas geomtricas. Por ejemplo, un crculo es un vector
grfico formado por la definicin matemtica de unas coordenadas que sitan su
centro en una posicin especfica y con un valor para el radio que determina su
tamao, adems posee un relleno con un color determinado. El crculo se puede
desplazar, redimensionar o cambiar sin que el grfico pierda calidad, esta es la gran
caracterstica de los grficos vectoriales.
Estos grficos vectoriales son independientes de la resolucin, es decir, se escalan
automticamente para que aparezcan precisos y ntidos en cualquier dispositivo de
salida, en cualquier resolucin. Como consecuencia, los grficos vectoriales
constituyen la mejor opcin para grficos con texto (especialmente texto pequeo),
como logotipos, que requieren lneas ntidas que puedan escalarse a varios tamaos.
Como los monitores de ordenador representan las imgenes sobre una cuadrcula,
tanto las imgenes vectoriales como las de mapa de bits aparecen en pantalla como
pxeles pero su construccin es muy distinta.
Resolucin y tamao de la imagen
La resolucin de una imagen se define como el nmero de pxeles mostrados en la
imagen por unidad de longitud. Normalmente se mide en pxeles por pulgadas
(ppp). Una imagen de alta resolucin contiene ms pxeles, y por consiguiente ms
pequeos, que una imagen de las mismas dimensiones
pero de baja resolucin. Por ejemplo, una imagen de 1
por 1 pulgada con una resolucin de 72 ppp contiene un
total de 5.184 pxeles (72 pxeles de ancho por 72 de
alto = 5.184). La misma imagen con una resolucin de
300 ppp contendra un total de 90.000 pxeles.
1
Edicin de imgenes con Photoshop
Las imgenes de alta resolucin, al utilizar ms pxeles para representar cada unidad
de superficie, normalmente reproducen ms detalles y transiciones de color ms
sutiles que las imgenes de baja resolucin cuando se imprimen. Sin embargo,
cuando una imagen se ha escaneado o creado a una resolucin baja, incrementar la
resolucin no suele mejorar la calidad de la imagen, ya que se extiende la
informacin de pxeles original a un nmero mayor de pxeles.
Para determinar la resolucin de imagen a utilizar, hay que tener en cuenta el medio
de distribucin final de la imagen. Si est produciendo imgenes para visualizacin
en pantalla (web), la resolucin slo debe coincidir con la resolucin tpica de los
monitores (72 o 96 ppp). Sin embargo, si se utiliza para la impresin una resolucin
demasiado baja producir una pixelizacin: grandes pxeles que generan una salida
con un aspecto escalonado, utilizar una resolucin demasiado alta (pxeles menores
que los que produce el dispositivo de salida) aumenta el tamao del archivo y
ralentiza el proceso de impresin. Adems, el dispositivo ser incapaz de imprimir
toda la informacin que posee la imagen. Debemos ajustar la resolucin al
dispositivo de impresin (impresora lasser, de inyeccin o filmadora de imprenta) y al
soporte de impresin (prensa, informe, folleto, revista, etc.) para obtener unos
resultados de calidad aceptable.
Tamao del archivo
El tamao del archivo de una imagen, medido en kilobytes (K) o megabytes (MB), es
proporcional a la cantidad de pxeles que posee. Debido a que las imgenes con
ms pxeles producen mayor detalle, generan archivos de mayor tamao. Una
imagen de 200 ppp contendr cuatro veces ms pxeles que una imagen de 100 ppp
y, por consiguiente, ser cuatro veces mayor. Por tanto, la resolucin de la imagen
se convierte en un compromiso entre la calidad de imagen y el tamao de archivo.
Siempre tendremos que tener en cuenta la utilidad que queremos dar a la imagen
para saber el tamao en bites que nos deber ocupar. En el men Imagen/Tamao de
la Imagen, visualizaremos la memoria que ocupa el archivo (sin comprimir), la
cantidad de pxeles que tiene, el tamao de impresin y la resolucin y desde aqu la
podremos manipular, teniendo siempre en cuenta que bajar la calidad de una imagen
es tan sencillo como variar sus valores, pero mejorarla no es tarea fcil, es
aconsejable partir de una imagen original de ms calidad de la necesaria o de lo
contrario, producir un nuevo original.
Obtencin de archivos BitMap
Hay dos formas de obtener imgenes de mapa de bits,
1- Mediante un perifrico de entrada de datos como un escaner, una cmara digital,
un telfono mvil, una web-cam, etc.
2- Mediante software, desde un programa de imagen o un capturador de pantallas,
etc.
Una vez obtenida la imagen la podremos manipular o variar en un programa de
edicin de imagen como Photoshop, tambin llamados de retoque fotogrfico.
No hay que confundir dichos programas con los visualizadores de imagen que
nos permiten organizar, visualizar y alguna otra opcin como giros o recortes.
Edicin de imgenes con Photoshop
Formato de archivos
Adobe Photoshop permite abrir imgenes en una amplia variedad de formatos de
archivo, as como tener abiertas numerosas ventanas de imagen al mismo tiempo.
Los ms comunes y los que utilizaremos desde ahora son:
PSD extensin genrica de Photoshop
TIF extensin ms utilizada para archivos de calidad y para impresin profesional,
para este fin su informacin de color debe ser siempre CMYK
JPG archivo con un sistema de compresin de color que reduce el tamao de
almacenamiento del archivo aunque pierde calidad de color. Utilizado para
fotografas.
GIF Color indexado que utiliza 256 colores existentes en la imagen reduciendo as el
tamao del archivo. Utilizado para imgenes de color plano.
Otras extensiones de mapa de bits menos utilizadas son BMP, PCX, PNG.
Herramientas
El cuadro de herramientas contiene una serie de opciones que le permitirn
seleccionar, pintar, modificar y visualizar imgenes. Adems, incluye
controles para escoger el color frontal y el de fondo, para incluir mscaras
rpidas y para cambiar el modo de pantalla. La mayora de las
herramientas disponen de las paletas Pinceles y Opciones, que definen los
efectos de pintura y modificacin.
La mayora de las herramientas disponen de una paleta Opciones situada en
la parte superior de la ventana de trabajo. En funcin de la herramienta
seleccionada, varan el aspecto y las opciones disponibles de la paleta.
La paleta Opciones contiene algunos valores comunes a muchas de las
herramientas, como los modos de pintura y la opacidad, y otros especficos,
como por ejemplo los valores de Borrado para la herramienta Lpiz.
Para seleccionar una herramienta, haga clic en el icono correspondiente
del cuadro de herramientas. Un pequeo tringulo a la derecha del icono
de la herramienta indica que contiene un men desplegable con
herramientas ocultas.
Cada herramienta seleccionada posee unas caractersticas especficas que se
visualiza, para su manipulacin, en la zona inferior de la barra de mens.
Edicin de imgenes con Photoshop
Realizar selecciones
Las selecciones se realizan al hacer clic y arrastrar las herramientas Marco ( )(
), Lazo ( ), Lazo poligonal ( ) y Lazo magntico ( ) o definiendo reas de color
con la herramienta Varita mgica ( ) o el comando Gama de colores (men
Seleccin / Gama de colores...). Las opciones asociadas a cada seleccin aparecen
en su paleta Opciones. Realizar una seleccin nueva sustituye la existente.
Muchas veces no podemos obtener la seleccin deseada de una sola vez. Para ampliar
una zona seleccionada debemos realizar otra nueva seleccin con la tecla Maysculas
pulsada y para restar realizaremos la seleccin con la tecla Alt pulsada.
Una vez realizada la seleccin, las rdenes que realicemos posteriormente (borrar,
cambiar color, pintar, copiar, etc) slo afectar a la zona seleccionada.
Seleccionar con marco
Las herramientas de marco permiten seleccionar reas rectangulares o elpticas. Por
defecto, el borde de seleccin se arrastra desde su esquina.
Seleccionar con Lazo
Las herramientas Lazo y Lazo poligonal permiten dibujar bordes de seleccin de
bordes rectos y a mano alzada. Con la herramienta Lazo magntico, el borde se
ajusta a los lmites de las reas definidas de la imagen. La herramienta Lazo
magntico es especialmente til para seleccionar con facilidad zonas
delimitadas claramente con colores diferentes.
Seleccionar con varita mgica
La herramienta Varita mgica permite seleccionar un rea a partir del color
seleccionado al pinchar (por ejemplo, una flor roja) sin necesidad de trazar su
contorno. Hay que especificar el nmero de colores que seleccionar a partir del
color donde pinchemos (en el men superior de opciones de la herramienta), es lo
que denominamos tolerancia de la seleccin de la herramienta Varita mgica.
Seleccionar con Gama de colores (men Seleccin>Gama de colores...)
El comando Gama de colores selecciona un color o un conjunto de colores
determinado dentro de una seleccin existente o en una imagen completa. Si desea
reemplazar una seleccin, compruebe que todo est deseleccionado antes de ejecutar
el comando Gama de colores.
Deseleccionar selecciones:
1 Escoger Seleccin > Deseleccionar.
2 Si utiliza la herramienta Marco rectangular, Marco elptico o Lazo, haga clic en
cualquier parte de la imagen fuera del rea seleccionada.
4
Edicin de imgenes con Photoshop
Volver a seleccionar la seleccin ms reciente:
Escoja Seleccin > Reseleccionar.
Photoshop vuelve a cargar la ltima seleccin deseleccionada en la imagen activa.
Herramienta Recortar
Permite recortar una imagen eliminando parte de ella.
Herramienta Mover
La herramienta Mover permite arrastrar una seleccin o una capa a una nueva
posicin dentro de la imagen. Con la paleta Info abierta, puede controlar la distancia
exacta del desplazamiento.
Herramienta Clonar o Tampn
La herramienta Tampn toma una muestra de la imagen para poder aplicarla en otra
imagen o en otra parte de la misma imagen. Cada trazo de la herramienta pinta en
ms de una imagen convertida en muestra. Los hilos de retcula marcan el punto
original muestreado. La herramienta Tampn de motivo permite seleccionar parte de
una imagen y pintar con la seleccin como motivo.
Herramienta Pincel
La herramienta Pincel y Lpiz dibujan sobre la imagen de forma suavizada o ntida
respectivamente.
Herramienta Borrador
La herramienta Borrador cambia los pxeles de la imagen al arrastrar sobre ellos. Si
trabaja con el fondo o con cualquier otra capa con la opcin Preservar transparencia
activada, los pxeles cambiarn al color de fondo. De lo contrario, la transparencia
reemplaza al color.
Herramienta Texto
Para crear texto en una imagen, utilice las herramientas siguientes:
1 La herramienta Texto ( ) permite crear texto de color que se almacena en una
nueva capa de texto. Con la capa de texto, el texto se puede editar en cualquier
momento, siempre que no se rasterice para aplicarle algunas caractersticas.
2 La herramienta Mscara de texto ( ) permite crear bordes de seleccin con la
forma del texto. Las selecciones de texto aparecern en la capa activa y se pueden
desplazar, copiar, rellenar y contornear como cualquier otra seleccin.
Edicin de imgenes con Photoshop
Herramienta de degradado
Las herramientas de degradado crean una fusin gradual entre varios colores. Puede
seleccionar rellenos de degradado existentes o crear uno propio. Para dibujar un
degradado, arrastre sobre la imagen desde un punto de inicio (donde se pulsa el
botn del ratn) hasta un punto final (donde se suelta el botn del ratn). Los
puntos inicial y final influyen en el aspecto del degradado en funcin de la
herramienta de degradado utilizada.
Herramienta Cuentagotas
Puede ver el color de una nica rea utilizando la herramienta Cuentagotas o
utilizando hasta cuatro muestreadores de color para visualizar la informacin
del color de una o ms posiciones de la imagen.
Herramienta Mano
La herramienta Mano permite variar la zona de visualizacin de la imagen. Arrastre
con la herramienta Mano para desplazar la vista.
Herramienta Zoom
Permite variar la visualizacin de la imagen aumentndola o disminuyndola. Utilizar la
ventana del navegador para gestionar el zoom. Men Ventana > Mostrar navegador
Color frontal y de fondo
Son los colores correspondientes al color de pintura (frontal) y al color del lienzo
(fondo). Al borrar una parte de la imagen aparecer el color de fondo.
Men Imagen
Tamao de la imagen
Desde aqu accederemos a las caractersticas de medida de la imagen tanto en
pxeles como en centmetros.
Tamao de lienzo
El comando Tamao de lienzo permite aadir o eliminar espacio de trabajo alrededor
de la imagen existente. El lienzo aadido aparece con el mismo color o transparencia
que el fondo. Si lo que hacemos es reducir las medidas del lienzo, la imagen se
recortar desapareciendo parte de sta.
Edicin de imgenes con Photoshop
Modo
Desde aqu convertiremos la informacin de color de la imagen.
Mapa de Bits.
Imagen en blanco y negro, slo pxeles negros y blancos.
Escala de grises.
Fotografa en blaco y negro (con grises).
Color indexado.
256 colores existentes en la imagen (Archivos GIF)
Color RGB
Informacin de color luz [Rojo (Red), Verde (Green) y Azul
(Blue)].
Color CMYK.
Informacin de color pigmento (Cyan, Magenta, Amarillo y
Negro)
Ajustar
Aqu encontraremos todo lo relacionado con la manipulacin del color. Brillo y
contraste, Tono y Saturacin, Mezclas de color, Reemplazar colores, Variaciones de
color, etc.
Men Seleccin
Todo Selecciona la imagen completa.
Deseleccionar elimina la seleccin
Invertir selecciona lo no seleccionado
Gama de colores permite seleccionar una cantidad de colores a partir de
uno seleccionado en la imagen.
Modificar permite aadir (expandir) o reducir (contraer) la seleccin
activa. Similar selecciona el color de la seleccin en toda la imagen
completa Transformar permite cambiar de tamao o deformar la seleccin
Guardar se puede guardar una seleccin asignndole un nombre para recuperarla
despus.
Men Filtros
Aplica a la imagen unos efectos predeterminados, algunos de ellos permiten variar
multitud de parmetros, personalizando as el efecto aplicado.
Men Edicin
Aqu tenemos las ordenes de siempre de deshacer (aunque en photoshop para
acceder a todas las ordenes anteriores debemos ver el men Historia), cortar,
copiar, pegar, etc. y adems tenemos rellenar que rellena una seleccin de un color
determinado, contornear que dibuja una lnea alrededor de una seleccin y sobre
todo transformar que permite el cambio de tamao de una capa o seleccin.
7
Edicin de imgenes con Photoshop
Men Capas
Las capas son separaciones independientes de diferentes partes de una imagen.
Partiendo de una imagen, podemos crear capas vacas (Nueva), se crean
automticamente, por ejemplo al realizar un texto, o crearlas nosotros mismos desde
una seleccin realizada copiando y pegando.
Las capas tienen muchas propiedades, entre otras se pueden trasparentar, se pueden
visualizar o no, se les puede aplicar efectos de sombra, halos de luz, etc.; se pueden
ordenar con respecto a su visualizacin, se pueden agrupar, combinar y acoplar toda
la imagen convirtindola en una sola capa.
Para manipular todas estas opciones debemos tener siempre visible la ventana de capas.
Las Ventanas Flotantes
La forma de trabajar con Photoshop exige generalmente la utilizacin de las
ventanas flotantes.
Son unos mens que podemos situar en la ventana de trabajo que contienen unos
grupos de propiedades como el zoom, el color, las capas, la historia, etc.
Estos grupos se pueden personalizar arrastrando la pestaa correspondiente a otra
ventana donde se situaran las propiedades que contiene.
Todas estas ventanas poseen un men de opciones situado en la parte superior
derecha de la ventana
.
Tipos de ventanas flotantes
Navegador
Desde esta ventana se gestiona el zoom, permitiendo acercar o alejar la
visualizacin, representando mediante un recuadro la zona que visualizamos
de la imagen.
Info
Aqu obtenemos informacin del color, de la situacin de las coordenadas del
puntero y del tamao de la seleccin.
Color
Se visualizan las diferentes paletas de color para seleccionar el que deseemos
en su men
cambiaremos el tipo de paleta a visualizar, RGB, CMYK,
Escala de Grises, etc.
Historia
En esta ventana se van guardando todas las ordenes que se realizan pudiendo
volver hacia atrs en nuestras acciones seleccionando la que queremos sea la
ultima orden vlida.
Acciones
Las acciones son una serie de rdenes agrupadas que se realizan muchas
veces, por ello podemos grabar una accin con varias rdenes y repetirlas
con slo llamar a dicha accin.
Capas
Con esta ventana podemos crear, ocultar, mostrar, duplicar, combinar,
enlazar, bloquear y eliminar capas. El trabajo con capas es bsico en
Photoshop.
Canales
Separa la imagen en los canales de color que posee, RGB, CMYK, etc., y
permite manipularlos independientemente.
Trazados
Permite gestionar los trazados realizados en la imagen.
Edicin de imgenes con Photoshop
La ventana Capas
La ventana Capas se utiliza para crear, ocultar, mostrar, duplicar, combinar, enlazar,
bloquear y eliminar capas.
La paleta Capas lista todas las capas y conjuntos de capas de una imagen,
comenzando por la capa superior.
Al lado del nombre de la capa aparece una miniatura del contenido de esa capa.
Esta miniatura se actualiza a medida que se trabaja.
Solamente puede realizar cambios en la capa activa (sealada en la ventana en color
oscuro) y tener una capa activa al mismo tiempo. Cuando mueve o transforma la
capa activa, los cambios tambin afectan a las capas enlazadas con ella ( ).
Adems, podemos bloquear capas ( ) con el fin de proteger su contenido.
Las capas se pueden visualizar o no ( ). Tambin podemos combinar capas
fundiendo la imagen y eliminando su separacin.
Si lo que deseamos es combinar algunas capas podemos seleccionarlas pinchando
sobre cada una con la tecla May pulsada y en el men Capas o
elegir Combinar
capas, o tambin eliminando la visualizacin de las dems capas y dejando visibles las
que vamos a combinar y elegir en el men Capas o
Combinar visibles.
A. Opciones de bloqueo de capas (de
izquierda a derecha): Transparencia,
Imagen, Posicin, Todo
B. Conjunto de capas
C. Grupo de recorte
D. Capa de texto
E. Mostrar/Ocultar
F. Base de grupo de recorte
G. Icono Pincel
H. Enlazar/Desenlazar
I. Capa bloqueada totalmente J.
Mostrar/Ocultar estilo de capa K.
Barra de efectos
L. Capa seleccionada
M. Capa bloqueada parcialmente
N. Nuevos estilos de capas
O. Nueva mscara de capa P.
Nuevo conjunto de capas
Q. Nueva capa de ajuste o relleno
R. Nueva capa
S. Papelera
Cada vez que realicemos un texto se crear en una capa nueva. Tambin se crear una
nueva capa al pegar algo que tengamos copiado en la memoria, como una parte de la
imagen (mediante la seleccin de una zona de la imagen y Copiar / Pegar).
Si la seleccin que hemos copiado la queremos en un archivo nuevo, elegiremos en el
men Archivo / Nuevo y las caractersticas del nuevo archivo sern las mismas de la
imagen (Tamao, resolucin, Modo de color, etc.) por lo que tan slo deberemos
Aceptar y Pegar.
Las capas de texto se pueden editar (Pinchando sobre el texto con la herramienta
para manipular el texto realizado, tamao, color, corregir, etc.;
Edicin de imgenes con Photoshop
Hay otras ordenes que no estarn activas en las capas de texto como rellenar, pintar,
contornear, para poderlas ejecutar es necesario rasterizar la capa antes (haciendo
clak con el ratn sobre la capa y elegir Rasterizar Texto), esto la convierte en dibujo
(como convertir en curvas) para poder aplicar algunos efectos, pero elimina la
informacin de texto que posee (Tamao, estilo, caracteres, etc).
A las capas se les puede aplicar efectos como sombras, resplandor, relieve, etc. en el
men Capa / Estilo de capa...
Si queremos que los archivos guarden las caractersticas de capas debemos guardarlos
con la extensin de photoshop .PSD, al volver a abrirlos las capas se mantendrn
separadas con sus caractersticas para poder seguir trabajando. Cuando damos por
terminado el trabajo guardaremos el archivo PSD por si debemos volver a manipularlo
para cambiar algo, pero tambin realizaremos una copia de la imagen mediante la
orden Guardar como y elegiremos el formato TIF, JPG, GIF, etc., dependiendo de la
finalidad de la imagen, ser como realizar una foto de la imagen tal como la
queremos.
1
0
También podría gustarte
- Código Pantone (Colores)Documento33 páginasCódigo Pantone (Colores)Miguel A. De Paz C.100% (2)
- Manual - Illustrator - CC - Arts - InstitutoDocumento45 páginasManual - Illustrator - CC - Arts - InstitutoNoelia KeyAún no hay calificaciones
- Diseño GraficoDocumento208 páginasDiseño GraficoAlex Velazquez100% (1)
- Manual Serigrafia Armando Acuna PDFDocumento285 páginasManual Serigrafia Armando Acuna PDFbwcastillo100% (1)
- Motivo y Patrón de RepeticiónDocumento9 páginasMotivo y Patrón de RepeticiónOmi Monster Punk100% (1)
- 1.6. Formatos de Imagen.Documento4 páginas1.6. Formatos de Imagen.IDark SkynetAún no hay calificaciones
- UntitledDocumento137 páginasUntitledjorge marinAún no hay calificaciones
- Guia de Informatica PDFDocumento18 páginasGuia de Informatica PDFvalentina AcostaAún no hay calificaciones
- Tareas de La Breve Historia de La GraficaciónDocumento3 páginasTareas de La Breve Historia de La GraficaciónDENIS OMAR CUYO TTITOAún no hay calificaciones
- Practica 3 - INKSCAPE - Equipo 1Documento10 páginasPractica 3 - INKSCAPE - Equipo 1Andres De Jesus AcevedoAún no hay calificaciones
- PUENTES Con AASHTO-LRFD 2014 (7th Edition) - AuDocumento4 páginasPUENTES Con AASHTO-LRFD 2014 (7th Edition) - AuIngeniería con RebeldíaAún no hay calificaciones
- Formatos Digitales para TextoDocumento26 páginasFormatos Digitales para TextoGloria DávilaAún no hay calificaciones
- Acordes de - El Diablo Suelto - Micuatro - Com - La Casa Del Cuatro VenezolanoDocumento8 páginasAcordes de - El Diablo Suelto - Micuatro - Com - La Casa Del Cuatro VenezolanoROMANAún no hay calificaciones
- Manual Levantamiento Catastral PDFDocumento46 páginasManual Levantamiento Catastral PDFJosé Daniel100% (1)
- Bitmap - Imagen DigitalDocumento12 páginasBitmap - Imagen DigitalSun Control Window FilmAún no hay calificaciones
- Espagnol Pro 2014Documento198 páginasEspagnol Pro 2014pisignatus123Aún no hay calificaciones
- 01-Unidad 2-El Beso de La Princesa. Adecuar Los Gráficos A Las Necesidades de Trabajo PDFDocumento48 páginas01-Unidad 2-El Beso de La Princesa. Adecuar Los Gráficos A Las Necesidades de Trabajo PDFmari1287Aún no hay calificaciones
- Curso de Reparacion de ImpresorasDocumento44 páginasCurso de Reparacion de ImpresorasFreddy Chavez VallejosAún no hay calificaciones
- ReporteInternet Abril PDFDocumento87 páginasReporteInternet Abril PDFHector Eduardo Mena ValderasAún no hay calificaciones
- Objetos Inteligentes - Tipografia PDFDocumento3 páginasObjetos Inteligentes - Tipografia PDFESTHERAún no hay calificaciones
- Corel DrawDocumento6 páginasCorel DrawAlex CarlosAún no hay calificaciones
- Examen de Corel PDFDocumento6 páginasExamen de Corel PDFJorge CalleAún no hay calificaciones
- Guía PracticA - Formatos de ImagenDocumento2 páginasGuía PracticA - Formatos de ImagenFzT-PatrickAún no hay calificaciones
- EL ABC DE INKSCAPE Marzo 2022Documento5 páginasEL ABC DE INKSCAPE Marzo 2022Anthony CumbaAún no hay calificaciones
- Ev02 Informe de Los Recursos PublicitariosDocumento6 páginasEv02 Informe de Los Recursos PublicitariosJimena Esquivel OlaveAún no hay calificaciones
- Glosario Técnico Colaborativo de Adobe Illustrator CCDocumento1 páginaGlosario Técnico Colaborativo de Adobe Illustrator CCarles33% (3)
- Configuración de Páginas. Imágenes y Gráficos. Ortografía y GramáticaDocumento44 páginasConfiguración de Páginas. Imágenes y Gráficos. Ortografía y GramáticaJennifer Tatiana Mendoza LemusAún no hay calificaciones
- 2.3. Imagen Fija. Compresión y FormatosDocumento15 páginas2.3. Imagen Fija. Compresión y FormatosLaura Jane Gutiérrez PinaAún no hay calificaciones
- MessageDocumento4 páginasMessageNIKO DÍAZ GARCÍAAún no hay calificaciones
- wxPdfCOM Generador PDF GratuitoDocumento6 páginaswxPdfCOM Generador PDF Gratuitopepeillo3Aún no hay calificaciones