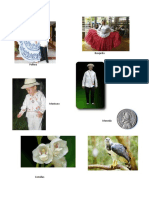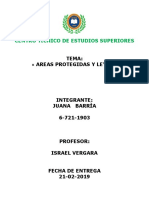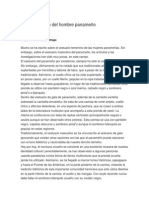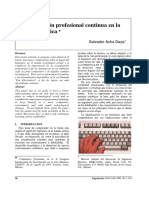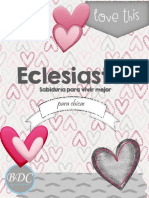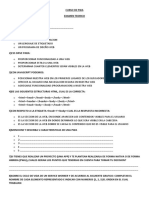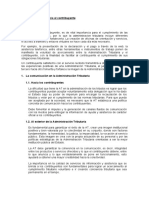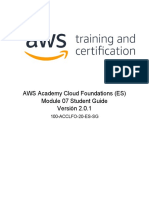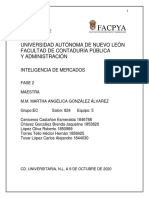Documentos de Académico
Documentos de Profesional
Documentos de Cultura
Casiano
Cargado por
Rony Asley Barria Peralta0 calificaciones0% encontró este documento útil (0 votos)
25 vistas23 páginasTítulo original
casiano.docx
Derechos de autor
© © All Rights Reserved
Formatos disponibles
DOCX, PDF, TXT o lea en línea desde Scribd
Compartir este documento
Compartir o incrustar documentos
¿Le pareció útil este documento?
¿Este contenido es inapropiado?
Denunciar este documentoCopyright:
© All Rights Reserved
Formatos disponibles
Descargue como DOCX, PDF, TXT o lea en línea desde Scribd
0 calificaciones0% encontró este documento útil (0 votos)
25 vistas23 páginasCasiano
Cargado por
Rony Asley Barria PeraltaCopyright:
© All Rights Reserved
Formatos disponibles
Descargue como DOCX, PDF, TXT o lea en línea desde Scribd
Está en la página 1de 23
LECCIN # 1
COMO ENVIAR UN CORREO ELECTRNICO
INTRODUCCIN
En este tema vamos ha aprender como enviar un Correo Electrnico por
Hotmail. En el mismo vas a conocer los pasos para enviar dicho correo. Que
debes escribir en el texto. En donde escribir la direccin a la cual vas a enviar el
correo electrnico y que se debe escribir en el asunto.
OBJETIVOS
Aprenders como enviar un correo Conocers cada funcin que tiene
loselectrnico por hotmail. apartados, los cuales vas utilizar para enviar
Practicars lo aprendido en clase a travsel mensaje. de un ejercicio.
QU ES UN CORREO ELECTRNICO
Es un servicio que te permite enviar y recibir mensajes con otras personas a
travs de Internet.
INICIAR
BANDEJA DE ENTRADA La Bandeja de entrada es el sitio donde aparecen
los correos que has recibido. Tambin aparecer informacin como el nombre
del remitente y la fecha en que se envi el correo.
APARIENCIA DE UN MENSAJE
NUEVO Oprimes la tecla de
APARTADO
CONTINUACIN Para: la direccin de correo a la que quieres que vaya el
mensaje. Si quieres mandar un mismo mensaje a varios destinatarios. CC (o
aadir CC): exactamente igual que el anterior. Originalmente, si enviabas un
correo a varios destinatarios tenas que usar esta opcin pero actualmente puedes
elegir indistintamente entre quot;paraquot; y quot;CCquot;. CCO (en ingls
BCC): Fundamental. Sirve para enviar un mensaje a varios destinatarios sin que
ellos sepan a quien ms se ha enviado el mensaje. Si me llega un mensaje de
alguien que ha enviado a muchas personas usando quot;paraquot; o
quot;CCquot; tendr en mi poder todas las direcciones de correo de la esas
personas y ellos por supuesto tendrn la ma.
CCO Oprimes en botn de
ASUNTO
CUERPO
APARIENCIA GENERAL DE UN CORREO
PARA ENVIAR Oprimes el botn
EVALUACIN
Van a enviar un correo electrnico a miEJERCICIO DE APLICACIN Instrucciones
direccin, la cual es sandy1918_2@hotmail.com y a sus compaeros a la vez. En el
cuerpo van a escribir su nombre y curso.
Leccin # 2
Uso de correo electrnico en Outlook
Se han pasado los tiempos en que el telfono era el principal medio de comunicacin
inmediata con otras personas y el correo postal era la mejor forma de enviar cartas y
documentos. Hoy en da, el correo electrnico le permite comunicarse y compartir
informacin con otras personas de manera ms rpida y verstil que los mtodos que haba
disponibles en el pasado. Correo electrnico se refiere a cualquier comunicacin que se enva
o se recibe a travs de equipos, ya sea a travs de Internet o mediante un programa de
mensajera utilizado con la red interna de una organizacin, o intranet.
La creacin, el envo, la recepcin y la lectura de mensajes de correo electrnico son las
actividades que probablemente realizar con ms frecuencia con Microsoft Outlook. El
correo electrnico ofrece un mtodo rpido para enviar y recibir mensajes, archivos y
documentos como informes, hojas de clculo y fotografas.
En esta leccin aprender a crear, poner direccin, dar formato y enviar un mensaje de correo
electrnico. Aprender a adjuntar un archivo, comprobar si hay mensajes y leerlos, y
responder a los mensajes que reciba y reenviarlos. Ver cmo marcar mensajes con un aviso
para usted o para el destinatario, de forma que pueda hacer un seguimiento del mensaje en
una fecha determinada. Tambin aprender a imprimir, buscar y recuperar mensajes que ha
enviado. Ver cmo guardar mensajes de correo electrnico que todava no estn terminados
y listos para enviar en Borradores, una carpeta donde se almacenan los mensajes incompletos.
Por ltimo, aprender a eliminar mensajes.
Las carpetas de Outlook
ya deben contener los elementos de
Outlook (mensajes de correo electrnico y
fichas de contactos) necesarios para
completar los ejercicios de esta leccin.
Para completar los ejercicios de esta leccin necesitar utilizar los archivos Map y Syllabus de
la carpeta Practice del disco duro.
Importante
Para completar algunos de los ejercicios de esta leccin tendr que intercambiar
mensajes de correo electrnico con un compaero de clase. Si no tiene ningn
compaero o est realizando los ejercicios en solitario, puede enviarse el mensaje a s
mismo. Basta con introducir su propia direccin de correo electrnico en lugar de la
direccin de un compaero de clase.
Leccin N3
Redaccin, inclusin de la direccin y envo de mensajes
Si ha utilizado otros programas de correo electrnico, probablemente ver que la creacin y el
envo de mensajes es similar en Outlook. Para crear un nuevo mensaje de correo, haga clic en
el botn Nuevo cuando est en la carpeta Bandeja de entrada. Puede crear un mensaje nuevo
de correo electrnico desde cualquier carpeta. Seleccione Nuevo en el men Archivo y haga
clic en Mensaje para ver una nueva ventana de mensaje.
El mensaje que cree puede tener la longitud que desee y puede contener cualquier
informacin. En la siguiente ilustracin se muestra la ventana utilizada para crear un mensaje
de correo electrnico.
Del mismo modo que debe poner la direccin en un sobre antes de enviar la carta, tambin
debe proporcionar al menos una direccin de correo en el cuadro Para del mensaje. Es posible
enviar mensajes de correo a cualquier nmero de destinatarios y el mensaje se enviar a todos
ellos simultneamente. Para enviar un mensaje a varios destinatarios, escriba un signo de
punto y coma despus de la direccin de correo de cada destinatario en el cuadro Para.
Despus de escribir una o ms direcciones de correo, escriba el asunto del mensaje, escriba el
mensaje y haga clic en el botn Enviar para enviar el mensaje. Normalmente, el mensaje
llegar a la Bandeja de entrada del destinatario unos segundos despus de que usted lo enve.
Outlook simplifica la inclusin de la direccin en un mensaje de correo si ya ha enviado un
mensaje al mismo destinatario anteriormente o si la direccin est almacenada en la Libreta
de direcciones de Outlook. La funcin Autocompletar direcciones termina automticamente la
direccin cuando usted empieza a escribirla. Si la direccin que Outlook sugiere es correcta,
presione la tecla Tab para introducir la direccin completa. Si Outlook encuentra varias
direcciones coincidentes, presentar una lista de direcciones posibles. Utilice las teclas de
direccin para seleccionar la entrada correcta y presione Entrar.
Leccin n 4
Cuentas de correo electrnico de Internet
Microsoft Outlook 2002 acepta varios tipos de cuentas de correo electrnico de Internet.
Entre estos tipos de cuenta se incluyen POP3, IMAP y HTTP.
Protocolo de oficina de correo 3 (POP3): tipo comn de cuenta de correo
electrnico suministrado por un ISP (Proveedor de servicios Internet). Para recibir
mensajes, se conecta a un servidor de correo electrnico y descarga los mensajes en su
equipo local.
Protocolo de acceso a correo de Internet (IMAP): los mensajes se almacenan en el
servidor de correo electrnico. Cuando se conecta a un servidor de correo, lee los
encabezados y selecciona los mensajes para descargarlos a su equipo local.
Protocolo de transferencia de hipertexto (HTTP): los mensajes se almacenan,
recuperan y muestran como pginas Web. MSN Hotmail, un servicio de correo
gratuito basado en el Web ofrecido por Microsoft, proporciona cuentas HTTP.
Debajo del botn Para est el botn CC. CC es el acrnimo ingls de carbon copy y se refiere a
la poca de las cartas en papel, cuando se hacan copias mediante papel carbn o calcos. La
copia contiene lo mismo que se enva al destinatario que figura en el cuadro Para. Sin
embargo, una copia de un mensaje se enva a otras personas con fines nicamente
informativos; los destinatarios que figuran en el cuadro CC no tienen que realizar ninguna
accin.
La funcin CC es opcional: Puede enviar un mensaje sin enviar ninguna copia. Sin embargo, hay
veces que es til poder enviar una copia de un mensaje a otras personas. Para enviar una
copia, basta con escribir la direccin de correo electrnico de una persona en el cuadro CC.
Para enviar una copia a varios destinatarios, escriba un signo de punto y coma despus de la
direccin de correo de cada destinatario. Cuando el destinatario que figura en el cuadro CC
recibe el mensaje, aparece su direccin en el encabezado del mensaje como CC.
El asunto del mensaje suele ser una breve descripcin de la informacin contenida en el
mensaje. Todos los destinatarios de un mensaje vern el encabezado del mensaje cuando ste
llegue a sus Buzones de entrada. El encabezado de un mensaje incluye el nombre del
remitente, el asunto del mensaje, y la fecha y la hora en que se envi el mensaje. Esta
informacin permite a los destinatarios identificar rpidamente el propsito del mensaje sin
necesidad de abrirlo. Si no escribe ningn asunto para un mensaje, Outlook le advertir de que
el mensaje no tiene asunto antes de enviarlo.
Importante
Aunque haya hecho clic en el botn Enviar, el mensaje no tiene por qu haberse enviado
necesariamente a travs de Internet (o de la intranet) todava. De manera
predeterminada, Outlook se conecta al servidor (grupo de trabajo, corporativo o de un
proveedor de servicios Internet) para enviar y recibir correo cada 10 minutos. Los
mensajes que se han enviado pero que todava no estn en el servidor se almacenan en
la Bandeja de salida, una carpeta cuyo acceso directo se encuentra en el grupo Mis
accesos directos de la barra de Outlook. Para enviar y recibir correo electrnico
inmediatamente, haga clic en el botn Enviar y recibir. Esta accin har que el equipo
se conecte al servidor, enviar todos los mensajes que haya en la Bandeja de salida y
recuperar todos los mensajes que haya en el servidor para usted. Para evitar retrasos
mientras realiza los ejercicios de este libro, haga clic en el botn Enviar y recibir
inmediatamente despus de hacer clic en el botn Enviar.
Leccin N 5
Dar formato a un mensaje
Las apariencias no lo son todo, pero un mensaje que tenga una buena apariencia tendr un
impacto positivo sobre el destinatario. Outlook 2002 utiliza Microsoft Word como editor de
correo electrnico predeterminado, por lo que pone a su disposicin la eficacia de las opciones
de formato propias de Word. Con unos pocos clic con el mouse (ratn) puede aplicar formato
que resalte la informacin importante o que d a su mensaje un poco de alegra para hacer que
destaque entre la multitud de mensajes que abarrotan muchas Bandejas de entrada.
La barra de herramientas Formato le resultar familiar si suele utilizar Microsoft Word. Le
permite aplicar formatos que crean la imagen que usted desea presentar. Ponga en color el
nombre de su producto. Ponga en negrita las fechas de una conferencia para que los
destinatarios puedan verlas de un vistazo. Resalte las cifras importantes de un informe de
ventas. Slgase con la suya con una lista con vietas. Sus opciones son infinitas.
Es fcil aplicar formatos. Escriba el texto del mensaje de correo electrnico en el rea del
mensaje. Seleccione el texto al que desee dar formato. Haga clic en el botn apropiado de la
barra de herramientas Formato. El texto seleccionado adoptar inmediatamente el nuevo
formato.
Puede incluir la direccin de un sitio Web en un mensaje de correo electrnico. Cuando
un destinatario haga clic en la direccin Web, se iniciar automticamente el explorador
Web predeterminado y mostrar ese sitio Web. Es til incluir la direccin de un sitio Web
en el mensaje porque el destinatario no tiene que salir del mensaje para abrir un
explorador Web y escribir la direccin del sitio Web para tener acceso al sitio. Para incluir
la direccin de un sitio Web en un mensaje, basta con escribirla en el mensaje. Outlook
dar formato automticamente a la direccin (o direccin URL, que es el acrnimo ingls
de Uniform Resource Locator, Localizador de recursos universales) como un vnculo a
una pgina Web; por ejemplo, www.microsoft.com/spain/default.asp.
Marcado de mensajes
Algunas veces es necesario recordarse a s mismo o notificar a los destinatarios la
importancia de un mensaje que usted enva. Quizs enve un mensaje sobre un evento
que tiene un plazo concreto o ha pedido informacin acerca de un tema determinado.
Puede marcar el mensaje para que se acuerde de hacer el seguimiento de un tema o
puede marcar un mensaje saliente con una solicitud para que alguien haga el
seguimiento de la respuesta.
Cuando cree un mensaje nuevo, haga clic en el botn Marcar mensaje para seguimiento
de la barra de herramientas Mensaje de la ventana de mensaje. Aparecer un cuadro de
dilogo que le permitir identificar la razn por la que marc el mensaje, como solicitar
una respuesta o solicitar una accin de seguimiento y que indica que no se necesita
ninguna respuesta. Tambin puede establecer la fecha de vencimiento de la accin de
seguimiento. Cuando un destinatario recibe un mensaje con una marca, el propsito de
la marca se muestra en la parte superior del mensaje. Si se estableci alguna fecha,
tambin aparecer esa fecha.
El mensaje aparecer en la Bandeja de entrada del destinatario con una marca roja, que
indica que todava hay que realizar esa accin, o con una marca gris, que indica que la
solicitud ya se ha completado.
En este ejercicio redactar un mensaje y lo enviar a un compaero de clase.
1 Cuando est en la carpeta Bandeja de entrada, haga clic en el botn Nuevo
mensaje de la barra de herramientas Estndar.
Aparecer una ventana de mensaje.
2 En el cuadro Para, escriba la direccin de correo de su compaero de clase o
escriba su propia direccin si est trabajando en solitario.
3 Presione Tab dos veces.
El punto de insercin pasar al cuadro Asunto.
4 Escriba Recordatorio del picnic y presione Entrar.
Se introducir el asunto y el punto de insercin pasar al rea de mensaje.
5 Escriba Slo es para recordaros que el 5 picnic anual Diversin bajo el sol
se celebrar el sbado 6 de junio.
La ventana de mensaje contendr toda la informacin necesaria.
6 En la barra de herramientas Mensaje de la ventana de mensaje, haga clic en el
botn Enviar.
Se enviar el mensaje al destinatario.
Adjuntar un archivo a un mensaje
En los puestos de trabajo actuales, donde se trabaja a toda prisa, necesita poder entregar
informacin a varias personas en un perodo de tiempo breve. Por ejemplo, el director de
ventas de Adventure Works, un centro de vacaciones al aire libre, desea distribuir las hojas de
clculo de Microsoft Excel con las previsiones de ventas a los dems directores del centro. En
lugar de distribuir copias impresas o de volver a escribir el contenido de estos documentos en
un mensaje de correo electrnico, puede convertir el archivo de hoja de clculo en un dato
adjunto, un documento externo incluido como parte de un mensaje, y enviar el mensaje y el
dato adjunto a todos los destinatarios a la vez.
Un dato adjunto puede ser un archivo, un documento almacenado en un disco u otro
elemento de Outlook. Un archivo puede ser cualquier tipo de documento, como un
documento de Microsoft Word, una hoja de clculo de Excel o una fotografa. Un elemento es
un objeto de Outlook, como un contacto, una tarea o una nota. Ms adelante en este curso
aprender a crear y utilizar estos y otros elementos de Outlook.
El cuadro Para
contendr
la direccin de correo
electrnico de su
compaero de clase.
Si el servidor no
funciona o si hay
algn problema con
la conexin a
Internet, se pondrn
los mensajes en la
Bandeja de salida
hasta que se
establezca una
conexin.
El dato adjunto seleccionado aparece en un campo nuevo, el cuadro Adjuntar, situado debajo
del cuadro Asunto. El dato adjunto se muestra como un icono, o representacin grfica del
archivo adjunto. Tambin se muestran el nombre y el tamao del archivo. Cuando enve el
mensaje, el destinatario del mismo puede hacer doble clic en el icono para abrir y ver el
archivo o el elemento.
Para adjuntar un archivo a un mensaje, redacte el mensaje de la forma habitual y haga clic en
el botn Insertar archivo de la barra de herramientas Mensaje en la ventana de mensaje. Vaya
hasta la carpeta donde est el archivo, haga clic en el nombre de archivo y, despus, haga clic
en el botn Insertar. Repita este procedimiento si tiene que adjuntar varios archivos a un
mensaje.
Para adjuntar un elemento de Outlook a un mensaje, haga clic en la flecha hacia abajo que hay
junto al botn Insertar elemento en la barra de herramientas Mensaje. Seleccione Elemento
para ver el cuadro de dilogo Insertar elemento. En la lista Buscar en, haga clic en el nombre
de carpeta correspondiente al tipo de elemento de Outlook, como un contacto, que desea
adjuntar. En la lista Elementos del panel inferior, haga clic en el elemento que desea adjuntar
y, despus, haga clic en Aceptar. El icono que representa el elemento de Outlook adjunto
aparecer en el cuadro Adjuntar.
Establecimiento de la prioridad de un mensaje
Tambin puede especificar la prioridad de un mensaje. Cuando marca un mensaje como
prioridad Alta, el encabezado del mensaje aparece en la Bandeja de entrada del
destinatario con un signo de exclamacin rojo, lo que indica que desea que el
destinatario responda o lea el mensaje lo antes posible. Cuando marca un mensaje como
prioridad Baja, en el encabezado del mensaje aparece una flecha hacia abajo de color
azul que indica que el destinatario puede responder o leer el mensaje cuando le venga
bien.
Para marcar un mensaje con prioridad Alta o Baja:
En la barra de herramientas Estndar de la ventana de mensaje, haga clic en el
botn Importancia: Alta (indicado por un signo de exclamacin de color rojo).
o bien
En la barra de herramientas Estndar de la ventana de mensaje, haga clic en el
botn Importancia: Baja (indicado por una flecha hacia abajo de color azul).
La apariencia del
icono depende del
tipo de archivo del
dato adjunto. Por
ejemplo, el icono
para un archivo de
Word adjunto
es el mismo icono
que representa los
archivos de Word en
el Explorador de
Windows. El icono
para un archivo de
Excel adjunto es el
mismo icono que
representa los
archivos
de Excel en el
Explorador
de Windows.
En este ejercicio redactar un mensaje, le adjuntar una imagen, y enviar el mensaje y el
archivo adjunto al destinatario.
1 En la barra de herramientas Estndar, haga clic en el botn Nuevo mensaje.
Aparecer una ventana de mensaje.
2 En el cuadro Para, escriba la direccin de correo electrnico del destinatario.
3 Presione Tab dos veces y escriba Invitacin al picnic Diversin bajo el sol en
el cuadro Asunto.
4 Presione Entrar. En el rea de mensaje, escriba Espero veros en el picnic el 6
de junio a las 1:30 p.m. Para ver cmo llegar al Parque de las cerezas, consultad el
mapa adjunto. Nos vemos all.
5 En la barra de herramientas Mensaje de la ventana de mensaje, haga clic en el
botn Insertar archivo.
Aparecer el cuadro de dilogo Insertar archivo.
6 Haga clic en la flecha hacia abajo de Buscar en, vaya hasta la carpeta Unlimited
Potential del disco duro y haga doble clic en ella.
7 Haga doble clic en la carpeta Practice.
8 Haga doble clic en la carpeta Part VI y despus en la carpeta Lesson05.
9 Haga doble clic en el archivo Map para adjuntarlo al mensaje de correo
electrnico.
Outlook adjuntar el archivo Map al mensaje de correo y se cerrar el cuadro de dilogo
Insertar archivo. Su pantalla debe tener una apariencia similar a la mostrada en la
siguiente ilustracin.
10 En la barra de herramientas Mensaje de la ventana de mensaje, haga clic en el
botn Enviar.
Se enviar el mensaje al destinatario.
Comprobacin de si hay mensajes de correo electrnico
Igual que Outlook enva correo cada 10 minutos, tambin comprueba automticamente si hay
correo nuevo cada 10 minutos. Ms adelante en este curso aprender a cambiar este valor a
un intervalo ms largo o ms corto. Puede comprobar manualmente si hay mensajes en
cualquier momento. Basta con hacer clic en el botn Enviar y recibir de la barra de
herramientas Estndar. Todos los mensajes que haya en el servidor de correo aparecern en la
Bandeja de entrada.
Si enva un adjunto
de correo a alguien
que se conecta a
Internet mediante un
mdem lento (33,6
KBps o menos), debe
limitar el tamao del
adjunto a 300 KB
como mximo. Los
mensajes
que tienen datos
adjuntos grandes
pueden tardar mucho
tiempo en recibirse
en el programa de
correo electrnico del
destinatario.
Importante
El correo entre oficinas, el correo electrnico enviado a travs de una red de rea local
(LAN) o a una oficina de correos de Microsoft Exchange Server, suele enviarse de
forma casi instantnea. Sin embargo, cuando enva correo a alguien que est fuera de su
LAN o de Exchange Server, el mensaje se enva a travs de Internet. El servidor de
correo de su proveedor de servicios Internet pone los mensajes entrantes en una cola de
correo. La cola de correo es una lista de mensajes recibidos por un servidor de correo y
estos mensajes estn organizados segn el orden en que se recibieron. A su vez, los
mensajes se envan a los destinatarios en el orden en que los recibi el servidor.
Algunas veces, esto significa que tendr que esperar unos minutos hasta recibir un
mensaje de correo de Internet que le han enviado.
En este ejercicio comprobar si hay mensajes de correo electrnico entrantes.
1 Si es necesario, haga clic en la barra del grupo Accesos directos de Outlook de la
barra de Outlook y, despus, haga clic en el acceso directo Bandeja de entrada.
Aparecer el contenido de la carpeta Bandeja de entrada. En el caso de los mensajes que
ya ha recibido, los encabezados de los mensajes se mostrarn en el panel superior de la
ventana de mensaje.
2 En la barra de herramientas Estndar, haga clic en el botn Enviar y recibir.
Aparecer brevemente una barra de progreso que indica que Outlook est enviando y
recibiendo mensajes antes de que aparezcan los nuevos encabezados de mensajes en el
panel superior de la ventana de mensaje. Usted o su compaero de clase crearon y
enviaron los mensajes en los ejercicios anteriores.
Lectura de mensajes
De manera predeterminada, el panel Vista previa aparece al abrir la carpeta Bandeja de
entrada. El panel Vista previa est situado bajo la Bandeja de entrada. Para leer el texto de un
mensaje en el panel Vista previa, haga clic en el encabezado del mensaje en la Bandeja de
entrada. Los mensajes que ya ha ledo se muestran con un icono de sobre abierto a la
izquierda del encabezado y los mensajes no ledos aparecen con un icono de sobre cerrado. Si
el panel Vista previa no se muestra, haga doble clic en el encabezado de un mensaje para abrir
el mensaje en una ventana independiente.
La caracterstica Vista previa se ha mejorado en Outlook 2002. Seleccione Vista previa
automtica en el men Ver. Se mostrarn hasta tres lneas de cada mensaje en la Bandeja de
entrada, justo debajo del encabezado de mensaje. Esto le permite ver si hay mensajes
importantes y leer un mensaje sin abrirlo en una ventana independiente. Vista previa
automtica es til si recibe docenas de mensajes cada da y desea recorrerlos rpidamente
para determinar qu mensajes debe leer primero. Puede detectar rpidamente mensajes de
correo electrnico no deseado que tengan encabezados engaosos.
El panel Vista previa muestra el encabezado completo del mensaje y ofrece una barra de
desplazamiento para ver el mensaje entero. Tambin puede abrir un dato adjunto en el
panel Vista previa. En la esquina superior derecha del panel Vista previa, haga clic en el
icono de clip de papel y, despus, haga clic en el dato adjunto.
Los comandos de men de los paneles Vista previa automtica y Vista previa son alternadores.
Es decir, si hace clic en uno de estos comandos mientras la caracterstica est activada, se
desactivar dicha caracterstica. Si hace clic en uno de estos comandos mientras la
caracterstica est desactivada, se activar dicha caracterstica. Seleccione el panel Vista previa
automtica o Vista previa en el men Ver para alternar cada una de estas caractersticas.
Si est utilizando
Exchange Server para
enviar y recibir
mensajes de correo
electrnico, o si tiene
varias cuentas de
correo, seleccione
Enviar y recibir
en el men
Herramientas, y haga
clic en la cuenta
desde la que desee
enviar y recibir
mensajes.
En este ejercicio leer los mensajes de correo que le ha enviado su compaero de clase.
1 Haga clic en el encabezado del mensaje Diversin bajo el sol.
El mensaje se mostrar en el panel Vista previa.
2 Haga doble clic en el encabezado del mensaje Invitacin al picnic Diversin
bajo el sol.
El mensaje se mostrar en una ventana independiente. Observe el icono de dato adjunto
que hay en el mensaje.
3 Haga doble clic en el icono de archivo adjunto Map en la ventana de mensaje.
El mapa aparecer en una ventana independiente de la aplicacin utilizada en el equipo
para ver los grficos.
4 En la esquina superior derecha de la ventana que contiene el mapa, haga clic en
el botn Cerrar.
Se cerrar la aplicacin.
5 En la esquina superior derecha de la ventana de mensaje, haga clic en el botn
Cerrar.
Se cerrar el mensaje.
Asegrese de hacer
un
nico clic en el
mensaje
Recordatorio del
picnic en
el paso 1. Hacer
doble clic
en el mensaje
produce otro
resultado diferente. Tambin puede abrir
el dato adjunto en el
panel Vista previa.
En el encabezado
del mensaje, haga
clic en
el icono que
represente el dato
adjunto.
Respuesta y reenvo de mensajes
Si recibe un anuncio por correo postal, puede leerlo o descartarlo. Si recibe una carta de un
amigo por correo postal, puede responderle si escribe y enva una respuesta a su amigo.
El correo electrnico es similar. Algunas veces leer un mensaje de correo electrnico sin
enviar una respuesta. Otras veces responder a los mensajes de correo electrnico enviados
por sus amigos o compaeros. Una respuesta enva una copia del mensaje original y el texto
adicional que usted escribe. El destinatario ve el texto RE: y el asunto original en el encabezado
del mensaje. Cuando responde a un mensaje, la respuesta se enva automticamente al
remitente. Si el mensaje original se envi a usted y a otros destinatarios ms, puede elegir
entre responder al remitente y responder a todos los dems destinatarios.
Despus de recibir un mensaje de correo electrnico, puede decidir que la informacin
contenida en ese mensaje ser til para otras personas. En tal caso, puede reenviar el mensaje
a otros destinatarios. Reenviar un mensaje le permite enviar un mensaje a personas que no
estaban incluidas originalmente en la lista de destinatarios. Basta con hacer clic en el botn
Reenviar de la barra de herramientas Estndar de la carpeta Bandeja de entrada, escribir las
direcciones de correo de los destinatarios adicionales en el cuadro Para y hacer clic en el botn
Enviar. Tambin puede escribir informacin adicional al principio del mensaje reenviado antes
de enviarlo.
En este ejercicio responder al mensaje que usted recibe y lo reenviar a otra persona.
1 En la Bandeja de entrada, compruebe que est seleccionado el encabezado del
mensaje Invitacin al picnic Diversin bajo el sol.
2 En la barra de herramientas Estndar, haga clic en el botn Responder.
Aparecer una ventana de respuesta que contiene el mensaje original. El punto de
insercin estar ya en el rea de mensaje.
3 En el rea de mensaje, escriba S, ir al picnic.
4 En la barra de herramientas Estndar de la ventana de mensaje, haga clic en el
botn Enviar.
Se enviar la respuesta a su compaero de clase.
5 En la barra de herramientas Estndar, haga clic en el botn Enviar y recibir.
Llegar a la Bandeja de entrada una respuesta de su compaero de clase.
6 En la Bandeja de entrada, haga clic de nuevo en el encabezado del mensaje
Invitacin al picnic Diversin bajo el sol.
Necesitar la
direccin de
correo
electrnico de
alguien de su
clase que no
sea su
compaero
para poder
realizar este
ejercicio. Si no
hay disponible
otra direccin
de correo,
utilice la suya.
Las respuestas
y los mensajes
reenviados se
enviarn a su
direccin.
7 Haga clic en el botn Reenviar de la barra de herramientas.
Aparecer una ventana de reenvo donde se mostrar el mensaje original.
8 En el cuadro Para, escriba la direccin de correo electrnico de otra persona del
aula que no sea su compaero de clase.
9 En la barra de herramientas Estndar de la ventana de mensaje, haga clic en el
botn Enviar.
Se reenviar el mensaje a un miembro de la clase.
10 En la barra de herramientas Estndar, haga clic en el botn Enviar y recibir.
Llegar a la Bandeja de entrada un mensaje reenviado de un miembro de la clase.
Sugerencia
Tambin puede responder o reenviar un mensaje si hace clic en Responder o en
Reenviar en el men Acciones.
Impresin de mensajes
A veces resulta cmodo imprimir una copia de un mensaje de forma que pueda leerlo cuando
no est delante de su equipo o que pueda dar el mensaje impreso a otra persona que no tenga
acceso al correo electrnico. Por ejemplo, los empleados de Adventure Works encontraron til
imprimir una copia de un mensaje que daba instrucciones para ir al picnic de la compaa y
poder as llegar al parque sin perderse.
Tambin puede imprimir datos adjuntos al mensaje si la aplicacin usada para crearlos est
instalada en su equipo. Puede imprimir un dato adjunto si lo abre y utiliza el comando Imprimir
del programa que abre el dato adjunto. Tambin puede hacer clic con el botn secundario del
mouse en el icono del dato adjunto en la ventana de mensaje y hacer clic en Imprimir en el
men contextual. El dato adjunto se imprimir en la impresora predeterminada de su equipo.
Outlook incluye varias opciones para imprimir mensajes de correo electrnico cuando se
encuentra en la carpeta Bandeja de entrada. Los mensajes se pueden imprimir en estilo Tabla
o Memorando. Si imprime utilizando el estilo Tabla, el documento contendr una lista de
mensajes en formato de tabla, similar a la Bandeja de entrada; los encabezados de los
mensajes que haya actualmente en la Bandeja de entrada aparecern en una lista bajo los
encabezados de columna, como De, Asunto y Recibido. Si imprime con el estilo Memorando, el
documento incluir su nombre en la parte superior de la pgina, informacin acerca del
mensaje (de quin era el mensaje, cundo se envi, a quin fue enviado y su asunto); el
mensaje propiamente dicho aparece al final.
Cuando reenva un
mensaje puede
agregar texto nuevo
en el rea del
mensaje antes de
enviarlo.
Al imprimir un dato
adjunto, Outlook
puede mostrar un
cuadro de alerta que
le avisa del posible
peligro de virus
ocultos en los
mensajes adjuntos.
Haga clic en el botn
Seleccione Configurar pgina en el men Archivo para abrir el cuadro de dilogo Configurar
pgina. Esto le permite obtener una vista previa del estilo de pgina, el tamao de las
columnas y las filas (si seleccion el estilo Tabla) y las fuentes con que se imprimir el mensaje.
Haga clic en la ficha Papel del cuadro de dilogo Configurar impresin para cambiar el tipo de
papel y seleccionar un estilo de pgina. Entre las opciones de papel se incluyen carta, oficio y
A4. Los estilos de pgina incluyen Day-Timer y Franklin Day Planner.
En este ejercicio imprimir un mensaje de correo electrnico en el estilo Memorando, y
configurar Outlook para que imprima un mensaje de correo y sus datos adjuntos.
1 En la Bandeja de entrada, haga clic en el encabezado del mensaje Recordatorio
del picnic.
Se seleccionar el encabezado del mensaje Recordatorio del picnic.
2 En la barra de herramientas Estndar, haga clic en el botn Imprimir.
Se imprimir una copia del mensaje de correo electrnico.
3 Haga clic en el encabezado original del mensaje Invitacin al picnic Diversin
bajo el sol.
4 En el men Archivo, haga clic en Imprimir.
Aparecer el cuadro de dilogo Imprimir. Las opciones del cuadro de dilogo sern
diferentes si elige Estilo de tabla.
5 En la seccin Opciones de impresin del cuadro de dilogo, active la casilla de
verificacin Imprimir archivos adjuntos y haga clic en Aceptar.
Outlook imprimir el mensaje de correo en el estilo Memorando e imprimir tambin
los datos adjuntos.
Bsqueda de mensajes
Si suele enviar y recibir muchos mensajes, la Bandeja de entrada y la carpeta Elementos
enviados puede contener docenas o incluso cientos de mensajes. En algn momento quizs
necesite hacer un seguimiento de un mensaje determinado enviado a un destinatario o de un
mensaje recibido de una direccin de correo concreta. Por ejemplo, uno de los nuevos
empleados de Adventure Works dice que no recibi las instrucciones para llegar al picnic. El
remitente abri la carpeta Elementos enviados y busc una palabra clave o una frase (como
instrucciones picnic) que saba que estaba contenida en el mensaje. Reenvi el mensaje al
empleado que no haba recibido las instrucciones.
En este ejercicio buscar los mensajes que contienen la palabra instrucciones.
1 En la barra de herramientas Estndar, haga clic en el botn Buscar.
Aparecer el panel Buscar elementos en Bandeja de entrada.
2 En el cuadro Buscar, escriba instrucciones.
3 Seleccione la ubicacin donde desea buscar.
4 Haga clic en el botn Buscar ahora.
Se mostrarn los resultados. Los mensajes que contienen instrucciones deben ser los
nicos que se muestren.
5 Haga clic en el botn Cerrar del panel Buscar elementos.
Se cerrar el panel.
Recuperacin de mensajes
Si est conectado a una red que utiliza Microsoft Exchange Server, puede recuperar un
mensaje y enviar un mensaje actualizado. Utilice esta caracterstica para volver a enviar
informacin que se haba enviado incorrectamente o para recuperar mensajes enviados a
un destinatario equivocado. Por ejemplo, el director de actividades recreativas de
Adventure Works envi un mensaje al equipo de planeamiento para anunciarles un
prximo evento y escribi accidentalmente una fecha errnea para dicho evento.
Recuper el mensaje, corrigi la fecha y envi el mensaje corregido.
Para que se pueda recuperar un mensaje, debe cumplir cuatro criterios. El destinatario
debe tener iniciada una sesin en la red. El destinatario debe utilizar Microsoft Outlook.
El mensaje debe estar en la Bandeja de entrada del destinatario. El mensaje debe estar
sin leer.
Para recuperar un mensaje, siga estos pasos:
1 Abra la carpeta Elementos enviados.
2 Haga doble clic en el mensaje que desea recuperar.
3 Haga clic en Recuperar este mensaje en el men Acciones.
4 Elija entre eliminar los mensajes no ledos o eliminar los mensajes no ledos y
enviar un mensaje sustitutorio.
5 Haga clic en Aceptar para recuperar el mensaje.
Eliminacin de mensajes
Despus de leer mensajes nuevos puede dejarlos en la Bandeja de entrada. Sin embargo, ver
que con el tiempo la Bandeja de entrada puede estar abarrotada si no organiza o quita
mensajes peridicamente. Puede eliminar los mensajes de correo electrnico viejos si hace clic
en el encabezado del mensaje y, despus, hace clic en el botn Eliminar de la barra de
herramientas Estndar o si presiona la tecla Supr.
Cuando elimina mensajes, no se quitan de Outlook de manera definitiva. En su lugar, se ponen
en la carpeta Elementos eliminados hasta que decida vaciarla. Esta precaucin permite
restaurar los mensajes si los elimina accidentalmente o si se da cuenta de que todava necesita
algunos mensajes eliminados.
Para seleccionar
varios encabezados
de mensaje que se
muestran juntos, haga
clic en el primer
encabezado,
mantenga presionada
la tecla Mays y haga
clic en el ltimo
encabezado de
mensaje. Para
seleccionar varios
encabezados de
mensaje que no se
muestran juntos, haga
clic en el primer
encabezado,
mantenga presionada
la tecla Ctrl y haga
clic en cada
encabezado de
mensaje
que desee
seleccionar.
En este ejercicio eliminar un mensaje de la Bandeja de entrada y vaciar la carpeta Elementos
eliminados.
1 En la Bandeja de entrada, haga clic en el encabezado del mensaje Recordatorio
del picnic.
2 En la barra de herramientas Estndar, haga clic en el botn Eliminar.
El mensaje ir a la carpeta Elementos eliminados.
3 En la lista de carpetas, haga clic en Elementos eliminados.
Se abrir la carpeta Elementos eliminados y mostrar el mensaje que usted elimin.
4 Haga clic en el mensaje.
Se seleccionar el mensaje.
5 Presione Supr.
Aparecer un cuadro de alerta donde se le pedir que confirme la eliminacin.
6 Haga clic en S.
Se quitarn los elementos de la carpeta Elementos eliminados y se eliminarn de manera
definitiva.
Guardar borradores
Si le interrumpen mientras redacta un mensaje, puede guardarlo en la carpeta
Borradores. Puede terminar y enviar el mensaje ms tarde. Hay dos formas de crear el
borrador de un mensaje:
En la esquina superior derecha de la ventana de mensaje, haga clic en el botn
Cerrar. Outlook le preguntar si desea guardar el mensaje. Haga clic en S para guardar
el mensaje sin enviarlo.
o bien
En la barra de herramientas Estndar de la ventana de mensaje, haga clic en el
botn Guardar y, despus, haga clic en el botn Cerrar de la esquina superior derecha de
la ventana de mensaje.
Para recuperar un borrador de forma que pueda completar el mensaje y enviarlo:
1 Muestre la lista de carpetas y haga clic en la carpeta Borradores.
2 Haga doble clic en el mensaje para abrirlo. 3 Termine o modifique el
mensaje y envelo de la manera habitual.
Para restaurar un
mensaje eliminado,
arrastre el mensaje
desde la carpeta
Elementos
eliminados al acceso
directo Bandeja
de entrada de la barra
de Outlook.
Tambin puede
eliminar todos los
mensajes de la
bandeja
Elementos
eliminados si hace
clic en Vaciar la
carpeta
Elementos
eliminados
en el men
Herramientas.
Resumen de las leccines
En esta leccin se han presentado algunas de las posibilidades de correo electrnico de
Outlook, incluyendo cmo redactar, guardar y enviar correo electrnico. Ha aprendido a leer
un mensaje, y a responder a mensajes y reenviarlos. Tambin ha aprendido a incluir un dato
adjunto en un mensaje de correo electrnico, buscar y eliminar un mensaje, y mover
elementos entre dos carpetas.
Si va a proseguir con la siguiente leccin:
En la esquina superior derecha de la lista de carpetas, haga clic en el botn Cerrar.
Se cerrar la lista de carpetas.
Si no va a proseguir con otras lecciones:
En la esquina superior derecha de la lista de carpetas, haga clic en el botn Cerrar.
Se cerrar la lista de carpetas.
Ejercicio corto
1 Cmo comprueba manualmente si hay mensajes en Outlook, sin esperar que se
enven o se reciban los mensajes en el intervalo preestablecido?
2 Qu pasos hay que seguir para crear un mensaje de correo electrnico?
3 Qu ocurre con un mensaje cuando lo elimina de la Bandeja de entrada?
4 Qu informacin contiene el encabezado de un mensaje?
5 Cmo se lee un mensaje de correo electrnico?
6 Cmo guarda un mensaje sin enviarlo, de forma que pueda terminarlo o
modificarlo ms tarde?
7 Qu es la Bandeja de entrada?
8 Qu puede insertar en mensaje de correo electrnico de Outlook?
9 Qu funcin tiene Vista previa automtica?
Resumen de conceptos
Ejercicio 1: el director de aprendizaje de Adventure Works debe enviar un anuncio del curso
de Outlook a todos los que se hayan apuntado al curso. El mensaje debe incluir la fecha, la
hora y la ubicacin del curso. Utilice la fecha, la hora y la ubicacin del curso de Outlook para
ofrecer esta informacin. Se debe enviar un programa del curso como dato adjunto.
El programa del curso se encuentra en la carpeta Part VI, Lesson05 de la carpeta Practice del
disco duro.
Enve el anuncio del curso con el programa, e incluya una marca, a su compaero, a otro
miembro de la clase y a s mismo. Cuando reciba el
mensaje, imprima el programa del curso.
Ejercicio 2: despus de enviar el anuncio del curso, descubri que la ubicacin del aula ha
cambiado. Notifique a los destinatarios que la ubicacin del aula ha cambiado. Despus de
realizar esta tarea, elimine el mensaje.
Ejercicio 3: cree un mensaje donde se describan las ventajas de utilizar Outlook. Utilice la
barra de herramientas Formato para aportar inters visual al mensaje. Establezca una marca
para solicitar una respuesta antes de 10 das. Enve el mensaje.
Ejercicio 4: mueva los mensajes enviados sobre el picnic de la carpeta Elementos enviados a
la carpeta Elementos eliminados. Elimine los mensajes.
Ejercicio 5: un compaero se queja de que sus mensajes de correo tardan varios minutos en
enviarse y con frecuencia sufre retrasos al recibir mensajes. Utilice la Ayuda de Microsoft
Outlook para explicar el retraso en el envo y la recepcin de correo. Describa cmo puede
resolver el problema.
También podría gustarte
- (PDF) Indicadores Del Sistema de SaludDocumento17 páginas(PDF) Indicadores Del Sistema de SaludRony Asley Barria PeraltaAún no hay calificaciones
- Estructura de La GeografiaDocumento4 páginasEstructura de La GeografiaRony Asley Barria PeraltaAún no hay calificaciones
- Vestidos TípicosDocumento3 páginasVestidos TípicosRony Asley Barria PeraltaAún no hay calificaciones
- FaraonesDocumento63 páginasFaraonesRony Asley Barria PeraltaAún no hay calificaciones
- Juana BarrìaDocumento20 páginasJuana BarrìaRony Asley Barria PeraltaAún no hay calificaciones
- Sociologia 3Documento6 páginasSociologia 3Rony Asley Barria PeraltaAún no hay calificaciones
- Rana Dorada de PanamáDocumento4 páginasRana Dorada de PanamáRony Asley Barria PeraltaAún no hay calificaciones
- Contencioso Administrativo de Interpretacion PrejudicialDocumento32 páginasContencioso Administrativo de Interpretacion PrejudicialRony Asley Barria PeraltaAún no hay calificaciones
- 2015 - 07 Informe FuncionesDocumento47 páginas2015 - 07 Informe FuncionesRony Asley Barria Peralta75% (4)
- Glosario DargelisDocumento5 páginasGlosario DargelisRony Asley Barria PeraltaAún no hay calificaciones
- Vestuario Típico Del Hombre PanameñoDocumento3 páginasVestuario Típico Del Hombre PanameñoRony Asley Barria PeraltaAún no hay calificaciones
- Vestido Típico de Panamá.4docxDocumento15 páginasVestido Típico de Panamá.4docxRony Asley Barria PeraltaAún no hay calificaciones
- Actualizacion Profesional Continua en La Era ElectronicaDocumento8 páginasActualizacion Profesional Continua en La Era Electronicatapiom00Aún no hay calificaciones
- 1 IntroduccionDocumento14 páginas1 IntroduccionmerlinelelfoAún no hay calificaciones
- Eclesiastés ChicasDocumento32 páginasEclesiastés ChicasFlor Gonzalez100% (1)
- Unidad 02 - Del Carmen Tacza Carola SusanaDocumento3 páginasUnidad 02 - Del Carmen Tacza Carola SusanaCarola Susana Del Carmen TaczaAún no hay calificaciones
- Catalogo Uwt ResumidoDocumento12 páginasCatalogo Uwt ResumidoEduardo NolascoAún no hay calificaciones
- Introducción A Primavera P6Documento53 páginasIntroducción A Primavera P6Wilder Hrcic100% (2)
- Como Ingresar A Bolsa de Trabajo - NacionalDocumento10 páginasComo Ingresar A Bolsa de Trabajo - NacionalIsaac PalmonsAún no hay calificaciones
- XXXQQQQDocumento2 páginasXXXQQQQAlberth HuamanAún no hay calificaciones
- S210 1FK2 Op Instr Es-ESDocumento740 páginasS210 1FK2 Op Instr Es-ESAnonymous j0j2p9tAún no hay calificaciones
- 【 Crear PWA desde 0 fácil y rápido 】Guía Paso a Paso ▷ 2020Documento10 páginas【 Crear PWA desde 0 fácil y rápido 】Guía Paso a Paso ▷ 2020Lyda Maria Echeverri GarcesAún no hay calificaciones
- Terminos y Condiciones de Serivcio - Centro InterContext Consentimiento InformadoDocumento5 páginasTerminos y Condiciones de Serivcio - Centro InterContext Consentimiento InformadoRenata Del Castillo LarrañagaAún no hay calificaciones
- Examen Teorico PwaDocumento3 páginasExamen Teorico PwaMisael PelocAún no hay calificaciones
- Bootcamp Desarrollo Web Full StackDocumento2 páginasBootcamp Desarrollo Web Full Stackandres parraAún no hay calificaciones
- Daniel Pérez Tarea5Documento7 páginasDaniel Pérez Tarea5Daniel PérezAún no hay calificaciones
- Catalogo Completo Honeywell Español 2009Documento164 páginasCatalogo Completo Honeywell Español 2009Nils Petterson50% (2)
- Información y Asistencia Al ContribuyenteDocumento14 páginasInformación y Asistencia Al ContribuyenteAlessandra MartinezAún no hay calificaciones
- Análisis de Caso de Innovación. EnsayoDocumento10 páginasAnálisis de Caso de Innovación. EnsayoMaria Alejandra MontillaAún no hay calificaciones
- SoapUI. Manual de Usuario v1.0Documento64 páginasSoapUI. Manual de Usuario v1.0D Alejandra SalazarAún no hay calificaciones
- Ensayo AcademicoDocumento6 páginasEnsayo AcademicoLuz Marilú QGAún no hay calificaciones
- GLOSARIODocumento7 páginasGLOSARIOshyranovAún no hay calificaciones
- Manual Usuario Registro Visitas V 1.1Documento11 páginasManual Usuario Registro Visitas V 1.1Jaime Lobo InchausteguiAún no hay calificaciones
- 6-Desarrollo de Una ArquitecturaDocumento85 páginas6-Desarrollo de Una ArquitecturaEduardo AlvarezAún no hay calificaciones
- 100 Acclfo 20 Es M07SGDocumento83 páginas100 Acclfo 20 Es M07SGFelipe Sanhueza100% (1)
- Servidor FTPDocumento12 páginasServidor FTPFrancisco Manuel García VallejoAún no hay calificaciones
- Protocolo Enfoque EtnicoDocumento13 páginasProtocolo Enfoque EtnicoEtnikos Tejiendo EsperanzaAún no hay calificaciones
- Configuracion Proxy PfsenseDocumento3 páginasConfiguracion Proxy Pfsensepolouser100% (1)
- Historia de Las Redes SocialesDocumento5 páginasHistoria de Las Redes SocialesJorge Ávila100% (1)
- InformaticaDocumento5 páginasInformaticaAriel ReyesAún no hay calificaciones
- Rediseñod de Proceos HealthliteDocumento16 páginasRediseñod de Proceos HealthliteCandy Hernandez FelipeAún no hay calificaciones
- Im Ec Ef2 Eq5 PDFDocumento39 páginasIm Ec Ef2 Eq5 PDFLaurita GarzaAún no hay calificaciones