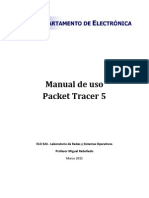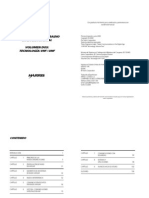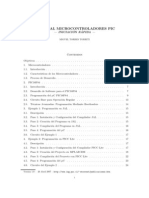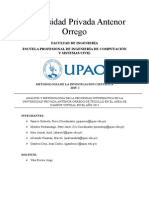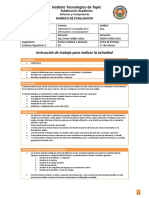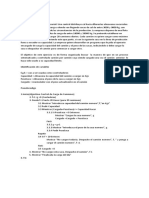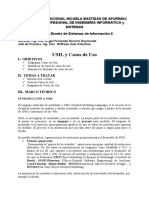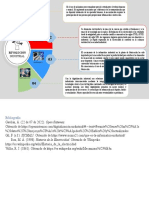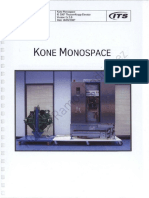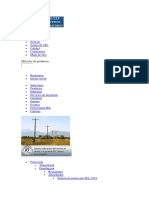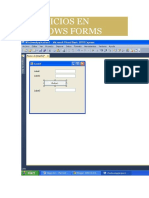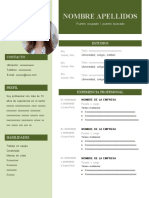Documentos de Académico
Documentos de Profesional
Documentos de Cultura
U12 Herramientas Del Sistema PDF
Cargado por
Jeison Nuñez0 calificaciones0% encontró este documento útil (0 votos)
18 vistas6 páginasTítulo original
u12 Herramientas del sistema.pdf
Derechos de autor
© © All Rights Reserved
Formatos disponibles
PDF, TXT o lea en línea desde Scribd
Compartir este documento
Compartir o incrustar documentos
¿Le pareció útil este documento?
¿Este contenido es inapropiado?
Denunciar este documentoCopyright:
© All Rights Reserved
Formatos disponibles
Descargue como PDF, TXT o lea en línea desde Scribd
0 calificaciones0% encontró este documento útil (0 votos)
18 vistas6 páginasU12 Herramientas Del Sistema PDF
Cargado por
Jeison NuñezCopyright:
© All Rights Reserved
Formatos disponibles
Descargue como PDF, TXT o lea en línea desde Scribd
Está en la página 1de 6
Unidad 12.
Herramientas del Sistema (I)
Bsqueda
Windows incorpora algunas herramientas como pueden ser el desfragmentador de disco, el liberador de espacio en disco, el
monitor del sistema, etc. Casi todas estas herramientas tienen como objetivo el optimizar el funcionamiento del ordenador.
A continuacin conoceremos ms en detalle algunas de las herramientas ms tiles.
Comprobar disco
Esta herramienta se utiliza
para buscar errores en las
unidades del sistema e
intentar repararlos.
Cuando nosotros por algn
motivo apagamos de forma
brusca e inesperada el
ordenador es posible que algn
archivo del sistema se dae por
lo que normalmente cuando
enciendes el ordenador despus
de apagarlo bruscamente (sin
utilizar la opcin Agapar del
botn Inicio) el comprobador del
disco o Scandisk se activa
automticamente para revisar las
unidades e intentar reparar los
errores que pueda encontrar.
Esta herramienta se suele
utilizar cuando tenemos algn
disquete daado, con ella
podemos reparar los posibles
errores en el disquete y entonces
recuperar la informacin que
haba en su interior. Hay que
tener en cuenta que esta
herramienta no es milagrosa por
lo que no siempre es posible
recuperar la informacin.
Para abrir Comprobar disco
haz clic en el icono Mi PC del
escritorio , se abrir la
pantalla que ves aqu,
ahora selecciona la unidad sobre la que quieres ejecutar la
comrobacin del disco, por ejemplo, la unidad (D) y haz clic con
el botn derecho del ratn.
Se abrir un men contextual como el que ves en la imagen
anterior, selecciona la opcin Propiedades del men contextual.
Esto har que se abr una ventana de Propiedades de Disco
local(D), selecciona la solapa Herramientas y se abrir la
ventana que puedes ver a la derecha.
( En Windows98 para comprobar el disco se utilizaba la opcin
Scandisk )
Si pulsas sobre el botn Comprobar ahora , se abrir la
ventana Comprobando disco local(D).
Aqu debers elegir una de las dos opciones de comprobacin de disco
disponibles: Reparar automticamente errores en el sistema de archivos
o Examinar e intentar recuperar los sectores defectuosos.
Pulsa el botn Iniciar para que comience a comprobar el disco. Este
proceso puede tardar algunos minutos, en funcin del tamao del disco.
Pgina 1 de 2 Curso gratis de Microsoft Windows XP.Tema 12 Herramientas del Sistema
17/04/2009 http://www.aulaclic.es/winxp/t_12_1.htm
Una vez finalizada la comprobacin del disco aparecer una ventana
de conformacin.
Pgina 2 de 2 Curso gratis de Microsoft Windows XP.Tema 12 Herramientas del Sistema
17/04/2009 http://www.aulaclic.es/winxp/t_12_1.htm
Desfragmentador de discos
Esta herramienta se encarga de reorganizar la informacin que tenemos almacenada en el di sco, aunque
tambin puede corregir errores en las unidades.
El motivo por el cual Windows ha incorporado esta herramienta es porque el disco se degrada conforme grabamos
nuevos datos y eliminamos otros, por eso hemos de reorganizar la informacin para que los espacios libres entre la
informacin desaparezcan y de esta forma mejoremos el rendimiento de nuestro disco e incluso conseguiremos que el
acceso a la informacin sea ms rpido.
Los espacios libres que se generan al eliminar la
informacin del disco i nfluye en el tamao que
ocupan los ficheros, por esos cuando vemos las
propiedades de un archivo nos aparecen dos tamaos,
el tamao real del archivo y el tamao que est
ocupando el archivo en el disco. Si desfragmentamos
el disco nos daremos cuenta que el tamao en disco de
los archivos disminuye.
Para ejecutar esta herramienta sigue los pasos
vistos en el punto anterior hasta llegar a esta pantalla.
Pulsa en el botn Desfragmentar ahora... Te aparecer la ventana Desfragmentador de disco, que ser similar a
la que te mostramos a continuacin.
Puedes elegir hacer directamente la desfragmentacin pulsando en el botn Desfragmentar, o ver primero el
estado el disco con el botn Analizar. Segn el resultado puedes optar por desfragmentar o no el disco. Cuando se han
realizado muchos borrados de archivos el disco necesita un desfragmentacin, ya que hay muchos archivos que estan
fragmentados en varios trozos en lugar de ocupar un espacio contiguo en el disco.
En la configuracin puedes elegir que site los archivos de programa de tal forma que las apli caciones se inicien
con ms rpidez, esta opcin es muy recomendable.
Tambin puedes indicar que compruebe los errores de la unidad, esta opcin implicar que el desfragmentador
tarde ms tiempo, si tu sistema funciona correctamente y las unidades son de gran tamao puedes desactivarla para
que vaya ms deprisa.
Puedes hacer que esta configuracin sea la que utilice a partir de ahora marcando Cada vez que
desfragmente... o bien slo esta vez , marcando la opcin Slo esta vez.
Una vez seleccionada la unidad y la configuracin del Desfragmentador pulsa Aceptar.
Te aparecer una ventana similar a la que te mostramos, esta te indicar la progresin y tambin te permitir
pausarlo o incluso finalizarlo.
Unidad 12. Herramientas del Sistema (V)
Bsqueda
Formatear un disquete
Antes de formatear un disquete o unidad tienes que tener en cuenta que el iminars toda informacin almacenada en
l, esta herramienta es muy utilizada si quieres borrar todo el contenido del disquete o unidad y adems asegurarte que
este no contenga virus.
Pasos a seguir:
Abre el explorador de Windows o bien pulsa en Mi Pc, despus selecciona
la unidad que quieres formatear con el botn derecho del ratn para desplegar
el men contextual.
Selecciona la opcin Formatear, se desplegar una ventana como la que te
mostramos.
Selecciona la Capacidad del disquete, hoy en da la mayora son de 1,44
Mb.
En Sistema de archivos para disquetes slo se puede elegir FAT. Para
discos duros puedes elegir el FAT que es el sistema ms utilizado hasta ahora
o NTFS que es ms moderno y tiene ms posibilidades de recuperacin y
gestin de errores.
Selecciona tambin Opciones de formato, rpido o crear un disco de inicio
de MS-DOS .
Tambin puedes ponerle una etiqueta para identificarlo, simplemente has de
escribir el nombre donde pone Etiqueta del volumen.
Una vez seleccionadas las opciones oportunas pulsa Iniciar.
Cuando termines pulsa Cerrar.
Mucho cuidado con NO formatear el disco del sistema (C:) , a menos que quieras instalarlo todo de nuevo.
Liberar espacio en disco
Esta herramienta es muy til ya que permite vaci ar el disco de informacin que no se est utilizando, como por
ejemplo los archivos temporales del sistema, archivos temporales de internet e incluso vaciar la papelera.
Para acceder a esta herramienta tendrs que desplegar el men Inicio y seleccionar la opcin Todos los programas, a
continuacin selecciona Accesorios y posteriormente Herrami entas del sistema. Por ltimo selecciona Liberador de
espacio en disco.
Una vez abierta la ventana del liberador de espacio
en disco seleccionamos la unidad de la cual queremos
liberar espacio, para ello desplegamos la lista que
aparece y seleccionamos la unidad deseada, a
continuacin aparecer una ventana similar a la que
mostramos a la derecha.
En ella seleccionaremos los tipos de archivo que
deseamos eliminar. Lo ms aconsejable es empezar por
eliminar los archivos temporales y la papelera, pero hay
que tener cuidado al decirle que queremos vaciar la
papelera ya que eliminar todos los archivos que esta
contiene y por lo tanto ya no podremos recuperarlos.
Para seleccionar un tipo de archivo activaremos
la casill a de verificacin de la opcin u opciones que
queramos que se realicen, es decir si queremos vaciar la
papelera activaremos la casilla Papelera de recicl aje,
una vez seleccionados los archivos a borrar
pulsamos Aceptar y comenzar a liberar espacio.
Existen otras formas de liberar espacio en disco, en la
pestaaMs opciones, si quieres conocerlas visita
nuestro avanzado
También podría gustarte
- Presentacion WIFIDocumento18 páginasPresentacion WIFIJeison NuñezAún no hay calificaciones
- Comandos Router Cisco PDFDocumento5 páginasComandos Router Cisco PDFJhon Darío Montoya GarcíaAún no hay calificaciones
- Presentacion WIFIDocumento17 páginasPresentacion WIFIJeison NuñezAún no hay calificaciones
- Presentacion WIFIDocumento17 páginasPresentacion WIFIJeison NuñezAún no hay calificaciones
- Manual Packet Tracer 5 v1Documento17 páginasManual Packet Tracer 5 v1Alfredo TorresAún no hay calificaciones
- Guia 1. Sistemas Operativos - Windows BasicoDocumento5 páginasGuia 1. Sistemas Operativos - Windows BasicoJeison NuñezAún no hay calificaciones
- Red WanDocumento68 páginasRed WanAlcon Sin Hache100% (1)
- Red WanDocumento68 páginasRed WanAlcon Sin Hache100% (1)
- Comunicaciones de Radio en La Era DigitalDocumento61 páginasComunicaciones de Radio en La Era DigitalRomy AguileraAún no hay calificaciones
- Puerto Paralelo LPT EpDocumento393 páginasPuerto Paralelo LPT EpTux-Ubuntu Sun Netjava100% (1)
- MPLAB Inicio RápidoDocumento114 páginasMPLAB Inicio Rápidocarrizal12Aún no hay calificaciones
- MPLAB Inicio RápidoDocumento114 páginasMPLAB Inicio Rápidocarrizal12Aún no hay calificaciones
- Tutorial PicDocumento29 páginasTutorial PicAngel ChicchonAún no hay calificaciones
- Curso de Python para PrincipiantesDocumento136 páginasCurso de Python para PrincipiantesRoberto Muñoz100% (1)
- Semana 2Documento45 páginasSemana 2XXXXXTENSHIXXXXXAún no hay calificaciones
- Seguridad InformaticaDocumento46 páginasSeguridad InformaticaMaicol Alvarado100% (1)
- Renta PC LtdaDocumento2 páginasRenta PC LtdaPARA ESTUDIAR100% (1)
- Que Es Un RegistroDocumento3 páginasQue Es Un RegistroGeovanna TorresAún no hay calificaciones
- Rubrica Unidad 1 SO2Documento2 páginasRubrica Unidad 1 SO2Uriel Navarro PeñalozaAún no hay calificaciones
- Capacitación Seguridad de Informació-PNPDocumento83 páginasCapacitación Seguridad de Informació-PNPRafael Antonio Pérez LlorcaAún no hay calificaciones
- GestiónMemoriaUNALDocumento17 páginasGestiónMemoriaUNALSolo NesTor QuispeAún no hay calificaciones
- 3 InfiniTI - Entrenamiento & Certificación - ISTQB CTFL-ATDocumento3 páginas3 InfiniTI - Entrenamiento & Certificación - ISTQB CTFL-ATMary Aiza CAún no hay calificaciones
- Primera Forma NormalDocumento8 páginasPrimera Forma NormalLuis Catucuamba ICAún no hay calificaciones
- ¿Como Conectar PHP y Mysql A Través de PDO y MySQLiDocumento9 páginas¿Como Conectar PHP y Mysql A Través de PDO y MySQLilkvAún no hay calificaciones
- SPC IMB Barco Projector Installation Manual 003680 v1 0Documento28 páginasSPC IMB Barco Projector Installation Manual 003680 v1 0Jaime HonigmanAún no hay calificaciones
- Curso Excel: Cap 1.10 Proteger Celdas, Hojas y LibrosDocumento16 páginasCurso Excel: Cap 1.10 Proteger Celdas, Hojas y LibrosJersson CamachoAún no hay calificaciones
- Manual Fine CutDocumento46 páginasManual Fine CutMarcelo MamaniAún no hay calificaciones
- ACTIVIDAD 4 Evidencia 2programacionDocumento2 páginasACTIVIDAD 4 Evidencia 2programacionTeka CaicedoAún no hay calificaciones
- UML y Casos de UsoDocumento8 páginasUML y Casos de UsocealsaraAún no hay calificaciones
- DIG014S2 Manual Configuracion LANTRONIX 1 PDFDocumento33 páginasDIG014S2 Manual Configuracion LANTRONIX 1 PDFmarcosgarnicaAún no hay calificaciones
- EP C2 - VLSM-RIP v2Documento25 páginasEP C2 - VLSM-RIP v2Yomy ValdezAún no hay calificaciones
- Actividad de Puntos Evaluables - Escenario 2 - SEGUNDO BLOQUE-TEORICO-PRACTICO - VIRTUAL - TELECOMUNICACIONESDocumento6 páginasActividad de Puntos Evaluables - Escenario 2 - SEGUNDO BLOQUE-TEORICO-PRACTICO - VIRTUAL - TELECOMUNICACIONESnox_noyAún no hay calificaciones
- DIGITALIZACIÓN INDUSTRIALDocumento2 páginasDIGITALIZACIÓN INDUSTRIALJuank MorenoAún no hay calificaciones
- Kone Monospace Español Norma RamosDocumento82 páginasKone Monospace Español Norma RamosBeltran Héctor100% (1)
- Pasos para El Registro en El SNIDocumento3 páginasPasos para El Registro en El SNIMARIAAún no hay calificaciones
- Infografia Creacion MinDocumento1 páginaInfografia Creacion MinOmar Cóndor HerreraAún no hay calificaciones
- Rele Sel 550Documento6 páginasRele Sel 550Daniela Alejandra UgaldeAún no hay calificaciones
- Diego Sanchez CVDocumento3 páginasDiego Sanchez CVAlex F Tomas QuintanaAún no hay calificaciones
- COMO configurar un servidor espejo usando rsyncDocumento10 páginasCOMO configurar un servidor espejo usando rsyncJaime GarciaAún no hay calificaciones
- Dispositivos ST3 PDFDocumento20 páginasDispositivos ST3 PDFjhon bayonaAún no hay calificaciones
- Ejercicios en Windows FormsDocumento58 páginasEjercicios en Windows FormsUsias Chuquillanqui ChihuanAún no hay calificaciones
- 214 Hoja de Vida Plantilla WordDocumento4 páginas214 Hoja de Vida Plantilla WordANGGIE ALEJANDRA MORENO SANCHEZ100% (1)
- Politica de Uso de Propiedad de La EmpresaDocumento3 páginasPolitica de Uso de Propiedad de La EmpresaMarie RodriguezAún no hay calificaciones
- WapDocumento11 páginasWapchullamanAún no hay calificaciones