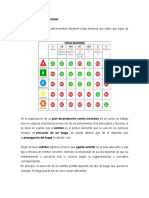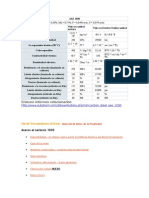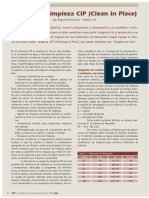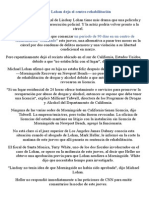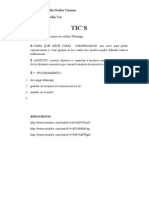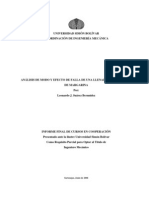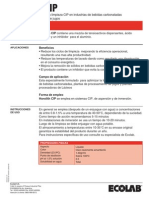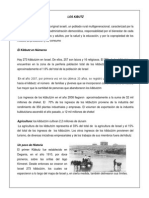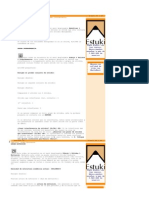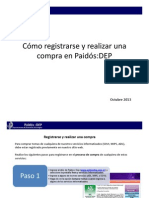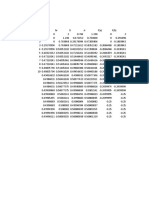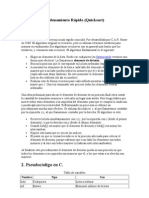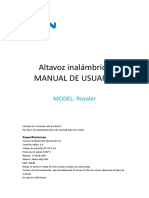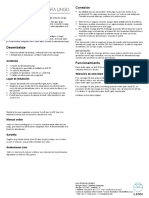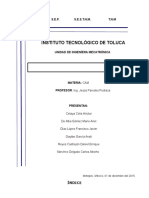Documentos de Académico
Documentos de Profesional
Documentos de Cultura
Acces 2007
Cargado por
C Patricia Araoz Jaldin0 calificaciones0% encontró este documento útil (0 votos)
11 vistas34 páginasTítulo original
acces 2007.docx
Derechos de autor
© © All Rights Reserved
Formatos disponibles
DOCX, PDF, TXT o lea en línea desde Scribd
Compartir este documento
Compartir o incrustar documentos
¿Le pareció útil este documento?
¿Este contenido es inapropiado?
Denunciar este documentoCopyright:
© All Rights Reserved
Formatos disponibles
Descargue como DOCX, PDF, TXT o lea en línea desde Scribd
0 calificaciones0% encontró este documento útil (0 votos)
11 vistas34 páginasAcces 2007
Cargado por
C Patricia Araoz JaldinCopyright:
© All Rights Reserved
Formatos disponibles
Descargue como DOCX, PDF, TXT o lea en línea desde Scribd
Está en la página 1de 34
Unidad 1.
Elementos bsicos de Access 2007 (I)
Vamos a ver cules son los elementos bsicos de Access 2007, la pantalla, las barras, etc, para saber
diferenciar entre cada uno de ellos. Aprenderemos cmo se llaman, dnde estn y para qu sirven. Tambin
veremos cmo obtener ayuda, por si en algn momento no sabemos cmo seguir trabajando. Cuando
conozcamos todo esto estaremos en disposicin de empezar a crear bases de datos en el siguiente tema.
Arrancar y cerrar Access 2007
Veamos las dos formas bsicas de iniciar Access 2007.
Desde el botn Inicio situado, normalmente, en la esquina inferior izquierda de la pantalla.
Colocar el cursor y hacer clic sobre el botn Inicio se despliega un men; al colocar el cursor sobre
Programas, aparece otra lista con los programas que hay instalados en tu ordenador buscar Microsoft
Office y luego Microsoft Access, hacer clic sobre l, y se iniciar el programa.
Desde el icono de Access 2007 del escritorio .
Puedes iniciar Access 2007 ahora para ir probando todo lo que te explicamos. Cuando realices los
ejercicios tambin puedes compaginar dos sesiones de la forma que te explicamos aqu.
Para cerrar Access 2007, puedes utilizar cualquiera de las siguientes operaciones:
Hacer clic en el botn cerrar
Pulsar la combinacin de teclas ALT+F4.
Hacer clic sobre el Botn de Office y pulsar el botn Salir de Access .
La pantalla inicial
Al iniciar Access aparece una pantalla inicial como sta, vamos a ver sus componentes fundamentales.
As conoceremos los nombres de los diferentes elementos y ser ms fcil entender el resto del curso. La
pantalla que se muestra a continuacin (y en general todas las de este curso) puede no coincidir
exactamente con la que ves en tu ordenador, ya que cada usuario puede decidir qu elementos quiere que
se vean en cada momento, como veremos ms adelante.
Unidad 1. Elementos bsicos de Access 2007
(II)
Las barras
La barra de Ttulo
La barra de ttulo contiene el nombre del programa y del archivo con el que estamos trabajando en el
momento actual.
En el extremo de la derecha estn los botones para minimizar, maximizar/restaurar y cerrar.
La barra de Acceso rpido
La barra de acceso rpido contiene las operaciones ms habituales de Access como Guardar ,
Imprimir o Deshacer .
Esta barra puede personalizarse para aadir todos los botones que quieras. Para ello haz clic en la flecha
desplegable de la derecha y aparecern los comandos ms frecuentes para elegir.
Pulsando en Ms comandos se abrir un cuadro de dilogo desde donde podrs aadir otras acciones
que iremos viendo a lo largo del curso:
La Banda de Opciones
La banda de opciones contiene todas las opciones del programa agrupadas en pestaas. Al hacer clic en
Crear, por ejemplo, veremos las operaciones relacionadas con la creacin de los diferentes elementos que
se pueden crear en Access.
Todas las operaciones se pueden hacer a partir de estos mens. Pero las ms habituales podramos
aadirlas a la barra de acceso rpido como hemos visto en el punto anterior.
En algunos momentos algunas opciones no estarn disponibles, las reconocers porque tienen un color
atenuado.
Las pestaas que forman la banda pueden ir cambiando segn el momento en que te encuentres cuando
trabajes con Access. Est diseada para mostrar solamente aquellas opciones que te sern tiles en cada
pantalla.
Pulsando la tecla ALT entraremos en el modo de acceso por teclado. De esta forma aparecern
pequeos recuadros junto a las pestaas y opciones indicando la tecla (o conjunto de teclas) que debers
pulsar para acceder a esa opcin sin la necesidad del ratn.
Las opciones no disponibles en el momento actual se muestran semitransparentes.
Para salir del modo de acceso por teclado vuelve a pulsar la tecla ALT.
Si haces doble clic sobre cualquiera de las pestaas, la barra se minimizar para ocupar menos espacio.
De esta forma slo muestra el nombre de las pestaas y las opciones quedarn ocultas.
Las opciones volvern a mostrarse en el momento en el que vuelvas a hacer clic en cualquier pestaa.
Unidad 2. Crear, abrir y cerrar una Base de
Datos (I)
Conceptos bsicos de Access
Si quieres aprender o repasar conceptos bsicos de bases de datos o quieres conocer los objetos que
maneja Access 2007, consltalo aqu .
Crear una base de datos
Para crear una nueva base de datos debemos:
Hacer clic sobre la opcin Nuevo del Botn de Office (haciendo clic en el icono de
Office en la parte superior izquierda de la pantalla) que aparece a la derecha de la
pantalla.
Aparecer la ventana de Introduccin a Microsoft
Office Access.
Selecciona la opcin Base de datos en blanco.
En la parte inferior tambin podrs seleccionar una
plantilla para crear una nueva base de datos basada en
ella.
A continuacin aparecer en un panel a la derecha de la pantalla el siguiente cuadro:
Aqu debers indicar el Nombre de archivo de la base de datos.
Para seleccionar la carpeta donde guardar el archivo puedes hacer clic en el botn Buscar
ubicacin .
Se abrir el siguiente cuadro de dilogo donde indicaremos el nombre de la base de datos que
estamos creando y el lugar donde se guardar.
En el cuadro Guardar en: hacer clic sobre la flecha de la derecha para seleccionar la carpeta
donde vamos a guardar la base de datos.
Observa como en el recuadro inferior aparecen las distintas subcarpetas de la carpeta seleccionada.
Hacer doble clic sobre la carpeta donde guardaremos el archivo.
Los iconos que aparecen a la derecha del cuadro Guardar en:, te los explicamos aqu .
En el cuadro Nombre de archivo: escribir el nombre que queremos poner a la base de datos.
Hacer clic sobre el botn Aceptar.
Se cerrar el cuadro de dilogo y volvers a la pantalla de Introduccin a Microsoft Office
Access.
En el cuadro de texto Nombre de archivo aparecer la ruta y el nombre que escogiste.
Pulsar el botn Crear para crear la base de datos.
Automticamente se crear nuestra nueva base de datos a la cual Access asignar la extensin
.ACCDB.
Por defecto, Access abrir una nueva tabla para que puedas empezar a rellenar sus datos.
Una tabla es el elemento principal de cualquier base de datos ya que todos los dems objetos se crean a
partir de stas.
Si observas esta ventana, a la izquierda aparece el Panel de Exploracin, desde donde podremos
seleccionar todos los objetos que sean creados dentro de la base de datos.
En principio slo encontraremos el de Tabla1 pues es el que Access crear por defecto.
Puedes ocultarlo haciendo clic en el botn Ocultar .
Desplegando la cabecera del panel puedes seleccionar qu objetos mostrar y de qu forma.
Unidad 3. Crear tablas de datos (I)
Aqu veremos cmo crear una tabla de datos para poder introducir datos en la base de datos en los
temas siguientes y luego trabajar con stos utilizando las ventajas que nos proporciona Access 2007.
Crear una tabla de datos.
Para crear una tabla de datos tenemos que hacer clic en la pestaa Crear para visualizar sus opciones.
En el marco Tablas podremos seleccionar estas opciones:
El botn Tabla abre la Vista Hoja de datos, consiste en introducir directamente los datos en la tabla y
segn el valor que introduzcamos en la columna determinar el tipo de datos que tiene la columna.
Vista diseo es el mtodo que detallaremos en esta unidad didctica
Plantillas de tabla crea una tabla de entre un listado que tiene predefinido, abre una tabla de este tipo y
slo tendrs que rellenarla con sus datos.
Listas de SharePoint consiste en crear un objeto compatible con un sitio SharePoint desde el que
podrs compartir los datos almacenados en la lista o tabla con otras personans con acceso al mismo sitio.
Explicaremos a continuacin la forma de crear una tabla en vista diseo. Este mtodo consiste en definir
la estructura de la tabla, es decir, definir las distintas columnas que esta tendr y otras consideraciones
como claves, etc...
Otra forma rpida de llegar a la vista Diseo es seleccionando la vista desde la pestaa Hoja de datos, o
haciendo clic en el botn de Vista de Diseo en la barra de estado:
Aparecer la vista de Diseo de la tabla:
En la pestaa tenemos el nombre de la tabla (como todava no hemos asignado un nombre a la tabla,
Access le ha asignado un nombre por defecto Tabla1).
A continuacin tenemos la rejilla donde definiremos las columnas que componen la tabla, se utiliza una
lnea para cada columna, as en la primera lnea (fila) de la rejilla definiremos la primera columna de la tabla
y as sucesivamente.
En la parte inferior tenemos a la izquierda dos pestaas (General y Bsqueda) para definir propiedades
del campo es decir caractersticas adicionales de la columna que estamos definiendo.
Y a la derecha tenemos un recuadro con un texto que nos da algn tipo de ayuda sobre lo que tenemos
que hacer, por ejemplo en este nomento el cursor se encuentra en la primera fila de la rejilla en la columna
Nombre del campo y en el recuadro inferior derecho Access nos indica que el nombre de un campo puede
tener hasta 64 caracteres
Unidad 4. Modificar tablas de datos (I)
Aqu veremos las tcnicas de edicin de registros para modificar tanto la definicin de una tabla
como los datos introducidos en ella.
Modificar el diseo de una tabla.
Si una vez creada una tabla, queremos cambiar algo de su definicin (por ejemplo, aadir una nueva
columna, ampliar una columna que ya existe, borrar una columna, etc...) tendremos que realizar una
modificacin en su diseo:
Abrir la base de datos donde se encuentra la tabla a modificar, en el caso de que no lo estuviera.
Hacer clic derecho sobre la tabla que queremos modificar, seleccionar Vista Diseo en el men
contextual:
Aparecer la ventana de diseo de tablas estudiada en la unidad temtica anterior.
Para modificar la definicin de un campo, posicionar el cursor sobre el campo a modificar y realizar las
sustituciones necesarias.
Para aadir un nuevo campo,
ir al final de la tabla y escribir la definicin del nuevo campo,
o bien,
situarse en uno de los campos ya creados y hacer clic en el botn de la pestaa Diseo,
en este ltimo caso el nuevo campo se insertar delante del que estamos posicionados.
Para eliminar un campo,
posicionarse en el campo y hacer clic en el botn de la pestaa Diseo.
o bien,
seleccionar toda la fila correspondiente al campo haciendo clic en su extremo izquierdo y cuando est
remarcada pulsar la tecla Supr o Del.
Se borrar el campo de la definicin de la tabla y los datos almacenados en el campo tambin
desaparecern.
Por ltimo, guardar la tabla.
Para practicar estas operaciones puedes realizar el Ejercicio paso a paso de modificar diseo de tablas.
Introducir y modificar datos en una tabla.
Para introducir datos en una tabla, podemos elegir entre:
Hacer doble clic sobre el nombre de la tabla en el Panel de Exploracin.
Desde el Panel de Exploracin hacer clic derecho sobre la tabla a rellenar y seleccionar la opcin
en el men contextual.
Si estamos en la vista de Diseo de tabla, hacer clic sobre el botn Vistasde objeto y elegir Vista Hoja
de datos en la pestaa Inicio o diseo.
En los tres casos aparecer la ventana Hoja de datos:
Cada fila nos sirve para introducir un registro.
Escribir el valor del primer campo del registro.
Pulsar INTRO para ir al segundo campo del registro.
Cuando terminamos de introducir todos los campos del primer registro, pulsar INTRO para introducir los
datos del segundo registro.
En el momento en que cambiamos de registro, el registro que estabamos introduciendo se almacenar, no
es necesario guardar los registros de la tabla.
Hacer clic sobre el botn Cerrar para terminar con dicha tabla.
Si lo que queremos es borrar un registro entero:
Seleccionar el registro a eliminar haciendo clic sobre el cuadro de la izquierda del registro.
El registro quedar seleccionado.
Pulsar la tecla SUPR del teclado o haz clic en el boton Eliminar que se encuentra en el panel Registros
de la pestaa Inicio.
Si lo que queremos es modificar algn valor introducido no tenemos ms que situarnos sobre el valor a
modificar y volverlo a escribir.
Si queremos cambiar algo de la estructura de la tabla, tenemos que pasar a la Vista Diseo haciendo
clic sobre el botn de Vista de objeto de la pestaa Inicio.
Para practicar estas operaciones puedes realizar el Ejercicio paso a paso de introduccin de datos.
Desplazarse dentro de una tabla.
Para desplazarse por los diferentes registros de una tabla vamos a utilizar la barra de desplazamiento:
La barra nos indica en qu registro estamos situados y el nmero total de registros de la tabla.
El recuadro en blanco nos est diciendo el registro actual.
Al final donde pone de 3 nos indica el nmero total de registros que en nuestro caso es tres.
Haciendo clic sobre los diferentes botones realizaremos las operaciones indicadas a continuacin:
para ir al primer registro de la tabla.
para ir al registro anterior en la tabla.
para ir al registro siguiente en la tabla.
para ir al ltimo registro de la tabla.
para crear un nuevo registro que se situar automticamente al final de la tabla.
Podemos ir tambin directamente a un registro determinado de la siguiente forma:
Hacer doble clic sobre el cuadro en blanco donde pone el nmero del registro actual.
Escribir el nmero del registro al cual queremos ir.
Pulsar INTRO.
Tambin podemos desplazarnos por los diferentes campos y registros pulsando las teclas FLECHA
ABAJO, FLECHA ARRIBA, FLECHA IZQUIERDA y FLECHA DERECHA del teclado.
Ejercicio paso a paso. Desplazamiento en una tabla
Objetivo.
Practicar las operaciones para desplazarse por los registros de una tabla con Access 2007.
1 Si no tienes abierto Access 2007, brelo para realizar el ejercicio.
2 Abre la base de datos Clases.accdb que se encuentra en la carpeta Mis ejercicios del disco duro.
3 Abre la tabla Alumnado en vista Hoja de datos haciendo doble clic sobre sta en el Panel de
Exploracin.
Observa como el registro activo es el primero.
4 Haz clic sobre el botn de la barra inferior para ir al siguiente registro.
Observa como el cuadro en blanco de dicha barra nos indica el registro en el cual nos encontramos
situados.
5 Haz clic sobre el botn para ir al ltimo registro.
6 Haz clic sobre el botn de la barra inferior para ir al registro anterior .
7 Haz clic sobre el botn para ir al primer registro.
8 Haz clic sobre el botn para crear un nuevo registro.
Observa como el cursor se encuentra situado en la ltima fila de la tabla.
9 Introduce los siguientes registros.
Codigo
Alumnado
Nombre
Alumnado
Apellidos
Alumnado
Direccion Poblacion
Codigo
Postal
Fecha de
nacimiento
9 Luisa Surez Menor Valle, 27 Valencia 46002 25/04/65
10 Juan Casas Ms Mayor, 34 Valencia 46005 30/10/62
Ahora vamos a ir al registro 4.
10 Haz doble clic sobre el nmero de registro actual de la barra inferior.
11 Escribe 4 y pulsa INTRO. Observa como el cursor se ha posicionado en el cuarto registro.
12 Cierra la tabla haciendo clic sobre el botn Cerrar de la ventana Hoja de datos.
13 Cierra la base de datos haciendo clic sobre el botn Cerrar de la ventana Base de datos.
Unidad 5. Propiedades de los campos (I)
Introduccin
Cada campo de una tabla dispone de una serie de caractersticas que proporcionan un control adicional
sobre la forma de funcionar del campo.
Las propiedades aparecen en la parte inferior izquierda de la vista Diseo de tabla cuando tenemos un
campo seleccionado.
Las propiedades se agrupan en dos pestaas, la pestaa General donde indicamos las caractersticas
generales del campo y la pestaa Bsqueda en la que podemos definir una lista de valores vlidos para el
campo, esta ltima pestaa est explicada en el tema 3 junto con el asistente de bsqueda.
Las propiedades de la pestaa General pueden cambiar para un tipo de dato u otro mientras que las
propiedades de la pestaa Bsqueda cambian segn el tipo de control asociado al campo.
Hay que tener en cuenta que si se modifican las propiedades de un campo despus de haber introducido
datos en l se pueden perder estos datos introducidos.
A continuacin explicaremos las propiedades de que disponemos segn los diferentes tipos de datos.
Tamao del campo
Para los campos Texto, esta propiedad determina el nmero mximo de caracteres que se pueden
introducir en el campo. Siendo por defecto de 50 caracteres y valor mximo de 255.
Para los campos Numrico, las opciones son:
Byte (equivalente a un carcter) para almacenar valores enteros entre 0 y 255.
Entero para valores enteros comprendidos entre -32.768 y 32.767.
Entero largo para valores enteros comprendidos entre -2.147.483.648 y
2.147.483.647.
Simple para la introduccin de valores comprendidos entre -3,402823E38 y -1,401298E-45 para valores
negativos, y entre 1,401298E-45 y 3,402823E38 para valores positivos.
Doble para valores comprendidos entre -1,79769313486231E308 y -4,94065645841247E-324 para
valores negativos, y entre 1,79769313486231E308 y 4,94065645841247E-324 para valores positivos.
Id. de rplica se utiliza para claves autonumricas en bases rplicas.
Decimal para almacenar valores comprendidos entre -10^38-1 y 10^38-1 (si estamos en una base de
datos .adp) y nmeros entre -10^28-1 y 10^28-1 (si estamos en una base de datos .accdb)
Los campos Autonumrico son Entero largo.
A los dems tipos de datos no se les puede especificar tamao.
Unidad 6. Las Relaciones (I).
En esta unidad veremos cmo relacionar tablas y los diferentes tipos de relaciones que pueden existir
entre dos tablas de una base de datos.
Si no sabes lo que es una relacin en bases de datos, te introducimos algunos conceptos bsicos para
entender las relaciones aqu .
Crear la primera relacin.
Para crear relaciones en Access 2007 primero deberemos acceder a la
ventana Relaciones deberemos hacer clic en el botn Relaciones que
se encuentra en la pestaa Herramientas de base de datos.
Aparecer el cuadro de dilogo Mostrar tabla de la derecha
esperando indicarle las tablas que formarn parte de la relacin a crear.
Seleccionar una de las tablas que pertenecen a la relacin haciendo
clic sobre ella, aparecer dicha tabla remarcada.
Hacer clic sobre el botn Agregar.
Repetir los dos pasos anteriores hasta aadir todas las tablas de las
relaciones a crear.
Hacer clic sobre el botn Cerrar.
Ahora aparecer la ventana Relaciones con las tablas aadidas en el paso anterior.
Para crear la relacin:
Ir sobre el campo de relacin de la tabla principal (en nuestro caso codigo).
Pulsar el botn izquierdo del ratn y mantenindolo pulsado arrastrar hasta el campo numero de la tabla
secundaria (aulaClic_Facturas).
Soltar el botn del ratn.
Aparecer el cuadro de dilogo Modificar relaciones siguiente:
En la parte superior deben estar los nombres de las dos tablas relacionadas (aulaClic_clientes y
aulaClic_Facturas) y debajo de stos el nombre de los campos de relacin (codigo y numero). Ojo!
siempre deben ser campos que contengan el mismo tipo de informacin y por lo tanto del mismo tipo.
Observa en la parte inferior el Tipo de relacin que se asignar dependiendo de las caractersticas de los
campos de relacin (en nuestro caso uno a varios).
Activar el recuadro Exigir integridad referencial haciendo clic sobre ste.
Si se desea, se puede activar las casillas Actualizar en cascada los campos relacionados y Eliminar
en cascada los registros relacionados.
Si quieres saber ms sobre integridad referencial y operaciones en cascada haz clic aqu .
Para terminar, hacer clic sobre el botn Crear.
Se crear la relacin y sta aparecer en la ventana Relaciones.
Ejercicio paso a paso. Crear relaciones
Objetivo.
Practicar las operaciones sobre la creacin de relaciones entre tablas con Access 2007.
1 Abre la base de datos Clases.accdb que se encuentra en la carpeta Mis ejercicios.
Vamos a relacionar las tablas Alumnado y Cursos. La relacin existente entre las tablas Cursos y
Alumnado es de Uno a Varios ya que un curso tendr varios registros relacionados en la tabla de
Alumnado pero un alumno de la tabla Alumnado slo podr pertenecer a un curso por lo que la tabla
principal ser la de Cursos y la tabla asociada la de Alumnado.
Como no hemos definido ninguna relacin todava la ventana Relaciones est vaca, para crear la
relacin primero tenemos que tener las tablas en la ventana Relaciones:
2 Haz clic en el botn Relaciones en la pestaa Herramientas de base de datos.
Aparecer el cuadro de dilogo Mostrar tablas.
3 Selecciona la tabla Cursos.
4 Haz clic sobre el botn Agregar.
5 Selecciona la tabla Alumnado.
6 Haz clic sobre el botn Agregar.
7 Haz clic sobre el botn Cerrar.
Ahora has vuelto a la ventana Relaciones.
Ahora definiremos la relacin, las dos tablas estarn relacionadas por el campo Codigo Curso:
8 Posicinate sobre el campo de relacin de la tabla principal, es decir Codigo Curso de la tabla Cursos.
9 Pulsa el botn del ratn y mantenindolo pulsado arrstralo hasta el campo Curso de la tabla
Alumnado.
10 Suelta el botn del ratn.
Aparecer el cuadro de dilogo Modificar relaciones.
En la parte superior deben estar los nombres de las dos tablas relacionadas y debajo de stos el nombre
de los campos de relacin, Codigo Curso y Curso.
Observa en la parte inferior el tipo de relacin que se asigna dependiendo de las caractersticas de los
campos de relacin. En nuestro caso pondr Uno a varios.
11 Activa la casilla Exigir integridad referencial haciendo clic sobre ella.
12 Si no aparece ningn mensaje de error pasa al punto 21.
Aqu se nos plantear un problema. Seguramente te dir que no puede crear la relacin porque hay
registros en Alumnado con valores de Curso que no existen en la tabla Cursos. Te lo dir en otras
palabras pero eso es lo que quiere decir. Pero si nosotros no hemos introducido todava valores en el campo
Curso de la tabla Alumnado!!
Nosotros no pero Access s. El campo Curso es numrico y Access por defecto asigna un 0 como valor
predeterminado de los campos numricos, as que habr puesto un cero en el campo Curso de todos los
alumnos. Y el valor cero es un valor (como si fuese el curso 0) que buscar en la tabla Cursos y por
supuesto el curso 0 no existe. Si no lo tienes claro repasar el apartado de Integridad referencial.
Para solucionar esto tienes que realizar estos pasos:
13 Cancela la creacin de la relacin.
14 Abre la tabla Alumnado en vista Hoja de datos y borra los ceros que hay en la columna Curso. As ya
no habrn alumnos con el curso cero y se podr definir la relacin.
15 Pasa a vista Diseo de tabla y modifica la propiedad Valor predeterminado del campo Curso, borra
el cero. As no se asignar un cero a los nuevos alumnos que se creen sin curso.
16 Cierra la tabla guardando los cambios.
17 Vuelve a la ventana Relaciones.
18 Vuelve a realizar los puntos 8 a 12.
19 Se crear la relacin y sta aparecer en la ventana Relaciones.
20 Cierra la ventana Relaciones haciendo clic sobre su botn .
Unidad 7. Las Consultas (I)
En esta unidad veremos cmo crear consultas y manejarlas para la edicin de registros de tablas
creadas con Access 2007.
Tipos de consultas.
Las consultas son los objetos de una base de datos que permiten recuperar datos de una tabla,
modificarlos e incluso almacenar el resultado en otra tabla.
Existen varios tipos de consultas:
Consultas de seleccin.
Son las consultas que extraen o nos muestran datos. Muestran aquellos datos de una tabla que cumplen
los criterios especificados. Una vez obtenido el resultado podremos consultar los datos para modificarlos
(esto se podr hacer o no segn la consulta). Una consulta de seleccin genera una tabla lgica (se llama
lgica porque no est fsicamente en el disco duro sino en la memoria del ordenador y cada vez que se abre
se vuelve a calcular).
Consultas de accin.
Son consultas que realizan cambios a los registros. Existen varios tipos de consultas de accin, de
eliminacin, de actualizacin, de datos anexados y de creacin de tablas.
Consultas especficas de SQL.
Son consultas que no se pueden definir desde la cuadrcula QBE de Access sino que se tienen que definir
directamente en SQL. Estas consultas no se estudiarn en este curso ya que para definirlas hay que saber
SQL, cosa que no es objeto de este curso.
Pero si tienes ganas de aprender, puedes seguir nuestro Tutorial de SQL, con el que aprenders a realizar
estas consultas.
Crear una consulta.
Para crear una consulta, seguir los siguientes pasos:
Abrir la base de datos donde se encuentra la consulta a crear.
Hacer clic en el botn Diseo de Consulta en la pestaa Crear:
Tambin tenemos la posibilidad de utilizar el Asistente para consultas que puedes ver en la imagen
anterior para crear consultas con un poco de ayuda.
Si haces clic en el botn Asistente para consultas aparecer el siguiente cuadro de dilogo:
El Asistente para consultas sencillas crea una consulta de seleccin sencilla como definimos en el
apartado anterior.
Los otros asistentes nos permiten generar tipos especiales de consulta que veremos ms adelante.
Nosotros explicaremos detenidamente la opcin Diseo de consulta que te permitir crear cualquiera de
las anteriores por ti mismo.
Al entrar en la Vista Diseo de consulta nos pide primero las tablas de las que la consulta sacar los
datos con un cuadro de dilogo parecido al siguiente:
Seleccionar la tabla de la que queremos sacar datos y hacer clic sobre el botn Agregar.
Si queremos sacar datos de varias tablas agregar de la misma forma las dems tablas.
Finalmente hacer clic sobre el botn Cerrar.
Aparecer la ventana Vista Diseo de consultas.
Unidad 8. Las Consultas de resumen (I)
Definicin
En Access podemos definir un tipo de consultas cuyas filas resultantes son un resumen de las filas del
origen de la consulta , por eso las denominamos consultas de resumen, tambin se conocen como
consultas sumarias.
Es importante entender que las filas del resultado de una consulta de resumen tienen una naturaleza
distinta a las filas de las dems tablas resultantes de consultas, ya que corresponden a varias filas de la
tabla origen.
Para simplificar, veamos el caso de una consulta basada en una sola tabla, una fila de una consulta 'no
resumen' corresponde a una fila de la tabla origen, contiene datos que se encuentran en una sola fila del
origen, mientras que una fila de una consulta de resumen corresponde a un resumen de varias filas de
la tabla origen, esta diferencia es lo que va a originar una serie de restricciones que sufren las consultas de
resumen y que veremos a lo largo del tema. Por ejemplo este tipo de consulta no permite modificar los
datos del origen.
En el ejemplo que viene a continuacin tienes un ejemplo de consulta normal en la que se visualizan las
filas de una tabla de oficinas ordenadas por regin, en este caso cada fila del resultado se corresponde con
una sola fila de la tabla oficinas, mientras que la segunda consulta es una consulta resumen, cada fila del
resultado se corresponde con una o varias filas de la tabla oficinas.
Una consulta de resumen se define haciendo clic sobre el botn Totales en la pestaa de Diseo.
En cualquiera de los dos casos se aade una fila a la cuadrcula QBE, la
fila Total:
Todas las columnas que incluyamos en la cuadrcula debern tener un
valor en esa fila, ese valor le indicar a Access qu hacer con los valores
contenidos en el campo escrito en la fila Campo:
Los valores que podemos indicar en la fila Total: son los que aparecen
al desplegar la lista asociada a la celda como puedes ver en la imagen de
la derecha:
Las funciones de agregado
Las funciones de agregado son funciones que permiten obtener un resultado basado en los valores
contenidos en una columna de una tabla, son funciones que slo se pueden utilizar en una consulta de
resumen ya que obtienen un 'resumen' de los valores contenidos en las filas de la tabla.
Para utilizar estas funciones podemos escribirlas directamente en la fila Campo: de la cuadrcula como
veremos ms adelante pero podemos utilizar una forma ms cmoda que es seleccionando en la fila Total:
de la cuadrcula la opcin correspondiente a la funcin.
A continuacin describiremos esas opciones.
La opcin Suma calcula la suma de los valores indicados en el campo. Los datos que se suman deben
ser de tipo numrico (entero, decimal, coma flotante o monetario...). El resultado ser del mismo tipo
aunque puede tener una precisin mayor.
La opcin Promedio calcula el promedio (la media aritmtica) de los valores contenidos en el campo,
tambin se aplica a datos numricos, y en este caso el tipo de dato del resultado puede cambiar segn las
necesidades del sistema para representar el valor del resultado.
La opcin DesvEst calcula la desviacin estndar de los valores contenidos en la columna indicada en
el argumento. Si la consulta base (el origen) tiene menos de dos registros, el resultado es nulo.
La opcin Var calcula la varianza de los valores contenidos en la columna indicada en el argumento. Si
la consulta base (el origen) tiene menos de dos registros, el resultado es nulo.
Es interesante destacar que el valor nulo no equivale al valor 0, las funciones de resumen no
consideran los valores nulos mientras que consideran el valor 0 como un valor, por lo tanto en el promedio
y la desviacin estndar los resultados no sern los mismos con valores 0 que con valores nulos.
Las opciones Mn y Max determinan los valores menores y mayores respectivamente de la columna.
Los valores de la columna pueden ser de tipo numrico, texto o fecha. El resultado de la funcin tendr el
mismo tipo de dato que la columna. Si la columna es de tipo numrico Mn devuelve el valor menor
contenido en la columna, si la columna es de tipo texto Mn devuelve el primer valor en orden alfabtico,
y si la columna es de tipo fecha, Mn devuelve la fecha ms antigua y Max la fecha ms posterior.
Las opciones Primero y ltimo se utilizan para obtener el primer y ltimo registro del grupo sobre el que
se realizan los clculos. El orden lo determina el orden cronolgico en el que se escribieron los registros.
Ordenar los registros no tiene ningn efecto sobre estas opciones.
La opcin Cuenta cuenta el nmero de valores que hay en la columna, los datos de la columna
pueden ser de cualquier tipo, y la funcin siempre devuelve un nmero entero. Si la columna contiene
valores nulos esos valores no se cuentan, si en la columna aparece un valor repetido, lo cuenta varias
veces.
Para que cuente en nmero de registros hay que utilizar la funcin Cuenta(*) devuelve el nmero de filas
por lo tanto contar tambin los valores nulos. En este caso tenemos que seleccionar la opcin Expresin y
escribirlo as:
Unidad 10. Las consultas de accin (I)
Las consultas de accin son consultas que permiten realizar cambios en los datos almacenados en
una tabla. Con estas consultas podemos crear una nueva tabla a partir de los registros de otra, modificar los
datos almacenados, insertar nuevos registros o eliminar registros.
En todos los casos antes de hacer efectiva la modificacin sale una cuadro de dilogo para confirmar la
operacin dndonos as la oportunidad de cancelarla. Se pueden eliminar estos mensajes, si quieres
saber cmo haz clic aqu .
A continuacin te explicaremos cada uno de los tipos de consultas de accin.
Puede que tu configuracin de Access no te permita ejecutar este tipo de consultas. Puedes ver como
permitirlo aqu .
Consultas de creacin de tabla.
Las consultas de creacin de tabla son consultas que almacenan en una nueva tabla el resultado de
una consulta de seleccin.
Se suelen utilizar para crear tablas de trabajo, tablas intermedias, las creamos para una determinada
tarea (por ejemplo para almacenar el resultado de una consulta compleja que tarda en ejecutarse y que
vamos a utilizar en varios informes) y cuando hemos terminado esa tarea las borramos. Tambin puede ser
til para sacar datos en una tabla para enviarlos a alguien, o para crear copias de nuestras tablas.
Para crear una consulta de Creacin de tabla:
Abrimos una nueva consulta en vista diseo.
Aadimos la tabla o las tablas de donde vamos a sacar los datos a grabar en la nueva tabla.
Diseamos la consulta como una consulta de seleccin normal de tal forma que en el resultado de esa
consulta aparezcan exactamente los registros que queremos guardar en la nueva tabla.
Hacemos clic en el botn Crear Tabla de la pestaa Diseo:
Aparecer el cuadro de dilogo Crear tabla:
Escribimos en el recuadro Nombre de tabla: el nombre de la nueva tabla.
Normalmente crearemos la tabla en la misma base de datos (opcin Base de datos activa) pero podemos
crear la tabla en otra base de datos, en este caso tenemos que activar la opcin Otra base de datos: y
escribir en el cuadro Nombre del archivo: el nombre de la base de datos donde se crear la tabla. Debe ser
el nombre completo incluida la ruta, por eso es ms cmodo buscar la base de datos con el botn
Examinar.... Pulsamos Examinar... aparecer el cuadro de dilogo para buscar en el rbol de carpetas la
base de datos donde queremos guardar la nueva tabla.
Por ltimo hacemos clic sobre el botn Aceptar y volvemos a la ventana Diseo de consulta:
La ventana de diseo ser igual a la de una consulta de seleccin en ella definimos la consulta de
seleccin para obtener los datos a grabar en la nueva tabla, la nica diferencia es que en la barra de ttulo
despus del nombre de la consulta pone Consulta de creacin de tabla y si abrimos las propiedades de la
consulta haciendo clic sobre el botn de la pestaa Diseo veremos en la propiedad
Tabla de destino el nombre de la tabla que se tiene que crear y en Base de datos de destino la base de
datos donde se crear:
Para ver los datos que se grabarn en la nueva tabla hacer clic sobre el tipo de vista Hoja de datos de
la pestaa Inicio. Esta opcin nos permite visualizar los datos sin que se cree la nueva tabla.
La opcin Ejecutar consulta hace que se cree la nueva tabla con los datos obtenidos de la consulta. Para
ejecutar la consulta hacer clic sobre el botn de la pestaa Diseo.
Cuando ejecutamos una consulta de creacin de tabla, nos avisa de esta creacin, tambin nos avisa
cuando ya existe una tabla con el nombre de la nueva tabla.
Los campos de la nueva tabla se llamarn como el encabezado de los campos de la consulta y heredarn
el tipo de datos de los campos origen pero no heredan propiedades como clave principal, ndices, etc...
Ejercicio paso a paso. Consultas creacin de tabla
Objetivo.
Practicar las operaciones de Crear consultas de creacin de tablas.
Ejercicio 1.
Vamos a crear una consulta para crear una nueva tabla con nuestros alumnos de Valencia.
1 Abre la base de datos Clases.accdb de la carpeta Mis ejercicios.
2 Haz clic en el botn Diseo de consulta de la pestaa Crear.
A continuacin se abrir el cuadro Mostrar tabla.
3 Haz clic en la tabla Alumnado, quedar as seleccionada si no lo estaba antes.
4 Haz clic en el botn Agregar.
5 Pulsa el botn Cerrar para cerrar el cuadro de dilogo ya que la consulta se va a basar slo en la tabla
Alumnado.
Vamos a aadir todos los campos.
6 Haz doble clic sobre el campo alumnado.* para seleccionar de golpe todos los campos.
7 Haz doble clic sobre el campo Poblacion para aadirlo a la rejilla para poder poner la condicin de
seleccin.
8 En la fila Criterios: escribe Valencia para formar la condicin poblacion ='Valencia'.
9 Haz clic en la casilla de verificacin de la fila Mostrar de la columna Poblacion para que no aparezca
dos veces la poblacin (ya viene incluida en alumnado.*).
Ya tenemos la consulta que obtiene los datos a grabar en la nueva tabla.
10 Haz clic en el botn Crear Tabla de la pestaa Diseo.
11 Escribe el nombre de la nueva tabla Tabla alumnos Valencia. Recuerda que no puedes tener una
consulta con el mismo nombre.
12 Pulsa el botn Aceptar.
13 Haz clic en el botn Vista Hoja de datos de la pestaa Inicio para comprobar los datos que se
grabarn.
14 Haz clic en el botn Ejecutar para crear la nueva tabla.
15 Cierra la consulta ponindole el nombre Crear alumnos de Valencia.
Unidad 11. Los formularios (I)
Los formularios sirven para definir pantallas generalmente para editar los registros de una tabla o
consulta.
En esta unidad veremos cmo crear un formulario, manejarlo para la edicin de registros y cambiar
su diseo.
Introduccin.
Para crear un formulario tenemos varas opciones.
Podemos acceder a todas ellas desde la pestaa Crear:
Diseo del formulario abre un formulario en blanco en la vista diseo y tenemos que ir incorporando
los distintos objetos que queremos aparezcan en l. Este mtodo no se suele utilizar ya que en la mayora
de los casos es ms cmodo y rpido crear un autoformulario o utilizar el asistente y despus sobre el
formulario creado modificar el diseo para ajustar el formulario a nuestras necesidades. En esta unidad
veremos ms adelante cmo modificar el diseo de un formulario.
Asistente para formularios utiliza un asistente que nos va guiando paso por paso en la creacin del
formulario.
Formulario consiste en crear automticamente un nuevo formulario que contiene todos los datos de la
tabla o consulta seleccionada en el Panel de Exploracin.
Grficos dinmicos abrir un formulario en blanco basado en la utilizacin de grficos dinmicos.
Explicaremos a continuacin la forma de crear un formulario utilizando el asistente.
El asistente para formularios.
Para arrancar el asistente para formularios haz clic en la opcin Asistente para formularios que puedes
ver en la imagen anterior.
Aparece la primera ventana del asistente:
En esta ventana nos pide introducir los campos a incluir en el formulario.
Primero seleccionamos la tabla o consulta de donde coger los datos del cuadro Tablas/Consultas,
este ser el origen del formulario. Si queremos sacar datos de varias tablas lo mejor ser crear una
consulta para obtener esos datos y luego elegir como origen del formulario esa consulta.
A continuacin seleccionamos los campos a incluir en el formulario haciendo clic sobre el campo y clic
sobre el botn o simplemente doble clic sobre el campo.
Si nos hemos equivocado de campo pulsamos el botn y el campo se quita de la lista de campos
seleccionados.
Podemos seleccionar todos los campos a la vez haciendo clic sobre el botn o deseleccionar todos
los campos a la vez haciendo clic sobre el botn .
Una vez seleccionada la distribucin que nos interesa pulsamos el botn Siguiente y aparece la siguiente
pantalla:
En esta pantalla elegimos la distribucin de los datos dentro del formulario. Seleccionando un formato
aparece en el dibujo de la izquierda el aspecto que tendr el formulario con esa distribucin.
Unidad 12. Los informes (I)
Los informes sirven para presentar los datos de una tabla o consulta generalmente para imprimirlos.
La diferencia bsica con los formularios es que los datos que aparecen en el informe slo se pueden
visualizar o imprimir (no se pueden modificar) y en los informes se puede agrupar ms facilmente la
informacin y sacar totales por grupos.
En esta unidad veremos cmo crear un informe utilizando el asistente y cmo cambiar su diseo una
vez creado.
Introduccin.
Para crear un informe podemos utilizar a seccin Informess que encontrars en la pestaa Crear:
Diseo de informe abre un informe en blanco en la vista diseo y tenemos que ir incorporando los
distintos objetos que queremos aparezcan en l. Este mtodo no se suele utilizar ya que en la mayora de
los casos es ms cmodo y rpido crear un autoinforme o utilizar el asistente y despus sobre el informe
creado modificar el diseo para ajustar el informe a nuestras necesidades. En esta unidad veremos ms
adelante cmo modificar el diseo de un informe.
Asistente para informes utiliza un asistente que nos va guiando paso por paso en la creacin del
informe.
Informe consiste en crear automticamente un nuevo informe que contiene todos los datos de la tabla o
consulta seleccionada en el Panel de Exploracin.
Informe en blanco abre un informe en blanco en vista Presentacin.
Explicaremos a continuacin la forma de crear un informe utilizando el asistente.
El asistente para informes.
Para arrancar el asistente para informes haz clic en el botn Asistente para informes que puedes ver en
la imagen anterior.
Aparece la primera ventana del asistente:
En esta ventana nos pide introducir los campos a incluir en el informe.
Primero seleccionamos la tabla o consulta de donde coger los datos del cuadro Tablas/Consultas este
ser el origen del informe. Si queremos sacar datos de varias tablas lo mejor ser crear una consulta para
obtener esos datos y luego elegir como origen del informe esa consulta.
A continuacin seleccionamos los campos haciendo clic sobre el campo para seleccionarlo y clic sobre el
botn o simplemente doble clic sobre el campo.
Si nos hemos equivocado de campo pulsamos el botn y el campo se quita de la lista de campos
seleccionados.
Podemos seleccionar todos los campos a la vez haciendo clic sobre el botn o deseleccionar todos
los campos a la vez haciendo clic sobre el botn .
Unidad 13. Los Controles de Formulario e
Informe (I)
Propiedades Generales de los
Controles
En temas anteriores vimos cmo crear formularios e informes utilizando el asistente, tambin hemos
aprendido a manejar los controles para copiarlos, moverlos, ajustarlos, alinearlos, etc
En este tema vamos a repasar los diferentes tipos de controles y estudiar sus propiedades para
conseguir formularios e informes ms completos.
Empezaremos por estudiar las propiedades
comunes a muchos de ellos:
Nombre: Aqu indicaremos el nombre del
control. Puedes darle el nombre que t quieras,
pero asegrate de que es lo suficientemente
descriptivo como para poder reconocerlo ms
tarde.
Un buen mtodo sera asignarle el nombre del
control ms una coletilla indicando de qu control
se trata. Por ejemplo, imagina que tenemos dos
controles para el campo Curso, una etiqueta y un
cuadro de texto. Podramos llamar a la etiqueta
curso_eti y al campo de texto curso_txt. De este
modo facilitamos el nombre de dos controles que
referencian a un mismo campo.
Visible: Si la propiedad se establece a No el
control ser invisible en el formulario. Por el
contrario, si lo establecemos a S el control s que
ser visible.
Su uso parece obvio, pero nos puede ser muy til para cargar informacin en el formulario que no sea
visible para el usuario pero sin embargo s sea accesible desde el diseo.
Tambin podemos utilizar esta propiedad para ocultar controles, para mostrarlos pulsando, por ejemplo, un
botn.
Mostrar cuando: Utilizaremos esta propiedad para
establecer cundo un control debe mostrarse. De este modo
podemos hacer que se muestre nicamente cuando se muestre
en pantalla y esconderlo a la hora de imprimir (muy til por
ejemplo para los botones de un formulario que no queremos que aparezcan en el formulario impreso).
Izquierda y Superior: Estas dos propiedades de los controles hacen referencia a su posicin.
Respectivamente a la distancia del borde izquierdo del formulario o informe y de su borde superior.
Normalmente sus unidades debern ser introducidas en centmetros. Si utilizas otras unidades de
medida, como el pxel, Access tomar ese valor y lo convertir en centmetros.
Ancho y Alto: Establecen el tamao del control indicando su anchura y altura. De nuevo la unidad de
medida utilizada es el centmetro.
Color del fondo: Puedes indicar el color de fondo del control para resaltarlo ms sobre el resto del
formulario. Para cambiar el color, teclea el nmero del color si lo conoces o bien coloca el cursor en el
recuadro de la propiedad y pulsa el botn que aparecer a la izquierda.
Entonces se abrir el cuadro de dilogo que ya conoces desde donde podrs seleccionar el color que
prefieras.
Estilo de los bordes: Cambia el estilo en el que los bordes del control se muestran.
Color y Ancho de los bordes: Establece el color del borde del control y su ancho en puntos.
Unidad 14. Las Macros (I)
Introduccin
Las Macros son un mtodo sencillo para llevar a cabo una o varias tareas bsicas como abrir y cerrar
formularios, mostrar u ocultar barras de herramientas, ejecutar informes, etc...
Tambin sirven para crear mtodos abreviados de teclado y para que se ejecuten tareas
automticamente cada vez que se inicie la base de datos.
Si guardamos la Macro con el nombre de AutoExec, cada vez que se inicie la base de datos, se
ejecutar automticamente. Esto es debido a que Access al arrancar busca una macro con ese nombre, si
la encuentra ser el primer objeto que se ejecute antes de lanzar cualquier otro.
Esta opcin es muy socorrida a la hora de efectuar comprobaciones o lanzar procesos antes de que el
usuario empiece a trabajar con la base de datos.
La configuracin por defecto de Access, nos impedira ejecutar ciertas acciones de macro si la base de
datos no se encuentra en una ubicacin de confianza, para evitar acciones malintencionadas.
Para ejecutar correctamente las macros de bases de datos que consideremos fiables, podemos aadir la
ubicacin de est al Centro de confianza, tal como vimos en la Unidad 10 al realizar consultas de accin.
Crear una Macro
Para definir una macro, indicaremos una accin o conjunto de acciones que automatizarn un
proceso. Cuando ejecutemos una Macro, el proceso se realizar automticamente sin necesidad, en
principio, de interaccin por nuestra parte.
Por ejemplo, podramos definir una Macro que abra un formulario cuando el usuario haga clic en un botn,
o una Macro que abra una consulta para subir un diez por cien el precio de nuestros productos.
Crear una Macro es relativamente fcil, slo tienes que hacer clic el botn Macro de la pestaa Crear.
Se abrir la Vista de diseo de Macro.
Esta ventana es muy parecida a la vista Diseo de tabla que ya conoces y tiene la misma dinmica pero
ahora en vez de campos lo que definimos son las acciones que queremos que se ejecuten.
Como podrs observar, al principio consta de dos columnas: Accin y Comentario, aunque puede que
aparezca tambin la columna Argumentos, que se puede mostrar y ocultar, y que explicaremos ms
adelante.
En la imagen puedes ver cmo en la columna Accin deberemos seleccionar una accin de entre las
existentes en el cuadro desplegable.
En la columna Comentario podremos escribir una pequea descripcin opcional sobre el por qu de la
accin o un comentario sobre su efecto.
Cuando selecciones una Accin en la lista desplegable, en la parte inferior izquierda aparecern sus
opciones y a la derecha una descripcin breve de lo que hace la accin.
Podemos aadir tantas acciones como queramos, simplemente deberemos colocarlas una despus de
otra y en el orden que queremos que se ejecuten.
Recuerda que debers tener cuidado con el orden en el que estableces las acciones, pues es muy
importante. Imagina que tienes dos acciones (entre varias) que abren y cierran un formulario. El formulario
deber estar abierto antes de ejecutar la orden de cerrar el formulario, por lo que la accin de apertura
debera ir antes de la de cierre.
En todo momento podrs utilizar los botones de Insertar o Eliminar filas para insertar nuevas
acciones entre dos existentes o eliminar una accin.
Para cambiar el orden en el que se encuentren las acciones puedes seleccionar algunas de ellas y
arrastrarlas con el ratn para colocarlas en otra posicin.
Cuando la Macro est terminada, puede guardarse , ejecutarse y cerrarse. Ms tarde podremos
llamarla desde un control Botn de comando, o ejecutarla directamente desde la ventana de la base de
datos haciendo clic en Ejecutar o bien haciendo doble clic directamente sobre ella.
Unidad 15. Configurar la Interfaz (I)
Introduccin
La interfaz es la forma en la que el usuario ver y trabajar con la base de datos. En esta unidad
aprenderemos cmo deberemos configurar Microsoft Access 2007 para que una persona que vaya a
trabajar con la base de datos vea y pueda realizar nicamente aquello que sea conveniente para
nosotros: los creadores y administradores de la base de datos.
Aprenderemos a crear categoras y grupos en el panel de exploracin.
Vers que tareas tan vistosas como cambiar el icono de la base de datos o ejecutar desde un men no es
tan complicado como parece.
En resumen, veremos cmo controlar el aspecto y comportamiento de un archivo cuando se abre.
Nota: Aunque Access tambin nos permite personalizar la cinta de opciones, aadiendo y quitando
controles, hacerlo requiere de conocimientos de XML, por lo que no lo explicaremos en este curso.
Personalizar la barra de acceso rpido
Ya hemos visto qu es la barra de acceso rpido, y como agregar los controles ms frecuentes, pulsando
en Ms acciones , en la pestaita a su derecha.
En la pestaa Comandos disponibles en: podremos elegir una categora o ficha, para que se muestren
todas sus acciones.
Es interesante destacar que tambin podremos incluir las macros que haya disponibles en la bsae de
datos.
Otra forma de agregar acciones, es haciendo clic derecho sobre la Banda de opciones, y eligiendo la
opcin Agregar a la barra de herramientas de acceso rpido. Si realizamos esta accin sobre un icono,
se aadir la funcin de este en un icono, mientras que si lo hacemos sobre la parte inferior de un cuadro de
opciones, se aadiran todas las acciones de ese grupo en un icono, deplegndolas al pulsarlo.
En la pestaa Personalizar barra de herramientas de acceso rpido, podremos decidir si los cambios
se aplican a todoas las bases de datos que abaramos con Access o slo para la base de datos actual.
Unidad 16. Herramientas de Access (I)
Introduccin
En esta unidad veremos algunas de las herramientas incorporadas de Access que nos ayudarn a
optimizar y gestionar mejor nuestra base de datos.
Veremos herramientas que nos permitirn mejorar el rendimiento de la base de datos encontrando y
corrigiendo errores de diseo, reparando la base de datos, otras herramientas nos permitirn documentar la
base de datos, hacer copias de seguridad, etc...
Analizar Tablas
Una base de datos sirve para almacenar datos de tal forma que se puedan luego gestionar y recuperar de
forma eficiente. Para que esto sea posible los datos deben estar repartidos en tablas de la mejor forma
posible, en esto consiste el diseo de datos. Este curso no pretende ensear a disear una base de datos
(ms que un tema necesitaramos un curso entero) pero podemos apuntar algunas caractersticas que
deben cumplir las tablas obtenidas en la fase de diseo.
Uno de los objetivos a alcanzar cuando se disea una base de datos es que no exista redundancia, es
decir datos repetidos innecesariamente. La redundancia, a parte de generar ms espacio ocupado en
disco, puede generar una serie de problemas indeseables que puedan hacer que los datos almacenados
sean incorrectos.
Vemoslo con un ejemplo: Imagenemos una tabla de facturas con los campos nmero de factura, fecha,
importe, iva, cliente, domicilio del cliente, telfono del cliente, ms datos del cliente... Cuando un
cliente tenga varias facturas, su nombre, direccin, telfono y ms datos estarn repetidos en la tabla; y
repetidos innecesariamente porque el cliente normalmente tendr el mismo nombre, domicilio, telfono, etc
en todas sus facturas, estamos en presencia de un caso de redundancia.
Qu nos puede provocar esta redundancia?
1. Ms espacio ocupado en disco.
2. Si cambia el telfono del cliente, habr que cambiarlo en todas sus facturas, lo que genera mayor
tiempo de proceso, y lo que es ms grave, si se nos olvida cambiarlo en una de las facturas, habremos
generado errores en los datos (una factura con el telfono incorrecto).
3. A la hora de introducir nuevas facturas de ese cliente habra que volver a introducir sus datos con el
engorro que supondra y el peligro otra vez de equivocarnos y generar otro error en los datos.
... Podramos enumerar ms problemas pero pienso que habr quedado claro que la redundancia no es
buena y que cuando diseemos nuestras tablas hay que evitarla.
La herramienta de Access Analizar Tabla permite detectar errores en el diseo de nuestras tablas.
Por ejemplo, cuando encuentre redundancia, repartir los datos en varias tablas, relacionndolas, y de
esta forma podrs almacenar tus datos de una forma ms eficaz eliminando la redundancia. En nuestro
ejemplo anterior, se creara una tabla para almacenar los datos de nuestros clientes y as los datos de un
cliente concreto estaran almacenados una sla vez y las tablas de facturas y clientes estaran relacionadas
por el campo cdigo de cliente.
Hay que tener en cuenta que ser mejor utilizarla una vez tengamos nuestros datos introducidos en la
base de datos, para que Access pueda utilizar los valores almacenados en cada campo y "adivinar" mejor
un diseo mejorado.
Como cualquier programa corrector, este nos ayudar ya que puede detectar muchos errores pero no
se garantiza al final una base de datos ptima porque casi siempre existen determinadas circunstancias
que el programa no podr "adivinar". Cualquiera que haya utilizado un corrector ortogrfico sabe que te
corrige la mayora de las faltas pero no te garantiza un documento libre de faltas de ortografa al cien por
cien.
Para ejecutar la herramienta, en el men Analizar tabla de la pestaa Herramientas de base de datos.
Unidad 17. Importar y Exportar datos (I)
Importar datos
Access te permite importar objetos de otra base de datos a la tuya rpidamente.
Para ello, slo tendremos que acudir a la pestaa Datos externos, una vez all seleccionar una opcin de
la seccin Importar.
Aqu podemos seleccionar qu tipo de archivo contiene los datos que queremos importar.
Si quieres importar objetos de una base de datos a otra slo tienes que hacer clic en el botn Access.
Se abrir el siguiente cuadro de dilogo:
Para importar un objeto de una base de datos Access, ya sea una tabla, formulario, informe, macro,
etc... solo tendremos que seleccionar la base de datos de origen y pulsar el botn Aceptar.
En el siguiente cuadro de dilogo slo tendremos que seleccionar los objetos que queremos aadir a
nuestra base de datos y pulsar el botn Aceptar.
En la imagen vers que el botn Opciones>> se encuentra desactivado, es porque hemos hecho clic
sobre l y entonces han aparecido las opciones en la parte inferior del cuadro. Desde all podrs seleccionar
cmo y en qu medida quieres importar los objetos.
Como habrs podido observar existen otros mtodos de importacin de datos, podrs acceder a ellos
haciendo clic en los diferentes botones de la seccin Importar.
Por ejemplo, para importar la informacin de una base de datos de un archivo de texto simplemente
deberemos hacer clic en el botn Archivo de texto.
En este caso se abrir el Asistente para importacin de texto, donde podrs indicar la forma en la que
est formateado el archivo del que vas a tomar la informacin, incluso te podrs guardar esa descripcin y
volver a utilizarla para importar datos de otro fichero con las mismas caractersticas utilizando el botn
Importaciones guardadas.
Para ver mejor cmo utilizar este asistente visita el avanzado de Importacin de texto.
A veces cuando se importan datos algunos datos no pueden ser almacenados por no coindicir con la
definicin de la tabla, en este caso Access nos avisar que se han producido errores en la importacin y
crear una tabla con esos errores para que los podamos analizar y comprobar.
Ejercicio paso a paso. Importacin de un Archivo de Texto
Objetivo.
Practicar la importacin de datos de desde un archivo de texto.
Abre la base de datos Clases.accdb que se encuentra en la carpeta Mis ejercicios.
Vamos a importar el archivo Curso.txt que se encuentra en la carpeta ejercicios del curso.
1 Selecciona la pestaa Datos Externos y haz clic en el botn Archivo de texto de la seccin Importar.
2 En el cuadro de dilogo Importar selecciona Importar el origen de datos en una nueva tabla de la
base de datos actual.
3 Navega hasta la carpeta ejercicios del curso y selecciona el archivo Cursos.txt.
4 Pulsa Aceptar.
Se abrir el asistente para importacin de texto.
5 Pulsa el botn Avanzado, vamos a crear una especificacin para archivos que tengan este determinado
formato.
6 En Formato del archivo selecciona Delimitado.
7 En Delimitador de campo escribe ^.
8 En Cualificador de texto selecciona las dobles comillas (").
9 En Orden de la fecha selecciona AMD.
10 Deselecciona la opcin Aos en cuatro cifras.
11 Selecciona la opcin Ceros no significativos en fechas.
Ahora pasaremos a establecer las propiedades de los campos.
12 Colcate en la primera fila de campos.
13 En la columna Nombre de campo escribe Numero_curso.
14 En la columna Tipo de dato selecciona Entero.
15 En la columna Indexado selecciona S (Sin duplicados).
16 Colcate en la siguiente fila.
17 En la columna Nombre de campo escribe Nombre_curso.
18 En Tipo de dato selecciona Texto.
19 Colcate en la siguiente fila.
20 En la columna Nombre de campo escribe Horas.
21 En Tipo de dato selecciona Entero.
22 Colcate en la siguiente fila.
23 En Nombre de campo escribe Fecha_inicio.
24 En Tipo de dato selecciona Fecha/Hora.
25 Colcate en la siguiente fila.
26 En Nombre de campo escribe Fecha_fin.
27 En Tipo de dato selecciona Fecha/Hora.
28 Colcate en la siguiente fila.
29 En la columna Nombre de campo escribe Nivel.
30 En Tipo de dato selecciona Entero.
Ya hemos terminado de configurar las propiedades de los campos, debera haberte quedado algo as:
Ahora guardaremos esta especificacin. Ms tarde, en otros ejercicios, volveremos a utilizarla.
31 Haz clic en Guardar como.
32 En el cuadro de dilogo que aparecer escribe como Nombre de la especificacin
esp_Cursos_AMD.
33 Pulsa Aceptar.
34 En el dilogo de Avanzado haz clic de nuevo sobre el botn Aceptar.
Ahora vers que a medida que vamos avanzando por el asistente todas las opciones ya se encuentran
perfectamente configuradas.
35 Pulsa Siguiente para pasar a la prxima pantalla.
36 Aqu toda la informacin relativa a los Delimitadores ya est introducida, pulsa Siguiente.
37 En esta pantalla seleccionaremos la opcin En una nueva tabla.
38 Pulsa Siguiente.
39 Aqu toda la informacin relativa a las propiedades de los campos ya se encuentra debidamente
introducida, pulsa Siguiente.
40 Selecciona la opcin Elegir la clave principal y en el desplegable selecciona el campo
Numero_curso.
41 Pulsa Siguiente para continuar.
42 En esta ventana escribiremos en el cuadro de texto Importar a la tabla el nombre Nuevos_cursos.
43 Pulsa Finalizar para terminar.
Vers cmo la tabla se importa.
Podrs abrirla desde la ventana de Base de datos y ver sus contenidos.
También podría gustarte
- Indisa On Line 35Documento6 páginasIndisa On Line 35C Patricia Araoz JaldinAún no hay calificaciones
- MangoDocumento1 páginaMangoC Patricia Araoz JaldinAún no hay calificaciones
- UOV0001 SDocumento315 páginasUOV0001 SMiguel Matias ReineroAún no hay calificaciones
- Piso AntiestaticoDocumento5 páginasPiso AntiestaticoC Patricia Araoz JaldinAún no hay calificaciones
- CONCLUSIÓNDocumento10 páginasCONCLUSIÓNC Patricia Araoz JaldinAún no hay calificaciones
- SeguridadDocumento51 páginasSeguridadvelkyparraAún no hay calificaciones
- Cómo Seleccionar Un ExtintorDocumento4 páginasCómo Seleccionar Un ExtintorC Patricia Araoz JaldinAún no hay calificaciones
- Acero para Llave StilsonDocumento7 páginasAcero para Llave StilsonC Patricia Araoz Jaldin100% (1)
- Articulo Edelflex Cip PDFDocumento3 páginasArticulo Edelflex Cip PDFCUIDAITOAún no hay calificaciones
- TabiqueDocumento8 páginasTabiqueC Patricia Araoz JaldinAún no hay calificaciones
- IinterDocumento4 páginasIinterC Patricia Araoz JaldinAún no hay calificaciones
- Tic'S - : Título: 1Documento1 páginaTic'S - : Título: 1C Patricia Araoz JaldinAún no hay calificaciones
- Principio de Diseños Limpios en La IndustriaDocumento32 páginasPrincipio de Diseños Limpios en La IndustriaebezmoleAún no hay calificaciones
- Articulo Edelflex Cip PDFDocumento3 páginasArticulo Edelflex Cip PDFCUIDAITOAún no hay calificaciones
- CipDocumento66 páginasCipjulioebgAún no hay calificaciones
- El Neoliberalismo Los Medios de ComunicacionDocumento26 páginasEl Neoliberalismo Los Medios de ComunicacionC Patricia Araoz Jaldin100% (1)
- Recomendaciones para La Reducción de Residuos - IHOBEDocumento48 páginasRecomendaciones para La Reducción de Residuos - IHOBEnerissaloveAún no hay calificaciones
- 000132063Documento64 páginas000132063Anonymous I03Wesk92Aún no hay calificaciones
- Horolith CIPDocumento2 páginasHorolith CIPC Patricia Araoz JaldinAún no hay calificaciones
- Los KibutzDocumento2 páginasLos KibutzC Patricia Araoz JaldinAún no hay calificaciones
- Auditar Comun ClienteDocumento5 páginasAuditar Comun ClienteC Patricia Araoz JaldinAún no hay calificaciones
- El Gerente General de Taller Mecánico de Inyección Electrónica Chichi MotorsDocumento2 páginasEl Gerente General de Taller Mecánico de Inyección Electrónica Chichi MotorsC Patricia Araoz JaldinAún no hay calificaciones
- AutorDocumento12 páginasAutorC Patricia Araoz JaldinAún no hay calificaciones
- Bebidas y CóctelesDocumento6 páginasBebidas y CóctelesC Patricia Araoz JaldinAún no hay calificaciones
- Aprenda A SoldarDocumento13 páginasAprenda A SoldarC Patricia Araoz JaldinAún no hay calificaciones
- Cócteles Cubanos e InternacionalesDocumento13 páginasCócteles Cubanos e InternacionalesC Patricia Araoz JaldinAún no hay calificaciones
- AutoCAD 3DDocumento15 páginasAutoCAD 3DC Patricia Araoz JaldinAún no hay calificaciones
- Análisis de Estados FinancierosDocumento35 páginasAnálisis de Estados FinancierosC Patricia Araoz JaldinAún no hay calificaciones
- Demo Word2007 PDFDocumento56 páginasDemo Word2007 PDFC Patricia Araoz JaldinAún no hay calificaciones
- Impresora - Wikipedia, La Enciclopedia LibreDocumento11 páginasImpresora - Wikipedia, La Enciclopedia LibreJaime AdrianAún no hay calificaciones
- UNIDAD 3y 4 Algebra LinealDocumento33 páginasUNIDAD 3y 4 Algebra LinealAleAún no hay calificaciones
- Como Registrarse y Realizar Una Compra en PaidosdepDocumento13 páginasComo Registrarse y Realizar Una Compra en PaidosdepCarolGTGAún no hay calificaciones
- Como Conectar Mysql Con JavaDocumento18 páginasComo Conectar Mysql Con JavaUsias Chuquillanqui ChihuanAún no hay calificaciones
- Manual de Usuario DXc1, DXc2 y DXc4Documento36 páginasManual de Usuario DXc1, DXc2 y DXc4SpidercanaAún no hay calificaciones
- Actividad Integradora 3Documento10 páginasActividad Integradora 3HanniaAún no hay calificaciones
- Aurea Excel OptimizacionDocumento4 páginasAurea Excel OptimizacionChristian KenyiAún no hay calificaciones
- Instituto Nacional de Educación DiversificadaDocumento9 páginasInstituto Nacional de Educación DiversificadaInes Isaias Ajanel IxcoyAún no hay calificaciones
- Km-Music API 550a y API 550bDocumento17 páginasKm-Music API 550a y API 550bGuillermo IsazaAún no hay calificaciones
- Paradox Caracteristicas GeneralesDocumento21 páginasParadox Caracteristicas GeneralesEstrada Daniel0% (1)
- Agregación Vs Composición en Diagramas de ClasesDocumento4 páginasAgregación Vs Composición en Diagramas de ClasesJorge Gonzalez TapiaAún no hay calificaciones
- Cómo Eliminar Un Virus de La PC en Simples PasosDocumento9 páginasCómo Eliminar Un Virus de La PC en Simples PasosAngelAún no hay calificaciones
- Guia Cálculo IntegralDocumento30 páginasGuia Cálculo IntegralJhonny BravoAún no hay calificaciones
- Bloque ProcedimientosDocumento4 páginasBloque ProcedimientosAlejo Álvarez SalvadorAún no hay calificaciones
- Funciones NotablesDocumento19 páginasFunciones Notableschavelita4150% (1)
- Guía Tecnica GCSDocumento16 páginasGuía Tecnica GCSLuis Fernando GutierrezAún no hay calificaciones
- Cómo Crear Paredes Aleatorias y Plantas Con Crossmap y BerconTile - VIZPARK - VIZPARKDocumento10 páginasCómo Crear Paredes Aleatorias y Plantas Con Crossmap y BerconTile - VIZPARK - VIZPARKRainier Alexander Parra FariaAún no hay calificaciones
- Me To DosDocumento133 páginasMe To DosBraunel GonzalezAún no hay calificaciones
- Crackear Licencias Terminal ServicesDocumento7 páginasCrackear Licencias Terminal ServicesDanielVegaAún no hay calificaciones
- Ordenamiento RápidoDocumento5 páginasOrdenamiento RápidoVictor Alejandro Borquez HuentelicanAún no hay calificaciones
- Detección de Errores y Códigos CíclicosDocumento14 páginasDetección de Errores y Códigos CíclicosRobert ChavezAún no hay calificaciones
- Valor Numérico de Una FunciónDocumento6 páginasValor Numérico de Una FunciónAlcides RodríguezAún no hay calificaciones
- Proyecto de Analisis NumericoDocumento5 páginasProyecto de Analisis NumericoJordy Ibarra RuizAún no hay calificaciones
- Vtin Royaler - SpanishDocumento5 páginasVtin Royaler - Spanishmi.mini.kawaiiAún no hay calificaciones
- Conversión de Programas hp48Documento4 páginasConversión de Programas hp48Demetrio Puma LunaAún no hay calificaciones
- Informe de CatastroDocumento3 páginasInforme de CatastroCarlos Perca RamosAún no hay calificaciones
- Guía Rápida para LingoDocumento2 páginasGuía Rápida para LingoWilmar Rodriguez LopezAún no hay calificaciones
- Reconocimiento de Formas y Colores Con LabviewDocumento13 páginasReconocimiento de Formas y Colores Con LabviewAlberto Iztatik100% (1)
- Activar Cuenta AirtmDocumento5 páginasActivar Cuenta AirtmIN1112 IN1112Aún no hay calificaciones
- Actividad Delitos InformaticosDocumento7 páginasActividad Delitos InformaticosElizabeth Gonzalez GraciaAún no hay calificaciones