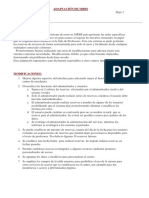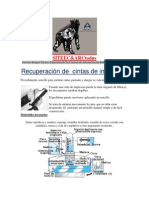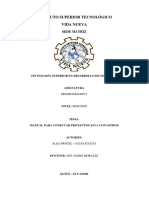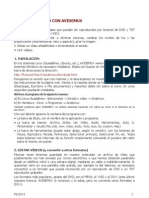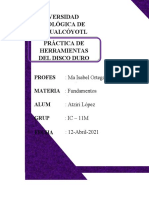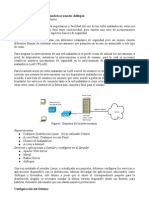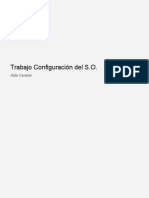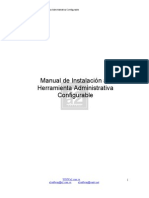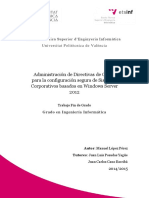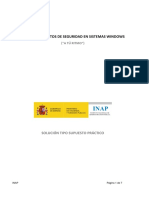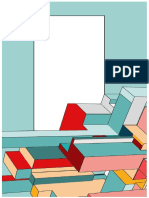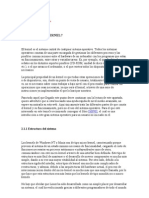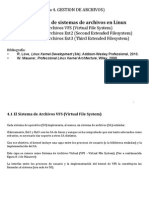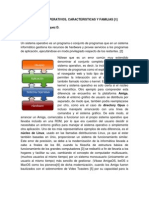Documentos de Académico
Documentos de Profesional
Documentos de Cultura
HFS Tutorial PDF
Cargado por
LeonardoDescripción original:
Título original
Derechos de autor
Formatos disponibles
Compartir este documento
Compartir o incrustar documentos
¿Le pareció útil este documento?
¿Este contenido es inapropiado?
Denunciar este documentoCopyright:
Formatos disponibles
HFS Tutorial PDF
Cargado por
LeonardoCopyright:
Formatos disponibles
HFS: Introduccin
Qu es HFS?
HFS (Http File Server = servidor de archivos http) es un software (programa) que permite enviar y
recibir archivos. Puedes limitarte a compartir archivos solo con unos pocos amigos o puedes abrir tu
servidor a todo el mundo.
HFS es un servidor web especialmente diseado para compartir archivos que usa tecnologa web
para ser ms compatible con el internet moderno.
Como se trata de un servidor web, tus amigos pueden descargar archivos como se puede de
cualquier otra pgina web, usando un explorador como Firefox o IE. Los usuarios no necesitan
instalar ningn programa para poder acceder a tu servidor.
HFS te permite compartir tus archivos. La mayora de los servidores web se usan para publicar un
sitio web, pero HFS no est diseado para eso, aunque estas libre de usarlo para lo que quieras - a
tu propio riesgo.
Instalacin
HFS no requiere instalacin. Simplemente copia "hfs.exe" en una carpeta de tu eleccin (por
ejemplo "hfs" o "servidor") y ejectalo.
La primera vez que se ejecuta, te pide decidir si quieres integrar HFS en el men contextual (= este
men que se abre al pulsar el botn derecho del ratn sobre el nombre de un archivo o una carpeta,
que permite elegir copiar, eliminar etc.). Si respondes "yes", entonces en este men contextual se
aadir la opcin "Add to HFS" (= aadir a HFS), lo que te permite seleccionar un archivo y con un
solo clic aadirlo a tu servidor para que se pueda descargar. Esta opcin se puede modificar
tambin mas adelante en HFS (MenuOther optionsShell context men.)
Instrucciones bsicas
HFS es muy sencillo de usar.
* Ejecuta "HFS.exe". * Arrastra archivos y carpetas a compartir al panel izquierdo de HFS. *
comunica a tus amigos la direccin de donde descargar.
Al copiar y pegar, tu direccin URL (=direccin IP) se copia automticamente al portapapeles. Si
estas chateando con un programa de mensajera o IRC, o escribes un correo, simplemente 'pega' y
enva la direccin.
La otra posibilidad consiste, como mas arriba indicado, abrir el men
contextual pulsando con el botn derecho sobre el archivo o la
carpeta que quieras compartir, y seleccionar "Add to HFS". El archivo se aade automticamente al
HFS y copia tu URL en el portapapeles, lista para pegarla.
Al principio estas en "easy mode" (modo fcil). Se recomienda que lo mantengas as hasta que
hayas usado HFS unas cuantas veces. Simplemente pulsa sobre el mensaje "You are in Easy
mode" para cambiar a modo experto "Expert mode"
Lee la seccin Configuracin inicial para mas detalles.
[edit]Desinstalacin
Usa el comando 'Uninstall' del men principal de HFS.
Configuracin inicial
Si te conectas a internet a travs de un router y cortafuegos (=firewall) seguramente tendras que
configurar el router y tambin el firewall para que HFS funcione correctamente. La tarea que algunas
veces resulta difcil es la "apertura de puertos" del router.
Puedes encontrar informacin de tu router en "www.portforward.com" o en el foro de HFS
"www.rejetto.com/forum/index.php?board=27.0"
Muchos cortafuegos tambien necesitan que otorgues permisos para que HFS pueda enviar y recibir
archivos.
Contents
[hide]
1 Resumen
2 Estado inicial
3 Autocomprobacin
4 Aadir una carpeta para subir archivos
5 Aadir una carpeta para descarga
6 La direccin a comunicar
7 Proteccin con clave de acceso
8 Claves de acceso y restricciones en
carpetas
9 Cuentas de usuario
10 Guardar la configuracin
Resumen
Esta seccin describe qu tienes que hacer para obtener tu servidor HFS que funcione y que est
seguro y protegido. Hay que seguir los siguientes pasos:
1. Puesta en marcha.
2. Aadir carpetas para subida (=upload) y descarga (=download).
3. Determinar la direccin del servidor.
4. Establecer contraseas.
5. Definir cuentas de usuario.
6. Guardar la configuracin.
Estado inicial
Una vez configurado el router con el puerto que vas usar (80 por defecto), aunque puedes usar
cualquier otro libre por encima de 1024, ejecutas el archivo "hfs.exe" desde el directorio donde lo
hayas guardado. Inicialmente ves la siguiente pantalla:
Observa que
la direccin que ves en esta ilustracin no es la que tiene tu servidor.
[edit]Autocomprobacin
Para comprobar que tu servidor est visible desde internet pulsa en el men la opcin "Self Test"
(=Autocomprobacin). Un primer recuadro te avisar que no es necesario realizar el test si no
quieres que nadie se conecte desde internet - pulsa simplemente "Aceptar". A continuacin se
realiza el test, y si este resulta exitoso, se abrir otra caja de dilogo:
La autocomprobacin ("Self Test") es una caracterstica importante de HFS. No solo comprueba tu
visibilidad o accesibilidad desde internet, tambin trata de reparar los problemas mas frecuentes de
conexin.
En trminos generales, si la autocomprobacin resulta satisfactoria el servidor suele estar visible
desde internet, y est listo para aceptar solicitudes de subida y descarga. SIn embargo, si no
funciona llegado a este punto, solo se debe retocar alguna configuracin para resolver el problema.
(Habitualmente un pequeo fallo al abrir un puerto del router o del cortafuegos.
Si funciona, veras que la primera direccin ha cambiado por tu URL pblica, tu IP externa. Puedes
ver en el "menu --> IP adress" que otras formas puede tener tu direccin. Pero no cambies nada
todava.
Tambin puedes comprobar tu direccin externa en sitios como "www.whatismyipaddress.com" o
"www.auditmypc.com".
[edit]Aadir una carpeta para subir archivos
A continuacin aade una carpeta para que tus amigos puedan subir archivos facilmente. Debe
usarse para esto una carpeta real (="Real folder" - vea glosario). Haz lo siguiente:
1. Crea una carpeta nueva en tu disco, por ejemplo en el disco c: "C:\Uploads" usando el
explorador de archivos de Windows.
2. Si tienes activado en el menu contextual "Add to HFS", simplemente pincha en la carpeta
que acabas de crear con el botn derecho y elije esta opcin. En la caja de dilogo que se
abre selecciona "Real folder".
3. La alternativa consiste en "arrastar & soltar" la carpeta al panel izquierdo de la ventana del
HFS, llamado sistema de archivos virtual (Virtual File System, VFS).
4. Asegurate que la carpeta "Uploads" est seleccionada (=est enfocada. Se distingue por el
fondo en color). Pulsa el botn derecho, selecciona --> "Upload" --> "Upload for acounts" --
> "anyone", asi todos tus amigos pueden acceder a la carpeta.
5. Puedes proteger la carpeta "Uploads" con una clave de acceso, pero no se suele hacer
para que todos los amigos puedan subir archivos. (Vea "Proteccin con clave de acceso"
mas abajo)
6. Para comprobarlo introduce en tu explorador "http://localhost/" para ver como queda si tus
usuarios acceden a tu pgina. Tambien puedes pulsar simplemente el botn "Open in
browser" que hace lo mismo.
[edit]Aadir una carpeta para descarga
A continuacin crea un directorio para descargas, para que tus amigos puedan facilmente descargar
archivos de tu sitio. Esto podra ser una carpeta virtual, pero para empezar es mejor usar una
carpeta real. Haz lo siguiente:
1. Crea una carpeta nueva en tu disco, por ejemplo "C:\Downloads" usando el explorador de
archivos de Windows. Copia algunos archivos que podrian interesar a tus amigos en esta
carpeta.
2. Si tienes activado en el menu contextual "Add to HFS", simplemente pincha en la carpeta
que acabas de crear con el botn derecho y elije esta opcin. En la caja de dilogo que se
abre selecciona "Real folder".
3. La alternativa consiste en "arrastar & soltar" la carpeta al panel izquierdo de la ventana del
HFS, llamado sistema de archivos virtual (Virtual File System, VFS).
4. Puedes proteger la carpeta "Downloads" con una clave de acceso, pero asumiendo que tu
sistema est razonablemente seguro con un firewall, puedes dejarlo sin restricciones
mientras terminas la configuracin.(Vea "Proteccin con clave de acceso" mas abajo)
5. Para comprobar otra vez el resultado, puedes pulsar simplemente el botn "Open in
browser".
Tu sistema virtual de archivos (VFS - Virtual File System) ahora tendr el siguiente aspecto:
http://localhost/ muestra ahora:
[edit]La direccin a comunicar
Tus amigos pueden ahora descargar cualqueir archivo que aades a la carpeta "C:Downloads" en tu
disco. Puedes darles la direccion de tu sitio
o directamente la de tu carpeta "Downloads"
Si utilizas nombres de carpeta que contienen espacios o caracteres especiales, a veces la direccin
obtenida contiene signos % y unos digitos. Para evitar eso, estando en modo experto, desactiva en
el menu --> "URL encoding" --> "Encode spaces". Entonces el direccin saldr mas legible.
ATENCIN:
Muchas veces se pasa la direccin de un archivo utilizando un programa de chat o de mensajera.
En estos casos puedes tener problemas, ya que algunos programs de mensajera se cuelgan
directamente si encuentran un espacio o carcter especial sin codificar. Una solucin es pinchar
sobre el elemento desado en el HFS con el botn derecho del ratn, y usar la opcin "Copy URL".
Esta URL luego se puede pegar en la ventana del chat.
La solucin mas sencilla para evitar el problema es evitar el uso de nombres de carpeta con
carcteres especiales y espacios.
[edit]Proteccin con clave de acceso
Puedes proteger carpetas, archivos, enlaces o tu sitio completo usando claves de acceso. Atencin:
esto NO es lo mismo que crear cuentas de usuario (vea mas abajo).
Para proteger por ejemplo la carpeta "Downloads", la seleccionas, y pulsando botn derecho
seleccionas "Set user/pass". Y rellenas la caja de dialogo:
Una vez que has pulsado "OK" solo los que conocen el nombre de usuario y la clave de acceso
pueden acceder a esta carpeta. Observa que aparece un icono de candado delante del smbolo de
carpeta:
Para quitar la proteccin, usa la opcin "Reset user/pass".
[edit]Claves de acceso y restricciones en carpetas
Algunos usuarios confunden el uso de restricciones de carpetas y el uso de
"NombreDeUsuario/ClaveDeAcceso" ("username/password") en HFS.
Es perfectamente posible de tener un servidor HFS seguro sin usar la combinacin
"username/Password".
La mejor manera es simplemente proteger tus carpetas HFS. Aqui esta una diferencia importante
entre HFS y servidores de archivos convencionales. Mucha gente que ha usado servidores
convencionales recuerda que hay que tener una cuenta de usuario, e introducir un nombre de
usuario y una clave de acceso para conectarse antes de poder hacer cualquier cosa. HFS no
funciona asi.
En nuestro ejemplo, "rojetto" (o quien sea) no tiene cuenta de usuario. Pero puede acceder a las
carpetas "uploads" y "4rojetto". Pero no puede acceder a la carpeta "Downloads", porque no conoce
la clave de acceso. Se ve como "Downloads" tiene un candado para mostrar que esta cerrado.
Tambin puedes proteger con clave de acceso la raz.
Ahora "rojetto" (que sigue sin conocer la clave de acceso) puede ver las
carpetas, pero no puede acceder a ninguna.
Para mas seguridad, puedes crear cuentas de usuario.
[edit]Cuentas de usuario
Usa la opcin "Restrict access" para crear cuentas de usuario.
Asumiendo de que no hayas creado cuentas de usuario antes, selecciona la carpeta "Downloads" y
pulsando botn derecho, seleccina "New account":
Rellena "Username" con el nombre de usuario,y en "Password" introduces la clave de acceso (2
veces), luego "OK".
Pulsa otra vez Restrict access" para verificar que la cuenta ha sido creada correctamente. Si
seleccionas "All existing accounts", todos los usuarios con cuenta (incluida la nueva que acabas de
crear) pueden acceder a la carpeta "Downloads".
Si seleccionas "No account" se elimina la proteccin "username/password" para el elemento.
Guardar la configuracin
Si has seguido las instucciones, ahora dispones de un sencillo y seguro servidor de archivos.
Ahora solo quedan dos cosas por hacer: 1. Guardar el sistema de archivos que has creado usando
la opcin del menu "Save file system". Tienes que introducir un nombre de archivo,, que puede ser
"01.vfs","02.vfs" o "misistema.vfs". Puedes usar el nombre que quieras, pero no debes cambiar u
omitir la extensin ".vfs". 2. Guardar las opciones con "Save options". Se pueden salvar al registro
de windows, pero para no perderse mas por ahi, resulta preferible usar "Save to file" para guardarlas
en un archivo junto al archivo hfs.exe.
También podría gustarte
- Adaptación MRBSDocumento4 páginasAdaptación MRBSEver NolascoAún no hay calificaciones
- Tutorial Dev PascalDocumento8 páginasTutorial Dev PascalPilar AlulemaAún no hay calificaciones
- Como Crear y Compartir Un TorrentDocumento5 páginasComo Crear y Compartir Un TorrentAlejandro S. RaimundoAún no hay calificaciones
- Pasos para Instalación de Data Protector en Clientes CATALOGO ORACLEDocumento3 páginasPasos para Instalación de Data Protector en Clientes CATALOGO ORACLEOli ZV100% (1)
- Presentación Vaisala AWS ClientDocumento30 páginasPresentación Vaisala AWS ClientjaviAún no hay calificaciones
- CashDroLink (Cashdro - Exe para CashDro3 y CashDro5) PDFDocumento11 páginasCashDroLink (Cashdro - Exe para CashDro3 y CashDro5) PDFGaston Rafael Camineaux RetamalAún no hay calificaciones
- NAS-CBR Lab v1.0.01 PDFDocumento28 páginasNAS-CBR Lab v1.0.01 PDFkillerinstincAún no hay calificaciones
- SITEEC Reciclado de Cintas ImpresoraDocumento3 páginasSITEEC Reciclado de Cintas Impresoraservitecdj100% (1)
- ¿Qué Es Apache - Descripción Completa Del Servidor Web Apache PDFDocumento8 páginas¿Qué Es Apache - Descripción Completa Del Servidor Web Apache PDFCarlos Javier Espinoza FinolAún no hay calificaciones
- Manual para Conectar Proyectos Java Con GithubDocumento8 páginasManual para Conectar Proyectos Java Con GithubAlex ProcelAún no hay calificaciones
- Tarea Protocolo TCP IpDocumento18 páginasTarea Protocolo TCP IpAngeli-k MantillaAún no hay calificaciones
- Instrucciones Utilización GlobalProtect AYESA v1.1Documento7 páginasInstrucciones Utilización GlobalProtect AYESA v1.1SantiagoPalmaBenitezAún no hay calificaciones
- AVIDEMUX - EjerciciosDocumento5 páginasAVIDEMUX - Ejerciciosadri84Aún no hay calificaciones
- Hmailserver FinalDocumento144 páginasHmailserver Finalfmontoya2Aún no hay calificaciones
- ASIR ISO03 Version Imprimible PDF PDFDocumento52 páginasASIR ISO03 Version Imprimible PDF PDFAlfonso Macias MartinAún no hay calificaciones
- Administracion de Squid-Squidguard y Sarg en LinuxDocumento25 páginasAdministracion de Squid-Squidguard y Sarg en LinuxErnesto CurveloAún no hay calificaciones
- Practica Herramientas Del Disco DuroDocumento14 páginasPractica Herramientas Del Disco Duroatziri lopezAún no hay calificaciones
- MANUAL BASICO KEEPASS v1Documento24 páginasMANUAL BASICO KEEPASS v1Juliana Ruiz M100% (1)
- Easy Hotspot ChiliDocumento11 páginasEasy Hotspot ChiliJosé Manuel Quezada DélanoAún no hay calificaciones
- Instalación Desatendida WDS (Windows 2008)Documento29 páginasInstalación Desatendida WDS (Windows 2008)Marcelo Hervás GranadosAún no hay calificaciones
- Reporte Practica No. 2 REDESDocumento7 páginasReporte Practica No. 2 REDESLudKaf0% (1)
- Configuracion SODocumento8 páginasConfiguracion SOAi CroquetaAún no hay calificaciones
- Manual de Instalación A2 Herramienta AdministrativaDocumento13 páginasManual de Instalación A2 Herramienta AdministrativaInversiones Sultech Ca SulvarnAún no hay calificaciones
- Directivas de GrupoDocumento140 páginasDirectivas de GrupoCristóbal CéspedesAún no hay calificaciones
- ReadmeDocumento26 páginasReadmeJose Manuel Hermosilla AvilaAún no hay calificaciones
- Supuesto Práctico Tema 2 AsoDocumento4 páginasSupuesto Práctico Tema 2 Asotrianc70Aún no hay calificaciones
- Configuracion Despliegue Pagina ApacheDocumento6 páginasConfiguracion Despliegue Pagina ApacheAndres JoseAún no hay calificaciones
- SL - 013 Contenido Especializado - Instalacion y Uso de Ocs InventoryDocumento45 páginasSL - 013 Contenido Especializado - Instalacion y Uso de Ocs InventoryJetsimar Alessandro100% (1)
- Servidor Proxy Squid en Server 2003Documento6 páginasServidor Proxy Squid en Server 2003Marcelo LezcanoAún no hay calificaciones
- Tarea 14Documento52 páginasTarea 14Lenguaje De Marcas100% (1)
- Grupos de TrabajoDocumento17 páginasGrupos de TrabajoJUANORTEGAAún no hay calificaciones
- INAP Solucion SeguridadWindowsDocumento7 páginasINAP Solucion SeguridadWindowsJose Luis Galvin NavarroAún no hay calificaciones
- Webmin Squid Firewall Servidor DHCP Delay PoolsDocumento40 páginasWebmin Squid Firewall Servidor DHCP Delay PoolsjorgeAún no hay calificaciones
- Con Fstab Cómo Montar AutomáticamenteDocumento8 páginasCon Fstab Cómo Montar AutomáticamenteAbreu JaimesAún no hay calificaciones
- Selenium IDEDocumento8 páginasSelenium IDEPaul C. MelendezAún no hay calificaciones
- CSV To PMB XML Unimarc - EsDocumento4 páginasCSV To PMB XML Unimarc - Espep70Aún no hay calificaciones
- Bloqueador de Paginas Web en BatchDocumento9 páginasBloqueador de Paginas Web en BatchjoibermanAún no hay calificaciones
- Active Directory - CourseraDocumento9 páginasActive Directory - CourseraRotrey NamMAún no hay calificaciones
- K3B Intalación y UsoDocumento14 páginasK3B Intalación y UsoroquemorelcelloAún no hay calificaciones
- Cliente LdapDocumento10 páginasCliente LdapTheMetalGoldAún no hay calificaciones
- Certificacion LpiDocumento3 páginasCertificacion LpiEnrique AndradeAún no hay calificaciones
- Tareacap 5 TallerDocumento10 páginasTareacap 5 TallerDavid SaenzAún no hay calificaciones
- Wire SharkDocumento45 páginasWire SharkJudith Escobar ValenzuelaAún no hay calificaciones
- Aprende A Instalar Un Servidor Local Con WAMPDocumento5 páginasAprende A Instalar Un Servidor Local Con WAMPROMULOAún no hay calificaciones
- Tutorial de Instalacion Netbeans-Apache2-Postgresql - en Ubuntu de LinuxDocumento21 páginasTutorial de Instalacion Netbeans-Apache2-Postgresql - en Ubuntu de LinuxinformaticatecAún no hay calificaciones
- Instalación de Sismaster RipsDocumento3 páginasInstalación de Sismaster RipsLuz Stella Ruiz MuneraAún no hay calificaciones
- Tarea para DIW08Documento3 páginasTarea para DIW08Pepe PoAún no hay calificaciones
- Ejemplo Con DVWADocumento9 páginasEjemplo Con DVWAAlan MendozaAún no hay calificaciones
- Lab 04 2019-1Documento4 páginasLab 04 2019-1David Josef Vasquez PerezAún no hay calificaciones
- Instalacion de Koha en DEBIANDocumento19 páginasInstalacion de Koha en DEBIANPaul OrdoñezAún no hay calificaciones
- Tema 2. SoftwareDocumento39 páginasTema 2. Softwarepal_chatoAún no hay calificaciones
- Cómo Hacer Un Backup de Tu PC en Windows 10 PDFDocumento6 páginasCómo Hacer Un Backup de Tu PC en Windows 10 PDFJose María Huergo MontesAún no hay calificaciones
- Configure Zimbra GAL As LDAP Addressbook in ThunderbirdDocumento2 páginasConfigure Zimbra GAL As LDAP Addressbook in ThunderbirdDenis Alberto Rodríguez GonzálezAún no hay calificaciones
- Qué Son Los Drivers y para Qué SirvenDocumento4 páginasQué Son Los Drivers y para Qué Sirvensergio codigoAún no hay calificaciones
- Manual de Instalacion y ConfiguracionDocumento7 páginasManual de Instalacion y ConfiguracionAngie Estefany Otiniano CruzAún no hay calificaciones
- Microsoft BitLockerDocumento7 páginasMicrosoft BitLockerAdrian GontzalAún no hay calificaciones
- Manual de Oracle XE 11gDocumento11 páginasManual de Oracle XE 11gelizabeth_cruz08Aún no hay calificaciones
- Investigacion de Configuracion de Servidores de VoIPDocumento9 páginasInvestigacion de Configuracion de Servidores de VoIPIvan Parra BrunoAún no hay calificaciones
- Practica - Operaciones Basicas Sobre Windows y LinuxDocumento9 páginasPractica - Operaciones Basicas Sobre Windows y LinuxjoseluisgilAún no hay calificaciones
- Configuración Por Primera Vez - Rejetto Wiki PDFDocumento6 páginasConfiguración Por Primera Vez - Rejetto Wiki PDFLeobel Díaz LópezAún no hay calificaciones
- El KernelDocumento16 páginasEl KernelHS PCAún no hay calificaciones
- Sistemas Archivos W2008SDocumento28 páginasSistemas Archivos W2008SGerald Rueda TejedoAún no hay calificaciones
- Tema 3 - IsoDocumento12 páginasTema 3 - IsoGonzalo Leite PereiraAún no hay calificaciones
- Sistema Dear Chivos LinuxDocumento4 páginasSistema Dear Chivos LinuxAlberto Carranza AlmeidaAún no hay calificaciones
- Conceptos PreliminaresDocumento8 páginasConceptos PreliminaresJhilmar Tony Quispe FloresAún no hay calificaciones
- La Arquitectura de LinuxDocumento15 páginasLa Arquitectura de LinuxalolivetAún no hay calificaciones
- ASO03 - Informació Del Sistema - ContenidosDocumento19 páginasASO03 - Informació Del Sistema - ContenidossebasAún no hay calificaciones
- Archivos de Sistemas OperativosDocumento11 páginasArchivos de Sistemas OperativosLucas OrtizAún no hay calificaciones
- Archivos POSIX y Sus OperacionesDocumento35 páginasArchivos POSIX y Sus OperacionesAlexander Bernabe TumbalaAún no hay calificaciones
- Sistema de Archivos VirtualDocumento3 páginasSistema de Archivos VirtualYolui ZerpaAún no hay calificaciones
- Guia SolarisDocumento70 páginasGuia SolarisMan IniestaAún no hay calificaciones
- ASO03. - Información Del SistemaDocumento41 páginasASO03. - Información Del SistemaLorena Gomez-Comino HerrerosAún no hay calificaciones
- Administracion Del Sistema de ArchivosDocumento38 páginasAdministracion Del Sistema de ArchivosScarlett SoteloAún no hay calificaciones
- Mac Os X Snow LeopardDocumento17 páginasMac Os X Snow LeopardMarglodis TovarAún no hay calificaciones
- Implementación de Sistemas de Archivos en LinuxDocumento51 páginasImplementación de Sistemas de Archivos en LinuxCarol HarrisAún no hay calificaciones
- Sistemas Operativos, Caracteristicas y FamiliasDocumento44 páginasSistemas Operativos, Caracteristicas y FamiliasJairo MárquezAún no hay calificaciones
- InvestigacionDocumento6 páginasInvestigacionAriel Sebastian Torres AlvaradoAún no hay calificaciones
- Arquitectura LinuxDocumento59 páginasArquitectura Linuxleo2tvAún no hay calificaciones
- HFS Tutorial PDFDocumento9 páginasHFS Tutorial PDFLeonardo100% (1)
- Sistema de Archivos DistribuidosDocumento13 páginasSistema de Archivos DistribuidosAnthony FcAún no hay calificaciones
- Protocolo ColaborativoDocumento2 páginasProtocolo ColaborativoDina MezaAún no hay calificaciones