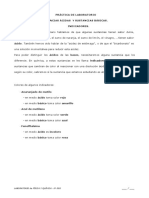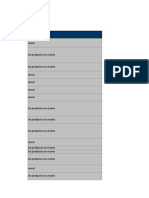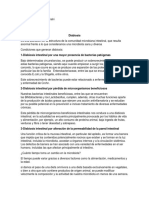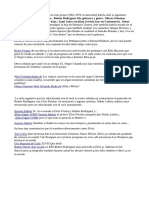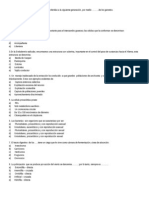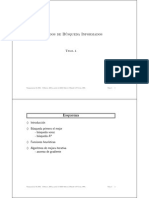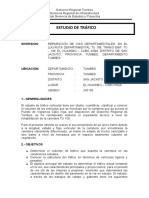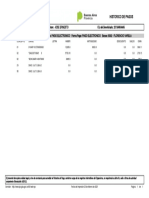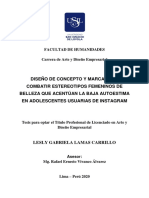Documentos de Académico
Documentos de Profesional
Documentos de Cultura
GL 1 PDF
GL 1 PDF
Cargado por
YulianaDelCarmenTítulo original
Derechos de autor
Formatos disponibles
Compartir este documento
Compartir o incrustar documentos
¿Le pareció útil este documento?
¿Este contenido es inapropiado?
Denunciar este documentoCopyright:
Formatos disponibles
GL 1 PDF
GL 1 PDF
Cargado por
YulianaDelCarmenCopyright:
Formatos disponibles
Laboratorio #1
Este laboratorio est diseado para que los alumnos trabajen en forma individual
con un texto, utilizando las opciones de la aplicacin Word.
Para desarrollar este laboratorio debe abrir el archivo llamado Laboratorio1 se!uir las
si!uientes instrucciones.
Actividad 1
"bique en la cinta de herramientas la pestaa
llamada Diseo de pgina, ha!a clic sobre ella,
f#jese en las opciones que ahora aparecen, nos
centraremos para esta actividad en los iconos de
Orientacin Tamao.
$a!a clic sobre el icono que dice Orientacin
vera que dentro de las opciones que aparecen
estn Vertical Horizontal
%eleccione de las opciones aquella que indica
Horizontal.
&#jese que la orientacin de la hoja ha cambiado.
$a!a clic sobre el icono que dice Tamao vera
que aparecen varias opciones para seleccionar el
tamao adecuado a nuestra p!ina dentro de las
opciones que aparecen estn las ms frecuentes
Carta Oficio
%eleccionaremos aquella que indica Oficio
'os damos cuenta que el tamao ha cambiado.
(epetimos las acciones para volver la orientacin
tamao a vertical carta.
%eleccione de la cinta de herramientas la pestaa
Diseo de Pgina, seleccione la opcin Orientacin
ha!a clic en el icono llamado Vertical.
)hora seleccione la opcin Tamao ha!a clic en
el icono llamado Carta.
Actividad 2
"bique en la cinta de herramientas la pestaa
llamada Diseo de pgina, ha!a clic sobre ella,
f#jese ahora en el icono de Mrgenes.
$a!a clic sobre el icono Mrgenes vera las
variadas opciones de mr!enes que se nos
presentan en forma automtica.
)h# encontraremos
*a +ltima confi!uracin establecida,
,ar!en 'ormal
,ar!en Estrecho
,ar!en ,oderado
Etc.
%in embar!o si nin!una de estas es la ms
apropiada para nuestro trabajo, podemos
definirlas de forma personalizada para ello est la
opcin de Mrgenes personalizados.
%eleccione la opcin de Mrgenes personalizados.
- cambie los mr!enes si!uientes.
%uperior e inferior a / cms.
0erecho e izquierdo a 1,2 cms.
- ha!a clic en el botn aceptar
%eleccione nuevamente la opcin de Mrgenes
personalizados revise ahora las opciones que
aparecen en esa ventana en las pestaas
Mrgenes Papel.
Actividad 3
"bique en la cinta de herramientas la pestaa
llamada Inicio, ha!a clic sobre ella, f#jese en las
opciones que ah# aparecen, nos centraremos para
esta actividad en los pequeos iconos que
aparecen en la seccin Fuentes.
)qu# encontramos los iconos que nos permiten
esco!er la fuente, tamao, formato, color de la
letra a sea una letra o varias, un prrafo o varios,
o bien el documento completo.
3rabajaremos con el t#tulo de nuestro documento.
%eleccionamos nuestro t#tulo le aplicamos el
formato de 'e!rita, despu4s el formato 5ursiva.
*o mismo hacemos con los si!uientes subt#tulos.
,undo sin papel
6ran potencial
,s duro que un diamante, flexible como el papel
)hora cambiamos el tamao de la fuente del titulo
principal a 16
Para cambiar la fuente de la letra o tipo de letra,
debemos esco!er el texto, prrafo o letras
cambiarla en la si!uiente opcin.
5ambiaremos la fuente de nuestro t#tulo a Times
new Roman.
7tra opcin que trabajaremos ser cambiar el
color de la letra del t#tulo.
Para ello seleccionamos el color deseado en el
icono.
En este caso seleccionaremos el color azul oscuro.
0e entre las opciones de colores estndar.
3ambi4n podemos hacer un cambio !radual de la
letra hasta encontrar la ms adecuada para ello
existen las opciones de )!randar fuente Enco!er
fuente.
Actividad 4
En esta actividad insertaremos im!enes que
pueden provenir de distintos or#!enes, en este
caso las im!enes se encuentran en la carpeta
asi!nada para ello son ima!en8 e ima!en1.
Primero seleccionamos el lu!ar donde deseamos
inserta nuestra ima!en, en nuestro caso ser antes
del subtitulo Mundo sin papel, colocamos el
cursor en ese lu!ar.
"bique en la cinta de herramientas la pestaa
llamada Insertar, ha!a clic sobre ella, f#jese ahora
en los iconos de Imagen e Imgenes prediseadas.
%eleccionamos la opcin Imagen vemos que se nos
abre una nueva ventana de donde debemos
seleccionar la ubicacin de nuestras im!enes.
%eleccionamos la ima!en8 hacemos clic en el
botn 9nsertar
En la cinta de herramientas ha aparecido una
nueva pestaa que son herramientas espec#ficas
para el formato de im!enes.
'os enfocaremos en el estilo visual de la ima!en,
contorno, ubicacin en nuestra p!ina, como
tratara el texto a nuestra ima!en el tamao de
nuestra ima!en.
Para modificar el estilo visual de nuestra ima!en
nos movemos por las distintas opciones hasta
seleccionar la que ms se acomoda a nuestro
contenido.
En nuestro caso debemos hacer clic en la opcin
de ectngulo som!reado.
El contorno de la ima!en se refiere al borde de
nuestra ima!en en cuanto a color, !rosor tipo de
la l#nea a usar.
%eleccionamos la opcin
0e ah# esco!emos.
5olor. negro.
6rosor. 1 pto.
6uiones. guion, punto, punto
Para ubicar nuestra ima!en en la p!ina, podemos
hacerlo mediante la opcin de nuestra seccin
7r!anizar. :icono Posicin;
"na vez seleccionado veremos varias opciones que
se ven claramente en las im!enes que estn de
muestra.
(evise pasando el cursor del mouse sobre cada
opcin que aparece.
Para nuestro caso dejaremos la ima!en8 en l#nea
con el texto
(ecuerde que para cada trabajo que se desee
realizar la ubicacin de las im!enes depender de
cmo que se quiere destacar.
Para esco!er como se ajustara el texto alrededor
de nuestra ima!en seleccionamos la opcin
"#ustar te$to.
"na vez seleccionado vemos las distintas opciones
que podemos esco!er.
(evise pasando el cursor del mouse sobre cada
opcin que aparece.
Para nuestra ima!en seleccionaremos la opcin
Cuadrado.
)hora modificaremos el tamao de nuestra
ima!en, para ello en la seccin podemos modificar
el alto o ancho se!+n sea nuestra necesidad.
)hora dejaremos nuestra ima!en con un alto de <.
Para ello cambiamos el valor de <,=8 cm por < esto
basta para hacer variar el tamao de la ima!en.
)hora a!re!aremos una nueva ima!en a nuestro
documento esta es la ima!en1.
%i!uiendo los pasos anteriores insertaremos la
ima!en1 antes del subtitulo >Ms duro que ?
5ambiamos el contorno como si!ue.
5olor. negro.
6rosor. 1 pto.
6uiones. guion, punto, punto
*a posicin queda en >l#nea con el texto?
dejamos que el texto se ajuste >estrecho?,
cambiamos el ancho de la ima!en a >2 cms.?
Actividad 5
)qu# veremos lo que si!nifica el espacio entre
l#neas, su nombre lo dice todo >es el espacio que
existe entre las l#neas?, este espacio se puede
modificar para todo el texto o bien para el prrafo
en que se encuentra el cursor.
,odificaremos el espacio entre l#neas del primer
prrafo >Enrllalo, t#ralo,@?.
%eleccionamos de la pestaa Inicio en la seccin
Prrafo el icono que nos permite seleccionar
el n+mero de espacios entre l#neas.
Para nuestro caso lo dejaremos en 8,A.
)hora a!re!aremos espacio antes de un prrafo.
Para nuestro caso seleccionamos todos los
prrafos del subtitulo >ran potencial?.
Esco!emos la opcin "gregar espacio antes del
prrafo.
5on esto se a!re!aron espacios antes de cada
prrafo del subtitulo indicado.
Actividad 6
Esta actividad nos permite a!re!ar numeracin
vietas a una lista.
)hora aplicaremos numeracin a la lista de
compa#as que fi!uran en el documento.
%eleccionamos la lista que aparece en el recuadro.
$acemos clic con el mouse en la opcin
numeracin de la seccin Prrafo vemos como
nuestra lista de compa#as queda con numeracin.
Para cambiar el tipo de numeracin haremos clic
en la punta de flecha que fi!ura al costado
derecho del icono seleccionamos las letras en
min+sculas.
Para usar las vietas :s#mbolos antes de las listas;
se!uimos los mismos pasos anteriores.
Par nuestro caso seleccionamos la opcin de punto
blanco.
Actividad !
En esta actividad veremos las opciones de copiar
Bo mover prrafos as# como la alineacin de
textos Bo prrafos.
Para comenzar veremos cules son las opciones
para linear un texto o prrafo.
7bservaremos que en la seccin Prrafo se
encuentran los iconos que se ven en la fi!ura
adjunta
Para nuestro documento seleccionaremos el
prrafo que se encuentra bajo el subt#tulo >Ms
duro? que comienza con >Los laboratorios ?
"na vez seleccionado el prrafo aplicaremos los =
tipos de alineacin que aparecen.
)hora con el cursor haremos clic en cada una de
las = opciones de.
>)linear texto a la izquierda?
>5entrar?
>)linear texto a la derecha?
>Custificar?.
(epitan esta accin a cada uno de los prrafos de
nuestro documento siempre seleccionando la
opcin >Custificar?.
En nuestro documento existe un prrafo de color
rojo.
*o que haremos a continuacin ser copiar este
prrafo al final a que esta es la conclusin del
art#culo en que hemos trabajado.
En la pestaa Inicio nos fijaremos en los iconos que
se encuentran a la izquierda, estos son Cortar,
Copiar Pegar.
Para hacer esto debemos seleccionar el prrafo
hacer clic en la opcin Copiar, ahora ubicamos el
cursor al final del documento hacemos clic en la
opcin Pegar.
)hora solo resta eliminar el prrafo copiado
cambiar el color del prrafo a ne!ro.
"Cortar # Copiar
per$anecern
inactivos si no e%iste
un te%to
seleccionado&'
Actividad (
Para no perder nuestro trabajo debemos !uardarlo
constantemente adems de tenerlo en papel, para
estas acciones haremos lo si!uiente.
En la pestaa "rc%i&o encontramos opciones que
podemos realizar con nuestro trabajo en esta
actividad veremos solo 1 de ellas que son 'uardar
como e Imprimir
Para !uardar nuestro trabajo hacemos clic en la
pestaa "rc%i&o lue!o en 'uardar como, de la
ventana que aparece nos fijaremos en el tipo de
archivo que vamos a !uardar. 3enemos varias
opciones pero para nuestro documento nos
interesa la opcin )ocu$ento de *ord +),.
5on la primera opcin podremos !uardar un
documento para se!uir modificndolo despu4s
con la se!unda opcin !eneramos un documento
que no puede ser modificado fcilmente.
En ambos casos despu4s de seleccionar el tipo de
archivo podemos asi!nar un nombre hacer clic
en el botn 'uardar.
En nuestro caso ele!iremos nuestro nombre
apellido como nombre del documento a !uardar
en ambos tipos.
Para imprimir debemos hacer clic en la pestaa
"rc%i&o lue!o en Imprimir, ahora aparecen las
opciones para imprimir nuestro documento.
En esta actividad veremos las opciones.
D %eleccionar la impresora
D %eleccionar las pa!inas a imprimir
D *a cantidad de copias
D Ejecutar la impresin
$acemos clic en la opcin -$presora
seleccionamos la impresora donde deseamos que
nuestra impresin se realice,
$acemos clic en la opcin .on/iguraci0n para
seleccionar las p!inas que nos interesan imprimir
en nuestro caso seleccionamos la opcin por
defecto Imprimir todas las pginas.
Para seleccionar la cantidad de copias definimos el
n+mero en la opcin Copias.
&inalmente para ejecutar la impresin debemos
hace clic en el botn Imprimir.
%i hemos se!uido las instrucciones entre!adas no nos hemos saltado nin!+n paso nuestro
documento debe ser exactamente i!ual al archivo Laboratorio1 ,inal&
También podría gustarte
- Desvio Del Rio Antes y Durante La Construcción de Un Proyecto de Aprovechamiento Hídrico Expo ObrasDocumento9 páginasDesvio Del Rio Antes y Durante La Construcción de Un Proyecto de Aprovechamiento Hídrico Expo ObrasEliana Korina CabanillaAún no hay calificaciones
- Difusion Procedimientos Criticos de Seguridad PDFDocumento16 páginasDifusion Procedimientos Criticos de Seguridad PDFgarciacesar314Aún no hay calificaciones
- Trabajo Lenguaje Equivalencia de EstimulosDocumento21 páginasTrabajo Lenguaje Equivalencia de EstimulosLisabeth100% (1)
- Pràctica LombardaDocumento3 páginasPràctica LombardaPilar DenalAún no hay calificaciones
- Evidencia 13 Aa12 Tecnicas de Elaboracion de Guiones MusicalesDocumento18 páginasEvidencia 13 Aa12 Tecnicas de Elaboracion de Guiones Musicalesleiner barros agamezAún no hay calificaciones
- ANEXO I.cuadro de Mando Actualización y Mantenimiento Iso 9001-2015Documento8 páginasANEXO I.cuadro de Mando Actualización y Mantenimiento Iso 9001-2015José Herrera CaquiAún no hay calificaciones
- Elaboración de Semi Conserva de PiñaDocumento3 páginasElaboración de Semi Conserva de PiñaSoraya Pacheco PanezAún no hay calificaciones
- TDR Pintura Palcamayo, AcobambaDocumento10 páginasTDR Pintura Palcamayo, AcobambaRonal Ureta PorrasAún no hay calificaciones
- Ensayos de Laboratorio y Trabajo de Campo en Pavimentos AsfalticosDocumento74 páginasEnsayos de Laboratorio y Trabajo de Campo en Pavimentos Asfalticosfernanda fernandezAún no hay calificaciones
- 2.-Formato Arranque de Bomba Diesel.Documento5 páginas2.-Formato Arranque de Bomba Diesel.Pedro Ramirez100% (1)
- Disbiosis NutricionDocumento2 páginasDisbiosis NutricionDanahy PraviaAún no hay calificaciones
- Ejemplo de CVDocumento12 páginasEjemplo de CVJonatan BedwellAún no hay calificaciones
- Los WatusiDocumento3 páginasLos WatusiHoracio CelliniAún no hay calificaciones
- Preguntas Selectas de Biologia UNSMDocumento64 páginasPreguntas Selectas de Biologia UNSMArmando Nilton Santibañez Benavides100% (1)
- Programación I - Ii Iii, Iv BimestreDocumento18 páginasProgramación I - Ii Iii, Iv BimestreMaribel AlejosAún no hay calificaciones
- Apuntes Genética Molecular Tema 1 (Def)Documento27 páginasApuntes Genética Molecular Tema 1 (Def)CaeliferaAún no hay calificaciones
- Clase 2 Aparatos para Ajuste - Comprobación y MedidaDocumento23 páginasClase 2 Aparatos para Ajuste - Comprobación y MedidaRaul MartinezAún no hay calificaciones
- Precios de MaterialesDocumento47 páginasPrecios de MaterialesFlavio GasparAún no hay calificaciones
- La InteligenciaDocumento33 páginasLa Inteligenciaalicia montesAún no hay calificaciones
- Resumen Sobre Las InversionesDocumento10 páginasResumen Sobre Las InversionesAlexandraAún no hay calificaciones
- Inteligencia Artificial - Busqueda InformadaDocumento11 páginasInteligencia Artificial - Busqueda InformadaMayra RodriguezAún no hay calificaciones
- 3 Diapositivas T4.Inmovilizado Material - CFII.ADE-DRET.2017-18Documento27 páginas3 Diapositivas T4.Inmovilizado Material - CFII.ADE-DRET.2017-18albaAún no hay calificaciones
- 09.-Estudio de TraficoDocumento15 páginas09.-Estudio de TraficoAngel Quispe MendozaAún no hay calificaciones
- Hildegarda de Bingen Causas y Remedios Libro de Medicina Compleja PDF FreeDocumento142 páginasHildegarda de Bingen Causas y Remedios Libro de Medicina Compleja PDF FreeAlicia Zapata BenitezAún no hay calificaciones
- Consulta Alta BeneficioDocumento1 páginaConsulta Alta BeneficioalascarlybAún no hay calificaciones
- Actividad DESCOLONIZACIONDocumento2 páginasActividad DESCOLONIZACIONMARIA BEATRIZ MARTINEZAún no hay calificaciones
- 2020 Lamas CarrilloDocumento117 páginas2020 Lamas CarrilloGC AlissonAún no hay calificaciones
- 5 ChiavenatoDocumento6 páginas5 ChiavenatoTobal Galleguillos BarrazaAún no hay calificaciones
- Dinamica FluidosDocumento13 páginasDinamica FluidosDámaso Javier Valdez CanoAún no hay calificaciones
- Guión Inventor ChifladoDocumento8 páginasGuión Inventor ChifladoAlexandra GomezAún no hay calificaciones