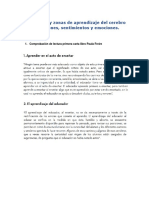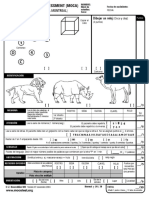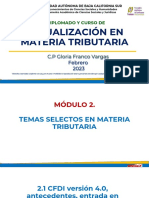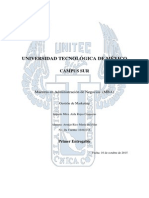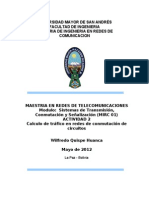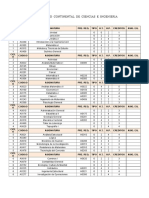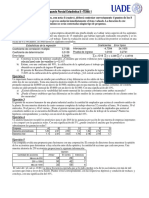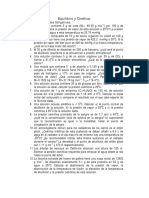Documentos de Académico
Documentos de Profesional
Documentos de Cultura
Manual R
Cargado por
bozz21Título original
Derechos de autor
Formatos disponibles
Compartir este documento
Compartir o incrustar documentos
¿Le pareció útil este documento?
¿Este contenido es inapropiado?
Denunciar este documentoCopyright:
Formatos disponibles
Manual R
Cargado por
bozz21Copyright:
Formatos disponibles
MANUAL
REVIT ARCHITECTURE
2010
NIVEL BASICO
Arq . Nataly Surez Mrquez
C.I.V 167.868
ENERO 2012
REVIT ARCHITECTURE 2011
Realizado y editado por Arq. Nataly Surez
Curso Bsico Revit 2011
En los temas siguientes se describen las funciones nuevas y mejoradas de
Autodesk Revit Architecture 2010.
Mejoras de la interfaz de usuario
Autodesk Revit Architecture 2010 ofrece una interfaz de usuario totalmente renovada,
para que su uso sea ms fcil e intuitivo. Las barras de herramientas, mens y diseo de
2009 se han sustituido por un solo punto de acceso a todas las herramientas: la Cinta de
opciones. Esta cinta contiene fichas basadas en tareas y grupos relacionados con
procedimientos habituales que contribuyen a agilizar el proceso de aprendizaje de su
utilizacin. Al seleccionar un elemento en el rea de dibujo, la Cinta de opciones muestra
una ficha contextual con herramientas aplicables a ese elemento.
CONOCIENDO LA INTERFAZ DE REVIT
En primer lugar tenemos nuestra pgina de inicio de archivos recientes, esta pgina tiene
dos temas esenciales que son Proyectos y Familias; en donde nosotros vamos a abrir un
proyecto o crear uno nuevo, y de igual manera con las familias (abrir una familia o crear
una familia)
REVIT ARCHITECTURE 2011
Realizado y editado por Arq. Nataly Surez
Hacemos un clic en proyecto Nuevo
Podemos visualizar que existe el men de aplicacin
Ac encontramos herramientas ya conocidas por el programa
Herramienta Nuevo: donde creamos un nuevo proyecto, nueva familia, nueva masa
conceptual , nuevo cuadro de rotulacin y un nuevo smbolo de anotacin
REVIT ARCHITECTURE 2011
Realizado y editado por Arq. Nataly Surez
Herramienta abrir
REVIT ARCHITECTURE 2011
Realizado y editado por Arq. Nataly Surez
Herramienta Guardar
Cuando simplemente vamos a guardar
Guardar como : cuando se genera un duplicado
Herramienta exportar
Se puede exportar a diferentes formatos
REVIT ARCHITECTURE 2011
Realizado y editado por Arq. Nataly Surez
Formatos CAD , DWF pero tambin se puede exportar imgenes y animaciones, por
ejemplo cuando se genera recorridos se pueden exportar a formatos de video
Herramienta publicar
Para compartir en formatos DWF,DWG
Herramienta imprimir
Configurar la impresin, tener una vista previa o imprimir directamente
REVIT ARCHITECTURE 2011
Realizado y editado por Arq. Nataly Surez
Iconos de la parte superior izquierda
Accesos directos a las herramientas ms recurrentes
FICHAS
Inicio: la cual est compuesta por una cinta de opciones, y esa cinta est compuesta por
grupos que a su vez est compuesto por herramientas
Grupo construir: est compuesta por la herramienta muro, puerta, ventana, columna,
cubierta, etc
Insertar
Diferentes grupos, y diferentes herramientas
Se concentra en las importaciones de imgenes y de archivos, as como los enlaces de
imgenes y de archivos
Anotar
El grupo de dimensionamiento, los detalles Los textos y las etiquetas
Modificar
REVIT ARCHITECTURE 2011
Realizado y editado por Arq. Nataly Surez
Opciones de edicin generales de nuestras herramientas
Masa y emplazamiento
Opciones para las masas conceptuales y lo que tiene que ver con el emplazamiento o la
topografa del sitio; los lmites de propiedad o mesura catastral, los componentes de una
superficie topogrfica
Colaborar
Activacin de los subproyectos y la forma de trabajar varios con el mismo proyecto
Vista
Se muestran las vistas 3D, elevaciones, secciones
Creacin de tablas: tablas de ventanas, puertas
Configuracin de la interfaz del usuario: Activacin del navegador de proyectos, entre
otros
REVIT ARCHITECTURE 2011
Realizado y editado por Arq. Nataly Surez
Gestionar
Configuracin del proyecto
NAVEGADOR DE PROYECTO
Vista
Contienes los planos de pisos, o las vistas (nivel 1, nivel2)
Elevaciones
Segn vayamos dibujando, se van creando las elevaciones
Para pasar de una vista a otra tengo que hacer doble clic encima del nombre de la vista y
el nombre se pone en negrita (quiere decir, que esta activado)
BARRA DE CONTROLES DE VISTA
Controlar la escala que queremos trabajar
Los niveles de sombra
REVIT ARCHITECTURE 2011
Realizado y editado por Arq. Nataly Surez
AREA DE DIBUJO
BARRA DE ESTADO
Nos indica que debemos hacer
Por ejemplo vamos a dibujar una pared
REVIT ARCHITECTURE 2011
Realizado y editado por Arq. Nataly Surez
Hacemos clic en la pantalla y aparece una nueva ficha, ficha contextual y aparece una
barra nueva que es la barra de opciones, en la que depende de la herramienta que se
este usando en el momento
Finalizo el comando con esc (dos veces) y desaparece la ficha contextual y la barra de
opciones
CONFIGURACION DEL SISTEMA
Opciones
REVIT ARCHITECTURE 2011
Realizado y editado por Arq. Nataly Surez
General :
Recordatorio para guardar: programamos las notificaciones , definimos los
intervalos de tiempo en los que debemos guardar
Recordatorio para sincronizar con el archivo central: el programa me recuerda que
en cada cierto tiempo yo debo enviar informacin al central para que los dems
tengan actualizado los cambios que voy generando desde mi computadora
Informacin de herramientas: cuando nos posamos encima de las herramientas
aparece lo que llamamos una ficha contextual que nos va a dar informacin sobre
esa herramienta
Para nosotros trabajar con un archivo central necesitamos el nombre de usuario,
este nombre es el que me va a identificar dentro de las personas que estamos
trabajando en un archivo central.
Eliminacin de archivos diarios: inmediatamente que uno inicia el software va
registrando todos los pasos que vamos dando y se van generando como especies
de copias; si en algn momento nosotros tenemos problemas, mediante esos
archivos nosotros podemos recuperar informacin o resolver dicho problema. Aqu
vamos a decidir que cuando el numero de archivo exceda el numero diarios los
borre
Vamos a activar o desactivar en nuestra pgina de inicio los archivos recientes.
Grficos:
Colores: existe la opcin de invertir el color de fondo
Color de seleccin: es el que se le asigna a un elemento cuando esta seleccionado
Color de resaltado: cuando resaltamos un elemento o pasamos por encima el cursor
Color de alerta: es cuando el programa nos advierte algo
REVIT ARCHITECTURE 2011
Realizado y editado por Arq. Nataly Surez
Debe tenerse en cuenta el color que se le designo a cada elemento
Ubicacin de los archivos:
Archivos de plantilla por defecto: por examinar indicamos que plantilla queremos que
el programa utilice cada vez que vamos a crear un proyecto nuevo
Ruta por defecto para archivos del usuario: por examinar decidimos donde queremos
que se guarden los proyectos
Ruta por defecto para archivos de plantilla de familias: examinar y dejamos la ruta por
defecto que asigno el programa, pero tambin tenemos la opcin de variar esa ruta
Ubicaciones:
Aqu podemos aadir lugares, aqu aparece el nombre de la biblioteca y la ruta de la
biblioteca (componentes de muebles, puertas, etc) la dejamos porque es la que trae
por defecto el programa. Nosotros podemos aadir lugares, si le damos anadir valor
aparece otro nombre, y creamos familias y la ubicamos y tenemos las familias
personalizadas
La configuracin del sistema y la configuracin del proyecto se diferencian , en que la
configuracin del sistema aplica para todos los proyectos, en cambio la configuracin
del proyecto aaplica para el proyecto que se este realizando.
MODIFICACION DE LA CONFIGURACION DEL PROYECTO
Nos dirigimos a la ficha gestionar seleccionamos en el grupo configuraciones del
proyecto, seleccionamos las unidades del proyecto: en disciplina seleccionamos
comn, tenemos dos columnas unidades y formatos. En longitud seleccionamos las
unidades metro y colocamos para el redondeo dos lugares despus del punto.
REVIT ARCHITECTURE 2011
Realizado y editado por Arq. Nataly Surez
En rea y dems unidades nos aseguramos que exista coherencia con el formato que
estamos utilizando
Configuracin:
Nivel de detalle: relacionamos las escalas con el nivel bajo, medio y alto, tenemos dos
iconos para pasar las escalas de una columna a otra
REVIT ARCHITECTURE 2011
Realizado y editado por Arq. Nataly Surez
II.MODELO ESTRUCTURAL
Al cargar familias estructurales, Revit Architecture proporciona un catlogo de tipos para
facilitar el proceso de seleccin de familias. Puede clasificar los datos y cargar slo el tipo
de familia estructural en concreto que se necesita para el proyecto.
Cargar familias estructurales
1. Haga clic en la ficha Insertar___ grupo Cargar desde biblioteca ___Cargar familia.
2. Vaya hasta el directorio que contiene el archivo que desea
3. Seleccione un archivo de familia estructural.
En la esquina inferior izquierda, el catlogo de tipos se llena con los tipos de
familias
4. En la columna Tipo del catlogo de tipos, seleccione el tipo o los tipos de familia
que cargar. Seleccione varios tipos manteniendo pulsada la tecla Ctrl durante la
seleccin. Tambin puede filtrar la lista de tipos seleccionando los parmetros
concretos en la lista desplegable de la parte superior de cada columna.
5. Haga clic en Abrir.
6. En el selector de tipo, seleccione la familia que acaba de cargar y colquela en la
ventana del documento.
Vigas
Las vigas son elementos estructurales utilizados para aplicaciones de carga. Los
elementos de cada viga se definen mediante las propiedades de tipo de la familia de vigas
especfica. Adems, hay varias propiedades de ejemplar que se pueden modificar para
definir la funcin de una viga
Para dibujar vigas entre dos puntos
1. Haga clic en la ficha Inicio___grupo Construir___men desplegable Viga___Viga.
2. Haga clic en el rea de dibujo para especificar el punto inicial.
3. Arrastre el ratn para crear el boceto de la viga y coloque el cursor en el punto
final.
4. Haga clic para especificar el punto final.
REVIT ARCHITECTURE 2011
Realizado y editado por Arq. Nataly Surez
La herramienta de rejillas es til para aadir varias vigas a rejillas seleccionadas si en el
nivel activo tambin hay pilares
Para dibujar una viga con una longitud especificada
1. Haga clic en la ficha Inicio___grupo Construir___men desplegable Viga___Viga.
2. Haga clic en el rea de dibujo para especificar el punto inicial.
3. Arrastre el ratn para crear el boceto de la viga y mueva el cursor hacia el punto
final.
4. Introduzca un valor de longitud. Aparecer un cuadro de texto con el valor
introducido.
5. Haga clic para especificar el punto final.
Utilice la herramienta de rejillas para aadir varias vigas a rejillas seleccionadas si en el
nivel activo tambin hay pilares.
Muros estructurales
Los muros se crean haciendo un boceto de eje en una vista de plano o 3D. Revit
Architecture crea parmetros de grosor, altura y otros parmetros de muro basados en las
propiedades especificadas en el tipo de familia de muros. Una vez creado, la elevacin de
la parte superior del muro es el nivel actual; la elevacin de la parte inferior deriva del
valor establecido en Desfase de base
REVIT ARCHITECTURE 2011
Realizado y editado por Arq. Nataly Surez
Creacin de muro estructural
1. Haga clic en la ficha Inicio___ grupo Construir___ men desplegable Muro___
Muro estructural.
2. Haga clic en la ficha Colocar Muro estructural___ grupo Elemento y seleccione el
tipo de barrido de muro que desee, en el men desplegable del selector de tipo.
3. Si lo desea, puede cambiar las propiedades de ejemplar del muro que va a
colocar; para ello, haga clic en la ficha Colocar Muro estructural___ grupo
Elemento___ men desplegable Propiedades del elemento___Propiedades de
ejemplar
4. En la ilustracin siguiente se muestra el rea de la altura o la profundidad de la
Barra de opciones
En la Barra de opciones se puede preseleccionar la altura (parte superior) o la
profundidad (base) de un muro estructural. En el cuadro de lista, seleccione Altura
o Profundidad. A continuacin, en el cuadro de lista Restriccin a la derecha de
Altura o Profundidad, defina la restriccin de la parte superior o la base del muro
en Nivel o No conectado. Si selecciona No conectado, indique un valor de altura o
profundidad a la derecha de la lista de restriccin. La medicin de la altura o la
profundidad desconectadas es relativa al nivel actual
Cimentacin Aislada
La cimentacin aislada constituye familias independientes que pertenecen a la categora
de cimentacin estructural. Se pueden cargar varios tipos de cimentacin aislada desde la
biblioteca de familias
Aadir cimentacin aislada
1. Haga clic en la ficha Inicio___ grupo Estructura___men desplegable
Cimentacin___ Cimentacin aislada.
REVIT ARCHITECTURE 2011
Realizado y editado por Arq. Nataly Surez
Puede cargar familias de cimentacin aislada haciendo clic en la ficha Colocar
Cimentacin aislada___ grupo Modelo___Cargar familia.
2. Haga clic en la ficha Colocar Cimentacin aislada___grupo Elemento, y seleccione
un tipo de cimentacin aislada en el men desplegable del selector de tipo.
3. Coloque la cimentacin aislada en una vista de plano o una vista 3D.
Para editar propiedades de cimentacin aislada
1. Seleccione la cimentacin aislada y haga clic en la ficha Modificar Cimentacin
estructural___ grupo Propiedades del elemento___ men desplegable
Propiedades del elemento___ Propiedades de ejemplar.
2. En el cuadro de dilogo Propiedades de ejemplar, edite los parmetros del
ejemplar de cimentacin aislada.
3. Haga clic en Editar tipo para editar los parmetros de tipo de cimentacin aislada.
Nota: Los cambios que se realicen en los parmetros de tipo afectarn a todas las
cimentaciones aisladas de este tipo en el proyecto. Puede hacer clic en Duplicar
para crear un nuevo tipo de cimentacin aislada
Losas de Cimentacin
El tipo Losa de cimentacin tiene tres valores especficos de cimentacin que no tiene un
forjado estructural normal. Estos valores adicionales, que son parmetros de ejemplar
mostrados en el cuadro de dilogo Propiedades de ejemplar, son: Anchura, Longitud y
Elevacin en parte inferior. Permiten que una herramienta de anlisis distinga entre un
forjado estructural estndar y una losa de cimentacin
Aadir losa de cimentacin
1. Haga clic en la ficha Inicio___ grupo Estructura___ men desplegable
Cimentacin__ Losa de cimentacin.
2. Haga clic en la ficha Crear contorno de suelo___ grupo Elemento___Propiedades
de suelo.
3. En el cuadro de dilogo Propiedades de ejemplar, especifique el tipo de forjado
estructural y haga clic en Aceptar.
REVIT ARCHITECTURE 2011
Realizado y editado por Arq. Nataly Surez
4. Haga clic en la ficha Crear contorno de suelo___ grupo Suelo___ Finalizar suelo.
5. Haga clic en la cimentacin y seleccione el tipo de familia de cimentacin correcto
en la lista desplegable Familia.
Nota: Las losas de cimentacin se aaden debajo del nivel donde se dibujan. Por
consiguiente, si aade una losa de cimentacin en Nivel 1, se aadir debajo de
Nivel 1 y no estar visible en la vista de plano del nivel 1. Para ver la losa de
cimentacin en una visa de plano, cree un nivel debajo de Nivel 1; por ejemplo
Nivel de cimentacin. Al crear un nivel debajo del nivel 1, tambin podr ver la losa
de cimentacin como subyacente (mostrada como tramado) en el nivel 1.
REVIT ARCHITECTURE 2011
Realizado y editado por Arq. Nataly Surez
III. DISEO ARQUITECTONICO
1. CUBIERTAS
Las cubiertas se pueden crear del permetro de la construccin, como extrusiones o a
partir de ejemplares de masa.
Boceto de una cubierta por permetro
1. Muestre una vista de plano de suelo o una vista de plano de techo reflejado.
2. Haga clic en la ficha Inicio___ grupo Construir___ men desplegable Cubierta
Cubierta por permetro.
Nota: Si intenta aadir una cubierta en el nivel ms inferior, un cuadro de dilogo
le indicar que la coloque en un nivel superior. Si decide no mover la cubierta a
otro nivel, Revit Architecture le avisa posteriormente si la cubierta es demasiado
baja.
3. Haga clic en la ficha Crear permetro de cubierta___ grupo Dibujar y seleccione
una herramienta de boceto o de seleccin.
Las herramientas de boceto permiten crear la cubierta haciendo clic y desplazando
el cursor; las de seleccin permiten elegir lneas o muros ya existentes.
4. Cree un boceto o seleccione un bucle cerrado para la cubierta.
5. Establezca lneas de definicin de pendiente.
Para cambiar la definicin de pendiente de una lnea, seleccione la lnea y, en la
barra de opciones, haga clic en la casilla de verificacin Define pendiente. Para las
lneas de definicin de pendiente, puede cambiar el valor de la pendiente haciendo
clic en la lnea y editando el valor.
Cuando se establece una lnea de cubierta que define pendiente, este smbolo
aparece al lado. En la imagen siguiente, las lneas horizontal superior e
inferior son de definicin de pendiente
REVIT ARCHITECTURE 2011
Realizado y editado por Arq. Nataly Surez
1. Haga clic en Finalizar cubierta.
Para ver la cubierta, abra una vista 3D.
Aadir una cubierta por extrusin
Cree cubiertas extruidas en relacin a un nivel en un proyecto. Puede utilizar una
combinacin de lneas rectas y arcos para crear el perfil de la cubierta. La altura de la
cubierta depende de la ubicacin en la que se haga el boceto en la vista de alzado.
Cuando realiza el boceto de una cubierta por extrusin, si no especific los puntos inicial y
final, Revit Architecture calcular una profundidad segn el tamao de la forma esbozada.
Boceto de una cubierta por extrusin
1. Muestre una vista de alzado, 3D o seccin.
2. Haga clic en la ficha Inicio___ grupo Construir___ men desplegable Cubierta
Cubierta por extrusin.
3. En el cuadro de dilogo de plano de trabajo, seleccione una opcin para
especificar el plano de trabajo
4. Para especificar el nivel de referencia y desfase de la cubierta, haga clic en la ficha
en la ficha Crear perfil de extrusin de cubierta___ grupo Elemento___
Propiedades de cubierta.
1. En el cuadro de dilogo Propiedades de ejemplar, seleccione un valor para
Nivel de referencia. Por defecto se selecciona el nivel ms alto del
proyecto.
2. Especifique un valor para aumentar o disminuir la cubierta desde el nivel de
referencia.
Revit Architecture coloca un plano de referencia en el desfase
especificado. Mediante el plano de referencia puede controlar la posicin
de la cubierta extruida en relacin al nivel.
3. Haga clic en Aceptar.
5. Dibuje un boceto del perfil de la cubierta. El perfil debe ser un bucle abierto, como
se muestra en la imagen siguiente.
REVIT ARCHITECTURE 2011
Realizado y editado por Arq. Nataly Surez
1. Haga clic en Finalizar cubierta.
Para ver la cubierta, abra una vista 3D.
Aadir una cristalera inclinada
Puede crear una cristalera inclinada usando el mtodo de permetro o de extrusin. La
cristalera inclinada tiene una o ms lneas de definicin de pendiente y se puede unir a
muros de cortina y tipos de muros bsicos
Boceto de cristalera inclinada
1. Haga clic en la ficha Inicio___ grupo Construir___ men desplegable Cubierta
Cubierta por permetro o Cubierta por extrusin.
Nota Si intenta crear una cubierta en el nivel inferior, un cuadro de dilogo le
indicar que la coloque en otro nivel, asegurndose de que la cubierta est ms
alta que cualquier muro unido a la misma. Si decide no mover la cubierta a otro
nivel, Revit Architecture le avisa posteriormente si la cubierta es demasiado baja.
2. Dibuje un boceto de la cubierta.
3. Si la cubierta se basa en el permetro, especifique las lneas de contorno de
cubierta de modo que definan una pendiente o bien utilice la flecha de pendiente
de cubierta para definir la pendiente.
4. Haga clic en Finalizar cubierta.
REVIT ARCHITECTURE 2011
Realizado y editado por Arq. Nataly Surez
5. Seleccione la cubierta y, en el men desplegable del selector de tipo, elija
Cristalera inclinada.
Puede colocar rejillas de muro cortina en los paneles de cortina de la cristalera inclinada.
Pulse Tab para alternar entre rejillas horizontales y verticales
2. SUELOS
Puede crear suelos mediante un boceto, ya sea seleccionando los muros o utilizando la
herramienta Lnea. Normalmente, se dibuja un boceto de un suelo en una vista de plano,
aunque se puede hacer en una vista 3D si el plano de trabajo de la vista 3D se establece
en el plano de trabajo de una vista de plano. El desfase de los suelos se define hacia
abajo a partir del nivel en el que se haga el boceto
Aadir suelos
1. Haga clic en la ficha Inicio___ grupo Construir___ Suelo.
2. Dibuje el contorno del suelo con uno de los siguientes mtodos:
o Seleccionar muros: esta opcin est activada por defecto. De no ser as,
haga clic en la ficha Crear contorno de suelo___ grupo Dibujar
(Seleccionar muros). Seleccione muros en el rea de dibujo para utilizarlos
como contorno del suelo.
o Contornos de boceto: para obtener un boceto del perfil del suelo, haga clic
en la ficha Crear contorno de suelo___ grupo Dibujar y seleccione una
herramienta de boceto.
El contorno del suelo debe ser un bucle cerrado (perfil). Para crear un hueco en el
suelo, haga el boceto de otro bucle cerrado en el lugar en que desee colocar el
hueco.
3. En la barra de opciones, para Desfase, especifique un desfase para los bordes del
suelo.
4. Haga clic en Finalizar suelo.
Creacin de un suelo inclinado mediante la creacin del boceto de una flecha de
pendiente
1. Si no est en el modo de boceto, seleccione el suelo en la vista de plano y haga
clic en la ficha Modificar Suelos___ grupo Editar___Editar contorno.
REVIT ARCHITECTURE 2011
Realizado y editado por Arq. Nataly Surez
2. Haga clic en Modificar Suelos > ficha Editar contorno___ grupo Dibujar___Flecha
de pendiente.
3. Realice el boceto de la flecha de pendiente sobre el suelo.
4. Haga clic con el botn derecho en la flecha de pendiente y seleccione Propiedades
del elemento.
5. Para especificar, seleccione un valor: Altura en extremo final o Pendiente.
6. Si seleccion Altura en extremo final:
1. Para Nivel en extremo final, especifique un nivel en el que iniciar la flecha
de pendiente. Por ejemplo, el boceto de suelo se encuentra en el Nivel 1.
Podra optar por iniciar la flecha de pendiente en el Nivel 2.
2. Para Desfase de altura en extremo final, especifique la altura por encima
del nivel a la que comienza la flecha de pendiente.
3. Para Desfase de altura en extremo inicial, especifique la altura por encima
del nivel a la que termina la flecha de pendiente.
4. Para Nivel en extremo inicial, indique el nivel en que debe terminar la
flecha de pendiente.
Por ejemplo, el boceto de suelo se encuentra en el Nivel 1. Podra optar
por finalizar la flecha de pendiente en el nivel 2.
7. Si ha seleccionado Pendiente, haga lo siguiente:
1. Para Nivel en extremo final, especifique un nivel en el que iniciar la flecha
de pendiente. Por ejemplo, el boceto de suelo se encuentra en el Nivel 1.
Podra optar por iniciar la flecha de pendiente en el Nivel 2.
2. Para Desfase de altura en extremo final, especifique la altura por encima
del nivel a la que comienza la flecha de pendiente.
3. Para Pendiente, establezca un valor de pendiente.
8. Haga clic en Aceptar
3. MUROS
Los muros pueden actuar como interiores, exteriores, cimentacin, retencin, cielo raso o
agujero principal. Todos los muros tienen una estructura que se puede definir mediante
las propiedades de tipo del muro. Adems, hay varias propiedades de ejemplar y de tipo
que se pueden especificar para definir el aspecto del muro
Anadir muros exteriores e interiores
1. En una vista de plano de planta o una vista 3D, haga clic en la ficha Inicio
grupo Construir___ Muro.
REVIT ARCHITECTURE 2011
Realizado y editado por Arq. Nataly Surez
2. Haga clic en la ficha Colocar Muro___ grupo Elemento y seleccione el tipo de
muro deseado del men desplegable del selector de tipo.
3. Para cambiar las propiedades del muro, haga clic en la ficha Colocar Muro
grupo Elemento ___ men desplegable Propiedades del elemento___
Propiedades de ejemplar o Propiedades de tipo.
4. En la Barra de opciones, especifique las opciones de diseo de muro:
o Nivel (slo vistas 3D): elija un nivel como restriccin de base. Puede elegir
un nivel que no sea de planta.
o Altura: establezca la altura de un muro hasta un nivel. El valor por defecto
es No conectada, que le permite especificar un valor para Altura.
o Lnea de ubicacin: especifique la lnea de ubicacin del muro como Eje de
muro, Eje del ncleo, Cara de acabado: Exterior, Cara de acabado: Interior,
Cara de ncleo: Exterior o Cara de ncleo: Interior.
5. Cree el muro utilizando uno de los mtodos siguientes:
o Dibujar el muro: la opcin Lnea est activada por defecto. Si no lo est,
haga clic en la ficha Colocar Muro___ grupo Dibujar (Lnea) o seleccione
otra herramienta de dibujo.
Al dibujar un muro, puede definir fcilmente su longitud introduciendo un
valor con el teclado, gracias a la funcin de cotas receptivas.
Si desea invertir la orientacin del muro en su lnea de ubicacin, pulse la
barra espaciadora al dibujar el muro. Funciona con todas las herramientas
de dibujo de muros, como rectngulos, crculos y arcos que pasan por tres
puntos.
Muros en Arco
Al dibujar un boceto de muros en arco, Revit Architecture muestra una cota angular
temporal para ayudar a colocar el muro con precisin en el proyecto
Aadir muros en Arco
1. En una vista de plano de planta o una vista 3D, haga clic en la ficha Inicio
grupo Construir___ Muro.
2. Haga clic en la ficha Colocar Muro___ grupo Dibujar y seleccione una de las
herramientas de arco.
3. Dibuje un boceto del muro en arco.
4. En caso necesario, cambie el valor de la cota angular para aumentar o disminuir el
tamao del arco.
a. Haga clic en la ficha Colocar Muro___ grupo Seleccin___ Modificar.
b. En el rea de dibujo, seleccione el muro en arco.
c. Haga clic en el valor de cota angular, introduzca un nuevo valor y pulse
Intro.
REVIT ARCHITECTURE 2011
Realizado y editado por Arq. Nataly Surez
Corte de huecos en muros de arco
Puede cortar huecos cuadrados o rectangulares en muros en arco. Aparecen cotas
permanentes a medida que hace bocetos de huecos en el muro en arco
Para cortar huecos en muros en arco
1. En una vista 3D o de alzado, seleccione un muro en arco.
2. Haga clic en la ficha Modificar Muros___ grupo Modificar muro___ Crear hueco.
3. Haga un boceto de hueco cuadrados o rectangulares en el muro en arco.
4. Cuando termine, haga clic en cualquier espacio en blanco del rea de dibujo, o
pulse dos veces la tecla Esc.
La imagen siguiente muestra un muro en arco con varios huecos.
4. ESCALERA
Las escaleras se pueden crear en una vista de plano definiendo la direccin de las
escaleras o el dibujo de un boceto de lneas de contrahuella y contorno. Se pueden
definir direcciones rectas, direcciones en L con plataforma, escaleras en U y escaleras
en espiral. Tambin se puede modificar el contorno exterior de las escaleras si se
modifica el boceto. Las contrahuellas y las direcciones se actualizan en consecuencia.
Revit Architecture tambin genera barandillas automticamente para las escaleras
REVIT ARCHITECTURE 2011
Realizado y editado por Arq. Nataly Surez
Creacin de escaleras mediante el dibujo de bocetos de direcciones
Haga clic en el punto inicial a la izquierda.
Haga clic en el punto final a la derecha.
Para crear escaleras con descansillos, haga clic dentro del rectngulo para crear un tramo
corto; se muestra el nmero de contrahuellas creadas. A continuacin, haga clic en otros
puntos inicial y final para el resto de la escalera
REVIT ARCHITECTURE 2011
Realizado y editado por Arq. Nataly Surez
Creacin de escaleras mediante el dibujo de un boceto de lneas de contorno y
contrahuella
En el modo de boceto, puede dibujar contornos y contrahuellas de Escaleras en lugar de
hacer que Revit Architecture calcule la direccin de la escalera automticamente.
1. Haga clic en la ficha Inicio___ grupo
Circulacin___Escaleras.
2. Haga clic en la ficha Crear boceto de
escaleras___ grupo Dibujar___ Contorno.
Cree el boceto del contorno.
3. Haga clic en Contrahuella.
Cree el boceto de las contrahuellas.
REVIT ARCHITECTURE 2011
Realizado y editado por Arq. Nataly Surez
Escaleras con descanso
Cuando se incluye un descanso en escaleras que se crean mediante la realizacin de un
boceto de lneas de contorno y contrahuella, debe dividir las lneas de contorno donde se
unan con el descansillo para obtener los resultados deseados.
1. Una vez creado el boceto de las escaleras, y sin salir del modo de boceto, haga
clic en la ficha Crear boceto de escaleras___ grupo Editar___ Dividir.
2. Divida las lneas de contorno donde coincidan con el descansillo.
Consejos
No conecte las lneas de contorno izquierdo y derecho entre s. Se puede hacer el
boceto como lneas individuales o lneas de varios segmentos (por ejemplo, lneas
rectas y arcos conectados).
Conecte las lneas de contrahuella entre el contorno izquierdo y el derecho.
Consulte los aprendizajes en lnea para efectuar ejercicios prcticos de creacin
de escaleras.
La lnea superior de contrahuella de un tramo de escaleras representa la
contrahuella real sin huella
Creacin de escaleras en espiral
REVIT ARCHITECTURE 2011
Realizado y editado por Arq. Nataly Surez
1. Abra una vista de plano o una vista 3D.
2. Haga clic en la ficha Inicio___ grupo Circulacin___ Escaleras.
3. Haga clic en la ficha Inicio___ grupo Plano de trabajo___ Definir para seleccionar
un plano de trabajo diferente.
4. Haga clic en la ficha Crear boceto de escaleras___ grupo Dibujar ___Arco por
centro y puntos finales).
5. En el rea de dibujo, haga clic para seleccionar un punto central para la espiral.
6. Haga clic en un punto de inicio.
Haga clic en un punto final para completar la espiral
5. RAMPAS
Las rampas se construyen de forma parecida a las escaleras
Aadir una rampa
1. Haga clic en la ficha Inicio___ grupo Circulacin___ Rampa.
Revit Architecture cambia al modo de boceto y la herramienta Tramo est activa.
2. Haga clic en la ficha Inicio___ grupo Plano de trabajo___ Definir para seleccionar
un plano de trabajo diferente.
3. Haga clic en la ficha Crear boceto de rampa___grupo Dibujar___ herramienta
(Lnea) o (Arco por centro y puntos finales).
4. Coloque el cursor en el rea de dibujo y arrastre para esbozar el recorrido de la
rampa.
5. Haga clic en Finalizar rampa.
6. BARANDAS
Las barandas se pueden agregar como componentes independientes en niveles o asociar
a anfitriones, (como suelos, rampas o escaleras).
REVIT ARCHITECTURE 2011
Realizado y editado por Arq. Nataly Surez
Aadir barandas
1. Haga clic en la ficha Inicio grupo Circulacin Barandilla.
2. Si no se encuentra en una vista donde pueda realizar el boceto de una barandilla,
le pedirn que seleccione una vista. Seleccione una vista en la lista y haga clic en
Abrir vista.
3. Para establecer el anfitrin de la barandilla, haga clic en la ficha Crear camino de
barandilla___ grupo Herramientas___ Definir anfitrin de barandilla y coloque el
cursor cerca del anfitrin (por ejemplo, un suelo o una caja de escalera).
Al mover el cursor, se resaltan los anfitriones correctos.
Nota :Para elegir un nivel, haga clic en el rea de dibujo para empezar a dibujar la
barandilla.
4. Haga clic en el anfitrin para seleccionarlo.
5. Realice el boceto de la barandilla.
Si aade una barandilla a un tramo de escaleras, dicha barandilla deber trazarse
a lo largo de la lnea interior de la zanca de la escalera para que se hospede y se
ajuste a la pendiente correctamente.
6. Haga clic en la ficha Crear camino de barandilla___ grupo
Elemento___Propiedades de barandilla para establecer las propiedades de la
barandilla.
7. Haga clic en Finalizar barandilla.
8. Cambie a una vista 3D para ver la barandilla.
REVIT ARCHITECTURE 2011
Realizado y editado por Arq. Nataly Surez
7. PILARES ARQUITECTONICOS
Aadir pilares arquitectnicos
Se pueden aadir pilares en la vista de plano. La altura del pilar se define en las
propiedades del componente. Mediante las propiedades puede definir el nivel base y el
nivel superior, as como los desfases.
1. Haga clic en la ficha Inicio___ grupo Construir___ Pilar.
2. En la barra de opciones, seleccione Delimitacin de habitacin para designar el
pilar como delimitador de habitacin antes de colocarlo.
Nota: Tambin puede cambiar la propiedad delimitadora de habitacin de un pilar
tras la colocacin.
3. Haga clic en el rea de dibujo para colocar el pilar.
8. MUROS CORTINA, REJILLAS DE MURO CORTINA
En el uso habitual, los muros cortina se suelen definir como muros delgados,
normalmente muros con marcos de aluminio que contienen rellenos de cristal, paneles
metlicos o piedra. Cuando se dibuja un muro cortina, un panel sencillo se extiende por la
longitud del muro. Si se crea un muro cortina que tiene rejillas de muro cortina
automticas, el muro se subdivide en varios paneles.
Creacin de muros cortinas rectangulares
1. Haga clic en la ficha Inicio___ grupo Construir___Muro.
2. Haga clic en la ficha Colocar Muro___ grupo Elemento y seleccione un tipo de
muro cortina en el men desplegable del selector de tipo.
3. Para crear un muro con rejillas de muro cortina horizontales y verticales
automticas, especifique las propiedades de Diseo vertical y horizontal para el
tipo de muro.
Adicin de rejillas de muro cortina
1. Abra una vista 3D o una vista de alzado.
2. Haga clic en la ficha Inicio___ grupo Construir___Rejilla de muro cortina.
3. Haga clic en la ficha Colocar Rejilla de muro cortina ___grupo Colocacin y
seleccione un tipo de colocacin. Coloque el cursor a lo largo de los bordes del
muro y aparecer una lnea de rejilla temporal.
4. Haga clic para colocar las lneas de rejilla.
5. Cuando termine, haga clic en Finalizar actual.
6. Si es preciso, aada ms lneas de rejilla o haga clic en Modificar para salir de la
herramienta.
REVIT ARCHITECTURE 2011
Realizado y editado por Arq. Nataly Surez
9. COMPONENTES
Puertas
Las puertas se aaden a los muros en una vista de plano, alzado o 3D. Se puede colocar
una puerta en cualquier tipo de muro, incluidos los muros en arco, in situ y basados en
cara. Revit Architecture corta automticamente el hueco y coloca la puerta en el muro.
Aadir puertas
1. Haga clic en la ficha Inicio___ grupo Construir___ Puerta.
2. Haga clic en la ficha Colocar Puerta___ grupo Elemento y seleccione un tipo de
puerta en el men desplegable del selector de tipo.
Nota: Entonces puede cargar tipos de puerta adicionales si es preciso. Haga clic
en la ficha Colocar Puerta___ grupo Modelo___Cargar familia y acceda al archivo
de familia.
3. Mueva el cursor sobre un muro.
Al colocar la puerta en una vista de plano, pulse la barra espaciadora para invertir
el batiente de la puerta.
4. Haga clic para colocar la puerta en el sitio deseado en el muro.
Ventanas
1. Haga clic en la ficha Inicio___ grupo Construir___ Ventana.
REVIT ARCHITECTURE 2011
Realizado y editado por Arq. Nataly Surez
2. Haga clic en la ficha Colocar Ventana___ grupo Elemento y seleccione un tipo de
ventana en el men desplegable del selector de tipo.
Nota: Entonces puede cargar tipos de ventana adicionales si es preciso. Haga clic
en la ficha Colocar Ventana___ grupo Modelo___ Cargar familia y acceda al
archivo de familia.
3. Mueva el cursor sobre un muro y haga clic para colocar la ventana.
Componentes
Utilice la herramienta Componente para insertar componentes independientes como, por
ejemplo, mobiliario, componentes de emplazamiento
Para colocar un componente
1. En caso necesario, cargue la familia de componentes.
2. Haga clic en la ficha Inicio___ grupo Construir___ men desplegable Componente
Colocar un componente.
3. Haga clic en la ficha Colocar Componente___ grupo Elemento y seleccione un
componente en el men desplegable del selector de tipo.
4. Coloque el cursor en el rea de dibujo donde quiera que aparezca el componente.
5. Pulse la barra espaciadora para rotar el componente a travs de sus distintos
puntos de forzado de cursor a otros elementos.
6. Haga clic para colocar el componente.
REVIT ARCHITECTURE 2011
Realizado y editado por Arq. Nataly Surez
IV. ESTUDIO DE MASAS
Los estudios de masa permiten explorar ideas de diseo mediante el uso de formas para
conceptualizar un modelo de construccin. Una vez completado el diseo conceptual,
puede aadir elementos de construccin directamente a estas formas
Creacin de muros a partir de caras de masa
Para crear muros a partir de caras de masa debe seleccionar lneas o caras mediante la
herramienta Muro por cara. Esta herramienta coloca muros en las caras no horizontales
de un ejemplar de masa o un modelo genrico.
Para crear muros a partir de caras de masa
1. Haga clic en la ficha Masa y emplazamiento___ grupo Masa conceptual___men
desplegable Modelo por cara___Muro.
2. En el selector de tipo, seleccione un tipo de muro.
3. En la barra de opciones, especifique los valores de nivel, altura, lnea de ubicacin
y otras propiedades para el muro.
4. Coloque el cursor en una cara no horizontal para resaltarla.
Consejo: Cuando haya resaltado una cara, puede pulsar Tab para resaltar todas
las caras de la masa. Entonces, con un clic, todos los muros se colocan
simultneamente en cada cara resaltada.
REVIT ARCHITECTURE 2011
Realizado y editado por Arq. Nataly Surez
5. Haga clic para colocar el muro.
Creacin de suelos a partir de suelos de masa
Para crear suelos a partir de un ejemplar de masa, use una de las herramientas Suelo por
cara o Suelo. Para usar la herramienta Suelo por cara, primero debe crear suelos de
masa
Para crear suelos a partir de suelos de masa
1. Cree suelos de masa para el ejemplar de masa Haga clic en la ficha Masa y
emplazamiento___ grupo Masa conceptual___men desplegable Modelo por cara
Suelo.
2. En el selector de tipo, seleccione un tipo de suelo.
3. Puede especificar un desfase para el suelo.
Si especifica un valor de desfase, el suelo se desfasa en esa cantidad con relacin
a los bordes de suelo de masa. Un valor positivo reduce el suelo; uno negativo lo
ampla.
4. Para seleccionar ms de una cara, haga clic en Seleccin mltiple. De lo contrario,
anule la seleccin de esta opcin.
5. Coloque el cursor en un suelo de masa.
REVIT ARCHITECTURE 2011
Realizado y editado por Arq. Nataly Surez
6. Haga clic para seleccionar el suelo de masa.
Si anula la seleccin de la opcin Seleccin mltiple, se coloca al instante un suelo
en la cara.
7. Si est seleccionada la opcin Mltiple, haga lo siguiente:
o Seleccione ms suelos de masa.
Puede aadir o eliminar suelos de la seleccin haciendo clic en ellos. El
cursor indica si se va a aadir (+) o a eliminar () una cara. Para anular la
seleccin de todas las caras y empezar a seleccionar de nuevo, haga clic
en la ficha Colocar suelo por cara___ grupo Seleccin mltiple___ Borrar
seleccin.
o En el grupo Seleccin mltiple, haga clic en Crear suelos para crear un
suelo en todas las caras seleccionadas.
Para salir de Colocar suelo por cara, en el grupo Seleccin, haga clic en Modificar.
Creacin de sistemas de muro cortina a partir de ejemplares de masa
Se pueden crear sistemas de muro cortina en cualquier cara de masa o de modelo
genrico mediante la herramienta Sistema de muro cortina por cara
Nota No se puede editar el perfil de un sistema de muro cortina. Si desea editar el perfil,
coloque un muro cortina.
1. Haga clic en la ficha Masa y emplazamiento___ grupo Masa conceptual___men
desplegable Modelo por cara___Sistema de muro cortina.
2. En el selector de tipo, seleccione un tipo de sistema de muro cortina.
REVIT ARCHITECTURE 2011
Realizado y editado por Arq. Nataly Surez
Utilice un tipo de sistema de muro cortina con un diseo de rejilla de muro cortina.
Si desea ms informacin sobre cmo especificar un diseo de rejilla de muro
cortina por tipo.
3. Para seleccionar ms de una cara, haga clic en Seleccin mltiple. De lo contrario,
anule la seleccin de esta opcin.
4. Coloque el cursor en una cara de masa.
Creacin de cubiertas a partir de ejemplares de masa
1. Haga clic en la ficha Masa y emplazamiento___ grupo Masa conceptual ___men
desplegable Modelo por cara___ Cubierta.
2. En el selector de tipo, seleccione un tipo de cubierta.
3. Si lo desea puede especificar el nivel de la cubierta, en la barra de opciones.
4. Para seleccionar ms de una cara, en la Barra de opciones, haga clic en Seleccin
mltiple. De lo contrario, anule la seleccin de esta opcin.
5. Mueva el cursor para resaltar una cara que quiera convertir en cubierta.
Creacin de cubiertas a partir de ejemplares de masa
1. Haga clic en la ficha Masa y emplazamiento___ grupo Masa conceptual ___men
desplegable Modelo por cara___ Cubierta.
2. En el selector de tipo, seleccione un tipo de cubierta.
3. Si lo desea puede especificar el nivel de la cubierta, en la barra de opciones.
4. Para seleccionar ms de una cara, en la Barra de opciones, haga clic en Seleccin
mltiple. De lo contrario, anule la seleccin de esta opcin.
REVIT ARCHITECTURE 2011
Realizado y editado por Arq. Nataly Surez
Mueva el cursor para resaltar una cara que quiera convertir en cubierta
5. Haga clic para seleccionar la cara.
6. Cuando haya seleccionado las caras deseadas, haga clic en Crear cubierta.
V. CREACION DE NIVELES
Se colocan en vistas de alzado, para poder crear el nivel siguiente, luego en la ficha inicio
se selecciona Nivel, se coloca la altura
También podría gustarte
- Descuento Simple Racional y ComercialDocumento5 páginasDescuento Simple Racional y ComercialMarga TalBacAún no hay calificaciones
- Semana 2Documento6 páginasSemana 2Lidia Sanchez RamirezAún no hay calificaciones
- Proyecto Costos InformeDocumento4 páginasProyecto Costos InformeMoises De La Ossa DiazAún no hay calificaciones
- Prueba ObjetivaDocumento11 páginasPrueba ObjetivaOlga Patricia Gamarra ChirinosAún no hay calificaciones
- Biología Forense Abril 20101Documento50 páginasBiología Forense Abril 20101JC CastañedaAún no hay calificaciones
- EVALUACION TEORICA PrimariaDocumento4 páginasEVALUACION TEORICA PrimariaYarina Magali Saavedra TacoAún no hay calificaciones
- MoCA Test SpanishDocumento1 páginaMoCA Test Spanishwillam collazosAún no hay calificaciones
- Cfdi Versión 4.0 2023Documento93 páginasCfdi Versión 4.0 2023Juan Carlos SDAún no hay calificaciones
- GM E1 Armijo Rico PilarDocumento8 páginasGM E1 Armijo Rico PilarPilarAún no hay calificaciones
- Uso e Interpretación Del MMPI-2Documento8 páginasUso e Interpretación Del MMPI-2LesikNv25% (4)
- Analisis Delictual PDFDocumento148 páginasAnalisis Delictual PDFrmaddio1100% (1)
- Archivoforo 2022621141710Documento6 páginasArchivoforo 2022621141710ODALIS NARCISA CLEMENTE PINCAYAún no hay calificaciones
- Historia de La Filosofía Antigua - Comentario de Texto I - SignedDocumento8 páginasHistoria de La Filosofía Antigua - Comentario de Texto I - SignedJhonatan López PérezAún no hay calificaciones
- Literatura VenezolanaDocumento4 páginasLiteratura VenezolanaPaola DesireeAún no hay calificaciones
- Microbiologia de Alimentos - 2010Documento5 páginasMicrobiologia de Alimentos - 2010veronicagonzalesAún no hay calificaciones
- El Poder en La Organizacion.Documento32 páginasEl Poder en La Organizacion.Luz María López67% (3)
- La Salud Seguridad y Salud de Los EmpleadosDocumento5 páginasLa Salud Seguridad y Salud de Los EmpleadosJess OFAún no hay calificaciones
- LE Primer Llamado Public A Dos en CarteleraDocumento37 páginasLE Primer Llamado Public A Dos en Cartelerapilotfly12Aún no hay calificaciones
- Evaluación de La CorrosiónDocumento16 páginasEvaluación de La Corrosiónluis_d_mAún no hay calificaciones
- El Utilitarismo InglésDocumento4 páginasEl Utilitarismo InglésAndrésAún no hay calificaciones
- Arte Y Percepción Visual (Rudolf Arnheim)Documento3 páginasArte Y Percepción Visual (Rudolf Arnheim)kakatua30% (1)
- Informe CENTINELA Final PDFDocumento45 páginasInforme CENTINELA Final PDFJohudsy CastilloAún no hay calificaciones
- T3 Adrian Gustavo Flores JuarezDocumento9 páginasT3 Adrian Gustavo Flores JuarezFelipe Curo VillafrancaAún no hay calificaciones
- Un Caso de Politica en El Uso Del EspaDocumento6 páginasUn Caso de Politica en El Uso Del EspaGraciela RiscinoAún no hay calificaciones
- Informe Determinacion de Cafeina PDFDocumento9 páginasInforme Determinacion de Cafeina PDFAnonymous BPeE8uNAún no hay calificaciones
- 3-2-002 Pavimentos Concreto Asfáltico. EspecificacionesDocumento12 páginas3-2-002 Pavimentos Concreto Asfáltico. EspecificacionesLaboratorio Nacional de Ensayos SAS100% (2)
- MIRC 01 - Practica 2Documento7 páginasMIRC 01 - Practica 2Eynar Arnulfo Carvallo TeranAún no hay calificaciones
- Actualizado Civil Ucci - A4Documento2 páginasActualizado Civil Ucci - A4servatoreAún no hay calificaciones
- Estadistica2 2P Tema 14Documento1 páginaEstadistica2 2P Tema 14Leticia VallejosAún no hay calificaciones
- Serie4PropiedadesColigativas 15446Documento1 páginaSerie4PropiedadesColigativas 15446Valeria VillalobosAún no hay calificaciones