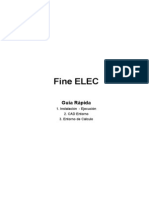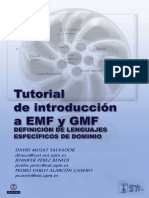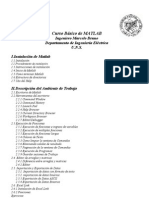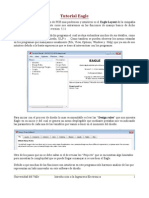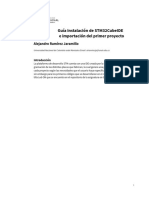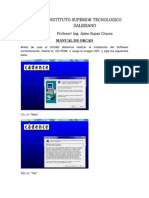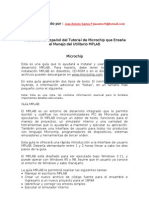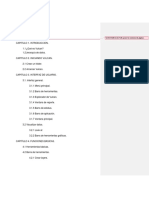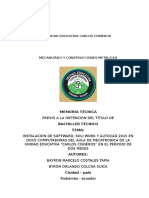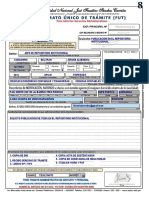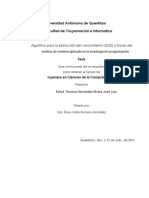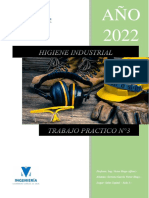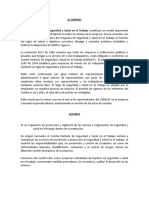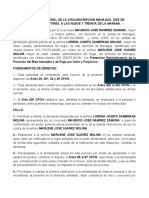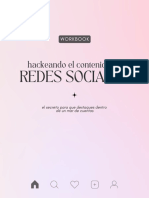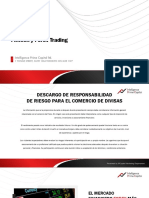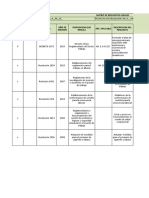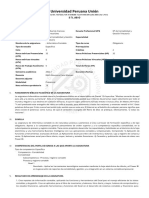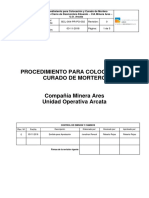Documentos de Académico
Documentos de Profesional
Documentos de Cultura
Tutorial Mlcad PDF
Cargado por
SkaJafTítulo original
Derechos de autor
Formatos disponibles
Compartir este documento
Compartir o incrustar documentos
¿Le pareció útil este documento?
¿Este contenido es inapropiado?
Denunciar este documentoCopyright:
Formatos disponibles
Tutorial Mlcad PDF
Cargado por
SkaJafCopyright:
Formatos disponibles
Captulo 1 Tutorial de MLCAD ___________________________________ 2
1 Introduccin ____________________________________________________ 2
2 Instalacin ______________________________________________________ 2
2.1 Instalacin de LDraw____________________________________________________ 2
2.2 Instalacin de MLCAD __________________________________________________ 3
3 Los primeros pasos _______________________________________________ 3
4 Construccin de un soporte para Pocket PC __________________________ 6
4.1 La primera etapa _______________________________________________________ 6
4.2 Guardando y cargando___________________________________________________ 9
4.3 Manejando el view mode ________________________________________________ 12
4.4 El efecto visual________________________________________________________ 13
4.5 Avanzando rpidamente_________________________________________________ 15
4.6 Rotacin del punto de vista ______________________________________________ 19
4.7 Agrupamiento ________________________________________________________ 21
4.8 Instrucciones de montaje y lista de piezas ___________________________________ 23
5 Referencias_____________________________________________________ 25
Tutorial de MLCAD 2
Captulo 1 TUTORIAL DE MLCAD
1 Introduccin
LDraw [1] es un estndar libre para programas CAD que permiten el diseo
grfico de modelos virtuales Lego [2], as como las escenas en las que dichos
modelos podran existir. Se puede utilizar para documentar los modelos que
fsicamente se han construido, crear instrucciones de montaje al estilo de las de
los modelos oficiales Lego, renderizar imgenes en 3D de los modelos virtuales e
incluso crear animaciones. Las posibilidades son enormes y para ello se han
surgido toda una serie de programas para guiar a los usuarios en la creacin de
modelos, manejo de ficheros y renderizado de imgenes. En la pgina web oficial
de LDraw [1] es posible encontrar un recorrido descriptivo por todos los
programas existentes que permiten trabajar con el estndar LDraw.
El objetivo de este tutorial es el aprendizaje del manejo del software MLCAD.
MLCAD forma parte de la segunda generacin de editores, programas que
permiten disear modelos usando el formato original de ficheros LDraw y sus
libreras de componentes. Es un programa de fcil utilizacin en entorno
Windows que ofrece completo soporte para aadir, copiar y mover componentes
Lego, crear un inventario de componentes de los modelos, as como para generar
instrucciones paso por paso de la construccin de dichos modelos, y todo con un
manejo del tipo arrastrar y soltar. Existen algunos tutoriales en Intenet para
MLCAD, pero suelen ser excesivamente escuetos en su enseanza.
2 Instalacin
Para instalar MLCAD es necesario instalar primero LDraw [3]. El paquete
original de LDraw contiene las libreras necesarias para empezar a crear los
modelos. En este caso se ha escogido la opcin para Windows.
2.1 Instalacin de LDraw
El primer paso es descargar los archivos ldraw.exe y complete.exe.
Hay que grabarlos en la localizacin en que se quiera que sea creado el
directorio \ldraw\. Este directorio se crea automticamente al ejecutar
ldraw.exe, con lo que si estaba grabado en el directorio raz, por
ejemplo C:\, el directorio de LDraw ser directamente C:\ldraw\. El
archivo complete.exe contiene la librera de componentes de LDraw, y
debe ser grabado y ejecutado en el mismo directorio que ldraw.exe.
Para instalar LDraw hay que pulsar primero en ldraw.exe y acceder a
descomprimir y crear los directorios necesarios. A continuacin se ejecuta
complete.exe. Parte de los ficheros que se descomprimen con este
archivo se acaban de grabar en ldraw.exe, pero conviene
sobreescribirlos cuando se pregunte por ello.
Tutorial de MLCAD 3
Una vez instalado el programa, hay que crear la lista de componentes.
Para ello, se ha de ejecutar mklist.exe que se encuentra en el directorio
\ldraw\. Cuando se pregunta si ordenar por descripcin o por nmero, hay
que elegir por descripcin. No es necesario ejecutar \ldraw\ldraw.exe
para continuar.
2.2 Instalacin de MLCAD
Lo siguiente que hay que hacer es instalar el software MLCAD.
Lo primero que hay que hacer es descargar el software desde [4] y
descomprimir el archivo descargado mlcadvvv.zip, donde vvv indica el
nmero de la versin actual. Por ejemplo, mlcad311.zip es la versin
3.11 del programa. Un buen lugar para descomprimir el archivo es el
mismo directorio \ldraw\, pues contiene el fichero PARTS.LST cuyo
path ser necesario indicar ms adelante. Hay que asegurarse que WinZip
restablece correctamente la estructura del directorio MLCad_V3.11 que
se crea.
El siguiente paso es ejecutar el programa MLCad.exe. Aparece un
cuadro de dilogo preguntando la localizacin del fichero PARTS.LST
que contiene la informacin sobre la base de datos de componentes Lego
que se acaba de instalar. Hay que indicar la ruta para el directorio \ldraw\.
MLCAD no continuar hasta que dicha ruta sea correcta.
Una vez indicado el path correcto, aparece un nuevo cuadro de dilogo
preguntando si se quieren registrar los tipos de fichero apropiados, el cual
hay que aceptar. Finalmente, aparecer la pantalla principal del programa.
Hay que seleccionar File|Scan Parts en la barra de men. Un cuadro de
dilogo indica que se han encontrado nuevos componentes y pregunta si
se quiere salvar el nuevo fichero PARTS.LST. Se acepta y ya est el
programa preparado para su ejecucin.
Es conveniente actualizar la base de datos de componentes Lego cada cierto
tiempo, en la pgina web oficial de LDraw.
3 Los primeros pasos
En el presente tutorial se explicarn las funciones bsicas de MLCAD, que se
usarn para construir un pequeo modelo Lego, en concreto un soporte para
ubicar un Pocket PC.
Tutorial de MLCAD 4
Figura 1-1: Pantalla principal
Cuando se ejecuta MLCAD, la interfaz grfica de usuario debe tener un aspecto
parecido al que se muestra en la Figura 1-1, quizs con alguna leve diferencia. Las
barras de herramientas de la interfaz posiblemente se encontrarn en una posicin
distinta, pero pueden colocarse en la parte del escritorio que se desee. Una buena
tendencia es tenerlas todas activadas, lo que se consigue en el men
View|ToolBars, pues se requerirn prcticamente todas las funciones que
representan a lo largo de la construccin de los modelos.
La ventana principal se puede dividir en 4 reas, marcadas con nmeros rojos en
la Figura 1-1. El rea 1 incluye la barra de mens y las diferentes barras de
herramientas. Con la ayuda del rea 2 puedes seleccionar las piezas Lego para el
modelo. Es importante tener una base de datos completa para poder construir los
modelos que se quieran. Este rea est dividida en dos zonas. La superior agrupa
las piezas por familias, de modo que sea ms sencillo localizar la que se busca,
mientras que la inferior muestra el aspecto grfico de las piezas, empezando por la
seleccionada en la parte superior. En el rea 3 las etapas del modelo Lego son
organizadas. Una vez concluida la construccin virtual del modelo es posible
crear unas verdaderas instrucciones de montaje como las que se conocen de los
modelos originales de Lego. La fabricacin del modelo se realiza en el rea 4. En
esta rea puedes ver el modelo desde 4 perspectivas diferentes, que se pueden
cambiar haciendo pulsando el botn derecho del ratn sobre una de ellas y
escogiendo en la opcin View Angle.
Para colocar la primera pieza no hay ms que seleccionarla en cualquiera de las
zonas del rea 2 y arrastrarla al rea 4 manteniendo pulsado el botn izquierdo del
ratn. La pieza se puede mover y rotar en todas las direcciones. Para desplazarla,
no hay ms que seleccionarla y arrastrarla por el rea 4 hasta el sitio deseado.
Tambin se pueden utilizar los cursores del teclado, si bien slo permiten el
1
2
3
4
Tutorial de MLCAD 5
desplazamiento en dos de las tres dimensiones del espacio. Todos los controles de
desplazamiento y rotacin se encuentran en la barra de herramientas Elementbar,
que se muestra en la Figura 1-2.
Figura 1-2:Elementbar
En la parte inferior izquierda de la pantalla aparece informacin sobre la pieza que
est seleccionada en el rea 2. "3005.DAT / Brick 1 x 1" indica que el nombre de
la pieza es "Brick 1 x 1" (ladrillo de 1 x 1) y que toda la informacin referente a
esa pieza est almacenada en el fichero "3005.DAT". Es bueno recordar los
nombres de las piezas ms usadas, pues una vez se adquiere un poco de prctica
en el manejo del programa es muy rpido localizarlas por su nombre en el rea 2.
Existen 4 modos bsicos para el desarrollo de modelos en MLCAD: view, place,
move y size. Estos modos se pueden escoger en la barra de herramientas Viewbar,
que se muestra en la Figura 1-3. Tambin es posible seleccionarlos con las teclas
F2, F3, F4 y F5, respectivamente.
Figura 1-3: Viewbar
El modo view permite seguir la secuencia de construccin del modelo paso por
paso, tal y como aparecer en las instrucciones. Ms adelante se mostrar cmo se
crean los pasos as como la utilizacin de este modo.
El modo place es el principal a la hora de construir, ya que es este modo en el que
se irn incluyendo y colocando las piezas en la posicin y rotacin adecuadas.
Tambin se introducen aqu los puntos de fin de etapa (step) como se explicar
posteriormente.
Finalmente, los modos move y size son de extrema utilidad a la hora de construir,
especialmente cuando el modelo adquiere grandes dimensiones, pues permiten
centrar y acercar el modelo individualmente en cualquiera de las perspectivas del
rea 4, permitiendo el correcto ensamblaje de las piezas. El size mode centra por
defecto la perspectiva que se est agrandando alrededor de la pieza que est
seleccionada en ese momento.
Existe tambin una barra de herramientas que permite hacer zoom en la figura, si
bien en la prctica es ms til la funcionalidad del size mode. S que puede
resultar de ms utilidad el ltimo botn (Zoom fit) de esta Zoombar, que ajusta el
tamao de las 4 perspectivas al espacio disponible en pantalla.
Figura 1-4:Zoombar
Cada vez que se aade una pieza en el rea 4, la nueva pieza ser listada en el rea
3. Toda la informacin referente a esa pieza como posicin, rotacin, color y
descripcin es incluida aqu. Si se pulsa sobre una pieza en el rea 3, la pieza ser
seleccionada. Alrededor de una pieza seleccionada aparece un rectngulo negro y
en el medio de la pieza una cruz blanca. El orden de las piezas en el rea 3 es el
mismo que el orden de montaje. Es posible establecer que slo se dibujen las
Tutorial de MLCAD 6
piezas que estn por encima de la seleccionada, es decir, que se colocaron antes y
estn por encima de ella en la lista del rea 3. Esto puede ser de utilidad por
ejemplo para localizar y ver la posicin de una pieza en concreto, que ha quedado
oculta tras el resto del modelo. Para activar dicha opcin, basta con pulsar el
ltimo botn (Draw to selection) de la Viewbar mostrada en la Figura 1-3.
Tambin es posible ocultar piezas o grupos de ellas persiguiendo el mismo
objetivo de poder trabajar ms cmodamente con ciertos elementos que de otro
modo quedaran cubiertos. Esta opcin (Hide) se encuentra en la Modificationbar,
que se muestra en la Figura 1-5.
Figura 1-5: Modificationbar
Para borrar una pieza del rea 4, basta con seleccionarla y pulsar la tecla Suprimir
del teclado.
Un aspecto importante que hay que tener en cuenta es que la libertad de
movimiento de una pieza est limitada por una cuadrcula invisible. En MLCAD
se puede elegir entre 3 tipos diferentes de cuadrcula, que se encuentran en la
Viewbar de la Figura 1-3. La cuadrcula mediana es la que se debe utilizar la
mayor parte del tiempo de construccin, pues es la que est basada en el tamao
de las piezas de Lego. Sin embargo, la cuadrcula fina tambin ser necesaria en
numerosas ocasiones, como por ejemplo al insertar en el agujero de un Technic
Brick un Technic Pin. No hay que perder de vista que MLCAD es un programa de
diseo grfico, especialmente programado para obtener instrucciones de montaje
de modelos Lego propios, de modo que queden almacenadas y se puedan
reutilizar las piezas fsicas en la construccin de otros modelos. Por tanto, dos
piezas se considerarn ensambladas si visualmente parece que lo estn, no existe
ninguna instruccin que determine si estn bien encajadas o no. Por este motivo,
el juego con las cuadrculas resulta fundamental si se quiere un nivel de detalle
ptimo. El ltimo botn (Enter pos + rot) de la Elementbar que se muestra en la
Figura 1-2, permite establecer las coordenadas de posicin y rotacin de cada
pieza, no teniendo por qu estar ajustadas a una rejilla en concreto. No es una
buena prctica utilizar esta funcin, por lo que se acaba de explicar. Si se quiere
volver a ajustar a la rejilla escogida en ese momento, el botn Snap to grid de la
barra Modificationbar mostrada en la Figura 1-5 permite hacerlo, para que est en
consonancia con el resto de piezas.
En este tutorial se van a presentar la mayor parte de las funciones que es posible
realizar con MLCAD, haciendo especial hincapi en las que resultan de mayor
utilidad en la construccin de los modelos. Sin embargo, existen ms
posibilidades, que se pueden aprender a utilizar con la ayuda que acompaa al
programa. Asimismo, si se posiciona el ratn sobre alguno de los botones de las
barras de herramientas, en la parte inferior izquierda de la pantalla aparece una
breve descripcin de su funcionamiento.
4 Construccin de un soporte para Pocket PC
4.1 La primera etapa
Se selecciona en la barra de mens File|New para crear un nuevo modelo. Si el
programa pide si se quiere grabar los primeros pasos, se indica que no.
Tutorial de MLCAD 7
La primera pieza se llama Plate 2 x 4 y hay que buscarla en la lista de piezas del
rea 2. Se selecciona la categora Plate de la parte superior del rea 2 y una vez
localizada la pieza se arrastra al rea 4. La bsqueda de las piezas en el rea 2 es
como revolver en la caja de Lego. La posicin en la que la primera pieza es
colocada se puede modificar de cualquiera de las maneras explicadas
anteriormente, si bien no es relevante para la construccin del modelo. Una vez
que la pieza se encuentra en la zona de construccin, es posible cambiarla de color
con slo seleccionar el deseado en la barra de colores de la Figura 1-6, o bien
pulsando el botn derecho del ratn y escogiendo la opcin Change Color, que
hace aparecer la paleta de colores, a la que tambin se puede acceder pulsando el
botn More de la barra de colores. Para esta primera pieza el color escogido es el
yellow estndar.
Figura 1-6: Colorbar
La segunda pieza de esta etapa inicial es un Plate 1 x 2, de color ligth-gray. Se
coloca sobre la primera pieza utilizando la cuadrcula de tamao medio para poder
colocarla justo encima de ella, de modo que parezcan que estn encajadas, como
se puede observar en la Figura 1-7. Para facilitar este posicionado correctamente,
se puede utilizar el size mode o cualquiera de los botones de la Zoombar.
Figura 1-7: Colocacin de la segunda pieza
Para completar esta etapa inicial de la construccin, son necesarias 6 unidades
ms del tipo Plate 1 x 2 y 2 piezas ms de Plate 2 x 4, que se colocan como se
indica en la Figura 1-8.
Tutorial de MLCAD 8
Figura 1-8: Etapa inicial
La rotacin de las piezas se realiza utilizando los botones de la Elementbar de la
Figura 1-2, con el botn Enter pos + rot de dicha barra de herramientas o
pulsando el botn derecho del ratn y escogiendo la opcin Enter pos + rot. En la
prctica, la primera opcin es la ms rpida y fcil de manejar. Es importante
hacer notar que cada pieza nueva que se introduce en el rea 4 lleva la misma
rotacin que la pieza que estaba seleccionada en dicho rea en ese momento. Esto
es de especial inters y utilidad cuando sea necesario colocar varias piezas en
posiciones de rotacin complejas, pues una vez establecidos los ngulos de
rotacin de la primera, el resto sern muy sencillas de encajar. El ngulo girado
cada vez que se pulsan los botones de la Elementbar, as como el cambio de
posicin en los ejes x, y y z segn el tamao de la rejilla utilizado pueden
cambiarse en el men de opciones Settings|General|Change, escogiendo la
pestaa Step,Grid,Snap, tal y como se muestra en la Figura 1-9.
Tutorial de MLCAD 9
Figura 1-9: Ventana Step, Grid, Snap
La primera etapa de construccin toca a su fin, as que hay que indicrselo al
programa. Para ello, una vez colocada la ltima pieza de esta etapa, se selecciona
el botn Add Step de la Editbar que se puede observar en la Figura 1-10.
Figura 1-10: Editbar
El resumen de las piezas utilizadas en esta primera etapa se muestra en la Tabla
1-1
Tabla 1-1: Resumen de piezas de la etapa 1
4.2 Guardando y cargando
Antes de seguir avanzando en el modelo es conveniente guardar lo que se lleva
construido. Para ello se selecciona File|Save As en la barra de men y se
selecciona la ubicacin y el nombre del proyecto. Tambin es recomendable
intentar abrir el fichero para ver si ha sido realmente guardado. Para ello basta
seleccionar File|Open y escoger el archivo que se desee.
Una vez realizados estos pasos se puede proceder a la construccin de la segunda
etapa del modelo. Para ello, se selecciona el place mode en caso de que no
estuviese activado y se marca en el rea 3 la ltima lnea introducida,
correspondiente a Step point introducido. Es necesario marcar esta lnea pues las
piezas se introducen en el rea 3 a continuacin de la ltima pieza o paso
seleccionado, de modo que es posible aadir piezas en etapas que ya fueron
cerradas siempre que se desee. La primera pieza de la segunda etapa es un
Technic Brick 1 x 16 with Holes, que se encuentra en la categora Technic del
Descripcin Etapa Cantidad Color
Plate 1 x 2 1 7 Light-Gray
Plate 2 x 4 1 3 Yellow
Tutorial de MLCAD 10
rea 2. La colocacin de esta pieza permite establecer correctamente las distancias
entre los Plate 2 x 4 de la etapa anterior, como se hara si se estuviese
construyendo el modelo fsico. Los cambios en la posicin u orientacin de las
piezas correspondientes a etapas anteriores a la actual quedan modificados como
parte de la informacin que acompaa a cada pieza en su etapa correspondiente.
La siguiente pieza se trata de un Technic Axle 6. A la hora de colocar este
elemento a travs del agujero correspondiente del Technic Brick 1 x 16 with
Holes, ocurre que no es posible alinearlo exactamente con dicho agujero. La
solucin pasa por seleccionar la rejilla fina y ajustar correctamente el eje en su
sitio, como se muestra en la Figura 1-11.
Figura 1-11: Eje ajustado exactamente en el agujero
Para la correcta colocacin de la siguiente pieza, un Technic Bush de color
light-gray ser necesario un cambio de vista en la zona superior derecha (primer
cuadrante) del rea 4. Para ello, como ya se explic, se pulsa el botn derecho del
ratn cuando el cursor se encuentra sobre dicho cuadrante y se selecciona la
opcin View Angle, que en este momento se encuentra en Right, cambindose a
Left. De este modo, el ajuste se realiza correctamente, como se puede observar en
la Figura 1-12.
Tutorial de MLCAD 11
Figura 1-12: Cambio de vista del primer cuadrante
El resto de piezas de esta segunda etapa se encuentran listadas en la Tabla 1-2,
mientras que el aspecto del modelo al final de esta etapa se puede ver en la Figura
1-13.
Tabla 1-2: Resumen de piezas de la etapa 2
Descripcin Etapa Cantidad Color
Technic Brick 1 x 16 with Holes 2 1 Black
Technic Axle 6 2 1 Black
Technic Bush 2 1 Light-Gray
Technic Axle 5 2 1 Black
Technic Axle 2 Notched 2 2 Black
Technic Bush 1/2 Smooth 2 1 Light-Gray
Technic Triangle 2 1 Black
Tutorial de MLCAD 12
Figura 1-13: Segunda etapa
No hay que olvidar aadir un Step point al final de cada etapa.
4.3 Manejando el view mode
El orden en que se colocan las piezas dentro de cada etapa no es relevante. Por
ejemplo, en la etapa anterior se podran haber colocado antes las piezas de la zona
del Technic Triangle que las del Technic Axle 6. Esto es as porque el
resultado final que se busca es la creacin de unas instrucciones de montaje paso
por paso, con lo que lo que realmente interesa es el aspecto final del modelo en
cada etapa. Hay que tener especial cuidado de que estn visibles todas las piezas
que se aaden nuevas en cada etapa, de modo que se vean claramente los cambios
introducidos. Por este motivo, a la hora de realizar la construccin virtual del
modelo hay que detenerse unos instantes para decidir el orden en que ms
fcilmente se podr seguir la construccin fsica por alguien que no sea el
diseador. En este sentido juegan un papel primordial tanto los Step points
normales como los Rotation Step points, que se vern en la seccin 4.6 Rotacin
del punto de vista.
Para ver cmo est quedando la construccin, cmo se vern finalmente las
instrucciones, MLCAD dispone del view mode. Una vez seleccionado dicho
modo, el rea 4 cambia ofreciendo el aspecto final que tiene la etapa primera.
Utilizando los botones de la Movementbar que se muestra en la Figura 1-14 se
puede avanzar en la secuencia de etapas, asistiendo a la construccin automtica
del modelo. Todas las piezas que se hayan colocado hasta la siguiente etapa son
mostradas cada vez. Los Steps points no son pues necesarios si el objetivo no es
generar unas instrucciones de montaje.
Tutorial de MLCAD 13
Figura 1-14: Movementbar
Uno de los grandes aciertos del programa es que las piezas nuevas de cada etapa
aparecen en un color ms claro que las de etapas anteriores, con lo que se facilita
su localizacin. Este comportamiento se puede variar en el men
Settings|General|Change, en el cuadro desplegable Added parts view type de la
pestaa Viewing como se puede observar en la Figura 1-15.
Figura 1-15: Ventana Viewing
Para continuar con el montaje del modelo, hay que volver al modo de edicin,
place mode, sin olvidarse de seleccionar el ltimo Step point para que las nuevas
piezas se aadan a continuacin.
4.4 El efecto visual
La etapa tercera est compuesta nicamente por 3 piezas, que se listan en la Tabla
1-3.
Tabla 1-3: Resumen de piezas de la etapa 3
La colocacin del Technic Liftarm 1 x 11.5 Double Bent no entraa dificultad
ninguna. Sin embargo, al llegar al Technic Shock Absorber 10L Damped ocurre
que la imagen que se tiene de esta pieza es con el muelle extendido y lo que se
necesitara es la figura del muelle comprimido. La construccin del soporte para
Pocket PC con los muelles extendidos sera ms laboriosa de hacer pues la mayor
parte de las piezas tendran una rotacin de un ngulo extrao. Pero no hay
problema pues, como se ha explicado anteriormente, lo que interesa es el efecto
visual en su conjunto al final de la etapa y ste es el que se puede apreciar en la
Figura 1-16. El Technic Triangle tapa por completo la zona del muelle dando la
sensacin de que est correctamente colocado. Adems, en la prctica no existe
Descripcin Etapa Cantidad Color
Technic Liftarm 1 x 11.5 Double Bent 3 1 Black
Technic Shock Absorber 10L Damped 3 1 Black
Technic Triangle 3 1 Black
Tutorial de MLCAD 14
confusin posible sobre dnde encajar la parte superior del muelle pues, como se
puede observar en la Figura 1-17, especialmente en el primer cuadrante, la nica
posibilidad de que quede encajado en algn sitio es comprimindolo.
Figura 1-16: Tercera etapa
Figura 1-17: Detalle de colocacin del Technic Shock Absorber
Tutorial de MLCAD 15
4.5 Avanzando rpidamente
Las etapas que restan para terminar de construir el modelo no entraan ninguna
dificultad especial. Slo hay que ir cogiendo soltura a la hora de situar las piezas
correctamente. A continuacin se listan las piezas de cada etapa restante y se
muestran las imgenes de las mismas. En la etapa 5 se produce un duplicado de lo
que se llevaba construido hasta la etapa 4, de modo que queda la misma
agrupacin de piezas pero de forma simtrica. La distancia a la que hay que
colocar estos dos grupos de piezas depender del Technic Liftarm 1 x 15
Straight que se introduce en la etapa 6, con lo que seguramente habr que mover
alguno de los dos grupos de piezas hasta la posicin adecuada. A la hora de
seleccionar grupos de piezas, es posible hacer uso de los controles normales del
entorno Windows. Por un lado se puede seleccionar una zona con el ratn en
cualquiera de los cuadrantes del rea 4 de modo que queden marcados todas las
piezas que cortan dicha zona. Por otro lado, es posible ir marcando las piezas
elegidas mientras se mantiene pulsada la tecla Control. Finalmente, tambin se
pueden seleccionar las piezas en el rea 3, haciendo uso de las teclas Control o
Shift.
Otras funciones que son de gran utilidad son las de cortar, copiar y pegar,
pudiendo utilizarse nuevamente las teclas combinadas Ctrl+X, Ctrl+C y Ctrl+V
respectivamente.
Figura 1-18: Cuarta etapa
Tutorial de MLCAD 16
Tabla 1-4: Resumen de piezas de la etapa 4
Figura 1-19: Quinta etapa
Descripcin Etapa Cantidad Color
Technic Axle Pin 4 1 Light-Gray
Technic Brick 1 x 16 with Holes 4 1 Black
Technic Bush 4 1 Light-Gray
Technic Bush 1/2 Smooth 4 1 Light-Gray
Technic Pin with Friction 4 5 Black
Descripcin Paso Cantidad Color
Plate 1 x 2 5 7 Light-Gray
Plate 2 x 4 5 3 Yellow
Technic Axle 2 Notched 5 2 Black
Technic Axle 5 5 1 Black
Technic Axle 6 5 1 Black
Technic Axle Pin 5 1 Light-Gray
Technic Brick 1 x 16 with Holes 5 2 Black
Tutorial de MLCAD 17
Tabla 1-5: Resumen de piezas de la etapa 5
Figura 1-20: Sexta etapa
Tabla 1-6: Resumen de piezas de la etapa 6
Descripcin Paso Cantidad Color
Technic Bush 5 2 Light-Gray
Technic Bush 1/2 Smooth 5 2 Light-Gray
Technic Liftarm 1 x 11.5 Double Bent 5 1 Black
Technic Pin with Friction 5 5 Black
Technic Shock Absorber 10L Damped 5 1 Black
Technic Triangle 5 2 Black
Descripcin Paso Cantidad Color
Technic Axle 7 6 2 Black
Technic Axle Joiner Perpendicular
Double
6 4 Light-Gray
Technic Bush 1/2 Smooth 6 2 Light-Gray
Technic Liftarm 1 x 15 Straight 6 2 Black
Technic Pin with Friction 6 6 Black
Tutorial de MLCAD 18
Figura 1-21: Sptima etapa
Tabla 1-7: Resumen de piezas de la etapa 7
Descripcin Paso Cantidad Color
Technic Axle 12 7 2 Black
Technic Axle Joiner Perpendicular
Double
7 4 Light-Gray
Technic Axle Pin 7 2 Light-Gray
Technic Bush 7 4 Light-Gray
Technic Bush 1/2 Smooth 7 4 Light-Gray
Tutorial de MLCAD 19
Figura 1-22: Octava etapa
Tabla 1-8: Resumen de piezas de la etapa 8
No hay que olvidarse de introducir los Steps points al final de cada etapa.
4.6 Rotacin del punto de vista
En instrucciones de montaje originales de Lego, el modelo es girado en ocasiones
si resulta beneficioso para visualizar mejor el proceso de ensamblaje. Esto es
posible hacerlo tambin en MLCAD. Para ello hay que indicarle al programa
cundo el modelo debe ser girado y en qu direccin ha de hacerlo. En el caso del
soporte para Pocket PC que se ha venido construyendo, en las 3 ltimas etapas se
colocan una serie de piezas que es posible que no se puedan apreciar claramente.
Hay que tener en cuenta que es la vista en 3D del cuarto cuadrante del rea 4 la
que ofrece una perspectiva aproximada de cmo quedar la vista de la pieza en
cada una de las etapas, en las instrucciones de montaje finales no se vern el resto
de perspectivas. Por tanto, es necesario ofrecer una vista del modelo girado para
que se puedan apreciar detalles que de otro modo sera imposible ver. Esto se
consigue aadiendo un Rotation Step point pulsando en el botn Add Rotation
Step de la Editbar (Figura 1-10). Aparece el cuadro de dilogo que se muestra en
la Figura 1-23, en el que se puede introducir la rotacin en grados. Para
comprobar el efecto de los ngulos introducidos, basta con pulsar el botn
Preview (vista preliminar) y MLCAD mostrar la nueva orientacin del modelo.
Descripcin Paso Cantidad Color
Technic Liftarm 1 x 11.5 Double Bent 8 2 Blue
Technic Liftarm 1 x 11.5 Double Bent 8 4 White
Tutorial de MLCAD 20
Para el ejemplo del soporte para Pocket PC se introduce un ngulo de 90
relativos en el eje y.
Figura 1-23: Rotation Step point
El modelo mantendr la nueva orientacin hasta que se aada otra rotacin o se
detenga la nueva orientacin, mediante la pulsacin del botn Add Rotation End
Step, de la Editbar. El efecto que ha tenido sobre la construccin del modelo no se
puede apreciar desde el place mode, sino que es necesario pasar al view mode para
comprobar cmo quedar la rotacin. En la Figura 1-24 se observa esto.
Figura 1-24: Novena etapa
Tutorial de MLCAD 21
4.7 Agrupamiento
La construccin del soporte para Pocket PC de manera aislada no tendra sentido
si no fuese posible utilizarlo posteriormente para aadirlo al modelo de un robot
por ejemplo que se est construyendo. MLCAD ofrece la posibilidad de combinar
diferentes modelos en un nico fichero, siendo posible cambiar, girar y mover los
diferentes modelos independientemente unos de otros, como si de piezas simples
se tratarse, as como de verlos todos juntos en una nica imagen.
Para conseguir esto, lo primero que hay que hacer es cargar una de las figuras que
se hayan creado. Una vez cargada se selecciona en la barra de mens la opcin
Multipart|New Model. En el cuadro de dilogo emergente se escribe el nombre y
la descripcin del modelo combinado que se va a crear. Una vez cerrado este
cuadro, el rea 4 no contiene nada, pero en la categora Document del rea 2
aparece la figura del modelo que se haba cargado, como si se tratase de una pieza
real de Lego. Si se selecciona Multipart|Import Model en la barra de mens es
posible aadir todos los sub-modelos que sean necesarios para construir el modelo
global. En el rea 3 es posible cambiar el modelo activo en el cuadro desplegable
Active Model.
Si se quiere modificar alguna parte de los sub-modelos es necesario realizar los
cambios en dicho sub-modelo, actualizndose automticamente en el modelo
global.
Para guardar todo el conjunto se selecciona File|Save As en la barra de mens,
teniendo el archivo extensin mpd. Si se quiere obtener los ficheros de los
diferentes sub-modelos por separado, se pueden generar escogiendo
Multipart|Export Models.
En la Figura 1-25 y la Figura 1-26 se puede observar el ensamblaje del soporte
para Pocket PC en la plataforma del robot. En la parte inferior del rea 2 se
encuentran los sub-modelos necesarios para la construccin del robot completo.
Se pueden seguir aadiendo piezas Lego estndares al modelo conjunto.
Tutorial de MLCAD 22
Figura 1-25: Robot antes del soporte para Pocket PC
Figura 1-26: Robot con el soporte para Pocket PC
Tutorial de MLCAD 23
4.8 Instrucciones de montaje y lista de piezas
Una vez completada la construccin del modelo Lego, se procede a generar las
instrucciones de montaje etapa por etapa. Para ello se seleccionan los diferentes
sub-modelos en el rea 3 y se accede al men File|Save Pictures. Aparece el
cuadro de dilogo que se muestra en la Figura 1-27.
Figura 1-27: Cuadro de dilogo para la creacin de instrucciones de montaje
Se selecciona la resolucin y el formato de las imgenes que se van a crear. La
opcin Pictures for every step debe ser activada mientras que la opcin Pictures
for all sub-models desactivada. En la imagen que aparece del modelo es posible
girarlo de modo que se selecciona la que ser la vista en 3D que aparecer en las
instrucciones. Todas las rotaciones relativas que se hayan introducido por medio
de Rotation Step points se calcularn en relacin con en ngulo escogido aqu.
Una vez aceptado, se guardan las imgenes en el directorio especificado y con el
nombre escogido.
Tambin es posible crear una fotografa del modelo completo. Se activa dicho
modelo en el rea 3 y se selecciona File|Save Pictures. Esta vez se marca la
opcin Snapshot. Si se selecciona Pictures for all sub-models MLCAD generar
una fotografa para cada uno de los sub-modelos, as como para el modelo
completo.
Finalmente, se genera una lista con las piezas necesarias para cada sub-modelo as
como para el modelo completo seleccionando File|Save Partlist. En la Figura
1-28 se observa el cuadro de dilogo que aparece. Es conveniente marcar la
opcin Parts Per Step, con lo que se habr conseguido por un lado la imagen de
cada etapa y por otro las piezas necesarias en la misma.
Tutorial de MLCAD 24
Figura 1-28: Cuadro para la creacin de la lista de piezas
En las siguientes figuras se puede apreciar tanto el soporte para Pocket PC como
el robot final, tal y como aparecen en las imgenes generadas por MLCAD.
Tutorial de MLCAD 25
Figura 1-29: Aspecto final de los modelos MLCAD
5 Referencias
[1] http://www.ldraw.org
[2] http://www.lego.com
[3] http://www.ldraw.org/download/start/
[4] http://www.lm-software.com/mlcad/
También podría gustarte
- Conexión SQL SERVER & C# (Manual para principiantes)De EverandConexión SQL SERVER & C# (Manual para principiantes)Calificación: 1 de 5 estrellas1/5 (1)
- Procedimiento de Trabajo Seguro RetroexcavadoraDocumento34 páginasProcedimiento de Trabajo Seguro RetroexcavadoraLuis Moyano96% (24)
- Introduccion Al Entorno de Desarrollo .Net - EjerciciosDocumento186 páginasIntroduccion Al Entorno de Desarrollo .Net - Ejercicioswuimedia100% (1)
- Tratamiento básico de datos y hojas de cálculo. ADGG0508De EverandTratamiento básico de datos y hojas de cálculo. ADGG0508Aún no hay calificaciones
- Qué Son Normas Internacionales Del Dibujo TécnicoDocumento9 páginasQué Son Normas Internacionales Del Dibujo TécnicoJose Manuel Arredondo Acosta100% (2)
- Elmod 6 QuickStart-EspanolDocumento60 páginasElmod 6 QuickStart-Espanolylugo1985100% (1)
- Programación Java - Una Guía para Principiantes para Aprender Java Paso a PasoDe EverandProgramación Java - Una Guía para Principiantes para Aprender Java Paso a PasoCalificación: 3 de 5 estrellas3/5 (7)
- Ejercicio SwapsDocumento6 páginasEjercicio SwapsCamila Serrano FlorezAún no hay calificaciones
- Solvente Dielectrico ST25NCDocumento3 páginasSolvente Dielectrico ST25NCGaudencio Manolo Laguna MogollónAún no hay calificaciones
- SR3DBuilder: Manual de UsuarioDocumento32 páginasSR3DBuilder: Manual de UsuarioKoldo100% (1)
- Matlab para Ing. CivilDocumento119 páginasMatlab para Ing. CivilYuri Abraham Paniagua Segovia83% (6)
- Aprender Autocad 2012 con 100 ejercicios prácticosDe EverandAprender Autocad 2012 con 100 ejercicios prácticosCalificación: 3 de 5 estrellas3/5 (1)
- Manual de Practicas SolidworksDocumento208 páginasManual de Practicas SolidworksDalcio Antonio OliveiraAún no hay calificaciones
- Procesadores de textos y presentaciones de información básicos. ADGG0508De EverandProcesadores de textos y presentaciones de información básicos. ADGG0508Aún no hay calificaciones
- Lazarus Basico Revision 2015Documento78 páginasLazarus Basico Revision 2015Daniel SanchezAún no hay calificaciones
- ES Eplan ManualDocumento10 páginasES Eplan ManualVictor CifuentesAún no hay calificaciones
- Como Disenar Una PCB Con El Orcad PDFDocumento12 páginasComo Disenar Una PCB Con El Orcad PDFChristian EscurraAún no hay calificaciones
- Manual Solidworks 2014Documento85 páginasManual Solidworks 2014Angel Huipe ManceraAún no hay calificaciones
- FineELEC Quick Guide SPDocumento79 páginasFineELEC Quick Guide SPolgfAún no hay calificaciones
- Instalacion DB2 LinuxDocumento9 páginasInstalacion DB2 Linuxelcapi05Aún no hay calificaciones
- Manual para DesarrolladoresDocumento45 páginasManual para DesarrolladoresgeorgehernandezAún no hay calificaciones
- Curso Java - Foro LospillaosDocumento87 páginasCurso Java - Foro LospillaosAlexander Vicente RomaníAún no hay calificaciones
- MDCIGSW - Tutorial de Introducción A EMF y GMF - D.Musat - J.Perez - P.AlarconDocumento38 páginasMDCIGSW - Tutorial de Introducción A EMF y GMF - D.Musat - J.Perez - P.AlarconIng. Orlando Ramiro Bettin Julio100% (1)
- Proyecto FinalDocumento11 páginasProyecto FinalcristianAún no hay calificaciones
- Curso Básico de MatlabDocumento77 páginasCurso Básico de Matlabmarcos_ayala_12Aún no hay calificaciones
- Manual Programacion M - EZPLC - Soft Esp.Documento4 páginasManual Programacion M - EZPLC - Soft Esp.Hector AdamesAún no hay calificaciones
- Netbeans Tutorial Español PDFDocumento22 páginasNetbeans Tutorial Español PDFAlejandro Silva100% (1)
- Netbeans Tutorial Español PDFDocumento22 páginasNetbeans Tutorial Español PDFAlejandro SilvaAún no hay calificaciones
- Guia de EagleDocumento8 páginasGuia de EagleChrisAún no hay calificaciones
- SQLite para Principiantes - V1.0Documento15 páginasSQLite para Principiantes - V1.0Programacion FP DesarrolloAún no hay calificaciones
- Gu A 1 Estructuras Instalacion cubeIDEDocumento9 páginasGu A 1 Estructuras Instalacion cubeIDEJuan Sebastian GiraldoAún no hay calificaciones
- MplabxideDocumento12 páginasMplabxiderenzo mezaAún no hay calificaciones
- MSP430 IDE ConfigurationDocumento5 páginasMSP430 IDE ConfigurationFabian Rene Costa MoraAún no hay calificaciones
- Manual para Desarrolladores ElastixDocumento50 páginasManual para Desarrolladores ElastixFernando Bolivar100% (1)
- Manual TecnicoDocumento24 páginasManual TecnicoAdrian Millan MartinezAún no hay calificaciones
- MF2 - Instalacion - Eagle - y - Herramientas - SchematicDocumento15 páginasMF2 - Instalacion - Eagle - y - Herramientas - SchematicCarlos PerezAún no hay calificaciones
- Manual Tecnico Netbeans CompletoDocumento20 páginasManual Tecnico Netbeans CompletoJohn AlFonsoAún no hay calificaciones
- Guia Rapida ElcadDocumento2 páginasGuia Rapida Elcadjguerrero.067Aún no hay calificaciones
- Introduccion A Netbeans IdeDocumento36 páginasIntroduccion A Netbeans IdeCarlos Manuel Rodrigues GarciaAún no hay calificaciones
- Manual de Orcad - Microcontroladores PicDocumento10 páginasManual de Orcad - Microcontroladores PicJaime Rupay CrucesAún no hay calificaciones
- Manual de Instalacion de EclipseDocumento12 páginasManual de Instalacion de EclipseJorge FriasAún no hay calificaciones
- Manual de Instalacion de EclipseDocumento12 páginasManual de Instalacion de EclipsePablo AlvarezAún no hay calificaciones
- Manual Basico de MPLABDocumento21 páginasManual Basico de MPLABSaul Ramirez100% (1)
- Disertacion Manual de Software Minero Vulcan 1 1 Ing Omar Adrian Munguia Felix PDFDocumento153 páginasDisertacion Manual de Software Minero Vulcan 1 1 Ing Omar Adrian Munguia Felix PDFMauricio Contreras RojasAún no hay calificaciones
- Disertacion Manual de Software Minero Vulcan 1.1 - Ing Omar Adrian Munguia FelixDocumento153 páginasDisertacion Manual de Software Minero Vulcan 1.1 - Ing Omar Adrian Munguia FelixGerman Andrei Saldaña Garcia100% (1)
- Manual Solid Works 2006Documento208 páginasManual Solid Works 2006Emmanuel Zuñiga Galvan100% (1)
- Manual Vulcan Basico 2009Documento62 páginasManual Vulcan Basico 2009Fernando Payes Vargas100% (1)
- Eclipse Neon Secuela2.0Documento61 páginasEclipse Neon Secuela2.0Anonymous 7hUCTuHZaQAún no hay calificaciones
- Mux2a1 TutorialDocumento30 páginasMux2a1 TutorialelkillyAún no hay calificaciones
- EdiLus CursoFormacion Lec1Documento28 páginasEdiLus CursoFormacion Lec1pihglez1464Aún no hay calificaciones
- Manual M1Documento38 páginasManual M1Rodrigo Pasten CortesAún no hay calificaciones
- Reporte MYM Práctica 2Documento22 páginasReporte MYM Práctica 2julio floresAún no hay calificaciones
- Unidad Educativa Carlos CisnerosDocumento21 páginasUnidad Educativa Carlos CisnerosPaulin CostalesAún no hay calificaciones
- OracleXE-primeros PasosDocumento9 páginasOracleXE-primeros PasoseipoxAún no hay calificaciones
- Aguiar Perez Olivia ED02 TrabajoInvestigativoDocumento16 páginasAguiar Perez Olivia ED02 TrabajoInvestigativoOlivia AguiarAún no hay calificaciones
- Tutorial Del MPLABDocumento23 páginasTutorial Del MPLABapi-27535945100% (3)
- Resolución de averías lógicas en equipos microinformáticos. IFCT0309De EverandResolución de averías lógicas en equipos microinformáticos. IFCT0309Aún no hay calificaciones
- Acuerdo de Asociación Económica, Concertación Política y Cooperación Entre Los Estados Miembros de Las Comunidades Europeas y MéxicoDocumento9 páginasAcuerdo de Asociación Económica, Concertación Política y Cooperación Entre Los Estados Miembros de Las Comunidades Europeas y MéxicoANTONIO HERNANDEZAún no hay calificaciones
- Valdesquí 230303Documento8 páginasValdesquí 230303pacoAún no hay calificaciones
- Caso Plasticos El DuraderoDocumento4 páginasCaso Plasticos El Duraderoamparo atuestaAún no hay calificaciones
- Habes CurpusDocumento4 páginasHabes CurpusMiguel Arana DiazAún no hay calificaciones
- Clase 9 Diseño de Tronadura, Rajo Abierto.Documento13 páginasClase 9 Diseño de Tronadura, Rajo Abierto.Erik SotoAún no hay calificaciones
- Publicacion en El RepositorioDocumento8 páginasPublicacion en El RepositorioasistenteAún no hay calificaciones
- Tesis Algoritmo para La Extracción Del Conocimiento (KDD) A Través Del - Análisis de Sistema Aplicado en La Investigación ProgramaciónDocumento142 páginasTesis Algoritmo para La Extracción Del Conocimiento (KDD) A Través Del - Análisis de Sistema Aplicado en La Investigación ProgramaciónJose Luis HernandezAún no hay calificaciones
- TP N 3 - Higiene Industrial - Serrano Garcia Victor Hugo - Año 2022 - Profesor Victor Hugo AlfieriDocumento22 páginasTP N 3 - Higiene Industrial - Serrano Garcia Victor Hugo - Año 2022 - Profesor Victor Hugo AlfieriVictor SerranoAún no hay calificaciones
- Gestión de La Última MillaDocumento50 páginasGestión de La Última MillaConcordia VaporAún no hay calificaciones
- Actividad Interactiva Manipulacion de AlimentosDocumento9 páginasActividad Interactiva Manipulacion de Alimentosgeral radaAún no hay calificaciones
- Trabajo de Control EfectivoDocumento8 páginasTrabajo de Control EfectivoJordano Roque0% (1)
- Anexo A Formatos de Conformacion Del Copasst.Documento17 páginasAnexo A Formatos de Conformacion Del Copasst.hensarAún no hay calificaciones
- Parámetros FarmacocineticosDocumento6 páginasParámetros FarmacocineticosAndreita Abril BrionesAún no hay calificaciones
- Auto de Admision de Demanda y EmplazamientoDocumento2 páginasAuto de Admision de Demanda y EmplazamientoJennyfer Torrez UrbinaAún no hay calificaciones
- Guia Distribucion de Frecuencias 7°Documento2 páginasGuia Distribucion de Frecuencias 7°luisafercolonia7363100% (1)
- Workbook Pilares - de - ContenidoDocumento10 páginasWorkbook Pilares - de - ContenidobritmonkyAún no hay calificaciones
- Futuro Fintech y Forex Trading: Intelligence Prime Capital LTDDocumento49 páginasFuturo Fintech y Forex Trading: Intelligence Prime Capital LTDBarbaraAún no hay calificaciones
- Formato Matriz Legal - SenaDocumento2 páginasFormato Matriz Legal - SenaAna100% (1)
- Informática ContableDocumento10 páginasInformática ContableCano GreciaAún no hay calificaciones
- 01 - Procedimiento para Colocacion y Curado de Concreto 210Documento5 páginas01 - Procedimiento para Colocacion y Curado de Concreto 210jonathanAún no hay calificaciones
- Examen - Evaluacion FinalDocumento10 páginasExamen - Evaluacion FinalmilenaAún no hay calificaciones
- Tarea 4 Derecho Notarial Power PointDocumento11 páginasTarea 4 Derecho Notarial Power Pointgisselle8manzueta8nuAún no hay calificaciones
- AMSA - Capacitacion Gestion de Inventarios v.1Documento4 páginasAMSA - Capacitacion Gestion de Inventarios v.1Luis Omar Shermann CuetoAún no hay calificaciones
- 3.documento y Mapa Mental (Software, Hardware, Redes)Documento4 páginas3.documento y Mapa Mental (Software, Hardware, Redes)Juan Sebastian Leon MuñozAún no hay calificaciones
- Pobreza en La GuajiraDocumento4 páginasPobreza en La Guajirarodolfo100% (1)
- 01-20 FZN250 - Revision Motor Arranque PDFDocumento5 páginas01-20 FZN250 - Revision Motor Arranque PDFLiliana FlorezAún no hay calificaciones