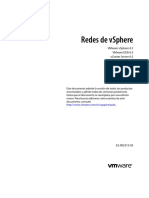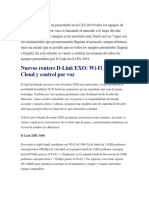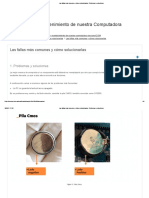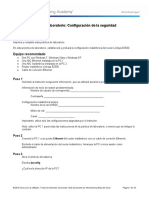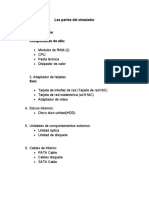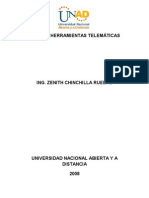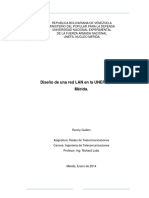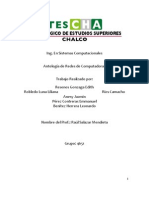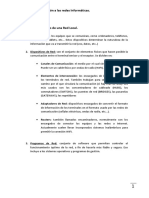Documentos de Académico
Documentos de Profesional
Documentos de Cultura
Despierta A Tu PC Con La Función Wake On Lan
Despierta A Tu PC Con La Función Wake On Lan
Cargado por
j8505120 calificaciones0% encontró este documento útil (0 votos)
11 vistas14 páginasTítulo original
Despierta a Tu PC Con La Función Wake on Lan
Derechos de autor
© © All Rights Reserved
Formatos disponibles
DOCX, PDF, TXT o lea en línea desde Scribd
Compartir este documento
Compartir o incrustar documentos
¿Le pareció útil este documento?
¿Este contenido es inapropiado?
Denunciar este documentoCopyright:
© All Rights Reserved
Formatos disponibles
Descargue como DOCX, PDF, TXT o lea en línea desde Scribd
0 calificaciones0% encontró este documento útil (0 votos)
11 vistas14 páginasDespierta A Tu PC Con La Función Wake On Lan
Despierta A Tu PC Con La Función Wake On Lan
Cargado por
j850512Copyright:
© All Rights Reserved
Formatos disponibles
Descargue como DOCX, PDF, TXT o lea en línea desde Scribd
Está en la página 1de 14
Despierta a tu PC con la
funcin Wake on Lan
Sumario
1. NIVEL: AVANZADO
2. Paso 1. Preparacin del hardware
3. Paso 2. Ajusta la BIOS
4. Paso 3. Configura la tarjeta de red
5. Paso 4. Nuestra IP y la direccin MAC
6. Paso 5. Instalacin del software WoL
7. Paso 6. Enciende el PC desde otro PC
8. Paso 7. Actualiza el firmware
9. Paso 8. Cuenta en DynDNS.org
10. Paso 9. Configura el router en DynDNS
11. Paso 10. Administracin desde el router
12. Paso 11. WOL en el router
13. Paso 12. Enciende el PC desde Internet
NIVEL: AVANZADO
Wake on Lan (en adelante WoL) es una tecnologa que permite encender un
ordenador remotamente desde otro ordenador que est conectado a la red.
Esto es posible porque un gran nmero de tarjetas de red del mercado permiten
quedarse en modo escucha aun estando el PC apagado y, una vez reciben un
paquete de datos determinado, encienden el ordenador.
Bsicamente, configuraremos el router para que acepte paquetes por un puerto
concreto y los enrutaremos (redirigiremos) a la tarjeta de red del PC para
despertarlo. Una vez encendido con cualquier software de escritorio remoto,
podremos acceder, trabajar a distancia con l y apagarlo una vez que hayamos
acabado.
Paso 1. Preparacin del hardware
Para realizar el tutorial, debemos consultar las especificaciones tcnicas de
nuestra placa base y de la tarjeta de red para ver si son compatibles con WoL.
Si no es as, no habr posibilidad de acometer con xito este prctico. Si lo son,
podemos proseguir y tendremos dos posibilidades. Si nuestra tarjeta de red est
integrada en la placa base (la mayor parte de las actuales la tienen integrada), no
tendremos que realizar ninguna operacin en lo que a hardware se refiere.
Si nuestra tarjeta de red no est integrada, deberemos conectarla a la placa
mediante el puerto oportuno (PCI, PCI-E, etc.) y adems unirlas mediante
un cable WoL. Lo mejor es mirar las especificaciones de estos componentes para
saber el lugar exacto donde enchufar el cable, con un pequeo conector del que
salen tres hilos, aunque normalmente viene indicado en la placa con el
nombre WoL.
Paso 2. Ajusta la BIOS
El siguiente punto es habilitar WoL en la BIOS para que deje a la tarjeta
escuchando a pesar de que el ordenador est apagado. Para ello, debemos
encender nuestro ordenador y durante los primeros segundos, antes de que
empiece la carga del sistema operativo que tengamos instalado, entrar en la BIOS.
Esto se realiza en la mayora de los ordenadores pulsando la
tecla SUPRIMIR o F2. Una vez all, deberemos buscar la opcin Wake on Lan y
dejarla Activa. Casi siempre se encuentra en la seccin de administracin de
energa (Power Management). Como sabemos, existen muchas placas bases y
clases de BIOS, por lo que es imposible dar las instrucciones exactas para todos
los modelos. En nuestro caso, la opcin se llama Network Boot y se encuentra
dentro de la seccin Main.
Paso 3. Configura la tarjeta de red
A pesar de haber configurado la BIOS, es posible que el ordenador bloquee la
funcin WoL, por lo que debemos comprobar que esto no est ocurriendo. Para
ello, en Windows XP, nos dirigimos a Inicio/Configuracin/Panel de
Control/Conexiones de red. Una vez all, buscamos el adaptador de red
correspondiente, que en la mayora de los casos serConexin de Area Local,
nos ponemos sobre l y, con el botn derecho, pulsamos en Propiedades. Nos
aparece el botn de Configurar justo debajo del modelo de nuestro adaptador de
red. Lo pulsamos y nos vamos a Opciones Avanzadas. Aparece un desplegable
con las propiedades del adaptador, donde debemos buscar algo similar a Wake
on Lan. Dependiendo del driver, esto puede variar bastante, aunque est claro.
Debemos dejarlo como activado (Enabled). Pulsamos sobre el
botn Aceptar para que se apliquen nuestros cambios.
Paso 4. Nuestra IP y la direccin MAC
Necesitamos saber dos datos bsicos para poder despertar nuestro ordenador a
distancia: la IP y la direccin MAC. La direccin MAC es un identificador nico (si
no se ha modificado manualmente con posterioridad) que tiene cada adaptador de
red. Para conocerlos basta con ir a Inicio/Ejecutar, poner cmd en la lnea donde
se nos permite escribir y pulsar Intro.
Ya estamos en la consola. Escribimos ipconfig /all y pulsamos Intro. Nos salen
todos nuestros adaptadores de red, si es que tenemos ms de uno. En nuestro
prctico, el que interesa es Adaptador Ethernet Conexin de rea local, pero
puede variar dependiendo de la configuracin del equipo. En la pantalla se nos
muestra la direccin fsica o MAC y ladireccin IP. Apuntamos los dos datos en
un papel.
Paso 5. Instalacin del software WoL
De momento, dejamos de lado el PC que queremos encender a distancia. Una vez
cumplimentados los anteriores pasos, tenemos que instalar un software en el PC
que queremos que haga de despertador y encienda nuestro otro equipo. Podemos
descargarnos infinidad de utilidades gratuitas que nos permitirn realizar WoL.
Poniendo en nuestro buscador favoritoSoftware Wake on Lan, nos saldrn ms
resultados de los deseados. Nosotros optamos por Wake-On-LAN de
SolarWinds.net, disponible
en www.solarwinds.com/products/freetools/wake_on_lan.aspx. Una
vez descargado, lo instalamos.
Paso 6. Enciende el PC desde otro PC
En este punto deberamos tener el ordenador que queremos despertar enchufado
a la red y apagado. El ordenador que queremos que enve la seal de encendido
debe estar conectado a la misma red y encendido. Acto seguido, vamos
a Inicio/Programas/SolarWinds Free Tools y pulsamos sobre Wake On Lan.
El manejo de este software es extremadamente sencillo. Simplemente debemos
introducir la direccin MAC y la direccin IP que apuntamos previamente en las
casillas habilitadas para ello y pulsar sobre Wake Up PC. En ese mismo instante,
el PC dormido debera empezar su arranque exactamente igual que si hubiramos
pulsado el botn de encendido.
Paso 7. Actualiza el firmware
En el paso anterior, hemos conseguido encender el ordenador desde la misma red
local. No obstante, lo verdaderamente interesante es poder encenderlo desde
cualquier ordenador conectado a Internet. Para ello, existen diferentes mtodos.
Por ejemplo, podramos configurar nuestro router para abrir los puertos necesarios
que permitan la conexin mediante un software de WOL como en el paso anterior.
En teora, esto sera suficiente para encender el ordenador desde cualquier otro
conectado a Internet; pero no sucede porque los routers son capaces de leer la
MAC de un ordenador que est conectado a ellos y encendido. Una vez apagado,
solo guardan los datos que nos interesan (IP y MAC) durante unos segundos y no
se quedan fijos en la tabla llamada ARP (Protocolo de resolucin de direcciones).
Por eso, aunque reciban una peticin externa con una IP y una MAC, si el PC est
apagado, no son capaces de redirigir esa peticin. Existen mtodos para
solucionar este problema, pero son especficos de cada router y normalmente
laboriosos y arriesgados.
Para evitar esos riesgos, vamos a actualizar nuestro firmware a una versin
de DD-WRT, un firmware que permite que los routers domsticos tengan
funciones mucho ms avanzadas. En el nmero 220 de PC Actual explicamos el
proceso de instalacin y configuracin del router con este firmware (incluimos el
PDF). Insistimos en la necesidad de comprobar la compatibilidad de
nuestro router antes de realizar el proceso de actualizacin.
Paso 8. Cuenta en DynDNS.org
Una vez actualizado el firmware, vamos a darnos de alta en un servicio que nos
permite relacionar una direccin de Internet con nuestro router y que este, aunque
dispongamos de una IP dinmica, mande las actualizaciones de dicha IP
automticamente. Para ello, nos dirigimos a www.dyndns.com y buscamos la
opcin Create Account, que nos abre un formulario en el que debemos introducir
un usuario, la contrasea y la direccin de e-mail. Una vez aceptada la poltica de
privacidad, le damos a create account.
A continuacin, debemos dirigirnos a la cuenta de correo con la que nos hemos
dado de alta y buscar un mensaje de DynDNS. Lo abrimos y pulsamos sobre
el link que nos permite confirmar nuestra cuenta. Acto seguido, deberemos
loguearnos en la web de DynDNS.com con el usuario y password que
acabamos dar de alta. Ahora, en el men de la izquierda, nos dirigimos a My
Services/Host Services y, una vez cargada la pantalla, en la parte superior
izquierda vamos a Add a New Hostname. Nos aparece un formulario que
debemos rellenar con un Hostname (nosotros hemos puesto pcactual) y un
desplegable con los diferentes dominios. Para asegurarnos la mxima
compatibilidad, elegimos dyndns.org.
Dejamos Service Type con la configuracin predeterminada (Host with IP
address) y el campo IP address se rellenar automticamente al pulsar
sobre Use auto detected IP address. El resto lo dejamos igual y pulsamos
sobre Add To Cart. En la siguiente pantalla, simplemente pulsamos
sobre Next para que nos dirija a una ltima pantalla donde deberemos pulsar
sobre Activate Services. Ya tenemos configurada nuestra cuenta en
DynDNS.com
Paso 9. Configura el router en DynDNS
Ahora debemos configurar el router para que, cada vez que nuestro proveedor
cambie nuestra IP, le mande esa actualizacin a DynDNS. Para ello, nos metemos
en el panel de control del dispositivo (normalmente, a travs de la IP 192.168.1.1),
introducimos nuestro usuario y contrasea y nos dirigimos
a Setup/DDNS (sistema de Nombres de Dominio Dinmico). En el
desplegable Servicio DDNS, seleccionamos DynDNS.org y rellenamos
el nombre de usuario, la clave y el Host Name completo (en nuestro
caso pcatual.dyndns.org). El resto de opciones las dejamos igual. Pulsamos
sobre Aplicar y Grabar Config.
Paso 10. Administracin desde el router
El siguiente paso nos va a permitir acceder a nuestro router desde fuera de
nuestra red local, de modo que podamos despertar a nuestro ordenador. Para ello,
nos dirigimos a la pestaa Administracin y, en la seccin Acceso Remoto,
pulsamos sobre Enable. El resto de opciones las dejamos como estn. Nos
fijamos en que el puerto de conexin que deja por defecto es el 8080. Es
importante, puesto que lo utilizaremos luego. Aplicamos y grabamos nuestra
configuracin.
Paso 11. WOL en el router
Para realizar este paso, debemos de tener encendido el ordenador que queremos
despertar remotamente. Una vez encendido, en el panel de control de DD-WRT,
nos dirigimos a Administracin/WOL. Nos aparece una lista con los Host
Disponibles. Pulsamos sobre Activar WOL? en el ordenador que nos interese
activar remotamente. Terminamos aplicando y grabando la configuracin. Ya
podemos apagar el ordenador que queremos controlar a distancia.
Paso 12. Enciende el PC desde Internet
A estas alturas, tenemos un ordenador apagado, un router configurado y una
cuenta DynDNS que nos permite conectarnos con nuestro dispositivo desde el
navegador de un ordenador conectado a Internet. Para realizar la conexin,
tenemos que abrir un navegador desde cualquier ordenador y teclear nuestra
direccin de DynDNS y el puerto de conexin. En nuestro caso
es http://pcactual.dyndns.org:8080 (es muy importante poner http:// para que no
d un error de conexin).
En el panel de control de nuestro router que aparecer, introducimos usuario y
contrasea. Seguidamente, nos dirigimos a la seccin Administracin/WOL y,
en Direccines WOL, buscamos el ordenador que activamos anteriormente y le
damos a Despertar. Si todo se ha realizado correctamente, el ordenador se
encender. Ahora, por ejemplo, desde una aplicacin de escritorio remoto,
seremos capaces de utilizar nuestro ordenador en la distancia como si lo
tuviramos delante.
- See more at:
http://www.pcactual.com/articulo/zona_practica/paso_a_paso/4390/despierta_con_
funcion_wake_lan.html#sthash.N6WdEw6o.dpuf
También podría gustarte
- Practicas Capitulo 7 Cisco Ccna1Documento14 páginasPracticas Capitulo 7 Cisco Ccna1fabs_peñaAún no hay calificaciones
- Actividad - Semana 4 - Redes de Computadoras 1Documento7 páginasActividad - Semana 4 - Redes de Computadoras 1eliAún no hay calificaciones
- Mantenimiento de Redes IIDocumento5 páginasMantenimiento de Redes IIleopieruAún no hay calificaciones
- Vsphere Esxi Vcenter Server 65 Networking Guide PDFDocumento268 páginasVsphere Esxi Vcenter Server 65 Networking Guide PDFwarry1980Aún no hay calificaciones
- Ccna 2 - V6Documento581 páginasCcna 2 - V6ingenieria cotener100% (1)
- El Fabricante DDocumento524 páginasEl Fabricante DCarlosAún no hay calificaciones
- Instalación y Configuracion de ZeroshellDocumento14 páginasInstalación y Configuracion de ZeroshellAaron Ali100% (1)
- Las Partes de Una ComputadoraDocumento4 páginasLas Partes de Una ComputadoraGaspar Ortega RiveraAún no hay calificaciones
- Las Fallas Más Comunes y Cómo Solucionarlas - Problemas y SolucionesDocumento6 páginasLas Fallas Más Comunes y Cómo Solucionarlas - Problemas y Solucionesprensa latamAún no hay calificaciones
- 10.2.4.10 Práctica de Laboratorio Configuración de La Seguridad InalámbricaDocumento13 páginas10.2.4.10 Práctica de Laboratorio Configuración de La Seguridad Inalámbricaeusebio defariaAún no hay calificaciones
- Manual de ConfiguracionDocumento7 páginasManual de ConfiguracionJuan G. Sanchez HernandezAún no hay calificaciones
- Practica 1 CableadoDocumento9 páginasPractica 1 CableadotonquiAún no hay calificaciones
- Cómo Configurar La Distribución IPFireDocumento9 páginasCómo Configurar La Distribución IPFireAlfredo RodriguezAún no hay calificaciones
- 3.la Tarjeta de RedDocumento4 páginas3.la Tarjeta de RedWilliam RuizAún no hay calificaciones
- Partes de SimuladorDocumento7 páginasPartes de SimuladorMiguel JimenezAún no hay calificaciones
- Herramientas TelematicasDocumento180 páginasHerramientas TelematicasOscar Javier E100% (1)
- S11-Uso de WiresharkDocumento7 páginasS11-Uso de WiresharkDerekAún no hay calificaciones
- Microsoft Internet Security & Acceleration - ISA SERVER 2006 Juan AntonioDocumento29 páginasMicrosoft Internet Security & Acceleration - ISA SERVER 2006 Juan AntonioJuan Antonio Sanchez RomeroAún no hay calificaciones
- 11.1.10 Packet Tracer - Implement Port Security - Es XLDocumento2 páginas11.1.10 Packet Tracer - Implement Port Security - Es XLCarlos Reyes PoloAún no hay calificaciones
- Proyecto RED LAN - Redes de TelecomunicacionesDocumento24 páginasProyecto RED LAN - Redes de TelecomunicacionesRonnyGuillen55100% (1)
- RedesDocumento177 páginasRedesAleHermosilloAún no hay calificaciones
- Manual Completo MikrotikDocumento95 páginasManual Completo MikrotiklicramonAún no hay calificaciones
- Antologia RedesDocumento117 páginasAntologia RedesLeonardo HerreraAún no hay calificaciones
- Manejador y ControladorDocumento3 páginasManejador y ControladorExcroto MachuevosAún no hay calificaciones
- 4.4 Control de Acceso Al MedioDocumento13 páginas4.4 Control de Acceso Al MedioMiguel SotoAún no hay calificaciones
- Manual Del Instalador TvnetDocumento42 páginasManual Del Instalador TvnetMauro Barragan SanchezAún no hay calificaciones
- Elementos de Un Red LocalDocumento3 páginasElementos de Un Red LocalJuanky BetaAún no hay calificaciones
- Redes Capitulo 1 Parte 2Documento43 páginasRedes Capitulo 1 Parte 2JOE SAún no hay calificaciones
- Redes Conceptos Basicos y Equipos de NetworkingDocumento39 páginasRedes Conceptos Basicos y Equipos de NetworkingmichelzambranoAún no hay calificaciones
- Redes de Computadoras Guía 2 Once TecnologíaDocumento5 páginasRedes de Computadoras Guía 2 Once TecnologíaUkai SamaAún no hay calificaciones