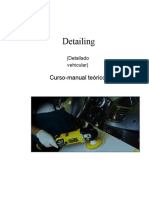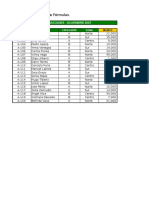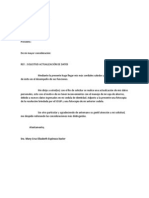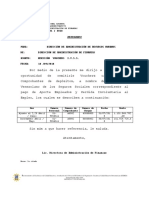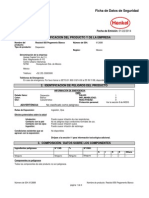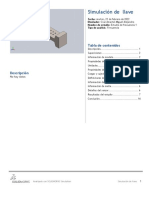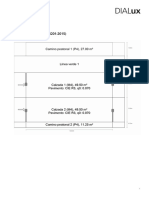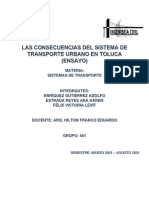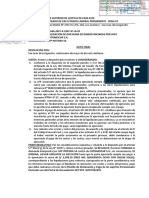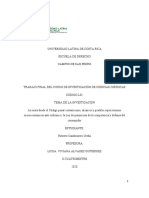Documentos de Académico
Documentos de Profesional
Documentos de Cultura
Tutorial13dmax Vray Abr2013 130514113825 Phpapp01
Tutorial13dmax Vray Abr2013 130514113825 Phpapp01
Cargado por
Jorge Garibay0 calificaciones0% encontró este documento útil (0 votos)
6 vistas21 páginasDerechos de autor
© © All Rights Reserved
Formatos disponibles
PDF, TXT o lea en línea desde Scribd
Compartir este documento
Compartir o incrustar documentos
¿Le pareció útil este documento?
¿Este contenido es inapropiado?
Denunciar este documentoCopyright:
© All Rights Reserved
Formatos disponibles
Descargue como PDF, TXT o lea en línea desde Scribd
0 calificaciones0% encontró este documento útil (0 votos)
6 vistas21 páginasTutorial13dmax Vray Abr2013 130514113825 Phpapp01
Tutorial13dmax Vray Abr2013 130514113825 Phpapp01
Cargado por
Jorge GaribayCopyright:
© All Rights Reserved
Formatos disponibles
Descargue como PDF, TXT o lea en línea desde Scribd
Está en la página 1de 21
Curso 3D Studio Max+Vray
Ajustes VraySUN y Cmara Fsica Vray
Por Guillermo de Len S.
T
U
T
O
R
I
A
L
1 Tutorial 3D Studio Max y Vray-Guillermo De Len| Cadenlinea.com
Tutorial No. 1 3D Studio Max. Vraysun y Cmara Fsica en Vray
Descarguen y abran en 3D Max, el archivo CASITA01.MAX
Si damos un clic sobre ella, veremos que es
una sola entidad (como si fuera un bloque).
Sin embargo, para poder asignarle materiales
a cada una de sus partes, separaremos
(DETACHING) cada uno de los 7 elementos
que la componen y que describo en la
imagen siguiente:
Iniciemos con el techo.
Paso 1. Convirtamos la casita en POLY.
Maximicen la vista en Perspectiva (ALT+W) y
con la casita seleccionada, damos clic
derecho del mouse y elegimos CONVERT
TO EDITABLE POLY.
Paso 2. En el Panel de Control, de los sub-
elementos seleecionamos ELEMENT
2 Tutorial 3D Studio Max y Vray-Guillermo De Len| Cadenlinea.com
Y damos clic en el techo para seleccioanr el
elemento que esta compuesto por varias caras,
vertices y aristas.
Paso 3. En el
panel de
Control, vayan a
la seccin EDIT
GEOMETRY y
den clic al
botn DETACH
para separar el
componente.
En el dialogo que se abre, digiten TECHO y den un OK.
Paso 4. Deseleccionen el icono activo de Componente (en
amarillo).
Paso 5. Ocultemos este el TECHO para
trabajar ms cmodo con los dems
elementos.
Den clic en SELECT BY NAME para
seleccionar el TECHO que acabamos
de separar
3 Tutorial 3D Studio Max y Vray-Guillermo De Len| Cadenlinea.com
Seleccionan TECHO y dan OK.
Paso 6. En el panel de Control, denle clic a la pestaa de
DISPLAY (El monitor).
Luego debajo, clic en HIDE SELECTED, para ocultar lo que
tenemos seleccionado (el TECHO).
4 Tutorial 3D Studio Max y Vray-Guillermo De Len| Cadenlinea.com
Paso 7. Vayan al
Panel de Control y
con la casita
seleccionada, clic en
la pestaa MODIFY
y seleccionen otra
vez ELEMENT dando
clic y luego
seleccionen los
MUROS de la Casita
aplican un DETACH,
ocultan los muros
y..
. Repiten estos pasos hasta ocultar todas las 7 partes
del proyecto.
Paso 8. Ya separados e identificados con sus respectivos
nombres cada una de las partes:) Techo Muros
Buhardilla Grama - Acera Int - Acera Ext Piso,
Procedamos a mostrarlos de nuevo. Vayan a la pestaa
DISPLAY del Panel de Control y clic en UNHIDE ALL
como muestra la imagen de la izq. Listo!.
Paso 9. Colocando el
VRAYSUN. Dividan la
pantalla en cuatro ventanas
(viewports).
Ahora, vayan a Panel de
Control (a Partir de ahora
PC), Create/Lights/Vray/ y
dan clic en Vraysun.
5 Tutorial 3D Studio Max y Vray-Guillermo De Len| Cadenlinea.com
1. Clic en la ventana LEFT para ubicar la posicin del sol y clic debajo para ubicar el objetivo. Ver
imagen inferior.
Luego nos ubicamos en la vista TOP, seleccionamos el icono de MOVE y desplazamos el
sol hacia la derecha, aprox. como se indica debajo.
Paso 10. Colocando Cmara Fsica Vray.
a. Posicinense en la vista TOP y maximcenla
(ALT+W).
b. Ahora vayan a PC/Create/Camera/Vray/ dan clic
en VrayPhisicalCamera.
6 Tutorial 3D Studio Max y Vray-Guillermo De Len| Cadenlinea.com
a. Clic en el punto 1, clic en el 2 y listo.
b. Luego digiten la letra C para acceder a la
vista de la cmara.
c. Debajo a la derecha, orbiten y den pan y zoom(Dolly Camera) en las
herramientas de navegacin de la cmara para orientarla y Rendericen
(Tecla F9), ponindola que quede ms o menos as
Las sombras lucen un tanto duras y los colores muy planos. Sin embargo esto ya se arreglar!!!
7 Tutorial 3D Studio Max y Vray-Guillermo De Len| Cadenlinea.com
Paso 11. Optimicemos la iluminacin exterior.
a. Cierren la ventana de Render y vamos a la barra de mens, Rendering/Render Setup.
a.
b. Vayan a la pestaa INDIRECT ILLUMINATION y activen las opciones en las tres sub-pestaas
siguientes como les indico.
8 Tutorial 3D Studio Max y Vray-Guillermo De Len| Cadenlinea.com
Seleccionen LIGHT CACHE como el motor de rebotes de luz.
c.
Very LOWpara los rendering de prueba y las Subdivisiones de Light Cach en 200
d. En la Pestaa VRAY activen las opciones siguientes:
9 Tutorial 3D Studio Max y Vray-Guillermo De Len| Cadenlinea.com
e. Ahora, sin cerrar este dilogo, vayan a la barra de mens y Rendering/Enviroment.
f. Aqu en la pestaa Enviroment , den clic
derecho del mouse sobre Default vraysun
(VraySky) y seleccionen COPY.
g. Vuelvan a l dilogo anterior dentro de la pestaa VRAY y busquen las sub-pestaa Vray::Enviroment
y activen el GI Enviroment (como se indica abajo). Den clic derecho sobre el icono NONE y elijan
Paste Instance.
10 Tutorial 3D Studio Max y Vray-Guillermo De Len| Cadenlinea.com
i. Ahora busquen y activen las opciones de Vray Color Mapping.
j. Rendericen F9.
11 Tutorial 3D Studio Max y Vray-Guillermo De Len| Cadenlinea.com
Materiales
a. Clic en el icono del Editor de Materiales o digiten My Enter.
b. Seleccionen el Primer Slot y clic en Standard para cambiar el tipo de material que usaremos.
12 Tutorial 3D Studio Max y Vray-Guillermo De Len| Cadenlinea.com
c. Seleccionen el material VrayMtl debajo y OK
Como pueden observar, este material lo convertimos en un material Vray. Ahora procederemos a
copiar este slot a los dems de los lados y abajo.
13 Tutorial 3D Studio Max y Vray-Guillermo De Len| Cadenlinea.com
Para hacerlo, simplemente clic y arrastren el primer slot hacia la derecha y djenlo caer sobre l.
Luego a los dems hasta que los 6 seis de la pantalla sean Vraymtl.
d. Nos posicionamos en el primer slot y le cambiamos el nombre por TECHO. Luego clic sobre el
rectngulo de color gris en DIFFUSE para cambiar el color.
14 Tutorial 3D Studio Max y Vray-Guillermo De Len| Cadenlinea.com
Digiten en la paleta de color que aparece, los siguientes valores en Red, Green y Blue para obtener el color
para el TECHO y la BUHARDILLA y damos OK.
Den clic sobre el techo y asignen el material. Luego a la Buhardilla.
Elijan el segundo slot, cambien el nombre a MUROS y pnganle estos valores al color
Para el tercer slot del PISO INT
Bien. Ahora aplicaremos tres texturas de imgenes descargadas de internet:
15 Tutorial 3D Studio Max y Vray-Guillermo De Len| Cadenlinea.com
a. Grama
b. Concreto para la acera
c. Adoquines para la acera interior.
Elijan un slot vaco con material Vraymtl. Cmbiele el Nombre por Acera Ext y denle clic al rectangulito al
lado de DIFFUSE
En el dialogo, clic a BITMAP y busques en la PC el directorio donde descragaron las texturas que les envie.
Elijan Grass.jpg y dan clic en Open.
Seleccionen la grama en la escena y apliquenle el material.
Aun seleccionada la Grama, vayan a MODIFY y apliquen el Midificador UVW MAP
Y le ajustan con los siguientes patrametros :
16 Tutorial 3D Studio Max y Vray-Guillermo De Len| Cadenlinea.com
Ahora apliquen repitiendo estos pasos, la Textura Ladrillo111.jpg a la ACERA INT y Concrete-012.jpg a la
ACERA EXT.
Pueden hacerlo?. Bueno dnle pall!
Luego el Editor de Materiales lucir mas o menos asi: Recuerden activar la banderita para mostrar la
textura en la escena.
Y la perspectiva renderizada, lucir asi:
17 Tutorial 3D Studio Max y Vray-Guillermo De Len| Cadenlinea.com
Ahora vamos a renderizarlo en un color como vimos en clases para observar mejor la distribucin
de la luz y la sombra.
Sin cerrar este cuadro de dilogo, digita M para sacar el el Editor de MATERIALES.
18 Tutorial 3D Studio Max y Vray-Guillermo De Len| Cadenlinea.com
Busca un slot vacio CON MATERIAS Vraymtl cargado, das click y lo arrastras hasta el icono de NONE
al lado de OVERRRIDE MTL y lo pegas como Instancia.
19 Tutorial 3D Studio Max y Vray-Guillermo De Len| Cadenlinea.com
Das render y
Ahora un efecto TOON a los bordes
20 Tutorial 3D Studio Max y Vray-Guillermo De Len| Cadenlinea.com
Por ahora dejmoslo aqu!!!!
Le agregan el VrayToon clic en ok y render de nuevo.
También podría gustarte
- Curso de DetalladoDocumento125 páginasCurso de DetalladoLeonel Lucano moreno100% (2)
- Archivo Planificacion - AuditoriaFinanciera - Herrera AndreaDocumento41 páginasArchivo Planificacion - AuditoriaFinanciera - Herrera AndreaANDREA STEFANY HERRERA SEGOVIAAún no hay calificaciones
- Pei 2023Documento54 páginasPei 2023Jorge GaribayAún no hay calificaciones
- IVU Actividad S16 RNEDocumento4 páginasIVU Actividad S16 RNEDaniel Corrales soberon100% (1)
- Examen Final de WordDocumento1 páginaExamen Final de WordJorge GaribayAún no hay calificaciones
- Plan de Cierre y Abandono Del Pozo de Agua SubterráneaDocumento4 páginasPlan de Cierre y Abandono Del Pozo de Agua SubterráneaSergio Robles86% (7)
- Manual de Procedimientos Academicos AdministrativosDocumento2 páginasManual de Procedimientos Academicos AdministrativosJorge GaribayAún no hay calificaciones
- Manual de Usuario de Corel Draw X7 2016Documento111 páginasManual de Usuario de Corel Draw X7 2016Jorge GaribayAún no hay calificaciones
- Manual de 3dsmax MAX Tabla de ContenidoDocumento128 páginasManual de 3dsmax MAX Tabla de ContenidoJorge GaribayAún no hay calificaciones
- Practica Tabla DinamicaDocumento2 páginasPractica Tabla DinamicaJorge GaribayAún no hay calificaciones
- Sesion16 Vectorizar en CorelDocumento4 páginasSesion16 Vectorizar en CorelJorge GaribayAún no hay calificaciones
- Orden Autofiltro Filtroavanzdo SubtotalesDocumento1073 páginasOrden Autofiltro Filtroavanzdo SubtotalesJorge GaribayAún no hay calificaciones
- Varios 2Documento21 páginasVarios 2Jorge GaribayAún no hay calificaciones
- Varios 3Documento20 páginasVarios 3Jorge GaribayAún no hay calificaciones
- Filtro Avazados - SubtotlesDocumento9 páginasFiltro Avazados - SubtotlesJorge GaribayAún no hay calificaciones
- Para CORE TecpetrolDocumento2 páginasPara CORE TecpetrolJhon ferney Hernández DíazAún no hay calificaciones
- Práctica #01 Extracción de MuestrasDocumento11 páginasPráctica #01 Extracción de MuestrasJuan Francisco Perez SaldarriagaAún no hay calificaciones
- Brave (Película)Documento5 páginasBrave (Película)Ana Maria Salazar PulgarAún no hay calificaciones
- Banco SolDocumento1 páginaBanco SolHil MamaniAún no hay calificaciones
- COMB Taller de ProgramacionDocumento16 páginasCOMB Taller de ProgramacionVivian EretAún no hay calificaciones
- Manual Maquina Geka 1Documento0 páginasManual Maquina Geka 1dennis301984Aún no hay calificaciones
- Catalogo Tarifa Biomasa Julio 2012 PDFDocumento52 páginasCatalogo Tarifa Biomasa Julio 2012 PDFlapipliAún no hay calificaciones
- IVSS Forma-1402Documento1 páginaIVSS Forma-1402mireyaAún no hay calificaciones
- Hds Resistol Pegamento Blanco 850Documento4 páginasHds Resistol Pegamento Blanco 850ljimenezzucarmex50% (2)
- Estudio de FrecuenciaDocumento14 páginasEstudio de FrecuenciaMIGUEL ALEJANDRO CRUZ AMASTALAún no hay calificaciones
- 4655dt1-Mec-002 - C - Cálculos de IluminaciónDocumento16 páginas4655dt1-Mec-002 - C - Cálculos de IluminaciónChristian RondonAún no hay calificaciones
- Presentacion UAPADocumento4 páginasPresentacion UAPAAbraham Camarena MotaAún no hay calificaciones
- Anexo 3 RESUMENDocumento4 páginasAnexo 3 RESUMENPriscilla Medina AlvarezAún no hay calificaciones
- Caminos Gobernanza Mexico Rep22Documento325 páginasCaminos Gobernanza Mexico Rep22Kablajuj KemeAún no hay calificaciones
- EnsayoDocumento13 páginasEnsayoHEINIIZ PETRYAún no hay calificaciones
- Organización SocialDocumento10 páginasOrganización Socialapi-3706182100% (6)
- Tipos de Relaciones - BASES DE DATOS (TEORÍA & PRÁCTICA)Documento12 páginasTipos de Relaciones - BASES DE DATOS (TEORÍA & PRÁCTICA)Johnny Quispe FloresAún no hay calificaciones
- Presentación para Sustentación (ACTUALIZADO AL 5NOV07)Documento42 páginasPresentación para Sustentación (ACTUALIZADO AL 5NOV07)Erika ArceAún no hay calificaciones
- Memoria Descriptiva de Reservorio Borogueña, Cojmani y VilalacaDocumento13 páginasMemoria Descriptiva de Reservorio Borogueña, Cojmani y VilalacaJesus CaceresAún no hay calificaciones
- Exp 2646-2021 Sentencia Cotranscar SaDocumento1 páginaExp 2646-2021 Sentencia Cotranscar SaLUIS REYESAún no hay calificaciones
- Memoria DescriptivaDocumento8 páginasMemoria DescriptivaPiero Norabuena SegoviaAún no hay calificaciones
- Importancia de Los Activos Intangibles NiifDocumento2 páginasImportancia de Los Activos Intangibles NiifM't ArleydisAún no hay calificaciones
- Rhonny - Silva Estad 8docDocumento2 páginasRhonny - Silva Estad 8docRhonny SilvaAún no hay calificaciones
- Trabajo de Investigación, La Usura en Costa RicaDocumento46 páginasTrabajo de Investigación, La Usura en Costa RicaRoberto CambroneroAún no hay calificaciones
- Caudal Ambiental Marielena LucenxDocumento18 páginasCaudal Ambiental Marielena LucenxCelis LopezAún no hay calificaciones
- Memorial Procedimiento AbreviadoDocumento2 páginasMemorial Procedimiento Abreviadodoris bolAún no hay calificaciones