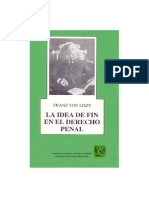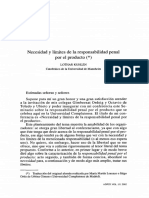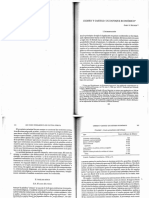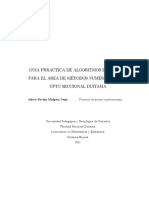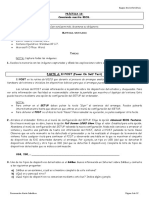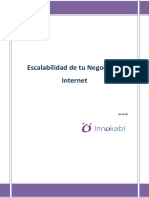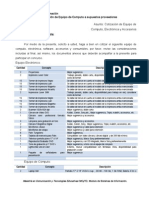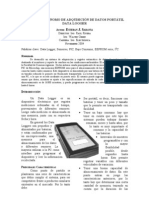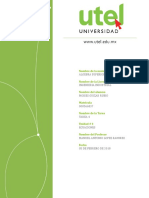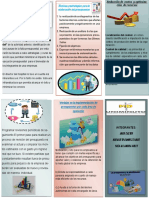Documentos de Académico
Documentos de Profesional
Documentos de Cultura
OWA - Introducci N A Correo
Cargado por
SinJefes.orgTítulo original
Derechos de autor
Formatos disponibles
Compartir este documento
Compartir o incrustar documentos
¿Le pareció útil este documento?
¿Este contenido es inapropiado?
Denunciar este documentoCopyright:
Formatos disponibles
OWA - Introducci N A Correo
Cargado por
SinJefes.orgCopyright:
Formatos disponibles
Introduccin a Correo
Cuando abra Outlook Web App, lo primero que ver ser su bandeja de entrada. Aqu es donde
llegan los mensajes que le envan y donde es probable que usted pase ms tiempo leyendo
mensajes y respondiendo a estos.
Introduccin a Correo de Outlook Web App
Qu ver en Correo
Crear un mensaje
Trabajar con borradores
Abrir un mensaje en una ventana independiente
Correo, una seccin a la vez
o Lista de carpetas
o Bsqueda y filtros integrados
o Lista de mensajes
o Panel de lectura
Qu ver en Correo
Aqu es donde encontrar sus mensajes.
1. Para crear un mensaje, haga clic en Nuevo correo.
2. Lista de carpetas. La lista de carpetas incluye las carpetas de su bandeja de entrada. Puede incluir
otras carpetas, como Favoritos y carpetas archivadas. Puede contraer este panel haciendo clic en el
icono de carpeta de la parte superior. Puede expandir y contraer las carpetas de esta vista haciendo
clic en los iconos de tringulo situados junto al nombre de las carpetas.
3. Ventana de bsqueda. Escriba aqu qu desea buscar, como el nombre de una persona cuyos
mensajes desea encontrar o texto para encontrar un mensaje en particular.
4. Lista de mensajes de la carpeta actual. Cada entrada de la vista de lista contiene informacin
adicional, como, por ejemplo, cuntos mensajes estn sin leer en una conversacin, o si hay datos
adjuntos, un marcador o una categora asociados a cualquier mensaje de la conversacin. Una
conversacin puede tener uno o ms mensajes. Cuando hay una conversacin seleccionada, puede
eliminarla, agregar un marcador o agregar una categora haciendo clic en los iconos. En la parte
superior de la vista de lista, se encuentran filtros en los que puede hacer clic para buscar
rpidamente mensajes que estn sin leer, que incluyan su nombre en las lneas Para o CC, o que se
hayan marcado. Adems de los filtros, ver el nombre de la carpeta que est viendo y la vista que ha
seleccionado.
El panel de lectura es donde se visualiza la conversacin que ha seleccionado. Puede responder a
cualquier mensaje de la conversacin usando Responder, Responder a todos o Reenviar
en la parte superior de una mensaje.
5. Para ms informacin sobre cmo responder a mensajes recibidos, vea Responder a mensajes. Para
ms informacin sobre cmo imprimir, vea Imprimir mensajes.
VOLVER AL PRINCIPIO
Crear un mensaje
Para crear un mensaje:
1. Haga clic en Nuevo correo encima de la lista de carpetas. Aparecer un nuevo formulario de
mensaje en el panel de lectura.
2. Para agregar destinatarios, puede escribir el nombre de cualquier persona que figure en su carpeta
de contactos o en la lista de direcciones de su organizacin; tambin puede escribir la direccin de
corro en los campos Para o CC. La primera vez que especifica el nombre de una persona en
particular, Outlook Web App busca la direccin de dicha persona. En el futuro, el nombre estar
almacenado en la cach, por lo que se resolver rpidamente.
3. Agregue un asunto.
4. Escriba el mensaje que desea enviar.
5. Para agregar un archivo adjunto, haga clic en Insertar y en Datos adjuntos en la parte superior de
la pantalla y, despus, navegue hasta el archivo que desea adjuntar.
6. Para incrustar una imagen en el mensaje para que aparezca sin que tenga que abrirla el destinatario,
haga clic en Insertar e Imagen y, despus, navegue hasta la imagen que desea agregar a su
mensaje.
7. Cuando haya acabado y el mensaje pueda enviarse, haga clic en Enviar.
Trabajar con borradores
Si no puede terminar de escribir un mensaje de una vez o desea esperar un poco antes de enviarlo,
puede hacer clic para salir de l y volver ms adelante para terminarlo. Outlook Web App guarda
automticamente su mensaje mientras lo crea y lo agrega a su carpeta de borradores. Cuando est
listo para enviar el mensaje:
1. Busque la carpeta Borradores en la lista de carpetas y haga clic en ella.
2. Haga clic en el mensaje en el que estaba trabajando para verlo en el panel de lectura.
3. Haga clic en Continuar la edicin o, si ha decidido que no desea enviar el mensaje, haga clic
en Descartar.
4. Si sigue queriendo enviar el mensaje, termine de editarlo y haga clic en Enviar.
VOLVER AL PRINCIPIO
Abrir un mensaje en una ventana independiente
De manera predeterminada, usted lee y crea mensajes en el panel de lectura, pero eso no es siempre
lo que necesita. A veces, necesita poder ver un mensaje en una ventana independiente.
Cuando est redactando un nuevo mensaje o respondiendo a un mensaje que haya recibido, puede
hacer que se abra en una nueva ventana haciendo clic en el icono de elemento emergente ,
situado en el vrtice superior del mensaje.
Para abrir en una ventana independiente un mensaje que est leyendo, haga clic en el icono del
men ampliado y seleccione abrir en otra ventana.
Correo, una seccin a la vez
Lista de carpetas
La lista de carpetas mostrar las carpetas predeterminadas creadas para todos los buzones de
correo, adems de las carpetas que usted cree. En funcin de la configuracin de su organizacin,
tambin puede ver Favoritos y Carpetas archivadas.
Para cerrar la lista de carpetas, haga clic en el botn de contenido adicional situado en la parte
superior de la lista. Haga clic en cualquier carpeta de la lista para ver el contenido.
Puede hacer clic con el botn secundario en cualquier elemento de la lista de carpetas para ver un
men de cosas que puede hacer que afectarn a las carpetas, como, por ejemplo, crear una carpeta,
eliminar una carpeta existente o vaciar la carpeta Elementos eliminados.
VOLVER AL PRINCIPIO
Bsqueda y filtros integrados
Encontrar una ventana de bsqueda y filtros integrados en la parte superior de la lista de mensajes.
Para realizar una bsqueda, haga clic en Buscar y empiece a escribir lo que desee buscar. Aparecer
debajo una lista de sugerencias, en las que puede hacer clic para buscar dicho elemento. Tambin
puede terminar de especificar su propia bsqueda y pulsar Entrar para iniciar la bsqueda. Para
borrar la bsqueda, haga clic en el icono situado a la derecha de la ventana de bsqueda.
Los filtros integrados, todos, sin leer, para m y marcados, son una manera de elegir rpidamente qu
visualizar en la lista de mensajes. Todos muestra todos los mensajes; sin leer muestra los mensajes
que no se han marcado como ledos; para m muestra todos los mensajes en los que su nombre
aparece en las lneas Para o CC; y marcados muestra todos los mensajes que se han marcado.
VOLVER AL PRINCIPIO
Lista de mensajes
La lista de mensajes muestra los mensajes de la carpeta actual. Los mensajes mostrados pueden
administrarse seleccionando un filtro o mediante una bsqueda. La lista de mensajes dispone de
herramientas que le permiten administrar rpidamente algunas tareas.
Seleccionando los iconos situados en la parte derecha de la lista de mensajes, puede eliminar un
mensaje o una conversacin, o agregar una marca. Otros iconos le mostrarn qu mensajes tienen
datos adjuntos, su importancia (alta o baja) y cuntos elementos sin leer hay en una conversacin.
Haga clic con el botn secundario en un mensaje para ver un men de opciones, como, por ejemplo,
marcar un mensaje como ledo o sin leer, moverlo a otra carpeta o crear una regla basada en dicho
mensaje.
Haciendo clic en el tringulo situado a la izquierda de un mensaje, puede expandir una conversacin
para ver todos los mensajes de la misma.
Use la etiqueta situada en la parte superior de la lista de mensajes para cambiar entre las vistas
Conversaciones por fecha y Elementos por fecha.
VOLVER AL PRINCIPIO
Panel de lectura
El panel de lectura es donde se muestran los mensajes. Usted puede no solo leer mensajes en el
panel de lectura, sino responderlos sin necesidad de abrir una nueva ventana.
Seleccione Responder, Responder a todos o Reenviar en la parte superior de un mensaje
para responder al mismo. Aparecer un mensaje en blanco en el panel de lectura, situado en la parte
superior de la conversacin.
Use Marcar como ledo y Marcar como no ledo para cambiar el estado de lectura de un mensaje.
Para ver un men con ms opciones, seleccione el icono del men ampliado.
El panel de lectura est fijo y no se puede mover ni desactivar en la versin actual.
También podría gustarte
- Practica Unidades Corpo y Convenios PDFDocumento3 páginasPractica Unidades Corpo y Convenios PDFSinJefes.orgAún no hay calificaciones
- CODEPU Hiram Villagra PDFDocumento3 páginasCODEPU Hiram Villagra PDFSinJefes.orgAún no hay calificaciones
- Homenaje Al Profesor de Bonn - Hans WelzelDocumento47 páginasHomenaje Al Profesor de Bonn - Hans WelzelSinJefes.orgAún no hay calificaciones
- Von Liszt, Franz - La Idea de Fin en El Derecho PenalDocumento131 páginasVon Liszt, Franz - La Idea de Fin en El Derecho PenalSinJefes.orgAún no hay calificaciones
- Lothar Kuhlen-Necesidad y L°mites de La Responsabilidad Penal Por El ProductoDocumento24 páginasLothar Kuhlen-Necesidad y L°mites de La Responsabilidad Penal Por El ProductoSinJefes.orgAún no hay calificaciones
- Crimen y Castigo - Un Enfoque Econ Mico Gary BeckerDocumento44 páginasCrimen y Castigo - Un Enfoque Econ Mico Gary BeckerSinJefes.orgAún no hay calificaciones
- Desventajas de SaasDocumento3 páginasDesventajas de SaasJorge MarioAún no hay calificaciones
- Tarea 6. Latch y FlancosDocumento9 páginasTarea 6. Latch y FlancosAngel Osvaldo Richard peñaAún no hay calificaciones
- Taller Solucionado Teoria de GrafosDocumento26 páginasTaller Solucionado Teoria de GrafosBeatriz Salgado100% (1)
- Tutorial GeomapDocumento9 páginasTutorial GeomapfantasmagasparAún no hay calificaciones
- Flujo de Informacion Del Sistema de CostosDocumento2 páginasFlujo de Informacion Del Sistema de CostosLotus Flowers100% (4)
- BimboDocumento2 páginasBimboPaoManosalvasAún no hay calificaciones
- Megohmetro Modelo 6526Documento1 páginaMegohmetro Modelo 65268cesar5Aún no hay calificaciones
- Guía Métodos NuméricosDocumento145 páginasGuía Métodos NuméricosNova Martinez ManuelAún no hay calificaciones
- Curso Fundamentos Del Diseño de ModasDocumento5 páginasCurso Fundamentos Del Diseño de ModasManualidades Katiuska0% (1)
- Asignación de Direcciones A Otros DispositivosDocumento7 páginasAsignación de Direcciones A Otros DispositivosGureumAún no hay calificaciones
- Ejercicio 8.3.2.8Documento10 páginasEjercicio 8.3.2.8Yilmar D. TrujilloAún no hay calificaciones
- 8 FactorizaciónDocumento33 páginas8 Factorizacióneli2013100% (1)
- Examen SQL BasicoDocumento4 páginasExamen SQL BasicoHector Julio Fernandez BarriosAún no hay calificaciones
- Taller Desarrollo de Software EducativoDocumento44 páginasTaller Desarrollo de Software EducativoBravo Darwin RodrigoAún no hay calificaciones
- RRHH 1201 219 II EF v2Documento2 páginasRRHH 1201 219 II EF v2Fiorella DiazAún no hay calificaciones
- Práctica 10. Conociendo Nuestra BIOSDocumento12 páginasPráctica 10. Conociendo Nuestra BIOSE&GAún no hay calificaciones
- Técnicas de RevisiónDocumento15 páginasTécnicas de RevisiónMaria VianeyAún no hay calificaciones
- Plantilla Escalabilidad de Tu NegocioDocumento5 páginasPlantilla Escalabilidad de Tu NegocioMarta Nelly Gómez RomanAún no hay calificaciones
- Anexo 01 - Formato Del Proyecto de TesisDocumento3 páginasAnexo 01 - Formato Del Proyecto de TesisMicaelAún no hay calificaciones
- Solicitud de Cotizacion Equipo de ComputoDocumento4 páginasSolicitud de Cotizacion Equipo de ComputoTlacualt100% (7)
- 5 TI030 CP CO Esp - v0Documento4 páginas5 TI030 CP CO Esp - v0Jaime Calle100% (2)
- Cartografia de Suelos-1Documento60 páginasCartografia de Suelos-1MinoeAcuñaMontañez100% (1)
- Unidad 5 RoboticaDocumento16 páginasUnidad 5 RoboticaLuis CastilloAún no hay calificaciones
- SqliteDocumento10 páginasSqliteYuna Tiy Lorite ValienteAún no hay calificaciones
- El Arte de La Explotacion Vista PreviaDocumento42 páginasEl Arte de La Explotacion Vista Previaleo336680% (5)
- Data LoggerDocumento4 páginasData LoggerJCarlos GarcAún no hay calificaciones
- Figueroa - Filosofías de Gestión en GyM PDFDocumento6 páginasFigueroa - Filosofías de Gestión en GyM PDFCirohj JaramilloAún no hay calificaciones
- Modelo Base de Datos Jerárquica PDFDocumento1 páginaModelo Base de Datos Jerárquica PDFRicardoAún no hay calificaciones
- Actividad4 - Álgebra Superior4. Ecuaciones CuadráticasDocumento9 páginasActividad4 - Álgebra Superior4. Ecuaciones CuadráticasMoises Guizar Rubio50% (4)
- FolletoDocumento2 páginasFolletoNoralizeth RamirezAún no hay calificaciones