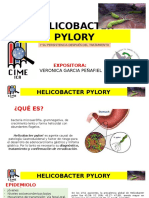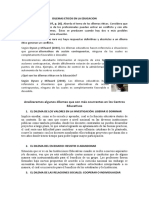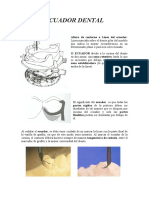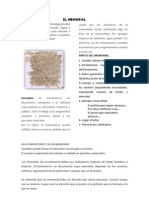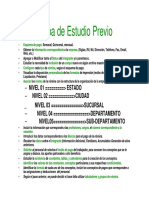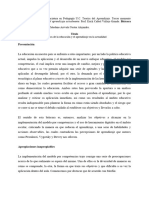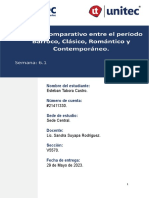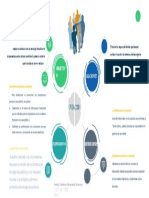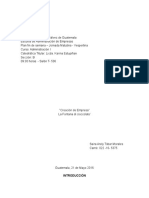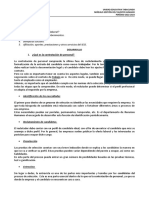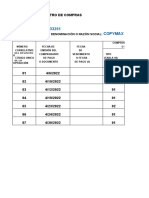Documentos de Académico
Documentos de Profesional
Documentos de Cultura
Aplicaciones en PSD-Guia 2 - 2014
Cargado por
Loida Aranibal Cano0 calificaciones0% encontró este documento útil (0 votos)
11 vistas3 páginasTítulo original
Aplicaciones en PSD-Guia 2_2014
Derechos de autor
© © All Rights Reserved
Formatos disponibles
DOC, PDF, TXT o lea en línea desde Scribd
Compartir este documento
Compartir o incrustar documentos
¿Le pareció útil este documento?
¿Este contenido es inapropiado?
Denunciar este documentoCopyright:
© All Rights Reserved
Formatos disponibles
Descargue como DOC, PDF, TXT o lea en línea desde Scribd
0 calificaciones0% encontró este documento útil (0 votos)
11 vistas3 páginasAplicaciones en PSD-Guia 2 - 2014
Cargado por
Loida Aranibal CanoCopyright:
© All Rights Reserved
Formatos disponibles
Descargue como DOC, PDF, TXT o lea en línea desde Scribd
Está en la página 1de 3
AJUSTAR TAMAO DE IMAGEN
Este comando sirve para graduar el tamao de
resolucin de una imagen escaneada o trabajo
hecho en Photoshop
UTILIZAR EL MODO MSCARA RPIDA PARA
REALIZAR SELECCIONES (PHOTOSHOP)
Para utilizar el modo Mscara rpida,
empiece con una seleccin y, a
continuacin, aada a la misma o reste de
ella para crear la mscara. De orma
alternativa, cree la mscara completamente
en el modo Mscara rpida. El color
distingue las reas protegidas de las no
protegidas. !l salir del modo Mscara
rpida, las reas no protegidas se convierten
en una seleccin.
!parece un canal temporal de Mscara
rpida en la paleta "anales mientras trabaja
en modo Mscara rpida. #in embargo,
todas las modi$caciones de la mscara se
realizan en la ventana de imagen.
Seleccin en los modos Estndar y Mscara rpida
A. Modo Estndar
B. Modo Mscara rpida
C. Los pxeles seleccionados aparecen en blanco en la
miniatura del canal. D. La superposicin de la hoja de
acetato protege el rea de fuera de la seleccin y los
pxeles no seleccionados aparecen en negro en la
miniatura del canal.
Para crear una mscara temporal:
%. "on una herramienta de seleccin, seleccione
la parte de la imagen &ue desea cambiar.
'. (aga clic en el botn del modo Mscara
rpida del cuadro de herramientas.
). *na superposicin de color cubre y protege el
rea &ue &ueda uera de la seleccin. Esta
mscara deja sin proteccin las reas
seleccionadas. Por deecto, el modo Mscara
rpida colorea el rea protegida usando una
superposicin opaca al +,- en color rojo.
.. Para editar la mscara, seleccione una
herramienta de pintura del cuadro de
herramientas. /as muestras del cuadro de
herramientas pasan automticamente a
blanco y negro.
+. Pinte con blanco para seleccionar una mayor
parte de una imagen 0la superposicin de
color se elimina de las reas pintadas en
blanco1. Para deseleccionar reas, p2ntelas
con negro 0la superposicin de color cubre las
reas pintadas en negro1. Pintar con gris u
otro color crea un rea semitransparente, 3til
para los eectos de calado o suavizado 0es
posible &ue parezca &ue las reas
semitransparentes no estn seleccionadas al
salir del modo Mscara rpida, pero lo estn1.
4. (aga clic en el botn del modo Estndar
del cuadro de herramientas para desactivar
la mscara rpida y volver a la imagen
original. !hora, un borde de seleccin rodea
el rea no protegida de la mscara rpida.
#i una mscara de calado se convierte a una
seleccin, la l2nea del l2mite aparece en la
mitad del trayecto entre los p25eles negros y
los p25eles blancos del degradado de
mscara. El l2mite de seleccin indica la
transicin de los p25eles de menos del +,-
seleccionado a ms del +,- seleccionado.
6. !pli&ue los cambios oportunos a la imagen.
/os cambios slo aectan al rea
seleccionada.
Elija #eleccin 7 Deseleccionar para anular
esta seleccin o guardarla.
!P/8"!"89:E# E: P(9;9#(9P
GUARDAR UN ARCHIVO
%. Para guardar elija Archivo luego la opcin
Guardar como. /uego indi&ue la unidad o
carpeta a guardar.
'. En la opcin Tipo despliegue la lista
desplegable para indicar el tipo de ormato a
guardar.
). #i guardaste en ormato <P=, se presentara
un cuadro de dialogo en donde podrs
con$gurar dierentes opciones de la imagen
al guardarla.
.. En el apartado de Calidad, puedes elegir
entre calidad baja, media, alta, m5ima, si
escoges una calidad alta el archivo de salida
tendr un tamao mayor, si reduces la
calidad ganaras espacio en el disco.
GUARDAR CON FORMATO TIFF
"on este ormato su trabajo se guardara con una
gran resolucin, si tienes capas creadas se
agruparan en una sola, esto a la hora de guardar
lo aceptara automticamente.
CUESTIONARIO
>?u@ herramientas hemos tratado en esta gu2aA
8nvestigue &ue otras acciones realizan estas
(erramientasA
8nvestigue en &u@ consisten los tipos de ormatos
de P#D
>Por &u@ se dice &ue P#D es un programa de tipo
vectorialA
Menciona las opciones &ue tiene para de$nir
anchura y altura, en la ventana :uevo
AJUSTAR LIENZO
Este comando sirve para ampliar el rea de
trabajo, ms no la imagen.
AJUSTAR NUEVA HOJA
!justar nueva hoja es importante para hacer un
diseo e5celente con buena resolucin.
PRACTICAS E CA!AO " RECORTE E
I#$GENES EN P%OTOS%OP
El calado es una propiedad de las selecciones
&ue permite suavizar las es&uinas del rectngulo
de seleccin, haci@ndolas redondeadas.
ProcedimientosB
%. #eleccionamos la herramienta Marco
rectangular.
'. ;razamos un marco en la $gura.
). /uego hacemos clic en el men3
#eleccin.
.. #eleccionamos la opcin "alar.
+. 8ndi&ue el radio de calado.
4. (aga clic a&u2 para aceptar
6. (aga clic en 8nvertir.
C. Presione la tecla #upr o Delete.
D. ?ueda el resultado $nal.
RECORTAR UNA I#AGEN
Permite recortar un rea, desechando el
resto. Para realizar esto, abrimos una imagen
con !rchivoE!brir.
/uegoB
%. #eleccione la herramienta Fecortar
'. #eleccione el rea de recorte
). "lic con el botn derecho y luego
Fecortar
.. Fesultado de recortar la imagen
DIBUJAR CIRCULOS Y CUADRADOS EN
PHOTOSHOP
PF9"ED8M8E:;9#B
1.(acer clic en el rectngulo de l2neas punteadas
del cuadro de herramientas 0Marco El2ptico1.
Desplazamos el puntero hasta el c2rculo de l2neas
punteadas 0si en vez de un c2rculo &uisi@ramos
hacer un cuadrado elegir el cuadrado de l2neas
punteadas1. En el rea de dibujo hacemos clic y
arrastramos desplazando el Mouse y veremos
&ue aparece un ovalo de l2neas punteadas, si
apretamos la tecla #hit, el ovalo mantendr
siempre la orma de un circulo perecto.
2.!hora nos &ueda rellenar ese c2rculo, hacemos
un clic en la zona indicada en la barra de
herramientas.
3.!parece el selector de color, primero elegimos
un color en la columna &ue parece un arco iris
haciendo clic en ella, y despu@s en el cuadro
grande de la iz&uierda seleccionamos la
opacidad, intensidad y brillo haciendo
simplemente clic en la parte &ue nos interese.
4.!hora &ue tenemos el color elegido, hacemos
clic en el bote de pintura. Gamos sobre el c2rculo
de l2neas punteadas y hacemos un clic, veremos
&ue se rellena del color &ue elegimos.
5.Por ultimo para &uitar las eas l2neas
punteadas &ue indican la seleccin apretamos las
teclas Ctrl& '
CORTAR IMGENES AL BORDE EN PHOTOSHOP
%. Primero necesitamos una buena imagen,
iremos a !rchivoE!brir. !hora, vamos a
empezar el corte, utilizaremos los
siguientes comandosB
'. HiltroEe5traer, una vez abierto el panel de
e5traer, seleccionamos la herramienta
Fesaltador de bordes y el grosor del pincel
a +, tambi@n podemos utilizar otra medida.
). ;enemos &ue contornear todo lo &ue
&ueremos conservar, por lo &ue tenemos
Despliegue
opciones elija
resolucin en cm.
Haga clic en
Archivo, luego
en la opcin
Nuevo
Clic aqu
para Aceptar
&ue tener much2simo cuidado de no
comernos nada e5trao.
.. *na vez todo seleccionado, en el panel
seleccione la herramienta de bote de
pintura, y sin miedo rellenamos todo lo &ue
&ueremos conservar.
+. Hinalmente le damos previsualizar, si nos
gusta le damos 9I, en caso contrario
cancelamos y repetimos el proceso. El
producto $nal viene a ser el corte
seleccionado, para lo &ue &ueramos.
También podría gustarte
- Helicobacter PyloryDocumento11 páginasHelicobacter PyloryVeronica Garcia Peñafiel100% (2)
- AGUSTÍN HernandezDocumento55 páginasAGUSTÍN HernandezAndo Cano0% (1)
- Escala SDocumento24 páginasEscala SSamantha Mallerly Villalta PomaAún no hay calificaciones
- Trabajo Lista de Chequeo Ferreteria Segunda EntregaDocumento54 páginasTrabajo Lista de Chequeo Ferreteria Segunda EntregaKaritho LizethAún no hay calificaciones
- Dilemas Eticos en La EducacionDocumento3 páginasDilemas Eticos en La EducacionLuis henryAún no hay calificaciones
- Ecuador DentalDocumento23 páginasEcuador DentalNatalia Rojas33% (3)
- Qué Ocurre en El Interior de Los Materiales Dependiendo de Su EstadoDocumento10 páginasQué Ocurre en El Interior de Los Materiales Dependiendo de Su EstadoLoida Aranibal CanoAún no hay calificaciones
- 4-Thomas John WatsonDocumento4 páginas4-Thomas John WatsonLoida Aranibal CanoAún no hay calificaciones
- Una Familia Emprendedora - 2014Documento2 páginasUna Familia Emprendedora - 2014Loida Aranibal CanoAún no hay calificaciones
- Amor o IlusionDocumento1 páginaAmor o IlusionLoida Aranibal CanoAún no hay calificaciones
- El MemorialDocumento2 páginasEl MemorialLoida Aranibal Cano0% (1)
- Qué Es Perfil ProfesionalDocumento17 páginasQué Es Perfil ProfesionalLoida Aranibal CanoAún no hay calificaciones
- Etica Profesional en PedagogiaDocumento8 páginasEtica Profesional en PedagogiaLoida Aranibal Cano0% (1)
- Chi Cuadrado - Tesis 3Documento10 páginasChi Cuadrado - Tesis 3Loida Aranibal CanoAún no hay calificaciones
- A2 Nomina (Modo de Compatibilidad)Documento6 páginasA2 Nomina (Modo de Compatibilidad)Alberto AvilaAún no hay calificaciones
- Misión ChiriquíDocumento27 páginasMisión ChiriquíMarleny YiselAún no hay calificaciones
- Unidad I Programacion Computacional IVDocumento71 páginasUnidad I Programacion Computacional IVEmerson Humberto Lopez CruzAún no hay calificaciones
- BitácoraDocumento15 páginasBitácorajfegioteamriton3Aún no hay calificaciones
- Conceptos Generales de La InformaticaDocumento7 páginasConceptos Generales de La InformaticaSergio Sanchez RojasAún no hay calificaciones
- El Proyecto VenusDocumento1 páginaEl Proyecto VenusAnonymous ko3kUoAún no hay calificaciones
- Punto de PartidaDocumento17 páginasPunto de Partidaluisalinas21687Aún no hay calificaciones
- Tarea 6.1 - Cuadro Comparativo Entre El Período Barroco, Clásico, Romántico y Contemporaneo, Esteban Tabora Castro - #21411330.Documento15 páginasTarea 6.1 - Cuadro Comparativo Entre El Período Barroco, Clásico, Romántico y Contemporaneo, Esteban Tabora Castro - #21411330.Marshall LoackwoodAún no hay calificaciones
- Parrafo AmericaDocumento1 páginaParrafo AmericaAKD ArquitecturaAún no hay calificaciones
- FISICA II Taller1 CondensadoresDocumento1 páginaFISICA II Taller1 CondensadoresFabian Molina CarvajalAún no hay calificaciones
- Mapa Mental 210Documento1 páginaMapa Mental 210Jessica HernándezAún no hay calificaciones
- Audiencia 09 Abril 2008Documento36 páginasAudiencia 09 Abril 2008Juan Sebastian Pererira RicoAún no hay calificaciones
- Sílabo Comunicación.Documento9 páginasSílabo Comunicación.DamianaAún no hay calificaciones
- Resolucion SicDocumento84 páginasResolucion SicCamilo García SarmientoAún no hay calificaciones
- The Death Mage That Doesn 6Documento389 páginasThe Death Mage That Doesn 6JuanAún no hay calificaciones
- Certificado Gestion Final Sociedad Portuaria Del Dique 282Documento1 páginaCertificado Gestion Final Sociedad Portuaria Del Dique 282Mery Hellen VegaAún no hay calificaciones
- Empresa de ChocolateDocumento25 páginasEmpresa de ChocolateSaira Arely Tobar MoralesAún no hay calificaciones
- FORMATO GTH-P18-F1 Inscripcion o Actualizacion en El EscalafonDocumento2 páginasFORMATO GTH-P18-F1 Inscripcion o Actualizacion en El EscalafonLiyiPaterninaAún no hay calificaciones
- El Contrato de TrabajoDocumento13 páginasEl Contrato de Trabajoalejandro lopezAún no hay calificaciones
- Apr-22 20100033251 Copymax E.I.R.L: Formato 8.1: Registro de ComprasDocumento10 páginasApr-22 20100033251 Copymax E.I.R.L: Formato 8.1: Registro de ComprasJesus Miguel AguilarAún no hay calificaciones
- Manual Tecnologico 2021Documento45 páginasManual Tecnologico 2021hgpAún no hay calificaciones
- Acuerdo 004-CG-2023 Normas de Control Interno PDFDocumento96 páginasAcuerdo 004-CG-2023 Normas de Control Interno PDFSandra Marivel Miraba GavilánezAún no hay calificaciones
- Directrices Creacion y Fortalecimiento Bpdepartamentales - 0Documento22 páginasDirectrices Creacion y Fortalecimiento Bpdepartamentales - 0santyAún no hay calificaciones
- Resumen 20 LineasDocumento1 páginaResumen 20 LineasKriïZtïi FxrïnxngöAún no hay calificaciones