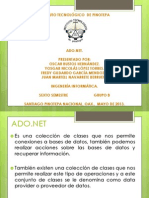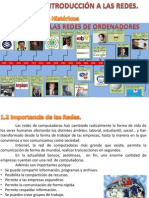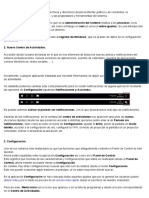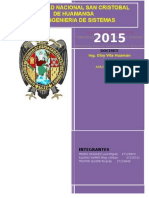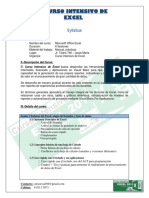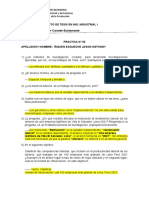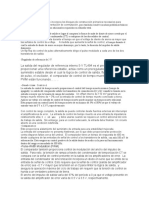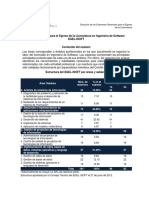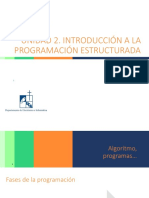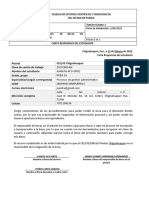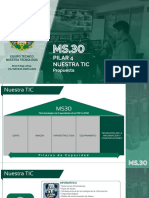Documentos de Académico
Documentos de Profesional
Documentos de Cultura
Manual Final 2.0
Cargado por
Juan Martell Navarrete BerrueteDerechos de autor
Formatos disponibles
Compartir este documento
Compartir o incrustar documentos
¿Le pareció útil este documento?
¿Este contenido es inapropiado?
Denunciar este documentoCopyright:
Formatos disponibles
Manual Final 2.0
Cargado por
Juan Martell Navarrete BerrueteCopyright:
Formatos disponibles
Ingeniera en Informtica
Fundamentos de Telecomunicaciones 1
CONFIGURACIN
DE ASTERISKNOW
Ingeniera en Informtica
Fundamentos de Telecomunicaciones 2
Lo primero que necesitamos es tener en un disco AsteriskNOW, para bootear desde ah e
instalarlo en una particin vaca y sin formato de nuestro disco duro, la cual previamente realizamos. Se
debe cambiar la prioridad del arranque para bootear desde la unidad de CD como con cualquier otro
disco booteable.
Figura 1.0
Como pueden observar en la figura 1.0, esta es la que se muestra al inicio de AsteriskNOW, y por
default inicia solo en 3 segundos como se puede observar, o para hacerlo ms rpido slo damos [enter].
Figura 1.1
Ingeniera en Informtica
Fundamentos de Telecomunicaciones 3
As es como se empiezan a cargar los paquetes para el funcionamiento de AsteriskNOW.
Figura 1.2
Como puede apreciarse en la figura 1.3, se muestra el mensaje de que el AsteriskNOW inici
correctamente, ha cargado todos sus paquetes y est listo para ser configurado.
Figura 1.3
Cuando se termina de cargar todos los paquetes correspondientes (ver figura 1.4), el sistema
pedir que escriban su login, el cual viene por defecto y es [root].
Ingeniera en Informtica
Fundamentos de Telecomunicaciones 4
Figura 1.4
Despus de haber escrito el login, presionamos [enter] y prximamente nos pedir una
contrasea, (la contrasea nosotros la establecimos cuando estbamos instalando AsteriskNOW), que
por cierto pide ms de 6 caracteres para dicha contrasea. Despus de haber escrito la contrasea
damos [enter].
Figura 1.5
Ingeniera en Informtica
Fundamentos de Telecomunicaciones 5
Cuando ya escribimos correctamente nuestro login y nuestra contrasea. Despus de dar
[enter], en la siguiente lnea de comandos escribimos [setup] (ver figura 1.5) esto nos llevar a una
interfaz grfica, donde vamos a configurar el AsteriskNOW (ver figura 2.1).
Figura 2.1
Despus de haber escrito [setup] aparecern varias opciones, de las cuales vamos a seleccionar
la opcin de Network configuration (ver figura 2.1), para seleccionar dicha opcin se hace por medio de
las teclas direccionales, despus presionamos enter.
Figura 2.2
Ingeniera en Informtica
Fundamentos de Telecomunicaciones 6
Nos aparecer una ventana como en la figura 2.2, en la cual solo tenemos que dar enter porque
ya por default aparece la opcin que queremos.
Figura 2.3
Nos aparecer una ventana (Figura 2.3), en la cual tambin solo tenemos que presionar enter, ya
que la opcin que queremos ya est seleccionada, es aqu donde seleccionamos nuestra tarjeta de red.
Figura 2.4
Ingeniera en Informtica
Fundamentos de Telecomunicaciones 7
Para poder configurar la IP necesitamos estar conectados a internet. Si lo estamos haciendo
desde una mquina virtual, se puede hacer por medio de la conexin inalmbrica.
Ya que llegamos a esta ventana (Ver figura 2.4), usando las teclas direccionales, hay que
posicionarse en la opcin que dice Use DHCP en dicha opcin est un [*], si no tiene el asterisco se le
tiene que poner; para ello en la opcin Use DHCP presionamos barra espaciadora de esta manera
aparecer el asterisco (Figura 2.4).
Figura 2.5
La ventana quedar como en la figura 2.6. Ahora, con las teclas direccionales seleccionamos Ok y
presionamos enter.
Figura 2.6
Ingeniera en Informtica
Fundamentos de Telecomunicaciones 8
Figura 2.7
Aparecer una ventana como en la figura 2.7, seleccionamos Save y presionamos enter.
Figura 2.8
Ya que nos aparece una ventana como en la figura 2.8, seleccionamos Save&Quit y presionamos
enter.
Ingeniera en Informtica
Fundamentos de Telecomunicaciones 9
Figura 2.9
Aparecer una nueva ventana. En esta ventana seleccionamos la opcin de Quit y presionamos
enter. (Figura 2.9)
Figura 2.10
Nos aparecer una ventana como en la figura 2.10, esto nos indica que ha salido de la interfaz
grfica y que estamos de vuelta en consola. En la lnea de comando que estamos indicando escribimos
init 0 esto es para apagar. O bien podemos escribir reboot, esto es para reiniciar.
Ingeniera en Informtica
Fundamentos de Telecomunicaciones 10
CONFIGURACIN
DE FREE-PBX.
Ingeniera en Informtica
Fundamentos de Telecomunicaciones 11
Figura 3.1
Establecida una conexin a Internet en nuestro ordenador, accedemos al navegador de nuestra
eleccin, y en la barra de direcciones escribimos la IP que nos genera la mquina virtual y damos Enter o
ir, y nos parecer una ventana como la que se muestra en la figura 3.1.
Figura 3.2
Ahora tenemos que acceder el nombre de usuario y contrasea, para ambos casos es admin, y
damos clic en la opcin Login, como se muestra en la figura 3.2.
Ingeniera en Informtica
Fundamentos de Telecomunicaciones 12
Figura 3.3
Ahora se muestra una ventana como en la figura 3.3 Si queremos cambiar de lenguaje dirigimos
el cursor a la esquina superior derecha, y seleccionamos el idioma de nuestra eleccin.
Figura 3.4
Lo que prosigue es dar clic en la barra de men, y seleccionar Connectivity, y seleccionamos la
opcin Digium Phones, como en la figura 3.4.
Ingeniera en Informtica
Fundamentos de Telecomunicaciones 13
Figura 3.5
En la siguiente ventana que nos aparece se nos pide que ingresemos la clave del producto. Para
ello, debemos de acceder a la pgina de Digium Phones y hacer nuestro registro, dicha clave es sin costo
y se enva a nuestro correo. (Figura 3.5).
Figura 3.6
Al acceder la clave del producto y nuestros datos, slo resta aceptar los trminos de uso. (Figura
3.6)
Ingeniera en Informtica
Fundamentos de Telecomunicaciones 14
Figura 3.7
En la figura 3.7 se muestran los trminos de licencia que debemos aceptar.
Figura 3.8
Lo que contina es darle clic en el nuevo botn que acaba de aparecer en la barra de men que
dice ApplyConfig, lo que prosigue es Instalar Digium Phone Module for Asterisk, as que damos clic en la
opcin Install. (Figura 3.8).
Ingeniera en Informtica
Fundamentos de Telecomunicaciones 15
Figura 3.9
Para saber si en realidad se instal Digium Phone Module for Asterisk, en la columna de
Installation ya no aparecer la opcin Install, sino la opcin Uninstall. (Figura 3.9)
Figura 3.10
Ahora damos clic en Aplications que se encuentra en la barra de men, y aparece una ventana
como la que se muestra en la figura 3.10.
Ingeniera en Informtica
Fundamentos de Telecomunicaciones 16
Figura 3.11
Ahora llenamos los campos Extensin del usuario, nombre para mostrar, CID Num Alias, Alias SIP
y CID saliente, para este ejemplo todo ser 150. Los dems campos son opcionales de rellenar, pero cabe
recalcar que se debe de recordar los datos de los campos rellenados en caso de ser solicitados despus,
por lo que para casos prcticos conviene dejarlos por default. (Figura 3.11).
Figura 3.12
Cuando finalicemos de rellenar los campos, damos clic en el botn enviar. (Figura 3.12).
Ingeniera en Informtica
Fundamentos de Telecomunicaciones 17
Figura 3.13
Como en este ejemplo no establecimos ninguna contrasea, aparecer una ventana de
advertencia, por lo que le damos clic en Aceptar. (Figura 3.13).
Figura 3.14
Ahora resta dar clic en ApplyConfig y de esta forma la extensin estar agregada. Si queremos
agregar una nueva extensin, damos clic en el botn enviar. (Figura 3.14)
Ingeniera en Informtica
Fundamentos de Telecomunicaciones 18
CONFIGURACIN
DE X-LITE.
Ingeniera en Informtica
Fundamentos de Telecomunicaciones 19
Figura 4.1
Tras haber instalado el programa X-Lite, lo ejecutamos. Este programa es con el que realizaremos
la llamada entre ordenadores. (Figura 4.1).
Figura 4.2
Si la ventana del programa no aparece, es porque se ha guardado en al barra de tareas. (Figura
4.2)
Ingeniera en Informtica
Fundamentos de Telecomunicaciones 20
Figura 4.3
Esta es la ventana del programa X-Lite. Lo que sigue es dar clic en la barra de men, en
Softphone, y seleccionar la opcin AccountSettings. (Figura 4.3).
Figura 4.4
Ahora en la pestaa Account, rellenaremos los campos: Account name, User ID, Display name y
Authorization name, con 150. En el campo Domain, pondremos nuestra IP pblica, seguida de dos
puntos y el puerto que se va a utilizar, que es el 5060, todo esto sin espacios. Al finalizar le damos clic en
el botn OK. (Figura 4.4).
Ingeniera en Informtica
Fundamentos de Telecomunicaciones 21
Figura 4.5
Una vez que terminemos de configurar, ya no aparecer el mensaje Problem at Server (SIP error
408). (Figura 3.5).
Ingeniera en Informtica
Fundamentos de Telecomunicaciones 22
CONFIGURACIN
DE CUENTA EN
NO-IP.
Ingeniera en Informtica
Fundamentos de Telecomunicaciones 23
Figura 5.1
Primeramente accedemos al servicio de No-IP, para ello lo hacemos desde el navegador de
nuestra eleccin. (Figura 5.1).
Figura 5.2
Si no tenemos cuenta en No-IP, lo que hacemos es registrarnos como se muestra en la figura 5.2,
damos clic en la opcin register.
Ingeniera en Informtica
Fundamentos de Telecomunicaciones 24
Figura 5.3
Para continuar el registro elegimos la opcin Free DNS, el cual tiene un costo de $0. (Figura 5.3).
Figura 5.4
Lo que prosigue es hacer el llenado del registro en No-IP, tenemos que ingresar datos como
nombre, apellidos, correo al final se aceptan los trminos de licencia. (Figura 5.4).
Ingeniera en Informtica
Fundamentos de Telecomunicaciones 25
Figura 5.5
En la figura 5.5 se muestra las opciones para descargar el software que utilizaremos para dar de
alta nuestro dominio. Como estamos trabajando sobre la plataforma Windows, descargaremos el
software para Windows.
Figura 5.6
En la figura 5.6 se muestra la opcin para descargar.
Ingeniera en Informtica
Fundamentos de Telecomunicaciones 26
Figura 5.7
Cuando se termine de descargar el software lo que se prosigue a hacer es la instalacin del
software. En la primera ventana se acpetan los trminos de licencia. (Figura 5.7).
Figura 5.8
Ingeniera en Informtica
Fundamentos de Telecomunicaciones 27
En la siguiente ventana se elige la carpeta de instalacin, cuando la seleccionemos le damos clic
en Next. (Figura 5.8).
Figura 5.9
En la siguiente imagen elegimos el nombre de la carpeta donde se instalar el software.
Y le damos clic en el botn Install. (Figura 5.9).
Figura 5.10
En la figura 5.10 se muestra el proceso de instalacin.
Ingeniera en Informtica
Fundamentos de Telecomunicaciones 28
Figura 5.11
Ya que instalamos el programa, tenemos que dar de alta nuestra cuenta en No-IP, desde
nuestro correo electrnico. (Figura 5.11).
Figura 5.12
Ahora accedemos a nuestra cuenta de No-IP, y seleccionamos la opcin Add a Host. (Figura 5.12).
Ingeniera en Informtica
Fundamentos de Telecomunicaciones 29
Figura 5.13
En la ventana siguiente tenemos que estableces el nombre del Hostname, junto con la extensin.
Y al final damos clic en Create Host. (Figura 5.13).
Figura 5.14
Si damos clic en la opcin Manage Hosts, podremos ver nuestros dominios. (Figura 5.14).
Ingeniera en Informtica
Fundamentos de Telecomunicaciones 30
Figura 5.15
El programa que instalamos para administrar el dominio est en el escritorio, por lo que lo
ejecutamos. (Figura 5.15).
Figura 5.16
En la primera ventana escribimos nuestra direccin de correo de electrnico y la
contrasea, despus damos clic en Ok. (Figura 5.16).
Ingeniera en Informtica
Fundamentos de Telecomunicaciones 31
Figura 5.17
Despus nos aparece una ventana en la que seleccionamos el host. Como solo tenemos un
dominio, le damos clic a ese, en nuestro ejemplo se llama equipo150.zapto.org y le damos clic en Save.
(Figura 5.17).
Figura 5.18
Al final los tres valores del status estn con una palomita color verde, la cual indica que la ID y la
cuenta estn correctas, el Host seleccionados y la IP, estn en buen estado.
Ingeniera en Informtica
Fundamentos de Telecomunicaciones 32
CONFIGURACIN
DE MDEM.
Ingeniera en Informtica
Fundamentos de Telecomunicaciones 33
Figura 6.1
Para acceder a la configuracin del Mdem escribimos en el navegador 192.168.1.254. (Figura
6.1).
Figura 6.2
Ingeniera en Informtica
Fundamentos de Telecomunicaciones 34
La damos clic a la opcin Red Domstica y seleccionamos la IP de la mquina virtual en la que
est instalado AsteriskNOW y le damos clic en la opcin Modificar configuracin de cortafuegos. (Figura
6.2).
Figura 6.3
Se nos solicita una contrasea, la cual tenemos que ingresar. (Figura 6.3).
Figura 6.4
Despus le damos clic en la opcin final, despus seleccionamos aceptar. (Figura 6.4).
Ingeniera en Informtica
Fundamentos de Telecomunicaciones 35
Figura 6.5
Despus se nos muestra la antigua IP y la nueva IP que se nos asigna. (Figura 6.5).
También podría gustarte
- Gestión de ProyectosDocumento9 páginasGestión de ProyectosJuan Martell Navarrete BerrueteAún no hay calificaciones
- Sistema So Perati VosDocumento5 páginasSistema So Perati VosJuan Martell Navarrete BerrueteAún no hay calificaciones
- AdoDocumento13 páginasAdoJuan Martell Navarrete BerrueteAún no hay calificaciones
- Redes de Computadora, Introducción.Documento14 páginasRedes de Computadora, Introducción.Juan Martell Navarrete BerrueteAún no hay calificaciones
- Cableado Estructurado 2Documento45 páginasCableado Estructurado 2tatyta1973Aún no hay calificaciones
- TECNOLOGIADocumento4 páginasTECNOLOGIADavid Quirós LazarenoAún no hay calificaciones
- GUÍA ORIENTADORA PARA DESARROLLAR UNIDAD III (Parte 1)Documento2 páginasGUÍA ORIENTADORA PARA DESARROLLAR UNIDAD III (Parte 1)Alba Marina Rodriguez DiazAún no hay calificaciones
- 05 Q ISO TodoDocumento30 páginas05 Q ISO TodoSALVADOR GARCÍA MONTOROAún no hay calificaciones
- Norma INEN 2288-2000Documento2 páginasNorma INEN 2288-2000MARIA BELEN VARELA MENDOZAAún no hay calificaciones
- Mapas Conceptuales Iso 9000Documento6 páginasMapas Conceptuales Iso 9000Dan JmnzAún no hay calificaciones
- Formato Soporte TecnicoDocumento4 páginasFormato Soporte TecnicoDaniel Rosero GuzmanAún no hay calificaciones
- Metodo CEMEXDocumento19 páginasMetodo CEMEXSAMUEL TRINIDADAún no hay calificaciones
- Diseño de AcueductosDocumento12 páginasDiseño de AcueductosCondori Tito PhiTer JhonAún no hay calificaciones
- Trabajo de Ruta Mas CortaKJKDocumento20 páginasTrabajo de Ruta Mas CortaKJKyormaybe2100% (1)
- SyllabusDocumento6 páginasSyllabusDaniel PalominoAún no hay calificaciones
- PC2 Tesis 1 2021-2 Ñiquen Esqueche JasonDocumento2 páginasPC2 Tesis 1 2021-2 Ñiquen Esqueche JasonJason AnthonyAún no hay calificaciones
- TL 494Documento2 páginasTL 494martinAún no hay calificaciones
- Anexo 1. Contenidos de La Prueba - ISOFT - 2Documento1 páginaAnexo 1. Contenidos de La Prueba - ISOFT - 2mianarguAún no hay calificaciones
- Manual Yamaha CL5 CL3 CL1Documento323 páginasManual Yamaha CL5 CL3 CL1JairoGRAún no hay calificaciones
- Energias Renovables II PRESEDocumento33 páginasEnergias Renovables II PRESEcrissAún no hay calificaciones
- Como Hacer Un TRANSMISOR de FMDocumento3 páginasComo Hacer Un TRANSMISOR de FMNomada GaboAún no hay calificaciones
- Examen Final 3Documento2 páginasExamen Final 3Giancarlo PaulAún no hay calificaciones
- DMMS U1 A4 JolvDocumento7 páginasDMMS U1 A4 JolvprogsAún no hay calificaciones
- Resumen GustavoDocumento45 páginasResumen GustavoMartin AraujoAún no hay calificaciones
- Introducción A La ProgramaciónDocumento84 páginasIntroducción A La ProgramaciónORLANDO ANTONIO CASTRO CHILINAún no hay calificaciones
- Mantenimiento Preventivo Elevador de CargaDocumento4 páginasMantenimiento Preventivo Elevador de CargaFidel Romero100% (1)
- EJEMPLO de LLENADO Carta Responsiva Del Estudiante V2njufhnDocumento2 páginasEJEMPLO de LLENADO Carta Responsiva Del Estudiante V2njufhnJosé Fernando RenasAún no hay calificaciones
- Microchip y Windows PaintDocumento36 páginasMicrochip y Windows PaintEder Guerrero B100% (2)
- 3.opciones de EscritorioDocumento103 páginas3.opciones de Escritorio0nai0100% (1)
- Metaforas Visuales 2Documento51 páginasMetaforas Visuales 2DarmaOrozcoAlvarezAún no hay calificaciones
- Unidad 5 Sociologia RuralDocumento6 páginasUnidad 5 Sociologia RuraldenniceAún no hay calificaciones
- Propuesta Pilar Nuestra TecnologíaDocumento10 páginasPropuesta Pilar Nuestra TecnologíaKiap WillisAún no hay calificaciones
- Cap. 1 Teoria de SistemasDocumento156 páginasCap. 1 Teoria de SistemasIvanna VargasAún no hay calificaciones
- PRELOSASDocumento8 páginasPRELOSASHanzPerezAún no hay calificaciones
- Programa Electrónica 1 - 2SDocumento3 páginasPrograma Electrónica 1 - 2SELIAN JOSUE FUENTES LOPEZAún no hay calificaciones