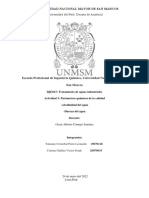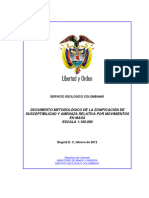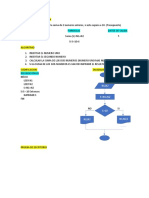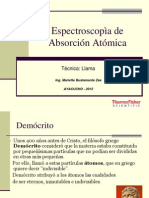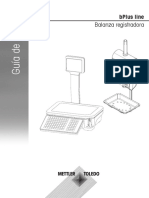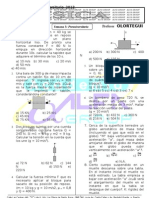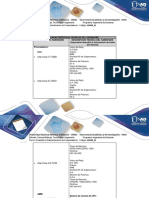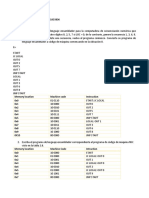Documentos de Académico
Documentos de Profesional
Documentos de Cultura
Guia CAD 2 - Dibujo I
Cargado por
knightend6Título original
Derechos de autor
Formatos disponibles
Compartir este documento
Compartir o incrustar documentos
¿Le pareció útil este documento?
¿Este contenido es inapropiado?
Denunciar este documentoCopyright:
Formatos disponibles
Guia CAD 2 - Dibujo I
Cargado por
knightend6Copyright:
Formatos disponibles
IngenieraMecnica,MecnicaElctricayMecatrnica
1
UNIVERSIDAD CATLICA DE SANTA MARA
PROGRAMA PROFESIONAL DE INGENIERIA
MECANICA, MECANICA ELECTRICA Y
MECATRONICA
DIBUJO MECANICO I
GUIA DE PRCTICA N 2
DISEO ASISTIDO POR COMPUTADORA
(CAD)
CONTENIDO TEMTICO:
COMANDOS DE DIBUJ O I.
COMANDOS DE DIBUJ O II.
METODOS DE EDICION DE OBJ ETOS I.
AREQUIPA PERU
2010
IngenieraMecnica,MecnicaElctricayMecatrnica
2
TABLA DE CONTENIDO
PRACTICA 5............................................................................................................... 4
COMANDOS DE DIBUJ O I....................................................................................... 4
5.1. Dibujo de Lneas. .............................................................................................. 4
5.2. Dibujo de Crculos. ........................................................................................... 5
5.2.1. Centro......................................................................................................... 6
5.2.2. 2P. .............................................................................................................. 6
5.2.3. 3P. .............................................................................................................. 7
5.2.4. TTR. ........................................................................................................... 7
5.2.5. Tan, Tan, Tan. ............................................................................................ 8
5.3. Dibujo de Arcos. ............................................................................................... 8
5.3.1. 3 Puntos...................................................................................................... 9
5.3.2. Inicio, Centro, Fin. ................................................................................... 10
5.3.3. Inicio, Centro, Angulo. ............................................................................ 10
5.3.4. Inicio, Centro, Longitud........................................................................... 10
5.3.5. Inicio, Fin, Angulo. .................................................................................. 11
5.3.6. Inicio, Fin, Direccin. .............................................................................. 11
5.3.7. Inicio, Fin, Radio. .................................................................................... 11
5.3.8 Centro, Inicial, Final. ................................................................................ 12
5.3.9 Centro, Inicial, Angulo. ............................................................................ 12
5.3.10. Centro, Inicial, Longitud........................................................................ 12
5.3.11. Continuar. .............................................................................................. 12
PRACTICA 6............................................................................................................. 15
COMANDOS DE DIBUJ O II ................................................................................... 15
6.1. Dibujo de Polgonos Regulares....................................................................... 15
6.1.1. Centro....................................................................................................... 16
6.1.2. Lado. ........................................................................................................ 16
6.2. Dibujo de Polilnea rectangulares. .................................................................. 17
6.2.1. Esquina opuesta. ...................................................................................... 18
6.2.2. Grosor. ..................................................................................................... 18
6.2.3. Chafln. .................................................................................................... 19
6.2.4. Empalme. ................................................................................................. 19
6.2.5. Elevacin. ................................................................................................ 20
6.2.6. Alt-objeto. ................................................................................................ 20
6.3. Creacin de elipses. ........................................................................................ 20
6.3.1. Primer extremo del eje. ............................................................................ 21
6.3.2. Centro....................................................................................................... 22
6.3.3. Arco. ........................................................................................................ 22
6.4. Utilizacin de objetos de punto. ..................................................................... 23
6.4.1. Creacin de puntos................................................................................... 23
6.4.2. Seleccin del tipo y escala para los puntos. ............................................. 23
6.5. Dibujando Arandelas o crculos relleno......................................................... 24
PRACTICA 7............................................................................................................. 27
METODOS DE EDICION DE OBJ ETOS I.............................................................. 27
7.1. Mens contextuales en la edicin. .................................................................. 27
7.2. Eliminacin de objetos en el dibujo................................................................ 28
7.3. Recuperacin del ltimo conjunto de objetos borrados. ................................. 28
7.4. Desplazamiento de objetos. ............................................................................ 29
7.5. Copia de objetos.............................................................................................. 30
IngenieraMecnica,MecnicaElctricayMecatrnica
3
7.5.1. Punto base (copia unitaria) ...................................................................... 31
7.5.2. Mltiple.................................................................................................... 32
7.6. Rotacin de objetos......................................................................................... 32
7.6.1. Angulo de rotacin................................................................................... 33
7.6.2. Referencia. ............................................................................................... 33
7.7. Escala de objetos............................................................................................. 34
7.7.1. Factor escala. ........................................................................................... 35
7.7.2. Referencia. ............................................................................................... 35
7.8. Simetras de objetos. ....................................................................................... 36
7.9. Estiramientos de objetos. ................................................................................ 37
IngenieraMecnica,MecnicaElctricayMecatrnica
4
PRACTICA5
COMANDOSDEDIBUJOI
OBJETIVOS:
- Dar a conocer al alumno las herramientas para el dibujo de objetos simples
como elementos bsicos para construir cualquier dibujo, por complicado que
se pueda dar.
- Conocer y dominar los diferentes mtodos para manipular los comandos de
dibujo.
- Realizar prcticas para el mejor entendimiento de los diferentes comandos
de dibujo.
TEMA: COMANDOS DE DIBUJO I
Las herramientas de dibujo de AutoCAD permiten la creacin de objetos tan
sencillos como una lnea o un circulo, o tan complejos como las curcas spline, las
elipses o los sombreados asociativos por regla general, el dibujo de objetos se lleva a
cabo mediante la especificacin de puntos haciendo uso del dispositivo sealador o
indicando los valores de coordenadas pertinentes en la lnea de comando.
5.1.DibujodeLneas.
LINE.
Este comando permite dibujar el objeto lnea, que es realmente un segmento
rectilneo, indicando sus puntos inicial y final. El punto final de la primera lnea pasa
a ser el comienzo del siguiente segmento de la cadena de lneas, que termina al
pulsar enter o la barra espaciadora.
IngenieraMecnica,MecnicaElctricayMecatrnica
5
Al pulsar el botn derecho del ratn durante la ejecucin del comando aparece el
men contextual con sus opciones. Fig. 5.1
Fig. 5.1
Ejemplo: Hacer unas lneas empleando la herramienta de dibujo LINE.
5.2.DibujodeCrculos.
CIRCLE.
Este comando dibuja el objeto crculo de cinco diferentes procedimientos en funcin
de los datos suministrados.
IngenieraMecnica,MecnicaElctricayMecatrnica
6
Pulsando el botn derecho del ratn durante la ejecucin del comando aparece un
men contextual con sus opciones. Fig.5.2
Fig. 5.2
5.2.1.Centro.
Es la opcin por defecto. Una vez indicado el centro solicita el radio o dimetro.
5.2.2.2P.
Aunque se sabe que por dos puntos cualesquiera pueden pasar infinitos crculos, esta
opcin se refiere exclusivamente a los extremos de un dimetro, que ser el del
crculo a dibujar.
IngenieraMecnica,MecnicaElctricayMecatrnica
7
5.2.3.3P.
Solamente una circunferencia pasa por tres puntos. Utilizando esta opcin, y despus
introducir los dos primeros puntos, aparece la forma elstica el crculo generado por
estos puntos y el cursor.
5.2.4.TTR.
Con esta ltima opcin se dibujan crculos tangentes a dos objetos con un radio
determinado.
Para indicar los puntos de tangencia basta con sealar los dos objetos y AutoCAD se
encargara de hallar los puntos reales sobre los que pasara el crculo. El radio puede
ser introducido numricamente o por dos puntos en pantalla.
IngenieraMecnica,MecnicaElctricayMecatrnica
8
5.2.5.Tan,Tan,Tan.
Con esta opcin se encuentra en el men desplegable se puede dibujar un crculo
tangente a tres objetos. En realidad se usa la opcin 3P con el modo de referencia
tangente para cada punto.
Usando el men desplegable podemos utilizar todas las herramientas vistas
anteriormente para la realizacin de los crculos. Fig.5.3
5.3.DibujodeArcos.
ARC
Se dibujan, por medio de este comando, arcos de circunferencia. Segn el formato
del comando y las opciones presentadas en el men desplegable hay once diferentes
formas de dibujar un arco.
IngenieraMecnica,MecnicaElctricayMecatrnica
9
Fig. 5.3
5.3.1.3Puntos.
Esta es la opcin por defecto; solicita como datos tres puntos de paso. El primer
punto corresponde al inicial del arco y el tercero al punto final.
IngenieraMecnica,MecnicaElctricayMecatrnica
10
5.3.2.Inicio,Centro,Fin.
Esta opcin toma como primer dato el punto inicial; sealando el centro (segundo
dato) se obtiene el radio del arco y el punto final que define en realidad el ngulo del
arco (tercer dato). Este ngulo est comprendido por el punto inicial, el centro y la
lnea elstica formada por el centro y el cursor. El sentido de generacin del mismo
es contrario al de las manecillas del reloj.
5.3.3.Inicio,Centro,Angulo.
Esta opcin es anloga a la anterior, pero en este caso se sustituye el punto final por
su ngulo incluido. Un ngulo negativo invierte la generacin anti horaria del arco.
La generacin de los arcos tambin depende del sentido indicado en el comando
UNIDADES para la medida de ngulos (horario o anti horario).
5.3.4.Inicio,Centro,Longitud.
Aparece un nuevo parmetro como tercer dato definitorio, la longitud de cuerda que
une los extremos del arco; su sentido de generacin es el trigonomtrico o contrarios
a las manecillas del reloj.
Sabiendo que para una misma cuerda se pueden obtener dos arcos diferentes y que
sumados, dan una circunferencia completa, AutoCAD siempre dibujara el arco
menor, a no ser que indique un valor negativo para la cuerda.
La mxima longitud de cuerda es el dimetro del circulo correspondiente al arco;
cualquier valor a este producir el mensaje de error correspondiente *No valido*
anulando el comando en curso.
IngenieraMecnica,MecnicaElctricayMecatrnica
11
5.3.5.Inicio,Fin,Angulo.
Para la introduccin del valor del ngulo se debern tomar en consideracin los
diferentes procedimientos reflejados en la opcin Inicio, Centro, Angulo.
5.3.6.Inicio,Fin,Direccin.
La direccin inicial es el ngulo de la tangente en el punto inicial el arco.
Introducidos los dos primeros parmetros, AutoCAD muestra una lnea elstica entre
el punto inicial y el cursor que sirve esta direccin tangente.
Se puede dibujar, por este mtodo, un arco tangente a otro objeto creado
anteriormente.
5.3.7.Inicio,Fin,Radio.
Geomtricamente con estos datos se pueden obtener cuatro arcos diferentes, pero con
AutoCAD solo son posibles dos. Estas soluciones son dos arcos que, sumados, dan
360 grados determinados por el signo del radio. El sentido de generacin del arco
siempre ser trigonomtrico.
Como es evidente, si se indica un valor de radio inferior a la mitad de la distancia
entre los puntos: inicial y final, esta solucin no es posible y por tanto AutoCad dar
el mensaje de error.
IngenieraMecnica,MecnicaElctricayMecatrnica
12
Las siguientes opciones son prcticamente idnticas a opciones ya comentadas pero
cambiando el segundo parmetro por el primero, de esta manera se mantiene el
mismo formato, alterando solamente el orden de aparicin.
5.3.8.Centro,Inicial,Final.
5.3.9.Centro,Inicial,Angulo.
5.3.10.Centro,Inicial,Longitud.
5.3.11.Continuar.
Este caso se utiliza para continuar tangencialmente un arco con una lnea o con otro
arco anteriormente dibujado.
Respondiendo a la primera pregunta del comando con enter, se ejecuta este mtodo.
IngenieraMecnica,MecnicaElctricayMecatrnica
13
Usando el men desplegable podemos utilizar todas las herramientas vistas
anteriormente para la realizacin de los arcos. Fig.5.4
Fig. 5.4
Ejercicios prcticos.
1. Dibuje un triangulo equiltero de 100 de lado, despus un circulo que se encuentre
dentro del triangulo. El punto de origen del triangulo deber ser 100,100.
2. Dibuje un hexgono, el cual deber estar inscrito en un circulo de r =50 y cuyo
centro este en el punto 150,250.
3. Realizar el dibujo de la figura 5.5 y 5.6.El punto de origen del primer dibujo
(inferior izquierdo) deber ser 250,100. y del segundo ser 350,100.
4. Dibuje un octgono, el cual deber de tener de lado 40. El punto de origen del
dibujo ser 250,200.
IngenieraMecnica,MecnicaElctricayMecatrnica
14
Fig. 5.5
Fig. 5.6
IngenieraMecnica,MecnicaElctricayMecatrnica
15
PRACTICA6
COMANDOSDEDIBUJOII
OBJETIVOS:
- Dar a conocer al alumno las herramientas para el dibujo de objetos simples
como elementos bsicos para construir cualquier dibujo, por complicado que
se pueda dar.
- Conocer y dominar los diferentes mtodos para manipular los comandos de
dibujo.
- Realizar prcticas para el mejor entendimiento de los diferentes comandos
de dibujo.
TEMA: COMANDOS DE DIBUJO II
6.1.DibujodePolgonosRegulares.
POL
Este comando permite dibujar polgonos regulares. El numero de lados posibles est
comprendido entre 3 y 1 024. Un polgono es en realidad una polilnea y como tal es
tratado por AutoCAD.
Como es habitual el men contextual que aparece al pulsar el botn derecho del ratn
durante la ejecucin de polgono, mostrara sus opciones particulares. Fig. 6.1
IngenieraMecnica,MecnicaElctricayMecatrnica
16
Fig. 6.1
Indicando el nmero de lados, el polgono puede ser definido en AutoCAD de dos
formas diferentes:
6.1.1.Centro.
Opcin por defecto, define el polgono mediante un crculo, determinando su centro.
Seguidamente el comando contina:
Donde I o C determinan si el polgono ser inscrito o circunscrito a un crculo de
referencia del que faltara por definir su radio.
6.1.2.Lado.
Define el polgono mediante dos puntos:
IngenieraMecnica,MecnicaElctricayMecatrnica
17
El segundo punto es el que marca tanto la longitud del lado del polgono como la
rotacin de este con respecto al primer punto.
6.2.DibujodePolilnearectangulares.
REC.
Se trata de un comando especfico para el dibujado de rectngulos por medio de dos
de sus vrtices situados en diagonal. El objetivo dibujado es una polilnea
Al pulsar el botn derecho durante la ejecucin del comando aparece el men
contextual con sus opciones. Fig. 6.2
IngenieraMecnica,MecnicaElctricayMecatrnica
18
Fig. 6.2
Las opciones del comando establecern el tipo de rectngulo a dibujar. Con cada
opcin se vuelve al mensaje inicial del comando, excepto con la opcin por defecto.
Los datos indicados en las diferentes opciones se memorizan para futuras ocasiones.
6.2.1.Esquinaopuesta.
Opcin por defecto que sita la esquina opuesta en la diagonal del rectngulo y
termina con el comando.
6.2.2.Grosor.
Permite aplicar un grosor uniforme a todo el rectngulo con el mensaje:
Precise grosor de lneas para rectngulos.
IngenieraMecnica,MecnicaElctricayMecatrnica
19
6.2.3.Chafln.
Indicando las dos distancias que forman un chafln se establece un chafln en las
cuatro esquinas del rectngulo:
6.2.4.Empalme.
AutoCad solicita el radio de empalme para todas las esquinas del rectngulo. En
cuanto a las opciones Chafln y Empalme, la ltima que se haya establecido es
la que se aplica sobre el rectngulo. AutoCad pregunta:
Precise radio de empalme para rectngulos.
IngenieraMecnica,MecnicaElctricayMecatrnica
20
6.2.5.Elevacin.
Establece la cota de situacin en el eje Z del plano que contenga al rectngulo a
dibujar.
6.2.6.Altobjeto.
Determina el espesor o Altura de objeto del rectngulo que se dibuja a continuacin.
6.3.Creacindeelipses.
EL
Con este comando es posible dibujar tanto elipses completas como arcos de elipse.
IngenieraMecnica,MecnicaElctricayMecatrnica
21
El objeto dibujado puede ser una polilnea de 16 arcos o una elipse real, en funcin
de si la variable de sistema PELLI PSE tiene valor 1 o valor 0, respectivamente. Por
defecto se construye el objeto de una elipse real, llamado ELLI PSE que es una curva
del tipo spline. Este es el mensaje del comando:
6.3.1.Primerextremodeleje.
Es la opcin por defecto y construye la elipse mediante uno de sus ejes y la media
longitud del otro. En el men desplegable esta opcin se llama Ej es, Fi n.
Es posible tambin definir el segundo eje con la opcin Rot aci n. En este caso, el
primer eje es tomado como el eje mayor de la elipse:
Para entender el ngulo solicitado hay que situarse en una visin tridimensional de la
elipse obtenida mediante la rotacin de un crculo por su eje horizontal.
IngenieraMecnica,MecnicaElctricayMecatrnica
22
6.3.2.Centro.
Se define la elipse por su centro, y la media longitud de los dos ejes. Su opcin
Rot aci n es la misma que el procedimiento anterior.
6.3.3.Arco.
Se obtiene de un arco elptico o porcin de elipse. Como se muestra en el formato del
comando, primero se debe construir la elipse por uno de los mtodos generales ya
descritos: Ejes o centro.
La opcin por defecto es marcar la posicin en la elipse donde se situara el punto
inicial del arco por medio de un punto o un valor angular, en el ejemplo, 270 Dicho
ngulo se mide a partir del primer punto del eje de la elipse y segn su orientacin.
Se concluye con el mensaje:
El ngulo final de 30 grados construye el arco de la figura
IngenieraMecnica,MecnicaElctricayMecatrnica
23
La opcin Par met r o, tanto para el punto inicial como para el punto final del arco,
determinan una construccin diferente utilizando una ecuacin vectorial paramtrica.
La opcin ngulo Incluido determina el punto final del arco por su ngulo
incluido a partir del punto inicial, que en el ejemplo sera de 90 grados.
6.4.Utilizacindeobjetosdepunto.
PO
En determinadas ocasiones es necesario introducir puntos de referencia en el dibujo,
por ejemplo, al marcar las divisiones efectuadas en un objeto, al situar los puntos
para el trazado de una curva, etc.
Para representar el punto en el dibujo, AutoCad dispone de una gran variedad de
figuras que cumplen con amplitud toda funcin. El comando DDPTYPE es el que se
encarga de establecer la figura y el tamao de los puntos para el comando PUNTO.
Los comandos de edicin DIVIDE y GRADUA utilizan el objeto punto.
6.4.1.Creacindepuntos.
Este comando se encarga de generar puntos, sealndolos directamente en el rea y
grafica o introduciendo sus coordenadas.
6.4.2.Seleccindeltipoyescalaparalospuntos.
Este comando sirve para determinar el tipo de punto y su escala. El comando Punt o
utiliza dichos valores para situar en el dibujo el objeto punto (fig.6.3). La primera fila
de puntos en el cuadro de dialogo marca las figuras bsicas de representacin, siendo
IngenieraMecnica,MecnicaElctricayMecatrnica
24
las restantes variaciones sobre las anteriores. Se aade en la segunda fila un circulo,
en la tercera un cuadrado, y en la cuarta un circulo y un cuadrado. DDPTYPE
Fig.6.3
Tamao punto: para indicar el tamao del punto como un porcentaje relativo a la
escala de visualizacin en pantalla o en unidades absolutas.
Establecer tamao relativo a la pantalla: determina que el tamao indicado para el
punto sea tomado como un porcentaje de la escala de visualizacin actual, por lo que
al efectuar varios ZOOM en el dibujo los puntos tendrn siempre el mismo tamao.
Establecer tamao en unidades absolutas: en este caso el tamao del punto es
controlado en unidades reales de dibujo, por lo que los puntos aumentan o
disminuyen su tamao al efectuar un ZOOMen el dibujo.
6.5.Dibujando Arandelasocrculosrelleno.
DO
IngenieraMecnica,MecnicaElctricayMecatrnica
25
Este comando permite dibujar crculos y arcos rellenos. El objeto dibujado es una
polilnea, con un grosor determinado por la diferencia entre los dimetros exterior e
interior solicitados por el comando.
La pregunta centro de arandela se ir repitiendo, solicitando nuevas posiciones para
nuevas arandelas con las mismas especificaciones de dimetros. El comando termina
cuando se pulsa enter.
Ejercicios Prcticos.
1. Empleando el comando polgono realizar la figura 6.4 empezando por el hexgono
de lado 100. El punto de origen (inferior izquierdo) del dibujo ser 300,300.
2. Realizar la figura 6.5 empleando el comando elipse. El punto de origen es
1000,500 y longitud de ejes 250 y 130; cuya separacin entre elipses es de 30 grados
IngenieraMecnica,MecnicaElctricayMecatrnica
26
Fig. 6.4 Fig. 6.5
IngenieraMecnica,MecnicaElctricayMecatrnica
27
PRACTICA7
METODOSDEEDICIONDEOBJETOSI
OBJETIVOS:
- Dar a conocer al alumno acerca de los comandos para editar o modificar el
dibujo.
- Conocer y dominar los diferentes mtodos de edicin como mover, copiar y
rotar objetos.
- Realizar prcticas para el mejor entendimiento de los diferentes mtodos de
edicin de objetos.
TEMA: METODOS DE EDICION DE OBJETOS I
7.1.Menscontextualesenlaedicin.
Durante el proceso de edicin, se encuentran disponibles una serie de mens
contextuales asociados al botn derecho del ratn y al propio proceso que se est
realizando (fig. 7.1). Este men puede ofrecer determinadas opciones especificas
aadidas, segn el tipo de objetos que hay designados. Por ejemplo, si se selecciona
un solo rectngulo o polgono aparecer una opcin aadida Edi t ar pol i l nea
o si se seleccionan cotas lineales aparecern opciones aadidas de Posi ci n
t ext o cot a, Pr eci si n y Est i l o de cot a.
IngenieraMecnica,MecnicaElctricayMecatrnica
28
Fig. 7.1
7.2.Eliminacindeobjetoseneldibujo.
Este comando elimina cualquier objeto o conjunto de objetos existentes en el dibujo.
El formato del comando permite designar todos los objetos que desee. Hay que
pulsar enter para terminar de designar. En ese momento, se ejecuta el comando y los
objetos seleccionados se eliminan del dibujo.
7.3.Recuperacindelltimoconjuntodeobjetosborrados.
OOPS
IngenieraMecnica,MecnicaElctricayMecatrnica
29
Este comando anula los efectos del ltimo comando ERASE ( BORRA) ,
recuperando, por tanto, los objetos borrados. No es necesario que el comando BORRA
sea exactamente el ltimo utilizado antes del comando OOPS. AutoCad memoriza los
objetos borrados por ltima vez, que podrn ser recuperados por este comando en
cualquier momento. No es posible seguir recuperando los objetos borrados con un
comando BORRA anterior.
7.4.Desplazamientodeobjetos.
MOVE.
Utilizando este comando, el usuario puede mover en el dibujo los objetos que desee,
mediante la indicacin de un vector de desplazamiento.
Son posibles DOS procedimientos para desplazar objetos:
- Introducir el vector de desplazamiento por medio de dos puntos. El usuario
seala un primer punto en la pantalla. ste puede ser un punto cualquiera, y
ni siquiera tiene que pertenecer a alguno de los objetos. AutoCad muestra, en
arrastre dinmico, el desplazamiento de los objetos designados, en espera de
que se indique el segundo punto de desplazamiento. Se puede sealar este en
pantalla (por ejemplo, utilizando algn modo de referencia) o bien especificar
por teclado la distancia exacta desde el primer punto, mediante coordenadas
relativas o distancia directa. (Fig. 7.2)
IngenieraMecnica,MecnicaElctricayMecatrnica
30
- Introducir el vector de desplazamiento directamente por sus componentes en
X y en Y. es decir, no sealar ningn primer punto de desplazamiento, e
indicar directamente por teclado los valores X, Y que representan cuanto se
desplazan en X y en Y los objetos. Cuando AutoCad solicite el segundo
punto del desplazamiento, se pulsa enter para indicar que no se va a sealar
ese segundo punto.
En AutoCad 2002 se puede desplazar los objetos mediante el mecanismo habitual en
Windows de arrastrar y soltar, aunque no ofrece un control preciso de las posiciones.
Fig.7.2
7.5.Copiadeobjetos.
COPY.
Mediante este comando se puede efectuar duplicados o copias de los objetos
seleccionados, situando la copia o copias en la zona del dibujo que se desee. Antes de
sealar el punto de base, est disponible un men contextual (Fig. 7.3)
IngenieraMecnica,MecnicaElctricayMecatrnica
31
Fig. 7.3
7.5.1.Puntobase(copiaunitaria)
Como opcin por defecto, una vez designados los objetos a copiar, se especifica
directamente el vector de desplazamiento para situar la copia. Funciona en este caso
de igual forma que el comando DESPLAZA. Se puede indicar dos puntos (en
pantalla, mediante coordenadas relativas o distancia directa), o bien directamente
por teclado los valores X, Y del vector de desplazamiento. (Fig. 7.4) Si se indica 0,0
como vector de desplazamiento, se consigue una copia de los objetos sobre s
mismos, duplicndolos. Se puede utilizar despus otro comando y, mediante la
opcin Pr evi o, seleccionar y procesar los objetos originales manteniendo la copia
en su posicin primitiva.
Fig. 7.4
IngenieraMecnica,MecnicaElctricayMecatrnica
32
7.5.2.Mltiple.
Permite efectuar copias mltiples de los objetos designados. Se seala en primer
lugar el punto de base y, despus, todos los destinos que se desee para obtener
sucesivas copias hasta terminar con enter (Fig. 7.5). No se pueden especificar en este
caso los valores X, Y de cada vector de desplazamiento por teclado.
Fig. 7.5
En AutoCad se pueden copiar los objetos mediante el mecanismo de arrastrar y
soltar. La manera de hacerlo es similar a lo explicado en DESPLAZA, con la nica
diferencia de que es preciso mantener pulsada la tecla CTRL mientras se arrastran y
sueltan los objetos mediante el botn izquierdo del ratn en la posicin de destino
para la copia. Si se arrastran mediante el botn derecho del ratn, al soltar aparece un
men contextual con la opcin Copi ar . Las opciones de Copi ar y despus
Pegar en cualquiera de los mens contextuales mencionados, consigue una copia de
objetos. Para controlar los puntos de base y de destino, existen opciones de Copi ar
con punt o de base y Pegar en coor denadas or i gi nal es.
7.6.Rotacindeobjetos.
ROTATE.
IngenieraMecnica,MecnicaElctricayMecatrnica
33
Este comando permite girar alrededor de un punto los objetos designados por el
usuario.
Lo primero que solicita el comando es especificar un punto base como centro de giro
(normalmente sealando un punto en pantalla), tras lo que est disponible un men
contextual (Fig. 7.6). Despus ofrece dos opciones:
Fig. 7.6
7.6.1.Anguloderotacin.
Es la opcin por defecto. Si se introduce un valor por teclado, este ser el ngulo
aplicado a los objetos, giraran desde su posicin original. Un valor positivo indicara
un sentido anti horario y un valor negativo sentido horario. Si se indica el ngulo
mediante dos puntos sealados en pantalla, se toma el ngulo que forma la lnea o
vector entre ambos puntos, con la direccin de 0 grados.
7.6.2.Referencia.
Permite girar los objetos seleccionados proporcionando un ngulo inicial de
referencia y ngulo final, sin necesidad de conocer el valor del ngulo de giro
IngenieraMecnica,MecnicaElctricayMecatrnica
34
deseado. El usuario proporciona el ngulo de referencia mediante un valor por
teclado, o sealando un nuevo punto en pantalla, se aplicara a partir del ngulo de
referencia.
7.7.Escaladeobjetos.
SCALE.
Con este comando se puede modificar el tamao de los objetos designados.
Factores de escala mayores que 1, producirn una ampliacin de los objetos y entre 0
y 1, una reduccin. No es posible un factor de escala 0 o negativo. El factor de escala
se aplica por igual a las dimensiones X e Y ( y en su caso Z) de los objetos. El punto
de base es el punto a partir del cual a partir del cual se aplicara la ampliacin o
reduccin de los objetos.
IngenieraMecnica,MecnicaElctricayMecatrnica
35
7.7.1.Factorescala.
La opcin por defecto admite directamente el valor del factor de escala. Como
siempre se puede introducir por teclado o sealar dos puntos en pantalla. En este
ltimo caso, AutoCad tomara la distancia entre ambos como factor de escala.
7.7.2.Referencia.
Se especifica la escala como factor de proporcionalidad entre dos valores. En primer
lugar, se indica una longitud de referencia (por teclado o sealando dos puntos) y
despus la nueva longitud que se desea para ella. De esta forma es posible es hacer
de que determinadas dimensiones de objetos pasen a tener un nuevo valor
establecido. Por ejemplo, si se desea que una lnea de dibujo (cuya longitud se
desconoce) pase a medir 50 unidades, se proceder segn el ejemplo siguiente:
IngenieraMecnica,MecnicaElctricayMecatrnica
36
7.8.Simetrasdeobjetos.
MIRROR.
Permite obtener simetras de objetos del dibujo respecto de un eje, dejando como
opcin que los objetos originales se conserven o se eliminen.
Una vez introducido el primer punto del eje de simetra, se visualizan en arrastre
dinmico los objetos reflejados. Tras introducir el segundo punto del eje de simetra,
se solicita si se desea borrar los objetos originales para mantener solo los resultados
de la simetra.
IngenieraMecnica,MecnicaElctricayMecatrnica
37
Una precaucin a tener con simetra es que los textos simtricos resultan invertidos
en su contenido. Para evitar esto, se debe desactivar la variable MI RRTEXT.
7.9.Estiramientosdeobjetos.
STRETCH.
Permite modificar extremos de objetos designados, alargndolos o
desplazndolos.
No es posible designar los objetos individualmente. Tiene que realizarse una
designacin de tipo captura; podra ser de tipo ventana, pero en este caso se produce
un simple desplazamiento de las entidades.
Se indica un punto de base y despus un segundo punto para especificar un vector de
desplazamiento. La distancia y la direccin entre ambos puntos, es aplicada a todos
los vrtices de los objetos incluidos en la ventana o captura. Dependiendo de la
posicin de los objetos designados con respecto a la captura, se obtendrn diferentes
comportamientos:
- Los objetos se encontraban totalmente en el interior de la captura sufrirn un
desplazamiento.
IngenieraMecnica,MecnicaElctricayMecatrnica
38
- En los objetos que no se encontraban totalmente en el interior de la captura,
se originar un desplazamiento de los puntos situados en el interior,
permaneciendo inalterados los del exterior. Esto provoca un estiramiento de
los objetos, que se alargaran o acortaran de acuerdo con la longitud o
direccin del vector de desplazamiento indicado.
El efecto que produce el comando depende del tipo de objeto que sea procesado:
- Para las lneas, como ya se ha descrito, los extremos dentro de la captura se
desplazan y los de fuera, no.
- En polilnea y curvas splines, los vrtices que caen dentro de la captura se
desplazan y los dems, no.
- Los arcos se procesan del mismo modo que las lneas.
- En el caso de elipses y crculos, solamente se desplazaran si su centro entra
dentro de la captura. En ningn caso existir estiramiento.
- Lo mismo con los bloques o textos, se desplazaran cuando los puntos de
insercin entren dentro de la captura sin haber en ningn caso estiramiento.
Ejercicios Prcticos.
1. Realizar el dibujo 7.7. El punto de origen (inferior izquierdo) deber ser
200,200.
2. Mueva el dibujo de tal manera que el punto de origen (inferior izquierdo)
quede en el punto 100,100.
3. Haga tres copias del dibujo 7.7 de tal manera que los puntos de origen
(inferior izquierdo) 200,100; 100,200; 200,200.
IngenieraMecnica,MecnicaElctricayMecatrnica
39
4. Realizar el dibujo 7.8. El punto de origen del dibujo (inferior izquierdo)
deber ser 300,100.
5. Copie el dibujo 7.8. El punto de origen de la copia deber quedar en el punto
300,200. Una vez copiado deber girarlo de tal manera que este quede
invertido, el punto centro del circulo no deber cambiar.
6. Realizar el dibujo 7.9. El punto base (inferior izquierdo) ser 250, 400
Fig. 7.7 Fig. 7.8
IngenieraMecnica,MecnicaElctricayMecatrnica
40
Fig. 7.9
También podría gustarte
- Actividad 3 - GRUPO3Documento5 páginasActividad 3 - GRUPO3PIERO LEONARDO TOMASTO CRISTOBALAún no hay calificaciones
- Calculo Diferencial e Integral Full TOMO1 2020Documento476 páginasCalculo Diferencial e Integral Full TOMO1 2020Papitas FritasAún no hay calificaciones
- Servicio Geologico ColombianoDocumento135 páginasServicio Geologico ColombianoLuis Fernando Quintero CastañedaAún no hay calificaciones
- Metodo de Programacion LinealDocumento12 páginasMetodo de Programacion LinealKatherine Gárate Delgadillo100% (1)
- Ejercicio 10 11 12Documento3 páginasEjercicio 10 11 12Pedro David Gutierrez MezaAún no hay calificaciones
- Antología de Física I, 2023-24-1Documento113 páginasAntología de Física I, 2023-24-1César DiazAún no hay calificaciones
- Testimonio Moral y EpistemologíaDocumento21 páginasTestimonio Moral y EpistemologíaFilosofia FuacAún no hay calificaciones
- Absorcion AtomicaDocumento90 páginasAbsorcion AtomicaEdith YSAún no hay calificaciones
- Práctica No. 3 - Lab. de Física EM-CBF212LDocumento10 páginasPráctica No. 3 - Lab. de Física EM-CBF212LAmbar SantanaAún no hay calificaciones
- I Semestre 2023 TAREA 4: Proyecciones Ortogonales y Axonométricas, Escalas y AcotadoDocumento8 páginasI Semestre 2023 TAREA 4: Proyecciones Ortogonales y Axonométricas, Escalas y AcotadoJohnnyAún no hay calificaciones
- Diseño de Tuberías AutoportantesDocumento4 páginasDiseño de Tuberías AutoportantesrolandomaldonadoAún no hay calificaciones
- Apuntes Electricidad I Ley-De-Coulomb ResueltosDocumento3 páginasApuntes Electricidad I Ley-De-Coulomb Resueltosfranco jorqueraAún no hay calificaciones
- Polarización de MosfetsDocumento23 páginasPolarización de MosfetsEbert Gabriel San Román CastilloAún no hay calificaciones
- Autoevaluación Probabilidad MCS IIDocumento2 páginasAutoevaluación Probabilidad MCS IIRafael Merelo GuervósAún no hay calificaciones
- Regla de La Mano IzquierdaDocumento3 páginasRegla de La Mano IzquierdaManuel VidalAún no hay calificaciones
- Problemas Propuestos Sistemas LinealesDocumento4 páginasProblemas Propuestos Sistemas LinealesCesar CRAún no hay calificaciones
- Panjabi - Linea de Investigación MFBE - Morales-Osorio MADocumento20 páginasPanjabi - Linea de Investigación MFBE - Morales-Osorio MAMauricio AlexisAún no hay calificaciones
- QuimicaDocumento4 páginasQuimicaJuan Carlos VizaAún no hay calificaciones
- GNSS CorreccionesDocumento2 páginasGNSS CorreccionesPolAún no hay calificaciones
- C Bplus T2 H2 UG Es 20170109Documento74 páginasC Bplus T2 H2 UG Es 20170109Fernando MorenoAún no hay calificaciones
- FDC 110KDocumento2 páginasFDC 110KXavier VillacisAún no hay calificaciones
- ManualDocumento32 páginasManualDiana MazaAún no hay calificaciones
- Agua de CerveceroDocumento15 páginasAgua de CerveceroMario JammaersAún no hay calificaciones
- Gps DiferencialDocumento10 páginasGps DiferencialbryanAún no hay calificaciones
- Dinamica 3ra ClaseDocumento6 páginasDinamica 3ra ClaseKrav MagaAún no hay calificaciones
- Laboratorios PLC AB PDFDocumento94 páginasLaboratorios PLC AB PDFYoel Anibal Ascencio CharriAún no hay calificaciones
- Presentacion Oficial PuentesDocumento41 páginasPresentacion Oficial PuentesAlexander Ponce VelardeAún no hay calificaciones
- Gaceta EscolarDocumento24 páginasGaceta EscolarCarlos Alberto Domínguez CruzAún no hay calificaciones
- HardwarePC JonathanVelezDocumento30 páginasHardwarePC JonathanVelezJonathan VelezAún no hay calificaciones
- Problemas Cap 2Documento6 páginasProblemas Cap 2julian correaAún no hay calificaciones