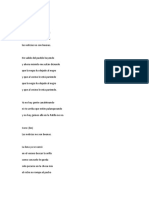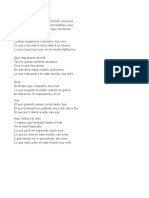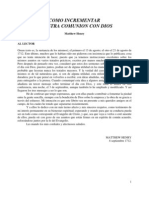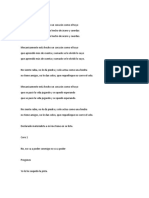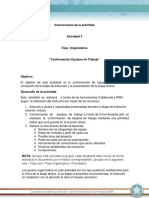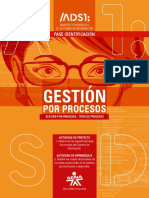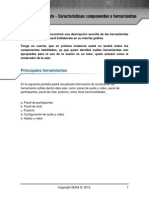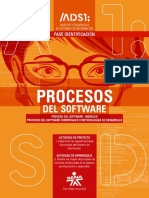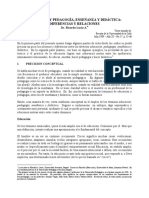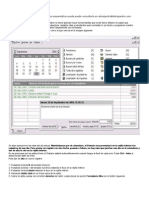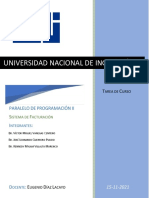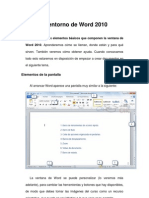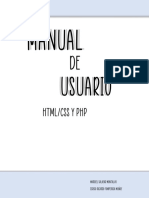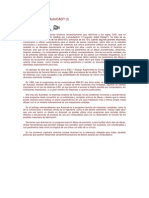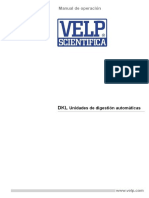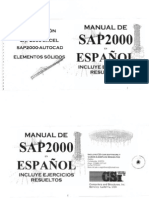Documentos de Académico
Documentos de Profesional
Documentos de Cultura
16) Word 2010
Cargado por
CesarAnte0 calificaciones0% encontró este documento útil (0 votos)
37 vistas15 páginasTítulo original
16) WORD 2010
Derechos de autor
© © All Rights Reserved
Formatos disponibles
DOCX, PDF, TXT o lea en línea desde Scribd
Compartir este documento
Compartir o incrustar documentos
¿Le pareció útil este documento?
¿Este contenido es inapropiado?
Denunciar este documentoCopyright:
© All Rights Reserved
Formatos disponibles
Descargue como DOCX, PDF, TXT o lea en línea desde Scribd
0 calificaciones0% encontró este documento útil (0 votos)
37 vistas15 páginas16) Word 2010
Cargado por
CesarAnteCopyright:
© All Rights Reserved
Formatos disponibles
Descargue como DOCX, PDF, TXT o lea en línea desde Scribd
Está en la página 1de 15
Unidad 16.
Documentos maestros (I)
16.1. Introduccin
Un documento maestro es un documento que puede contener lo que un documento normal (grficos, tablas,
formato de texto, etc) y adems contiene enlaces a un conjunto de archivos separados (subdocumentos) que
pueden tratarse independientemente como documentos normales.
Las modificaciones que se produzcan en los subdocumentos se vern reflejadas automticamente en el
documento maestro, puesto que este lo que contiene son enlaces a estos subdocumentos.
Un documento maestro sirve para establecer y organizar un documento que por sus caractersticas est
previsto que sea muy extenso (un libro compuesto de varios captulos). Los documentos maestros permiten
organizar y modificar documentos extensos dividindolos en subdocumentos ms pequeos y fciles de
manejar.
En un grupo de trabajo se puede guardar un documento maestro en una red de trabajo para compartir un
documento dividindolo en subdocumentos individuales por ejemplopara trabajar bajo un mismo proyecto, para
la realizacin de un manual extenso, donde cada miembro del grupo realiza diferentes captulos, siguiendo la
misma estructura en los subdocumentos se pueden fusionar en un documento maestro.
Sabiendo esto puedes pensar, muy bien pero y qu ocurre con los nmeros de pgina, los ndices y dems
caractersticas de los subdocumentos? El documento final no estar organizado. En este sentido no hay problema
ya que el documento maestro se trata como un nico documento, teniendo su propio ndice general, nmeros de
pginas, encabezados, etc.
El mtodo de utilizar documentos maestros es de gran utilidad para ordenadores que no tienen gran potencia de
clculo, pues para estos ordenadores trabajar con documentos muy extensos causa un rendimiento muy inferior al
normal, y con la ayuda de los documentos maestros trabajar con estos subdocumentos agiliza la tarea.
En la imagen podemos ver un ejemplo de un documento maestro con sus tres subdocumentos.
16.2. Botones del documento maestro
Para trabajar con documentos maestros debemos utilizar la vista esquema que vimos en la unidad anterior.
Vamos a ver los botones de la barra de esquemas que estn destinados al tratamiento de documentos maestros.
En el ltimo punto del tema explicaremos ms detalladamente el uso de estos botones.
Recordamos que para acceder a la vista esquema podemos acceder mediante la pestaa Vista - Esquema. O
pulsando sobre el 4 icono de la lista de vistas que est en la parte inferior izquierda de la
pantalla.
Debers hacer clic en el botn Mostrar documento de la pestaa Esquema:
Aparecern nuevas opciones destinadas a trabajar con documentos maestros:
Muestra / oculta los botones destinados a documentos maestros.
Contrae / expande los subdocumentos incluidos en el documento maestro.
Cuando tenemos el esquema creado por niveles podemos crear un subdocumento a
raz de un ttulo. Lo veremos con detalle ms adelante.
Si tenemos un subdocumento en el documento maestro y lo desvinculamos como
subdocumento lo que hacemos es que pase a formar parte del documento maestro y deje de existir
como subdocumento.
. Sirve para seleccionar el documento que queremos insertar el documento maestro.
Si tenemos varios subdocumentos, podemos seleccionarlos y combinarlos en uno
solo.
Realiza lo contrario a combinar, es decir un subdocumento podemos dividirlo en varios
subdocumentos.
. Al bloquear un subdocumento lo que hacemos es ponerlo como solo
lectura para que nadie pueda modificarlo si estamos trabajando en grupo.
La funcionalidad de estos botones la veremos a lo largo de la unidad.
16.3. Crear un documento maestro
Para crear un documento maestro tenemos dos opciones:
Crear un esquema de un documento maestro.
Esta opcin sirve cuando tenemos muy clara la organizacin, estructura y el desarrollo del documento. Podemos
crearnos un esquema (o ndice) con todos los puntos que vamos a tratar en el documento e ir haciendo la seleccin
de los puntos ms importantes y clasificarlos por documentos individuales.
Imaginemos que tenemos la planificacin de un libro bien estructurado y sabemos el nmero de captulos con
sus ttulos, entonces podemos hacer el documento maestro con un esquema y destinar cada ttulo de un captulo a
un subdocumento.
Para hacerlo seguiremos los siguientes pasos:
- Tenemos el esquema ya redactado con los ttulos de los captulos con su nivel correspondiente.
- Seleccionamos el primer ttulo del captulo del libro.
- Presionamos sobre para crear un subdocumento.
- A continuacin podemos redactar el contenido del subdocumento.
Con el resto de captulos seguimos el mismo procedimiento.
Al guardar el documento maestro guarda el documento maestro y adems crea un documento por cada
subdocumento que hayamos creado y lo guarda en el mismo lugar donde tenemos el documento maestro.
Por ejemplo en la imagen que tenemos a la derecha tenemos el documento maestro y 3 subdocumentos
(Captulo 1, Captulo 2 y Captulo 3). Estos 4 documentos estarn en la misma carpeta de nuestro disco duro. Los
nombres que les da por defecto a los subdocumentos son el primer ttulo. En este ejemplo los documentos tienen el
nombre de Capitulo 1.docx, etc.
Convertir documentos existentes en un documento maestro.
La otra opcin es cuando disponemos de los subdocumentos ya creados y queremos fusionarlos en un nico
documento maestro sin tener que estar cortando y pegando. Adems, si creamos un documento cortando y
pegando, el rendimiento de trabajo no ser el mismo, cuanto ms extenso sea el documento ms se ralentizar el
sistema al trabajar con l.
Para fusionar todos estos documentos en un documento maestro debemos seguir los siguientes pasos:
- Crear un nuevo documento que ser el documento maestro.
- Ponernos en vista esquema accediendo a la pestaa Vista > Esquema o presionando sobre el correspondiente
botn en la barra de estado .
Basndonos en el mismo ejemplo que vimos anteriormente tenemos los captulos ya creados.
- Escribimos el ttulo del libro y lo ponemos como Ttulo 1 para que tenga el nivel de esquema 1.
- Para insertar el primer subdocumento (Captulo 1) presionamos sobre .
Aparece el cuadro de dilogo Insertar subdocumento, para que seleccionemos que documento queremos
insertar.
- Seleccionamos el Captulo 1.docx y pulsamos Abrir.
Con el resto de captulos se realiza el mismo procedimiento y al final tendremos un documento maestro formado
por tres subdocumentos.
Para practicar este punto realiza el ejercicio Crear documentos maestros
Unidad 16. Ejercicio: Crear documentos maestros
En este ejercicio aprenderemos cmo convertir un documento en un documento maestro, que enlazar con
varios subdocumentos. Para ello, utilizaremos los archivos Temario yUnidad 1 de la carpeta de ejercicios del
curso.
En el archivo Temario encontrars los ttulos de los temas de este curso. La idea es enlazar cada uno de ellos
con un documento que contenga un resumen del tema o anotaciones personales y apuntes sobre lo que consideres
ms destacable. Por ejemplo, enlazando el archivo Unidad 1 al texto 1. Mi primer documento, y el resto de
unidades con documentos de creacin propia.
1. Abre el archivo Temario.
2. Cambia a vista esquema desde la pestaa Vista > Esquema o desde el botn situado
en la zona inferior de la pantalla. Observa cmo cambia la vista y se aade la pestaa Esquema a la cinta.
3. Los documentos maestros se crean sobre documentos estructurados. Por lo tanto, selecciona el primer
elemento (1. Mi primer documento) y modifica su nivel de Texto independiente a Nivel 1 .
4. En realidad queremos que todos los elementos sean de Nivel 1. Modificarlos uno a uno sera costoso, as que
pulsa las teclas CTRL+E para seleccionar todo el documento y luego selecciona el Nivel 1 en la cinta.
5. Ahora ya podemos crear el documento maestro. Pulsa Mostrar documento.
6. Selecciona 1. Mi primer documento y haz clic en Insertar para enlazar el documento con nuestro
archivo Unidad 1.
7. En la ventana Insertar subdocumento, localiza, selecciona y abre Unidad 1. Es posible que se muestre un
cuadro de dilogo preguntndonos si cambiar el nombre de los estilos coincidentes, en tal caso indicaremos
que S a todo.
8. Ahora, el documento maestro presenta el contenido de Unidad 1, rodeado por un borde que delimita el
subdocumento. A continuacin se muestran el resto de ttulos de unidad.
9. Localiza y selecciona 2. El entorno de Word y pulsa el botn de la pestaa Esquema.
10. Repite este ltimo paso con el resto de unidades. Para no tener que ir uno por uno, te recomendamos que los
selecciones todos a la vez y luego pulses Crear.
Para seleccionarlos todos haz clic en el signo + que hay junto al ttulo de la unidad 3. Luego, pulsa MAYS y
sin soltar la tecla, haz clic sobre el signo + de la unidad 24. Quedarn seleccionados todos los ttulos, y ya
slo te quedar pulsar el botn.
Word se comportar de una forma inteligente, asignando un subdocumento a cada ttulo en vez del mismo
para todos.
11. Haz clic en Guardar o pulsa las teclas CTRL+G. Si accedes a la carpeta donde se encuentra Temario en
tu disco duro, podrs comprobar que se han creado los archivos correspondientes a cada una de las
unidades. Se llamarn 2.docx, 3.docx, 4.docx... hasta 24.docx.
16.4. Manipulando documentos maestros
Contraer / expandir documentos.
Al inicio de la unidad hemos visto por encima los botones de la barra de esquema asociados a la manipulacin
con documentos maestros, ahora los veremos con un poco ms en detalle.
Con el botn conseguimos contraer o expandir los subdocumentos que tenemos en el documento
maestro. En la imagen podemos ver el efecto que provoca contraer el documento maestro que estamos viendo de
ejemplo. Podemos ver que no muestra el contenido de los subdocumentos sino que muestra la ruta de nuestro
disco duro donde se encuentra ubicado dicho documento.
Quitar subdocumento.
Situndonos sobre un subdocumento podemos pulsar sobre el botn para quitar el documento
como subdocumento del documento maestro. En ese momento el subdocumento pasa a ser parte del documento
maestro y no como un enlace a un subdocumento, aunque el subdocumento no se borra fsicamente de nuestro
disco duro.
Combinar / dividir subdocumentos.
Combinar.
Si llegamos a una situacin en la que tenemos muchos subdocumentos pequeos en nuestro documento
maestro puede ser conveniente ir combinando algunos subdocumentos de poca extensin para tener menos
subdocumentos, pero un poco ms extensos.
Si queremos combinar varios subdocumentos tendremos que seleccionarlos presionando primero sobre el
icono que aparece a la izquierda superior del primer subdocumento y manteniendo pulsada la
tecla MAYS (Shift) de nuestro teclado haremos clic sobre el siguiente subdocumento. Podemos combinar tantos
subdocumentos como queramos.
Una vez los tenemos seleccionados debemos pulsar sobre el icono . Se fusionarn todos en el
mismo subdocumento. Este botn slo estar habilitado si tenemos varios subdocumentos seleccionados.
Dividir.
El caso contrario es cuando tenemos subdocumentos muy extensos y queremos dividirlos en varios
subdocumentos.
Para realizar la divisin debemos situarnos una lnea encima o al principio del ttulo del subdocumento a partir de
donde vayamos a crear otro subdocumento.
Una vez estemos ah situados pulsamos sobre el botn , este botn slo estar habilitado si estamos
en la posicin correcta.
Bloquear documentos.
Cuando estamos trabajando en grupo con un documento maestro que contiene varios subdocumentos, los
subdocumentos pueden ser bloqueados automticamente por Word cuando un usuario est utilizando un
subdocumento y otro lo abre, en este caso el segundo slo tendr acceso en modo lectura.
Tambin podemos modificar la opcin de bloquear/desbloquear nosotros mismos utilizando el icono que tenemos
en la barra esquema .
Cuando tengamos un subdocumento bloqueado, en la izquierda del subdocumento aparece un dibujo en forma
de candado . A partir de este momento no podremos modificar el subdocumento, slo tendremos acceso en
modo lectura, nosotros y el resto de usuarios.
Para practicar este punto realiza el ejercicio Manipular documentos maestros
Unidad 16. Ejercicio: Manipular documentos maestros
En este ejercicio aprenderemos cmo utilizar las opciones de la cinta correspondientes al documento maestro.
Mientras lo hacemos, iremos aprendiendo cmo se comportan los documentos maestros cuando trabajamos con
ellos.
Vamos a utilizar el archivo Temario que hemos modificado en el ejercicio anterior.
1. Abre el archivo Temario y usa la vista Esquema, si no lo ests haciendo ya. Es muy posible que en lugar del
contenido, se muestren una serie de enlaces que apuntan a la direccin (o ruta) de cada subdocumento.
2. Haz clic en Mostrar documento si esta opcin no se encuentra activa. As vers cada ruta enmarcada con un
fino borde gris, que indica dnde empieza y dnde acaba cada subdocumento.
3. Prueba a activar y desactivar la opcin Expandir subdocumentos/Contraer subdocumentos, de modo que
se muestre o no el contenido de cada archivo. Al final, djalos expandidos, de modo que se muestre el texto
de la Unidad 1, y del resto.
4. Haz doble clic sobre el icono que est situado en la esquina superior izquierda del contenido del
subdocumento. Se abrir una nueva ventana con el documento en cuestin, abierto de forma independiente.
5. Minimzala y observa el pequeo candado que se ha dibujado bajo el icono. Se trata del smbolo que identifica
el subdocumento como bloqueado. Es decir, que no podremos modificar el contenido de Unidad 1 desde el
documento maestro hasta que cerremos la ventana donde se encuentra abierto.
6. Comprueba que esto es as, intenta escribir algo en el documento maestro dentro del apartado de la primera
unidad. No podrs.
7. Pulsa el botn de la cinta Bloquear documento para desactivar el bloqueo. Un mensaje de aviso nos indicar
que no podemos desbloquearlo hasta que cerremos la ventana en que se est mostrando el archivo.
8. Maximiza de nuevo la ventana Unidad 1 y cirrala. Observa como el candado del documento maestro ha
desaparecido.
9. Trata de realizar modificaciones en el apartado Unidad 1 del documento maestro. Observars que ahora s
que es posible.
10. Para finalizar, vamos a desvincular la Unidad 1 del documento maestro. Sita el punto de insercin dentro del
cuadro que delimita este subdocumento y pulsa el botnDesvincular de la cinta. Observars que ahora ya no
se muestra delimitado por el borde gris.
11. Pulsa Contraer subdocumentos. Ve bajando la barra de desplazamiento para observar que el texto de la
Unidad 1 ahora forma parte del propio documento, y que por eso es el nico apartado que no muestra la
direccin con la localizacin del archivo.
12. Selecciona todo el texto correspondiente a la Unidad 1 y elimnalo pulsando la tecla SUPR.
13. Pulsa Expandir subdocumentos y escribe 1. Mi primer documento antes del apartado 2. El entorno de
Word.
14. Seleccinalo y aplcale un Nivel 1 como al resto de apartados. Luego pulsa Mostrar documento y haz clic en
la herramienta Crear.
15. Guarda los cambios, para que as se guarde en el disco duro el archivo 1.docx que corresponder con este
nuevo subdocumento.
16. Comprueba, en tu equipo, que el archivo Unidad 1 sigue existiendo y que no ha sufrido ninguna modificacin.
Esto es as porque no hemos modificado nada en l cuando ha permanecido como subdocumento del
maestro, y porque, en realidad, Desvincular slo elimina la relacin entre ambos, no su contenido.
Ejercicios unidad 16: Documentos maestros
Has de entregar un trabajo de clase sobre las clulas. El trabajo lo habis realizado en equipo, de modo que
cada uno ha preparado su parte de forma independiente. Tu tarea consistir en crear un nico documento, que ser
el que se le entregue al profesor, a partir de los archivos de las aportaciones de todos.
Para realizar este ejercicio te proporcionamos, en la carpeta Clulas de los ejercicios del curso, los
archivos Historia y teora celular, Caractersticas, Estudio de las clulas, La clula procariota y La clula
eucariota, que son las aportaciones de los miembros del equipo.
Crea el documento Clulas - grupo 2, que ser un documento maestro que incluya los cinco archivos
mencionados, en el orden indicado.
Trata de dar un aspecto homogneo al documento. Puedes modificar cualquier caracterstica que consideres
oportuna: el tema, los mrgenes, aplicar un encabezado de pgina, una numeracin... la idea es que sean
caractersticas genricas que te hagan ver que el documento se comporta como un documento nico.
Desvincula los archivos de modo que el documento maestro se convierta en un documento independiente que
contenga toda la informacin y que pueda ser entregado sin que sea necesario adjuntar el resto de archivos.
Si lo deseas, puedes incluir una portada para lograr un resultado ms elegante.
Puedes consultar aqu las soluciones propuestas.
Ayuda ejercicios unidad 16: Documentos maestros
1. Abre Word. Trabajaremos con el documento en blanco que se muestra.
2. Cambia a vista esquema desde la pestaa Vista > Esquema o desde el botn para
mostrar la ficha Esquema.
3. Pulsa Mostrar documento. Aparecern una serie de herramientas en la cinta.
4. Haz clic en la herramienta Insertar.
5. Se mostrar un cuadro de dilogo para escoger un archivo. Busca, selecciona y abre el archivo Historia y
teora celular que encontrars entre los ejercicios del curso, dentro de la carpeta Clulas. Si lo deseas,
puedes realizar previamente una copia en tu ordenador para no modificar el original.
6. Si se muestra un mensaje preguntando si cambiar el nombre del estilo coincidente, responde S a todo.
7. Aparecer el contenido del archivo en el documento. Pulsa Insertar de nuevo y selecciona, esta vez, el
archivo Caractersticas.
8. Repite la operacin con los otros documentos, en el orden adecuado: Estudio de las clulas, La clula
procariota y La clula eucariota.
9. Ajusta los niveles del texto para que sigan el siguiente esquema:
Se hace seleccionando cada uno de los ttulos y estableciendo el nivel 1, el nivel 2 y el nivel 3 a cada uno de
ellos desde la cinta.
10. Activa la casilla Mostrar formato de texto. Observars que el formato se ha homogeneizado, aplicando el
mismo tema a todo el documento. Sin embargo, si abres en tu disco duro los archivos de forma independiente,
observars que en realidad cada uno tiene aplicado un tema distinto.
11. Desactiva Mostrar formato de texto.
12. Haz clic en la vista Diseo de impresin y sitate en la ficha Diseo de pgina. En ella, modifica
el Tema actual por defecto por otro.
13. Haz clic en Insertar > Encabezado > En blanco y escribe como encabezado Las clulas - Biologa Curso
2010-2011. Desde la pestaa Inicio, cambia la alineacin del encabezado a la derecha y luego haz doble clic
fuera de l para salir del modo edicin de encabezado.
14. Haz clic en Insertar > Nmero de pgina > Final de pgina > Nmero sin formato 1. Luego, haz doble clic
fuera de la zona de pie de pgina para continuar editando el documento.
15. Suele ocurrir que la primera pgina del documento maestro est en blanco. Si esto ocurre sita el punto de
insercin en ella y pulsa la tecla SUPR para eliminar cualquier salto de lnea o de prrafo. De esta forma, la
pgina se eliminar.
16. Vuelve a la vista Esquema y pulsa Mostrar documento.
17. Selecciona todo el texto pulsando CTRL+E y luego haz clic en la herramienta Desvincular de la cinta. Ahora,
el documento es independiente de los subdocumentos que haba enlazados. Nos aseguraremos as de que el
profesor no tenga problemas para visualizar el archivo una vez se lo enviemos por correo electrnico, y
tambin evitamos modificar, por error, los originales.
18. Guarda el documento con el nombre Clulas - grupo 2.
El ejercicio est terminado, pero como forma opcional se le poda aadir una portada y una tabla de contenidos.
Nosotros explicaremos cmo hacerlo, por si deseas practicar:
1. Pulsa Insertar > Portada y escoge el diseo que prefieras.
2. Rellena los campos con la informacin del trabajo, teniendo en cuenta que se trata de un proyecto sobre Las
clulas para la materia de Biologa, y que tu equipo es el Grupo 2.
3. Pulsa Insertar > Pgina en blanco. Se insertar tras la portada. Haz clic en ella para situar ah el punto de
insercin.
4. Guarda de nuevo los cambios y cierra el documento.
Evaluacin 16: Documentos maestros
Slo una respuesta es vlida por pregunta. Haz clic en la respuesta que consideres correcta.
Contesta todas las preguntas y haz clic en el botn Corregir para ver la solucin.
Si pulsas Restablecer podrs repetir la evaluacin.
1. Un documento maestro puede contener...
a) lo mismo que un documento normal.
b) enlaces a otros archivos de Word.
c) A y B son ciertas.
d) A y B son falsas.
2. Qu tipos de documentos es ms recomendable utilizar como maestros?
a) Las plantillas.
b) Los breves.
c) Los extensos.
d) Los que tienen muchos grficos.
3. El botn sirve para...
a) Crear formularios.
b) Crear subformularios.
c) Crear documentos maestros.
d) Crear subdocumentos en el documento maestro.
4. Y el botn ?
a) Insertar un grfico en el documento.
b) Insertar una imagen en el documento.
c) Enlazar un documento ya existente con el documento maestro.
d) Insertar un documento nuevo en el documento maestro.
5. En qu vista debemos estar para poder trabajar con los documentos maestros?
a) Vista resumen.
b) Vista esquema.
c) Vista indexada.
d) Vista pgina web.
6. Los subdocumentos de un documento maestro...
a) Se pueden contraer o expandir para decidir si ver o no su contenido.
b) Se pueden combinar.
c) Se pueden dividir.
d) Todas las respuestas son ciertas.
7. Qu ocurre si abrimos un subdocumento para modificarlo?
a) Se genera una copia temporal para que varias personas puedan modificarlo a la vez.
b) Se bloquea su acceso a slo lectura en el documento maestro mientras est en edicin.
c) No ocurre nada especial.
d) No se puede abrir un subdocumento para modificarlo una vez se ha integrado en un documento
maestro.
8. Qu significa el siguiente icono ?
a) Documento protegido por contrasea.
b) Subdocumento protegido por contrasea.
c) Subdocumento bloqueado por motivos de seguridad.
d) Subdocumento bloqueado a slo lectura.
9. Qu ocurre si pulsamos el botn estando situados en un subdocumento de un documento
maestro?
a) Desaparece del documento maestro pero sigue existiendo como un documento fsico a parte.
b) Desaparece del documento maestro y es eliminado el documento independiente.
c) Sigue vindose su contenido en el documento maestro pero se elimina el archivo independiente
del disco.
d) Sigue vindose su contenido en el documento maestro y sigue existiendo el archivo, pero dejan
de estar enlazados de forma que no es actualiza el contenido del maestro al modificar el archivo.
10. Qu ocurre si pulsamos ?
a) Los subdocumentos se muestran como breves bloques sin mostrar su contenido, slo la ruta
donde est el archivo original.
b) Se bloquean los subdocumentos.
c) A y B son ciertas.
d) A y B son falsas.
También podría gustarte
- ContabilidadDocumento10 páginasContabilidadCesarAnteAún no hay calificaciones
- Conjuntos - Matematica BDocumento21 páginasConjuntos - Matematica BCesarAnteAún no hay calificaciones
- AtrateñoDocumento1 páginaAtrateñoCesarAnteAún no hay calificaciones
- Nuevo Documento de Texto EnriquecidoDocumento4 páginasNuevo Documento de Texto EnriquecidoCesarAnteAún no hay calificaciones
- Nuevo Texto de OpenDocumentDocumento1 páginaNuevo Texto de OpenDocumentCesarAnteAún no hay calificaciones
- Busco Grupo NicheDocumento3 páginasBusco Grupo NicheCesarAnteAún no hay calificaciones
- Ap01 Aa01 Ev4 PDFDocumento2 páginasAp01 Aa01 Ev4 PDFCesarAnteAún no hay calificaciones
- 89) EresDocumento1 página89) EresCesarAnteAún no hay calificaciones
- Que Son Los ProyectosDocumento13 páginasQue Son Los ProyectosCesarAnteAún no hay calificaciones
- Henry Tar ComunionDocumento48 páginasHenry Tar ComunionGerman Náder AbadAún no hay calificaciones
- 88) MECANICO (Grupo Niche)Documento3 páginas88) MECANICO (Grupo Niche)CesarAnteAún no hay calificaciones
- PPPF Adsi PDFDocumento26 páginasPPPF Adsi PDFCesarAnteAún no hay calificaciones
- 90) CimarronDocumento3 páginas90) CimarronCesarAnteAún no hay calificaciones
- Ev1 Formulacion de ProyectoDocumento21 páginasEv1 Formulacion de ProyectoLeyder Andres Cabrales SalazarAún no hay calificaciones
- Actividad 3 Conformacion-Equipos Organizativa PDFDocumento1 páginaActividad 3 Conformacion-Equipos Organizativa PDFCesarAnteAún no hay calificaciones
- Teoria GeneralDocumento12 páginasTeoria GeneralJhon FrancoAún no hay calificaciones
- Ap01 Aa01 Ev4Documento2 páginasAp01 Aa01 Ev4CesarAnteAún no hay calificaciones
- Gestion Por ProcesosDocumento10 páginasGestion Por Procesosnix2050Aún no hay calificaciones
- Gestion Por ProcesosDocumento10 páginasGestion Por Procesosnix2050Aún no hay calificaciones
- Teoria GeneralDocumento12 páginasTeoria GeneralJhon FrancoAún no hay calificaciones
- Actividad 2 Estudio de Caso AcademicaDocumento4 páginasActividad 2 Estudio de Caso AcademicaJeffer JymAún no hay calificaciones
- Guia de Aprendizaje ActividadDocumento8 páginasGuia de Aprendizaje ActividadLeidy Marcelas SotoAún no hay calificaciones
- Collaborate CaracterísticasDocumento7 páginasCollaborate CaracterísticasWilsonPerezAún no hay calificaciones
- Procesos Del Software PDFDocumento11 páginasProcesos Del Software PDFvivianaAún no hay calificaciones
- 2) Datos - e - Informacion PDFDocumento8 páginas2) Datos - e - Informacion PDFCesarAnte100% (1)
- Certificacion AdsiDocumento1 páginaCertificacion AdsiCesarAnteAún no hay calificaciones
- Proyectoformacion 606153 AdsiDocumento22 páginasProyectoformacion 606153 AdsiCesarAnteAún no hay calificaciones
- Educación Pedagogía R LucioDocumento10 páginasEducación Pedagogía R LucioNicolás AcuñaAún no hay calificaciones
- Vu Stab Manga 20110718113814Documento39 páginasVu Stab Manga 20110718113814El Mago Julio CesarAún no hay calificaciones
- 1362 CarvajalDocumento11 páginas1362 CarvajalYessica QuirozAún no hay calificaciones
- 0 0 Filtertrie IntermediateDocumento216 páginas0 0 Filtertrie IntermediateEmilia RomeroAún no hay calificaciones
- Guia de Word PadDocumento1 páginaGuia de Word PadDante VelaAún no hay calificaciones
- Dietario de AlmejandroDocumento6 páginasDietario de Almejandroguilly_sAún no hay calificaciones
- 50 Iconos de Power PointDocumento3 páginas50 Iconos de Power PointCesar CojonAún no hay calificaciones
- Guia Practica de Power PointDocumento9 páginasGuia Practica de Power PointTia AleAún no hay calificaciones
- Manual de CerchaCad PDFDocumento118 páginasManual de CerchaCad PDFandrena099Aún no hay calificaciones
- Tarea Curso Prog 2Documento38 páginasTarea Curso Prog 2José GuerreroAún no hay calificaciones
- Guía de Instalación Visual Studio Community 2017Documento5 páginasGuía de Instalación Visual Studio Community 2017Frank JorAún no hay calificaciones
- Taller InformaticaDocumento85 páginasTaller InformaticaCEPRE FISMAAún no hay calificaciones
- El Entorno de Word 2010Documento3 páginasEl Entorno de Word 2010vcotagAún no hay calificaciones
- Manual Del UsuarioDocumento18 páginasManual Del UsuarioDiana Laura Chacha ReyesAún no hay calificaciones
- Ataurima-Arellano M. (2014) Matlab para Ciencia e Ingeniería - Slides02Documento113 páginasAtaurima-Arellano M. (2014) Matlab para Ciencia e Ingeniería - Slides02Heladio HuaquiAún no hay calificaciones
- Manual de Uso Crazy TalkDocumento15 páginasManual de Uso Crazy TalkJorgeVLL0% (1)
- Manual DDJJ DigitalDocumento15 páginasManual DDJJ DigitalEmilio Fernando Siesquen VasquezAún no hay calificaciones
- Guía Copmpleta F930 PDFDocumento23 páginasGuía Copmpleta F930 PDFhectorcatalanAún no hay calificaciones
- Practica N°10. Introducción Al Software LabView 2017.Documento27 páginasPractica N°10. Introducción Al Software LabView 2017.FIORELLA SANDOVALAún no hay calificaciones
- Manual Uso y Configuracion de DVR PDFDocumento120 páginasManual Uso y Configuracion de DVR PDFDavidAún no hay calificaciones
- Manual PrescomDocumento107 páginasManual PrescomAlex Jhasmany Basilio ViaAún no hay calificaciones
- Manual AutocadDocumento500 páginasManual Autocadramosyul100% (3)
- Capítulo 2 Introducción Al SapguiDocumento15 páginasCapítulo 2 Introducción Al SapguiJose Julio LopezAún no hay calificaciones
- Manual Del Cliente Ligero CubanoDocumento26 páginasManual Del Cliente Ligero CubanoAlexandrovich Arango GonzálezAún no hay calificaciones
- UT7.1.1 - Como Activar La Hibernación en Ubuntu Linux 18.04 LTSDocumento7 páginasUT7.1.1 - Como Activar La Hibernación en Ubuntu Linux 18.04 LTSDaniel BorrazAún no hay calificaciones
- DKL - ING - 10004701 Traducción ManualDocumento50 páginasDKL - ING - 10004701 Traducción ManualvacmanilaAún no hay calificaciones
- VersaWorks Web1Documento60 páginasVersaWorks Web1Pc HelpAún no hay calificaciones
- Manual de Sap 2000 en EspañolDocumento131 páginasManual de Sap 2000 en EspañolMatthias FischerAún no hay calificaciones
- Solid Works Manual Es Parte 2Documento162 páginasSolid Works Manual Es Parte 2Xavier Camós / DaunertAún no hay calificaciones
- Ejercicio Practico 1, 2, 5Documento17 páginasEjercicio Practico 1, 2, 5Josue BarrientosAún no hay calificaciones
- MANUAL IOM METRON - MP15 - SpanishManual PDFDocumento20 páginasMANUAL IOM METRON - MP15 - SpanishManual PDFAndres CortesAún no hay calificaciones
- ClassicGes 6 - ManualbreveDocumento154 páginasClassicGes 6 - ManualbreveAlex Kiko Villalobos50% (2)
- Actividad 6.2 - Unión de Interfaces de RedDocumento13 páginasActividad 6.2 - Unión de Interfaces de RedJose David Moncada ArangoAún no hay calificaciones