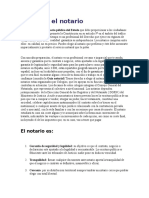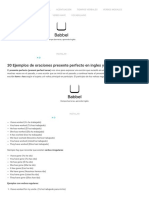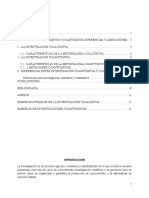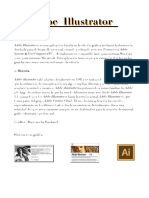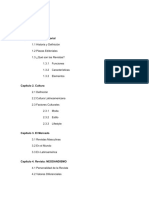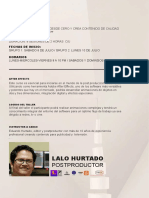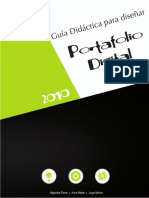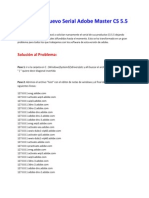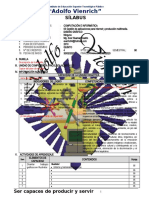Documentos de Académico
Documentos de Profesional
Documentos de Cultura
Formatos Compatibles de Imágenes Fijas y Archivos de Secuencia
Cargado por
Nels NetDerechos de autor
Formatos disponibles
Compartir este documento
Compartir o incrustar documentos
¿Le pareció útil este documento?
¿Este contenido es inapropiado?
Denunciar este documentoCopyright:
Formatos disponibles
Formatos Compatibles de Imágenes Fijas y Archivos de Secuencia
Cargado por
Nels NetCopyright:
Formatos disponibles
Formatos compatibles de imgenes fijas y archivos de secuencia
Premiere Pro admite archivos de imgenes fijas de 8 bpc (4 bytes por pxel) y 16 bpc
(8 bytes por pxel)
Formato Detalles
AI, EPS
BMP, DIB, RLE
DPX
EPS
GIF
ICO
Archivo de icono
solo Windows
JPEG JPE, JPG, JFIF
IMAG
PNG
PSD
PSQ guin grfico de Adobe Premiere 6
PTL, PRTL Ttulo de Adobe Premiere
TGA, ICB, VDA, VST
TIF
Diferencia entre 8 y 16 bpc en After Effects
hace 6 aos por c3po 3 comentarios
Que diferencia hay entre 8 y 16bpc al trabajar en AE??? Alguien me puede dar una
respuesta
KKDELUXE hace 6 aos
Es la profundidad de color. (Bits Per Channel) . Creo yo..<br>Notars la diferencia
cuando trabajes con degradados finos y tal. Con 16 bits te evitas esos escalones
tan chungos..<br><br>A falta de una explicacin ms tcnica, eso es lo que yo
entiendo del tema.
oscar arias hace 6 aos
en el espacio de color por defecto rgb cada pixel esta codificado por bits por canal.
2 elevado a 8 = 256. por eso tienes 256 niveles de rojor azul y verde. 3( canales
rgb) x 8 = 24xpixel, si tienes el canal alpha aadele otros 8 y tendras un archivo
codificado a 32 x pixel.<br><br>En el espacio de color 16bpc cada canal esta
definido por 2 elevado a 16 lo que da bastante mas numero de niveles de color,
por lo tanto mas profundidad y mayor nunmero de colores, los archivos son desde
luego mas pesados.<br><br>vamos que la diferencia es que en 16 tienes muchos
mas numero de colores por eso se evita el tipico bandeo de los degradados...
c3po hace 6 aos
Muchisimas gracias por vuestras respuestas. Habeis sido de gran ayuda! ;)
En Premiere Pro es posible importar imgenes fijas individuales o importar
una serie de imgenes fijas como una secuencia. Puede importar imgenes
fijas desde aplicaciones de Adobe como Photoshop e Illustrator. Para obtener
ms informacin acerca de los formatos de imagen fija que importa Premiere
Pro, consulte Formatos de archivo compatibles para la importacin.
Las imgenes fijas importadas utilizan la duracin especificada en las
preferencias Imagen fija. Puede cambiar la duracin de una imagen fija en una
secuencia.
El tamao mximo de fotogramas que puede importarse para imgenes fijas y
pelculas es de 256 megapxeles, con una dimensin mxima de 32.768
pxeles en cualquier direccin. Para obtener ms informacin, consulte esta
entrada del blog Premiere Pro Work Area.
Importacin de imgenes como una secuencia de imgenes
Puede importar una animacin que ocupe un solo archivo, como un GIF animado.
Tambin puede importar una secuencia de archivos de imgenes fijas, como una
secuencia TIFF, y combinarlos automticamente en un nico clip de vdeo; cada una
de las imgenes fijas se convierte en un fotograma de vdeo. La importacin de
secuencias es til para las animaciones exportadas como una secuencia de imgenes
por aplicaciones como After Effects. Las imgenes de la serie no pueden incluir capas.
Para obtener informacin sobre las capas y el acoplamiento, consulte la documentacin
de la aplicacin.
1. Establezca la velocidad de fotogramas para la secuencia de imgenes fijas.
Seleccione Edicin > Preferencias > Audio (Windows) o Premiere Pro >
Preferencias > Medios. A continuacin, seleccione una velocidad de
fotogramas en el men Base de tiempo de medios indeterminada. Haga clic en
Aceptar.
2. Asegrese de que los nombres de los archivos de imgenes fijas contienen el
mismo nmero de cifras al final y que sus extensiones son correctas; por
ejemplo, archivo000.bmp, archivo001.bmp, etc.
3. Elija Archivo > Importar.
4. Busque y seleccione el primer archivo numerado de la
secuencia, seleccione Secuencia de imgenes y haga clic en
Abrir (Windows) o Importar (Mac OS). Cuando se
selecciona Secuencia de imgenes, Premiere Pro interpreta
todos los archivos numerados como un solo fotograma en un
clip de vdeo.
Preparacin de las imgenes fijas antes de realizar la importacin
Antes de importar una imagen fija a Premiere Pro, preprela del modo ms completo
posible para reducir el tiempo de procesamiento. Normalmente es ms fcil y ms
rpido preparar un archivo en la aplicacin en la que se cre. Considere lo siguiente:
Asegrese de que el formato de archivo es compatible con el
sistema operativo que desee utilizar.
Defina las dimensiones del pxel en la resolucin que
utilizar en Premiere Pro. Si tiene intencin de aumentar la
imagen con el tiempo, defina unas dimensiones de la imagen
que proporcionen suficiente detalle, en el tamao mayor que
la imagen tenga en el proyecto.
Para obtener unos resultados ptimos, cree los archivos con
un tamao de fotograma que sea como mnimo el tamao
utilizado en el proyecto, para que no sea necesario aumentar
la escala de la imagen en Premiere Pro. Aumentar la escala
de una imagen respecto a su tamao original puede provocar
prdida de enfoque. Si est pensando en aumentar el tamao
de una imagen, preprela en un tamao de fotograma mayor
que el del proyecto. Por ejemplo, si pretende ampliar una
imagen al 200%, prepare la imagen al doble del tamao del
fotograma del proyecto antes de importarla.
Recorte las partes de la imagen que no desea que se vean
en Premiere Pro.
Si desea designar reas como transparentes, cree un canal
alfa o utilice las herramientas de transparencias de
aplicaciones de Adobe como Photoshop o Illustrator.
Si el resultado final se va a mostrar en pantallas de
televisin estndar, evite usar lneas horizontales finas
(como lneas de un pxel) para imgenes o texto. Pueden
parpadear como resultado del entrelazado. Si debe usar
lneas finas, aada un ligero desenfoque de manera que las
lneas aparezca en ambos campos de vdeo. Consulte Vdeo
entrelazado, vdeo no entrelazado y bsqueda progresiva.
Guarde el archivo utilizando la conversin de nombres
correcta. Por ejemplo, si tiene intencin de importar el
archivo a Premiere Pro en Windows, gurdelo utilizando
una extensin de nombre de archivo de tres caracteres.
Al preparar imgenes fijas en aplicaciones que admiten la
administracin del color, como Photoshop, es posible que
los colores difieran menos entre la aplicacin y Premiere Pro
si las imgenes se preparan en un espacio de color accesible
para vdeo, como sRGB o NTSC RGB.
Ir al principio
Importacin de archivos de Photoshop e Illustrator
Puede importar archivos de Adobe Photoshop 3.0 o posterior o de Adobe Illustrator.
Puede controlar la importacin de archivos con capas. Las reas vacas (transparentes)
de archivos no acoplados se muestran transparentes al importarlas a Premiere Pro
debido a que la transparencia se almacena como un canal alfa. Gracias a ello, puede
importar grficos de y superponerlos a clips de otras pistas sin mayor complicacin.
Puede importar los archivos con capas de Photoshop con capas seleccionadas
importadas como clips individuales en una bandeja, con capas seleccionadas
importadas como clips individuales en una bandeja y secuencia o con capas
seleccionadas combinadas en un clip de vdeo nico.
Asimismo, puede importar archivos de Photoshop que contengan vdeos o animaciones
si se han guardado en Photoshop en el modo de animacin de lnea de tiempo.
Nota:
Las capas que se trasladan individualmente de una composicin de Photoshop a un
proyecto de Premiere Pro podra no tener el comportamiento esperado.
Importacin de un archivo de Photoshop con capas
Al importar un archivo con capas guardado con formatos de archivo de Photoshop,
puede elegir cmo importar las capas en el cuadro de dilogo Importar archivo con
capas.
Nota:
Algunos atributos de las capas de Photoshop no son compatibles, como los modos de
fusin no estndar y la opcin Cobertura. Para obtener los mejores resultados, utilice
transparencia y opacidad bsicas en Photoshop. Adobe Premiere Pro admite la
mayora de modos de mezcla de Photoshop.
Premiere Pro importa todos los atributos que se hayan aplicado al archivo original,
incluyendo posicin, opacidad, visibilidad, transparencia (canal alfa), mscaras de
capa, capas de ajustes, efectos de capa comunes, trazados de recorte de capas,
mscaras vectoriales y grupos de recorte. Photoshop exporta un fondo blanco como
blanco opaco, mientras que exporta un fondo de tablero de ajedrez como un canal alfa
transparente cuando se exporta a un formato que admita canales alfa.
La importacin de archivos con capas de Photoshop facilita la utilizacin de grficos
creados en Photoshop. Cuando Premiere Pro importe archivos de Photoshop como
capas sin mezclar, cada capa del archivo ser un clip individual en una bandeja. El
nombre de los clips est compuesto por el nombre de la capa seguido del nombre del
archivo en el que se encontraba la capa. Cada capa se importa con la duracin
predeterminada que seleccione para las imgenes fijas en Preferencias.
Puede importar archivos de Photoshop que contengan vdeos o animaciones como
cualquier otro tipo de archivo de Photoshop. Cada capa se importa en la duracin
predeterminada de imgenes fijas, por lo que el vdeo o la animacin importados puede
reproducirse a una velocidad diferente de la de su origen en el archivo de Photoshop.
Para que coincida la velocidad, cambie la duracin predeterminada de imgenes fijas
antes de importar el archivo de Photoshop. Por ejemplo, si la animacin de Photoshop
se cre a 30 fps y la velocidad de fotograma de la secuencia de Premiere Pro es 30 fps,
defina la duracin predeterminada de imgenes fijas en Premiere Pro a 30 fotogramas
en Preferencias.
Las opciones que seleccione en el cuadro de dilogo Importar archivo con capas
determinan la interpretacin de las capas del vdeo o la animacin durante la
importacin a Premiere Pro.
En el cuadro de dilogo Importar, cuando seleccione un archivo de Photoshop que
contenga capas para la importacin, se abrir el cuadro de dilogo Importar documento
de Photoshop. En el men Importar como se ofrecen las siguientes opciones para
importar el archivo:
Fusionar todas las capas
Fusiona todas las capas e importa el archivo en Premiere Pro como un clip PSD nico
acoplado.
Capas fusionadas
Solo fusiona las capas seleccionadas en Premiere Pro como un clip PSD nico
acoplado.
Capas individuales
Solo importa las capas que seleccione en la lista a una bandeja que contenga un clip
para cada capa de origen.
Secuencia
Solo importa las capas que seleccione, cada una como un clip nico. Premiere Pro
tambin crea una secuencia que contenga cada clip en una pista independiente y las
deposita todas en su propia bandeja en el panel Proyecto. Si elige Secuencia, puede
seleccionar una de las opciones siguientes del men Dimensiones del material de
archivo:
Tamao de documento Cambie el tamao del fotograma de los clips para
que coincida con el tamao de fotograma especificado en el cuadro de dilogo
Configuracin de la secuencia.
Tamao de capa Iguala el tamao de fotograma de los clips al tamao de
fotograma de sus capas de origen en el archivo de Photoshop.
Nota:
Si importa una capa como un clip nico, el nombre que tendr en el panel Proyecto
estar compuesto por el nombre de la capa seguido del nombre del archivo original.
Importacin de imgenes de Illustrator
Puede importar un archivo de imagen fija de Adobe Illustrator directamente a un
proyecto de Premiere Pro. Premiere Pro convierte los archivos de Illustrator basados
en trazados al formato de imagen basado en pxeles que utiliza Premiere Pro, un
proceso conocido como rasterizacin. Premiere Pro suaviza automticamente los
bordes de los archivos de Illustrator. Premiere Pro tambin convierte todas las reas
vacas en un canal alfa, de modo que queden transparentes.
Si desea definir las dimensiones de los archivos de Illustrator cuando estos se
rastericen, utilice Illustrator para definir las marcas de recorte en el archivo de
Illustrator. Para obtener ms informacin sobre la definicin de las marcas de recorte
en Illustrator, consulte el men Ayuda de Illustrator.
Aunque las capas de Illustrator se combinan en Premiere Pro, puede editarlas si
selecciona el clip y elige Edicin > Editar original.
También podría gustarte
- Simulacro de Examen 5 JunioDocumento5 páginasSimulacro de Examen 5 JunioHenry LozaAún no hay calificaciones
- Ficha de Observacion de Clase-1Documento12 páginasFicha de Observacion de Clase-1Marylia Judith Lipa SonccoAún no hay calificaciones
- Experiencia de Aprendizaje Basado en Proyecto.Documento5 páginasExperiencia de Aprendizaje Basado en Proyecto.Nels NetAún no hay calificaciones
- Examen de Razonamiento Verbal-1Documento4 páginasExamen de Razonamiento Verbal-1OzktyAún no hay calificaciones
- Término Excluído PDocumento1 páginaTérmino Excluído PNels NetAún no hay calificaciones
- Simulacro de Examen 5 JunioDocumento5 páginasSimulacro de Examen 5 JunioHenry LozaAún no hay calificaciones
- Examen 02Documento4 páginasExamen 02Andy ValdiviezoAún no hay calificaciones
- Jean PiagetDocumento3 páginasJean PiagetNels NetAún no hay calificaciones
- Quién Es El NotarioDocumento4 páginasQuién Es El NotarioNels NetAún no hay calificaciones
- Olivera Cultivo FresaDocumento53 páginasOlivera Cultivo FresagladysAún no hay calificaciones
- Proyecto para Ejercito de Trolls VenezuelaDocumento14 páginasProyecto para Ejercito de Trolls VenezuelaPunto de Corte100% (1)
- Bases Del Concurso Beca 18 2021 PDFDocumento52 páginasBases Del Concurso Beca 18 2021 PDFJuan tcAún no hay calificaciones
- 30 Ejemplos de Oraciones Presente Perfecto en Ingles y EspañolDocumento5 páginas30 Ejemplos de Oraciones Presente Perfecto en Ingles y EspañolNels Net100% (1)
- La Cura en Un Minuto - Madison Cavanaugh PDFDocumento110 páginasLa Cura en Un Minuto - Madison Cavanaugh PDFAna Birkner Moreira83% (6)
- VR - MdlanguageDocumento10 páginasVR - MdlanguageNels NetAún no hay calificaciones
- BeowulfDocumento1 páginaBeowulfNels NetAún no hay calificaciones
- Practicas PedagogicasDocumento2 páginasPracticas PedagogicasNels NetAún no hay calificaciones
- Lista de CuotasDocumento3 páginasLista de CuotasNels NetAún no hay calificaciones
- Taller Proyeccion Social Xi - Derecho UpritDocumento13 páginasTaller Proyeccion Social Xi - Derecho UpritNels NetAún no hay calificaciones
- EnsayoDocumento2 páginasEnsayoNels NetAún no hay calificaciones
- Lista de CuotasDocumento3 páginasLista de CuotasNels NetAún no hay calificaciones
- Cobranza Judicial y Todos Sus DetallesDocumento5 páginasCobranza Judicial y Todos Sus DetallesNels NetAún no hay calificaciones
- Quién Es El NotarioDocumento4 páginasQuién Es El NotarioNels NetAún no hay calificaciones
- ElDocumento2 páginasElNels NetAún no hay calificaciones
- ¿Pueden Los Padres Desalojar A Sus HijosDocumento3 páginas¿Pueden Los Padres Desalojar A Sus HijosNels NetAún no hay calificaciones
- Medio AmbienteDocumento1 páginaMedio AmbienteNels NetAún no hay calificaciones
- Investigacion-Cualitativa y CuantitativaDocumento12 páginasInvestigacion-Cualitativa y CuantitativaNels Net100% (1)
- Poem 1Documento2 páginasPoem 1Nels NetAún no hay calificaciones
- ElDocumento2 páginasElNels NetAún no hay calificaciones
- Docentes NombradosDocumento10 páginasDocentes NombradosNels NetAún no hay calificaciones
- Manual IlustratorDocumento17 páginasManual IlustratorE,mersonAún no hay calificaciones
- Cómo Vectorizar Imagen en Photoshop CC 2017Documento47 páginasCómo Vectorizar Imagen en Photoshop CC 2017Andrea Pérez100% (1)
- Trabajo Induccion Diseño GraficoDocumento23 páginasTrabajo Induccion Diseño GraficoDaniel Stiven Torres GalvánAún no hay calificaciones
- Historia de IllustratorDocumento6 páginasHistoria de IllustratorMario Bazán TorresAún no hay calificaciones
- Que Es Diseño EditorialDocumento25 páginasQue Es Diseño EditorialAlba Mercado ArancibiaAún no hay calificaciones
- APUNTESDocumento9 páginasAPUNTESadriana veronica villamil caceresAún no hay calificaciones
- Silabus After EffectsDocumento3 páginasSilabus After EffectsMarcos Rivasplata CordovaAún no hay calificaciones
- Diferencias de Diseño y Jerarquización Entre Medios Impresos ComunitariosDocumento4 páginasDiferencias de Diseño y Jerarquización Entre Medios Impresos Comunitariosanibal rivas100% (1)
- Módulo Ii - Banco de Preguntas - Diseño PublicitarioDocumento5 páginasMódulo Ii - Banco de Preguntas - Diseño PublicitarioMariluz BlacidoAún no hay calificaciones
- GUIA Portafolio DiseñoDocumento56 páginasGUIA Portafolio Diseñoaalexx17100% (2)
- Ignacio - Roa Suárez Graduado en Marketing Management - Resume - 04-04-2023-22-21-32Documento2 páginasIgnacio - Roa Suárez Graduado en Marketing Management - Resume - 04-04-2023-22-21-32nacho roaAún no hay calificaciones
- Tutorial DeIllustratorDocumento50 páginasTutorial DeIllustratoraxl236100% (3)
- 1 - Ejercicios - Armonia de ColoresDocumento23 páginas1 - Ejercicios - Armonia de ColoresCynthia Ruth Valdivia EspinozaAún no hay calificaciones
- Clase 20. Illustrator y MoodboardDocumento56 páginasClase 20. Illustrator y MoodboardMaga D'AllegriAún no hay calificaciones
- Cómo Hacer Siluetas y Recortes en Adobe IllustratorDocumento12 páginasCómo Hacer Siluetas y Recortes en Adobe IllustratorIvana Yael CurráAún no hay calificaciones
- Guia Aprendizaje1 Manejo Adobe IllustratorDocumento7 páginasGuia Aprendizaje1 Manejo Adobe IllustratorEdward AmayaAún no hay calificaciones
- Guia ACA Illustrator SPA PDFDocumento77 páginasGuia ACA Illustrator SPA PDFFernando BetancurAún no hay calificaciones
- Diseño Digital I PDFDocumento15 páginasDiseño Digital I PDFEmilia DíazAún no hay calificaciones
- Cómo Se Realizó La Leal Orden de Los Caballeros Del Ajenjo PDFDocumento13 páginasCómo Se Realizó La Leal Orden de Los Caballeros Del Ajenjo PDFmaluhanAún no hay calificaciones
- Crack Adobe CS 5.5Documento7 páginasCrack Adobe CS 5.5Andy Herrera LaoAún no hay calificaciones
- Como Crear Un PDF en Photoshop Cs5Documento2 páginasComo Crear Un PDF en Photoshop Cs5KellyAún no hay calificaciones
- Ventajas y Desventajas de Usar Plantillas en After EffectsDocumento4 páginasVentajas y Desventajas de Usar Plantillas en After Effectspablo patiñoAún no hay calificaciones
- Guia Aprendizaje1 Manejo Adobe Illustrator - Nueva ModificadaDocumento7 páginasGuia Aprendizaje1 Manejo Adobe Illustrator - Nueva ModificadaLeidy FrancoAún no hay calificaciones
- Preparación para La Impresión Digital PDFDocumento88 páginasPreparación para La Impresión Digital PDFGina GarciaAún no hay calificaciones
- Wpap Tutorial Illustrator EspañolDocumento29 páginasWpap Tutorial Illustrator EspañolErneslyz GómezAún no hay calificaciones
- Trabajo de Psicologia DiseñadorDocumento14 páginasTrabajo de Psicologia DiseñadorSandra Mieres de ZárateAún no hay calificaciones
- Plantilla SilaboDocumento3 páginasPlantilla SilaboGilmer Bejarano EulogioAún no hay calificaciones
- Manual de Adobe Ilustrador - Carlos DavilaDocumento36 páginasManual de Adobe Ilustrador - Carlos DavilaNathasha MaielyAún no hay calificaciones
- La Historia Del Diseño Gráfico PDFDocumento8 páginasLa Historia Del Diseño Gráfico PDFcarlosAún no hay calificaciones
- Silabo Carrera de Ilustracion PDFDocumento11 páginasSilabo Carrera de Ilustracion PDFAlcid FunesAún no hay calificaciones