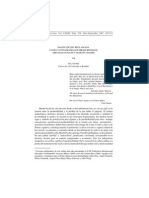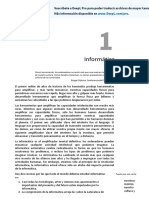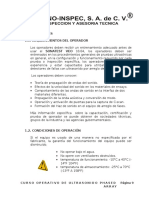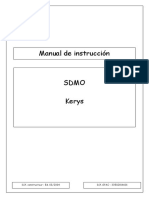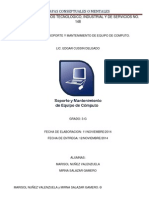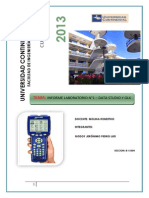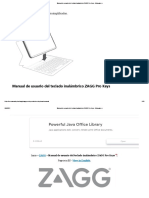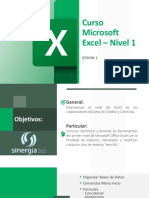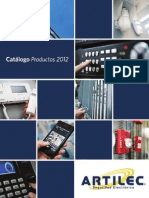Documentos de Académico
Documentos de Profesional
Documentos de Cultura
Vensim 4
Cargado por
ManuElito HEsplanaTítulo original
Derechos de autor
Formatos disponibles
Compartir este documento
Compartir o incrustar documentos
¿Le pareció útil este documento?
¿Este contenido es inapropiado?
Denunciar este documentoCopyright:
Formatos disponibles
Vensim 4
Cargado por
ManuElito HEsplanaCopyright:
Formatos disponibles
Gua del Usuario de Vensim http://atc-innova.
com 1
4 Dibujar los Diagramas Causales
Modelos Vensim
Este captulo describe los ciclos causales. Los diagramas de ciclos causales son llamados
as porque cada conexin muestra una relacin causal. Una flecha que va desde A hacia B
indica que A causa un efecto sobre B. Estos diagramas son de mucha ayuda en la
conceptualizacin y comunicacin de estructuras. Mucha gente los encuentra tiles an
cuando no se acepte el modelo de simulacin, y otros sienten que pueden ser perjudiciales
si se hacen en forma aislada. Este captulo se refiere bsicamente a la tcnica, y es
provechoso trabajar con l an si decide no construir diagramas causales. Los diagramas
causales tambin se conocen como diagramas de influencia.
Los diagramas causales no muestran acumulaciones (niveles o stocks) en el sistema.
La construccin de diagramas de flujos y niveles se explica en el Captulo 5. No obstante,
an cuando la idea sea construir solo diagramas de flujo y nivel, es recomendable comenzar
con este captulo ya que muchas de las tcnicas bsicas de dibujo son las mismas, y aqu se
exponen en detalle.
Es importante notar que tanto los diagramas causales como los de flujo y nivel no son
modelos de simulacin. Los modelos de simulacin, tales como el usado en el Captulo 3,
agregan relaciones algebraicas a todas las variables que aparecen en un diagrama. En el
Captulo 6, Construyendo un Modelo de Simulacin, se describe como crear un modelo.
Si se est usando Vensim Professional o DSS puede omitir la construccin de diagramas y
entrar las ecuaciones directamente. Casi todas las personas, no obstante, encuentra ms
fcil construir modelos en forma de diagrama,
Copyright 1998-2007 Ventana Systems, Inc.
Traducido al espaol con autorizacin
Copyright de la traduccin (c) 2007 Juan Martin Garcia
Causal Tracing, Reality Check, Vensim and Ventana
son marcas registradas de Ventana Systems, Inc.
Gua del Usuario de Vensim http://atc-innova.com 2
Dibujar los esquemas
Cuando se selecciona una Herramienta de Esquema (Sketch Tool), sta permanece activa
hasta que se seleccione otra herramienta. Una pulsacin simple (presionar y liberar) con el
botn del ratn selecciona la herramienta para trabajar en el esquema.
La herramienta Lock (Candado) proporciona el cursor estndar. Lock puede ser
usada para seleccionar objetos del diagrama (los resalta en negro) y para cambiar opciones.
Los objetos del esquema no se pueden mover con Lock. Se puede seleccionar esta
herramienta presionando la tecla Esc, o el nmero 1 en el teclado.
La herramienta Move/Size (Mover/Tamao) se usa para mover objetos dentro del
esquema, incluyendo la opcin de cambiar el tamao de las variables, cajas y cambiar la
forma de las flechas. Las otras herramientas del esquema tambin permiten mover objetos.
Las herramientas de dibujo de variables ( Variable (Variable Box y otras
herramientas que se puedan configurar ) y los valores preestablecidos para la herramienta
Rate abren cuadros de edicin (para dar nombre a Variables o Rates (Flujos) ) cuando
se aplican al esquema. La herramienta Sketch Comment abre un cuadro de dialogo.
La herramienta Arrow (Flecha) comienza una flecha. Para hacerlo, slo es necesario
pulsar con el ratn en el centro de la palabra de partida, y finalizar con otra pulsacin
simple en la palabra de llegada. Las flechas curvas pueden tener un punto intermedio en el
esquema, que se logra con una pulsacin extra del ratn el punto deseado.
Gua del Usuario de Vensim http://atc-innova.com 3
Opciones del ratn
Si se menciona una pulsacin del ratn sin mencionar izquierda o derecha, usar el
botn izquierdo (Macintosh, usa el nico boton).
Si se menciona pulsacin derecha, con Macintosh, mantener presionada la tecla
Control o Apple y pulsar (Ctrl + Click or z + Click).
NOTA: No tratar de dibujar flechas pulsando y manteniendo el botn del ratn mientras se
lo arrastra. Esto provocar el desplazamiento de la palabra desde la cual se parte. Los
mismo se aplica para los flujos.
Se puede cambiar la apariencia de los objetos del esquema pulsando en ellos con el botn
derecho del ratn, lo cual abre un Cuadro de Dilogo.
Gua del Usuario de Vensim http://atc-innova.com 4
Construir un Diagrama Causal
Esta seccin describe el desarrollo de un diagrama causal de un proyecto de construccin.
Un concepto central es la cantidad de trabajo total para hacer en el proyecto. La mayor
parte del diagrama se centrar en este concepto. Primero se construir un diagrama que
describe algunos elementos esenciales para dejar un proyecto terminado. Una vista es un
esquema del modelo, como la pgina de un libro. El modelo puede contener mltiples
vistas. Despus agregaremos otra vista que incorpora ms acerca de nuestro conocimiento
del sistema.
Gua del Usuario de Vensim http://atc-innova.com 5
Modelo Proyecto
Este modelo describe los ciclos de retroalimentacin negativos que son importantes en un
proyecto (los conceptos de este proyecto son comunes a todos los proyectos). Los ciclos
causales muestran la relacin entre la cantidad de Trabajo a Realizar, horas
extras requeridas, y el efecto del trabajo extra realizado tanto en la cantidad de
trabajo hecho como en la fatiga. La primera versin del modelo supone una mano
de obra constante.
- Iniciar el Vensim
Vensim abrir el ltimo modelo con el que se estuvo trabajando.
- Seleccionar del men File-New Model o pulsar el botn New Model de la barra de
herramientas.
Se abre el cuadro de dilogo Model Settings:
- Pulsar OK para aceptar los valores preestablecidos
Un diagrama causal no usa Lmites de Tiempo, pero la simulacin de un modelo los
necesita. Todos los modelos de Vensim (incluyendo los diagramas) tienen Limites de
tiempo an cuando no se usen.
- Pulsar el botn Save (Guardar) de la barra de herramientas. Seleccionar un archivo del
directorio en uso, escribir el nombre Proyecto y pulsar el botn Save en el cuadro de
dilogo.
Gua del Usuario de Vensim http://atc-innova.com 6
Agregar variables
- Pulsar con el botn del ratn en la herramienta Variable (o presionar el nmero 3
del teclado sobre las letras, no del teclado numrico).
- Pulsar arriba y al medio en la pantalla del esquema y escribir Trabajo a realizar
en el cuadro de edicin, luego presionar Intro.
- Pulsar nuevamente y continuar completando el diagrama con las variables que se
muestran a continuacin.
.
Mover Objetos en el Esquema
- Seleccionar la herramienta Move/Size pulsando en ella (tambin se puede hacer con el
nmero 2 del teclado). Mover el ratn directamente sobre una variable. Presionar y retener
el botn del ratn y arrastrar el ratn. Se abre un cuadro que muestra la nueva posicin para
la variable. Liberar el botn del ratn y la variable se mover a la nueva posicin.
Es posible mover y reposicionar objetos usando otras herramientas del esquema.
- Seleccionar la herramienta Variable nuevamente (pulsar en ella, o presionar el nmero 3
del teclado). Mover el cursor directamente sobre la variable. Presionar y retener el botn
del ratn y luego arrastrar la variable a una nueva posicin.
Gua del Usuario de Vensim http://atc-innova.com 7
- Retornar las variables a sus posiciones originales.
Ahora que se han ubicado algunas variables importantes se podrn mostrar sus influencias
causales.
Agregar Flechas
- Seleccionar la herramienta Arrow pulsando en ella (o presionando el nmero 5 del
teclado). Pulsar una vez en Trabajo a realizar. Asegurarse de dejar el botn del
ratn suelto sin mover el ratn. Mover el cursor a horas extras requeridas y
pulsar de nuevo. Una flecha recta une las dos variables.
- Pulsar una vez en horas extras requeridas, luego mover el cursor a Trabajo
terminado y pulsar nuevamente. Una flecha recta une ambas variables.
Pulsadores
Los pulsadores son los pequeos crculos que aparecen en el medio de la flechas en los
esquemas Vensim, y en los ngulos de los cuadros y los cuadros vacos, en el medio de los
flujos y en otros lugares. Estos pulsadores permiten redimensionar o mover objetos.
Aparecen cuando se entran variables por primera vez, cuando se crean flechas, y cada vez
que se selecciona la herramienta Move/Size. Los pulsadores pueden ser manipulados por la
herramienta Move/Size o cualquier otra herramienta de esquema excepto Lock.
- Seleccionar la herramienta Move/Size para activar los pulsadores.
Flechas Curvas
Una manera de hacerlo:
- Posicionar el puntero sobre el pulsador en el medio de la flecha recta que va de horas
extras requeridas a Trabajo terminado. Presionar y mantener el botn del
ratn, luego arrastrar el ratn (y la flecha) para curvar la flecha.
Otra manera:
- Seleccionar la herramienta Arrow. Pulsar una vez en Trabajo terminado, entonces
mover el cursor a una posicin en blanco dentro del esquema justo encima y a la derecha de
Trabajo a realizar y pulsar una vez nuevamente. Una flecha unir las dos
variables. Se puede mover esta flecha arrastrando el pulsador (con la herramienta Arrow o
con Move/Size).
Gua del Usuario de Vensim http://atc-innova.com 8
- Continuar uniendo las variables con flechas curvas, de acuerdo al diagrama siguiente, ya
sea construyendo flechas rectas y moviendo el pulsador para curvarlas, o haciendo una
pulsacin intermedia en el esquema.
Trabajo a realizar
Calidad del
trabajo
fatiga
horas extras
requeridas
Trabajo terminado
Editar las variables
- Para editar el nombre de una variable, pulsar sobre l con la herramienta Variable para
abrir el cuadro de edicin, luego escribir el nuevo nombre.
Borrar variables
Si se desea borrar una variable del modelo se puede usar Edit-Cut (Ctrl + X) o presionar la
tecla Del del teclado (ambas abren un dilogo), o bien usar la herramienta Delete (la
cual borra la variable pero no abre dilogo).
Notar que si se presiona la tecla Del o se usa Edit-Cut se tendr (excepto en PLE o PLE
Plus), la opcin Remove from this view but do not change model estructure (suprimir
de la vista activa pero no cambiar la estructura del modelo). Si se acepta, la variable no
aparecer en el esquema pero todava ser parte del modelo. Esta opcin se debe usar con
precaucin.
- Seleccionar la herramienta Variable y pulsar en el esquema, luego escribir el nombre
temporal y presionar Intro.
- Seleccionar la herramienta Delete y pulsar en la variable temporal.
Deshacer y Rehacer (Undo and Redo)
Si se comete un error mientras se crea un modelo, se pueden usar los comandos Edit-Undo
y Edit-Redo para moverse un paso atrs o adelante. Ctrl.+ Z es lo mismo que Edit-Undo
Gua del Usuario de Vensim http://atc-innova.com 9
y Ctrl. + Y lo mismo que Edit-Redo. Undo/Redo tiene mltiples niveles que permiten
editar ms cambios.
Guardar el modelo
- Pulsar el botn Save o seleccionar el men File-Save o presionar Ctrl + S. Guardar el
modelo en el directorio con el cual se est trabajando con el nombre Proyecto1.
Los modelos se pueden guardar en formato texto, por defecto, con la extensin .mdl.
Tambin se pueden guardar en formato binario usando la extensin .vmf . Los modelos en
formato binario pueden ser ledos usando el Vensim Model Reader. Tambin se abren ms
rpidamente que en formato texto, pero esto raras veces es una ventaja salvo con modelos
muy grandes. Ninguno de los modelos de esta gua es lo suficientemente grande como para
que se note una diferencia de velocidades.
Gua del Usuario de Vensim http://atc-innova.com 10
Modificar diagramas
Los objetos del esquema tienen diversas opciones que se pueden modificar. Estas opciones
permiten personalizar el esquema. Existen dos mtodos diferentes para cambiar las
opciones del esquema:
Pulsar con el botn derecho del ratn en el objeto del esquema (para Macintosh, Ctrl
+Pulsar)
Seleccionar el objeto (variable, flecha, etc.) y luego usar la Barra de Estado para cambiar
las opciones o atributos del objeto seleccionado.
Seleccionar Objetos del Esquema
Hay varios mtodos que permiten seleccionar objetos simples o mltiples:
- Pulsar en un objeto simple con la herramienta Move/Size.
- Seleccionar objetos mltiples manteniendo apretado el botn del ratn y entonces mover
la herramienta Move/Size (or Lock) hacia una zona del esquema.
- Seleccionar objetos mltiples objetos manteniendo presionada la tecla Shift y luego
pulsando en cada objeto con la herramienta Move/Size.
- Seleccionar todo el esquema con Edit>Select all (or Ctrl + A).
- Desmarcar objetos que fueron seleccionados manteniendo presionado la tecla Shift y
pulsando en cada objeto con la herramienta Move/Size .
- Desmarcar todos los objetos pulsando en una zona en blanco del esquema (fuera del
rectngulo de seleccin).
Gua del Usuario de Vensim http://atc-innova.com 11
Trabajo a realizar
Trabajo terminado
horas extras
requeridas
fatiga
Calidad del
trabajo
Distribucin del Esquema (Layout)
Vensim incluye un men de instrucciones que ayudan a distribuir el esquema de una forma
ordenada. Estas instrucciones permiten redimensionar los objetos a valores
predeterminados, alinear los objetos por posicionamiento con respecto un objeto last-
selected (ltimo seleccionado), dimensionar objetos en relacin al ltimo seleccionado, y
otras ms.
Se reordenar el diagrama centrando la mayora de las variables en relacin a Trabajo a
realizar.
- Seleccionar Move/Size pulsando en ella o presionando el nmero 2.
- Pulsar una vez en horas extras requeridas y luego mantener la tecla Shift
presionada y pulsar una vez en Trabajo a realizar. Seleccionar Layout-Center on
LastSel.
horas extras requeridas se mover hasta alinearse con el centro de Trabajo
a realizar.
- Pulsar una vez Calidad del trabajo y luego mantener presionada la tecla Shift y
pulsar una vez en Trabajo a realizar. Seleccionar men Layout-Vertical on Last
Sel.
- Pulsar una vez en fatiga, mantener presionada la tecla Shift y pulsar una vez en
calidad del trabajo. Seleccionar men Layout-Center on LasSel.
- Pulsar una vez en fatiga, mantener presionada la tecla Shift y pulsar una vez en
horas extras requeridas. Seleccionar men Layout-Vertical on LasSel.
- Arrastrar Trabajo terminado a la derecha, a mitad de camino en Trabajo a
realizar y horas extras requeridas.
- Mover las flechas para hacer curvas limpias parecidas a un crculo.
El esquema debera ser:
Gua del Usuario de Vensim http://atc-innova.com 12
Opciones del esquema
Variables
- Seleccionar la herramienta Lock. Usando el botn derecho del ratn, pulsar una vez en la
variable Trabajo a realizar. Para Macintosh, mantener presionada la tecla Control
y pulsar con el botn del ratn (Ctrl + pulsar)
Se abre un cuadro de dilogo:
- Cambiar la fuente (font) (por ejemplo Arial), el tamao, color o cualquier otra cosa, luego
pulsar OK.
Notar que en el dilogo de opciones la opcin Word Position slo se aplica si la variable
tiene una forma (Shape) seleccionada (cualquiera excepto None)
- Seleccionar el men Edit-Select all o presionar Ctrl. + A . Pulsar en el botn font size
en la barra de Estado en la parte inferior de la ventana (probablemente se lee 12), y elegir
un tamao mayor, por ejemplo 14. Pulsar fuera del cuadro iluminado.
Flechas
- Pulsar con el botn derecho del ratn en la punta de flecha de la flecha que va de
Trabajo a realizar a horas extras requeridas, aparece un cuadro de
opciones.
Gua del Usuario de Vensim http://atc-innova.com 13
Si Trabajo a realizar crece, horas extras requeridas tambin crece, la
relacin causal es positiva.
- Seleccionar + (bajo Polarity) y Outside (de la curva de la flecha), pulsar OK.
La polaridad (+) es, por defecto, agregada en la punta de la flecha adentro de la curva.
- Continuar cambiando la polaridad de las flechas de acuerdo con la figura de abajo,
seleccionando Outside para cada flecha.
Gua del Usuario de Vensim http://atc-innova.com 14
Ahora se resaltar el lazo de retroalimentacin positivo con flechas ms gruesas y
coloreadas.
- Seleccionar la herramienta Move/Size
- Pulsar una vez en la punta de flecha de la flecha que va de Trabajo a realizar a
horas extras requeridas. Mantener presionada la tecla Shift y pulsar en los
extremos de las flechas desde:
horas extras requeridas a fatiga
fatiga a calidad del trabajo
calidad del trabajo a Trabajo a realizar.
Se resaltarn todos los pulsadores y se mostrar un recuadro punteado alrededor del
permetro de todas las flechas seleccionadas.
- Liberar la tecla Shift.
Gua del Usuario de Vensim http://atc-innova.com 15
- En la barra de Estado, buscar el botn con dos flechas de diferentes espesores .
Pulsarlo y elegir la quinta lnea de arriba abajo. Todas las flechas resaltadas aumentarn su
espesor.
- Pulsar en el botn de color inmediato a la izquierda de espesor de flecha (probablemente
coloreado azul) y elegir un color diferente ( por ejemplo rojo). Pulsar en algn lugar del
esquema fuera del cuadro punteado para dejar sin efecto la seleccin de las flechas.
Gua del Usuario de Vensim http://atc-innova.com 16
Agregar comentarios y grficos
- Si se desea hacer algo de espacio en la parte superior del diagrama, seleccionar la
herramienta Move/Size, elegir men Edit-Select all (o Crtl + A), luego usando el cursor,
arrastrar el diagrama completo ms abajo en la vista, para hacer espacio para el ttulo..
- Seleccionar la herramienta Sketch Comment. Pulsar en la parte superior del esquema
para adicionar el ttulo, aparece el dialogo Comment.
- Escribir un ttulo para el esquema (p ejemplo Modelo Trabajo a Realizar). Elegir una
fuente, tamao, color, forma y posicin del comentario, luego pulsar OK.
- Todava con la herramienta Sketch Comment, pulsar en el esquema en el centro del lado
izquierdo del ciclo. Pulsar en la flecha de desplegar el recuadro Graphics field Image, y
elegir el signo (+) o la imagen de la bola de nieve , luego del campo Shape elegir
Loop Clkwse (clockwise).
- Pulsar en botn Negro en el medio, inmediatamente a la derecha de la palabra Color y
pulsar rojo en la paleta de colores que aparece. Repetir esto con el botn etiquetado Shape
color, y pulsar OK. Si fuera necesario, reposicionar la imagen del ciclo y redimensionarlo
arrastrando su pulsador. Notar que es posible incluir un bitmap o una metafile desde el
teclado.
- Pulsar dentro del esquema en el centro a mano derecha del ciclo. Pulsar en la flecha
desplegable en el recuadro Image y elegir el signo negativo (-) o la imagen de la balanza
, luego en el campo Shape elegir Loop Counter (contra agujas del reloj), fijar los dos
Gua del Usuario de Vensim http://atc-innova.com 17
colores en azul y pulsar OK. Si fuera necesario, reposicionar la imagen del ciclo y
redimensionar el ciclo arrastrando su pulsador.
El diagrama debera de ser similar al mostrado a continuacin
Gua del Usuario de Vensim http://atc-innova.com 18
Mejorar el modelo
Se puede ver que horas extras requeridas incrementa el Trabajo
terminado, el cual disminuye Trabajo a realizar (un ciclo de retroalimentacin
negativo). No obstante, las horas extras requeridas tambin actan en el ciclo
positivo que aumenta el Trabajo a realizar. Para hacer este modelo ms realista, se
puede asumir que se puede modificar la mano de obra a travs de contrataciones y
despidos. Contratar trabajadores reducir la necesidad de horas extras y como
consecuencia, reducir la espiral fatiga / Trabajo a realizar.
Un ciclo adicional
- Seleccionar la herramienta Move/Size y mover la variable Trabajo terminado ms
abajo en el esquema. Reformar las flechas desde y hacia Trabajo terminado, y mover
el smbolo de ciclo negativo, como se muestra en el diagrama abajo.
- Seleccionar la herramienta Variable. Pulsar en el esquema y escribir las nuevas variables
mano de obra requerida, mano de obra disponible y
productividad (presionando Intro despus de escribir el nombre de cada variable)
como se muestra en el diagrama abajo.
- Seleccionar la herramienta Arrow y conectar las variables como se muestra en el
diagrama.
- Agregar las polaridades a las flechas. Para las flechas desde mano de obra
requerida a mano de obra disponible pulsar en Checkbos Delay Marking.
- Seleccionar la herramienta Comment y pulsar a la derecha de la marca de demora
agregada. Escribir la frase demora en la contratacin, seleccionar azul como Color y
pulsar OK. Ser necesario moverla un poco para ver los resultados tal como se muestran
abajo.
- Seleccionar la herramienta Move-Size., pulsar una vez en el smbolo de ciclo negativo
para resaltarlo, luego elegir Edit-Copy (o Ctrl. + C). Seleccionar Edit- Paste (o Ctrl + V),
luego pulsar OK o presionar Intro en el dilogo para elegir Replicate. La nueva imagen
aparece pegada arriba de la primera. Arrastrar la copia del ciclo desde la vieja ubicacin y
ubicarla en el centro del nuevo ciclo de retroalimentacin. Pulsar en l con el botn derecho
del ratn (Macintosh Ctrl +pulsar) y luego bajo Shape seleccionar Loop Clkwse y pulsar
OK.
El diagrama finalmente se parecer a algo as
Gua del Usuario de Vensim http://atc-innova.com 19
Gua del Usuario de Vensim http://atc-innova.com 20
Imprimir y exportar los esquemas
El esquema se puede imprimir pulsando el botn Print o seleccionando men, File-Print.
El dilogo Print Opions da un nmero de opciones, de las cuales las ms importantes son:
Selection imprime la vista completa, o imprime la parte de la vista seleccionada,
o imprime todas las vistas.
Orientation portrait (vertical) or landscape (apaisada)
Size fit to page ajusta la vista a una pgina simple.
Title es lo que aparecer en la parte superior de la pgina impresa.
El esquema puede ser exportado al portapapeles para su uso en otras aplicaciones usando
Edit-Select all, o seleccionando un grupo de variables con la herramienta Lock, luego
seleccionando Edit-Copy (Ctrl + C). Esto exporta la informacin del esquema al
portapapeles como una metafile, la cual se puede pegar luego en otras aplicaciones.
Ver el Capitulo 16 en el Reference Manual para ms detalles de impresin.
Gua del Usuario de Vensim http://atc-innova.com 21
Anlisis Estructural de los Diagramas
Herramientas de anlisis (Analysis Tools)
Las herramientas de anlisis de Vensim se agrupan en dos grandes clases: herramientas
para anlisis estructural y herramientas para anlisis de datos. Las estructurales permiten
investigar la estructura del modelo, las de datos permiten investigar simulaciones con
conjuntos de datos para determinar el comportamiento de las variables. En esta seccin se
analizar la estructura del presente modelo. Las herramientas de anlisis estructural
incluyen Tree Diagram (Causes Tree/Arbol Causal y Uses Tree/Albol de influncias),
Loops (Ciclos) y Document (Listado).
Las herramientas de anlisis casi siempre actan generando informacin acerca de la
variable de trabajo (Workbench Variable). Se puede seleccionar la variable de trabajo por
dos mtodos. El ms fcil es pulsar sobre la variable en cualquier parte donde aparezca. La
variable est usualmente en alguna parte de los esquemas, a menos que el modelo est en
modo texto. Se puede tambin pulsar sobre la variable en una Output window, tal como un
Tree Diagram/Arboles causales o un Strip Graph/Grfico de Barras.
La segunda forma de seleccionar una variable es pulsar en el botn del Panel de Control
para abrirlo, seleccionar la solapa Variable para abrir Variable Selection Control, luego
elegir la variable de la lista. La variable de trabajo siempre aparece en la barra de ttulos del
modelo.
NOTA: si se activa una herramienta de anlisis que requiere un conjunto de datos para
simulacin, y no se tiene un conjunto cargado, se ver el mensaje "No runs are loaded.
Please load runs"(no hay simulaciones cargadas, por favor cargue simulaciones). Esto
indica que necesita ejecutar una simulacin. El captulo 5 describe como construir un
modelo de simulacin.
- Usar el modelo proyecto_guia.mdl que se ha construdo.
- Seleccionar la herramienta Lock. Desplazarse a la variable Trabajo a realizar,
pulsar en ella y seleccionar como Workbench Variable. La barra de ttulos debera
aparecer como:
Gua del Usuario de Vensim http://atc-innova.com 22
Causal Tracing con Arboles
Causal Tracing es una herramienta para moverse a travs de un modelo siguiendo las
causas que determinan que algo cambie. Las herramientas Causal Tracing Analysis
pueden ser configuradas para ver las causas de una variable o sus consecuencias (la
direccin opuesta a causa).
Diagrama Arbol de Causas (Causes Tree Diagram)
- Pulsar en la herramienta Causes Tree. Vemos las causas de Trabajo a realizar.
Trabajo a realizar
calidad del trabajo fatiga
Trabajo terminado
horas extras requeridas
mano de obra disponible
productividad
Podemos investigar a travs del diagrama viendo las causas de cualquier variable en
particular.
- Pulsar en fatiga, en el diagrama de rbol, y pulsar de nuevo en Causes Tree:.
fatiga horas extras requeridas Trabajo a realizar
Se puede ver que la fatiga est determinada o causada por las horas extras
requeridas y por Trabajo a realizar. Se ha trazado todo el camino a lo largo de
un ciclo de retroalimentacin, empezando y terminando en Trabajo a realizar.
Veamos que afecta a mano de obra disponible.
- Pulsar en mano de obra disponible, que aparece en el primer diagrama de rbol
del esquema y pulsar Causes Tree :
mano de obra disponible mano de obra requerida Trabajo a realizar
Se ha trazado otro ciclo de causas, desde Trabajo a realizar a travs de mano de
obra disponible y de nuevo a Trabajo a realizar.
- Pulsar en productividad en alguno de los rboles previos o en el esquema del modelo
y luego pulsar en Causes Tree.
Gua del Usuario de Vensim http://atc-innova.com 23
productividad
No hay causas para productividad, es una Constante o Variable Exgena respecto a
este modelo.
NOTA: Se puede volver al esquema creado ya sea pulsando en el, borrando los diagramas
de rbol o pulsando en el botn Build Windows , o usando la combinacin
Shift+Ctrl+Tab Si no desea borrar los diagramas de rbol, se puede hacerlos visibles de
nuevo pulsando en el botn Output Window y circulando entre ellos pulsando de
nuevo en este botn o usando la combinacin Ctrl. + Tab.
Opciones de las Herramientas de Anlisis (No en PLE o PLE Plus)
El conjunto de herramientas de anlisis para Vensim PLE o PLE Plus es fijo. En otras
configuraciones de Vensim las herramientas de anlisis tienen opciones que permiten
mostrar informacin diferente acerca del modelo. Para mirar con ms detalle el modelo, se
puede fijar el diagrama de rbol a diferentes profundidades.
Pulsar usando el botn derecho del ratn (o Ctrl. + Pulsar) en la herramienta Causes Tree.
Se abre el dilogo Tree Diagram Options:
- Pulsar en la fecha desplegable en el recuadro Depth y seleccionar 6, luego pulsar OK.
- Pulsar en la variable Trabajo a realizar. Pulsar en Causes Tree. Se vern las
causas de Trabajo a realizar con un detalle de hasta 6 causas:
Gua del Usuario de Vensim http://atc-innova.com 24
Trabajo a realizar
calidad del trabajo fatiga (horas extras requeridas)
Trabajo terminado
horas extras requeridas (Trabajo a realizar)
mano de obra disponible mano de obra requerida (Trabajo a realizar)
productividad
Notar que Trabajo a realizar y horas extras requeridas estn encerradas
entre parntesis y terminan el diagrama antes de que se alcance un detalle de 6 causas. Los
parntesis indican que esta variable aparece en alguna otra parte de este mismo diagrama, y
por lo tanto hay un lazo de retroalimentacin dentro de este diagrama.
Activacin automtica de Herramientas (No en PLE o PLE Plus)
Cuando se efecta el trazado de muchas estructuras, puede ser til tener la herramienta de
anlisis activa siempre que se selecciones una nueva variable como variable de trabajo.
- Pulsar con el botn derecho del ratn (o Ctrl + Pulsar) en Causes Tree.
Se abre el cuadro de dilogo Tree Diagram Options (ver ms arriba)
- Pulsar en la flecha desplegable en el recuadro Depth y seleccionar 2.
- Pulsar en el recuadro de control Activate on variable selection, luego pulsar OK.
- Pulsar en la variable mano de obra requerida, que aparece en el rbol de causas.
Se genera automticamente un rbol de causas..
mano de obra requerida Trabajo a realizar
calidad del trabajo
Trabajo terminado
- Pulsar con el botn derecho del ratn (o Ctrl + Pulsar) en Causes Tree.
- Pulsar en el cuadro de control para desmarcar Activate on variable selection, luego pulsar
OK.
Diagrama de rbol de influencias
Ahora se ver el Uses Tree diagram
- Pulsar en Trabajo a realizar para seleccionarlo como variable de trabajo.
Gua del Usuario de Vensim http://atc-innova.com 25
- Pulsar la herramienta Uses Tree.
Trabajo a realizar
horas extras requeridas
fatiga
Trabajo terminado
mano de obra requerida mano de obra disponible
Influencias es lo opuesto de causas, se ver la manera en que Trabajo a realizar
influye en la estructura.
Herramienta Ciclos
Se ver ahora una herramienta que busca ciclos de retroalimentacin: Loops.
- Asegurarse de que Trabajo a realizar es todava la variable de trabajo (observar
la barra de ttulos)
- Pulsar en Loops. Trabajo a realizar est en tres ciclos:
Loop Number 1 of length 2
Trabajo a realizar
horas extras requeridas
Trabajo terminado
Loop Number 2 of length 3
Trabajo a realizar
mano de obra requerida
mano de obra disponible
Trabajo terminado
Loop Number 3 of length 3
Trabajo a realizar
horas extras requeridas
fatiga
calidad del trabajo
Herramienta Documento
Esta herramienta proporciona una descripcin de tipo textual de algunos aspectos del
modelo. En Vensim PLE y PLE Plus la herramienta documento mostrar la informacin de
todas las variables del modelo. En otras versiones, se puede establecer opciones para
mostrar diferentes cosas del modelo, pero por defecto slo se muestra la variable de trabajo.
- Pulsar en la herramienta Document
Las diferentes variables estn numeradas y se muestran en orden alfabtico. Se notar que
las variables FINAL TIME, INITIAL TIME, SAVEPER y TIMESTEP tambin aparecen
Gua del Usuario de Vensim http://atc-innova.com 26
en el documento an cuando no se definieron en el modelo. Estas cuatro variables se usan
en el control de las simulaciones y son parte de todos los modelos, an cuando sean slo
diagramas causales.
calidad del trabajo=A FUNCTION OF(calidad del trabajo,fatiga)
Units: **undefined**
fatiga =A FUNCTION OF(fatiga,horas extras requeridas)
Units: **undefined**
FINAL TIME = 100
Units: Month
The final time for the simulation.
Otras configuraciones
Primero, examinaremos la variable de trabajo:
- Asegurarse que Trabajo a realizar es todava la variable de trabajo.
- Pulsar en Document.
Trabajo a realizar=A FUNCTION OF(Trabajo a realizar,calidad del trabajo,Trabajo
terminado)
Trabajo a realizar=Units: **undefined**
**************************************************************
La salida muestra una descripcin textual de las ecuaciones y definiciones de la variable
Trabajo a realizar. A continuacin, documentaremos el modelo completo
cambiando las opciones para la herramienta Document.
- Pulsar con el botn derecho del ratn ( o Ctrl + Pulsar) en Document.
Gua del Usuario de Vensim http://atc-innova.com 27
- En el campo Display, desmarcar los recuadros Range y Units. En el Multiple Equation
Option, pulsar la opcin All Vars. Pulsar OK.
- Pulsar en la herramienta Document.
Se genera una descripcin del modelo completo. Si se mantiene la vista de salida del
documento (del ejercicio de arriba) abierta, la salida se agrega a esta pantalla. Si se la
cierra, se genera una nueva ventana que contiene la informacin. Notar que los limites
temporales del modelo se incluyen, aun cuando no es un modelo de simulacin.
Guardar los conjuntos de Herramientas de Anlisis (No en PLE o PLE Plus)
NOTA: Cuando se cierra Vensim, se ver un mensaje que pregunta Do you want to save
the current toolset Yes-No-Cancel (desea guardar las herramientas activas, Si-No-
Cancelar)
- Pulsar No si se desea mantener las caractersticas por defecto (default.vts)
- Si desea guardar la herramientas con los nuevas caractersticas implementadas, pulsar
Cancel, seleccionar del men Tools-Analysis Toolset-Save As, y escribir un nuevo
nombre para este conjunto de herramientas, luego pulsar Save.
Gua del Usuario de Vensim http://atc-innova.com 28
Recursos de Vensim en espaol
http://dinamica-de-sistemas.com
CURSOS ONLINE
Universitat Politcnica de Catalunya
http://www.dinamica-de-sistemas.com/cursos/sis.htm
ATC-Innova. Distribuidor Oficial Vensim
http://atc-innova.com/
LIBROS
Teora y ejercicios prcticos de Dinmica de Sistemas
http://www.dinamica-de-sistemas.com/libros/sistemas.htm
Sysware, la toma de decisiones en un mundo complejo
http://www.dinamica-de-sistemas.com/libros/sysware.htm
Ejercicios avanzados en Dinmica de Sistemas
http://www.dinamica-de-sistemas.com/libros/ca_sistemas.htm
Informacin: info@atc-innova.com
También podría gustarte
- Curriculo Vitae 2014 Wilmer Gonzales Morillo OctubreDocumento8 páginasCurriculo Vitae 2014 Wilmer Gonzales Morillo Octubredaves_sanchezAún no hay calificaciones
- 5498Documento17 páginas5498daves_sanchezAún no hay calificaciones
- Articulo MRP AL ERPDocumento8 páginasArticulo MRP AL ERPkarinaflorezAún no hay calificaciones
- Planeacion Estrategica Casa PDFDocumento68 páginasPlaneacion Estrategica Casa PDFdaves_sanchezAún no hay calificaciones
- Libreto de Tecnología 4Documento8 páginasLibreto de Tecnología 4Sebastian Pedraza HernandezAún no hay calificaciones
- 3pg - David Evans. Introduction To Computing (Chapter 1) EsDocumento6 páginas3pg - David Evans. Introduction To Computing (Chapter 1) Esfrancesca montagnaAún no hay calificaciones
- Anexo CDMAF3 - Guia de Mobiliario 2018Documento103 páginasAnexo CDMAF3 - Guia de Mobiliario 2018SENA CNCAAún no hay calificaciones
- Manual Partes Del ComputadorDocumento16 páginasManual Partes Del Computadorchavelita415Aún no hay calificaciones
- TareajesusDocumento6 páginasTareajesusYuliana SánchezAún no hay calificaciones
- Manual Lenovo Z70-80Documento56 páginasManual Lenovo Z70-80Gomis6100% (1)
- Notificaciones 1.1. Requerimientos Del Operador: Curso Operativo de Ultrasonido Phased Array Página 9Documento10 páginasNotificaciones 1.1. Requerimientos Del Operador: Curso Operativo de Ultrasonido Phased Array Página 9Alejandro Mejia RodriguezAún no hay calificaciones
- MyLab9Family AdvancedOperations S R04Documento368 páginasMyLab9Family AdvancedOperations S R04EDGAR WILSON CRUZAún no hay calificaciones
- Kerys ManualDocumento44 páginasKerys ManualmasanmartinfAún no hay calificaciones
- Lectura - Partes Del Teclado, Funciones y AtajosDocumento13 páginasLectura - Partes Del Teclado, Funciones y AtajosProfesoras, HAEAún no hay calificaciones
- Manual Exomate x355Documento24 páginasManual Exomate x355Rony Dominique100% (1)
- Unidad 3-1 PDFDocumento3 páginasUnidad 3-1 PDFadonis VenturaAún no hay calificaciones
- RT2100C Manual de Usuario Español v2 5 PDFDocumento51 páginasRT2100C Manual de Usuario Español v2 5 PDFVicenta Milena Diaz EscabarAún no hay calificaciones
- Informe Sistema BrailleDocumento5 páginasInforme Sistema BrailleDocente Riveira100% (1)
- Tema 2 Informática Básica PDFDocumento41 páginasTema 2 Informática Básica PDFAyelen Nicole Nogales FloresAún no hay calificaciones
- Mapas Conceptuales Soporte y MantenimientoDocumento15 páginasMapas Conceptuales Soporte y MantenimientomarisolnuezAún no hay calificaciones
- Motor Virtual ManualDocumento41 páginasMotor Virtual ManualjoseAún no hay calificaciones
- Tutorial Corel Painter 9Documento18 páginasTutorial Corel Painter 9Jose MiguelAún no hay calificaciones
- Interrupcion 21H y Sus FuncionesDocumento18 páginasInterrupcion 21H y Sus FuncionesIsaias Luna100% (1)
- Ejercicio de Seguridad InformáticaDocumento26 páginasEjercicio de Seguridad InformáticaJordiAún no hay calificaciones
- Wedo 2.0 - Bloques de Programación.Documento2 páginasWedo 2.0 - Bloques de Programación.inkabebeAún no hay calificaciones
- Manual MA Lighting Grand MA1Documento239 páginasManual MA Lighting Grand MA1Victor GhidoliAún no hay calificaciones
- Informe de Laboratorio Fisica I N°2Documento8 páginasInforme de Laboratorio Fisica I N°2Pedro Luis Godoy Jeronimo100% (2)
- Programador PG-4010Documento1 páginaProgramador PG-4010José Fernández100% (1)
- Manual de Usuario Del Teclado Inalámbrico ZAGG Pro Keys - Manuales +Documento22 páginasManual de Usuario Del Teclado Inalámbrico ZAGG Pro Keys - Manuales +nestorAún no hay calificaciones
- Presentación S1 - Curso Excel Nivel 1Documento14 páginasPresentación S1 - Curso Excel Nivel 1Nahiely OvandoAún no hay calificaciones
- Laboratorio 2 Electrónica Digital 2021-1Documento2 páginasLaboratorio 2 Electrónica Digital 2021-1JUAN STIVEN MOLINA GRAJALESAún no hay calificaciones
- Curso Completo 994F - 210529 - 102823Documento187 páginasCurso Completo 994F - 210529 - 102823heber valdivieso palominoAún no hay calificaciones
- Catalogo 2012 PDFDocumento243 páginasCatalogo 2012 PDFJoxe Francisco Lagos MuñozAún no hay calificaciones
- Actividades Manejo Del Teclado - Parte 2Documento5 páginasActividades Manejo Del Teclado - Parte 2LUISA FERNANDA CASTRO LINARESAún no hay calificaciones