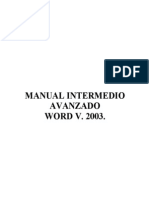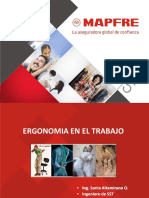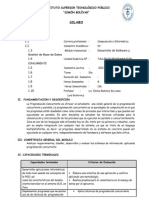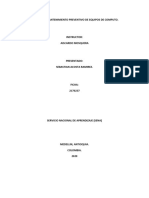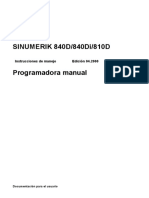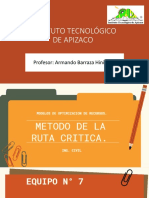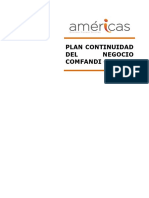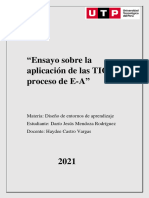Documentos de Académico
Documentos de Profesional
Documentos de Cultura
MANUAL Virtual PC
MANUAL Virtual PC
Cargado por
elcolorad0 calificaciones0% encontró este documento útil (0 votos)
2 vistas16 páginasTítulo original
MANUAL Virtual Pc
Derechos de autor
© © All Rights Reserved
Formatos disponibles
PDF, TXT o lea en línea desde Scribd
Compartir este documento
Compartir o incrustar documentos
¿Le pareció útil este documento?
¿Este contenido es inapropiado?
Denunciar este documentoCopyright:
© All Rights Reserved
Formatos disponibles
Descargue como PDF, TXT o lea en línea desde Scribd
0 calificaciones0% encontró este documento útil (0 votos)
2 vistas16 páginasMANUAL Virtual PC
MANUAL Virtual PC
Cargado por
elcoloradCopyright:
© All Rights Reserved
Formatos disponibles
Descargue como PDF, TXT o lea en línea desde Scribd
Está en la página 1de 16
UNIVERSIDAD NACIONAL MAYOR DE SAN MARCOS
Facultad de Ingeniera Industrial
Ceupsi Programa REVALORA
pmartinez@institutobolivar.edu.pe 996670492 Pgina 1
Muchas veces sentimos curiosidad de probar algn sistema operativo pero no sabemos
como hacerlo o tenemos miedo a instalar, particionar, etc .Tambin necesitamos muchas
veces usar programas, aplicaciones que no se puedan ejecutar o no estn disponibles
para el sistema operativo que usamos.
Para poder hacer esto podemos usar Virtual PC .
Virtual PC digamos que crea ordenadores virtuales
De esta manera podemos probar diferentes sistemas operativos sin necesidad de
modificar nada en nuestro ordenador.
Decir que Virtual PC fue desarrollado por Connectix y posteriormente adquirido por la
todopoderosa Microsoft. Al existir una gran competencia entre el producto adquirido
por Microsoft y otro sistema de virtualizacin llamado VMware y competiendo entre
ellos para ofrecer su producto a un menor precio al final ambos productos pasaron a ser
gratuitos a partir de julio del 2006.
Cabe destacar que Virtual PC viene incorporado en Microsoft Windows Vista
Enterprise.
Despus de est introduccin pasemos a instalar Virtual PC
Una vez ejecutado el archivo de instalacin nos aparecer un asistente:
UNIVERSIDAD NACIONAL MAYOR DE SAN MARCOS
Facultad de Ingeniera Industrial
Ceupsi Programa REVALORA
pmartinez@institutobolivar.edu.pe 996670492 Pgina 2
Damos a siguiente y veremos el contrato de licencia del programa:
Lgicamente aceptamos y seguimos con la instalacin
La pantalla que aparece es la de datos de usuario
UNIVERSIDAD NACIONAL MAYOR DE SAN MARCOS
Facultad de Ingeniera Industrial
Ceupsi Programa REVALORA
pmartinez@institutobolivar.edu.pe 996670492 Pgina 3
En esta pantalla podemos elegir si queremos que este programa se instale para todos los
usuarios que usan el equipo (si hay creadas diferentes cuentas) o por el contrario que
solo se instale en esta cuenta .
Elegimos la opcin que ms nos interese y pasamos a la siguiente fase:
UNIVERSIDAD NACIONAL MAYOR DE SAN MARCOS
Facultad de Ingeniera Industrial
Ceupsi Programa REVALORA
pmartinez@institutobolivar.edu.pe 996670492 Pgina 4
Aqu podemos elegir la ruta de instalacin en la que queremos instalar el programa, el
programa nos ofrece una por defecto si queremos cambiar su ubicacin, pulsamos en el
botn Cambiar y elegimos la que ms nos convenga. Una vez elegida la ubicacin del
programa ya solo nos queda comenzar con la instalacin del mismo, seleccionamos
Instalar.
Si todo transcurre correctamente , aparecer un cuadro de dialogo informndonos de
que la instalacin se ha efectuado correctamente:
UNIVERSIDAD NACIONAL MAYOR DE SAN MARCOS
Facultad de Ingeniera Industrial
Ceupsi Programa REVALORA
pmartinez@institutobolivar.edu.pe 996670492 Pgina 5
Pulsamos finalizar y ya tenemos instalado en nuestro equipo Virtual PC.
Ahora ya solo nos queda crear un mquina virtual .
Nos vamos al men inicio/programas y seleccionamos Virtual PC
Al arrancar la aplicacin nos aparecern dos ventanas:
UNIVERSIDAD NACIONAL MAYOR DE SAN MARCOS
Facultad de Ingeniera Industrial
Ceupsi Programa REVALORA
pmartinez@institutobolivar.edu.pe 996670492 Pgina 6
Como es lgico tenemos que pulsar siguiente en el asistente ya que no tenemos nada
creado an.
En las siguientes pantallas del asistente es donde vamos a empezar a crear nuestra
primera mquina virtual.
Aparecer una pantalla en la que se muestran varias opciones.
Como estamos creando nuestra mquina virtual (no tenemos ninguna creada)
seleccionamos la primera opcin (como se muestra en la imagen)
UNIVERSIDAD NACIONAL MAYOR DE SAN MARCOS
Facultad de Ingeniera Industrial
Ceupsi Programa REVALORA
pmartinez@institutobolivar.edu.pe 996670492 Pgina 7
Eligiendo esta opcin podemos ver todas las opciones de configuracin para crear
nuestra primera mquina virtual.
Pulsamos siguiente y pasamos a otra pantalla en la que podemos elegir el nombre que
daremos a muestra mquina virtual. Decir que este nombre ser el archivo donde el
programa va ir almacenado toda su informacin.
UNIVERSIDAD NACIONAL MAYOR DE SAN MARCOS
Facultad de Ingeniera Industrial
Ceupsi Programa REVALORA
pmartinez@institutobolivar.edu.pe 996670492 Pgina 8
Podemos elegir otra ruta, si no cambiamos nada el programa lo instalar en su carpeta
por defecto Mis Documentos/ Mis archivos virtuales.
En esta pantalla como vis no hace falta cambiar nada (solo en caso de querer cambiar
la ruta)
Seguimos entonces con la creacin
En la siguiente pantalla vemos que podemos elegir entre una serie de sistemas
operativos.
UNIVERSIDAD NACIONAL MAYOR DE SAN MARCOS
Facultad de Ingeniera Industrial
Ceupsi Programa REVALORA
pmartinez@institutobolivar.edu.pe 996670492 Pgina 9
Lgicamente si el sistema que queremos instalar aparece en la lista lo seleccionamos
sino es as seleccionamos la opcin Otro y continuamos pulsando siguiente.
Aparecer un asistente para poder escoger la cantidad de memoria RAM que tendr
nuestra mquina virtual.
UNIVERSIDAD NACIONAL MAYOR DE SAN MARCOS
Facultad de Ingeniera Industrial
Ceupsi Programa REVALORA
pmartinez@institutobolivar.edu.pe 996670492 Pgina 10
Tenemos dos opciones dejar que el propio Virtual PC nos asigne una determinada
cantidad de memoria o asignarla nosotros manualmente.
Elegimos la opcin que creamos conveniente y continuamos (siguiente)
Nos aparecer una pantalla para poder crearnos un disco virtual:
UNIVERSIDAD NACIONAL MAYOR DE SAN MARCOS
Facultad de Ingeniera Industrial
Ceupsi Programa REVALORA
pmartinez@institutobolivar.edu.pe 996670492 Pgina 11
Como es de imaginar (no tenemos ningn disco duro virtual) seleccionamos la segunda
opcin Un nuevo disco virtual y continuamos.
Veremos la siguiente pantalla:
UNIVERSIDAD NACIONAL MAYOR DE SAN MARCOS
Facultad de Ingeniera Industrial
Ceupsi Programa REVALORA
pmartinez@institutobolivar.edu.pe 996670492 Pgina 12
En ella podemos elegir la ubicacin de nuestro equipo virtual (por defecto el programa
lo guarda en la misma ruta que seleccionamos al guardar el archivo del equipo virtual).
Los discos virtuales que se crean son de expansin dinmica as que no debemos
preocuparnos.
Lo que hace la expansin dinmica es que el disco ocupara el menor tamao posible y
se ir incrementando el tamao del disco dependiendo de las necesidades (S.O,
Programas instalados en la mquina virtual, etc)
Pulsamos siguiente y tenemos la parte final del asistente en ella se muestra el resumen
de las opciones escogidas en el asistente:
UNIVERSIDAD NACIONAL MAYOR DE SAN MARCOS
Facultad de Ingeniera Industrial
Ceupsi Programa REVALORA
pmartinez@institutobolivar.edu.pe 996670492 Pgina 13
Pulsamos Finalizar y se crear la mquina virtual.
En la ventana de la consola nos tiene que aparecer el equipo virtual que acabamos de
crear
Desde aqu podemos cambiar algunos parmetros de nuestra mquina virtual, para
hacerlo debemos seleccionar la opcin Configuracin tal y como muestra la imagen
siguiente:
UNIVERSIDAD NACIONAL MAYOR DE SAN MARCOS
Facultad de Ingeniera Industrial
Ceupsi Programa REVALORA
pmartinez@institutobolivar.edu.pe 996670492 Pgina 14
Aqu podemos ver , editar y personalizar nuestra recin creada mquina virtual, no
explicar todas las opciones solo las ms interesantes aparte que la mayora estn
explicadas de manera fcil por el programa:
Memoria : Puedes modificar la cantidad de memoria RAM
Unidad de CD/DVD : Para aadir a la maquina virtual una unidad ptica
(corresponde a nuestra unidad ptica fsica) Opcin importante para posteriormente
poder usar esta unidad para instalar programas , etc
UNIVERSIDAD NACIONAL MAYOR DE SAN MARCOS
Facultad de Ingeniera Industrial
Ceupsi Programa REVALORA
pmartinez@institutobolivar.edu.pe 996670492 Pgina 15
Puertos : Podemos asignar los puertos serie y paralelo a nuestra mquina virtual , as
podemos usar una impresora por ejemplo.
Red : Aqu podemos asociar y decidir las interfaces de nuestra mquina.
Una vez configurados todas las opciones que necesitemos ya podemos comenzar a usar
nuestra mquina virtual.
Para hacerlo solo hay que pulsar inicio en la ventana de la consola:
Al pulsar inicio nuestra mquina arrancar tal y como lo hara un equipo fsico
(aparecer Bios)
Para instalar un sistema operativo lo haramos igual que si lo hiciramos en un equipo
fsico.
Generalmente usaramos el cd/dvd del S.O
Cabe destacar que una vez que arrancamos nuestra mquina virtual desde el Men de la
ventana se pueden ejecutar varias acciones.
Instalar Aplicaciones
Instalar aplicaciones en nuestra mquina virtual es muy sencillo lo haramos como lo
hacemos en nuestro equipo fsico mediante la unidad de cd/dvd virtual que hemos
creado anteriormente, etc.
Tambin se pueden montar imgenes mediante la opcinCapturar imagen del Cd del
men CD situado en la ventana del programa.
Una vez que hayamos salido de la mquina virtual para arrancar Virtual PC solo
tenemos que arrancar el programa desde el men inicio.
Ya solo nos queda disfrutar de nuestra mquina virtual.
UNIVERSIDAD NACIONAL MAYOR DE SAN MARCOS
Facultad de Ingeniera Industrial
Ceupsi Programa REVALORA
pmartinez@institutobolivar.edu.pe 996670492 Pgina 16
No hay excusas para no probar sistemas operativos alternativos al nuestro por miedo a
perder informacin , etc con Virtual PC
También podría gustarte
- Manual Word 2003 AvanzadoDocumento37 páginasManual Word 2003 AvanzadoKratos2711Aún no hay calificaciones
- Que Es ErgonomiaDocumento36 páginasQue Es ErgonomiaelcoloradAún no hay calificaciones
- Herramientas para GestionDocumento1 páginaHerramientas para GestionelcoloradAún no hay calificaciones
- PieroDocumento2 páginasPieroelcoloradAún no hay calificaciones
- Sistemas Blandos - Calentamiento GlobalDocumento29 páginasSistemas Blandos - Calentamiento GlobalelcoloradAún no hay calificaciones
- 4 Silabo - Programacion - ConcurrenteDocumento3 páginas4 Silabo - Programacion - ConcurrenteelcoloradAún no hay calificaciones
- Informe Caso de Estudio "La Casa de Las Baterías"Documento9 páginasInforme Caso de Estudio "La Casa de Las Baterías"Jose JavierAún no hay calificaciones
- AEMC 3945-SP-catalogoDocumento13 páginasAEMC 3945-SP-catalogoCesar ToquicaAún no hay calificaciones
- Manual de Mantenimiento Preventivo de Equipos de ComputoDocumento11 páginasManual de Mantenimiento Preventivo de Equipos de Computosebastian Acosta RamirezAún no hay calificaciones
- Aplicación de Programación LinealDocumento3 páginasAplicación de Programación LinealJulian AgudeloAún no hay calificaciones
- Tarea#2 DanielRamos 31811748Documento8 páginasTarea#2 DanielRamos 31811748Daniel Enrique RamosAún no hay calificaciones
- OSINT Guide ES v2Documento17 páginasOSINT Guide ES v2Gaby TrujilloAún no hay calificaciones
- Informe Tecnico 2024Documento2 páginasInforme Tecnico 2024John SGlock28Aún no hay calificaciones
- Notifer Comercial Salas ElectricasDocumento33 páginasNotifer Comercial Salas ElectricasFabián E. Sobarzo S.Aún no hay calificaciones
- Halt and Catch Fire Nada Tan ApasionanteDocumento9 páginasHalt and Catch Fire Nada Tan ApasionantejarabitoitoAún no hay calificaciones
- Informe de Controles BasicosDocumento11 páginasInforme de Controles BasicosMilton Pacherrez NavarroAún no hay calificaciones
- Re - Enlace de Descarga para Documento de Word - Microsoft Fabric CommunityDocumento6 páginasRe - Enlace de Descarga para Documento de Word - Microsoft Fabric CommunityZariel94Aún no hay calificaciones
- PDF SketchupDocumento19 páginasPDF SketchupFra AuAún no hay calificaciones
- Memoria JLOPfinal PDFDocumento70 páginasMemoria JLOPfinal PDFJuan Carlos ZaletaAún no hay calificaciones
- 840d ManualDocumento158 páginas840d ManualElias Mora Becerra100% (1)
- Manual RefworksDocumento44 páginasManual RefworksMyriamAún no hay calificaciones
- Grupo # S2 - Tarea 2.1Documento4 páginasGrupo # S2 - Tarea 2.1Kevin HernandezAún no hay calificaciones
- Resumen Historia de La InformáticaDocumento3 páginasResumen Historia de La InformáticaPaola CruzAún no hay calificaciones
- Sensor de Nivel de Agua Con ArduinoDocumento23 páginasSensor de Nivel de Agua Con ArduinoMartha PAAún no hay calificaciones
- De Auditoria de SistemasDocumento16 páginasDe Auditoria de SistemasMirian ChinoAún no hay calificaciones
- Unidad 4Documento85 páginasUnidad 4guayolima6346Aún no hay calificaciones
- Ruta Critica - Equipo 7Documento23 páginasRuta Critica - Equipo 7Hector GarciaAún no hay calificaciones
- Anexo 1. Plan Continuidad Del Negocio Comfandi-Sos V2Documento21 páginasAnexo 1. Plan Continuidad Del Negocio Comfandi-Sos V2Gladis MartínezAún no hay calificaciones
- 1.6 Módulos Que Conforman Un (ERP)Documento3 páginas1.6 Módulos Que Conforman Un (ERP)Charo CruzAún no hay calificaciones
- SM991000 EsDocumento23 páginasSM991000 EsJose VargasAún no hay calificaciones
- Triptico Hecho en WordDocumento3 páginasTriptico Hecho en WordAlejandro Alfonzo Gil BorgesAún no hay calificaciones
- Notas AVR Maestría Parte1Documento73 páginasNotas AVR Maestría Parte1Seminario InvestigaciónAún no hay calificaciones
- TIC en El Proceso de E-A de La UTPDocumento7 páginasTIC en El Proceso de E-A de La UTPOscar TAún no hay calificaciones
- Comparativa Entre Programas de Edición MusicalDocumento2 páginasComparativa Entre Programas de Edición MusicalÁlvaro J. Buitrago TéllezAún no hay calificaciones
- GRETLDocumento38 páginasGRETLKARLA DELFINA CACYA HUAMANIAún no hay calificaciones