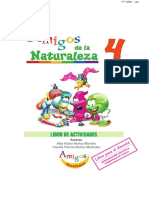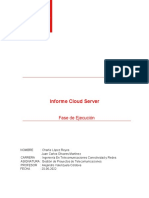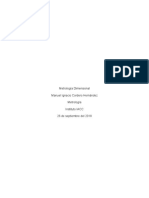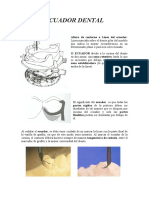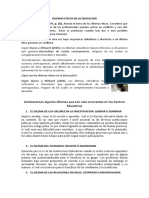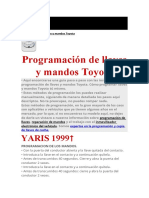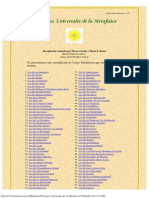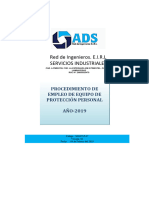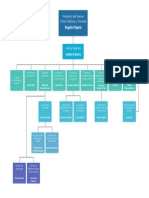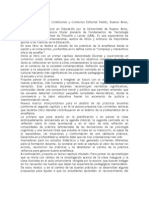Documentos de Académico
Documentos de Profesional
Documentos de Cultura
Prueba
Cargado por
SaraMantillaDerechos de autor
Formatos disponibles
Compartir este documento
Compartir o incrustar documentos
¿Le pareció útil este documento?
¿Este contenido es inapropiado?
Denunciar este documentoCopyright:
Formatos disponibles
Prueba
Cargado por
SaraMantillaCopyright:
Formatos disponibles
UNIDAD II COMANDOS Y FUNCIONES PRINCIPALES DE WORD 2000
2.1 EDICIN
La edicin es un proceso necesario para lograr textos claros y concisos, que involucra operaciones para
corregir, mejorar la redaccin o presentacin del texto, insertar o eliminar palabras o prrafos, borrar partes
que no se desean en el documento, etc; editar es una de las tareas ms importantes en la creacin de
documentos.
En esta seccin se aprender lo necesario para editar documentos. Escribir, desplazar, seleccionar, eliminar,
copiar, cortar, pegar, deshacer y ver de diferentes formas un documento.
2.1.1 ESCRIBIR TEXTO
En general, escribir texto es algo tan simple como ubicar el ratn y escribir usando el teclado.
Al arrancar Word se abre automticamente una nueva ventana de documento que proporciona un rea de texto
en blanco. En esta rea se puede escribir el texto que se desee. Word selecciona automticamente un grupo
estndar de ajustes para los documentos que se escriban, por ejemplo: mrgenes, tamao, espaciado de lneas,
dimensiones de las pginas y muchos otros atributos. Word preselecciona estos ajustes (llamados ajustes por
omisin), por lo cual se puede empezar a escribir de inmediato, sin que sea necesario especificarlo
previamente.
Los caracteres que se escriben se insertan delante de una barra vertical parpadeante llamada punto de
insercin, apuntador o cursor (estn entre el teclado alfabtico y el teclado numrico), si el desplazamiento es
pequeo.
Cuando se trata de un documento nuevo el cursor siempre aparecer el extremo superior izquierdo y debajo de
l, una pequea lnea horizontal llamada marca de final que indica el fin del documento.
El puntero del mouse se convierte en una I cuando est dentro del rea de texto, pero cuando se mueve fuera
del rea de texto se convierte en una punta de flecha.
En Word cuando una palabra no cabe en una lnea, automticamente pasa a la lnea siguiente, esto se llama
retorno automtico. Sin embargo, a veces es necesario dejar una lnea ms corta por:
Finalizar una lnea corta(que no llegue al margen derecho)
Finalizar un prrafo
Crear una lnea en blanco
En estos caso basta con oprimir la tecla ! y el cursor saltar a la siguiente lnea, esto se llama retorno manual.
En el momento que el texto es tanto que abarca ms de una hoja, Word saltar a una nueva hoja.
Si desea forzar un texto a que comience al principio de una pagina, presionamos ctrl+Enter y el texto que
aparezca despus de dicha presin aparecer en una nueva hoja.
Cuando se desea escribir solo una letra en maysculas o los smbolos que estn arriba de las teclas, debemos
oprimir shift .
1
Si lo que desea es escribir durante un lapso de tiempo con letras maysculas debemos oprimir la tecla Bloq
Mays.
DESPLAZARSE POR UN DOCUMENTO
Una de las ventajas que han aportado los procesadores de texto es la facilidad para modificar y corregir. El
primer paso en ese proceso es colocarnos en el lugar donde vamos a efectuar la modificacin.
Por otra parte, cuando estamos viendo un documento Word que no cabe en una pantalla, necesitaremos
movernos por el documento para colocarnos en la parte que nos interese.
Tanto en un caso como en otro ser interesante conocer todas las formas que existen para desplazarse por el
documento, y as poder elegir la ms til en cada momento.
Recordar que el elemento que define la posicin dentro de un documento Word es el punto de insercin, que
es una lnea vertical parpadeante y nos indica dnde se va a escribir la prxima letra que tecleemos.
DESPLAZAMIENTOS CORTOS DENTRO DE UNA MISMA PANTALLA.
CON EL RATN: Desplazar el cursor del ratn hasta el punto elegido y hacer clic, el punto de insercin se
colocar en ese lugar.
CON LAS TECLAS DE DIRECCIN: Las teclas izquierda / derecha desplazan el punto de insercin una
posicin a la izquierda / derecha, y las teclas arriba / abajo desplazan el punto de insercin una lnea arriba /
abajo. La tecla Fin nos lleva al final de la lnea y la tecla Inicio al principio de la lnea.
Combinacin de teclas:
Para desplazarse Presione las teclas
Una palabra a la izquierda Crtl + flecha izquierda
Una palabra a la derecha Crtl + flecha derecha
Un prrafo arriba Crtl + flecha arriba
Un prrafo abajo Crtl + flecha abajo
DESPLAZAMIENTOS A LO LARGO DE TODO EL DOCUMENTO.
MEDIANTE LAS TECLAS AVPG Y REPG: Estas teclas avanzan y retroceden una pantalla completa.
Observar que no es lo mismo una pantalla que una pgina. El tamao de la pantalla lo limita el monitor
mientras que la pgina la definimos nosotros.
Combinacin de teclas:
Para desplazarse Presione las teclas
Una pgina adelante Crtl + AvPg.
Una pgina atrs Crtl + RePg.
2
Al principio del documento Crtl + Inicio
Al final del documento Crtl + Fin
Nota: En los teclados en ingles las teclas tienen otros nombres: Inicio = Home, Fin = End, AvPg = Pup,
RePg = Pdn.
MEDIANTE LAS BARRAS DE DESPLAZAMIENTO: Las barras de desplazamiento permiten movernos a
lo largo y ancho del documento de forma grfica. La longitud de barra de desplazamiento vertical
representa la longitud del documento y el cuadrado pequeo que hay en su interior representa la posicin
actual del punto de insercin. Podemos desplazarnos de las siguientes formas:
Haciendo clic en cualquier posicin por encima / debajo del cuadro nos desplazaremos una pantalla hacia
arriba / debajo del documento.
Arrastrando el cuadro. Nos desplazaremos proporcionalmente a la posicin en la que nos movamos, por
ejemplo, en un documento de 20 pginas si arrastramos el cuadro hacia la mitad de la barra nos colocaremos
en la pgina 10 aproximadamente.
Mediante las flechas. Si hacemos clic en la fecha o triangulo de la parte
superior / inferior
nos desplazaremos una lnea hacia arriba / abajo. Si mantenemos pulsada la flecha nos desplazaremos lnea
a lnea de forma rpida hasta que la soltemos.
Mediante objetos de bsqueda. Las dobles flechas de la parte inferior de la barra de desplazamiento nos
permiten desplazarnos de acuerdo con el objeto que hayamos seleccionado, este objeto por defecto es la
pgina, de forma que al hacer clic en la doble flecha
superior / inferior
nos desplazaremos una pgina arriba / abajo.
Haciendo clic en el botn central del crculo
podemos cambiar el objeto pgina por otros, como por ejemplo, notas al pie, comentarios, palabras, etc.
Mapa del documento. En el men Ver tenemos la opcin Mapa del documento que nos muestra una especie
de ndice en la parte izquierda de la pgina. Haciendo clic en las lneas de ese ndice nos desplazaremos a la
parte del documento que contiene dicha lnea.
Las barras de desplazamiento horizontal. Permiten movernos de forma similar a como acabamos de ver con la
barra vertical pero en sentido horizontal, es decir, permiten desplazar el documento hacia la derecha y
hacia la izquierda. Se utilizan menos porque es menos frecuente que el documento sea ms ancho de lo que
cabe en una pantalla.
MEDIANTE RATN CON RUEDA. (INTELLIMOUSE)
Hay algunos ratones que tienen un rueda entre los dos botones que permite realizar algunas funciones
adicionales:
Para desplazarse hacia arriba o hacia abajo, girar la rueda hacia arriba o hacia abajo.
3
Para desplazarse de forma rpida, mantener presionado el botn de la rueda y arrastrar el ratn hacia arriba
/ abajo, segn la velocidad de arrastre el texto se mover ms o menos rpidamente.
Para desplazarse automticamente hacer clic en el botn de la rueda y el texto comenzar a avanzar
lentamente. Para detener el movimiento volver a hacer clic en el botn de la rueda. Para hacer Zoom sobre el
texto, mantener presionada la tecla Ctrl mientras se mueve la rueda, hacia adelante para hacer el texto ms
grande y hacia atrs para hacerlo ms pequeo.
SELECCIONAR
Para realizar muchas operaciones (copiar, cortar, cambiar el formato, etc.), previamente hay que decirle a
Word sobre qu parte de texto tiene que actuar, en esto consiste seleccionar.
El texto seleccionado se identifica claramente porque esta en video inverso, es decir, el fondo negro y los
caracteres en blanco. Se puede seleccionar con el ratn y con el teclado.
SELECCIONAR MEDIANTE RATON.
ARRASTRANDO. Colocar el cursor al principio de la seleccin, presionar el botn izquierdo y, sin soltar el
botn, mover el cursor hasta el final de la seleccin. Observaremos cmo lo seleccionado aparece en vdeo
inverso.
HACIENDO CLIC Y DOBLE CLIC. Colocar el cursor en una palabra y hacer doble clic, la palabra completa
quedar seleccionada. Colocar el cursor justo al inicio de la lnea, veremos que el cursor cambia de forma y se
convierte en una flecha, hacer clic y la lnea completa quedar seleccionada; si hacemos doble clic, el prrafo
completo quedar seleccionado.
Para seleccionar un grfico o una imagen basta con hacer clic encima, el grfico quedar enmarcado por un
recuadro negro.
SELECCIONAR MEDIANTE TECLADO.
Para seleccionar Presione las teclas
Un carcter a la derecha SHIFT + flecha derecha
Un carcter a la izquierda SHIFT + flecha izquierda
Palabra a la derecha SHIFT + Ctrl + flecha derecha
Palabra a la izquierda Shift + Ctrl + flecha izquierda
Hasta el final de la lnea. SHIFT + Fin
Hasta el principio de la lnea. SHIFT + Inicio
Una lnea abajo SHIFT + flecha abajo
Una lnea arriba SHIFT + flecha arriba
Hasta el final del prrafo Ctrl + SHIFT + flecha abajo
Hasta el principio del prrafo Ctrl + SHIFT + flecha arriba
Una pantalla abajo SHIFT + AvPg
Una pantalla arriba SHIFT + RePg
Hasta el final del documento Ctrl + Fin
4
Otra forma de seleccionar texto es haciendo uso de la tecla de funcin F8, pulse esta tecla las veces que usted
desee seleccionar el texto, colocando el cursor en el lugar donde se seleccionar el texto.
Nota: Para seleccionar todo un documento hacemos lo siguiente: Men! Edicin! Seleccionar Todo!.
Mediante la combinacin de teclas es ctrl+E.
2.1.2 BORRAR TEXTO
Para borrar o eliminar lo seleccionado basta con presionar la tecla Supr, otra forma de borrar sin seleccionar
previamente es utilizando las teclas, como se indica en la siguiente tabla:
Para borrar Presione las teclas
Un carcter a la izquierda Retroceso (BackSpace)
Una palabra a la izquierda Ctrl + Retroceso
Un carcter a la derecha Supr
Una palabra a la derecha Crtl + Supr
TRUCO: Para borrar una palabra errnea basta con hacer doble clic sobre ella para seleccionarla y pulsar la
primera letra de la palabra correcta, automticamente se borrar la palabra seleccionada y podremos seguir
escribiendo en su lugar la palabra correcta.
2.1.3 MOVER TEXTO
Word permite mover y copiar un bloque de texto o grfico usando la tcnica de arrastrar y soltar. Consiste en
lo siguiente:
Seleccione el texto o el grfico
Haga clic en el botn izquierdo del mouse (Aparecer un cuadro gris)
Sin soltar el botn arrastre el texto o grfico a la nueva posicin y suelte el botn del ratn
En caso de que quiera mover el texto a otro documento, tendra que cortar el texto en el documento
original y posteriormente pegarlo en el documento donde se mover el texto.
2.1.4 BUSCAR Y REEMPLAZAR TEXTO
BUSCAR
Mediante el comando Buscar podemos buscar texto en el documento.
Podemos ejecutarlo desde el men Edicin, Buscar o con la combinacin de teclas Ctrl+ B.
Si antes de llamar a este comando, seleccionamos la palabra o frase a buscar, esta aparecer en el campo
Buscar, si no lo hacemos tendremos que teclearla. Pulsar el botn Buscar siguiente y cuando Word encuentre
la palabra, nos llevar a esa posicin y la palabra encontrada se pondr en video inverso. Si queremos buscar
otra ocurrencia de la palabra pulsar de nuevo el botn Buscar siguiente.
Cuando Word llegue al final del documento aparecer un mensaje indicndolo y preguntado si queremos
seguir buscando desde el principio del documento. Si necesitamos refinar nuestra bsqueda tenemos ms
opciones disponibles con el botn Ms.
BUSCAR Y REEMPLAZAR
5
Si queremos que reemplazar una palabra por otra tenemos el comando Buscar y reemplazar.
Podemos ejecutarlo desde el men Edicin, Reemplazar o con la combinacin de teclas Ctrl + L.
En el campo Buscar pondremos la palabra o frase a buscar y en el campo Reemplazar con pondremos la
palabra o frase que queremos que sustituya a la palabra buscada. Ahora podemos elegir una de las tres
acciones que nos permiten los tres botones disponibles:
Buscar siguiente. Busca la siguiente ocurrencia de la palabra a buscar.
Reemplazar. Reemplaza la palabra encontrada y busca la siguiente ocurrencia.
Reemplazar todas. Reemplaza todas las ocurrencias que encuentre automticamente, sin preguntar cada vez.
Al acabar nos informa del nmero de ocurrencias que ha reemplazado.
Nota: Despus de realizar una bsqueda, las doble flechas de la barra de desplazamiento vertical, que
normalmente tienen la funcin de avanzar y retroceder una pgina y son de color negro, cambian a color azul
y al pulsarlas se repite la bsqueda. Para activar otra vez su funcin habitual (avanzar pgina) abrir Buscar y
en la solapa Ir a, y elegir Pgina.
Cuando pulsamos en el botn Ms aparecen las siguiente opciones:
Buscar: Permite buscar en todo el documento, hacia delante o hacia atrs.
Podemos hacer que la bsqueda diferencie o no entre maysculas y minsculas.
Tambin se puede especificar que busque texto que contenga la palabra buscada o que busque exactamente
la palabra completa.
Para ver qu smbolos se pueden usar como comodn, activar esa casilla y hacer clic en el botn Especial.
Por ejemplo, el comodn ? sustituye a cualquier carcter; el comodn * sustituye a cualquier conjunto de
caracteres, etc.
Si queremos que tambin intervengan caractersticas de formato en la bsqueda utilizaremos el botn
Formato. Por ejemplo, podemos buscar una palabra slo cuando est en negrita.
Con el botn Especial, podemos buscar, por ejemplo, marcas de prrafo, de tabulacin, etc. Es til para
bsquedas avanzadas.
Reemplazar: De forma similar se comporta la solapa de Reemplazar. Salvo que hay que especificar la palabra
que va a reemplazar la palabra buscada.
2.1.5 COPIAR, CORTAR Y PEGAR
Cuando hablamos de copiar nos referimos a colocar una copia en otro lugar; mientras que cuando hablamos
de cortar queremos decir quitar algo de un lugar para llevarlo a otro lugar.
Se pueden utilizar varios mtodos.
MEDIANTE EL RATN Y LOS ICONOS DEL MEN DE HERRAMIENTAS: Seleccionar el elemento (
carcter, palabra, prrafo,..) a copiar o cortar, hacer clic en el icono copiar
o cortar, ,
,colocar el cursor en el punto de destino y hacer clic en el icono pegar.
6
MEDIANTE MEN: Seleccionar el elemento a copiar o cortar, ir al men Edicin, elegir la opcin copiar o
cortar. Colocar el cursor en el punto de destino, y elegir pegar del men edicin.
MEDIANTE RATN: Vamos a ver varios mtodos:
Normal. Seleccionar con doble clic, presionar el botn derecho, elegir copiar o cortar, en el men contextual,
despus, ir a la posicin donde vamos a copiar o pegar, presionar botn derecho y elegir pegar.
Rpido. Seleccionar con doble clic, presionar el botn derecho, cuando aparezca un pequeo cuadrado debajo
del cursor, sin soltar, ir a la posicin donde vamos a copiar, soltar el botn y aparecer un men: elegir la
opcin copiar aqu.
SLO CON TECLADO:
Primero, seleccionar el texto: con SHFT+ flechas, seleccionamos letras, (con SHFT+ Ctrl + flechas,
seleccionamos palabras).
Segundo, copiar con Ctrl + C. Y por ltimo, ir a la posicin donde vamos a copiar, pulsar Ctrl + V.
Es aconsejable practicar todos los mtodos y elegir el que nos sea ms cmodo. Tener en cuenta que el
mtodo anterior no requiere coger el ratn y aunque parece engorroso, para las personas que teclean rpido,
puede ser muy eficaz.
2.1.6 DESHACER Y REHACER
Afortunadamente Word nos permite corregir los errores fcilmente. Si acabamos de borrar un prrafo
completo y nos damos cuenta que no era ese el prrafo que queramos borrar, no es necesario que nos
llevemos las manos a la cabeza lamentando el error. Con un solo clic podemos deshacer la accin errnea y
recuperar el prrafo. Veamos cmo deshacer acciones:
LA LTIMA ACCIN REALIZADA:
Para deshacer la ultima accin realizada, pulsar el icono deshacer, de la barra de herramientas.
Tambin podemos deshacer desde el men Edicin, Deshacer escritura. Otra forma ms de deshacer es
pulsar CTRL + Z.
LAS ULTIMAS ACCIONES REALIZADAS: Si hacemos clic en el tringulo que hay a la derecha del icono
deshacer, aparecer una lista con ltimas acciones para deshacer, colocando el cursor en esa lista podremos
deshacer varias acciones a la vez. Por ejemplo, al colocar el cursor en la tercera lnea de la lista desharemos
tres acciones.
La lista nos indica de forma abreviada cuales son las diferentes acciones que podemos deshacer, por ejemplo,
Escritura ", colocando el... nos dice que podemos deshacer la escritura de la frase que empieza por
",colocando el ..."
REHACER.
Utilizando el icono Rehacer, de la misma forma, podemos rehacer las acciones que acabamos de deshacer. Por
ejemplo, si ponemos en cursiva un prrafo y deshacemos la accin porque pensamos que no queda bien en
cursiva pero al cabo de un momento pensamos que s queda mejor en cursiva podemos rehacer la accin y
7
volver a dejarlo en cursiva. Otra forma ms de deshacer es pulsar CTRL + Y
2.2 FORMATO
2.2.1 DE FUENTES Y PARRAFO
FORMATO FUENTE
Un apartado a elegir con cuidado es la fuente del texto ya que determinar en gran medida el aspecto del
texto. Para cambiar el tipo de letra o fuente lo primero que tenemos que hacer es seleccionar los caracteres,
palabras o lneas sobre los que queremos realizar el cambio. A continuacin hacer clic sobre el pequeo
tringulo que hay al lado de la fuente actual, esto har que se abra una ventana con las fuentes disponibles.
Observa que el propio nombre de la fuente est representado en ese tipo de fuente, de forma que podemos ver
el aspecto que tiene antes de aplicarlo. La ventana tiene dos zonas separadas por una doble lnea horizontal, en
la parte superior estn las ltimas fuentes utilizadas y en la parte inferior todas las disponibles.
Podemos hacer clic en las flechas arriba y abajo de la barra de desplazamiento de la derecha para que vayan
apareciendo todos los tipos de letra disponibles, tambin podemos desplazar el botn central para movernos
ms rpidamente. Una vez hemos encontrado la fuente que buscamos basta con hacer clic sobre ella para
aplicarla.
En lugar de desplazarnos por la ventana para buscar la fuente podemos, si conocemos el nombre, hacer clic
sobre la ventana y teclearlo directamente. Las fuentes TrueType aparecen con una doble T delante. Este tipo
de fuente se ver igual en la pantalla que en la impresora.
Tamao.
De forma parecida podemos cambiar el tamao de la fuente. Seleccionar el texto y hacer clic en el triangulo
para buscar el tamao que deseemos o escribirlo directamente. La unidad de medida es el punto (72 puntos =
1 pulgada = 2,54 cm), los tamaos ms utilizados son 10 y 12 puntos.
Para cambiar el tamao de las letras utilizando el teclado, seleccionamos el texto y tecleamos: Ctrl + < para
disminuir y Ctrl + > para aumentar (Ctrl + SHFT + <).
Estilo.
Una vez fijada la fuente y el tamao podemos cambiar el estilo a uno de los tres disponibles: negrita, cursiva
y subrayado.
.
Basta seleccionar el texto y hacer clic en el botn correspondiente. Observe como al aplicar un estilo, el botn
correspondiente queda presionado ( se ve en un tono ms claro).
Para quitar un estilo que hemos aplicado previamente, seleccionar y volver a hacer clic sobre el estilo.
Tambin se pueden aplicar varios estilos a la vez, por ejemplo, negrita y cursiva. Mediante las opciones del
men Formato, Fuente se pueden manejar las opciones que acabamos de ver y otras ms como el color de los
caracteres, subrayado, subndices, etc.
Simplemente hay que aplicar los estilos consecutivamente. Tambin puedes ver cmo cambiar la fuente
8
predeterminada para los documentos nuevos.
Color de la Fuente.
Podemos cambiar el color de los caracteres. Seleccionar el texto al que vamos a cambiar el color y hacer clic
en el botn con el tringulo en Color de fuente, aparecer esta ventana para que hagamos clic en el color
deseado.
Si el color que buscamos no est en la ventana, hacer clic en Ms colores...
Formato Avanzado
Mediante las opciones del men Formato, Fuente, se pueden manejar las opciones ms comunes (Fuente,
Estilo y Tamao) que tambin estn disponibles desde la barra de formato y otras que se utilizan menos pero
que son tambin muy tiles y que vamos a ver ahora.
La ventana inicial de formato fuente es la que se muestra a continuacin, tiene tres solapas:
Fuente.
Espacio entre caracteres.
Efectos de texto.
SOLAPA: Fuente: Vamos a ver las diferentes posibilidades que nos ofrece esta ventana.
Color de la fuente: Podemos cambiar el color de los caracteres. Seleccionar el texto al que vamos a cambiar el
color y hacer clic en el botn con el tringulo en Color de fuente, aparecer esta ventana para que hagamos
clic en el color deseado. Si el color que buscamos no est en la ventana, hacer clic en Ms colores...
Subrayado: Elegir uno de los estilos de subrayado. Una vez hemos elegido un tipo de subrayado se activar la
opcin Color de subrayado, y podremos abrir una ventana igual que la de color de fuente para elegir el color
del subrayado.
Efectos: A continuacin tenemos unas casillas para aplicar los efectos de Tachado, Doble Tachado, etc.
En la ventana Vista previa se nos muestra el resultado de aplicar estos efectos.
La casilla Oculto nos permite ocultar texto en un documento, de forma que no se ver en pantalla ni aparecer
al imprimir el documento. Para ver dicho texto al imprimir o en vista preliminar, ir al men Archivo, en
Imprimir, seleccionar el botn Opciones y activar la casilla Texto oculto.
Para ver el texto oculto en la pantalla, hacer clic en el botn
de la barra de herramientas Estndar.
Predeterminar: Por defecto, cada vez que abrimos un documento nuevo la fuente activa es Times New Roman
de tamao 12. Mediante el botn Predeterminar..., podemos cambiar esta situacin y hacer que cualquier otra
fuente, tamao, estilo, etc. sea el predeterminado, es decir, que sea el que se utiliza en la plantilla llamada
NORMAL.
9
Lo nico que hay que hacer es elegir las caractersticas deseadas y hacer clic en Predeterminar... aparecer un
mensaje como ste pidindonos la confirmacin.
SOLAPA: Espacio Entre Caracteres: Si hacemos clic en esta solapa veremos la siguiente pantalla que nos
permite cambiar las proporciones de los caracteres, manteniendo el tamao de fuente fijado en la pantalla
anterior.
La diferencia entre Escala y Espacio es la siguiente: Escala afecta a la anchura de cada letra, mientras que
Espacio slo afecta a la distancia de separacin entre caracteres. Con la opcin Posicin disminuido, podemos
escribir subndices, y con Posicin elevado escribiremos superndices.
SOLAPA: Efectos de Texto: Esta solapa nos lleva a esta pantalla en la que disponemos de una ventana para
elegir la animacin sobre el texto que deseemos. Existen diferentes efectos de animacin, como, por ejemplo,
fila de hormigas negras, que hace que unos guiones negros giren alrededor del texto.
FORMATO PARRAFO
En Word2000, un prrafo es el texto comprendido entre dos marcas de prrafo
, normalmente las marcas de prrafo no se ven, para hacerlas visibles, hacer clic en el icono marca de prrafo
de la barra estndar.
Se inserta una marca de prrafo cuando se pulsa la tecla de retorno de carro o INTRO.
Cuando estamos introduciendo texto y llegamos al final de la lnea automticamente el texto contina en la
siguiente lnea, pero no se inserta marca de prrafo. Al insertar un prrafo, este toma las mismas
caractersticas de formato del prrafo anterior. Para cambiar las caractersticas de formato de un prrafo, basta
con seleccionar su marca de prrafo y modificar las caractersticas que queramos.
Los prrafos son unidades dentro del documento Word que tienen sus propias caractersticas de formato,
pudiendo ser diferentes de un prrafo a otro. Otras unidades ms amplias son las secciones, que veremos ms
adelante.
Las marcas de prrafo contienen los cdigos que definen el formato del prrafo en el que se encuentran.
Manipular una marca de prrafo tiene consecuencias sobre el formato de ese prrafo. Antes de borrar texto, es
conveniente hacer visibles las marcas de prrafo para evitar borrar una marca de prrafo accidentalmente. Si
queremos borrar todo el prrafo tambin debemos borrar su marca de prrafo.
Las caractersticas ms importante de formato de prrafo son la alineacin y la sangra, ambas suelen estar
disponibles en la barra de formato.
Tambin se puede acceder a ellas desde el men Formato, Prrafo, junto con otras posibilidades que
veremos a continuacin.
Alineacin.
10
Con stos botones fijamos la alineacin. Hay cuatro tipos de alineacin:
Izquierda Centrada Derecha Justificada
Este prrafo tiene
establecida alineacin
izquierda.
Este prrafo tiene
establecida la alineacin
centrada
Este prrafo tiene
establecida alineacin
derecha
Este prrafo tiene una
alineacin justificada.
Cuando hablamos de alinear un prrafo nos referimos, normalmente, a su alineacin respecto de los mrgenes
de la pgina, pero tambin podemos alinear el texto respecto de los bordes de las celdas, si es que estamos
dentro de una tabla. La forma de fijar los mrgenes de la pgina se ver en el captulo correspondiente.
Sangra.
Aplicar una sangra a un prrafo es desplazar un poco el prrafo hacia la derecha o izquierda. Se realiza
seleccionando el prrafo y haciendo clic en uno de estos botones de la barra de formato, segn queramos
desplazar hacia la izquierda o hacia la derecha.
As desplazamos el prrafo 1,25 cm. cada vez que hacemos clic en el botn, pero tambin se puede desplazar
otro valor que deseemos. Puedes ver cmo se hace, junto con otras opciones del men Formato, Prrafo
como la forma de variar el espacio que separa los prrafos, y el espacio que separa las lneas o interlineado
Relacin entre Saltos de pgina y prrafos.
Word2000 inserta automticamente los saltos de pgina cuando llega al final de la pgina. Tambin se pueden
insertar saltos de pgina manualmente desde el men Insertar, Salto..., Salto de pgina, como veremos en el
punto correspondiente.
Al insertar un salto de pgina automticamente puede ocurrir que un prrafo quede dividido entre dos pginas,
normalmente esto no supone ningn problema, pero en determinadas ocasiones puede interesarnos que un
prrafo no sea partido por un salto de pgina.
Para conseguir esto debemos activar la casilla Conservar lneas juntas que se encuentra en el men Formato,
Prrafo, solapa Lneas y saltos de pgina.
Formato Avanzado.
Mediante las opciones del men Formato, Prrafo se pueden manejar todas las caractersticas del formato
prrafo.
La ventana inicial de formato prrafo es la que se muestra a continuacin, tiene dos solapas: Sangra y espacio
y Lneas y saltos de pgina.
SOLAPA: Sangra y espacio: En esta solapa vamos a ver la Alineacin, el Espaciado y el Interlineado, el
Nivel de esquema lo veremos ms adelante.
Alineacin: En este campo tenemos un botn para desplegar la lista con los cuatro tipos de alineacin
disponibles.
TRUCO: En un prrafo justificado, si a la ltima lnea del prrafo le falta un poco para llegar hasta el final de
la lnea, colocar el cursor al final de esa lnea y pulsar MAYS + INTRO, esto har que la lnea se reparta
11
homogneamente para que llegue hasta el final, con lo cual el prrafo quedar perfectamente justificado.
12
También podría gustarte
- FISICA II Taller1 CondensadoresDocumento1 páginaFISICA II Taller1 CondensadoresFabian Molina CarvajalAún no hay calificaciones
- Operación Grúa TorreDocumento8 páginasOperación Grúa TorrealdoAún no hay calificaciones
- ACTIVIDAD 1 DEL MODULO CONTROVERSIA, SE VAN LOS CARNIVOROS (Primera Parte) Luis Rangel 1104Documento3 páginasACTIVIDAD 1 DEL MODULO CONTROVERSIA, SE VAN LOS CARNIVOROS (Primera Parte) Luis Rangel 1104luis eduardo rangel sotoAún no hay calificaciones
- Infografía de Proceso Pantalla Interfaz Pixel RosaDocumento3 páginasInfografía de Proceso Pantalla Interfaz Pixel RosaMarina CaronAún no hay calificaciones
- Estructuras Laminares. Laminas CilindricasDocumento16 páginasEstructuras Laminares. Laminas CilindricasmariaAún no hay calificaciones
- Expresión No VerbalDocumento34 páginasExpresión No VerbalJuan ReyesAún no hay calificaciones
- Amigos Cien 4 Act PDFDocumento80 páginasAmigos Cien 4 Act PDFJenifer RincónAún no hay calificaciones
- Manual Tecnologico 2021Documento45 páginasManual Tecnologico 2021hgpAún no hay calificaciones
- Helpdesk,+Garcia Revista n1 2021 DefDocumento29 páginasHelpdesk,+Garcia Revista n1 2021 DefHaxel ChavezAún no hay calificaciones
- Clase #41 Lenguaje SextoDocumento16 páginasClase #41 Lenguaje Sextokaren deviaAún no hay calificaciones
- Manta para ReparacionDocumento4 páginasManta para ReparacionSergioAún no hay calificaciones
- Premio Nacional de Literatura PDFDocumento3 páginasPremio Nacional de Literatura PDFPatricia ATAún no hay calificaciones
- P-Ssoma-03-Fam - Mantenimiento de Subestacion Biposte Nº10Documento2 páginasP-Ssoma-03-Fam - Mantenimiento de Subestacion Biposte Nº10Gaby Rivera MezaAún no hay calificaciones
- Informe 3 Lopez. OlivaresDocumento18 páginasInforme 3 Lopez. OlivaresLopez ReyesAún no hay calificaciones
- Herbario de 5 PlantasDocumento4 páginasHerbario de 5 PlantasSoy JaquiAún no hay calificaciones
- Productividad Fabrica Nacional Calzado Curtiduria Zamora S.ADocumento5 páginasProductividad Fabrica Nacional Calzado Curtiduria Zamora S.ADiana Marcela Sanchez PerezAún no hay calificaciones
- Manuel Cordero Tarea S6Documento5 páginasManuel Cordero Tarea S6Manuel Cordero HernandezAún no hay calificaciones
- Ecuador DentalDocumento23 páginasEcuador DentalNatalia Rojas33% (3)
- Dilemas Eticos en La EducacionDocumento3 páginasDilemas Eticos en La EducacionLuis henryAún no hay calificaciones
- Jairo Andres Bohorquez GP 80017 163Documento9 páginasJairo Andres Bohorquez GP 80017 163Torcorma CarrascalAún no hay calificaciones
- Evaluación Práctica Física Mecánica 1-2020Documento3 páginasEvaluación Práctica Física Mecánica 1-2020ANDREA FERNANDA BARAJAS CAROAún no hay calificaciones
- Programacion de Llaves ToyotaDocumento30 páginasProgramacion de Llaves ToyotaServicio Integral del EsteAún no hay calificaciones
- Leyes Universales de La MetafisicaDocumento25 páginasLeyes Universales de La Metafisicajrp139100% (2)
- 07 Procedimiento de Empleo de EppDocumento10 páginas07 Procedimiento de Empleo de EppJulio RodriguezAún no hay calificaciones
- Organigrama Ministerio Del Interior 1 - ARGENTINADocumento1 páginaOrganigrama Ministerio Del Interior 1 - ARGENTINAdaniel muñozAún no hay calificaciones
- El Proceso Colombiano de Desindustrializacion Juan Jose Echeverria y Mauricio Villamizar PDFDocumento62 páginasEl Proceso Colombiano de Desindustrializacion Juan Jose Echeverria y Mauricio Villamizar PDFAna Isabel GiraldoAún no hay calificaciones
- D-100-Reglamento de Perforacion Teck CDADocumento23 páginasD-100-Reglamento de Perforacion Teck CDAhugoDiaz1981Aún no hay calificaciones
- Estrategia EnumerativaDocumento18 páginasEstrategia EnumerativaFrank Farfan0% (1)
- 12edith LitwinDocumento3 páginas12edith LitwinMaria Marcela MenardAún no hay calificaciones
- Informe de H M 2 0Documento14 páginasInforme de H M 2 0MAYERLY SANCHEZ0% (1)