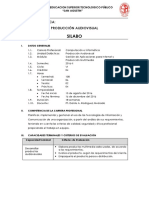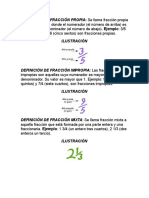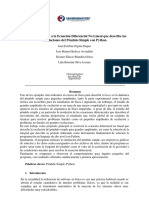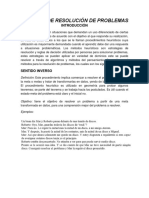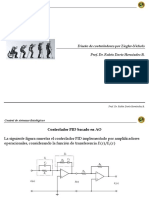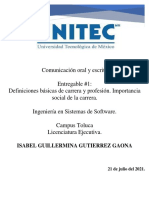Documentos de Académico
Documentos de Profesional
Documentos de Cultura
Tutorial - Directorio Activo - DHCP - Gestion de Cuentas
Cargado por
Enrique Laguna Cruz0 calificaciones0% encontró este documento útil (0 votos)
26 vistas54 páginasTítulo original
Tutorial_Directorio Activo_DHCP_ Gestion de Cuentas
Derechos de autor
© © All Rights Reserved
Formatos disponibles
PDF, TXT o lea en línea desde Scribd
Compartir este documento
Compartir o incrustar documentos
¿Le pareció útil este documento?
¿Este contenido es inapropiado?
Denunciar este documentoCopyright:
© All Rights Reserved
Formatos disponibles
Descargue como PDF, TXT o lea en línea desde Scribd
0 calificaciones0% encontró este documento útil (0 votos)
26 vistas54 páginasTutorial - Directorio Activo - DHCP - Gestion de Cuentas
Cargado por
Enrique Laguna CruzCopyright:
© All Rights Reserved
Formatos disponibles
Descargue como PDF, TXT o lea en línea desde Scribd
Está en la página 1de 54
2014
Tutorial: Instalacin de Active
Director, DHCP e Implementacin
de polticas de grupo
Redes Industriales
Docente: Dr. Yolanda Prez
Pimentel
Alumno: Juan Enrique Laguna
Cruz
Ingeniera Mecatrnica
1 | P g i n a
Juan Enrique Laguna Cruz / Ingeniera Mecatrnica
Universidad Politcnica de Chiapas Redes Industriales
ndice
Objeticos Pg. 1
Herramientas y requisitos para la instalacin de Windows Server
2008
Pg. 1
i.- Configuracin previa: Asignar IP esttica Pg. 1
ii.- Instalacin de directorio Activo Pg. 8
III.- Instalacin del servidor DHCP Pg. 16
IV.- Agregar mbitos Pg. 25
V.- Crear superbito Pg. 34
VI.- Crear unidad organizativa Pg. 38
VII.- Crear usuarios Pg. 41
VIII.- Asignar polticas de grupo a usuarios Pg. 44
Referencias Pg. 53
2 | P g i n a
Juan Enrique Laguna Cruz / Ingeniera Mecatrnica
Universidad Politcnica de Chiapas Redes Industriales
Objetivos
El objetivo del siguiente manual es de ensear como instalar el directorio activo y
DNS en Windows server 2008, as como mostrar cmo crear mbitos, unidades
organizativas y la gestin de cuentas de usuario usando polticas de usuarios y
polticas de grupos.
Herramientas y requisitos para la instalacin de Windows
server 2008
Oracle VM VirtualBox: Este software permite la instalacin de un sistema
operativo de manera virtual, en este caso ser Windows server 2008. Se
usar VirtualBox solo si no se cuenta con el S.O. en la maquina fsica.
ISO Windows server 2008:R2 Enterprise.
Bitcricket IP Calculator.
I.- Configuracin previa: Asignar IP esttica
Antes de empezar con la instalacin del AD se debe tener definida la infraestructura
de la red y tener planteado el nombre del dominio. La IP a usar depende de la
cantidad de usuarios y el nmero de subredes que la aplicacin requiera.
Antes de instalar el Directorio Activo se tiene que proceder a realizar una
configuracin previa, esta es establecer una direccin IP fija y los valores de la
mscara de subred. Para este caso en particular la direccin IP a utilizar es el
siguiente 192.28.12.0 y se ingresara como sigue.
3 | P g i n a
Juan Enrique Laguna Cruz / Ingeniera Mecatrnica
Universidad Politcnica de Chiapas Redes Industriales
Paso 1: Hacer clic en el icono de conexiones de red numerado como uno, y clic en
Abrir Centro de redes y recursos compartidos, numerado como dos.
Imagen 1.1: Abrir Centro de redes y recursos compartido.
Paso 2: Hacer clic en conexiones de rea local para poder acceder a la ventana
Estados de conexin de rea local.
Imagen 1.2: Conexin de rea local.
4 | P g i n a
Juan Enrique Laguna Cruz / Ingeniera Mecatrnica
Universidad Politcnica de Chiapas Redes Industriales
Paso 3: Dar clic en Propiedades para ingresar a la ventana Propiedades de
conexin de rea local.
Imagen 1.3: Estado de conexin de rea local
Paso 4: Seleccionar Protocolo de internet versin 4 (TCP/IPv4), posteriormente dar
clic en propiedades.
Imagen 1.4: Propiedades de conexin de rea local
5 | P g i n a
Juan Enrique Laguna Cruz / Ingeniera Mecatrnica
Universidad Politcnica de Chiapas Redes Industriales
Paso 5: Es en este punto (imagen 5) en donde se debe ingresar los valores de la IP
fija y la mscara de subred.
Imagen 1.5: Protocolo de Internet TCP/IPv4
6 | P g i n a
Juan Enrique Laguna Cruz / Ingeniera Mecatrnica
Universidad Politcnica de Chiapas Redes Industriales
Paso 6: Para calcular los parmetros a ingresar se puede utilizar la excelente
herramienta Bitcricket IP Calculator (como se muestra en la imagen 6), ingresamos
la direccin IP que se estableci antes (194.28.12.0). Al ingresar esta direccin IP
se generaran varios parmetros los cuales pueden ser modificados si cambia algn
valor en las pestaas Subnet Bits, Max Subnets, Host Bits, o Max Hosts. En este
caso se dejara 8 subredes como mximo. Ahora, en Host Addreses aparecern
el rango de direcciones IP por cada ID de las ocho subredes y el valor que
ingresaremos como IP fija ser la primera direccin IP as como el valor que est
en la pestaa Subnet Mask.
Imagen 1.6: Bitcricket
7 | P g i n a
Juan Enrique Laguna Cruz / Ingeniera Mecatrnica
Universidad Politcnica de Chiapas Redes Industriales
Paso 7: En direccin IP se colocara el valor 192.28.12.1 que gener Bitcricket y
para la mscara de subred se usara el siguiente valor, 255.255.255.224 y el ltimo
parmetro a ingresar es el Servidor DNS preferido el cual tendr la misma
direccin IP debido a que primer servidor AD tambin ser el primer DNS, servicio
bsico para que el Directorio Activo funciones.
Imagen 1.7: Asignar IP y mascara de subred.
Todos los pasos anteriores son configuraciones necesarias para la instalacin del
Directorio Activo por primera vez. Solo resta aceptar las configuraciones y
procedemos con la instalacin del Directorio Activo.
8 | P g i n a
Juan Enrique Laguna Cruz / Ingeniera Mecatrnica
Universidad Politcnica de Chiapas Redes Industriales
II.- Instalacin de Directorio Activo
Para instalar el Directorio Activo en Windows server 2008 se debe hacer ejecutando
el dcpromo.
Paso 1: Hacer clic en Inicio y en el cuadro de bsqueda de archivos escribir
dcpromo y oprimir Enter. Toma unos minutos para que inicie el asistente de
directorio activo (imagen 9).
Imagen 2.1: dcpromo
Imagen 2.2: Esperando para AD
9 | P g i n a
Juan Enrique Laguna Cruz / Ingeniera Mecatrnica
Universidad Politcnica de Chiapas Redes Industriales
Paso 2: Una vez que el asistente de instalacin del Directorio Activo dar clic en
siguiente.
Imagen 2.3: Asistente de instalacin de Directorio Activo
Paso 3: En la ventana de Compatibilidad de sistema operativo es posible revisar
cuales son las opciones de seguridad por defecto. Dar clic en siguiente.
Imagen 2.4: Compatibilidad de sistema operativo
10 | P g i n a
Juan Enrique Laguna Cruz / Ingeniera Mecatrnica
Universidad Politcnica de Chiapas Redes Industriales
Paso 4: Seleccionar la opcin crear un dominio nuevo en un bosque nuevo y hacer
clic en Siguiente.
Imagen 2.5: Creacin de un dominio nuevo
Paso 5: En el recuadro FQDN del dominio raz del bosque se debe escribir el
nombre que se desea asignar al domino.
Imagen 2.6: Dominio raz del bosque
11 | P g i n a
Juan Enrique Laguna Cruz / Ingeniera Mecatrnica
Universidad Politcnica de Chiapas Redes Industriales
Paso 6: En la ventana Establecer el nivel de funcionamiento del bosque se debe
seleccionar el nivel de funcionamiento que el usuario desee que tenga el bosque.
En este caso se seleccionara Windows Server 2003. Dar clic en Siguiente.
Imagen 2.7: Nivel de funcionamiento del bosque
Paso 7: En seguida aparece el Nivel funcional del dominio y por default Windows
Server 2003 estar seleccionado, se debe dejar esa opcin tal cual esta, solo hay
que hacer clic en Siguiente
Imagen 2.8: Nivel de funcionamiento del dominio
12 | P g i n a
Juan Enrique Laguna Cruz / Ingeniera Mecatrnica
Universidad Politcnica de Chiapas Redes Industriales
Paso 8: Se abrir la ventana Opciones adicionales del controlador de dominio. En
este punto la opcin DNS esta activa ya que es completamente necesaria. S e debe
dejar el parmetro como esta y hay que hacer clic en siguiente.
Imagen 2.9: Opciones adicionales del controlador de dominio
Paso 9: A continuacin aparecer un cuadro de advertencia el cual dir que la
delegacin para el servidor DNS no se creara. Esta advertencia se puede ignorar.
Hacer clic en Si.
Imagen 2.10: Advertencia de delegacin de DNS
13 | P g i n a
Juan Enrique Laguna Cruz / Ingeniera Mecatrnica
Universidad Politcnica de Chiapas Redes Industriales
Paso 10: Se abrir la ventana Ubicacin de la base de datos, los archivos de
registro y SYSVOL debido a que este tutorial es solo una demostracin, los
parmetros se dejaran tal cual estn. En una aplicacin real es recomendable
separarlas en tres volmenes diferentes de discos. Dar clic en Siguiente.
Imagen 2.11: Ubicacin de base de datos, archivos de registros, SYSVOL
Paso 11: Se abrir la ventada Contraseas de admin. del modo restauracin de
servicios de directorio. Se debe escribir una contrasea compleja y damos clic en
Siguiente
Imagen 2.12: Establecer contrasea
14 | P g i n a
Juan Enrique Laguna Cruz / Ingeniera Mecatrnica
Universidad Politcnica de Chiapas Redes Industriales
Paso 12: La siguiente ventana es un resumen de toda la configuracin que se ha
hecho hasta ahora. Se puede hacer una revisin rpida y si todo es correcto hacer
clic en siguiente.
Imagen 2.13: Resumen final
Paso 12: Se debe esperar a que la instalacin del directorio activo finalice.
Imagen 2.14: Instalacin del Directorio Activo
15 | P g i n a
Juan Enrique Laguna Cruz / Ingeniera Mecatrnica
Universidad Politcnica de Chiapas Redes Industriales
Paso 13: Finalmente se proceder a reiniciar la mquina virtual.
Imagen 2.15: Reiniciar Windows Server
16 | P g i n a
Juan Enrique Laguna Cruz / Ingeniera Mecatrnica
Universidad Politcnica de Chiapas Redes Industriales
III.- Instalacin de DHCP
El directorio activo se ha instalado y lo siguiente es instalar el servidor DHCP.
Paso 1: Iniciar sesin introduciendo la contrasea compleja que asignamos en el
paso 11 de la instalacin del Directorio Activo.
Imagen 3.1: Inicio de sesin
Paso 2: Lo siguiente es hacer clic en Inicio, seleccionar a la pestaa Herramientas
administrativas para dar clic en Administrador del servidor.
Imagen 3.2: Administrador de servidor
17 | P g i n a
Juan Enrique Laguna Cruz / Ingeniera Mecatrnica
Universidad Politcnica de Chiapas Redes Industriales
Paso 3: Aparecer la ventana Administrador del servidor. En esta ventana hacer
clic en Roles.
Imagen 3.3: Roles
Paso 4: En esta ventana se puede observar que los servicios de dominio de
Directorio Activo y el servidor DNS estn instalados. Dar clic Agregar roles y se
desplegara otra ventana.
Imagen 3.4: Agregar roles
18 | P g i n a
Juan Enrique Laguna Cruz / Ingeniera Mecatrnica
Universidad Politcnica de Chiapas Redes Industriales
Paso 5: La primer ventana del asistente para agregar roles presentara una serie de
instrucciones que pedir verificar ciertos parmetros, dichos parmetros ya han sido
configurados en los pasos anteriores, Dar clic en Siguiente.
Imagen 3.5: Asistente para agregar roles
Paso 6: En la ventana Seleccionar roles de servidor se tiene que seleccionar la
casilla que corresponde a Servidor DHCP y dar clic en Siguiente.
Imagen 3.6: Seleccionar roles de servidor
19 | P g i n a
Juan Enrique Laguna Cruz / Ingeniera Mecatrnica
Universidad Politcnica de Chiapas Redes Industriales
Paso 7: La siguiente ventana Servidor DHCP solo da informacin general sobre
DHCP. En este punto solo hay que leer y dar clic en siguiente.
Imagen 3.7: Servidor DHCP
Paso 8: En la ventana Seleccionar enlaces de conexin de red se puede verificar
la conexin la direccin IP que asignamos al inicio.
Imagen 3.8: Seleccionar enlaces de conexin de red
20 | P g i n a
Juan Enrique Laguna Cruz / Ingeniera Mecatrnica
Universidad Politcnica de Chiapas Redes Industriales
Paso 9: Ahora solo se debe verificar que los parmetros sean los correctos, en
Dominio Primario estar el que se ingres anteriormente y en Direccin IPv4 del
servidor DNS preferido deber estar la direccin IP asignada (194.28.12.1) o el
localhost (127.0.0.1). Dar clic en siguiente.
Imagen 3.9: Configuracin del servidor DNS IPv4
Paso 10: En esta ventana seleccionaremos la opcin No se requiere WINS para
las aplicaciones en esta red ya que no usaremos servidores WINS. Dar clic en
siguiente.
Imagen 3.10: Servidor WINS IPv4
21 | P g i n a
Juan Enrique Laguna Cruz / Ingeniera Mecatrnica
Universidad Politcnica de Chiapas Redes Industriales
Paso 11: En esta nueva ventana Agregar o editar mbitos DHCP se debe dejar
todo como esta, ms adelante se mostrara como agregar mbitos.
Imagen 3.11. mbitos DHCP
Paso 12: En esta parte. Configurar el modo sin estado DHCPv6, se debe dejar la
opcin por default y hacer clic en siguiente.
Imagen 3.12: Configurar el modo sin estado DHCPv6
22 | P g i n a
Juan Enrique Laguna Cruz / Ingeniera Mecatrnica
Universidad Politcnica de Chiapas Redes Industriales
Paso 13: En este punto, Especificar la configuracin del servidor DNS IPv6, se
debe dejar todos los parmetros por default y hay que hacer clic en Siguiente.
Imagen 3.13: Servidor DNS IPv6
Paso 14: Ahora, se debe dejar la opcin Utilizar credenciales actuales
seleccionada y posteriormente hacer clic en siguiente.
Imagen 3.14: Administrar servidor DHCP
23 | P g i n a
Juan Enrique Laguna Cruz / Ingeniera Mecatrnica
Universidad Politcnica de Chiapas Redes Industriales
Paso 15: Ahora, la siguiente ventana Confirmar seleccin de instalacin solo
presenta todas las opciones seleccionadas. Hacer clic en Instalar.
Imagen 3.15: Confirmacin de seleccin de instalacin
Paso 16: Finalmente, en la siguiente venta se confirmara que la instalacin del
DHCP ha sido correcta. Dar clic en cerrar.
Imagen 3.16: Resultados de la instalacin
24 | P g i n a
Juan Enrique Laguna Cruz / Ingeniera Mecatrnica
Universidad Politcnica de Chiapas Redes Industriales
Paso 17: Al regresar al Administrador de servidor se puede observar que ya
aparece instalado el servidor DHCP, sin embargo, presenta un error. Esto se debe
a que an no existe ningn mbito.
Imagen 3.17: Administrador de servidor
25 | P g i n a
Juan Enrique Laguna Cruz / Ingeniera Mecatrnica
Universidad Politcnica de Chiapas Redes Industriales
IV.- Agregar mbitos
Hasta ahora se ha instalado el Directorio Activo y el DHCP. Al terminar de instalar
el DHCP, este tena una marca de error, eso se deba a que haca falta crear
mbitos. Este es el siguiente paso en este manual.
Paso 1: Lo primero que se tiene que hacer es ir a Inicio, ir a la pestaa
Herramientas administrativas y dar clic en DHCP.
Imagen 4.1: Abrir DHCP
26 | P g i n a
Juan Enrique Laguna Cruz / Ingeniera Mecatrnica
Universidad Politcnica de Chiapas Redes Industriales
Paso 2: En la ventana que se acaba de abrir DHCP dar clic en el signo + para
desplegar un submen.
Imagen 4.2: Consola DHCP
Paso 3: En el submen que se desplegara, hacer clic derecho sobre IPv4 y hacer
clic en mbito nuevo.
Imagen 4.3: mbito nuevo
27 | P g i n a
Juan Enrique Laguna Cruz / Ingeniera Mecatrnica
Universidad Politcnica de Chiapas Redes Industriales
Paso 4: Ahora se abrir el Asistente para mbito nuevo, hacer clic en Siguiente.
Imagen 4.4: Asistente para la instalacin de mbito nuevo
Paso 5: En esta ventana se tiene que agregar el nombre del mbito y una
descripcin del mismo. El nombre del mbito tiene que ir forzosamente, la
descripcin puede o no escribirse. Clic en Siguiente.
Imagen 4.5: Nombre y descripcin del mbito
28 | P g i n a
Juan Enrique Laguna Cruz / Ingeniera Mecatrnica
Universidad Politcnica de Chiapas Redes Industriales
Paso 6: En este paso, tenemos que reconocer el rango que abarca la primera
subred, en este caso, este rango va desde 194.28.12.1 hasta 194.28.12.30.
Imagen 4.6: Identificar rango del mbito
Paso 7: Ingresar la IP inicial, esta IP es la primera IP que se tiene en Host Address
de la herramienta Bitcricket (194.28.12.1) y la IP final es la segunda IP
(194.28.12.30). El valor de Longitud deber cambiarse a 27 ya que el valor que
tendr por defaul ser 24. Clic en Siguiente. Esto sirve para dividir cierta cantidad
de direcciones IPs por mbito.
Imagen 4.7: Asignar rango del mbito
29 | P g i n a
Juan Enrique Laguna Cruz / Ingeniera Mecatrnica
Universidad Politcnica de Chiapas Redes Industriales
Paso 8: Ahora se agregaran exclusiones de direcciones IP, es decir, del total de
direcciones IP que se tiene por mbito, una cantidad de ellas no se asignaran. En
este caso excluiremos cinco, por lo tanto el rango de exclusin quedara:
194.28.12.1-194.28.12.5, se escribirn en Direccin IP inicial y Direccin IP final
respectivamente. Hacer clic en "Agregar y clic en Siguiente.
Imagen 4.8: Exclusiones
Paso 9: En Duracin de tiempo de conexin se dejara en una hora.
Imagen 4.9: Duracin de la conexin
30 | P g i n a
Juan Enrique Laguna Cruz / Ingeniera Mecatrnica
Universidad Politcnica de Chiapas Redes Industriales
Paso 10: La siguiente ventana informa que las configuraciones seleccionadas son
para ese mbito y que la configuracin se sobrescribe en la carpeta. Tambin
pregunta si se desea configurar estas opciones ahora o ms tarde, seleccionamos
Activar estas opciones ahora.
Imagen 4.10: Configurar opciones DHCP
Paso 11: En este punto hay que ingresar la IP del enrutador, usaremos la IP del
servidor 194.28.12.1, Hacer clic en Agregar y despus clic en Siguiente.
Imagen 4.11: Enrutador
31 | P g i n a
Juan Enrique Laguna Cruz / Ingeniera Mecatrnica
Universidad Politcnica de Chiapas Redes Industriales
Paso 12: En esta parte, debemos verificar que el dominio que la direccin IP del
servidor DNS sea el correcto. Puede aparecer la direccin IP (194.28.12.1.), en este
caso tenemos el localhost (127.0.0.1). Hacer clic en Siguiente.
Imagen 4.12: Nombre de dominio y servidor DNS
Paso 13: Servidores WINS, escribiremos la direccin IP 194.28.12.1 y hacer clic
en Siguiente.
Imagen 4.13: Servidores WINS
32 | P g i n a
Juan Enrique Laguna Cruz / Ingeniera Mecatrnica
Universidad Politcnica de Chiapas Redes Industriales
Paso 14: En este punto nos preguntara si deseamos activar el mbito, se debe
elegir Activar este mbito ahora y hacer clic en Siguiente.
Imagen 4.14: Activar mbito
Paso 15: Finalmente el mbito ha sido creado, solo resta dar clic en Finalizar.
Imagen 4.15: Finalizar asistente para mbito nuevo
33 | P g i n a
Juan Enrique Laguna Cruz / Ingeniera Mecatrnica
Universidad Politcnica de Chiapas Redes Industriales
Paso 16: Al regresar a la consola DHCP es posible ver que el primer mbito ha sido
creado. Estos pasos deben realizarse en cada uno de los mbitos que deseemos
agregar.
Imagen 4.16: mbito creado
34 | P g i n a
Juan Enrique Laguna Cruz / Ingeniera Mecatrnica
Universidad Politcnica de Chiapas Redes Industriales
V.- Agregar un supe mbito
Una vez que se han creado los mbitos, se puede crear un supermbito. El
supermbito funciona coma una carpeta contenedora y sirve para tener una buena
organizacin cuando el nmero de mbitos es extensa.
Paso 1: Hacer clic derecho en IPv4 y clic en Supermbito.
Imagen 5.1. Supermbito
35 | P g i n a
Juan Enrique Laguna Cruz / Ingeniera Mecatrnica
Universidad Politcnica de Chiapas Redes Industriales
Paso 2: A continuacin se abrir el asistente para crear supermbito nuevo. Clic en
Siguiente.
Imagen 5.2: Asistente para crear supermbito nuevo
Paso 3: Aqu se debe asignar un nombre al supermbito que se est creando. Hacer
clic en Siguiente.
Imagen 5.3: Nombre de supermbito
36 | P g i n a
Juan Enrique Laguna Cruz / Ingeniera Mecatrnica
Universidad Politcnica de Chiapas Redes Industriales
Paso 4: En esta ventana se debe seleccionar los mbitos que se desean agregar al
supermbito. Una vez seleccionados hacer clic en Siguiente.
Imagen 5.4: Seleccionar mbitos
Paso 4: Ahora se presenta un resumen de las configuraciones hechas. Se presenta
el nombre del supermbito, los mbitos agregados al supermbito junto con las ID
de cada mbito. Hacer clic en finalizar.
Imagen 5.5: Finalizar el asistente para crear supermbito nuevo
37 | P g i n a
Juan Enrique Laguna Cruz / Ingeniera Mecatrnica
Universidad Politcnica de Chiapas Redes Industriales
Paso 5: Ahora se puede ver en la consola DHCP que el supermbito ha sido creado.
Hacer clic en el signo + de IPv4 para desplegar el men, ah se puede ver el
supermbito as como los mbitos que estn en l.
Imagen 5.6: DHCP
38 | P g i n a
Juan Enrique Laguna Cruz / Ingeniera Mecatrnica
Universidad Politcnica de Chiapas Redes Industriales
VI.- Crear unidad organizativa
En este punto se crearan las unidades organizativas que sern administradas y
dentro de estas se crearan las cuentas de usuario. Dichas unidades organizativas
se agregaran desde Usuarios y equipos de Active Directory, hay que recordar que
el directorio activo es la herramienta que permite gestionar todas las cuentas de
usuario y las unidades organizativas.
Paso 1: Lo primero es hacer clic en Inicio, ir a la pestaa Herramientas
administrativas y dar clic en Usuarios y equipos de Active Directory.
Imagen 6.1: Abrir Usuarios y equipos de Active Directory
39 | P g i n a
Juan Enrique Laguna Cruz / Ingeniera Mecatrnica
Universidad Politcnica de Chiapas Redes Industriales
Paso 2: En esta ventana es posible ver el nombre del dominio que se asign en el
paso 5 de la instalacin del Directorio Activo. Hacer clic derecho sobre el nombre
del dominio, ir a Nuevo y dar clic en Unidad Organizativa.
Imagen 6.2: Nueva unidad organizativa
Paso 3: Ahora se debe escribir el nombre de la unidad organizativa, en este caso
ser Gerencia. Dar clic en Aceptar.
Imagen 6.3: Nombre de unidad organizativa
40 | P g i n a
Juan Enrique Laguna Cruz / Ingeniera Mecatrnica
Universidad Politcnica de Chiapas Redes Industriales
Paso 4: En esta ventana se observara que la unidad organizativa fue creada, la
cual se llama Gerencia.
Imagen 6.4: Unidad organizativa creada
41 | P g i n a
Juan Enrique Laguna Cruz / Ingeniera Mecatrnica
Universidad Politcnica de Chiapas Redes Industriales
VII.- Crear usuarios
Una vez que se han creado las unidades organizativas, se procede a crear los
usuarios de las dichas unidades.
Paso 1: En la ventana Usuarios y equipos de Active Directory hacer clic derecho
sobre la unidad organizativa en donde se desea crear el usuario. Situarse en la
pestaa Nuevo y dar clic en Usuario.
Imagen 7.1: Crear nuevo usuario
42 | P g i n a
Juan Enrique Laguna Cruz / Ingeniera Mecatrnica
Universidad Politcnica de Chiapas Redes Industriales
Paso 2: En este punto es necesario escribir el nombre y apellido, as como el
nombre de inicio de sesin. Se debe ingresar el nombre y apellido, El campo
Nombre completo se llenara automticamente. Se recomienda que el nombre de
inicio de sesin sea la primer letra del primer nombre ms el apellido. Hacer clic en
Siguiente
Imagen 7.2: Ingresar nombre de inicio de sesin
Paso 3: Esta ventana solo presenta el resumen de la cuenta de usuario que se v a
crear. Hacer clic en Finalizar.
Imagen 7.3: Resumen de usuario
43 | P g i n a
Juan Enrique Laguna Cruz / Ingeniera Mecatrnica
Universidad Politcnica de Chiapas Redes Industriales
Paso 4: Finalmente se ha creado el usuario, y en la ventana de usuarios y equipos
de Active Director lo podemos ver.
Imagen 7.4: Creacin de usuario finalizado
44 | P g i n a
Juan Enrique Laguna Cruz / Ingeniera Mecatrnica
Universidad Politcnica de Chiapas Redes Industriales
VIII.- Asignar polticas de grupo a usuarios
En esta parte del tutorial se muestra como crear polticas de grupos, y asignarlas a
un usuario. La aplicacin de polticas de grupos a usuarios permite restringir las
actividades que cada usuario pueda realizar, estas restricciones variaran
dependiendo del usuario. El restringir la actividad de un usuario permite proteger la
estabilidad de la red as como la seguridad de la informacin entre otras cosas.
Paso 1: Ir a Inicio, Herramientas administrativas y hacer clic en Administracin
de directivas de grupos.
Imagen 8.1: Abrir administrador de directivas de grupo
45 | P g i n a
Juan Enrique Laguna Cruz / Ingeniera Mecatrnica
Universidad Politcnica de Chiapas Redes Industriales
Paso 2: Hacer clic en el smbolo + en Bosque: laguna.com, despus en
Dominio y finalmente en laguna.com.
Imagen 8.2: Localizar el grupo
Paso 3: Una vez que se ha localizado el grupo en el cual se desean crear las
polticas, hacer clic derecho y seleccionar Crear un GPO en este dominio y
vincularlo aqu.
Imagen 8.3: Crear un GPO
46 | P g i n a
Juan Enrique Laguna Cruz / Ingeniera Mecatrnica
Universidad Politcnica de Chiapas Redes Industriales
Paso 4: En el primer recuadro se debe escribir el nombre del nuevo GPO, el otro
parmetro se deja como esta.
Imagen 8.4: Asignar nombre al GPO
Paso 5: Ya estn creadas las polticas de grupo y en la siguiente ventana se
puede verificar que las GPO est lista.
Imagen 8.5. GPO creada
+
47 | P g i n a
Juan Enrique Laguna Cruz / Ingeniera Mecatrnica
Universidad Politcnica de Chiapas Redes Industriales
Paso 6: Ahora se aplicara la GPO a un usuario, para ellos hay que hacer clic en el
signo (+) de Gerencia, doble clic en Polticas y se abrir un cuadro de dialogo en
el cual habilitaremos la casilla No volver a mostrar este mensaje y clic en Aceptar.
Imagen 8.6 Consola de administracin de directivas de grupo
Paso 7: En esta ventana, ir del apartado Filtrado de seguridad y hacer clic en
agregar.
Imagen 8.7: Agregar un usuario
48 | P g i n a
Juan Enrique Laguna Cruz / Ingeniera Mecatrnica
Universidad Politcnica de Chiapas Redes Industriales
Paso 8: Ahora se debe buscar el usuario al cual se le desea aplicar la GPO, para
ello hay dos formas:
Forma 1:
a) Si no se conoce con exactitud el nombre de usuario al cual se le aplicara la
GPO dar clic en opciones avanzadas.
Imagen 8.8.1: Opciones avanzada
49 | P g i n a
Juan Enrique Laguna Cruz / Ingeniera Mecatrnica
Universidad Politcnica de Chiapas Redes Industriales
B) Posteriormente se debe seleccionar la opcin Empieza con esto
permitir que escribamos solo una letra o parte del nombre y la bsqueda
avanzada mostrara los resultados de las coincidencias y clic en Aceptar.
Imagen 8.8.2: Bsqueda avanzada
Forma 2:
a) En esta segunda forma se escribe el nombre completo de la cuenta
de usuario y hacer clic en Comprobar nombres.
Imagen 8.8.3 Bsqueda normal
50 | P g i n a
Juan Enrique Laguna Cruz / Ingeniera Mecatrnica
Universidad Politcnica de Chiapas Redes Industriales
b) Una vez que se ha comprobado el nombre hacer clic en aceptar.
8.8.4: Agregar usuario comprobado
Paso 9: Ahora se asignara una poltica al usuario para restringir alguna actividad.
En la ventana Administrador de directivas de grupo Ir a Gerencia y dar clic
derecho, seleccionar Editar.
Imagen 8.9: Editar polticas
51 | P g i n a
Juan Enrique Laguna Cruz / Ingeniera Mecatrnica
Universidad Politcnica de Chiapas Redes Industriales
Paso 10: Hacer clic en Configuraciones de usuario, despus Directivas,
posteriormente Plantillas administrativas y finalmente clic en Sistema. Ahora dar
doble clic en Acceso de almacenamiento extrable.
Imagen 8.10: Bsqueda de polticas
Paso 11: En este punto se dar clic en la opcin Discos extrables: denegar acceso
de lectura
Imagen 8.11: Seleccin de poltica
52 | P g i n a
Juan Enrique Laguna Cruz / Ingeniera Mecatrnica
Universidad Politcnica de Chiapas Redes Industriales
Paso 12: En este paso se debe dejar habilitada la casilla Habilitada y en el cuadro
de ayuda se describe el efecto que tendr la aplicacin de esta poltica. Clic en
Aceptar.
Imagen 7.12: Habilitar poltica
Paso 13: Ahora se debe salir del Editor de administracin de directivas de grupo
y en la ventana Administracin de directivas de grupo se podr observar que la
poltica ha sido asignada de manera satisfactoria.
Imagen 8.13. Verificacin de asignacin de poltica
53 | P g i n a
Juan Enrique Laguna Cruz / Ingeniera Mecatrnica
Universidad Politcnica de Chiapas Redes Industriales
Referencias
Apuntes de clase, Redes Industriales, Mayo-Agosto 2014, Profa. Yolanda
Prez Pimentel
También podría gustarte
- Silabo de Producción AudiovisualDocumento3 páginasSilabo de Producción AudiovisualRoy Lewis Y. AvilezAún no hay calificaciones
- Portafolio Iserta Bim 3DDocumento14 páginasPortafolio Iserta Bim 3DFernandez Rubio KeilaAún no hay calificaciones
- Actividades DescritasDocumento10 páginasActividades DescritasCarlos MarioAún no hay calificaciones
- Entregable 12 - Sanchez Islas22Documento11 páginasEntregable 12 - Sanchez Islas22alejandraAún no hay calificaciones
- Generaciones ComputadorasDocumento11 páginasGeneraciones ComputadorasFelipe MonterAún no hay calificaciones
- ABB Lista de Precios 2014Documento371 páginasABB Lista de Precios 2014EduardoGiraldo100% (1)
- Guia1 Imex Builder PDFDocumento7 páginasGuia1 Imex Builder PDFLuiz CabelloAún no hay calificaciones
- Unidad 4 - 1 EstadisticaDocumento4 páginasUnidad 4 - 1 EstadisticaJeferson RiveraAún no hay calificaciones
- Instructivo Diagrama de Causa y EfectoDocumento6 páginasInstructivo Diagrama de Causa y EfectoKevin Monroy Ovalle100% (1)
- Guia de Uso y Manejo Robot VEX Version2Documento27 páginasGuia de Uso y Manejo Robot VEX Version2Raúl OpazoAún no hay calificaciones
- Plantillas y CSSDocumento18 páginasPlantillas y CSSMiguel FloresAún no hay calificaciones
- Formulario - 17595976 - 2021 03 23 184531Documento1 páginaFormulario - 17595976 - 2021 03 23 184531Dylan GomezAún no hay calificaciones
- Entorno de Programación: Listas (Listbox)Documento6 páginasEntorno de Programación: Listas (Listbox)Jesus Armando MarquinaAún no hay calificaciones
- Informe Bases Cotización OnlineDocumento1 páginaInforme Bases Cotización OnlinejorgeAún no hay calificaciones
- TDR Sillones Dentales Osce-Essalud 2019Documento9 páginasTDR Sillones Dentales Osce-Essalud 2019Walter RamirezAún no hay calificaciones
- Definición de Fracción PropiaDocumento5 páginasDefinición de Fracción PropiaLeonardo SilvanAún no hay calificaciones
- Investigacion Monte CarloDocumento13 páginasInvestigacion Monte CarloSiul salvadorAún no hay calificaciones
- Metodologia para La Transferencia de Informacion Del Software Propietario (Caris) Al Software Libre (Openjump Gis)Documento6 páginasMetodologia para La Transferencia de Informacion Del Software Propietario (Caris) Al Software Libre (Openjump Gis)Elizabeth Andrea Merillan SalamancaAún no hay calificaciones
- Galdabini 1Documento7 páginasGaldabini 1scribdheinzAún no hay calificaciones
- TeleprocesoDocumento48 páginasTeleprocesoJose MederoAún no hay calificaciones
- Formulario Diseño y Desarrollo de Nuevos ServiciosDocumento5 páginasFormulario Diseño y Desarrollo de Nuevos Servicioskhora100% (1)
- Proyecto Del PénduloDocumento12 páginasProyecto Del PénduloJuan OspinaAún no hay calificaciones
- Tecnicas de Resolucion de Problemas DDHDPLDocumento12 páginasTecnicas de Resolucion de Problemas DDHDPLLiah1209100% (1)
- Controlador Ziegler NicholsDocumento12 páginasControlador Ziegler NicholsSebastian BeltranAún no hay calificaciones
- 06 Estudio Topografico PiscinaDocumento6 páginas06 Estudio Topografico PiscinaRichard Cruz MaxiAún no hay calificaciones
- Caso 1 CRMDocumento3 páginasCaso 1 CRMbibiana gutierrezAún no hay calificaciones
- Entregable 1comunicacion EnsayoDocumento5 páginasEntregable 1comunicacion EnsayoChabe GaonaAún no hay calificaciones
- Ondas PeriodicasDocumento8 páginasOndas PeriodicasNilson Hugo Mendoza SalasAún no hay calificaciones
- Ejemplo Del Método Shaffer Con EjemploDocumento21 páginasEjemplo Del Método Shaffer Con EjemploLupita RosalesAún no hay calificaciones
- Enfoque Sistemico de Los ProyectosDocumento2 páginasEnfoque Sistemico de Los ProyectosMoises MercadoAún no hay calificaciones