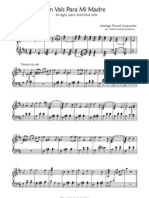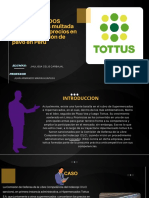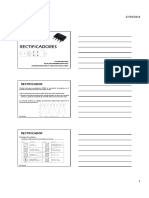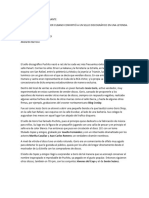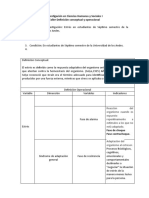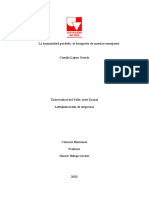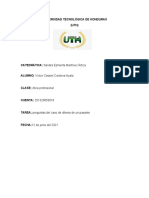Documentos de Académico
Documentos de Profesional
Documentos de Cultura
Elementos Básicos de Access 2007
Cargado por
Willyam AlvarezDerechos de autor
Formatos disponibles
Compartir este documento
Compartir o incrustar documentos
¿Le pareció útil este documento?
¿Este contenido es inapropiado?
Denunciar este documentoCopyright:
Formatos disponibles
Elementos Básicos de Access 2007
Cargado por
Willyam AlvarezCopyright:
Formatos disponibles
ELEMENTOS BSICOS DE ACCESS 2007
Las barras
La barra de Ttulo
La barra de ttulo contiene el nombre del programa y del archivo con el que estamos
trabajando en el momento actual.
En el extremo de la derecha estn los botones para minimizar, maximizar/restaurar y
cerrar.
La barra de Acceso rpido
La barra de acceso rpido contiene las operaciones ms habituales de Access como Guardar
, Imprimir o Deshacer .
Esta barra puede personalizarse para aadir todos los botones que quieras. Para ello haz clic
en la flecha desplegable de la derecha y aparecern los comandos ms frecuentes para
elegir.
Pulsando en Ms comandos se abrir un cuadro de dilogo desde donde podrs aadir otras
acciones que iremos viendo a lo largo del curso:
La Banda de Opciones
La banda de opciones contiene todas las opciones del programa agrupadas en pestaas. Al
hacer clic en Crear, por ejemplo, veremos las operaciones relacionadas con la creacin de
los diferentes elementos que se pueden crear en Access.
Todas las operaciones se pueden hacer a partir de estos mens. Pero las ms habituales
podramos aadirlas a la barra de acceso rpido como hemos visto en el punto anterior.
En algunos momentos algunas opciones no estarn disponibles, las reconocers porque
tienen un color atenuado.
Las pestaas que forman la banda pueden ir cambiando segn el momento en que te
encuentres cuando trabajes con Access. Est diseada para mostrar solamente aquellas
opciones que te sern tiles en cada pantalla.
Pulsando la tecla ALT entraremos en el modo de acceso por teclado. De esta forma
aparecern pequeos recuadros junto a las pestaas y opciones indicando la tecla (o
conjunto de teclas) que debers pulsar para acceder a esa opcin sin la necesidad del ratn.
Las opciones no disponibles en el momento actual se muestran semitransparentes.
Para salir del modo de acceso por teclado vuelve a pulsar la tecla ALT.
Si haces doble clic sobre cualquiera de las pestaas, la barra se minimizar para ocupar
menos espacio.
De esta forma slo muestra el nombre de las pestaas y las opciones quedarn ocultas.
Las opciones volvern a mostrarse en el momento en el que vuelvas a hacer clic en
cualquier pestaa.
CREAR, CERRAR UNA BASE DE DATOS
Crear una base de datos
Para crear una nueva base de datos debemos:
Hacer clic sobre la opcin Nuevo del Botn de Office (haciendo clic
en el icono de Office en la parte superior izquierda de la pantalla) que
aparece a la derecha de la pantalla.
Aparecer la ventana de
Introduccin a Microsoft Office
Access.
Selecciona la opcin Base de datos
en blanco.
En la parte inferior tambin podrs
seleccionar una plantilla para crear
una nueva base de datos basada en
ella.
A continuacin aparecer en un panel a la derecha de la pantalla el siguiente cuadro:
Aqu debers indicar el Nombre de archivo de la base de datos.
Para seleccionar la carpeta donde guardar el archivo puedes hacer clic en el botn Buscar
ubicacin .
Se abrir el siguiente cuadro de dilogo donde indicaremos el nombre de la base de datos
que estamos creando y el lugar donde se guardar.
En el cuadro Guardar en: hacer clic sobre la flecha de la derecha para seleccionar la carpeta
donde vamos a guardar la base de datos.
Observa como en el recuadro inferior aparecen las distintas subcarpetas de la carpeta
seleccionada.
Hacer doble clic sobre la carpeta donde guardaremos el archivo.
Los iconos que aparecen a la derecha del cuadro Guardar en:, te los explicamos aqu.
En el cuadro Nombre de archivo: escribir el nombre que queremos poner a la base de datos.
Hacer clic sobre el botn Aceptar.
Se cerrar el cuadro de dilogo y volvers a la pantalla de Introduccin a Microsoft Office
Access.
En el cuadro de texto Nombre de archivo aparecer la ruta y el nombre que escogiste.
Pulsar el botn Crear para crear la base de datos.
Automticamente se crear nuestra nueva base de datos a la cual Access asignar la
extensin .ACCDB.
Por defecto, Access abrir una nueva tabla para que puedas empezar a rellenar sus datos.
Una tabla es el elemento principal de cualquier base de datos ya que todos los dems
objetos se crean a partir de stas.
Si observas esta ventana, a la izquierda aparece el Panel de Exploracin, desde donde
podremos seleccionar todos los objetos que sean creados dentro de la base de datos.
En principio slo encontraremos el de Tabla1 pues es el que Access crear por defecto.
Puedes ocultarlo haciendo clic en el botn Ocultar.
Desplegando la cabecera del panel puedes seleccionar qu objetos mostrar y de qu forma.
CREAR TABLAS DE DATOS
Cmo crear una tabla de datos para poder introducir datos en la base de datos en los temas
siguientes y luego trabajar con stos utilizando las ventajas que nos proporciona Access
2007.
Crear una tabla de datos.
Para crear una tabla de datos tenemos que hacer clic en la pestaa Crear para visualizar sus
opciones. En el marco Tablas podremos seleccionar estas opciones:
El botn Tabla abre la Vista Hoja de datos, consiste en introducir directamente los datos
en la tabla y segn el valor que introduzcamos en la columna determinar el tipo de datos
que tiene la columna.
Vista diseo es el mtodo que detallaremos en esta unidad didctica
Plantillas de tabla crea una tabla de entre un listado que tiene predefinido, abre una tabla
de este tipo y slo tendrs que rellenarla con sus datos.
Listas de SharePoint consiste en crear un objeto compatible con un sitio SharePoint desde
el que podrs compartir los datos almacenados en la lista o tabla con otras personans con
acceso al mismo sitio.
Explicaremos a continuacin la forma de crear una tabla en vista diseo. Este mtodo
consiste en definir la estructura de la tabla, es decir, definir las distintas columnas que esta
tendr y otras consideraciones como claves, etc...
Otra forma rpida de llegar a la vista Diseo es seleccionando la vista desde la pestaa Hoja
de datos, o haciendo clic en el botn de Vista de Diseo en la barra de estado:
Aparecer la vista de Diseo de la tabla:
En la pestaa tenemos el nombre de la tabla (como todava no hemos asignado un nombre a
la tabla, Access le ha asignado un nombre por defecto Tabla1).
A continuacin tenemos la rejilla donde definiremos las columnas que componen la tabla,
se utiliza una lnea para cada columna, as en la primera lnea (fila) de la rejilla definiremos
la primera columna de la tabla y as sucesivamente.
En la parte inferior tenemos a la izquierda dos pestaas (General y Bsqueda) para definir
propiedades del campo es decir caractersticas adicionales de la columna que estamos
definiendo.
Y a la derecha tenemos un recuadro con un texto que nos da algn tipo de ayuda sobre lo
que tenemos que hacer, por ejemplo en este nomento el cursor se encuentra en la primera
fila de la rejilla en la columna Nombre del campo y en el recuadro inferior derecho Access
nos indica que el nombre de un campo puede tener hasta 64 caracteres.
MODIFICAR TABLAS DE DATOS
Si una vez creada una tabla, queremos cambiar algo de su definicin (por ejemplo, aadir
una nueva columna, ampliar una columna que ya existe, borrar una columna, etc...)
tendremos que realizar una modificacin en su diseo:
Abrir la base de datos donde se encuentra la tabla a modificar, en el caso de que no lo
estuviera.
Hacer clic derecho sobre la tabla que queremos modificar, seleccionar Vista Diseo en el
men contextual:
Aparecer la ventana de diseo de tablas estudiada en la unidad temtica anterior.
Para modificar la definicin de un campo, posicionar el cursor sobre el campo a modificar y
realizar las sustituciones necesarias.
Para aadir un nuevo campo,
ir al final de la tabla y escribir la definicin del nuevo campo,
o bien,
Situarse en uno de los campos ya creados y hacer clic en el botn de la
pestaa Diseo, en este ltimo caso el nuevo campo se insertar delante del que estamos
posicionados.
Para eliminar un campo,
Posicionarse en el campo y hacer clic en el botn de la pestaa Diseo.
o bien,
seleccionar toda la fila correspondiente al campo haciendo clic en su extremo izquierdo y
cuando est remarcada pulsar la tecla Supr o Del.
Se borrar el campo de la definicin de la tabla y los datos almacenados en el campo
tambin desaparecern.
Por ltimo, guardar la tabla.
Introducir y modificar datos en una tabla.
Para introducir datos en una tabla, podemos elegir entre:
Hacer doble clic sobre el nombre de la tabla en el Panel de Exploracin.
Desde el Panel de Exploracin hacer clic derecho sobre la tabla a rellenar y seleccionar la
opcin en el men contextual.
Si estamos en la vista de Diseo de tabla, hacer clic sobre el botn Vistasde objeto y
elegir Vista Hoja de datos en la pestaa Inicio o diseo.
En los tres casos aparecer la ventana Hoja de datos:
Cada fila nos sirve para introducir un registro.
Escribir el valor del primer campo del registro.
Pulsar INTRO para ir al segundo campo del registro.
Cuando terminamos de introducir todos los campos del primer registro, pulsar INTRO para
introducir los datos del segundo registro.
En el momento en que cambiamos de registro, el registro que estabamos introduciendo se
almacenar, no es necesario guardar los registros de la tabla.
Hacer clic sobre el botn Cerrar para terminar con dicha tabla.
Si lo que queremos es borrar un registro entero:
Seleccionar el registro a eliminar haciendo clic sobre el cuadro de la izquierda del registro.
El registro quedar seleccionado.
Pulsar la tecla SUPR del teclado o haz clic en el boton Eliminar que se encuentra en el
panel Registros de la pestaa Inicio.
Si lo que queremos es modificar algn valor introducido no tenemos ms que situarnos
sobre el valor a modificar y volverlo a escribir.
Si queremos cambiar algo de la estructura de la tabla, tenemos que pasar a la Vista Diseo
haciendo clic sobre el botn de Vista de objeto de la pestaa Inicio.
Desplazarse dentro de una tabla.
Para desplazarse por los diferentes registros de una tabla vamos a utilizar la barra de
desplazamiento:
La barra nos indica en qu registro estamos situados y el nmero total de registros de la
tabla.
El recuadro en blanco nos est diciendo el registro actual.
Al final donde pone de 3 nos indica el nmero total de registros que en nuestro caso es tres.
Haciendo clic sobre los diferentes botones realizaremos las operaciones indicadas a
continuacin:
para ir al primer registro de la tabla.
para ir al registro anterior en la tabla.
para ir al registro siguiente en la tabla.
para ir al ltimo registro de la tabla.
para crear un nuevo registro que se situar automticamente al final de la tabla.
Podemos ir tambin directamente a un registro determinado de la siguiente forma:
Hacer doble clic sobre el cuadro en blanco donde pone el nmero del registro actual.
Escribir el nmero del registro al cual queremos ir.
Pulsar INTRO.
Tambin podemos desplazarnos por los diferentes campos y registros pulsando las teclas
FLECHA ABAJO, FLECHA ARRIBA, FLECHA IZQUIERDA y FLECHA DERECHA
del teclado.
PROPIEDADES DE LOS CAMPOS
Cada campo de una tabla dispone de una serie de caractersticas que proporcionan un
control adicional sobre la forma de funcionar del campo.
Las propiedades aparecen en la parte inferior izquierda de la vista Diseo de tabla cuando
tenemos un campo seleccionado.
Las propiedades se agrupan en dos pestaas, la pestaa General donde indicamos las
caractersticas generales del campo y la pestaa Bsqueda en la que podemos definir una
lista de valores vlidos para el campo, esta ltima pestaa est explicada en el tema 3 junto
con el asistente de bsqueda.
Las propiedades de la pestaa General pueden cambiar para un tipo de dato u otro mientras
que las propiedades de la pestaa Bsqueda cambian segn el tipo de control asociado al
campo.
Hay que tener en cuenta que si se modifican las propiedades de un campo despus de haber
introducido datos en l se pueden perder estos datos introducidos.
A continuacin explicaremos las propiedades de que disponemos segn los diferentes tipos
de datos.
Tamao del campo
Para los campos Texto, esta propiedad determina el nmero mximo de caracteres que se
pueden introducir en el campo. Siendo por defecto de 50 caracteres y valor mximo de 255.
Para los campos Numrico, las opciones son:
Byte (equivalente a un carcter) para almacenar valores enteros
entre 0 y 255.
Entero para valores enteros comprendidos entre -32.768 y 32.767.
Entero largo para valores enteros comprendidos entre -2.147.483.648 y 2.147.483.647.
Simple para la introduccin de valores comprendidos entre -3,402823E38 y -1,401298E-45
para valores negativos, y entre 1,401298E-45 y 3,402823E38 para valores positivos.
Doble para valores comprendidos entre -1,79769313486231E308 y -4,94065645841247E-
324 para valores negativos, y entre 1,79769313486231E308 y 4,94065645841247E-324
para valores positivos.
Id. de rplica se utiliza para claves autonumricas en bases rplicas.
Decimal para almacenar valores comprendidos entre -10^38-1 y 10^38-1 (si estamos en una
base de datos .adp) y nmeros entre -10^28-1 y 10^28-1 (si estamos en una base de datos
.accdb)
Los campos Autonumrico son Entero largo.
A los dems tipos de datos no se les puede especificar tamao.
LAS RELACIONES
Una base de datos relacional permite la utilizacin simultnea de datos procedentes de ms
de una tabla .
Al hacer uso de las relaciones, se evita la duplicidad de datos, ahorrando memoria y espacio
en el disco, aumentando la velocidad de ejecucin y facilitando al usuario/a el trabajo con
tablas.
Para conseguir una correcta base de datos relacional es imprescindible realizar un estudio
previo del diseo de la base de datos.
Para poder relacionar tablas entre s se deber especificar un campo en comn que contenga
el mismo valor en las dos tablas y dicho campo ser clave principal en una de ellas.
Las tablas se relacionan de dos a dos, donde una de ellas ser la tabla principal (de la que
parte relacin) y la otra ser la tabla secundaria (destino de la relacin).
Tipos de relaciones.
Se pueden distinguir tres tipos de relaciones:
Relacin Uno a Uno: Cuando un registro de una tabla slo puede estar relacionado con
un nico registro de la otra tabla y viceversa.
Por ejemplo: tenemos dos tablas una con los datos de diferentes poblaciones y otra con una
lista de Alcaldes, una poblacin slo puede tener un alcalde, y un alcalde lo ser
nicamente de una poblacin.
Relacin Uno a Varios: Cuando un registro de una tabla (tabla secundaria) slo puede
estar relacionado con un nico registro de la otra tabla (tabla principal) y un registro de la
otra tabla (tabla principal) puede tener ms de un registro relacionado en la primera tabla
(tabla secundaria).
Por ejemplo: tenemos dos tablas una con los datos de diferentes poblaciones y otra con los
habitantes, una poblacin puede tener ms de un habitante, pero un habitante pertenecer
(estar empadronado) en una nica poblacin.
Relacin Varios a Varios: Cuando un registro de una tabla puede estar relacionado con
ms de un registro de la otra tabla y viceversa.
Por ejemplo: tenemos dos tablas una con los datos de clientes y otra con los artculos que se
venden en la empresa, un cliente podr realizar un pedido con varios artculos, y un artculo
podr ser vendido a ms de un cliente.
Las relaciones varios a varios se suelen representar definiendo una tabla intermedia entre
las dos tablas. Siguiendo el ejemplo anterior sera definir una tabla lneas de pedido
relacionado con clientes y con artculos.
LAS CONSULTAS
Crear consultas y manejarlas para la edicin de registros de tablas creadas con Access
2007.
Tipos de consultas.
Las consultas son los objetos de una base de datos que permiten recuperar datos de una
tabla, modificarlos e incluso almacenar el resultado en otra tabla.
Existen varios tipos de consultas:
Consultas de seleccin.
Son las consultas que extraen o nos muestran datos. Muestran aquellos datos de una tabla
que cumplen los criterios especificados. Una vez obtenido el resultado podremos consultar
los datos para modificarlos (esto se podr hacer o no segn la consulta). Una consulta de
seleccin genera una tabla lgica (se llama lgica porque no est fsicamente en el disco
duro sino en la memoria del ordenador y cada vez que se abre se vuelve a calcular).
Consultas de accin.
Son consultas que realizan cambios a los registros. Existen varios tipos de consultas de
accin, de eliminacin, de actualizacin, de datos anexados y de creacin de tablas.
Consultas especficas de SQL.
Son consultas que no se pueden definir desde la cuadrcula QBE de Access sino que se
tienen que definir directamente en SQL. Estas consultas no se estudiarn en este curso ya
que para definirlas hay que saber SQL, cosa que no es objeto de este curso.
Crear una consulta.
Para crear una consulta, seguir los siguientes pasos:
Abrir la base de datos donde se encuentra la consulta a crear.
Hacer clic en el botn Diseo de Consulta en la pestaa Crear:
Tambin tenemos la posibilidad de utilizar el Asistente para consultas que puedes ver en
la imagen anterior para crear consultas con un poco de ayuda.
Si haces clic en el botn Asistente para consultas aparecer el siguiente cuadro de dilogo:
El Asistente para consultas sencillas crea una consulta de seleccin sencilla como
definimos en el apartado anterior.
Los otros asistentes nos permiten generar tipos especiales de consulta que veremos ms
adelante.
Nosotros explicaremos detenidamente la opcin Diseo de consulta que te permitir crear
cualquiera de las anteriores por ti mismo.
Al entrar en la Vista Diseo de consulta nos pide primero las tablas de las que la consulta
sacar los datos con un cuadro de dilogo parecido al siguiente:
Seleccionar la tabla de la que queremos sacar datos y hacer clic sobre el botn Agregar.
Si queremos sacar datos de varias tablas agregar de la misma forma las dems tablas.
Finalmente hacer clic sobre el botn Cerrar.
Aparecer la ventana Vista Diseo de consultas.
LAS CONSULTAS RESUMEN
En Access podemos definir un tipo de consultas cuyas filas resultantes son un resumen de
las filas del origen de la consulta , por eso las denominamos consultas de resumen, tambin
se conocen como consultas sumarias.
Es importante entender que las filas del resultado de una consulta de resumen tienen una
naturaleza distinta a las filas de las dems tablas resultantes de consultas, ya que
corresponden a varias filas de la tabla origen.
Para simplificar, veamos el caso de una consulta basada en una sola tabla, una fila de una
consulta 'no resumen' corresponde a una fila de la tabla origen, contiene datos que se
encuentran en una sola fila del origen, mientras que una fila de una consulta de resumen
corresponde a un resumen de varias filas de la tabla origen, esta diferencia es lo que va a
originar una serie de restricciones que sufren las consultas de resumen y que veremos a lo
largo del tema. Por ejemplo este tipo de consulta no permite modificar los datos del origen.
En el ejemplo que viene a continuacin tienes un ejemplo de consulta normal en la que se
visualizan las filas de una tabla de oficinas ordenadas por regin, en este caso cada fila del
resultado se corresponde con una sola fila de la tabla oficinas, mientras que la segunda
consulta es una consulta resumen, cada fila del resultado se corresponde con una o varias
filas de la tabla oficinas.
Una consulta de resumen se define haciendo clic sobre el botn Totales en la pestaa de
Diseo.
En cualquiera de los dos casos se aade una fila a la
cuadrcula QBE, la fila Total:
Todas las columnas que incluyamos en la cuadrcula
debern tener un valor en esa fila, ese valor le indicar a
Access qu hacer con los valores contenidos en el campo
escrito en la fila Campo:
Los valores que podemos indicar en la fila Total: son los
que aparecen al desplegar la lista asociada a la celda
como puedes ver en la imagen de la derecha:
Las funciones de agregado
Las funciones de agregado son funciones que permiten obtener un resultado basado en los
valores contenidos en una columna de una tabla, son funciones que slo se pueden utilizar
en una consulta de resumen ya que obtienen un 'resumen' de los valores contenidos en las
filas de la tabla.
Para utilizar estas funciones podemos escribirlas directamente en la fila Campo: de la
cuadrcula como veremos ms adelante pero podemos utilizar una forma ms cmoda que
es seleccionando en la fila Total: de la cuadrcula la opcin correspondiente a la funcin.
A continuacin describiremos esas opciones.
La opcin Suma calcula la suma de los valores indicados en el campo. Los datos que se
suman deben ser de tipo numrico (entero, decimal, coma flotante o monetario...). El
resultado ser del mismo tipo aunque puede tener una precisin mayor.
La opcin Promedio calcula el promedio (la media aritmtica) de los valores contenidos
en el campo, tambin se aplica a datos numricos, y en este caso el tipo de dato del
resultado puede cambiar segn las necesidades del sistema para representar el valor del
resultado.
La opcin DesvEst calcula la desviacin estndar de los valores contenidos en la
columna indicada en el argumento. Si la consulta base (el origen) tiene menos de dos
registros, el resultado es nulo.
La opcin Var calcula la varianza de los valores contenidos en la columna indicada en el
argumento. Si la consulta base (el origen) tiene menos de dos registros, el resultado es nulo.
Es interesante destacar que el valor nulo no equivale al valor 0, las funciones de resumen
no consideran los valores nulos mientras que consideran el valor 0 como un valor, por lo
tanto en el promedio y la desviacin estndar los resultados no sern los mismos con
valores 0 que con valores nulos.
Las opciones Mn y Max determinan los valores menores y mayores respectivamente de
la columna. Los valores de la columna pueden ser de tipo numrico, texto o fecha. El
resultado de la funcin tendr el mismo tipo de dato que la columna. Si la columna es de
tipo numrico Mn devuelve el valor menor contenido en la columna, si la columna es de
tipo texto Mn devuelve el primer valor en orden alfabtico, y si la columna es de tipo
fecha, Mn devuelve la fecha ms antigua y Max la fecha ms posterior.
Las opciones Primero y ltimo se utilizan para obtener el primer y ltimo registro del
grupo sobre el que se realizan los clculos. El orden lo determina el orden cronolgico en el
que se escribieron los registros. Ordenar los registros no tiene ningn efecto sobre estas
opciones.
La opcin Cuenta cuenta el nmero de valores que hay en la columna, los datos de la
columna pueden ser de cualquier tipo, y la funcin siempre devuelve un nmero entero. Si
la columna contiene valores nulos esos valores no se cuentan, si en la columna aparece un
valor repetido, lo cuenta varias veces.
Para que cuente en nmero de registros hay que utilizar la funcin Cuenta(*) devuelve el
nmero de filas por lo tanto contar tambin los valores nulos. En este caso tenemos que
seleccionar la opcin Expresin y escribirlo as:
CONSULTAS REFERENCIAS CRUZADAS
Se define una consulta de referencias cruzadas cuando queremos representar una consulta
resumen con dos columnas de agrupacin como una tabla de doble entrada en la que cada
una de las columnas de agrupacin es una entrada de la tabla.
Por ejemplo queremos obtener
las ventas mensuales de
nuestros empleados a partir de
los pedidos vendidos. Tenemos
que disear una consulta
resumen calculando la suma de
los importes de los pedidos
agrupando por empleado y mes
de la venta.
La consulta quedara mucho ms elegante y clara presentando los datos en un formato ms
compacto como el siguiente:
Pues este ltimo resultado se obtiene mediante una consulta de referencias cruzadas.
Observa que una de las columnas de agrupacin (empleado) sigue definiendo las filas que
aparecen (hay una fila por cada empleado), mientras que la otra columna de agrupacin
(mes) ahora sirve para definir las otras columnas, cada valor de mes define una columna en
el resultado, y la celda en la interseccin de un valor de empleado y un valor de mes es la
columna resumen, la que contiene la funcin de agregado (la suma de importes).
Las consultas de referencias cruzadas se pueden crear desde la vista diseo pero es mucho
ms cmodo y rpido utilizar el asistente.
Para arrancar el asistente para consultas de referencias cruzadas tenemos que hacer clic en
el botn Asistente para Consultas que se encuentra en la pestaa Crear:
Elegir la opcin Asist. consultas de tabla ref.cruzadas del cuadro de dilogo que aparecer:
Aparece la primera ventana del asistente:
En esta ventana nos pide introducir el origen de la consulta, la tabla o consulta de donde
coger los datos.
En el apartado Ver podemos elegir si queremos ver la lista de todas las Tablas, la lista de
todas las Consultas o Ambas.
Si la consulta que estamos creando necesita sacar los datos de todos los registros de una
sola tabla utilizaremos como origen esa tabla, en caso contrario tendremos que definir una
consulta normal para seleccionar las filas que entrarn en el origen o para combinar varias
tablas si la consulta que estamos creando necesita datos de varias tablas y esa consulta ser
el origen de la consulta de referencias cruzadas.
Hacemos clic sobre el nombre del origen elegido y pulsamos el botn Siguiente> para pasar
a la ventana
El asistente para consultas de referencias cruzadas (cont.)
En esta ventana el asistente nos pide introducir el encabezado de filas. Como hemos dicho
una de las columnas de agrupacin servir de encabezado de filas y la otra como
encabezado de columnas, si una de esas columnas puede contener muchos valores distintos
y la otra pocos, elegiremos la primera como encabezado de filas y la segunda para
encabezado de columnas.
Para seleccionar el encabezado de filas, hacemos clic sobre el campo y clic sobre el botn
. Al pasar el campo a la lista Campos seleccionados: aparece en la zona inferior un
ejemplo de cmo quedar la consulta; hemos seleccionado el campo nhoras y vemos que
en la consulta aparecer una fila por cada valor distinto del campo nhoras.
Si nos hemos equivocado de campo pulsamos el botn y el campo se quita de la lista
de campos seleccionados.
Podemos seleccionar hasta tres campos. Si seleccionamos varios campos habr en el
resultado de la consulta tantas filas como combinaciones distintas de valores de esos tres
campos hayan en el origen de la consulta.
Los botones con las flechas dobles son para pasar de golpe todos los campos.
A continuacin pulsamos el botn Siguiente> y aparece esta ventana:
En esta ventana el asistente nos pide introducir el encabezado de columnas. Aqu slo
podemos elegir un campo y por cada valor distinto existente en el origen, generar una
columna con el valor como encabezado de columna.
En la parte inferior de la ventana se puede ver cmo quedar el resultado, vemos que al
seleccionar el campo Fecha Inicio, aparecer en el resultado de la consulta una columna por
cada valor que se encuentre en la columna Fecha Inicio de la tabla Cursos.
CONSULTAS DE ACCIN
Las consultas de accin son consultas que permiten realizar cambios en los datos
almacenados en una tabla. Con estas consultas podemos crear una nueva tabla a partir de
los registros de otra, modificar los datos almacenados, insertar nuevos registros o eliminar
registros.
En todos los casos antes de hacer efectiva la modificacin sale una cuadro de dilogo para
confirmar la operacin dndonos as la oportunidad de cancelarla. Se pueden eliminar estos
mensajes,
A continuacin te explicaremos cada uno de los tipos de consultas de accin.
Puede que tu configuracin de Access no te permita ejecutar este tipo de consultas.
Consultas de creacin de tabla.
Las consultas de creacin de tabla son consultas que almacenan en una nueva tabla el
resultado de una consulta de seleccin.
Se suelen utilizar para crear tablas de trabajo, tablas intermedias, las creamos para una
determinada tarea (por ejemplo para almacenar el resultado de una consulta compleja que
tarda en ejecutarse y que vamos a utilizar en varios informes) y cuando hemos terminado
esa tarea las borramos. Tambin puede ser til para sacar datos en una tabla para enviarlos
a alguien, o para crear copias de nuestras tablas.
Para crear una consulta de Creacin de tabla:
Abrimos una nueva consulta en vista diseo.
Aadimos la tabla o las tablas de donde vamos a sacar los datos a grabar en la nueva tabla.
Diseamos la consulta como una consulta de seleccin normal de tal forma que en el
resultado de esa consulta aparezcan exactamente los registros que queremos guardar en la
nueva tabla.
Hacemos clic en el botn Crear Tabla de la pestaa Diseo:
Aparecer el cuadro de dilogo Crear tabla:
Escribimos en el recuadro Nombre de tabla: el nombre de la nueva tabla.
Normalmente crearemos la tabla en la misma base de datos (opcin Base de datos activa)
pero podemos crear la tabla en otra base de datos, en este caso tenemos que activar la
opcin Otra base de datos: y escribir en el cuadro Nombre del archivo: el nombre de la base
de datos donde se crear la tabla. Debe ser el nombre completo incluida la ruta, por eso es
ms cmodo buscar la base de datos con el botn Examinar.... Pulsamos Examinar...
aparecer el cuadro de dilogo para buscar en el rbol de carpetas la base de datos donde
queremos guardar la nueva tabla.
Por ltimo hacemos clic sobre el botn Aceptar y volvemos a la ventana Diseo de
consulta:
La ventana de diseo ser igual a la de una consulta de seleccin en ella definimos la
consulta de seleccin para obtener los datos a grabar en la nueva tabla, la nica diferencia
es que en la barra de ttulo despus del nombre de la consulta pone Consulta de creacin de
tabla y si abrimos las propiedades de la consulta haciendo clic sobre el botn
de la pestaa Diseo veremos en la propiedad Tabla de destino el
nombre de la tabla que se tiene que crear y en Base de datos de destino la base de datos
donde se crear:
Para ver los datos que se grabarn en la nueva tabla hacer clic sobre el tipo de vista Hoja de
datos de la pestaa Inicio. Esta opcin nos permite visualizar los datos sin que se cree la
nueva tabla.
La opcin Ejecutar consulta hace que se cree la nueva tabla con los datos obtenidos de la
consulta. Para ejecutar la consulta hacer clic sobre el botn de la pestaa Diseo.
Cuando ejecutamos una consulta de creacin de tabla, nos avisa de esta creacin, tambin
nos avisa cuando ya existe una tabla con el nombre de la nueva tabla.
Los campos de la nueva tabla se llamarn como el encabezado de los campos de la consulta
y heredarn el tipo de datos de los campos origen pero no heredan propiedades como clave
principal, ndices, etc...
LOS FORMULARIOS
Los formularios sirven para definir pantallas generalmente para editar los registros de
una tabla o consulta.
En esta unidad veremos cmo crear un formulario, manejarlo para la edicin de registros y
cambiar su diseo.
Para crear un formulario tenemos varias opciones.
Podemos acceder a todas ellas desde la pestaa Crear:
Diseo del formulario abre un formulario en blanco en la vista diseo y tenemos que ir
incorporando los distintos objetos que queremos aparezcan en l. Este mtodo no se suele
utilizar ya que en la mayora de los casos es ms cmodo y rpido crear un autoformulario
o utilizar el asistente y despus sobre el formulario creado modificar el diseo para ajustar
el formulario a nuestras necesidades. En esta unidad veremos ms adelante cmo modificar
el diseo de un formulario.
Asistente para formularios utiliza un asistente que nos va guiando paso por paso en la
creacin del formulario.
Formulario consiste en crear automticamente un nuevo formulario que contiene todos
los datos de la tabla o consulta seleccionada en el Panel de Exploracin.
Grficos dinmicos abrir un formulario en blanco basado en la utilizacin de
grficos dinmicos.
Explicaremos a continuacin la forma de crear un formulario utilizando el asistente.
El asistente para formularios.
Para arrancar el asistente para formularios haz clic en la opcin Asistente para formularios
que puedes ver en la imagen anterior.
Aparece la primera ventana del asistente:
En esta ventana nos pide introducir los campos a incluir en el formulario.
Primero seleccionamos la tabla o consulta de donde coger los datos del cuadro
Tablas/Consultas, este ser el origen del formulario. Si queremos sacar datos de varias
tablas lo mejor ser crear una consulta para obtener esos datos y luego elegir como origen
del formulario esa consulta.
A continuacin seleccionamos los campos a incluir en el formulario haciendo clic sobre el
campo y clic sobre el botn o simplemente doble clic sobre el campo.
Si nos hemos equivocado de campo pulsamos el botn y el campo se quita de la lista
de campos seleccionados.
Podemos seleccionar todos los campos a la vez haciendo clic sobre el botn o
deseleccionar todos los campos a la vez haciendo clic sobre el botn .
Una vez seleccionada la distribucin que nos interesa pulsamos el botn Siguiente y
aparece la siguiente pantalla:
En esta pantalla elegimos la distribucin de los datos dentro del formulario. Seleccionando
un formato aparece en el dibujo de la izquierda el aspecto que tendr el formulario con esa
distribucin.
A continuacin pulsamos el botn Siguiente> y aparece la ventana
En esta pantalla elegimos el estilo que queremos dar al formulario, podemos elegir entre los
estilos que tiene definidos Access. Seleccionando un estilo aparece en el dibujo de la
izquierda el aspecto que tendr el formulario con ese estilo.
Una vez seleccionado el estilo que nos interesa pulsamos el botn Siguiente y aparece la
ltima pantalla del asistente para formularios:
En esta ventana el asistente nos pregunta el ttulo del formulario, este ttulo tambin ser el
nombre asignado al formulario.
Antes de pulsar el botn Finalizar podemos elegir entre:
Abrir el formulario para ver o introducir informacin en este caso veremos el resultado
del formulario preparado para la edicin de registros, por ejemplo:
o bien
Modificar el diseo del formulario, si seleccionamos esta opcin aparecer la vista
Diseo de formulario donde podremos modificar el aspecto del formulario, por ejemplo:
LOS INFORMES
Los informes sirven para presentar los datos de una tabla o consulta generalmente para
imprimirlos. La diferencia bsica con los formularios es que los datos que aparecen en el
informe slo se pueden visualizar o imprimir (no se pueden modificar) y en los informes se
puede agrupar ms facilmente la informacin y sacar totales por grupos.
En esta unidad veremos cmo crear un informe utilizando el asistente y cmo cambiar su
diseo una vez creado.
Introduccin.
Para crear un informe podemos utilizar a seccin Informess que encontrars en la pestaa
Crear:
Diseo de informe abre un informe en blanco en la vista diseo y tenemos que ir
incorporando los distintos objetos que queremos aparezcan en l. Este mtodo no se suele
utilizar ya que en la mayora de los casos es ms cmodo y rpido crear un autoinforme o
utilizar el asistente y despus sobre el informe creado modificar el diseo para ajustar el
informe a nuestras necesidades. En esta unidad veremos ms adelante cmo modificar el
diseo de un informe.
Asistente para informes utiliza un asistente que nos va guiando paso por paso en la
creacin del informe.
Informe consiste en crear automticamente un nuevo informe que contiene todos los
datos de la tabla o consulta seleccionada en el Panel de Exploracin.
Informe en blanco abre un informe en blanco en vista Presentacin.
Explicaremos a continuacin la forma de crear un informe utilizando el asistente.
El asistente para informes.
Para arrancar el asistente para informes haz clic en el botn Asistente para informes que
puedes ver en la imagen anterior.
Aparece la primera ventana del asistente:
En esta ventana nos pide introducir los campos a incluir en el informe.
Primero seleccionamos la tabla o consulta de donde coger los datos del cuadro
Tablas/Consultas este ser el origen del informe. Si queremos sacar datos de varias tablas lo
mejor ser crear una consulta para obtener esos datos y luego elegir como origen del
informe esa consulta.
A continuacin seleccionamos los campos haciendo clic sobre el campo para seleccionarlo
y clic sobre el botn o simplemente doble clic sobre el campo.
Si nos hemos equivocado de campo pulsamos el botn y el campo se quita de la lista
de campos seleccionados.
Podemos seleccionar todos los campos a la vez haciendo clic sobre el botn o
deseleccionar todos los campos a la vez haciendo clic sobre el botn .
A continuacin pulsamos el boton Siguiente> y aparece la ventana
En esta pantalla elegimos los niveles de agrupamiento dentro del informe. Podemos agrupar
los registros que aparecen en el informe por varios conceptos y para cada concepto aadir
una cabecera y pie de grupo, en el pie de grupo normalmente se visualizarn totales de ese
grupo.
Para aadir un nivel de agrupamiento, en la lista de la izquierda, hacer clic sobre el campo
por el cual queremos agrupar y hacer clic sobre el botn (o directamente hacer doble
clic sobre el campo).
En la parte de la derecha aparece un dibujo que nos indica la estructura que tendr nuestro
informe, en la zona central aparecen los campos que se visualizarn para cada registro, en
nuestro ejemplo, encima aparece un grupo por poblacin, y encima un grupo por cdigo
postal.
Para quitar un nivel de agrupamiento, hacer clic sobre la cabecera correspondiente al grupo
para seleccionarlo y pulsar el botn .
Si queremos cambiar el orden de los grupos definidos utilizamos los botones , la
flecha hacia arriba sube el grupo seleccionado un nivel, la flecha hacia abajo baja el grupo
un nivel.
Con el botn podemos refinar el agrupamiento. Haciendo clic en
ese botn aparecer el siguiente cuadro de dilogo:
En este cuadro aparecen los distintos grupos que tenemos definidos, y por cada grupo
tenemos el campo que define el grupo en Campos de grupo: y el cuadro Intervalos de
agrupamiento:, desplegando el cuadro podemos indicar que utilice para agrupar el valor
completo contenido en el campo o que utilice la primera letra, las dos primeras, etc...
Despus de pulsar el botn Aceptar volvemos a la ventana anterior.
Una vez tenemos los niveles de agrupamiento definidos hacemos clic en el botn
Siguiente> y pasamos a la siguiente ventana
En esta pantalla podemos elegir ordenar los registros por hasta cuatro campos de
ordenacin. Seleccionamos el campo por el que queremos ordenar los registros que saldrn
en el informe, y elegimos si queremos una ordenacin ascendente o descendente, para
elegir una ordenacin descendente hacer clic sobre el botn Ascendente y pasar a ser
Descendente.
Podemos elegir un tipo de ordenacin diferente en los distintos campos de ordenacin.
Para seguir con el asistente hacemos clic sobre el botn Siguiente> y aparece la siguiente
ventana:
En esta pantalla elegimos la distribucin de los datos dentro del informe. Seleccionando
una distribucin aparece en el dibujo de la izquierda el aspecto que tendr el informe con
esa distribucin.
En el cuadro Orientacin podemos elegir entre impresin Vertical u Horizontal (apaisado).
Con la opcin Ajustar el ancho del campo de forma que quepan todos los campos en una
pgina, se supone que el asistente generar los campos tal como lo dice la opcin.
A continuacin pulsamos el botn Siguiente> y aparece la ventana
En esta pantalla elegimos el estilo que queremos dar al informe, podemos elegir entre los
estilos que tiene definidos Access. Seleccionando un estilo aparece en el dibujo de la
izquierda el aspecto que tendr el informe con ese estilo.
Una vez seleccionado el estilo que nos interesa pulsamos el botn Siguiente y aparece la
ltima pantalla del asistente para informes:
En esta ventana el asistente nos pregunta el ttulo del informe, este ttulo tambin ser el
nombre asignado al informe.
Antes de pulsar el botn Finalizar podemos elegir entre:
Vista previa del informe en este caso veremos el resultado del informe preparado para la
impresin
o bien
Modificar el diseo del informe, si seleccionamos esta opcin aparecer la ventana
Diseo de informe donde podremos modificar el aspecto del informe.
LOS CONTROLES DE FORMULARIO E INFORME
En temas anteriores vimos cmo crear formularios e informes utilizando el asistente,
tambin hemos aprendido a manejar los controles para copiarlos, moverlos, ajustarlos,
alinearlos, etc
En este tema vamos a repasar los diferentes tipos de controles y estudiar sus propiedades
para conseguir formularios e informes ms completos.
Empezaremos por estudiar las propiedades comunes a muchos de ellos:
Nombre: Aqu indicaremos el nombre del control. Puedes darle el nombre que t quieras,
pero asegrate de que es lo suficientemente descriptivo como para poder reconocerlo ms
tarde.
Un buen mtodo sera asignarle
el nombre del control ms una
coletilla indicando de qu
control se trata. Por ejemplo,
imagina que tenemos dos
controles para el campo Curso,
una etiqueta y un cuadro de
texto. Podramos llamar a la
etiqueta curso_eti y al campo de
texto curso_txt. De este modo
facilitamos el nombre de dos
controles que referencian a un
mismo campo.
Visible: Si la propiedad se
establece a No el control ser
invisible en el formulario. Por el
contrario, si lo establecemos a S el control s que ser visible.
Su uso parece obvio, pero nos puede ser muy til para cargar informacin en el formulario
que no sea visible para el usuario pero sin embargo s sea accesible desde el diseo.
Tambin podemos utilizar esta propiedad para ocultar controles, para mostrarlos pulsando,
por ejemplo, un botn.
Mostrar cuando: Utilizaremos esta propiedad
para establecer cundo un control debe
mostrarse. De este modo podemos hacer que se
muestre nicamente cuando se muestre en
pantalla y esconderlo a la hora de imprimir
(muy til por ejemplo para los botones de un formulario que no queremos que aparezcan en
el formulario impreso).
Izquierda y Superior: Estas dos propiedades de los controles hacen referencia a su
posicin. Respectivamente a la distancia del borde izquierdo del formulario o informe y de
su borde superior.
Normalmente sus unidades debern ser introducidas en centmetros. Si utilizas otras
unidades de medida, como el pxel, Access tomar ese valor y lo convertir en centmetros.
Ancho y Alto: Establecen el tamao del control indicando su anchura y altura. De nuevo
la unidad de medida utilizada es el centmetro.
Color del fondo: Puedes indicar el color de fondo del control para resaltarlo ms sobre el
resto del formulario. Para cambiar el color, teclea el nmero del color si lo conoces o bien
coloca el cursor en el recuadro de la propiedad y pulsa el botn que aparecer a la
izquierda.
Entonces se abrir el cuadro de dilogo que ya conoces desde donde podrs seleccionar el
color que prefieras.
Estilo de los bordes: Cambia el estilo en el que los bordes del control se muestran.
Color y Ancho de los bordes: Establece el color del borde del control y su ancho en
puntos.
LAS MACROS
Las Macros son un mtodo sencillo para llevar a cabo una o varias tareas bsicas como
abrir y cerrar formularios, mostrar u ocultar barras de herramientas, ejecutar informes, etc...
Tambin sirven para crear mtodos abreviados de teclado y para que se ejecuten tareas
automticamente cada vez que se inicie la base de datos.
Si guardamos la Macro con el nombre de AutoExec, cada vez que se inicie la base de datos,
se ejecutar automticamente. Esto es debido a que Access al arrancar busca una macro con
ese nombre, si la encuentra ser el primer objeto que se ejecute antes de lanzar cualquier
otro.
Esta opcin es muy socorrida a la hora de efectuar comprobaciones o lanzar procesos antes
de que el usuario empiece a trabajar con la base de datos.
La configuracin por defecto de Access, nos impedira ejecutar ciertas acciones de macro si
la base de datos no se encuentra en una ubicacin de confianza, para evitar acciones
malintencionadas.
Para ejecutar correctamente las macros de bases de datos que consideremos fiables,
podemos aadir la ubicacin de est al Centro de confianza, tal como vimos en la Unidad
10 al realizar consultas de accin.
Crear una Macro
Para definir una macro, indicaremos una accin o conjunto de acciones que automatizarn
un proceso. Cuando ejecutemos una Macro, el proceso se realizar automticamente sin
necesidad, en principio, de interaccin por nuestra parte.
Por ejemplo, podramos definir una Macro que abra un formulario cuando el usuario haga
clic en un botn, o una Macro que abra una consulta para subir un diez por cien el precio de
nuestros productos.
Crear una Macro es relativamente fcil, slo tienes que hacer clic el botn Macro de la
pestaa Crear.
Se abrir la Vista de diseo de Macro.
Esta ventana es muy parecida a la vista Diseo de tabla que ya conoces y tiene la misma
dinmica pero ahora en vez de campos lo que definimos son las acciones que queremos que
se ejecuten.
Como podrs observar, al principio consta de dos columnas: Accin y Comentario, aunque
puede que aparezca tambin la columna Argumentos, que se puede mostrar y ocultar, y que
explicaremos ms adelante.
En la imagen puedes ver cmo en la columna Accin deberemos seleccionar una accin de
entre las existentes en el cuadro desplegable.
En la columna Comentario podremos escribir una pequea descripcin opcional sobre el
por qu de la accin o un comentario sobre su efecto.
Cuando selecciones una Accin en la lista desplegable, en la parte inferior izquierda
aparecern sus opciones y a la derecha una descripcin breve de lo que hace la accin.
Podemos aadir tantas acciones como queramos, simplemente deberemos colocarlas una
despus de otra y en el orden que queremos que se ejecuten.
Recuerda que debers tener cuidado con el orden en el que estableces las acciones, pues es
muy importante. Imagina que tienes dos acciones (entre varias) que abren y cierran un
formulario. El formulario deber estar abierto antes de ejecutar la orden de cerrar el
formulario, por lo que la accin de apertura debera ir antes de la de cierre.
En todo momento podrs utilizar los botones de Insertar o Eliminar filas para
insertar nuevas acciones entre dos existentes o eliminar una accin.
Para cambiar el orden en el que se encuentren las acciones puedes seleccionar algunas de
ellas y arrastrarlas con el ratn para colocarlas en otra posicin.
Cuando la Macro est terminada, puede guardarse , ejecutarse y cerrarse. Ms tarde
podremos llamarla desde un control Botn de comando, o ejecutarla directamente desde la
ventana de la base de datos haciendo clic en Ejecutar o bien haciendo doble clic
directamente sobre ella.
CONFIGURAR LA INTERFAZ
La interfaz es la forma en la que el usuario ver y trabajar con la base de datos. En esta
unidad aprenderemos cmo deberemos configurar Microsoft Access 2007 para que una
persona que vaya a trabajar con la base de datos vea y pueda realizar nicamente aquello
que sea conveniente para nosotros: los creadores y administradores de la base de datos.
Aprenderemos a crear categoras y grupos en el panel de exploracin.
Vers que tareas tan vistosas como cambiar el icono de la base de datos o ejecutar desde un
men no es tan complicado como parece.
En resumen, veremos cmo controlar el aspecto y comportamiento de un archivo cuando se
abre.
Nota: Aunque Access tambin nos permite personalizar la cinta de opciones, aadiendo y
quitando controles, hacerlo requiere de conocimientos de XML, por lo que no lo
explicaremos en este curso.
Personalizar la barra de acceso rpido
Ya hemos visto qu es la barra de acceso rpido, y como agregar los controles ms
frecuentes, pulsando en Ms acciones , en la pestaita a su derecha.
En la pestaa Comandos disponibles en: podremos elegir una categora o ficha, para que se
muestren todas sus acciones.
Es interesante destacar que tambin podremos incluir las macros que haya disponibles en la
bsae de datos.
Otra forma de agregar acciones, es haciendo clic derecho sobre la Banda de opciones, y
eligiendo la opcin Agregar a la barra de herramientas de acceso rpido. Si realizamos esta
accin sobre un icono, se aadir la funcin de este en un icono, mientras que si lo hacemos
sobre la parte inferior de un cuadro de opciones, se aadirn todas las acciones de ese grupo
en un icono, desplegndolas al pulsarlo.
En la pestaa Personalizar barra de herramientas de acceso rpido, podremos decidir si los
cambios se aplican a todas las bases de datos que abarcamos con Access o slo para la base
de datos actual.
HERRAMIENTAS DE ACCESS
Analizar Tablas
Una base de datos sirve para almacenar datos de tal forma que se puedan luego gestionar y
recuperar de forma eficiente. Para que esto sea posible los datos deben estar repartidos en
tablas de la mejor forma posible, en esto consiste el diseo de datos. Este curso no pretende
ensear a disear una base de datos (ms que un tema necesitaramos un curso entero) pero
podemos apuntar algunas caractersticas que deben cumplir las tablas obtenidas en la fase
de diseo.
Uno de los objetivos a alcanzar cuando se disea una base de datos es que no exista
redundancia, es decir datos repetidos innecesariamente. La redundancia, a parte de generar
ms espacio ocupado en disco, puede generar una serie de problemas indeseables que
puedan hacer que los datos almacenados sean incorrectos.
Vemoslo con un ejemplo: Imaginemos una tabla de facturas con los campos nmero de
factura, fecha, importe, iva, cliente, domicilio del cliente, telfono del cliente, ms datos del
cliente... Cuando un cliente tenga varias facturas, su nombre, direccin, telfono y ms
datos estarn repetidos en la tabla; y repetidos innecesariamente porque el cliente
normalmente tendr el mismo nombre, domicilio, telfono, etc en todas sus facturas,
estamos en presencia de un caso de redundancia.
Qu nos puede provocar esta redundancia?
1. Ms espacio ocupado en disco.
2. Si cambia el telfono del cliente, habr que cambiarlo en todas sus facturas, lo que
genera mayor tiempo de proceso, y lo que es ms grave, si se nos olvida cambiarlo en una
de las facturas, habremos generado errores en los datos (una factura con el telfono
incorrecto).
3. A la hora de introducir nuevas facturas de ese cliente habra que volver a introducir sus
datos con el engorro que supondra y el peligro otra vez de equivocarnos y generar otro
error en los datos.
... Podramos enumerar ms problemas pero pienso que habr quedado claro que la
redundancia no es buena y que cuando diseemos nuestras tablas hay que evitarla.
La herramienta de Access Analizar Tabla permite detectar errores en el diseo de nuestras
tablas.
Por ejemplo, cuando encuentre redundancia, repartir los datos en varias tablas,
relacionndolas, y de esta forma podrs almacenar tus datos de una forma ms eficaz
eliminando la redundancia. En nuestro ejemplo anterior, se creara una tabla para almacenar
los datos de nuestros clientes y as los datos de un cliente concreto estaran almacenados
una sla vez y las tablas de facturas y clientes estaran relacionadas por el campo cdigo de
cliente.
Hay que tener en cuenta que ser mejor utilizarla una vez tengamos nuestros datos
introducidos en la base de datos, para que Access pueda utilizar los valores almacenados en
cada campo y "adivinar" mejor un diseo mejorado.
Como cualquier programa corrector, este nos ayudar ya que puede detectar muchos errores
pero no se garantiza al final una base de datos ptima porque casi siempre existen
determinadas circunstancias que el programa no podr "adivinar". Cualquiera que haya
utilizado un corrector ortogrfico sabe que te corrige la mayora de las faltas pero no te
garantiza un documento libre de faltas de ortografa al cien por cien.
Para ejecutar la herramienta, en el men Analizar tabla de la pestaa Herramientas de base
de datos.
Se abrir el cuadro de dilogo Asistente para analizar tablas que te explicamos en este
avanzado
IMPORTAR Y EXPORTAR DATOS
Access te permite importar objetos de otra base de datos a la tuya rpidamente.
Para ello, slo tendremos que acudir a la pestaa Datos externos, una vez all seleccionar
una opcin de la seccin Importar.
Aqu podemos seleccionar qu tipo de archivo contiene los datos que queremos importar.
Si quieres importar objetos de una base de datos a otra slo tienes que hacer clic en el botn
Access.
Se abrir el siguiente cuadro de dilogo:
Para importar un objeto de una base de datos Access, ya sea una tabla, formulario,
informe, macro, etc... solo tendremos que seleccionar la base de datos de origen y pulsar el
botn Aceptar.
En el siguiente cuadro de dilogo slo tendremos que seleccionar los objetos que queremos
aadir a nuestra base de datos y pulsar el botn Aceptar.
En la imagen vers que el botn Opciones>> se encuentra desactivado, es porque hemos
hecho clic sobre l y entonces han aparecido las opciones en la parte inferior del cuadro.
Desde all podrs seleccionar cmo y en qu medida quieres importar los objetos.
Como habrs podido observar existen otros mtodos de importacin de datos, podrs
acceder a ellos haciendo clic en los diferentes botones de la seccin Importar.
Por ejemplo, para importar la informacin de una base de datos de un archivo de texto
simplemente deberemos hacer clic en el botn Archivo de texto.
En este caso se abrir el Asistente para importacin de texto, donde podrs indicar la forma
en la que est formateado el archivo del que vas a tomar la informacin, incluso te podrs
guardar esa descripcin y volver a utilizarla para importar datos de otro fichero con las
mismas caractersticas utilizando el botn Importaciones guardadas.
Para ver mejor cmo utilizar este asistente visita el avanzado de Importacin de texto.
A veces cuando se importan datos algunos datos no pueden ser almacenados por no
coindicir con la definicin de la tabla, en este caso Access nos avisar que se han producido
errores en la importacin y crear una tabla con esos errores para que los podamos analizar
y comprobar.
Realiza el Ejercicio Paso a Paso de Importacin de un Archivo de Texto.
También podría gustarte
- Utilidad Marginal y Curvas de IndiferenciaDocumento28 páginasUtilidad Marginal y Curvas de IndiferenciaWillyam AlvarezAún no hay calificaciones
- Pluriculturalidad, Plurilingue y Etnias de GuatemalaDocumento4 páginasPluriculturalidad, Plurilingue y Etnias de GuatemalaWillyam AlvarezAún no hay calificaciones
- Ks 50003958-04 Web LeseprobeDocumento8 páginasKs 50003958-04 Web Leseprobewil767Aún no hay calificaciones
- Marimba - Pivaral - Un Vals para Mi MadreDocumento2 páginasMarimba - Pivaral - Un Vals para Mi MadreCh-jis YatAún no hay calificaciones
- Manual CapatazDocumento111 páginasManual Capatazadrpereyra100% (4)
- Antecedentes de La Reforma EducativaDocumento3 páginasAntecedentes de La Reforma EducativaWillyam AlvarezAún no hay calificaciones
- Discurso Del Día EjércitoDocumento5 páginasDiscurso Del Día EjércitoanimalpoliticoAún no hay calificaciones
- CTA - U5 - 2do Grado - Sesion 04Documento4 páginasCTA - U5 - 2do Grado - Sesion 04Geovana Lucia Sulla LizarasoAún no hay calificaciones
- WebinarDocumento19 páginasWebinarRenato Taylor CortezAún no hay calificaciones
- Doce Hombres Sin PiedadDocumento14 páginasDoce Hombres Sin PiedadAntia Couto ArcaAún no hay calificaciones
- TA1 - JhulisaCelis-LLC PDFDocumento7 páginasTA1 - JhulisaCelis-LLC PDFIrma Carvajal SimónAún no hay calificaciones
- Vedas Tallas Minimas Marisco Cantabria 2020 2021Documento21 páginasVedas Tallas Minimas Marisco Cantabria 2020 2021Marisa Pérez SotoAún no hay calificaciones
- TP 1Documento5 páginasTP 1Jennifer BrodskyAún no hay calificaciones
- 1-Rectificadores y Parametros de RendimientoDocumento7 páginas1-Rectificadores y Parametros de RendimientoAndrés GutierrezAún no hay calificaciones
- Acneae LomloeDocumento8 páginasAcneae LomloeInes Grnds FdlgAún no hay calificaciones
- Qué Son Los Métodos de InvestigaciónDocumento4 páginasQué Son Los Métodos de InvestigaciónTania RivasAún no hay calificaciones
- Semana 01 - Raz. Matemático 01 AdcDocumento3 páginasSemana 01 - Raz. Matemático 01 AdcValeria SalvadorAún no hay calificaciones
- PUCHITODocumento34 páginasPUCHITODe PereraAún no hay calificaciones
- Informe de ConsolidacionDocumento36 páginasInforme de ConsolidacionGary Chavez VasquezAún no hay calificaciones
- Foda Entrevista LaboralDocumento8 páginasFoda Entrevista LaboraldanielAún no hay calificaciones
- Laboratorio N°5Documento16 páginasLaboratorio N°5Carlos TiconaCcAún no hay calificaciones
- Airbag y PreTenSoresDocumento12 páginasAirbag y PreTenSorestecnicista100% (3)
- Reglamento Interno INDEPENDIZACIONDocumento12 páginasReglamento Interno INDEPENDIZACIONHtr LeocruAún no hay calificaciones
- Proyecto AudiovisualesDocumento18 páginasProyecto AudiovisualesCristian Arturo Arias GuerreroAún no hay calificaciones
- Kit Kda01 A2021Documento4 páginasKit Kda01 A2021medina.jesus.instaltecnicAún no hay calificaciones
- Caso Red LobsterDocumento2 páginasCaso Red Lobsterjose fabianAún no hay calificaciones
- Taller Definición Conceptual y OperacionalDocumento2 páginasTaller Definición Conceptual y OperacionalAlba CaballeroAún no hay calificaciones
- Especificaciones Tecnicas BiodigestorDocumento3 páginasEspecificaciones Tecnicas BiodigestorWilber M. LivisiAún no hay calificaciones
- INFORME TEORICO-REMIGIO SsssDocumento14 páginasINFORME TEORICO-REMIGIO SsssssfasdfaaaaAún no hay calificaciones
- Discriminacion LaboralDocumento8 páginasDiscriminacion LaboralEmiliano Montañez CardenasAún no hay calificaciones
- Aspectos Psicológicos y Emocionales en El Aprendizaje Del Reconocimiento FacialDocumento46 páginasAspectos Psicológicos y Emocionales en El Aprendizaje Del Reconocimiento FacialRogelio VazquezAún no hay calificaciones
- Reseña de Finkielkraut Alain (1988) Cap. 1 ¿Quién Es Mi SemejanteDocumento5 páginasReseña de Finkielkraut Alain (1988) Cap. 1 ¿Quién Es Mi SemejanteCAMILA LOPEZ OSORIOAún no hay calificaciones
- S1a3 Cabrerar LeslieDocumento7 páginasS1a3 Cabrerar LeslieLesly CRAún no hay calificaciones
- Fines TributariosDocumento43 páginasFines TributariosCristhian Diego Alvites HuizaAún no hay calificaciones
- Dnda DocumentoDocumento1 páginaDnda DocumentoMoises HerreraAún no hay calificaciones
- Tarea de Casao Harvar Dilema de Un PasanteDocumento3 páginasTarea de Casao Harvar Dilema de Un PasanteVictor Cardona50% (2)