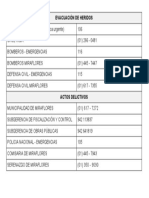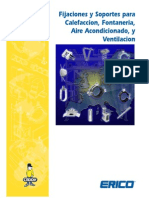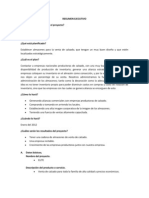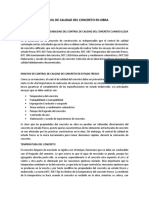Documentos de Académico
Documentos de Profesional
Documentos de Cultura
01 Lecciones de Autocad 2007 Nivel 1
Cargado por
Maria Victoria Larrea VillanuevaDerechos de autor
Formatos disponibles
Compartir este documento
Compartir o incrustar documentos
¿Le pareció útil este documento?
¿Este contenido es inapropiado?
Denunciar este documentoCopyright:
Formatos disponibles
01 Lecciones de Autocad 2007 Nivel 1
Cargado por
Maria Victoria Larrea VillanuevaCopyright:
Formatos disponibles
LECCIONES DE AUTOCAD 2007 NIVEL 1
http://www.we-r-here.com/ca!07/t"tor#a$%!%p/$e&e$!'/'-2.htm
LECCION 1-1: SISTEMA COORDINADO X-Y, INTRODUCCIN DE PUNTOS, LA PANTALLA
DE AUTOCAD, TERMINOLOGA BSICA DE AUTOCAD.
Bienvenido al mundo del CAD. En este curso aprender los fundamentos de AutoCAD. El curso
est diseado de tal forma que los comandos y procedimientos deben funcionar en casi
cualquier versin de AutoCAD, aunque esta versin del curso est diseada especficamente
para AutoCAD !!". Al terminar #ste nivel usted $abr desarrollado las $abilidades necesarias
para elaborar dibu%os en dos dimensiones &D' e imprimirlos a escala.
(E)A* +,E C-).-/E/ E*(A *ECC01/2
El *istema Coordinado 3,4 5 )edicin An6ular 5 0ntroduccin de .untos
Comencemos por el principio2 vamos a presentar los conceptos que necesita aprender, y sin los
cuales el resto del curso no tendr nin67n sentido. Ase67rese de que comprende la informacin
de esta p6ina antes de continuar con las si6uientes.
EI Sistema Coordinado X,Y
(odo lo que usted dibu%a en AutoCAD es exacto. *er ms preciso de lo que $ubiera
necesitado que fuera. (odos los ob%etos dibu%ados sobre la pantalla estn colocados a$ en
referencia a un simple sistema de coordenadas 3, 4. En AutoCAD, a este sistema se le conoce
como *istema Coordinado )undial &8C*, por las si6las de 8orld Co5ordinate *ystem'. Es
necesario que usted aprenda esto para poder colocar los ob%etos %usto donde usted lo desee.
(El trabajo en 3D requiere de un eje ms, llamado eje Z, pero an no lo veremos en esta
leccin.) El si6uiente dia6rama muestra cmo funciona dic$o sistema &coloque el puntero del
ratn sobre el dibu%o para obtener mayor informacin'.
A fin de traba%ar eficientemente con AutoCAD, usted tiene que $acerlo mediante este sistema, y
$asta que se familiarice y se sienta cmodo traba%ando con #l, aprender AutoCAD ser toda
una faena. )i e9periencia en la ensean:a indica que mientras mayor comprensin de las
coordenadas posea el estudiante, en me%or delineante en CAD se convierte.
As es como funciona:
AutoCAD se vale de puntos para definir la posicin de un ob%eto. E9iste un punto de ori6en a
partir del cual comien:a a contar; dic$o punto es &!,!'. (odo ob%eto est ubicado con relacin al
ori6en. *i usted dibu%a una lnea $ori:ontalmente $acia la derec$a partiendo del ori6en, #sta
coincide con el e%e positivo 3. *i dibu%a una lnea vertical $acia arriba comen:ando desde el
mismo ori6en, coincidir con el e%e positivo 4. En la ima6en anterior se muestra un punto
situado en &<,='. Esto si6nifica que el punto est < unidades en el e%e 3 y = unidades en el e%e
4. Cuando se traba%a con puntos, la coordenada en 3 siempre es la primera. El otro punto
mostrado est en &5>!,5?', lo que si6nifica que est ubicado a >! unidades del ori6en en el e%e
ne6ativo 3 &i:quierda', y a ? unidades en el e%e ne6ativo 4 &aba%o'.
Pgina 1
En AutoCAD, una lnea est definida por dos puntos2 un punto inicial y un punto final. El
pro6rama traba%a con estos puntos para representar la lnea en pantalla. )ueva el puntero del
ratn sobre la ima6en que se mostr arriba y ver una lnea dibu%ada entre las coordenadas
absolutas &5>!,5?' y &<,='.
@a mayor parte del tiempo usted no dibu%ar $aciendo referencia directa al ori6en. (al ve:
necesite, por e%emplo, dibu%ar una lnea desde el punto final de una lnea e9istente. .ara
$acerlo usar el concepto de coordenadas relativas. Auncionan de la misma forma, pero debe
anteponer el smbolo @ para decirle a AutoCAD que este nuevo punto es relativo al 7ltimo
punto que se $a introducido.
En resumen:
Los PUNTOS ABSOLUTOS se introducen haciendo referencia directa con eI origen.
Los PUNTOS RELATIVOS hacen referencia a un OBJETO en eI espacio de dibujo.
Es un sistema sencillo, pero dominarlo es la clave para traba%ar con AutoCAD, y ser e9plicado
detalladamente ms adelante.
Medicin AnguIar
AutoCAD tambi#n tiene una forma particular para especificar los n6ulos. -bserve el si6uiente
dia6rama y lue6o coloque encima el puntero del ratn para ver cmo se $ace.
Cuando se necesita dibu%ar lneas a un n6ulo dado, se comien:a a medir desde ! 6rados,
posicin que se encuentra a las BC en puntoB. *i usted dibu%ara una lnea a <! 6rados, #sta se
diri6ira %usto $acia arriba. En la ima6en anterior, al pasarle el puntero del ratn por encima, se
muestra una lnea dibu%ada a DC!! 6rados &que equivale a un n6ulo de 5=! 6rados'.
Es posible que no siempre dispon6a de una referencia directa desde ! 6rados. Eea el si6uiente
e%emplo y coloque el puntero del ratn sobre la ima6en para averi6uar el n6ulo en cuestin.
Pgina 2
En este e%emplo se le $a dado informacin acerca de las lneas, pero no el n6ulo formado
entre ellas, el cual AutoCAD necesita para dibu%ar la lnea desde el punto de inicio. @o que s
sabe es que2 &a' !F est a las C en punto; &b' >G!F est a las < en punto; y &c' que el n6ulo
formado entre la posicin de >G!F y la lnea que usted desea dibu%ar es de >?!F. Con esa
informacin usted puede averi6uar cunto mide el n6ulo que necesita. A continuacin se
muestra un m#todo a prueba de tontos para obtener dic$o n6ulo2
>.' Comience en la posicin de !F y mida en sentido anti5$orario &D' $asta >G!F.
.' Desde >G!F, mida en sentido $orario >?!F.
C.' Considerando que lo $ec$o anteriormente fue medir D>G! y lue6o 5>?!, puede resolverlo
como una ecuacin2 D>G!5>?!HC!.
I.' A$ora puede dibu%ar la lnea utili:ando coordenadas polares &que presentaremos ms
adelante'.
Introduccin de Puntos en AutoCAD
,sted puede introducir puntos directamente en la lnea de comandos, utili:ando al6uno de los
si6uientes tres m#todos. Decidir cul de ellos utili:ar depender de cul se adapte me%or a la
situacin especfica &la B(area >B le acostumbrar a ello'. @os tres m#todos son2
COORDENADAS ABSOLUTAS 5 ,sando este m#todo, se introducen puntos referidos al
ori6en del 8C* &*istema Coordinado )undial'. .ara introducir un punto, slo teclee las
coordenadas si6uiendo la forma X,Y.
COORDENADAS RELATIVAS 5 @e permite introducir puntos referidos al punto previo que $aya
introducido. Despu#s de que $a especificado un punto, el si6uiente debe ser tecleado con la
forma @X,Y. Esto quiere decir que AutoCAD dibu%ar una lnea desde el primer punto que se
indic $asta otro punto que se encuentra 3 unidades $ori:ontalmente e 4 unidades
verticalmente, relativas &como ya se di%o' al punto previo.
COORDENADAS POLARES 5 ,sar este m#todo cuando deba dibu%ar una lnea, de la cual
conoce su lon6itud y n6ulo de inclinacin. *e introduce en la forma @D<A, donde D es la
Distancia y A es el Jn6ulo. E%emplo2 K>!L<! dibu%ar una lnea a >! unidades de distancia por
arriba del punto previo.
@os tres m#todos para introducir coordenadas que se $an mostrado son la nica manera en
que AutoCAD aceptar la introduccin de puntos. .rimero decida qu# estilo necesita usar y
lue6o aplquelo como se $a mostrado. Mecuerde que el valor en X siempre antecede a la
ma6nitud en Y &alfab#tico'. /o olvide utili:ar el smbolo @ cuando introdu:ca puntos relativos.
Cualquier error u omisin de su parte durante la introduccin de puntos le traer resultados
indeseados. *i comete al67n error y necesita ver qu# fue lo que escribi, oprima LF2N ¶
volver a su dibu%o presione LF2N otra ve:'.
Ms Fundamentos de AutoCAD
Temas tratados en esta seccin:
.rimeras instrucciones 5 @a .antalla de AutoCAD 5 (erminolo6a
Iconos, TecIas y Mens
E9isten varias maneras de traba%ar con la mayora de los pro6ramas de ventanas, y AutoCAD
no es la e9cepcin. Cada persona desarrollar un estilo de traba%o propio que ser el me%or
para s mismo. En este curso estaremos traba%ando principalmente con comandos de teclado.
@a ra:n principal para $acerlo as es que estos funcionarn en la mayora de las versiones de
AutoCAD &incluyendo las versiones para D-*' y en al6unos otros pro6ramas de CAD. @os
iconos son muy 7tiles, pero como ver, pueden colocarse en cualquier parte de la pantalla y por
ello en ocasiones es difcil encontrar el correcto rpidamente. @os men7s tienen acceso a casi
todos los comandos, pero son una manera ms lenta de $acer las cosas.
E%emplo2 si desea dibu%ar una lnea, puede $acerlo de varias maneras2
En la lnea de comandos teclee2 LINE &o slo L' y presione la tecla LE/(EMN.
Eli%a el icono B@ineB en la barra de $erramientas DMA8.
.or medio del men7 DraO N @ine .
Pgina 3
@os tres procedimientos citados $arn la misma cosa2 preparar AutoCAD para que dibu%e una
lnea donde usted se lo indique.
AutoCAD es un pro6rama popular porque puede ser personali:ado para a%ustarse a las
necesidades especficas del usuario. @as barras de $erramientas son un buen e%emplo de ello.
.uede tener las barras de $erramientas que utili:a ms a menudo sobre la pantalla todo el
tiempo. Acilmente puede retirarlas de modo que ten6a ms espacio para dibu%ar. (ambi#n
puede personali:ar su contenido para incluir los comandos ms comunes en una sola barra.
.or e%emplo, tal ve: no desee que la barra de $erramientas de acotaciones ocupe espacio en
su pantalla mientras dibu%a, pero en cambio es muy 7til cuando necesite acotar su dibu%o.
La PantaIIa de AutoCAD
)ueva el puntero del ratn sobre la ima6en para encontrar los nombres de diferentes :onas de
la pantalla.
Barra de ttuIo 5 )uestra el nombre del pro6rama en e%ecucin y el nombre del arc$ivo
actual.
Mens 5 *on los men7s estndar a trav#s de los cuales tendr acceso a casi todos los
comandos.
Barra de herramientas principaI 5 Contiene la mayora de los iconos usuales de otros
pro6ramas de 8indoOs y tambi#n los comandos ms comunes de AutoCAD.
Barra de herramientas de propiedades 5 .ermite modificar rpidamente las
propiedades de un ob%eto, tales como la capa y el tipo de lnea.
Barra de herramientas fIotante 5 Es una barra que puede colocarse sobre cualquier
parte de la pantalla, o acoplarse i6ual que la barra principal.
rea de dibujo 5 Es aqu donde se $acen los tra:os. ,sted dispone de un espacio casi
infinito para dibu%ar, y el rea de dibu%o es tan slo una seccin de todo ese espacio.
Barras de despIazamiento 5 Auncionan i6ual que en otros pro6ramas de ventanas.
(ambi#n puede usar el comando .A/ para despla:arse sobre su dibu%o.
Pgina 4
Icono deI WCS 5 *e encuentra aqu para mostrarle la direccin positiva de los e%es 3 e
4. @a 8 indica que se est usando el *istema Coordinado )undial &ya que tambi#n
puede utili:arse un *istema Coordinado de ,suarios, ,C*'.
Iconos de Ia Bandeja de Barra de Estado 5 Estos iconos lo mantienen al tanto de
aspectos tales como arc$ivos de referencia, actuali:aciones del pro6rama y el estado
de la impresin.
Lnea de comandos 5 Cuando teclee un comando, lo ver aqu. AutoCAD tambi#n usa
este espacio para solicitarle informacin a usted. En ocasiones tambi#n le proveer de
informacin y le dir en qu# etapa del comando se encuentra usted. Observe esta
Inea mientras aprende.
Barra de estado 5 .ermite ver y cambiar entre distintos modos de dibu%o tales como
-rt$o, -snaps, Prid, -tracQ, etc.
TerminoIoga FundamentaI de AutoCAD
Aqu se presentan al6unos t#rminos bsicos que necesitar para comen:ar a utili:ar AutoCAD.
@os escritos en M-R- poseen vnculos $acia p6inas con mayor informacin.
AbsoIute co-
ordinates
&Coordenadas absolutas'. ,n m#todo para introducir puntos
referidos directamente al ori6en de AutoCAD.
Acad.dwt
Es la plantilla estndar que se car6a automticamente
cuando se inicia una sesin de dibu%o. .uede personali:arse
para cumplir con las necesidades del usuario.
Associated
Dimensioning
&Acotaciones asociadas' Estn vinculadas con puntos
especficos de los ob%etos y se actuali:arn cada ve: que
esos puntos sean movidos.
Backup fiIe
&Arc$ivo de respaldo' AutoCAD puede confi6urarse para que
automticamente respalde su dibu%o y lo 6uarde. Esta es una
manera de prote6er su traba%o en caso de que su arc$ivo
ori6inal se dae. @os respaldos se 6uardan con la e9tensin
BAS.
BIock
&Bloque' Es una ima6en previamente dibu%ada que puede
insertar en su dibu%o; esto le a$orra tiempo y $ace que el
tamao de su arc$ivo se manten6a en lo mnimo posible.
Crosshairs
&Cru:' Es la forma que adopta el puntero del ratn cuando se
encuentra sobre el rea de dibu%o.
Cursor
&.untero' Cambiar de forma se67n el rea de la pantalla en
la que sea colocado.
Database
&Base de datos' ,n dibu%o en AutoCAD es de $ec$o una
enorme base de datos que contiene toda la informacin
necesaria para representar los ob%etos en la pantalla cuando
se abre el arc$ivo. 0nformacin referente a capas y tipos de
lnea es almacenada de esta manera.
DiaIog box
&Cuadro de dilo6o' AutoCAD utili:a una 6ran cantidad de
cuadros de dilo6o para solicitarle informacin al usuario.
,sted debe saber cmo introducir la informacin que le pide.
Drawing tempIate
fiIe
&Arc$ivo de plantilla' Es un arc$ivo que contiene valores
predefinidos, que suelen ser los parmetros que usted usa
con mayor frecuencia. (ambi#n se le conoce como dibu%o
prototipo. Estos arc$ivos poseen e9tensin D8(.
Pgina 5
Extents
&Alcances' @os lmites e9teriores de los ob%etos que $a
dibu%ado.
Grid
&Cuadrcula' Es un patrn de puntos dispuestos sobre la
pantalla para servirle de 6ua. *e puede activar y desactivar
por medio de la tecla LA"N.
Grips
&Asideros' *on pequeos BcuadrosB que poseen los ob%etos y
que permiten modificar ciertas propiedades del ob%eto
rpidamente &entre ellas, tamao y ubicacin'.
Layer
&Capa' (odos los ob%etos se dibu%an sobre al6una capa.
.uede a6rupar ob%etos &los elementos el#ctricos, por
e%emplo' en una sola capa y as or6ani:ar su dibu%o.
Layout Tabs
&.estaas de @ayout' Es un espacio que se utili:a para
imprimir sus dibu%os &ori6inalmente se llamaba T.aper
*paceT'.
Limits (Grid)
&@mites' ,n parmetro que impone una frontera BartificialB
sobre su dibu%o que establece el rea de la cuadrcula, y
cuando se la activa, limita al usuario a dibu%ar slo en el rea
de la cuadrcula.
Linetype
&(ipo de lnea' (odos los ob%etos son dibu%ados con un tipo
de lnea definido. Como e%emplos de tipo de lnea podemos
mencionar la lnea continua, de centros, punteada, etc.
ModeI space
&Espacio de )odelo' Es el espacio de dibu%o donde usted
puede BmodelarB, dar forma a los ob%etos.
Modify
&)odificar' ,n t#rmino 6eneral que define la accin de
cambiar los ob%etos.
Object
&-b%eto' Cualquier elemento que se encuentre definido en la
base de datos de AutoCAD. (ambi#n se le conoce como
BentidadB &entity'.
Origin
&-ri6en' Es el punto con coordenadas &!,!' de su sistema
coordinado actual.
Ortho mode
&)odo -rto6onal' Es un modo de dibu%o en el cual slo se
puede dibu%ar lneas perpendiculares. *e activa y desactiva
mediante la tecla LAGN.
Osnap - Object Snap
&Meferencias' Es un m#todo para $acer referencia a puntos
especficos de un ob%eto de manera rpida y precisa.
Path
&Direccin' Es la carpeta especfica en la que AutoCAD
busca o 6uarda arc$ivos.
Pick
&Esco6er' *eleccionar un ob%eto $aciendo clic sobre #l con el
botn principal del ratn.
PIot
&(ra:ar' (ambi#n se conoce como B0mprimirB. *i6nifica $acer
una copia de su dibu%o, en papel.
PoIar co-ordinates
&Coordenadas polares' ,na forma de introducir puntos que
se basa en especificar distancia y n6ulo.
Property
&.ropiedad' Cualquier caracterstica especfica de un ob%eto2
capa, escala, tipo de lnea, punto de inicio, etc.
Pgina 6
ReIative co-
ordinates
&Coordenadas relativas' ,n m#todo para introducir puntos
referidos a un punto previo.
SeIection set
&Con%unto de seleccin' El actual 6rupo de ob%etos
seleccionados para ser modificados.
Snap
Es un modo de dibu%o en el que se $ace coincidir el puntero
del ratn con los puntos dispuestos sobre un patrn
cuadriculado. *e activa con la tecla LA<N.
StyIes
&Estilos' Aormatos que definen la apariencia del te9to,
acotaciones, etc.
Units
Es el con%unto de unidades de dibu%o que usted eli6e para
traba%ar. .or e%emplo, puede utili:ar pul6adas o milmetros
dependiendo de sus necesidades. (ambi#n puede a%ustar la
precisin con que se dibu%ar, por e%emplo >UIT, >UT >U=IT,
etc.
User co-ordinate
system (UCS)
&*istema Coordinado de ,suario' Cualquier modificacin
$ec$a al *istema Coordinado )undial &8C*' lo convierte en
un *istema Coordinado de ,suario &,C*'.
View &Eista' ,n rea particular de su dibu%o.
Viewport
,na BventanaB separada en su dibu%o. .uede tener varias de
estas ventanas visibles para observar su dibu%o desde
diferentes puntos al mismo tiempo.
Wizard
&Asistente' ,n sencillo con%unto de instrucciones paso a paso
que le permiten establecer ciertos parmetros de su dibu%o.
WorId Co-ordinate
System (WCS)
&*istema Coordinado )undial' Es el sistema coordinado 354
estndar. *i es modificado, se convierte en el *istema
Coordinado de ,suario &,C*'.
Zoom
&AcercarUAle%ar' .ermite ver ya sea una seccin ms
pequea de su dibu%o &:oom in, acercar' o una seccin ms
6rande &:oom out, ale%ar'.
@ECC0-/ >5 (AMEA > 5 0/(M-D,CC01/ A @-* C-)A/D-* DE D0B,R- 4
)-D0A0CAC01/.
AutoCAD le permite el acceso a un 6ran n7mero de comandos. Peneralmente usted usar el
!V de los comandos e9istentes durante el G!V del tiempo. Comen:aremos por presentarle
los comandos ms comunes para dibu%ar. Cuando combine #stos con los comandos bsicos de
modificacin, ser capa: de $acer dibu%os detallados rpidamente.
Es importante recordar que AutoCAD esperar de usted informacin en un orden particular. @o
ms frustrante cuando se comien:a a utili:ar este pro6rama es que usted tratar de $acer al6o,
y AutoCAD parecer Bno funcionarB. En la mayora de los casos, esto se debe a que usted est
tratando de introducir informacin en el momento incorrecto. .or ello es muy importante tener
el $bito de observar la lnea de comandos.
La Inea de comandos Ie dice qu informacin requiere AutoCAD para continuar.
*u primera tarea consistir en utili:ar los comandos de dibu%o %unto con el sistema coordinado
que se $a e9plicado anteriormente. Es una tarea muy simple, pero sumamente importante para
entender cmo proporcionarle informacin precisa al pro6rama. ,sar los comandos2
Objeto/Accin TecIado Icono Men ResuItado
@nea Line / L DraO N @ine Dibu%a un
se6mento de
Pgina 7
lnea recta desde
un punto $asta
otro.
Crculo Circle / C
DraO N Circle N
Center, Madius
Dibu%a un crculo
basndose en un
punto central y un
radio.
Borrar Erase / E )odify N Erase Borra un ob%eto.
0mprimir
Print / Plot
Ctrl+P
Aile N .rint
Abre el cuadro de
dilo6o para
confi6urar
B.rintU.lotB.
Des$acer
U
&.or a$ora no use
B,ndoB'
Edit N ,ndo
Mevierte los
efectos del 7ltimo
comando.
Tarea #1 - Dibujando Ineas hacia puntos exactos.
Wa6a una copia del dibu%o llamado BAssi6n X>B.
Eea la tarea en formato Alas$ )ovie.
Wa6a clic A+,Y para ver el dibu%o terminado en formato P0A.
Wa6a clic A+,Y para descar6ar el arc$ivo D8P. &A*0/P >,EEM CAM.E(A DE @ECC0-/ >'
.or a$ora no se preocupe por el cuadro de ttulo, el te9to ni las acotaciones.
Pgina 8
Ase67rese de sentirse cmodo con el sistema coordinado, tal como se e9plic en la @eccin >5
>. Cuando termine, verifique su dibu%o con una re6la 6raduada. (odas las lneas deben medir
e9actamente lo %usto si es que todo $a salido bien.
Pasos:
E%ecute AutoCAD y cree un nuevo dibu%o usando la opcin del men7 FiIe > New. Eer un
cuadro de dilo6o que le pide esco6er una plantilla para utili:ar en su dibu%o &como se muestra
a continuacin'2
Eli%a el arc$ivo de plantilla Tacad.dOtT &se e9plicar ms acerca de estos arc$ivos en una
leccin posterior' y presione el botn Open para continuar $acia la pantalla de dibu%o.
,na ve: a$, teclee Z LE/(EMN E LE/(EMN; esto tendr por efecto encuadrar los lmites del
rea de dibu%o y le $ar ms fcil ver lo que est dibu%ando &/-(A2 parecer que no sucedi
nada'.
.ara todas las lecciones de este nivel, ase67rese de que no est activa Ia opcin 'Dynamic
Input'. Esto se puede verificar en la barra de estado. Confirme que &el botn BD4/B'
no est oprimido. Este es un nuevo sistema para introducir puntos, el cual veremos en una
leccin posterior, pero en lo personal me parece poco conveniente y puede afectar los recursos
de su computadora.
0nicie el comando LINE &como se e9plic en la tabla anterior' y dibu%e una lnea desde 1,2
$asta 3,2 despu#s a 3, y finalmente 1,. -prima LE/(EMN despu#s de cada punto.
&*Recuerde observar Ia Inea de comandos mientras trabaja). En el caso de la 7ltima lnea,
usted puede introducir el punto 1,2 o slo teclear C para cerrar el e9tremo de la lnea con el
primer punto que se introdu%o. Acaba de dibu%ar un cuadrado de T por lado utili:ando
coordenadas absoIutas.
*i comete al67n error puede utili:ar el icono Undo &Des$acer' , presionar U o la
combinacin de teclas C(M@DZ.
(ambi#n puede usar el comando E!A"E para des$acerse de las lneas que no desea.
A continuacin dibu%e un cuadrado similar, pero vali#ndose de coordenadas reIativas. 0nicie el
comando LINE y comience en el punto #$,2. Desde all dibu%e una lnea dos unidades
$acia la derec$a, tecleando @2,% &esto si6nifica unidades en la direccin de 3, ! unidades
en la direccin de 4, ambos referidos al punto anterior'. Despu#s teclee @%,2 lue6o @&2,% y
Pgina 9
finalmente @%,&2 para terminar el cuadrado. &Mecuerde presionar LE/(EMN despu#s de
cada punto'.
A$ora borre el 7ltimo cuadro que reci#n dibu%. .ara ello debe e%ecutar el comando E!A"E y
despu#s seleccionar las lneas que desea borrar. @ue6o presione LE/(EMN. A$ora dibu%e el
cuadrado nuevamente, [para que practique ms\
Dibu%e un tercer cuadrado utili:ando el m#todo de coordenadas poIares. E%ecute el comando
LINE y comience en el punto ',2 despu#s oprima LE/(EMN. (eclee @1<$ para dibu%ar la
primera lnea. Despu#s introdu:ca @1<13$ posteriormente @1<22$ para terminar con
@1<31$ &o tambi#n C para cerrar la trayectoria'. @o que acaba de $acer fue dibu%ar lneas de
> unidad de lon6itud, una a I?F, despu#s otra a >C?F, y as sucesivamente.
0nicie el comando CI!CLE y a6re6ue a su dibu%o un crculo cuyo centro se encuentre en (,)
con un radio de #($ &observe la lnea de comandos para obtener ms instrucciones'.
.ara terminar el dibu%o, intente colocar un marco de >!T9"T alrededor de la p6ina,
comen:ando en %,% y utili:ando cualquiera de los m#todos que reci#n se mostraron
&coordenadas relativas, absolutas o polares'.
Cuando $aya terminado la tarea, proceda a imprimirla. .ara $acerlo deber abrir el cuadro de
dilo6o de impresin con cualquier m#todo mencionado en la tabla &*lot LE/(EMN es uno
de ellos'. Confi6ure la impresin como se muestra a continuacin. *i6a estos pasos para
obtener la impresin e9itosamente &vea la si6uiente fi6ura'2
>. Eli%a su impresora 5 lser o inyeccin de tinta $arn un buen traba%o.
. Eli%a el tamao del papel 5 T@etterT & G5>UT 9 >>T' es necesario en este caso.
C. .ara el valor de T.lot AreaT &Jrea a tra:ar', esco%a TE9tentsT 5 as se imprimir todo lo
que dibu%.
I. Active la casilla TCenter t$e .lotT &Centrar impresin' para centrar su dibu%o en la
p6ina &se ve me%or'.
?. *i la opcin TAit to .aperT &A%ustar al papel' est seleccionada por defecto, desactvela
y especifique una escala de B> inc$ to > unitB &> pul6ada es a > unidad en el dibu%o'; as
se imprimir su dibu%o en Btamao realB.
=. A$ora, $aciendo clic en el botn T.revieOT &Eista .revia', observe cmo se ver su
dibu%o antes de imprimirlo. Mecomiendo ampliamente que lo $a6a con TODO dibujo
que elabore en AutoCAD; $ay muc$as cosas que pueden salir mal, as que no querr
desperdiciar papel &especialmente cuando est# usando costosas $o%as de CB 9 IB'. *i la
vista previa se ve bien, sal6a de ella $aciendo clic en el icono con la 6ran 3 ro%a.
". *i est se6uro de que todo est bien &es aqu donde los buenos $bitos comien:an'
oprima el botn T-ST.
Pgina 10
Nota: tal ve: ten6a que modificar el tamao de papel establecido para su impresora &utilice la
confi6uracin de impresora de 8indoOs para $acerlo'. .osiblemente tambi#n ten6a que
cambiar la rotacin o el ori6en de la impresin. *eleccione la opcin Landscape &Wori:ontal' en
la seccin TDraOin6 -rientationT &-rientacin del Dibu%o' del cuadro de dilo6o anterior.
*i todo sali bien, a$ora debe ser capa: de medir su dibu%o y confirmar que es e9actamente
como lo dibu%o &un par de cuadrados de T, un cuadrado inclinado de >T y un crculo de >5>UT'.
Guarde su dibu%o tal como lo $ara con cualquier arc$ivo de 8indoOs. -primir CTRL+S
mostrar el cuadro de dilo6o T*aveT o T*ave asT.
*i desea comparar los comandos que us durante la elaboracin de la tarea, $a6a clic AQU
para ver una lista de las instrucciones necesarias para llevar a cabo esta tarea.
LISTA DE COMANDOS
Tarea 1
Notas acerca de esta Iista:
@a si6uiente es una lista de todos los comandos necesarios para elaborar la (area >. *i
los resultados obtenidos son diferentes a los que se observan en el arc$ivo de e%emplo,
compare las instrucciones que $a introducido contra estas. .ara ver la lista de
instrucciones que usted introdu%o presione LAN en AutoCAD ¶ cerrar la ventana de
te9to oprima LAN nuevamente'.
Command: Z <Enter>
All/Extents/Dynamic/: E <Enter>
Command: LINE <Enter>
Specify first point: 1,2 <Enter>
Specify next point or [Undo]: 3,2 <Enter>
Specify next point or [Undo]: 3, <Enter>
Pgina 11
Specify next point or [Close/Undo]: 1, <Enter>
Specify next point or [Close/Undo]: C <Enter>
(EI primer cuadrado queda terminado).
Command: L <Enter>
LINE Specify first point: #$,2 <Enter>
Specify next point or [Undo]: @2,% <Enter>
Specify next point or [Undo]: @%,2 <Enter>
Specify next point or [Close/Undo]: @&2,% <Enter>
Specify next point or [Close/Undo]: @%,&2 <Enter>
Specify next point or [Close/Undo]: <Enter>
(Fin deI segundo cuadrado).
Command: L <Enter>
LINE Specify first point: ',2 <Enter>
Specify next point or [Undo]: @1<$ <Enter>
Specify next point or [Undo]: @1<13$ <Enter>
Specify next point or [Close/Undo]: @1<22$ <Enter>
Specify next point or [Close/Undo]: @1<31$ <Enter>
Specify next point or [Close/Undo]: <Enter>
(Tercer cuadrado, [incIinado] Iisto).
Command: C <Enter>
CIRCLE Specify center point for circle or [!/"!/#tr $tan tan
radi%s&]: (,)<Enter>
Specify radi%s of circle or [Diameter]: #($ <Enter>
(CrcuIo terminado).
Command: L <Enter>
LINE Specify first point: %,% <Enter>
Specify next point or [Undo]: @1%,% <Enter>
Specify next point or [Undo]: @%,( <Enter>
Specify next point or [Close/Undo]: @&1%,% <Enter>
Specify next point or [Close/Undo]: C <Enter>
(Borde Iisto).
Command: "A+E <Enter>
Command: PL,- <Enter>
Este e%ercicio le $a dado una introduccin muy bsica para dibu%ar, utili:ando una variedad de
m#todos. ,na ve: que $aya terminado esta tarea, practique estos m#todos, ya que los estar
utili:ando muy a menudo.
@os cuadrados que dibu%e debern corresponder con los del e%emplo. (endrn el mismo tamao
y ubicacin en el dibu%o. *i dispone de una re6la 6raduada, podr constatar que sus lneas son
de tamao real &>2>'. A partir de estos fundamentos, a$ora puede dibu%ar lneas en cualquier
lu6ar, si es que sabe dnde deben ir. En las si6uientes lecciones se irn a6re6ando comandos.
Al irse acostumbrando a la interfa: de AutoCAD, le ser cada ve: ms sencillo aprender
nuevos comandos. Pero por ahora, dominar Ios sistemas de coordenadas, Ia introduccin
de comandos y Ieer Ia Inea de comandos deben ser sus prioridades.
Ejercicio Extra: Elabore este dibu%o utili:ando los mismos m#todos que se usaron en esta
leccin. 5 Extra_001.gif
Ejercicio Extra: Meprodu:ca este dibu%o si6uiendo los m#todos mostrados en la leccin &todas
las dimensiones necesarias estn en el dibu%o' 5 Extra_002.gif
Pgina 12
LECCION 1-3 TAREA 2 - MS COMANDOS DE MODIFICACIN
HabiIidades de Dibujo Bsicas
@a leccin anterior trat acerca de comandos de dibu%o. En esta leccin se presentarn los
comandos de modificacin ms comunes. En AutoCAD, utili:ar ms frecuentemente los
comandos de modificacin que los de dibu%o. A$ora que conoce los comandos bsicos, aqu
$ay al6unos ms para que a6re6ue a su coleccin.
Pgina 13
Tarea #1 - Dibujando Ineas hacia puntos exactos.
Wa6a una copia del dibu%o llamado BAssi6n X>B.
Eea la tarea en formato Alas$ )ovie.
Wa6a clic A+,Y para ver el dibu%o terminado en formato P0A.
Wa6a clic A+,Y para descar6ar el arc$ivo D8P. &A*0/P >, EEM CAM.E(A @ECC0-/ >'
.or a$ora no se preocupe por el cuadro de ttulo, el te9to ni las acotaciones.
Ase67rese de sentirse cmodo con el sistema coordinado, tal como se e9plic en la @eccin >5
>. Cuando termine, verifique su dibu%o con una re6la 6raduada. (odas las lneas deben medir
e9actamente lo %usto si es que todo $a salido bien.
Pasos:
E%ecute AutoCAD y cree un nuevo dibu%o usando la opcin del men7 FiIe > New. Eer un
cuadro de dilo6o que le pide esco6er una plantilla para utili:ar en su dibu%o &como se muestra
a continuacin'2
Eli%a el arc$ivo de plantilla Tacad.dOtT &se e9plicar ms acerca de estos arc$ivos en una
leccin posterior' y presione el botn Open para continuar $acia la pantalla de dibu%o.
,na ve: a$, teclee Z LE/(EMN E LE/(EMN; esto tendr por efecto encuadrar los lmites del
rea de dibu%o y le $ar ms fcil ver lo que est dibu%ando &/-(A2 parecer que no sucedi
nada'.
.ara todas las lecciones de este nivel, ase67rese de que no est activa Ia opcin 'Dynamic
Input'. Esto se puede verificar en la barra de estado. Confirme que &el botn BD4/B'
no est oprimido. Este es un nuevo sistema para introducir puntos, el cual veremos en una
Pgina 14
leccin posterior, pero en lo personal me parece poco conveniente y puede afectar los recursos
de su computadora.
0nicie el comando LINE &como se e9plic en la tabla anterior' y dibu%e una lnea desde 1,2
$asta 3,2 despu#s a 3, y finalmente 1,. -prima LE/(EMN despu#s de cada punto.
&*Recuerde observar Ia Inea de comandos mientras trabaja). En el caso de la 7ltima lnea,
usted puede introducir el punto 1,2 o slo teclear C para cerrar el e9tremo de la lnea con el
primer punto que se introdu%o. Acaba de dibu%ar un cuadrado de T por lado utili:ando
coordenadas absoIutas.
*i
comete al67n error puede utili:ar el icono Undo &Des$acer' , presionar U o la
combinacin de teclas C(M@DZ.
(ambi#n puede usar el comando E!A"E para des$acerse de las lneas que no desea.
A continuacin dibu%e un cuadrado similar, pero vali#ndose de coordenadas reIativas. 0nicie el
comando LINE y comience en el punto #$,2. Desde all dibu%e una lnea dos unidades
$acia la derec$a, tecleando @2,% &esto si6nifica unidades en la direccin de 3, ! unidades
en la direccin de 4, ambos referidos al punto anterior'. Despu#s teclee @%,2 lue6o @&2,% y
finalmente @%,&2 para terminar el cuadrado. &Mecuerde presionar LE/(EMN despu#s de
cada punto'.
A$ora borre el 7ltimo cuadro que reci#n dibu%. .ara ello debe e%ecutar el comando E!A"E y
despu#s seleccionar las lneas que desea borrar. @ue6o presione LE/(EMN. A$ora dibu%e el
cuadrado nuevamente, [para que practique ms\
Dibu%e un tercer cuadrado utili:ando el m#todo de coordenadas poIares. E%ecute el comando
LINE y comience en el punto ',2 despu#s oprima LE/(EMN. (eclee @1<$ para dibu%ar la
primera lnea. Despu#s introdu:ca @1<13$ posteriormente @1<22$ para terminar con
@1<31$ &o tambi#n C para cerrar la trayectoria'. @o que acaba de $acer fue dibu%ar lneas de
> unidad de lon6itud, una a I?F, despu#s otra a >C?F, y as sucesivamente.
0nicie el comando CI!CLE y a6re6ue a su dibu%o un crculo cuyo centro se encuentre en (,)
con un radio de #($ &observe la lnea de comandos para obtener ms instrucciones'.
.ara terminar el dibu%o, intente colocar un marco de >!T9"T alrededor de la p6ina,
comen:ando en %,% y utili:ando cualquiera de los m#todos que reci#n se mostraron
&coordenadas relativas, absolutas o polares'.
Cuando $aya terminado la tarea, proceda a imprimirla. .ara $acerlo deber abrir el cuadro de
dilo6o de impresin con cualquier m#todo mencionado en la tabla &*lot LE/(EMN es uno
Pgina 15
de ellos'. Confi6ure la impresin como se muestra a continuacin. *i6a estos pasos para
obtener la impresin e9itosamente &vea la si6uiente fi6ura'2
>. Eli%a su impresora 5 lser o inyeccin de tinta $arn un buen traba%o.
. Eli%a el tamao del papel 5 T@etterT & G5>UT 9 >>T' es necesario en este caso.
C. .ara el valor de T.lot AreaT &Jrea a tra:ar', esco%a TE9tentsT 5 as se imprimir todo lo
que dibu%.
I. Active la casilla TCenter t$e .lotT &Centrar impresin' para centrar su dibu%o en la
p6ina &se ve me%or'.
?. *i la opcin TAit to .aperT &A%ustar al papel' est seleccionada por defecto, desactvela
y especifique una escala de B> inc$ to > unitB &> pul6ada es a > unidad en el dibu%o'; as
se imprimir su dibu%o en Btamao realB.
=. A$ora, $aciendo clic en el botn T.revieOT &Eista .revia', observe cmo se ver su
dibu%o antes de imprimirlo. Mecomiendo ampliamente que lo $a6a con TODO dibujo
que elabore en AutoCAD; $ay muc$as cosas que pueden salir mal, as que no querr
desperdiciar papel &especialmente cuando est# usando costosas $o%as de CB 9 IB'. *i la
vista previa se ve bien, sal6a de ella $aciendo clic en el icono con la 6ran 3 ro%a.
". *i est se6uro de que todo est bien &es aqu donde los buenos $bitos comien:an'
oprima el botn T-ST.
Nota: tal ve: ten6a que modificar el tamao de papel establecido para su impresora &utilice la
confi6uracin de impresora de 8indoOs para $acerlo'. .osiblemente tambi#n ten6a que
cambiar la rotacin o el ori6en de la impresin. *eleccione la opcin Landscape &Wori:ontal' en
la seccin TDraOin6 -rientationT &-rientacin del Dibu%o' del cuadro de dilo6o anterior.
*i todo sali bien, a$ora debe ser capa: de medir su dibu%o y confirmar que es e9actamente
como lo dibu%o &un par de cuadrados de T, un cuadrado inclinado de >T y un crculo de >5>UT'.
Guarde su dibu%o tal como lo $ara con cualquier arc$ivo de 8indoOs. -primir CTRL+S
mostrar el cuadro de dilo6o T*aveT o T*ave asT.
*i desea comparar los comandos que us durante la elaboracin de la tarea, $a6a clic AQU
para ver una lista de las instrucciones necesarias para llevar a cabo esta tarea.
Pgina 16
Este e%ercicio le $a dado una introduccin muy bsica para dibu%ar, utili:ando una variedad de
m#todos. ,na ve: que $aya terminado esta tarea, practique estos m#todos, ya que los estar
utili:ando muy a menudo.
@os cuadrados que dibu%e debern corresponder con los del e%emplo. (endrn el mismo tamao
y ubicacin en el dibu%o. *i dispone de una re6la 6raduada, podr constatar que sus lneas son
de tamao real &>2>'. A partir de estos fundamentos, a$ora puede dibu%ar lneas en cualquier
lu6ar, si es que sabe dnde deben ir. En las si6uientes lecciones se irn a6re6ando comandos.
Al irse acostumbrando a la interfa: de AutoCAD, le ser cada ve: ms sencillo aprender
nuevos comandos. Pero por ahora, dominar Ios sistemas de coordenadas, Ia introduccin
de comandos y Ieer Ia Inea de comandos deben ser sus prioridades.
Ejercicio Extra: Elabore este dibu%o utili:ando los mismos m#todos que se usaron en esta
leccin. 5 Extra_001.gif
Ejercicio Extra: Meprodu:ca este dibu%o si6uiendo los m#todos mostrados en la leccin &todas
las dimensiones necesarias estn en el dibu%o' 5 Extra_002.gif
Pgina 17
Tarea #2 - Comandos de Modificacin
El propsito de esta tarea es que utilice los comandos aprendidos en la leccin anterior y
aprenda al6unos comandos nuevos.
Copie el dibu%o llamado Assi6n].
Wa6a clic A+,Y para descar6ar el arc$ivo D8P. &A*0/P , EEM CAM.E(A @ECC0-/ >'
De nuevo, no se preocupe por el cuadro de ttulo, los te9tos ni las acotaciones.
Pgina 18
0nicie AutoCAD y comience su nuevo dibu%o abriendo el arc$ivo de plantilla tal como $i:o en la
@eccin >5.
,sando el comando LINE dibu%e una lnea desde 1,2 $asta 3,2 lue6o a 3, y despu#s a
1, &*recuerde observar Ia Inea de comandos mientras trabaja). .ara dibu%ar la 7ltima
lnea puede teclear 1,2 o presionar C para cerrar la trayectoria con el primer punto de la
misma. Estas son coordenadas absoIutas. Ase67rese de que entiende lo que representan los
puntos que acaba de introducir.
Dibu%e el si6uiente cuadrado usando el comando !EC-AN.LE. ,n rectn6ulo se crea
especificando puntos que representan esquinas dia6onalmente opuestas. 0ntrodu:ca el
primer punto, #$,2 y despu#s la esquina opuesta, a pul6adas de anc$o y pul6adas de
alto, es decir, @2,2 usando coordenadas reIativas. Este m#todo para dibu%ar el cuadrado es
muc$o ms rpido y adems se lo6ra que el cuadrado sea un soIo objeto en lu6ar de I lneas
individuales.
A$ora brrelo con E!A"E. /otar que el cuadrado desaparece por completo al seleccionarlo
una soIa vez. Euelva a dibu%arlo y si6a adelante.
Dibu%e el tercer cuadrado utili:ando el comando /UL-ILINE. Este ser un cuadrado de >5
>UT por lado. @os si6uientes pasos se mencionan tal y como los ver en la lnea de comandos.
Antes de dibu%ar lneas, deber definir el valor de B*CA@EB &distancia entre las lneas' en !.>?T
presionando la tecla B*B. Despu#s estable:ca el valor de BR,*(0A0CA(0-/B &tipo de
compensacin' presionando BRB.
Co00an12 /L <ENTER>
/LINE
C3rrent settin4s2 53sti6ication 7 -o*, "cale 7 1#%%, "t8le 7 "-ANDA!D
"*eci68 start *oint or 953sti6ication/"cale/"-8le:2 " <ENTER>
Enter 0line scale <1#%%;2 #1$ <ENTER>
C3rrent settin4s2 53sti6ication 7 -o*, "cale 7 %#1$, "t8le 7 "-ANDA!D
"*eci68 start *oint or 953sti6ication/"cale/"-8le:2 ',2 <ENTER>
"*eci68 ne<t *oint2 @1#$,% <ENTER>
"*eci68 ne<t *oint or 9Un1o:2 @%,1#$ <ENTER>
"*eci68 ne<t *oint or 9Close/Un1o:2 @&1#$,% <ENTER>
"*eci68 ne<t *oint or 9Close/Un1o:2 @%,&1#$ <ENTER>
"*eci68 ne<t *oint or 9Close/Un1o:2 <ENTER>
.ara resumir lo que acaba de $acer2 e%ecut el comando, despu#s estableci la escala
&distancia entre lneas' en #1$ unidades. Ainalmente, dibu% el cuadrado usando coordenadas
relativas.
Con E!A"E borre el cuadrado que acaba de dibu%ar con multilneas. Advierta que cuando
mueve el puntero encima del cuadrado, este se convertir en lneas punteadas. Esto si6nifica
que est resaltado como el ob%eto que ser seleccionado si usted $ace clic en ese momento.
Esta caracterstica es muy 7til en dibu%os muy detallados.
Dib7%elo nuevamente si6uiendo el procedimiento que se muestra a continuacin y note la sutil
diferencia con el anterior.
Co00an12 /L <ENTER>
/LINE
C3rrent settin4s2 53sti6ication 7 -o*, "cale 7 1#%%, "t8le 7 "-ANDA!D
"*eci68 start *oint or 953sti6ication/"cale/"-8le:2 " <ENTER>
Enter 0line scale <1#%%;2 #1$ <ENTER>
C3rrent settin4s2 53sti6ication 7 -o*, "cale 7 %#1$, "t8le 7 "-ANDA!D
"*eci68 start *oint or 953sti6ication/"cale/"-8le:2 ',2 <ENTER>
"*eci68 ne<t *oint2 @1#$,% <ENTER>
"*eci68 ne<t *oint or 9Un1o:2 @%,1#$ <ENTER>
"*eci68 ne<t *oint or 9Close/Un1o:2 @&1#$,% <ENTER>
"*eci68 ne<t *oint or 9Close/Un1o:2 C <ENTER>
Pgina 19
@a diferencia es que en ve: de dibu%ar $acia el 7ltimo punto, usted us la opcin C &Close' para
cerrar la trayectoria y as completar el cuadrado. @a diferencia se $ace evidente en la si6uiente
ilustracin.
Este es un buen e%emplo de por qu# debe observar la lnea de comandos mientras traba%a. (an
pronto como e%ecuta el comando, usted ya tiene opciones a su disposicin. Cuando vea que
esto se presenta, si desea cambiar al6o slo oprima la tecla correspondiente a la letra
MAYSCULA de la opcin deseada. .or e%emplo, si deseara cancelar el 7ltimo punto, oprimira
la tecla U. En esta tarea usted slo cambi el valor del parmetro BscaleB. *in embar6o, cuando
$aya terminado esta tarea, e9perimente con diferentes valores para los parmetros de este
comando. ,se la ayuda de AutoCAD, heIp, para saber qu# efecto tienen estas opciones.
/-(A2 normalmente no uso )ultilneas mientras dibu%o puesto que no ten6o control total sobre
las lneas interior o e9terior. Adems no pueden ser recortadas con el comando (M0) sin
$aberles aplicado primero el comando E3.@-DE. .or otro lado, las multilneas pueden ser
muy 7tiles para dibu%ar lneas paralelas.
Dibu%e una lnea desde el punto 2,$ $asta 2,)#$. Dibu%e otra lnea que comience en 1,)
$asta 3,). Wec$o lo anterior, a$ora deber tener dos lneas perpendiculares. *u ob%etivo
a$ora es BrecortarB la parte superior de la lnea vertical para formar una (.
0nicie el comando -!I/. .rimero se le pedir que eli%a la Blnea de corteB &cuttin6 ed6e'. Esco%a
la lnea $ori:ontal y presione LE/(EMN. A$ora pre6untar cul es el ob%eto que se quiere
recortar; eli%a la lnea vertical en cualquier punto por arriba de la lnea $ori:ontal &que es la
cortante' y presione LE/(EMN para terminar el comando.
Esto es lo que vio en la lnea de comandos2
Co00an12 -! <ENTER>
-!I/
C3rrent settin4s2 Pro=ection7UC", E14e7None
"elect c3ttin4 e14es ###
"elect o>=ects2 (EIige Ia Inea horizontaI) 1 6o3n1
"elect o>=ects2 <ENTER>
"elect o>=ect to tri0 or s?i6t&select to e<ten1 or
9@ence/Crossin4/Pro=ect/E14e/e!ase/Un1o:2 (EIige Ia Inea verticaI)
"elect o>=ect to tri0 or s?i6t&select to e<ten1 or
9Pro=ect/E14e/Un1o:2 <ENTER>
,na ve: ms, es importante mantener la vista sobre la lnea de comandos, ya que le 6uiar a
trav#s de la mayora de los comandos.
A$ora dibu%e una lnea, LINE, desde ,)#$ $asta ),)#$ . Dibu%e otra lnea desde $,$
$asta $,) . @o que $ar a continuacin ser extender la lnea vertical $acia arriba $asta
encontrarse con la lnea $ori:ontal. E%ecute el comando EX-END. AutoCAD solicita una lnea
lmite; esco%a la lnea $ori:ontal y oprima LE/(EMN. Despu#s se le pedir el ob%eto que desea
e9tender; eli%a la lnea vertical $aciendo clic sobre la mitad superior de la misma. Al presionar
LE/(EMN concluir el comando. @a lista de los comandos introducidos debe parecerse a la
que se escribe a continuacin.
Co00an12 EX <ENTER>
Pgina 20
EX-END
C3rrent settin4s2 Pro=ection7UC", E14e7None
"elect >o3n1ar8 e14es ###
"elect o>=ects2 (EIija Ia Inea horizontaI ) 1 6o3n1
"elect o>=ects2 <ENTER>
"elect o>=ect to e<ten1 or s?i6t&select to tri0 or
9@ence/Crossin4/Pro=ect/E14e/Un1o:2 (EIija Ia mitad superior de Ia Inea verticaI)
"elect o>=ect to e<ten1 or s?i6t&select to tri0 or
9Pro=ect/E14e/Un1o:2 <ENTER>
Con el comando CI!CLE dibu%e un crculo con centro ubicado en (#$,$#$ y cuyo radio sea
de #$ . A$ora utili:ar el comando -AA*E( para 6enerar un crculo que sea >UIT mayor que el
primero. E%ecute ,@@"E- &observe la lnea de comandos' e introdu:ca el valor #12$ como
Bdistancia de compensacinB &offset distance'. A$ora seleccione el crculo y $a6a clic en
cualquier punto fuera del crculo. -prima LE/(EMN para terminar el comando.
Object Snaps
(Referencias de Objeto)
*upon6a que desea dibu%ar una lnea desde el centro del crculo $asta el punto medio de la
lnea vertical que e9tendi. AutoCAD incorpora una caracterstica que facilita estas labores. )e
refiero a los B-b%ect *napsB &se abrevia B-snapsB y se pronuncia T-$5*napsT'.
(eclee ," LE/(EMN. Eer aparecer el si6uiente cuadro de dilo6o.
Pgina 21
(al ve: tambi#n vea una barra de $erramientas con estos -snaps como se muestra a
continuacin.
ICONO OPCIN ICONO OPCIN
Endpoint .erpendicular
)idpoint (an6ent
Center /earest
/ode
Apparent
0ntersection
+uadrant .arallel
0ntersection /one
E9tension -snap *ettin6s
0nsertion .oint
(emporary
(racQin6 .oint
*nap Arom
.uede seleccionar cualquiera de los puntos mencionados para usarlos como referencias en sus
ob%etos. @a si6uiente es una lista de las opciones disponibles, se6uidas de la orden que invoca
el -snap requerido.
Endpoint 5 END &.unto final' referencia $acia el inicio o el final de un ob%eto tal como una
lnea.
Midpoint 5 /ID &.unto medio' referencia directa al punto medio de una lnea o un arco.
Center 5 CEN &Centro' referencia al centro de un crculo o arco.
Node 5 N,D $ace referencia a los BnodesB &no tratados en este curso'.
Quadrant 5 AUA &Cuadrante' referencia a cualquiera de los cuatro cuadrantes de un crculo.
Intersection 5 IN- &0nterseccin' referencia al punto donde se cru:an dos ob%etos.
Extension 5 EX- &E9tensin' referencia a la continuacin fantasma de un arco o lnea.
Insertion 5 IN" &0nsercin' referencia al punto de insercin de ob%etos tales como bloques o
te9to.
PerpendicuIar 5 PE! se a%ustar de modo que el resultado sea perpendicular a la lnea
seleccionada.
Tangent 5 -AN &(an6ente' referencia para crear una lnea tan6ente a un crculo o arco.
Nearest 5 NEA &)s cercano' encontrar el punto ms cercano del ob%eto y $ar referencia a
dic$o punto.
ParaIIeI 5 PA! &.aralelo' referencia paralela a una lnea especfica.
None 5 N,N &/in6uno' apa6a todos los -snaps temporalmente. &*e lo6ra lo mismo pero ms
rpidamente presionando LACN'.
Osnap settings 5 &Confi6uracin de -snap' abre el cuadro de dilo6o B-snapB.
Pgina 22
Temporary Tracking 5 &*e6uimiento (emporal' crea un punto de se6uimiento transitorio &vea
-b%ect (racQin6'.
From 5 &Desde' permite ele6ir un punto, despu#s denotar una nueva ubicacin BdesdeB ese
punto usando coordenadas relativas. Esto puede a$orrarle tiempo a usted, al no tener que
dibu%ar &y despu#s borrar' lneas de referencia.
Nota: %unto a cada casilla de verificacin $ay un smbolo caracterstico para cada referencia.
Ese smbolo aparecer en pantalla cuando AutoCAD $aya encontrado un punto de referencia
vlido; por e%emplo, en el e9tremo de una lnea &un punto final' se mostrar un pequeo
cuadrado. *i $ace clic en el botn T-ptionsT, puede cambiar el tamao y el color con que se
mostrarn estos smbolos en pantalla &dependiendo del color de fondo sobre el que est#
dibu%ando, #ste cambio puede ser necesario'.
>. )arque las casillas como se muestra en el cuadro de dilo6o anterior &-b%ect *naps
-n, Endpoint, )idpoint, Center' y presione OK.
. 0nicie el comando LINE. )ueva el puntero del ratn sobre la pantalla y ver que
mientras ms se acerca a un ob%eto, se puede $acer referencia a ciertos puntos del
mismo, dependiendo de los que $a marcado en el cuadro de dilo6o. Coloque el
puntero sobre el crculo &cerca del permetro, no del centro' $asta que apare:ca en su
centro un pequeo crculo. Wa6a clic para definir este punto como el inicio de la lnea.
)ueva el puntero $acia la parte central de la lnea vertical $asta que apare:ca un
pequeo trin6ulo (recuerde que este es el smbolo del punto medio). Cuando lo vea,
$a6a clic para aceptarlo como punto final de la lnea. .resione LE/(EMN para finali:ar
el comando de lnea.
C. Guarde su dibu%o.
I. Imprima su dibu%o si6uiendo las mismas indicaciones de la (area X>.
CONSEJO: antes de ele6ir el -snap que desea, puede oprimir la tecla L(ABN para BsaltarB
entre los -snaps disponibles en el rea cercana al puntero del ratn.
Cuando $aya terminado esta tarea, si6a practicando los comandos que $a aprendido $asta
tener dominio sobre ellos. Esos son los comandos ms comunes que usar en su labor
cotidiana como dibu%ante.
Ejercicio Extra: Meprodu:ca este dibu%o utili:ando lneas, multilneas, compensacin y
referencias &-snaps' 5 extra_003.gif
Ejercicio Extra: Elabore el si6uiente dibu%o; puede parecer un poco difcil, sin embar6o en #l
slo se utili:an los comandos que $a aprendido $asta a$ora. 5 extra_004.gif
Pgina 23
LECCION 1-( TA)EA ' - ENT)ADA *)ECISA DE COO)DENADAS
Entrada Precisa de Coordenadas
A$ora es tiempo de ver si estuvo poniendo atencin durante la primera leccin. En esta leccin
deber reali:ar un dibu%o que pondr a prueba sus conocimientos para dibu%ar con precisin,
utili:ando los diferentes tipos de introduccin precisa de coordenadas.
.uede obtener el arc$ivo en formato D8P A+,Y &A*0/P C, EEM CAM.E(A @ECC0-/ >' y ver
la ima6en A+,Y.
Pgina 24
0mprima el dibu%o y lue6o comience a reproducirlo en AutoCAD. Empiece en la esquina inferior
i:quierda. Aplique las $erramientas de dibu%o que $a aprendido en las lecciones anteriores.
Durante el e%ercicio, deber usar una combinacin de coordenadas absolutas, relativas y
polares para ir introduciendo los puntos necesarios.
>. Abra AutoCAD y confi6ure su dibu%o como lo $a $ec$o en las tareas anteriores.
. Mealice este e%ercicio con precisin, respetando las dimensiones que se muestran.
C. *i lle6a a cometer al67n error, recuerde que puede utili:ar la referencia al .unto Ainal
&ENDPOINT' para continuar dibu%ando desde el punto en que se qued.
I. Puarde su dibu%o.
?. 0mprima su dibu%o si6uiendo las instrucciones dadas en las tareas previas.
Wa6a clic AQU para ver una lista de los comandos e%ecutados para reali:ar esta tarea.
LISTA DE COMANDOS
Tarea 3
Notas acerca de esta Iista:
@a si6uiente es una lista de todos los comandos necesarios para elaborar la (area C. *i
los resultados obtenidos son diferentes a los que se observan en el arc$ivo de e%emplo,
compare las instrucciones que $a introducido contra estas. .ara ver la lista de
instrucciones que usted introdu%o presione LAN en AutoCAD ¶ cerrar la ventana de
te9to oprima LAN nuevamente'.
*i usted est usando AutoCAD M>I &o una versin anterior' su lnea de comandos puede
parecer diferente, pero los comandos a introducir son los mismos.
Command: L <Enter>
LINE Specify first point: 1,1 <Enter>
Specify next point or [Undo]: #1,1 <Enter>
Pgina 25
Specify next point or [Undo]: #$,2#2 <Enter>
Specify next point or [Close/Undo]: @2#3,% <Enter>
Specify next point or [Close/Undo]: @1#<3% <Enter>
Specify next point or [Close/Undo]: @%,2#1 <Enter>
Specify next point or [Close/Undo]: @1#)<12% <Enter>
Specify next point or [Close/Undo]: @&1#3,% <Enter>
Specify next point or [Close/Undo]: @%,&1# <Enter>
Specify next point or [Close/Undo]: @2#2<13$ <Enter>
Specify next point or [Close/Undo]: @&1,% <Enter>
Specify next point or [Close/Undo]: @1#$<22$ <Enter>
Specify next point or [Close/Undo]: @&1,% <Enter>
Specify next point or [Close/Undo]: @2#3<&)% <Enter>
Specify next point or [Close/Undo]: @1,1 <Enter>
Specify next point or [Close/Undo]: <Enter>
(La figura queda terminada).
Command: "A+E <Enter>
Command: PL,- <Enter>
Como se mencion antes, AutoCAD es preciso. Depende del usuario ase6urarse de que le
proporciona al pro6rama la informacin apropiada para 6aranti:ar que el dibu%o sea e9acto.
.uede resultar muy costoso cometer fallos que aparentemente son slo pequeos errores en
precisin.
A estas alturas del curso, usted debe ser capa: de elaborar el dibu%o que se muestra arriba sin
necesidad de consultar otro material de referencia. *i este no es el caso, debe repasar las
lecciones anteriores.
Aqu $ay un par ms de e%ercicios para que practique la introduccin de puntos y me%ore sus
$abilidades de dibu%o.
Ejercicio Extra: Meprodu:ca este dibu%o 5 extra_005.gif
Ejercicio Extra: Meprodu:ca este dibu%o 5 extra_006.gif
LECCION
1-+
CON,UNTOS DE SELECCI-N
SeIeccionando Objetos en AutoCAD
.robablemente ya $a visto aparecer en pantalla un rectn6ulo coloreado cuando usted $ace
clic sobre el rea de dibu%o y despu#s despla:a el puntero $acia otro lu6ar; pues en esta
leccin aprender todo lo que tiene que ver con esto.
Pgina 26
AutoCAD se vale de lo que se conoce como Conjunto de SeIeccin para permitirle a usted
a6rupar varios ob%etos y as poder modificarlos todos al mismo tiempo. .or e%emplo, si quisiera
borrar varias lneas, podra presionar E lue6o LE/(EMN, ele6ir una lnea, oprimir de nuevo
LE/(EMN y repetir el proceso $asta terminar con todas. -tra forma sera oprimir E se6uida por
LE/(EMN, posteriormente ele6ir las lneas, una por una, $asta que todas estuviesen
seleccionadas, para finalmente presionar LE/(EMN.
Al seleccionar un 6rupo de ob%etos, $abr creado un con%unto de seleccin. Cuando desee
modificar un ob%eto, y la lnea de comandos muestre la leyenda Tselect o>=ectsT
&seleccionar ob%etos', usted puede crear un con%unto de seleccin y despu#s aplicar el
comando.
/- -@E0DE .ME*0-/AM LENTERN C,A/D- (EM)0/E DE E@EP0M @-* -BRE(-* +,E
DE*EA.
E9isten otros m#todos para crear un con%unto de seleccin. El ms com7n es por medio de una
ventana.
Hay dos diferentes tipos de ventana que se pueden usar.
,na de ellas se llama !eleccin por cruce &Crossin6 *election' y la otra !eleccin por
ventana &8indoO *election'. *i la ventana se crea desde la derecha hacia Ia izquierda,
entonces es una B*eleccin por cruceB. *e llama as porque cualquier ob%eto que cruce el borde
de la ventana &o est# dentro de ella' es incluido en el con%unto de seleccin. Esta ventana se
representa en pantalla con un rectn6ulo verde con borde punteado.
En cambio, si usted crea la ventana de izquierda a derecha, el resultado es una B*eleccin por
ventanaB. ,sando este m#todo slo sern a6re6ados al con%unto de seleccin los ob%etos que
est#n completamente dentro de la ventana. *e representa en pantalla como un rectn6ulo a:ul
con borde continuo. La diferencia es muy importante.
En resumen2
DIRECCIN NOMBRE APARIENCIA EFECTO
DEMECWA A
0Z+,0EMDA
*E@ECC01/
.-M CM,CE
EEMDE
&con borde
punteado'
*E@ECC0-/A C,A@+,0EM
-BRE(- +,E CM,CE E@
B-MDE DE @A EE/(A/A -
+,E *E E/C,E/(ME DE/(M-
DE E@@A.
0Z+,0EMDA A
DEMECWA
*E@ECC01/
.-M
EE/(A/A
AZ,@
&con borde
continuo'
*E@ECC0-/A *1@-
A+,E@@-* -BRE(-* +,E
E*(^/ C-).@E(A)E/(E
DE/(M- DE @A EE/(A/A.
Arriba, una *eleccin por Cruce &creada de derec$a a i:quierda' selecciona los ob%etos
marcados con puntos ro%os puesto que son intersectados por el borde de la seleccin.
Pgina 27
@a *eleccin por Eentana &se crea de i:quierda a derec$a' incluye solamente los ob%etos que
se encuentran completamente dentro del cuadro a:ul.
(ambi#n e9isten otras formas de seleccionar ob%etos, y aqu se mencionan al6unas de las ms
comunes. Cuando ten6a que seleccionar ob%etos, puede utili:ar combinaciones de las
si6uientes opciones2
LAST 5 al oprimir L cuando se le pida seleccionar ob%etos, AutoCAD ele6ir el 7ltimo ob%eto que
usted $aya creado. Esto es muy 7til cuando usted acaba de crear un ob%eto y necesita
modificarlo inmediatamente.
PREVIOUS 5 si presiona P cuando se le pida seleccionar ob%etos, AutoCAD volver a ele6ir los
ob%etos que componan el con%unto de seleccin previo. *e usa cuando usted selecciona
al6unos ob%etos, los modifica y despu#s necesita modificarlos nuevamente.
FENCE 5 si presiona @ cuando se le pida seleccionar ob%etos, AutoCAD le permite dibu%ar una
serie de lneas &como si fuese una BvallaB' para ele6ir ob%etos. Este m#todo es conveniente, por
e%emplo, si desea seleccionar un 6rupo de lneas que deban ser recortadas &comando (M0)'
con la misma lnea cortante.
CROSSING POLYGON 5 teclear CP cuando est seleccionando ob%etos, le permite crear un
Bpol6ono de cruceB para seleccionar los ob%etos. *u comportamiento es similar a la *eleccin
por cruce, pero puede ele6ir puntos sobre la pantalla para crear un pol6ono en ve: de una
ventana. .uesto que es un pol6ono de cruce, cualquier ob%eto que cruce el pol6ono o est#
dentro de #l ser a6re6ado al con%unto de seleccin.
WINDOW POLYGON 5 el teclear BP cuando va a seleccionar ob%etos le permite crear un
pol6ono para seleccionar ob%etos. 06ual que con la *eleccin por ventana, usando este m#todo
slo se a6re6arn al con%unto de seleccin aquellos ob%etos que est#n totalmente dentro del
pol6ono. Es parecido a la *eleccin por ventana que se e9plic al principio de la leccin, slo
que en este caso puede ele6ir varios puntos para formar un pol6ono en ve: de un rectn6ulo.
CYCLING 5 cuando est# listo para seleccionar ob%etos, manten6a presionada la tecla L*W0A(N
y lue6o presione la LBAMMA E*.AC0AD-MAN cuando el puntero del ratn se encuentre sobre
ob%etos que estn encimados. .resione varias veces la LBAMMA E*.AC0AD-MAN $asta que
resalte el ob%eto que usted quiere modificar. @ue6o el%alo con el ratn. Este es un buen m#todo
cuando se tiene muc$os ob%etos en un rea pequea.
REMOVE 5 al teclear ! cuando se le pide seleccionar ob%etos, AutoCAD le permitir retirar
ob%etos del con%unto de seleccin. (ambi#n puede remover ob%etos del con%unto de seleccin
individualmente, presionando la tecla LSHIFTN mientras los va eli6iendo &este proceso se
conoce como Bs$ift5selectB'.
.ara cancelar la seleccin que $aya $ec$o, slo presione la tecla LESCAPEN.
A manera de prctica, abra uno de los dibu%os que $a $ec$o e intente $acer con%untos de
seleccin usando los m#todos descritos anteriormente. ,sted necesita seleccionar ob%etos con
rapide: en AutoCAD para ser un buen dibu%ante.
LECCION 1-. TA)EA ( - CO/ANDOS DE /ODI0ICACI-N
Pgina 28
Ms Comandos de Modificacin
En esta tarea usted a6re6ar ms comandos a su coleccin. (odos estos comandos son los
que usar ms frecuentemente.
Accin TecIado Icono Men ResuItado
)over /oCe / / )odify N )ove
)ueve uno o
varios ob%etos.
Copiar Co*8 / CP )odify N Copy
Copia ob%eto&s'
una o varias
veces.
Estirar "tretc? / " )odify N *tretc$
Estira un ob%eto
despu#s de que
$a seleccionado
una parte de #l.
Mefle%ar /irror / /I )odify N )irror
Crea un Brefle%oB
de un solo ob%eto
o de un 6rupo de
ob%etos.
Esta es una pequea tarea cuyo ob%etivo es mostrarle cmo se usan estos comandos. ,sted
reproducir el dibu%o llamado BAssi6nment XIB.
Wa6a clic A+,Y para ver el arc$ivo en formato P0A.
Wa6a clic A+,Y para descar6ar el arc$ivo D8P. &A*0/P I, EEM CAM.E(A @ECC0-/ >'
0nicie AutoCAD y confi6ure su dibu%o como $a $ec$o en e%ercicios anteriores.
Active la referencia .unto Ainal &Endpoint' en el cuadro de dilo6o B-snap B.
Pgina 29
En esta ocasin, primero dibu%e el borde. Dibu%e un borde rectan6ular de >!T de anc$o por "T
de alto, usando cualquier m#todo. @a esquina inferior i:quierda debe estar en %,%.
Dibu%e un rectn6ulo de T de anc$o por CT de altura usando el comando !EC-AN.LE. @a
esquina inferior i:quierda de #ste 7ltimo tambi#n debe estar en %,%.
/ote que el rectn6ulo pequeo y el borde del dibu%o estn superpuestos en la esquina inferior
i:quierda de su dibu%o. Deber mover el rectn6ulo pequeo >T a la derec$a y >T $acia arriba,
de modo que se ale%e del marco del dibu%o.
.ara $acerlo, inicie el comando /,+E, ya sea tecleando 0 o 0oCe, se6uido de LE/(EMN.
*eleccione el rectn6ulo pequeo utili:ando al6uno de los m#todos de seleccin descritos
anteriormente. -prima LE/(EMN. AutoCAD solicita a$ora un Tpunto baseT &base point or
dispIacement', es decir, un punto de referencia. Wa6a clic en la esquina inferior i:quierda del
rectn6ulo. A$ora, AutoCAD pide el Tse6undo punto del despla:amientoT &second point of
dispIacement'; necesita saber qu# tan le%os desea mover el ob%eto. Esta es una buena ocasin
para usar coordenadas relativas. En este caso, usted desea moverlo >T $acia la derec$a y >T
$acia arriba, por lo tanto, debe teclear @1,1 LE/(EMN y el rectn6ulo se mover $acia su
nueva posicin.
A$ora deber copiar este rectn6ulo CT $acia la derec$a. El comando para copiar es muy
parecido al comando para mover, la 7nica diferencia es que el comando para copiar de%a un
ori6inal en la posicin inicial.
E%ecute el comando C,PY. *e le pedir seleccionar ob%etos. Eli%a el rectn6ulo que acaba de
mover. AutoCAD necesita un Tpunto base o despla:amientoT &base point or dispIacement',
i6ual que el comando )-EE. Eli%a nuevamente la esquina inferior i:quierda del rectn6ulo. ,na
ve: que $aya $ec$o lo anterior, necesita decir a AutoCAD cul es el se6undo punto de
despla:amiento. .uesto que usted necesita mover el rectn6ulo CT a la derec$a, teclee @3,%
LE/(EMN. A$ora tiene usted una copia del rectn6ulo, colocada a una distancia de CT a la
derec$a.
.ero el rectn6ulo no tiene la misma altura de aquel que se observa en el dibu%o de e%emplo; el
rectn6ulo en la ima6en de muestra es >T ms alto. (endr que estirar el rectn6ulo con el
comando *(ME(CW.
0nicie el comando "-!E-CD oprimiendo la tecla " LE/(EMN. AutoCAD le $ace esco6er
ob%etos mediante una BEentana de CruceB o un B.ol6ono de CruceB. ,sar la ventana de cruce
&crossin6 OindoO'. Mecuerde que, se67n lo visto en la @eccin >5?, una Ventana de Cruce se
crea de derec$a a i:quierda. Wa6a clic con el botn principal del ratn li6eramente arriba y a la
derec$a de la esquina superior derec$a del rectn6ulo nuevo &.>'. )ueva el puntero del ratn
$acia aba%o y a la i:quierda $asta que la ventana punteada cubra la mitad superior del
rectn6ulo y despu#s $a6a clic otra ve: &.'. Eer que los ob%etos a$ora estn resaltados.
-prima LE/(EMN para aceptar. A$ora se le pedir el ya bien conocido Tbase pointT &punto
base'. Eli%a la esquina superior i:quierda del rectn6ulo. @ue6o especifique el se6undo punto
de despla:amiento; en este caso, usted necesita estirar el rectn6ulo >T $acia arriba, por lo
tanto debe teclear @%,1 LE/(EMN para lo6rarlo. El rectn6ulo es a$ora >T ms alto.
@o importante al seleccionar ob%etos
que van a ser estirados es dibu%ar la
ventana encima de los v#rtices o
puntos que usted desea estirar. *i
olvida seleccionar una esquina, el
resultado ser que cambiar la forma
del rectn6ulo. .or lo tanto, est# atento
de cules son los puntos necesarios
para estirar adecuadamente los
ob%etos.
A continuacin dibu%ar el pol6ono que
se encuentra en el lado derec$o de su
e%ercicio. .ara ello, dibu%ar primero las
tres lneas que componen la mitad
i:quierda, y despu#s las refle%ar $acia
Pgina 30
el lado derec$o. Dibu%e las tres lneas con cualquier m#todo que desee &su6erencia2 use
coordenadas absolutas'.
,na ve: que est#n dibu%adas, e%ecute el comando /I!!,!. *eleccione las tres lneas y
oprima LE/(EMN. A$ora se le pide el primer punto de la Blnea de refle%oB. ,sando su referencia
E/D.-0/( &.unto Ainal', eli%a el fin de la lnea que se encuentra en ',2. *e le pedir el
se6undo punto2 eli%a el punto final de la lnea en ',$.Wec$o lo anterior, AutoCAD necesita
saber si usted desea borrar los ob%etos ori6inales. En este caso no queremos borrarlos; slo
presione LE/(EMN. /ota2 6eneralmente, la lnea de refle%o estar a la mitad entre el ob%eto que
desea refle%ar y la posicin en la que usted desea que est#.
@a tarea est completa. Mepase lo que $a $ec$o y practique los comandos que $emos visto.
Puarde e imprima su dibu%o.
Ejercicio Extra: utili:ando los comandos que $a aprendido en las lecciones vistas $asta a$ora,
elabore el si6uiente dibu%o 5 extra_007.gif
Ejercicio Extra: En este e%ercicio se utili:a una opcin del comando C0MC@E, llamada T(an6ent
(an6ent MadiusT &(an6ente (an6ente Madio' o ((M por sus si6las. .ara utili:arla, primero eli%a
las dos tan6entes del crculo, lue6o introdu:ca el valor del radio. .or lo dems, el
e%ercicio se elabora con los comandos vistos con anterioridad 5 extra_008.gif
Pgina 31
@ECC0-/ >5" (AMEA ?2 C-)A/D-* DE )-D0A0CAC0-/
/1% Coma2o% e /o#3cac#42
Es tiempo de aprender al6unos comandos ms. Al i6ual que los comandos aprendidos $asta
a$ora, estos tambi#n sern los que usar cotidianamente.
We aqu los comandos que aprender en esta leccin2
Pgina 32
,na ve: ms tendr que reproducir un dibu%o. Este lleva por nombre BAssi6nment X?B.
Wa6a clic A+,Y para ver el arc$ivo en formato P0A.
Wa6a clic A+,Y para obtener el arc$ivo D8P. &A*0/P ?, EEM CAM.E(A @ECC0-/ >'
*i6a cuidadosamente los pasos mostrados. Dado que estos comandos requieren un poco ms
de informacin para funcionar, asegrese de observar Ia Inea de comandos, ya que se le
solicitar informacin mientras se e%ecuta el comando.
0nicie AutoCAD y car6ue la plantilla acad.dOt como $a $ec$o en las otras lecciones.
Comience dibu%ando un borde de >!T 9 "T $ori:ontalmente, cuya esquina inferior i:quierda
coincida con el punto %,%.
Dibu%e un rectn6ulo de >T de anc$o y CT de altura, con la esquina inferior i:quierda en #
($,#($ .
A$ora usted va a rotar este rectn6ulo <!F en sentido $orario.
0nicie el comando !,-A-E. AutoCAD le pide que eli%a ob%etos. *eleccione el rectn6ulo y
presione LE/(EMN. Despu#s debe indicar un Tpunto baseT &base point'. Este punto es similar
a un punto pivote alrededor del cual rotar el rectn6ulo. En este e%emplo ser la esquina
inferior derec$a &recuerde usar sus re"erencias #snap'. Cuando $aya seleccionado el punto
base, la lnea de comandos muestra lo si6uiente2
"*eci68 rotation an4le or 9!e6erence:2
*i6nifica que la opcin por defecto es BMotation an6leB &n6ulo de rotacin'; escriba entonces el
n6ulo al que desea rotar el ob%eto. Mecuerde la manera en que AutoCAD mide los n6ulos. Al
comparar su rectn6ulo con el que se muestra en el e%emplo, ver que necesita rotar el
rectn6ulo en sentido $orario, es decir, &E% 6rados. (eclee el n6ulo y presione LE/(EMN.
Co00an12 R' LE/(EMN
C3rrent *ositiCe an4le in UC"2 AN.DI!7co3nterclocFGise AN.HA"E7%
"elect o>=ects2 &*eleccione el rectn6ulo' 1 6o3n1
"elect o>=ects2 LE/(EMN
Pgina 33
"*eci68 >ase *oint2 &Eli%a la esquina inferior derec$a del rectn6ulo'
"*eci68 rotation an4le or 9!e6erence:2 ()* LE/(EMN
El rectn6ulo $a sido rotado 5<! 6rados respecto de su posicin ori6inal. Ele6ir puntos de base
distintos al mencionado producir resultados diferentes. Mevierta la 7ltima instruccin con el
comando Undo. .ruebe con diferentes combinaciones de puntos base y n6ulos distintos para
ver los resultados que obtiene. Cuando termine de e9perimentar, devuelva el rectn6ulo a la
posicin que tena al final del paso anterior.
Wa6a una copia del rectn6ulo, con el comando C,PY, T por encima del ori6inal &recuerde las
coordenadas relativas'.
A$ora modificar el se6undo rectn6ulo para redondear sus esquinas. 0nicie el comando
@ILLE-. -bserve que en la lnea de comandos se ve al6o como #sto2
Co00an12 + LE/(EMN
@ILLE-
C3rrent settin4s2 /o1e 7 -!I/, !a1i3s 7 %#%%%%
"elect 6irst o>=ect or 9Un1o/Pol8line/!a1i3s/-ri0//3lti*le:2
AutoCAD primero muestra que el radio para redondeo actual es &!.!!!!'. El valor que se
muestre siempre ser el 7ltimo que usted utili:. Al ser modificado, el nuevo valor se
almacenar en memoria. @a si6uiente lnea muestra las opciones con que cuenta este
comando. Mecuerde que la letra May7scula de cada opcin permite ele6ir esa opcin en
particular. ,sted cambiar el radio de redondeo a CUGT & .C"?'. .ara $acerlo debe oprimir !
LE/(EMN. Entonces AutoCAD le permite introducir un nuevo valor para el radio de redondeo.
0ntrodu:ca el valor #3($ y oprima LE/(EMN.
El radio de redondeo es a$ora de .C"? &%usto lo que deseaba'. @a opcin predeterminada es
SeIect first object &seleccionar el primer ob%eto'. Eli%a el lado i:quierdo del rectn6ulo superior
&s, el rectn6ulo completo resaltar si lo dibu% con el comando Mectan6le'. AutoCAD le pide
seleccionar el se6undo ob%eto. Esco%a la lnea superior y AutoCAD reempla:ar la esquina con
un arco de radio i6ual a !.C"?. AutoCAD finali:a el comando automticamente en este
momento.
0nicie nuevamente el comando @ILLE- y $a6a lo mismo con las esquinas restantes $asta
que ten6a un ob%eto similar al del e%emplo.
Copie el primer rectn6ulo, usando C,PY, I5>UT $acia arriba. A$ora utili:ar el comando
CWA)AEM para $acer c$aflanes en las esquinas del rectn6ulo.
E%ecute CDA/@E! y observe la lnea de comandos. Deber ver al6o como esto2
Co00an12 C,A LE/(EMN
CDA/@E!
I-!I/ 0o1eJ C3rrent c?a06er Dist1 7 %#%%%%, Dist2 7 %#%%%%
"elect 6irst line or 9Pol8line/Distance/An4le/-ri0//et?o1:2 D LE/(EMN
"*eci68 6irst c?a06er 1istance <%#$%%%;2 -./ LE/(EMN
"*eci68 secon1 c?a06er 1istance <%#3($%;2 LE/(EMN
"elect 6irst line or
9Un1o/Pol8line/Distance/An4le/-ri0/0Et?o1//3lti*le:2 &*eleccione un lado del
rectn6ulo'
Este comando es muy similar al comando A0@@E(, tiene varias opciones disponibles. El c$afln
que $ar debe ser de I? 6rados y ser CUGT equidistante de la esquina. Al i6ual que el comando
A0@@E(, primero debe decirle a AutoCAD qu# distancia desea usted. .ara $acerlo, oprima D
para ele6ir la opcin BDistanceB &distancia'. @a lnea de comandos se ver as2
"*eci68 6irst c?a06er 1istance <%#$%%%;2 -./ LE/(EMN &Este ser el valor de la
primera distancia'
@a lnea de comandos solicita a$ora el valor de la se6unda distancia &AutoCAD cambiar
automticamente el valor de la se6unda distancia para i6ualarlo con el valor que usted introdu%o
para la primera'2
"*eci68 secon1 c?a06er 1istance <%#3($%;2 &-prima LE/(EMN para aceptar'.
Pgina 34
Despu#s se le pedir seleccionar la primera lnea, "elect 6irst line. A partir de aqu, el
comando CWA)AEM funciona i6ual que el comando A0@@E(. Eli%a la lnea i:quierda del 7ltimo
rectn6ulo &no se preocupe si resalta el rectn6ulo completo'. Cuando se le pida esco6er la
se6unda lnea &"elect secon1 line2' eli%a la lnea superior. A$ora tendr un perfecto
c$afln a I? 6rados y a una distancia de CUGT de cada lado de la esquina. Wa6a lo mismo con el
resto de las esquinas.
A$ora observe la ima6en de e%emplo de esta tarea y note el 6rupo de seis cuadrados ubicado
aba%o a la derec$a. ,sted podra dibu%ar cada uno individualmente, pero AutoCAD dispone de
un comando que le permitir dibu%ar solamente uno, y el pro6rama se encar6ar de los otros.
Dibu%e un rectn6ulo de >UT por lado &es decir, un cuadrado' cuya esquina inferior i:quierda se
encuentre en ),1#$ &puntos absolutos'.
E%ecute el comando A!!AY. -bserve el cuadro de dilo6o que se ilustra a continuacin2
Pgina 35
Cuando se enfrente a un cuadro de dilo6o nuevo para usted, le recomiendo que busque lo
que necesita desde ARRIBA hacia ABAJO. Este es un buen e%emplo.
>. Active la opcin TMectan6ular ArrayT &Arre6lo o )atri: Mectan6ular'. Esto $ar que los
ob%etos sean colocados si6uiendo un patrn fila5columna.
. @ue6o seleccione el ob%eto con que se formar el arre6lo, $aciendo clic en el botn de
la esquina superior derec$a &presione LE/(EMN despu#s de seleccionar el ob%eto'.
C. 0ntrodu:ca el n7mero de filas &cru:an la p6ina $ori:ontalmente' y columnas &cru:an la
p6ina verticalmente'.
I. 0ntrodu:ca el valor de BMoO offsetB &distancia entre filas'; esta es la distancia que $abr
entre la parte inferior del rectn6ulo ori6inal y la parte inferior del rectn6ulo que se
encontrar en la si6uiente fila.
?. 0ntrodu:ca el valor de BColumn offsetB &distancia entre columnas'.
=. Wa6a clic en el botn B.revieOB &Eista previa' para ver el arre6lo antes de reali:arlo.
*i el arre6lo es correcto &comprelo con el dibu%o de e%emplo', presione el botn BAcceptB. *i
necesita cambiar al6o, presione el botn B)odifyB, $a6a sus cambios en el cuadro de dilo6o y
vaya a la Eista .revia nuevamente.
A$ora va a utili:ar el comando A!!AY con la opcin B.olarB para crear la fi6ura que se
encuentra en la esquina superior derec$a de la tarea.
Comience dibu%ando un crculo &comando CI!CLE' con centro en (#$,$#$ y dimetro de
1#$. @ue6o dibu%e una lnea &comando LINE' desde el centro del crculo $asta >T $acia la
derec$a &recuerde utili:ar coordenadas relativas y las referencias -snaps'.
0nicie el comando A!!AY. Cuando se le pida seleccionar ob%etos, eli%a la lnea que reci#n
dibu%.
Pgina 36
E9amine cuidadosamente el cuadro de dilo6o anterior. Mecuerde comen:ar desde AMM0BA.
En este caso, tiene que seleccionar los ob%etos y tambi#n un BCenter .ointB &.unto central' para
el arre6lo; eli%a el centro del crculo.
Puarde e imprima su dibu%o.
A estas alturas del curso, en siete lecciones usted $a aprendido muc$os de los comandos ms
socorridos de AutoCAD. (al ve: no pare:ca muc$o, pero la idea es que usted domine estos
comandos, deben volverse parte de su esencia. Despu#s de muc$a prctica, ya no tendr que
ver la lnea de comandos para saber qu# pasa. .iense en la primera ve: que condu%o un
automvil con transmisin manual2 despu#s de un tiempo, se volvi ms sencillo, _verdad` )e
es imposible resaltar con suficiente #nfasis cun importante es practicar durante estas primeras
lecciones.
Ejercicio Extra: Copie este dibu%o 5 extra_009.gif
Ejercicio Extra: Elabore este dibu%o 5 extra_010.gif
Pgina 37
L ECCION 1-5 TA)EA .- CA*AS6 ACOTACIONES 7 TE8TO
Capas, Acotaciones y Texto
A$ora que ya $a aprendido bastante acerca de los comandos de dibu%o y modificacin, es $ora
de pasar a otra etapa. En esta leccin se introducirn te9tos, acotaciones y el concepto de
capas. @o que $ar ser tomar una de sus tareas anteriores, 6uardarla con un nuevo nombre y
despu#s le a6re6ar te9to y acotaciones. Estos son los comandos que aprender2
Concepto TecIado Icono Men ResuItado
Capa La8er / LA Aormat N @ayer
Abre el cuadro de
dilo6o para las
propiedades de
Capa y (ipo de
lnea.
(e9to -e<t
*in
0cono
DraO N *in6le @ine
(e9t
Crea te9to en una
sola lnea.
Acotaciones Di0 Earios
Dimension N &elija
uno'
Acota ob%etos
previamente
dibu%ados.
Escala "cale / "C )odify N *cale
Medimensiona los
ob%etos
proporcionalmente.
Comience por abrir el arc$ivo Assi6nment X? desde su carpeta CAD. &A*0/P ?, EEM
CAM.E(A DE @ECC0-/ >'
,sando la opcin SAVE AS &Puardar como' del men7 A0@E, 6uarde el arc$ivo con el
nombre BAssi6n=.dO6B.
Wa6a clic AQU para ver la versin P0A del arc$ivo.
Wa6a clic AQU para obtener la versin D8P. &A*0/P =, EEM CAM.E(A @CC0-/ >'
@o primero que debe $acer es crear tres capas. @as capas son usadas para or6ani:ar el
contenido de sus dibu%os. 0ma6ine un enorme proyecto para desarrollar un rascacielos2 los
diseadores crearan capas para la instalacin el#ctrica, la fontanera, el paisa%e y muc$as
ms. En ocasiones es necesario controlar el dibu%o y apa6ar al6unas capas para poder ver slo
aquellas que se desea. Esta es una ra:n de por qu# es necesario usar capas. *i usted fuera a
utili:ar AutoCAD profesionalmente, todo dibu%o del que usted se encar6ara tendra capas.
Pgina 38
En
este
e%ercicio, usted crear una capa para las acotaciones, una para las lneas &ob%etos que fueron
dibu%ados' y otra para el te9to. E%ecute el comando LAYE! &tambi#n puede usarse la forma
abreviada LA'. *e abrir el Administrador de .ropiedades de Capa &B@ayer .roperties
)ana6erB', que se muestra a continuacin. *olamente veremos los fundamentos en esta
leccin.
-bservando el cuadro de dilo6o, ver muc$a informacin. /ote el botn a un lado de la frase
Convertir en ActuaI. Deba%o de ella se lee el nombre de la capa actual, es decir, sobre la que
est dibu%ando. @a ventana principal le proporciona informacin referente a cada una de las
capas. .or a$ora, slo oc7pese de las columnas B/ameB, B-nB &foco' y BColorB &cuadro
coloreado', as como del botn B/uevoB.
A$ora que tiene en pantalla este cuadro de dilo6o, $a6a clic en el botn 'Nuevo'. As se
crear una nueva capa y le dar oportunidad de nombrarla. ,se el nombre TEXT. Wa6a clic en
el pequeo cuadro que se encuentra a la derec$a para esco6er el color amariIIo para esta
capa. Cree otra capa con el nombre DIM para las acotaciones y as6nele el color rojo.
Ainalmente, cree una tercera capa y llmela OBJECT, de color verde. Acaba de crear tres
capas nuevas en su dibu%o. *eleccione la capa (E3( y presione el botn 'Convertir en ActuaI'.
Esto $ace que (E3( sea la capa actual, lo que si6nifica que cualquier cosa que dibu%e ser
colocada sobre esta capa. -prima el botn OK para cerrar el cuadro de dilo6o.
Ms acerca de Ias capas.
En el Administrador de .ropiedades de Capas, notar que cada capa puede tener un cierto
n7mero de propiedades especficas.
*tatus2 muestra el estado actual en que se encuentra la capa. En este e%emplo, la
marca verde si6nifica que B-BREC(*B es la capa acutal.
/ame2 es el nombre de la capa. D# nombres inteli6ibles a sus capas.
-n2 si una capa est B-nB si6nifica que es visible.
Pgina 39
-ff &foco apa6ado'2 cuando una capa est en B-ffB, no es visible, no obstante los
ob%etos pueden ser borrados con la opcin B*elect N AllB.
Aree:e2 los ob%etos de la capa no son visibles y no pueden borrarse.
@ocQ2 los ob%etos de la capa pueden verse, pero no modificarse.
Color2 definir un color especfico para todos los ob%etos de la capa.
@inetype2 un tipo de lnea especfico para los ob%etos de la capa &oculta, de centro, etc'.
@ineOei6$t2 el anc$o de lnea para los ob%etos de esa capa.
.lot2 un color definido para que use el plotter en esa capa.
.lot &s, dos columnas tienen el mismo nombre'2 se puede alternar entre -n y -ff para
imprimir o no la capa.
Description2 un te9to que el usuario escribe a manera de comentario para esa capa.
AGREGANDO TEXTO
.uesto que (E3( es la capa actual, lo que $ar a continuacin es crear al6o de te9to. (eclee
TEXT y observe la lnea de comandos.
Co00an12 -EX- <ENTER>
53sti68/"t8le/<"tart *oint;2
@o primero que AutoCAD solicita es un punto de inicio para el te9to. (eclee %,% para colocarlo
en la esquina inferior i:quierda de su dibu%o. /ote que este comando dispone de otras
opciones, pero i6nrelas por el momento
Dei4?t <%#2%%%;2
A$ora AutoCAD quiere saber qu# tan altas desea usted las letras. .ara esta tarea, debern ser
de >UIT de altura. (eclee2 #2$ y presione LE/(EMN.
!otation an4le <%;2
Este es un parmetro ms antes de introducir el te9to2 di6a a AutoCAD si desea que el te9to se
escriba a un n6ulo determinado. Esta ve: no queremos que est# inclinado, as que slo
presione LE/(EMN para aceptar el valor propuesto de ! 6rados.
-e<t2 ISU NOMBRE & -A!EA K)J
Ainalmente puede escribir aquello que desea poner en su dibu%o. Escriba su N,/H!E y
-A!EA K), lue6o presione LE/(EMN.
Eer que su nombre $a sido colocado en la esquina inferior i:quierda, con las letras de >UIT de
altura y en color amarillo, sobre la capa (E3(.
(al ve: no desea que su nombre se encuentre e9actamente sobre la esquina del dibu%o;
mu#valo >UGT $acia arriba y $acia la derec$a &recuerde el comando /,+E $ los puntos
relativos2 @#12$,#12$'.
A$ora es momento para comen:ar a acotar su dibu%o. Abra el cuadro de dilo6o de capas y
$a6a que DIM se convierta en la capa actual.
En esta ocasin recomiendo utili:ar los iconos; acotar es ),CW- )J* sencillo de esta forma.
*i la barra de acotaciones no aparece en su pantalla, $a6a clic con el botn secundario del
ratn &6eneralmente es el derec$o' sobre el icono de al6una otra barra de $erramientas para
abrir el cuadro de dilo6o B(oolbarsB &Barras de Werramientas'; active la opcin BDimensionB.
Eer aparecer la barra de $erramientas para las acotaciones. Cierre el cuadro de dilo6o que
abri.
E9isten diversos tipos de acotaciones; estos son los que estar usando durante esta leccin
&cada icono le da una pista acerca de qu# tipo de acotacin crear con cada icono'. @a
si6uiente ima6en muestra los iconos de acotacin estndar. @a lista enuncia los tipos de
acotacin que usar en esta leccin &coloque el puntero del ratn sobre los iconos de la barra
de $erramientas para ver lo que representan'.
Pgina 40
Estos son los que estar usando en esta leccin2
Linear &@ineal' se usan para acotar ya sea distancias $ori:ontales o verticales.
AIigned &Alineada' acotar la lon6itud de una lnea inclinada, en forma paralela a la misma.
Radius &Madio' este tipo de acotaciones le dar el radio de arcos o crculos.
Diameter &Dimetro' se usan con los crculos.
AnguIar &Jn6ulos' acotan el n6ulo formado entre dos lneas que usted eli%a.
BaseIine &@nea Base' son un tipo especial de acotaciones que apilan automticamente las
acotaciones a lo lar6o de un plano, mientras usted selecciona los puntos deseados.
El tipo de acotacin que usted eli%a depende totalmente de la informacin que desea comunicar
a la persona que leer el dibu%o. Eea el dibu%o de e%emplo y distin6a los diferentes tipos de
acotaciones usados y dnde se utili: cada uno.
Comen:aremos con el ms com7n &y sencillo'2 Acotaciones @ineales &Linear Dimensions'. @as
usar para acotar el rectn6ulo ubicado en la parte inferior i:quierda de su dibu%o. Wa6a clic en
el icono respectivo y observe la lnea de comandos.
Co00an12 L1i0linear
"*eci68 6irst e<tension line ori4in or <select o>=ect;2
AutoCAD solicita que se introdu:ca el punto de ori6en para la primera lnea de acotacin &un
punto de inicio' o bien, al presionar LE/(EMN se le permite seleccionar una lnea en particular.
Abra el cuadro de dilo6o de OSNAPS y active 7nicamente Endpoint &ase67rese de que la
opcin T-b%ect *nap -nT tambi#n est# activada'; presione el botn B-SB para cerrar el cuadro
de dilo6o. Eli%a la esquina superior i:quierda del rectn6ulo. AutoCAD pide el ori6en de la
se6unda lnea de acotacin &*econd e9tension line ori6in'. Esco%a la esquina superior derec$a.
Entonces, ver aparecer la acotacin y AutoCAD pide la ,bicacin de la lnea de cota
&Dimension line location'. Wa6a clic en cualquier lu6ar por encima de la lnea del rectn6ulo,
donde usted %u:6ue conveniente.
AutoCAD determina y muestra la lon6itud de la lnea que usted acot. A continuacin se
muestra lo que usted debe $aber visto en la lnea de comandos2
"*eci68 secon1 e<tension line ori4in2 (ELIJA LA ESQUINA SUPERIOR DERECHA)
"*eci68 1i0ension line location or
9/te<t/-e<t/An4le/DoriMontal/+ertical/!otate1:2 (CLIC ARRIBA DE LA LNEA)
Di0ension te<t 7 3#%%%
A$ora acote la lnea lateral i:quierda si6uiendo el mismo m#todo.
A$ora vamos a acotar el radio del fileteado &la esquina redondeada' del ob%eto que est %usto
arriba del primer rectn6ulo. Wa6a clic en el icono para dibu%ar una Acotacin de Madio &Radius
Dimension'. AutoCAD le pide ele6ir un arco o crculo. Eli%a el arco de la esquina superior
i:quierda. De nuevo se le pide que estable:ca la ubicacin de la lnea de acotacin. Wa6a clic
en al67n punto fuera del arco, donde la cota se vea bien.
-bservando el ob%eto que se encuentra en la parte superior i:quierda del e%emplo, advierta que
e9isten varias maneras de acotar las esquinas. Comience con la esquina inferior i:quierda. Eli%a
el icono para 6enerar una Acotacin @ineal &Linear Dimension'. A$ora, en lu6ar de esco6er
uno a uno los dos puntos que definen la acotacin, presione LE/(EMN y AutoCAD le pedir
que eli%a el ob%eto que desea acotar. Eli%a la lnea inclinada de la esquina inferior i:quierda. *i
a$ora usted BpaseaB el puntero del ratn en las cercanas del ob%eto, ver que puede colocar la
acotacin ya sea a la i:quierda o deba%o de la lnea. Esco%a una de esas dos ubicaciones y
coloque a$ su acotacin. Mepita estos pasos para colocar la se6unda acotacin.
En la parte superior i:quierda colocar una Acotacin Alineada, AIigned Dimension. Eli%a el
icono adecuado. Al i6ual que en el caso de las acotaciones lineales, usted puede ele6ir los dos
puntos de la acotacin, o presionar LE/(EMN para ele6ir un ob%eto. Cuando se le pida que
ubique la lnea de acotacin, ver que #sta slo puede despla:arse de forma que siempre es
paralela a la lnea que eli6i. Coloque la acotacin en al67n lu6ar fuera del ob%eto.
Pgina 41
A$ora acotar el n6ulo en la esquina inferior derec$a del rectn6ulo superior. Wa6a clic en el
icono para Acotaciones An6ulares, AnguIar Dimensions. Esco%a la lnea inferior y despu#s la
lnea inclinada de la esquina inferior derec$a. Coloque la acotacin de modo que se vea como
en el e%emplo.
Es tiempo de acotar el crculo, usando el icono Acotacin de Dimetro. Wa6a clic en el icono
Diameter Dimension. AutoCAD solicita un arco o crculo; $a6a clic sobre el permetro del
crculo. Despu#s tiene que colocar la lnea de acotacin; eli%a un buen lu6ar para ella.
Acote la lnea de >T en el crculo como se muestra, utili:ando acotaciones lineales.
Acote el cuadro superior i:quierdo del arre6lo como se observa en el e%emplo, vali#ndose de
acotaciones lineales.
Acote el espacio de &!."?' que $ay entre las dos filas del arre6lo, eli6iendo los puntos finales de
las lneas.
Acote la separacin de &!."?' e9istente entre columnas, como se muestra.
Eiene a$ora la parte en que aprender un buen truco. A6re6ar acotaciones a una lnea de
base &Baseline Dimensions', tomando como base la acotacin de la distancia entre columnas
que reci#n cre en el paso anterior. Wa6a clic en el icono de Acotaciones a una @nea Base,
BaseIine Dimension. )ire la lnea de comandos.
(al ve: se le pida que eli%a la Bacotacin baseB. *i es as, eli%a la acotacin de !."? que dibu%
entre las columnas. Despu#s se le pide Specify a second extension Iine origin &especifique
el ori6en de la se6unda lnea de acotacin'. Eli%a el punto P1 que se muestra en el e%emplo.
AutoCAD lo mantendr repitiendo este proceso $asta que presione LE/(EMN para terminar el
comando. Eli%a P2 para continuar y finalice presionando LE/(EMN. As es como debi verse su
lnea de comandos2
Co00an12 L1i0>aseline
"elect >ase 1i0ension2
"*eci68 a secon1 e<tension line ori4in or IUn1o/<"elect;J2 <EIija P1>
Di0ension te<t 7 1#$%
"*eci68 a secon1 e<tension line ori4in or IUn1o/<"elect;J2 <EIija P2>
Di0ension te<t 7 2#%%
"*eci68 a secon1 e<tension line ori4in or IUn1o/<"elect;J2 <ENTER>
*u dibu%o a$ora debe parecerse al del e%emplo. Mevise que no le falte nin6una acotacin.
A$ora que $a acotado su dibu%o, 6urdelo e imprmalo.
A continuacin deber copiar todos los ob%etos >T $acia la derec$a. (eclee el comando C,PY,
y cuando se le pida ele6ir los ob%etos, teclee ALL se6uido por LE/(EMN. Despu#s copie todo
>T $acia la derec$a.
@o si6uiente ser aumentar todos los ob%etos copiados al doble de su tamao ori6inal. E%ecute
el comando "CALE. Cuando se le solicite ele6ir ob%etos, 6enere una ventana de seleccin
alrededor del nuevo con%unto de ob%etos y oprima LE/(EMN. Al solicitarle el punto base, eli%a la
esquina inferior i:quierda del borde. 0ntrodu:ca 2 como factor de escala. *u lnea de comandos
debe verse as2
Co00an12 "C <ENTER>
"CALE
"elect o>=ects2 ,t?er corner2 3' 6o3n1
"elect o>=ects2 <ENTER>
Hase *oint2 (ELIJA LA ESQUINA INFERIOR IZQUIERDA)
<"cale 6actor;/!e6erence2 2 <ENTER>
Wa6a un Bale%amientoB con el comando Z--), opcin BE9tentsB ¶ ello teclee Z LE/(EMN E
LE/(EMN' en la lnea de comandos. A$ora que todo es del doble del tamao, $a6a un
BacercamientoB en las acotaciones y ver que se $an a%ustado automticamente a las nuevas
dimensiones de los ob%etos. Esto se conoce como %cotaciones %sociadas.
E9isten diversos parmetros que usted puede cambiar para obtener la apariencia adecuada en
sus acotaciones y te9tos &use el comando DDI/'. Esto no ser tratado en este curso.
Pgina 42
.ara obtener ms prctica, intente acotar al6unas de sus tareas anteriores.
0ncluso si su dibu%o es >!!V preciso, slo es tan bueno como lo sean sus acotaciones. Al6unos
de los errores ms comunes al acotar son2
/o usar las referencias -snap. *i usted no eli6e el punto e9acto de una lnea u ob%eto,
entonces su acotacin est mal.
Ele6ir el punto equivocado. En dibu%os detallados, es fcil que se equivoque al esco6er
el punto correcto si es que no tiene cuidado.
Acotaciones incompletas. *i a su dibu%o le faltan una o dos acotaciones, puede
ocasionar que todo el proyecto se demore mientras se consi6uen esas cifras, se
re$acen los dibu%os, se envan, etc.
Acotaciones confusas. Ase67rese de que sus acotaciones no se encimen, que no est#n
muy cerca unas de otras, y en 6eneral que sean claras.
.ara practicar las formas de acotar, aada acotaciones a todos los e%ercicios e9tra de las
lecciones previas. (ambi#n coloque los ob%etos y las acotaciones en capas separadas.
E9tra]!!>.6if E9tra]!!.6if E9tra]!!C.6if E9tra]!!I.6if E9tra]!!?.6if
E9tra]!!=.6if E9tra]!!".6if E9tra]!!G.6if E9tra]!!<.6if E9tra]!>!.6if
Pgina 43
Pgina 44
Pgina 45
Pgina 46
Pgina 47
LECCION 1-9 ENT)ADA DE DISTANCIAS DI)ECTA 7 )AST)EO DE
)E0E)ENCIAS
Entrada de Distancia Directa (Direct Distance Entry)
Como se mencion en las primeras lecciones, e9isten diversas maneras de $acer las cosas en
AutoCAD. .ara introducir distancias, se le $an mostrado las Coordenadas Absolutas, Melativas
y .olares. A$ora se le mostrarn otras dos formas para decirle a AutoCAD dnde ubicar el
punto al que est dibu%ando.
NO OLVIDE LOS FUNDAMENTOS DE LA ENTRADA MANUAL.
@a BEntrada de Distancia DirectaB &o DDE' es una manera de pasar por alto las formas usuales
de introducir coordenadas, y slo introducir distancia.
El m#todo es bastante sencillo.
Ase67rese de activar el modo -rto6onal &esto limita las distancias que introdu:ca a las
direcciones vertical y $ori:ontal 7nicamente' presionando LAGN y confirme que el botn T-rt$oT
en la barra de estado se ve oprimido, como se muestra en esta fi6ura2
@a tecla LAGN permite activar y desactivar el modo -rt$o.
Di6amos que usted desea dibu%ar una lnea desde un punto, con una lon6itud de >! unidades
directamente $acia la derec$a.
E%ecute el comando LINE y $a6a clic en cualquier punto de la pantalla, despu#s mueva el
puntero a la derec$a de ese punto. *i el modo -rt$o est activo, la lnea slo debe apuntar
Pgina 48
$ori:ontalmente $acia la derec$a, sin inclinarse. A$ora teclee 1% LE/(EMN. .resione
LE/(EMN nuevamente para terminar el comando. A$ora tiene una lnea de >! unidades de
lon6itud.
Este es un m#todo muy sencillo para dibu%ar se6mentos de lnea. *i el modo -rt$o no est
activo, su dibu%o puede arruinarse rpidamente y no ser sencillo corre6irlo. We visto
demasiados estudiantes tomar este camino fcil y arruinar sus proyectos.
A$ora, _no sera 6enial poder dibu%ar tambi#n lneas inclinadas &como las lneas cortas de la
ima6en' con este m#todo` Bueno, pues usted puede, pero antes tiene que $acer al6unos
cambios en la confi6uracin.
(eclee D"E--IN." y ver el cuadro de dilo6o BDraftin6 *ettin6sB, vaya a la pestaa llamada
B.olar (racQin6B2
Confirme que B.olar (racQin6B est activo &presionando LA>!N puede activar y desactivar esta
opcin' y despu#s defina el n6ulo de incremento &0ncrement an6le'.
Rastreo PoIar (PoIar Tracking)
Pgina 49
En el dibu%o anterior trac# I lneas de > unidad de lon6itud cada una usando el Mastreo .olar.
Eea si puede reproducir esto en el e9tremo inicial de la lnea de >! unidades que dibu%. El
proceso es el mismo que utili: para DDE en la lnea anterior. Ase67rese de que su n6ulo de
incremento es de C!F y dibu%e cuatro lneas de > unidad de lon6itud usando DDE.
/o puede tener activos al mismo tiempo los modos -rt$o y .olar (racQin6.
Cuando comience a dibu%ar ms, usted ver que estas dos caractersticas le pueden a$orrar
muc$o tiempo. A7n as, $abr ocasiones en las que ten6a que utili:ar la entrada de
coordenadas absolutas y relativas &especialmente traba%ando en CD'.
Memtase a la tarea de la @eccin >5 y dib7%ela utili:ando los m#todos mostrados en esta
leccin.
.ermtame repetir esto una ve: ms2
Confirme que tiene activo ya sea eI modo 'Ortho' o eI 'PoIar Tracking' y no oIvide cmo
introducir puntos manuaImente
Rastreo de Referencias de Objeto (Object Snap Tracking)
Acaba de ver cmo encontrar distancias desde puntos y medir con precisin, pero _qu# pasa si
usted desea $allar puntos especficos basados en ob%etos dibu%ados previamente` .uede
utili:ar los -snaps, pero estos no siempre encuentran el punto que usted necesita.
*upon6a que usted desea dibu%ar un crculo en el centro de un rectn6ulo, como se ve en el
si6uiente e%emplo2
En el pasado, usted $abra tenido que dibu%ar una lnea dia6onal entre dos esquinas del
rectn6ulo para encontrar el centro, despu#s referir el centro del crculo al punto medio de esa
lnea, dibu%ar el crculo y finalmente borrar la lnea que le sirvi de referencia.
A$ora, usted puede usar el Rastreo de Referencias de Objeto &-b%ect *nap (racQin6'. Esta
es una manera de encontrar puntos de referencia y dibu%ar a partir de ellos. .ara reali:ar este
e%ercicio, ase67rese de activar en el cuadro de dilo6o B-snapsB la referencia B)idpointB &.unto
medio'.
Dibu%e un rectn6ulo &comando !EC-AN.LE' desde %,% $asta ,3.
Pgina 50
Ase67rese de que los botones B-b%ect *nap (racQin6B y B-snapB &ambos en la barra de
estado' est#n oprimidos.
0nicie el comando CI!CLE .
)ueva el puntero sobre la parte media de la lnea inferior del rectn6ulo. ,sted ver una
del6ada lnea punteada que se proyecta verticalmente a trav#s del puntero. A$ora mueva el
puntero $acia la parte media de la lnea vertical derec$a del rectn6ulo. Despu#s, al mover el
puntero $acia el centro del rectn6ulo, debe ver las dos lneas punteadas cru:arse. Debe
parecerse a lo si6uiente2
,na ve: que vea
ambas lneas,
puede $acer clic donde se
intersectan y as el punto central del crculo coincidir e9actamente con el centro del
rectn6ulo. D# al crculo un radio de >T.
Este es un e%emplo muy simple, pero cuando comience a dibu%ar fi6uras ms comple%as, esta
ser una 7til $erramienta para dominar. B-b%ect tracQin6B funcionar con cualquier referencia
-snap que sea invocada. *iempre confirme que est eli6iendo el punto preciso que desea.
En resumen, AutoCAD le provee de varias buenas $erramientas que le permiten a usted
incrementar su productividad. aselas, domnelas, pero no olvide los fundamentos de la
introduccin precisa. Especialmente cuando traba%e en CD, la introduccin manual de puntos se
volver muy valiosa.
LECCION 1-10 /ODI0ICANDO LAS *)O*IEDADES DE LOS O:,ETOS
A$ora que $a aprendido cmo dibu%ar ob%etos y tambi#n a modificarlos utili:ando comandos
especiales, necesita conocer otra forma de cambiar las propiedades de un ob%eto. .or e%emplo,
supon6a que $a cometido un error tipo6rfico en un te9to que $a introducido. .odra borrar el
bloque de te9to y volver a crearlo, o podra $acer doble clic sobre #l y simplemente corre6ir el
error. Este m#todo representa una $erramienta que le ayudar de una manera muy importante
con su traba%o en CAD.
NO VUELVA A DIBUJAR EL OBJETO - SLO CAMBIE SUS PROPIEDADES.
E9isten al6unas cuantas maneras de ver y cambiar las propiedades de un ob%eto. @a primera
que citar# consiste en utili:ar el comando P!,PE!-IE".
Accin TecIado Icono Men ResuItado
.ropiedades P!,PE!-IE" )odify N .roperties )uestra las
propiedades del
ob%eto en la
.aleta de
Pgina 51
.ropiedades
&.roperties
.alette'.
06ualar
.ropiedades
/A-CDP!,P
)odify N )atc$
.roperties
Copia las
propiedades de
un ob%eto para
establecerlas a
otro.
Este m#todo es bastante sencillo, adems es la manera ms completa de ver las propiedades
de un ob%eto.
Dibu%e una lnea &comando LINE' desde &c3alN3ier *3nto' $asta &c3alN3ier
*3nto' y oprima LE/(EMN. Esta es la 7nica ocasin en que no le pedir# que utilice
coordenadas especficas. :)
A$ora seleccione el ob%eto $aciendo clic sobre #l y oprima el icono B.ropertiesB. ,na ve: $ec$o
esto, deber ver la paleta de propiedades, en la cual se muestran todos los parmetros que
definen esa lnea.
@o que ve aqu es la paleta completa. Antes de que fi%e su atencin en las propiedades, tome
un momento para e9aminar la paleta en su totalidad. Esta representa un concepto nuevo en las
versiones recientes de AutoCAD. Dado que ocupa una 6ran cantidad de espacio en su pantalla,
usted tiene la posibilidad de cerrarla completamente &$aciendo clic en la B3B de la parte superior'
Pgina 52
o mostrarla y ocultarla a voluntad &mediante las flec$as en la parte inferior' para su uso en el
futuro.
A$ora observe las propiedades que se muestran en la paleta. Eer que se muestran los valores
en cada e%e para cada e9tremo de la lnea &por e%emplo, para el punto inicial2 T*tart 3T y T*tart
4T'. *i desea cambiar la ubicacin de la coordenada en el e%e 3 del punto inicial, $a6a clic en la
casilla de edicin T*tart 3T, introdu:ca la nueva coordenada y oprima LE/(EMN. (ambi#n
puede ele6ir la nueva coordenada directamente en la pantalla, para lo cual debe $acer clic en
el pequeo icono que se $alla a la derec$a de la casilla de edicin &BEle6ir puntoB'.
)ire la paleta detenidamente. Borre la primera lnea &usando E!A"E' que $aba creado, lue6o
dibu%e otra lnea &comando LINE' y muestre las propiedades de esta nueva lnea. Deber
observar valores distintos en las casillas de la paleta.
Borre la lnea &E!A"E' y dibu%e un crculo &comando CI!CLE'. )uestre las propiedades y
ver campos diferentes. @os parmetros del punto inicial &*tart' $an sido sustituidos por los del
Centro &TCenter 3T'. @as propiedades que se muestran son especficas se67n el ob%eto que se
$aya seleccionado.
A$ora dibu%e una lnea %unto al crculo. *eleccione ambos $aciendo clic en uno y lue6o sobre el
otro. )uestre las propiedades $aciendo clic en el icono. Eer una lista de propiedades ms
corta que antes. Esta lista incluir slo las propiedades que son comunes a ambos ob%etos,
como lo son capa, color, etc.
0ntente al6o diferente. Borre todo y cierre la paleta de propiedades. Dibu%e un crculo y
seleccinelo. Wa6a clic con el botn secundario sobre la pantalla y eli%a la opcin B.ropertiesB
del men7 emer6ente, como se muestra a continuacin2
Pgina 53
Aparecer la misma paleta, en el mismo lu6ar en que la cerr anteriormente.
OTROS OBJETOS
Wasta a$ora $a visto cmo puede observar y editar las propiedades de los ob%etos que $a
dibu%ado. Esos m#todos funcionarn con cualquier ob%eto. _.ero qu# pasa con otros ob%etos`
_E9isten m#todos ms sencillos para editar sus propiedades` [Claro que s\
Cree una lnea de te9to como lo $i:o en la @eccin >5G. )uestre las propiedades tal como lo
$i:o en los e%emplos anteriores. /uevamente, observe los diversos campos que muestra la
paleta. 0ntente lo si6uiente2 $a6a TDoble clicT directamente sobre el te9to.
A$ora puede cambiar el te9to y lue6o
oprimir LE/(EMN &lue6o otra ve: LE/(EMN para terminar el comando'. Este es un m#todo
muc$o ms sencillo para cambiar el contenido de la lnea de te9to, pero con #l no se puede
cambiar nin6una otra de sus propiedades. Aunque tambi#n pudo $aber cambiado el te9to
desde la paleta de propiedades, este m#todo demuestra ser ms rpido.
Cambiando Capas
En ocasiones usted dibu%ar un ob%eto y lue6o se dar cuenta de que est en la capa
equivocada. .ara cambiar la capa de un ob%eto puede abrir la paleta de propiedades &como se
$a mostrado anteriormente', o tambi#n puede se6uir este sencillo conse%o2
Cree una nueva capa &como lo $a $ec$o en la @eccin >5G' y pn6ale el nombre T@0/E*T. /o la
convierta en la capa actual. Dibu%e una lnea sobre la capa !.
A$ora eli%a la lnea y mueva el puntero $acia la parte superior de la pantalla, donde se $alla la
lista de capas. En esta lista ver todas las capas disponibles; eli%a la que lleva por nombre
@0/E*, lue6o oprima la tecla LE*CN.
Mevise las propiedades de la lnea y ver que a$ora se encuentra en la capa @0/E*. Este es un
m#todo que utili:ar con frecuencia, as que es conveniente que lo aprenda y domine.
IguaIar Propiedades
,na de las maneras ms sencillas de establecer las propiedades de un ob%eto es mediante el
comando /A-CD P!,PE!-IE". .ara usarlo primero debe e%ecutar el comando &usar el
icono es ms sencillo', lue6o ele6ir un ob%eto ori6en &aquel que ten6a las propiedades que uno
desea' y finalmente ele6ir el ob%eto &u ob%etos' destino. -tra forma de usarlo es primero ele6ir el
ob%eto ori6en, lue6o $acer clic en el icono y finalmente ele6ir el ob%eto destino.
ConcIusin
A$ora tiene las $abilidades necesarias para cambiar las propiedades de cualquier ob%eto que
dibu%e. E9isten varias formas de $acerlo, pero se dar cuenta de que al6unos m#todos son ms
sencillos que otros. As que recuerde, una ve: que $a dibu%ado al6o, usted puede modificarlo
se67n lo que $a visto en las lecciones anteriores de este nivel, o puede modificar sus
Pgina 54
propiedades. *lo en raras ocasiones es ms sencillo borrar el ob%eto y volver a dibu%arlo.
)ientras va aprendiendo ms comandos en las lecciones si6uientes, pruebe estos m#todos
para ver qu# puede ser modificado y cmo.
E9isten otras formas que sern mostradas en futuras lecciones de los si6uientes niveles.
Pgina 55
También podría gustarte
- WM Ecl MFL71766718 01 230119 01 PrintDocumento56 páginasWM Ecl MFL71766718 01 230119 01 PrintMaria Victoria Larrea VillanuevaAún no hay calificaciones
- Caso PractivoDocumento8 páginasCaso PractivoMaria Victoria Larrea VillanuevaAún no hay calificaciones
- Numeros de EmergenciaDocumento1 páginaNumeros de EmergenciaMaria Victoria Larrea VillanuevaAún no hay calificaciones
- Compendio Estadistico Drset 2012Documento130 páginasCompendio Estadistico Drset 2012Maria Victoria Larrea VillanuevaAún no hay calificaciones
- Tesis ArquitecturaDocumento38 páginasTesis ArquitecturaMaria Victoria Larrea VillanuevaAún no hay calificaciones
- Poder Judicial FinalDocumento15 páginasPoder Judicial FinalMaria Victoria Larrea VillanuevaAún no hay calificaciones
- 3 - Diego Quispe TitoDocumento31 páginas3 - Diego Quispe TitoMaria Victoria Larrea Villanueva100% (3)
- La Ciudad Como Sistema de ComunicacionesDocumento9 páginasLa Ciudad Como Sistema de ComunicacionesMaria Victoria Larrea VillanuevaAún no hay calificaciones
- (Bueno-95) Algoritmo de Comtrol para Sistemas Dinamicos No Lineales Aplicando RNADocumento5 páginas(Bueno-95) Algoritmo de Comtrol para Sistemas Dinamicos No Lineales Aplicando RNAslmscribdAún no hay calificaciones
- Anyela Daniela Bravo GalvánDocumento3 páginasAnyela Daniela Bravo GalvánPipol ChinaskiAún no hay calificaciones
- NTC1523Documento11 páginasNTC1523FAndresHoyos0% (1)
- Historia Del Electromagnetismo - EnsayoDocumento6 páginasHistoria Del Electromagnetismo - EnsayoAntonio Jose Salcedo MartinezAún no hay calificaciones
- Clasificacion de Las Escaleras CurvasDocumento6 páginasClasificacion de Las Escaleras CurvasGary Chavez VasquezAún no hay calificaciones
- RequerimientosDocumento7 páginasRequerimientosjose gabriel Suazo encarnacionAún no hay calificaciones
- Examen Ind 400Documento13 páginasExamen Ind 400Luis Pedro ChoqueAún no hay calificaciones
- Backplane y MotherboardDocumento11 páginasBackplane y Motherboardemmanuel_sarmiento_1Aún no hay calificaciones
- Estudio de Colas UVK IcaDocumento23 páginasEstudio de Colas UVK IcaDeiby Toralva BaldeónAún no hay calificaciones
- Conoce El Poder de Tu Campo CuanticoDocumento18 páginasConoce El Poder de Tu Campo CuanticoOlga Liliana Calderon Peña86% (7)
- 1 Motivo de Reclamo: SectorDocumento2 páginas1 Motivo de Reclamo: SectorMariela Huaripata HuaripataAún no hay calificaciones
- ABRAZADERASDocumento259 páginasABRAZADERASEduardo RojasAún no hay calificaciones
- Libro Manual FrakarDocumento10 páginasLibro Manual Frakarseba AlcayagaAún no hay calificaciones
- Documentos - Johnatan Hernando Hincapié ZeaDocumento21 páginasDocumentos - Johnatan Hernando Hincapié ZeaSAMCAún no hay calificaciones
- Resumen EjecutivoDocumento5 páginasResumen EjecutivoCristian BermudezAún no hay calificaciones
- Investigación de Mercado Caso RosyDocumento8 páginasInvestigación de Mercado Caso RosyRosalía SacónAún no hay calificaciones
- UZCÁTEGUI, Ramón. Cronología de La Escuela de EducaciónDocumento106 páginasUZCÁTEGUI, Ramón. Cronología de La Escuela de EducaciónCarmenAún no hay calificaciones
- 1.2 Calidad en El Servicio.Documento5 páginas1.2 Calidad en El Servicio.Jaxel Zur ZebdreAún no hay calificaciones
- Control de Calidad Del Concreto en ObraDocumento8 páginasControl de Calidad Del Concreto en ObraDaniel MrTnzAún no hay calificaciones
- CAPACITACION RIESGO MecanicoDocumento14 páginasCAPACITACION RIESGO MecanicoLORAINE GUTIERREZAún no hay calificaciones
- C250 Rejilla AUTOLINEA Dimensiones de Las Canaletas de HormigonDocumento3 páginasC250 Rejilla AUTOLINEA Dimensiones de Las Canaletas de HormigonJavier Valero MartínezAún no hay calificaciones
- Curriculum Jorge Carrizales para Proyecto de Guaymas TV en Telemax.Documento6 páginasCurriculum Jorge Carrizales para Proyecto de Guaymas TV en Telemax.Sergio ZaragozaAún no hay calificaciones
- Bobes, El Dialogo PDFDocumento179 páginasBobes, El Dialogo PDFcasucu100% (8)
- Formato de Planificación Dua. Yasna.Documento11 páginasFormato de Planificación Dua. Yasna.RobertoMolinaAún no hay calificaciones
- Propuesta Resolucion Provisional Proyectos Retos 2017Documento461 páginasPropuesta Resolucion Provisional Proyectos Retos 2017circonaAún no hay calificaciones
- Proyecto La NoticiaDocumento12 páginasProyecto La NoticiaJosefina VarelaAún no hay calificaciones
- Proyecto 03 Instalación y Prueba de Una Impresora PDFDocumento1 páginaProyecto 03 Instalación y Prueba de Una Impresora PDFlaboratorio_iessigloxxi0% (1)
- MaquinasDocumento8 páginasMaquinasSantiago Albino Flores ChavarriaAún no hay calificaciones
- Papel AbsorbenteDocumento5 páginasPapel Absorbentemel salvatierraAún no hay calificaciones
- GarajeDocumento5 páginasGarajeAnaMariaRamirezAún no hay calificaciones
- Influencia. La psicología de la persuasiónDe EverandInfluencia. La psicología de la persuasiónCalificación: 4.5 de 5 estrellas4.5/5 (14)
- Cultura y clima: fundamentos para el cambio en la organizaciónDe EverandCultura y clima: fundamentos para el cambio en la organizaciónAún no hay calificaciones
- Toma de decisiones en las empresas: Entre el arte y la técnica: Metodologías, modelos y herramientasDe EverandToma de decisiones en las empresas: Entre el arte y la técnica: Metodologías, modelos y herramientasAún no hay calificaciones
- Inteligencia artificial: Lo que usted necesita saber sobre el aprendizaje automático, robótica, aprendizaje profundo, Internet de las cosas, redes neuronales, y nuestro futuroDe EverandInteligencia artificial: Lo que usted necesita saber sobre el aprendizaje automático, robótica, aprendizaje profundo, Internet de las cosas, redes neuronales, y nuestro futuroCalificación: 4 de 5 estrellas4/5 (1)
- 7 tendencias digitales que cambiarán el mundoDe Everand7 tendencias digitales que cambiarán el mundoCalificación: 4.5 de 5 estrellas4.5/5 (87)
- Ciencia de datos: La serie de conocimientos esenciales de MIT PressDe EverandCiencia de datos: La serie de conocimientos esenciales de MIT PressCalificación: 5 de 5 estrellas5/5 (1)
- Excel para principiantes: Aprenda a utilizar Excel 2016, incluyendo una introducción a fórmulas, funciones, gráficos, cuadros, macros, modelado, informes, estadísticas, Excel Power Query y másDe EverandExcel para principiantes: Aprenda a utilizar Excel 2016, incluyendo una introducción a fórmulas, funciones, gráficos, cuadros, macros, modelado, informes, estadísticas, Excel Power Query y másCalificación: 2.5 de 5 estrellas2.5/5 (3)
- 44 Apps Inteligentes para Ejercitar su Cerebro: Apps Gratuitas, Juegos, y Herramientas para iPhone, iPad, Google Play, Kindle Fire, Navegadores de Internet, Windows Phone, & Apple WatchDe Everand44 Apps Inteligentes para Ejercitar su Cerebro: Apps Gratuitas, Juegos, y Herramientas para iPhone, iPad, Google Play, Kindle Fire, Navegadores de Internet, Windows Phone, & Apple WatchCalificación: 3.5 de 5 estrellas3.5/5 (2)
- Programación orientada a objetos en JavaDe EverandProgramación orientada a objetos en JavaCalificación: 4 de 5 estrellas4/5 (1)
- Sistema de gestión lean para principiantes: Fundamentos del sistema de gestión lean para pequeñas y medianas empresas - con muchos ejemplos prácticosDe EverandSistema de gestión lean para principiantes: Fundamentos del sistema de gestión lean para pequeñas y medianas empresas - con muchos ejemplos prácticosCalificación: 4 de 5 estrellas4/5 (16)
- Excel y SQL de la mano: Trabajo con bases de datos en Excel de forma eficienteDe EverandExcel y SQL de la mano: Trabajo con bases de datos en Excel de forma eficienteCalificación: 1 de 5 estrellas1/5 (1)
- EL PLAN DE MARKETING EN 4 PASOS. Estrategias y pasos clave para redactar un plan de marketing eficaz.De EverandEL PLAN DE MARKETING EN 4 PASOS. Estrategias y pasos clave para redactar un plan de marketing eficaz.Calificación: 4 de 5 estrellas4/5 (51)
- GuíaBurros Microsoft Excel: Todo lo que necesitas saber sobre esta potente hoja de cálculoDe EverandGuíaBurros Microsoft Excel: Todo lo que necesitas saber sobre esta potente hoja de cálculoCalificación: 3.5 de 5 estrellas3.5/5 (6)
- Guía de aplicacion de la ISO 9001:2015De EverandGuía de aplicacion de la ISO 9001:2015Calificación: 5 de 5 estrellas5/5 (3)
- Clics contra la humanidad: Libertad y resistencia en la era de la distracción tecnológicaDe EverandClics contra la humanidad: Libertad y resistencia en la era de la distracción tecnológicaCalificación: 4.5 de 5 estrellas4.5/5 (117)
- Cómo ser una Persona más Sociable: Aprende a hablar con cualquiera sin temor e incrementa por completo tu inteligencia socialDe EverandCómo ser una Persona más Sociable: Aprende a hablar con cualquiera sin temor e incrementa por completo tu inteligencia socialCalificación: 4.5 de 5 estrellas4.5/5 (34)