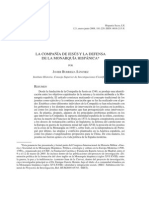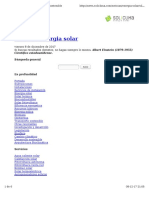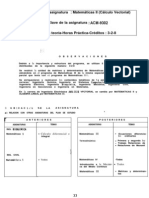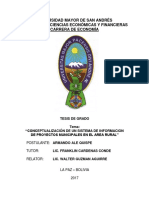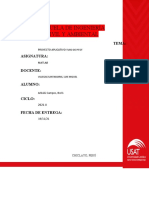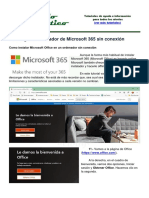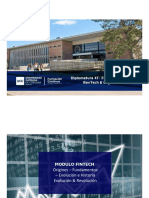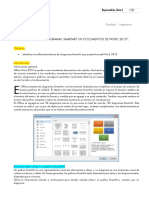Documentos de Académico
Documentos de Profesional
Documentos de Cultura
Guia de Usuario de VAIO
Cargado por
AbdulCainDerechos de autor
Formatos disponibles
Compartir este documento
Compartir o incrustar documentos
¿Le pareció útil este documento?
¿Este contenido es inapropiado?
Denunciar este documentoCopyright:
Formatos disponibles
Guia de Usuario de VAIO
Cargado por
AbdulCainCopyright:
Formatos disponibles
N
Por favor lea detalladamente este manual
de instrucciones antes de conectar y operar
este equipo. Recuerde que un mal uso
de su aparato podra anular la garanta.
IMPORTANTE!
!
Gua del usuario
Computadora personal
S e r i e VGN- NR
2 n N
Contenido
Antes de usar .....................................................................................................................................................................5
Documentacin............................................................................................................................................................6
Consideraciones ergonmicas...................................................................................................................................10
Introduccin......................................................................................................................................................................12
Ubicacin de controles y puertos...............................................................................................................................13
Acerca de los indicadores luminosos.........................................................................................................................18
Conexin a una fuente de alimentacin.....................................................................................................................19
Uso de la batera........................................................................................................................................................20
Apagado seguro de la computadora..........................................................................................................................24
Uso de la computadora VAIO ..........................................................................................................................................25
Uso del teclado ..........................................................................................................................................................26
Uso del panel tctil.....................................................................................................................................................28
Uso de botones de funcin especial ..........................................................................................................................29
Uso de la unidad ptica .............................................................................................................................................30
Uso de una tarjeta ExpressCard................................................................................................................................40
Uso de un Memory Stick............................................................................................................................................43
Uso de otras tarjetas de memoria..............................................................................................................................49
Uso de Internet ..........................................................................................................................................................53
Uso de Red local inalmbrica (WLAN).......................................................................................................................55
Uso de dispositivos perifricos.........................................................................................................................................62
Conexin de altavoces externos................................................................................................................................63
3 n N
Conexin de una pantalla externa .............................................................................................................................64
Seleccin de modos de visualizacin ........................................................................................................................67
Uso de la funcin Monitores mltiples .......................................................................................................................68
Conexin de un micrfono externo ............................................................................................................................70
Conexin de un dispositivo de bus serie universal (USB) .........................................................................................71
Conexin de una impresora.......................................................................................................................................74
Conexin de un dispositivo i.LINK .............................................................................................................................75
Conexin a una Red local (LAN) ...............................................................................................................................77
Personalizacin de la computadora VAIO .......................................................................................................................78
Configuracin de la contrasea .................................................................................................................................79
Configuracin de la computadora con VAIO Control Center .....................................................................................84
Uso de los modos de ahorro de energa....................................................................................................................85
Administracin de la energa con VAIO Power Management ....................................................................................90
Actualizacin de la computadora VAIO............................................................................................................................92
Instalacin y extraccin de memoria..........................................................................................................................93
Precauciones ...................................................................................................................................................................99
Acerca del cuidado de la pantalla LCD....................................................................................................................100
Acerca del uso de la fuente de alimentacin ...........................................................................................................101
Acerca del cuidado de la computadora....................................................................................................................102
Acerca de la manipulacin de disquetes .................................................................................................................104
Acerca de la manipulacin de discos.......................................................................................................................105
Acerca del uso de la batera ....................................................................................................................................106
Acerca del uso de auriculares..................................................................................................................................108
Acerca de la manipulacin del Memory Stick ..........................................................................................................109
4 n N
Acerca del cuidado del disco duro ...........................................................................................................................110
Acerca de la actualizacin de la computadora ........................................................................................................111
Solucin de problemas...................................................................................................................................................112
Computadora ...........................................................................................................................................................114
Sistema de seguridad ..............................................................................................................................................121
Batera .....................................................................................................................................................................122
Internet .....................................................................................................................................................................124
Operacin en red .....................................................................................................................................................126
Discos pticos..........................................................................................................................................................131
Pantalla ....................................................................................................................................................................135
Impresin .................................................................................................................................................................139
Micrfono .................................................................................................................................................................140
Mouse ......................................................................................................................................................................141
Altavoces .................................................................................................................................................................142
Panel tctil ...............................................................................................................................................................143
Teclado ....................................................................................................................................................................144
Disquetes .................................................................................................................................................................145
Audio/video ..............................................................................................................................................................146
Memory Stick ...........................................................................................................................................................147
Perifricos ................................................................................................................................................................148
Opciones de asistencia tcnica......................................................................................................................................149
Informacin de asistencia de Sony ..........................................................................................................................150
Informacin de asistencia de programas .................................................................................................................153
Marcas comerciales .......................................................................................................................................................164
5 n N
Antes de usar
Antes de usar
Felicitaciones por la compra de esta computadora Sony VAIO
y bienvenido a la Gua del usuario en pantalla. Sony ha
combinado la mejor tecnologa en audio, video, computacin y comunicaciones para ofrecer una experiencia en computacin
personal con tecnologa de punta.
!
Es posible que las vistas externas ilustradas en este manual no luzcan exactamente iguales que su computadora.
6 n N
Antes de usar
Documentacin
La documentacin incluye informacin impresa y guas del usuario que se leen en la computadora VAIO.
Documentacin impresa
Seccin de bienvenida: contiene informacin general acerca de las conexiones, informacin de configuracin, etc.
Informacin de Seguridad: contiene pautas de seguridad e informacin para el propietario.
Documentacin no impresa
Gua del usuario (este manual): explica las funciones de la computadora. Tambin incluye informacin acerca de los
programas de software incluidos con la computadora, as como informacin para resolver problemas comunes.
Para ir a los sitios de Internet descritos en este manual al hacer clic en las respectivas URL que comienzan con http://, la computadora debe estar
conectada a Internet.
Especificaciones: Especificaciones en lnea describe las configuraciones de hardware y software de la computadora
VAIO.
Para ver las especificaciones en lnea:
1 Conctese a Internet.
2 Vaya al sitio de Internet de asistencia en lnea de Sony en las siguientes URL:
http://esupport.sony.com/EN/VAIO/ para clientes en Estados Unidos
http://www.sony.ca/support/ para clientes en Canad
http://esupport.sony.com/ES/VAIO/ para clientes en pases o regiones de Amrica Latina donde se habla espaol
http://esupport.sony.com/ES/VAIO/BR/ para clientes en Brasil
7 n N
Antes de usar
VAIO Recovery Center Gua del usuario: proporciona informacin para restaurar los programas de software,
controladores de software y particiones de unidades individuales o el disco duro completo a los valores originales
instalados de fbrica.
Para acceder a esta gua en pantalla:
1 Haga clic en Inicio y Ayuda y soporte tcnico.
2 Haga clic en Manuales y especificaciones.
3 Haga clic en VAIO Recovery Center Gua del usuario.
8 n N
Antes de usar
Ayuda y soporte tcnico
Ayuda y soporte tcnico es de fcil acceso y proporciona una ubicacin nica para obtener informacin y asistencia tcnica
para su computadora VAIO. Elija entre las siguientes categoras para encontrar las respuestas que necesita.
Para tener acceso a Ayuda y soporte tcnico, haga clic en Inicio y Ayuda y soporte tcnico.
Manuales y especificaciones
Aqu encontrar la Gua del usuario en pantalla, la informacin de garanta, otros documentos de VAIO e informacin
de software y sistema para su computadora.
Soporte tcnico de VAIO
Tenga acceso a ayuda interactiva en forma de tutoriales de VAIO, a una pgina de extensin que contiene informacin
de soporte tcnico y contacto, y a distintos enlaces a los sitios de Internet de asistencia tcnica en lnea de VAIO.
Copia de seguridad y recuperacin
Encuentre informacin sobre cmo respaldar y restaurar el sistema operativo, el software del sistema y los datos
personales.
Funcionamiento inalmbrico y redes
Obtenga ms informacin acerca de las conexiones inalmbricas, como tecnologa Bluetooth inalmbrica y Red local
inalmbrica. Ejecute utilidades que incluyen VAIO Media Setup y Centro de redes y recursos compartidos de
Windows, y tenga acceso a tutoriales de conexin inalmbrica.
Seguridad
Mantenga sus datos seguros y su computadora funcionando de forma eficaz con las actualizaciones y los programas de
mantenimiento de Microsoft y Sony.
Sitios de VAIO
Contiene enlaces a otros sitios de Internet que podra encontrar interesantes y tiles.
9 n N
Antes de usar
VAIO Tutorials
Sony proporciona tutoriales de ayuda guiada que le ayudarn a completar una tarea. Puede ejecutar la tarea por usted
o mostrarle paso a paso cmo hacerla.
VAIO Registration
Dedique un momento para registrar su computadora VAIO para disfrutar de los siguientes beneficios:
La computadora estar registrada en la asistencia tcnica para productos de Sony.
Recibir un cupn electrnico vlido para comprar accesorios elegibles en SonyStyle.com.
Extended Service Plan
Los productos Sony VAIO vienen con 1 ao de Garanta limitada. Proteja su inversin ms tiempo al comprar el Extended
Service Plan opcional.
10 n N
Antes de usar
Consideraciones ergonmicas
Usted usar la computadora como dispositivo porttil en diversos entornos. Cuando sea posible, tenga en cuenta las
siguientes consideraciones ergonmicas, tanto en situaciones de uso estacionario como porttil:
Posicin de la computadora: coloque la computadora directamente frente a usted (1). Mantenga los antebrazos en
posicin horizontal (2), con las muecas en una posicin neutra y cmoda (3) mientras usa el teclado, panel tctil o
mouse externo. Deje que la parte superior de sus brazos caiga naturalmente a sus costados. Haga pausas durante las
sesiones con la computadora. El uso excesivo de la computadora puede forzar los ojos, msculos y tendones.
Mueble y postura: sintese en una silla con un buen respaldo. Ajuste el nivel de la silla, de modo que los pies queden
apoyados en el piso. Un apoyo para los pies puede ser ms cmodo. Sintese con una postura relajada, derecho y evite
encorvarse hacia adelante o reclinarse muy hacia atrs.
11 n N
Antes de usar
ngulo de visin de la pantalla de la computadora: use la funcin de inclinacin de la pantalla para ajustar la posicin
ms cmoda. Puede disminuir la fatiga de la vista y los msculos si ajusta la inclinacin de la pantalla en la posicin
correcta. Tambin ajuste el nivel de brillo de la pantalla.
Iluminacin: elija una ubicacin en que las ventanas y luces no causen resplandor ni se reflejen en la pantalla. Use luz
indirecta para evitar la aparicin de manchas brillantes en la pantalla. Una iluminacin adecuada aumenta la comodidad
y la eficiencia en el trabajo.
Ubicacin de una pantalla externa: cuando use una pantalla externa, ubquela a una distancia cmoda para la vista.
Cuando se siente frente al monitor, asegrese de que la pantalla est al mismo nivel de los ojos o levemente ms abajo.
12 n N
Introduccin
Introduccin
En esta seccin se explica cmo comenzar a usar la computadora VAIO.
!
Antes de iniciar por primera vez su computadora, no conecte ningn hardware que no venga incluido originalmente con sta. Asegrese de iniciar su
computadora slo con los accesorios suministrados que estn conectados y de configurar su sistema. Una vez finalizado lo anterior, conecte un
dispositivo a la vez (por ejemplo, una impresora, una unidad de disco duro externa, un escner, etc.), de acuerdo con las instrucciones del fabricante.
Ubicacin de controles y puertos (pgina 13)
Acerca de los indicadores luminosos (pgina 18)
Conexin a una fuente de alimentacin (pgina 19)
Uso de la batera (pgina 20)
Apagado seguro de la computadora (pgina 24)
13 n N
Introduccin
Ubicacin de controles y puertos
Dedique un momento para identificar los controles y puertos que se muestran en las pginas siguientes.
Parte delantera
ABotn S1 (pgina 29)
BBotn AV MODE (pgina 29)
CIndicador de bloqueo numrico (pgina 18)
DIndicador de bloqueo de maysculas (pgina 18)
EIndicador de bloqueo de desplazamiento (pgina 18)
FBotn de encendido
GPantalla LCD (pgina 100)
HAltavoces incorporados (estreo)
ITeclado (pgina 26)
JPanel tctil (pgina 28)
KRanura para tarjeta de memoria SD (pgina 49)
LIndicador de Acceso a medios (pgina 18)
MRanura para Memory Stick
*
(pgina 45)
NIndicador de encendido (pgina 18)
OIndicador de batera (pgina 18)
PIndicador de unidad de disco duro (pgina 18)
QIndicador WIRELESS LAN (Red local inalmbrica) (pgina 18)
RSeleccionador WIRELESS LAN (pgina 55)
* La computadora admite Memory Stick estndar y de doble tamao.
14 n N
Introduccin
Parte posterior
APuerto DC IN (pgina 19)
BConector de la batera (pgina 20)
CPuerto de red (Ethernet) (pgina 77)
DPuerto de mdem (pgina 53)
15 n N
Introduccin
Costado derecho
ARanura para tarjeta ExpressCard/34 (pgina 40)
BPuertos Hi-Speed USB (USB 2.0)
*
(pgina 71)
CPuerto i.LINK 4-pin (S400) (pgina 75)
DConector para auriculares (pgina 63)
EConector para micrfono (pgina 70)
FPuerto de monitor (pgina 64)
GVentilacin
* Admite velocidades alta, completa y baja.
16 n N
Introduccin
Costado izquierdo
ARanura de seguridad
BUnidad ptica (pgina 30)
CIndicador de unidad ptica (pgina 18)
DBotn de expulsin de la unidad (pgina 30)
EOrificio de expulsin manual (pgina 131)
FPuertos Hi-Speed USB (USB 2.0)
*
(pgina 71)
* Admite velocidades alta, completa y baja.
17 n N
Introduccin
Parte inferior
AVentilacin
18 n N
Introduccin
Acerca de los indicadores luminosos
La computadora cuenta con los siguientes indicadores luminosos.
Indicador Funciones
Encendido 1 Se enciende cuando la computadora est encendida, parpadea cuando la computadora est en el modo de
Suspensin y se apaga cuando la computadora est en el modo de Hibernacin o est apagada.
Batera e Se enciende cuando la computadora est usando la energa de la batera, parpadea cuando la batera est por
descargarse y emite un parpadeo doble cuando la batera se est cargando.
Acceso a medios Se enciende cuando se leen o se escriben datos en una tarjeta de memoria. (No entre al modo de Suspensin
ni apague la computadora cuando este indicador est encendido.) Cuando el indicador se apaga, significa que
la tarjeta de memoria no est en uso.
Unidad ptica Se enciende cuando se leen o se escriben datos en el disco ptico. Cuando el indicador est apagado, el disco
ptico no est en uso.
Unidad de disco duro
Se enciende cuando se leen o se escriben datos en el disco duro. No entre al modo de Suspensin ni apague
la computadora cuando este indicador est encendido.
Bloqueo numrico
Pulse la tecla Num Lk para activar el teclado numrico. Plsela nuevamente para desactivar el teclado
numrico. El teclado numrico no est activo cuando el indicador est apagado.
Bloqueo de maysculas
Pulse la tecla Caps Lock para escribir letras en maysculas. Las letras aparecen en minsculas si pulsa la
tecla Shift mientras el indicador est encendido. Pulse por segunda vez la tecla para apagar el indicador. La
escritura normal se reanuda cuando el indicador de Bloqueo de maysculas est apagado.
Bloqueo de desplazamiento
Pulse la tecla Scr Lk para cambiar la manera de desplazarse por la pantalla. El desplazamiento normal se
reanuda cuando el indicador de Bloqueo de desplazamiento est apagado. La tecla Scr Lk funciona de manera
diferente segn el programa que est usando y no funciona con todos los programas.
Red local inalmbrica Se enciende cuando la funcionalidad LAN inalmbrica est activada.
19 n N
Introduccin
Conexin a una fuente de alimentacin
Puede usar un adaptador de CA o una batera recargable como fuente de alimentacin para la computadora.
Uso del adaptador de CA
Use la computadora slo con el adaptador de CA suministrado.
Para usar el adaptador de CA
1 Conecte un extremo del cable de alimentacin (1) al adaptador de CA (3).
2 Conecte el otro extremo a la toma de CA (2).
3 Conecte el cable conectado al adaptador de CA (3) en el puerto DC IN (4) en la computadora.
Para desconectar la computadora completamente de la alimentacin de CA, desenchufe el adaptador de CA.
Asegrese de que la toma de CA sea de fcil acceso.
Si no pretende usar la computadora por un perodo prolongado, colquela en el modo de Hibernacin. Consulte Uso del modo de Hibernacin
(pgina 88). Este modo de ahorro de energa evita perder tiempo en apagar y reanudar la computadora.
20 n N
Introduccin
Uso de la batera
La batera suministrada con la computadora no viene completamente cargada al momento de la entrega.
Instalacin de la batera
Para instalar la batera
1 Apague la computadora y cierre la tapa de la pantalla LCD.
2 Deslice el botn de bloqueo de la batera (1) hacia adentro.
3 Deslice la batera hacia el interior del compartimiento de la batera hasta que encaje en su lugar.
4 Deslice el botn de bloqueo de la batera (1) a la posicin LOCK para asegurar la batera en la computadora.
Cuando la computadora est conectada directamente a la alimentacin de CA y tiene una batera instalada, usa la energa de la toma de CA.
!
Esta computadora est diseada para funcionar nicamente con bateras originales Sony.
21 n N
Introduccin
Carga de la batera
La batera suministrada con la computadora no viene completamente cargada al momento de la entrega.
Para cargar la batera
1 Instale la batera.
2 Conecte el adaptador de CA a la computadora.
La computadora carga automticamente la batera (el indicador luminoso de batera emite un parpadeo doble a medida
que se carga la batera). Cuando la batera alcanza un 85% de carga, el indicador se apaga.
Estado del indicador luminoso
de batera
Significado
Encendido La computadora est usando la energa de la batera.
Parpadeo La energa de la batera se est agotando.
Parpadeo doble La batera se est cargando.
Apagado La computadora utiliza alimentacin de CA.
22 n N
Introduccin
!
Cargue la batera tal como se describe en este manual desde la primera carga.
Cuando la energa de la batera se est agotando, parpadean los indicadores luminosos de batera y de encendido.
Mantenga la batera en la computadora mientras est directamente conectada a la alimentacin de CA. La batera contina cargndose mientras est
usando la computadora.
Si el nivel de energa de la batera cae por debajo del 10%, debe conectar el adaptador de CA para recargar la batera o apagar la computadora e instalar
una batera completamente cargada.
La batera suministrada con la computadora es una batera de ion de litio y puede recargarse en cualquier momento. Cargar una batera parcialmente
descargada no afecta su vida til.
El indicador luminoso de batera se mantiene encendido mientras usa la batera como fuente de energa. Cuando la energa de la batera est por
agotarse, tanto el indicador luminoso de batera como el de encendido comienzan a parpadear.
En el caso de algunas aplicaciones de software y algunos dispositivos perifricos, es posible que la computadora no entre en el modo de Hibernacin,
incluso cuando le quede poca energa a la batera. Para evitar la prdida de datos cuando use la energa de la batera, debe guardarlos con frecuencia
y activar manualmente un modo de administracin de energa, como Suspensin o Hibernacin.
Si la batera se desgasta cuando la computadora entra en el modo de Suspensin, perder toda la informacin que no haya guardado. Volver al estado
de trabajo anterior es imposible. Para evitar la prdida de datos, debe guardarlos con frecuencia.
Cuando la computadora est conectada directamente a la alimentacin de CA y tiene una batera instalada, usa la energa de la toma de CA.
23 n N
Introduccin
Extraccin de la batera
!
Puede perder la informacin si extrae la batera cuando la computadora est encendida y no est conectada al adaptador de CA o si la extrae mientras
la computadora est en el modo de Suspensin.
Para extraer la batera
1 Apague la computadora y cierre la tapa de la pantalla LCD.
2 Deslice el botn de bloqueo de la batera (1) hacia adentro.
3 Deslice y sostenga la traba de liberacin RELEASE de la batera (2) y deslice la batera para sacarla de la computadora.
24 n N
Introduccin
Apagado seguro de la computadora
Para evitar la prdida de datos no guardados, asegrese de apagar correctamente la computadora, segn se describe ms
adelante.
Para apagar la computadora
1 Apague cualquier perifrico conectado a la computadora.
2 Haga clic en Inicio, la flecha junto al botn Lock y Apagar.
3 Responda a cualquier indicacin que le advierta sobre guardar los documentos o considerar la presencia de otros
usuarios y espere que la computadora se apague automticamente.
El indicador luminoso de encendido se apaga.
25 n N
Uso de la computadora VAIO
Uso de la computadora VAIO
En esta seccin se explica cmo obtener el mximo provecho al usar la computadora VAIO.
Uso del teclado (pgina 26)
Uso del panel tctil (pgina 28)
Uso de botones de funcin especial (pgina 29)
Uso de la unidad ptica (pgina 30)
Uso de una tarjeta ExpressCard (pgina 40)
Uso de un Memory Stick (pgina 43)
Uso de otras tarjetas de memoria (pgina 49)
Uso de Internet (pgina 53)
Uso de Red local inalmbrica (WLAN) (pgina 55)
26 n N
Uso de la computadora VAIO
Uso del teclado
Su teclado es muy similar al de una computadora de escritorio, pero posee botones adicionales para realizar tareas
especficas del modelo.
Combinaciones y funciones de la tecla Fn
Algunas funciones del teclado pueden usarse slo despus de que el sistema operativo ha terminado de iniciarse.
Combinaciones y funciones Funciones
Fn + % (F2): botn de altavoces Enciende y apaga los altavoces incorporados y los auriculares.
Fn + 2 (F3/F4): volumen de altavoces Ajusta el volumen de los altavoces incorporados.
Para aumentar el volumen, pulse Fn+F4 y luego M o ,, o mantenga pulsadas Fn+F4.
Para disminuir el volumen, pulse Fn+F3 y luego m o <, o mantenga pulsadas Fn+F3.
Fn + 8 (F5/F6): control de brillo Ajusta el brillo de la pantalla LCD de la computadora.
Para aumentar la intensidad de brillo, pulse Fn+F6 y luego M o , o mantenga pulsadas
Fn+F6.
Para disminuir la intensidad de brillo, pulse Fn+F5 y luego m o <, o mantenga pulsadas
Fn+F5.
Fn + /T (F7): salida de la pantalla
Alterna entre la pantalla de la computadora, una pantalla externa y salida simultnea a ambas.
27 n N
Uso de la computadora VAIO
Fn + (F10): acercamiento
Cambia la resolucin de la pantalla para ampliar/restaurar la vista de la pantalla de la
computadora.
La vista ampliada no es tan clara como la vista estndar, ya que se implementa aplicando una resolucin
menor a la pantalla de la computadora que tiene una resolucin mayor.
Puede que esta combinacin de teclas no funcione con imgenes grficas, ya que ampla la vista de pantalla
al cambiar su resolucin.
La ubicacin y el tamao de las ventanas de software pueden cambiar al ampliar la vista o al restaurar la
vista estndar, debido a que al pulsar esta combinacin de teclas se produce un cambio en la resolucin.
Cuando la vista de la pantalla de la computadora est ampliada, cambiar la vista a la pantalla externa
desactiva la funcin y restaura la vista estndar.
Fn + (F12): hibernacin
Proporciona el mnimo nivel de consumo de energa. Cuando ejecuta este comando, los
estados del sistema y de los dispositivos perifricos conectados se escriben en el disco duro y
la alimentacin del sistema se desconecta. Para que el sistema vuelva a su estado original, use
el botn de encendido para activar la alimentacin.
Para obtener detalles acerca de la administracin de energa, consulte Uso de los modos de
ahorro de energa (pgina 85).
Combinaciones y funciones Funciones
28 n N
Uso de la computadora VAIO
Uso del panel tctil
Puede usarlo para sealar, seleccionar, arrastrar y desplazar objetos en la pantalla.
Puede activar/desactivar el panel tctil para que se adecue a su preferencia para el uso del mouse. Consulte Configuracin de la computadora con
VAIO Control Center (pgina 84) para iniciar VAIO Control Center. Una vez iniciado; seleccione el tema en el dispositivo de puntero y consulte el archivo
de ayuda para obtener las instrucciones detalladas.
!
Asegrese de conectar el mouse antes de desactivar el panel tctil. Si desactiva el panel tctil sin conectar un mouse, slo podr utilizar el teclado para
las operaciones de puntero.
Accin Descripcin
Sealar Deslice el dedo sobre el panel tctil (1) para ubicar el puntero (2) sobre un elemento u objeto.
Hacer clic Pulse el botn izquierdo (3) una vez.
Hacer doble clic Pulse el botn izquierdo dos veces.
Hacer clic con el botn
derecho
Pulse el botn derecho (4) una vez. En muchas aplicaciones, esta accin muestra un men contextual.
Arrastrar Deslice el dedo sobre el panel tctil mientras pulsa el botn izquierdo.
Desplazar Deslice el dedo a lo largo del borde derecho del panel tctil para desplazarse verticalmente. Deslice el dedo a lo largo
del borde inferior para desplazarse horizontalmente (la funcin de desplazamiento se encuentra disponible slo en
aplicaciones que admiten la funcin de desplazamiento con panel tctil).
29 n N
Uso de la computadora VAIO
Uso de botones de funcin especial
Su computadora cuenta con varios botones especiales que le ayudan a usar funciones especficas.
Botn de funcin especial Funciones
Botn S1
En forma predeterminada, el botn S1 activa y desactiva el volumen.
La asignacin predeterminada del botn puede ser distinta de la anterior. En dicho caso, puede cambiar la asignacin en
la ventana para cambiar la asignacin del botn S1. Para abrir esta ventana, mantenga pulsado el botn o inicie y explore
VAIO Control Center.
Consulte el archivo de ayuda en VAIO Control Center para conocer las asignaciones del botn S1.
Botn AV MODE
Inicia VAIO Launcher para seleccionar el software que desee.
Puede cambiar las opciones de software predeterminadas en VAIO Launcher. Para hacerlo, mantenga
pulsado el botn AV MODE para ver la ventana de configuracin.
30 n N
Uso de la computadora VAIO
Uso de la unidad ptica
Su computadora se encuentra equipada con una unidad ptica.
Para insertar un disco
1 Encienda la computadora.
2 Pulse el botn de expulsin de la unidad (1) para abrirla.
La bandeja se desliza hacia afuera.
3 Coloque un disco en medio de la bandeja, con la cara de la etiqueta hacia arriba, y empjelo suavemente hasta que
encaje en su lugar.
31 n N
Uso de la computadora VAIO
4 Empuje la bandeja levemente para cerrarla.
!
No extraiga la unidad ptica cuando la computadora se encuentre en un modo de ahorro de energa (Suspensin o Hibernacin). Hacerlo puede causar
una falla de funcionamiento en la computadora.
Si va a usar una unidad ptica externa, conctela antes de iniciar cualquier programa preinstalado de operacin de disco.
32 n N
Uso de la computadora VAIO
Lectura y escritura de discos pticos
Su computadora reproduce y graba CD, DVD y Blu-ray Disc
, segn el modelo que haya adquirido. Verifique las
especificaciones para conocer el tipo de unidad ptica instalada en su computadora. Use la tabla siguiente para saber qu
tipos de medios admite su unidad ptica.
33 n N
Uso de la computadora VAIO
RG: reproducible y grabable
R: reproducible, pero no grabable
: ni reproducible ni grabable
CD-
ROM
CD de
Video
CD de
Msica
CD
Extra
CD-R/
RW
DVD-
ROM
DVD-
Video
BD-
ROM
DVD-R/
RW
DVD+R/
RW
DVD+R
DL
DVD-R
DL
DVD-
RAM
BD-R
*9
/
RE
*10
DVDRW/
R DL/RAM
R R R R RG R R
RG
*1 *2
RG
RG
*5
RG
*6
RG
*3 *4
Disco Blu-ray R R R R
RG
*8
R R R
RG
*1 *2
RG
RG
*5
RG
*6
RG
*3 *4
RG
*7 *11
Conjunto de
disco Blu-ray
R R R R
RG
*8
R R R
RG
*1 *2
RG
RG
*5
RG
*6
RG
*3 *4
R
*11
*1
Admite escritura de datos en discos DVD-R compatibles con DVD-R para la versin general 2.0/2.1.
*2
Admite escritura de datos en discos DVD-RW compatibles con DVD-RW versin 1.1/1.2.
*3
La unidad de disco DVDRW/RAM de la computadora no admite el cartucho DVD-RAM. Use discos sin cartucho o con un cartucho extrable.
*4
No se admite la escritura de datos en discos DVD-RAM de un solo lado (2,6 GB) compatibles con DVD-RAM versin 1.0.
No admite disco DVD-RAM versin 2.2/12X-SPEED DVD-RAM revisin 5.0.
*5
La escritura de datos en discos DVD+R DL (doble capa) slo est disponible en discos que admiten grabacin DVD+R DL (doble capa).
*6
La escritura de datos en discos DVD-R DL (doble capa) slo est disponible en discos que admiten grabacin DVD-R DL (doble capa).
*7
Admite escritura de datos en discos BD-R versin 1.1 (discos de una capa con capacidad de 25 GB, discos de doble capa con capacidad de 50 GB) y discos BD-RE
versin 2.1 (discos de una capa con capacidad de 25 GB, discos de doble capa con capacidad de 50 GB).
*8
No se admite la escritura de datos en discos Ultra Speed CD-RW en modelos con la unidad de disco Blu-ray.
*9
BD-R significa Blu-ray Disc-Recordable en versin formato 1.1.
*10
BD-RE significa Blu-ray Disc-Rewritable en versin formato 2.1.
*11
La unidad de disco Blu-ray de su computadora no admite discos BD-RE con formato versin 1.0 ni discos Blu-ray con cartucho.
34 n N
Uso de la computadora VAIO
!
Este producto est diseado para reproducir discos que cumplen con las especificaciones del estndar Compact Disc Digital Audio (estndar de CD).
Un disco doble es un disco de dos caras que combina material grabado en DVD en una cara con material de audio digital en la otra cara. Tenga en
cuenta que es posible que la cara de audio (la cara que no es de DVD) de un disco doble no se reproduzca en este producto, ya que no cumple con el
estndar de CD.
Debido a la gran cantidad de formatos de disco disponibles actualmente, al comprar discos pregrabados o en blanco para usarlos con una computadora
VAIO, asegrese de leer atentamente las notas que aparecen en los paquetes de los discos para verificar la compatibilidad de reproduccin y grabacin
con las unidades pticas de su computadora. Sony NO garantiza la compatibilidad de las unidades de CD VAIO con discos que no cumplan con el
estndar de formato CD oficial (o con el estndar de formato DVD en el caso de las unidades de DVD o el estndar Blu-ray Disc en el caso de las
unidades de disco Blu-ray). EL USO DE DISCOS QUE NO CUMPLEN CON ESTOS ESTNDARES PUEDE CAUSAR DAOS GRAVES EN SU
COMPUTADORA VAIO O PUEDE CREAR CONFLICTOS DE SOFTWARE Y OCASIONAR INESTABILIDAD EN EL SISTEMA.
Si tiene consultas con respecto a los formatos de disco, comunquese con el editor correspondiente del disco pregrabado o con el fabricante del disco
grabable.
No se admite la escritura en discos de 8cm.
35 n N
Uso de la computadora VAIO
!
Para reproducir en forma continua discos Blu-ray protegidos con derechos de autor, debe actualizar la clave AACS. Tenga en cuenta que para actualizar
la clave AACS necesita acceso a Internet.
Al igual que con otros dispositivos de medios pticos, es posible que las circunstancias limiten la compatibilidad con discos Blu-ray o impidan su
reproduccin. Es posible que las computadoras VAIO no admitan la reproduccin de pelculas en medios empaquetados grabados en formato AVC o
VC1 a altas velocidades de bits.
La configuracin de regin es necesaria para reproducir algunos contenidos de DVD y discos BD-ROM. Si la configuracin de regin de la unidad de
disco ptico no coincide con el cdigo de regin del disco, la reproduccin no es posible.
A menos que la pantalla externa sea compatible con el estndar HDCP (High-bandwidth Digital Content Protection), no puede reproducir ni ver el
contenido de los discos Blu-ray protegidos con derechos de autor.
Algunos contenidos pueden restringir la salida de video slo a definicin estndar o prohibir la salida de video anlogo. Se recomienda implementar
entornos digitales compatibles con HDCP para obtener una compatibilidad y calidad de visualizacin ptimas.
Notas acerca de la escritura de datos en un disco
Para escribir datos en un disco, slo utilice el software recomendado por Sony que est preinstalado en la computadora.
Es posible que otros programas de software no sean completamente compatibles y se produzca un error.
Para hacer que los datos de un disco sean legibles en la unidad ptica, debe cerrar la sesin antes de expulsarlo. Para
realizar este proceso, siga las instrucciones que se incluyen en el software.
Use solamente discos circulares. No use discos que tengan otra forma (estrella, corazn, tarjeta, etc.), ya que pueden
daar la unidad ptica.
No golpee ni sacuda la computadora mientras escribe datos en un disco.
Desactive el protector de pantalla y salga del software antivirus antes de escribir datos en un disco.
No use programas de software utilitarios residentes en la memoria mientras escribe datos en un disco, ya que puede
causar una falla de funcionamiento en la computadora.
36 n N
Uso de la computadora VAIO
Antes de usar la aplicacin de software para grabar discos, asegrese de salir y cerrar todas las dems aplicaciones.
No ponga la computadora en ninguno de los modos de ahorro de energa mientras utilice el software preinstalado o
cualquier software de grabacin de discos.
Conecte y use el adaptador de CA para alimentar la computadora o asegrese de que la batera tenga al menos un 50%
de carga.
Asegrese de usar el mismo software de grabacin de discos para agregar datos a un disco usado. El uso de un software
de grabacin de discos diferente para grabar datos adicionales puede causar una falla. Por ejemplo, si tiene un disco
cuyos datos fueron grabados con el software Roxio Easy Media Creator, use el software Roxio Easy Media Creator
para agregar ms datos al mismo disco.
37 n N
Uso de la computadora VAIO
Notas acerca de la reproduccin de discos
Para lograr un rendimiento ptimo al reproducir discos, siga las recomendaciones a continuacin.
Es posible que las unidades pticas de algunas computadoras y reproductores de CD no reproduzcan un CD de audio
creado con discos CD-R o CD-RW.
Es posible que las unidades pticas de algunas computadoras y reproductores de DVD no reproduzcan un DVD creado
con discos DVD+R DL, DVD-R DL, DVD+R, DVD+RW, DVD-R, DVD-RW o DVD-RAM.
No use programas de software utilitarios residentes en la memoria para acelerar el acceso al disco cuando lo reproduce,
ya que puede causar una falla de funcionamiento en la computadora.
No ponga la computadora en ninguno de los modos de ahorro de energa mientras est reproduciendo un disco.
Los indicadores de cdigo de regin aparecen en la etiqueta del DVD para indicar en qu regin y en qu tipo de
reproductor puede reproducir el disco. Si el DVD dice all (todos), puede reproducirlo en la mayora de las regiones del
mundo. Si el cdigo de regin correspondiente a su rea es diferente del que aparece en la etiqueta o empaque del DVD,
no podr reproducirlo en la computadora.
38 n N
Uso de la computadora VAIO
Reproduccin de CD
Para reproducir un CD de audio
1 Inserte un disco en la unidad ptica.
2 Si no aparece nada en el escritorio, haga clic en Inicio, Todos los programas y en el software de CD con el que desea
reproducir el CD.
Si aparece la ventana CD de audio, haga clic para seleccionar una opcin.
Copia de archivos a CD
Para copiar archivos a un disco
!
No golpee ni sacuda la computadora mientras escribe datos en un disco.
1 Inserte un disco en la unidad ptica.
Si aparece la ventana Reproduccin automtica, haga clic en Grabar archivos en disco y siga las instrucciones en
pantalla hasta que aparezca la carpeta del disco vaco.
2 Abra la carpeta que contiene los archivos que desea copiar y arrstrelos hasta la carpeta del disco vaco.
3 Cierre la carpeta del disco.
39 n N
Uso de la computadora VAIO
Reproduccin de DVD
Para reproducir un DVD
1 Cierre todas las aplicaciones de software en ejecucin.
2 Inserte un DVD en la unidad ptica.
3 Si no aparece nada en el escritorio, haga clic en Inicio, Todos los programas y en el software de DVD con el que desea
reproducir el DVD.
Para obtener instrucciones acerca del uso del software, consulte el archivo de ayuda de su software de DVD.
Copia de archivos a DVD
Para copiar archivos a un disco
1 Conecte el adaptador de CA a la computadora.
2 Cierre todas las aplicaciones de software en ejecucin.
3 Inserte un disco en la unidad ptica.
4 Si no aparece nada en el escritorio, haga clic en Inicio, Todos los programas y en el software de grabacin de DVD
con el que desea copiar los archivos en el disco.
Para obtener instrucciones acerca del uso del software, consulte el archivo de ayuda de su software de grabacin de DVD.
40 n N
Uso de la computadora VAIO
Uso de una tarjeta ExpressCard
Su computadora est equipada con una ranura para Universal ExpressCard
*
o una ranura para ExpressCard/34
*
para
transferir datos entre cmaras digitales, cmaras de video, reproductores y otros dispositivos de audio y video. La primera
ranura
permite utilizar una tarjeta ExpressCard/34
(34mm de ancho) o una tarjeta ExpressCard/54 (54mm de ancho)
*
, como
se indica en las figuras a continuacin; y la ltima ranura, slo una tarjeta ExpressCard/34
*
.
La computadora est equipada con una ranura para ExpressCard/34
*
.
* En este manual se utilizarn los trminos ranura para tarjeta ExpressCard y tarjeta ExpressCard.
Tarjeta ExpressCard/34
*
Tarjeta ExpressCard/54
*
41 n N
Uso de la computadora VAIO
Insercin de una tarjeta ExpressCard
!
Tenga cuidado al insertar o extraer la tarjeta ExpressCard de la ranura. No inserte ni extraiga la tarjeta por la fuerza.
No es necesario apagar la computadora antes de insertar o extraer una tarjeta ExpressCard.
Para insertar una tarjeta ExpressCard
1 Deslice cuidadosamente la tarjeta ExpressCard en la ranura hasta que encaje en su lugar.
No introduzca la tarjeta por la fuerza.
Si la tarjeta o el adaptador para tarjetas no ingresa con facilidad en la ranura, retrelo cuidadosamente y compruebe si lo est insertando en la direccin
correcta.
Asegrese de usar los controladores de software ms recientes proporcionados por el fabricante de la tarjeta ExpressCard.
42 n N
Uso de la computadora VAIO
Extraccin de una tarjeta ExpressCard
Siga los pasos que aparecen a continuacin para extraer la tarjeta ExpressCard mientras la computadora est encendida.
Si no la extrae de manera adecuada, es posible que su sistema no funcione correctamente.
Para extraer una tarjeta ExpressCard
Para extraer una tarjeta ExpressCard cuando la computadora se encuentra apagada, avance al paso 5.
1 Haga doble clic en el icono Quitar hardware de forma segura en la barra de tareas.
Aparecer la ventana Quitar hardware de forma segura.
2 Seleccione el hardware que desea desconectar.
3 Haga clic en Detener.
4 Siga las instrucciones en pantalla para extraer la tarjeta ExpressCard.
5 Presione la tarjeta ExpressCard hacia dentro de la computadora para expulsarla.
6 Tome la tarjeta ExpressCard cuidadosamente y extrigala.
43 n N
Uso de la computadora VAIO
Uso de un Memory Stick
El Memory Stick es un medio de grabacin IC compacto, porttil y verstil, diseado especialmente para intercambiar y
compartir informacin digital con productos compatibles, como cmaras digitales, telfonos mviles y otros dispositivos.
Gracias a que son extrables, pueden utilizarse para almacenar datos externamente.
44 n N
Uso de la computadora VAIO
Antes de usar el Memory Stick
La ranura del Memory Stick de la computadora puede recibir medios estndar y de doble tamao y admite Memory Stick
PRO y Memory Stick PRO-HG Duo con capacidad de transferencia de datos a alta velocidad y capacidad para datos de gran
tamao.
Puede insertar un Memory Stick de doble amao directamente en la ranura del Memory Stick sin utilizar un adaptador de Memory Stick Duo.
!
Antes de utilizar un Memory Stick Micro (M2), asegrese de insertarlo en un adaptador M2 estndar o M2 de doble tamao. Si inserta el medio
directamente en la ranura del Memory Stick sin el adaptador, tal vez no pueda sacarlo de la ranura.
Para obtener la informacin ms actualizada acerca de los Memory Stick, visite el sitio de Internet de Memory Stick en
http://www.memorystick.com/en/.
45 n N
Uso de la computadora VAIO
!
Su computadora ha sido probada y es compatible con memorias Memory Stick de marca Sony con capacidad de hasta 16 GB disponibles hasta enero
de 2008. Sin embargo, no se garantiza la compatibilidad de todos los Memory Stick que cumplan las mismas especificaciones de los medios
compatibles.
Insertar un Memory Stick con mltiples adaptadores de conversin no garantiza compatibilidad.
MagicGate es el nombre general de la tecnologa de proteccin con derechos de autor desarrollada por Sony. Utilice un Memory Stick con el logotipo
MagicGate para usar esta funcin.
Exceptuando el uso personal, es contrario a las leyes de proteccin del derecho de autor usar audio y/o imgenes que haya grabado sin el
consentimiento previo de los propietarios de los derechos de autor. En consecuencia, el Memory Stick con dichos datos protegidos por derechos de
autor slo se puede usar de acuerdo a la ley.
La ranura del Memory Stick de la computadora no admite la transferencia de datos paralelos de 8 bits (transferencia de datos de alta velocidad).
Puede que el Memory Stick Micro insertado en un adaptador M2 de doble tamao no funcione adecuadamente si adicionalmente est insertado en un
adaptador de Memory Stick Duo.
Insercin de un Memory Stick
Para insertar un Memory Stick
1 Ubique la ranura del Memory Stick.
2 Sostenga el Memory Stick con la flecha mirando hacia arriba y apuntando hacia la ranura para Memory Stick.
3 Deslice cuidadosamente el Memory Stick en la ranura hasta que encaje en su lugar.
El sistema detecta automticamente el Memory Stick y se muestra sus contenidos. Si no aparece nada en el escritorio,
haga clic en Inicio, PC y haga doble clic en el icono Memory Stick.
46 n N
Uso de la computadora VAIO
!
Asegrese de sostener el Memory Stick con la flecha apuntando en la direccin correcta al insertarlo en la ranura. Para evitar causar daos a la
computadora o al Memory Stick, no introduzca el Memory Stick a la fuerza en la ranura si no puede insertarlo fcilmente.
No inserte ms de un Memory Stick en la ranura. La insercin incorrecta puede daar tanto la computadora como el Memory Stick.
Para ver el contenido del Memory Stick
1 Haga clic en Inicio y en PC para abrir la ventana PC.
2 Haga doble clic en el icono Memory Stick para ver la lista de archivos de datos guardados en el Memory Stick.
47 n N
Uso de la computadora VAIO
Para formatear un Memory Stick
El Memory Stick est formateado con la configuracin predeterminada de fbrica y est listo para usarse.
Si desea reformatearlo en su computadora, siga estos pasos.
!
Antes de formatear el medio, asegrese de usar un dispositivo diseado para formatearlo y que sea compatible con Memory Stick.
Al formatear el Memory Stick, se borran todos los datos almacenados en ste. Antes de formatearlo, asegrese de que no contenga datos importantes.
No extraiga el Memory Stick de la ranura mientras lo est formateando. Podra causar una falla de funcionamiento.
1 Deslice cuidadosamente el Memory Stick en la ranura hasta que encaje en su lugar.
2 Haga clic en Inicio y en PC para abrir la ventana PC.
3 Haga clic con el botn derecho en el icono de Memory Stick y seleccione Formatear.
4 Haga clic en Restaurar valores predeterminados del dispositivo.
!
El tamao de la unidad de asignacin y el sistema de archivos pueden cambiar.
No seleccione NTFS en la lista desplegable Sistema de archivos ya que puede provocar fallas de funcionamiento.
El proceso de formateo tardar menos si selecciona Formato rpido en Opciones de formato.
5 Haga clic en Inicio.
6 Siga las instrucciones en pantalla.
!
Dependiendo el medio, es posible que el formateo de un Memory Stick tarde algn tiempo.
48 n N
Uso de la computadora VAIO
Extraccin de un Memory Stick
Para extraer un Memory Stick
1 Compruebe que el indicador luminoso de Acceso a medios est apagado.
2 Presione el Memory Stick hacia dentro de la computadora.
El Memory Stick se expulsa.
3 Extraiga el Memory Stick de la ranura.
!
Siempre extraiga el Memory Stick con cuidado, o puede expulsarse inesperadamente.
No extraiga el Memory Stick mientras el indicador luminoso de Acceso a medios est encendido. Si lo hace, puede perder datos. Es posible que las
cantidades grandes de datos tarden en cargarse; por lo tanto, asegrese de que el indicador est apagado antes de extraer el Memory Stick.
49 n N
Uso de la computadora VAIO
Uso de otras tarjetas de memoria
Adems de la ranura para el Memory Stick y la ranura para la tarjeta ExpressCard, la computadora est equipada con una
ranura para tarjeta de memoria SD. Puede usar esta ranura para transferir datos entre cmaras digitales, cmaras de video,
reproductores de msica y otros dispositivos de audio y video.
Antes de utilizar tarjetas de memoria
La ranura para tarjetas de memoria SD de la computadora admite las siguientes tarjetas de memoria:
Tarjeta de memoria SD
Tarjeta de memoria SDHC
MultiMediaCard (MMC)
Para obtener la informacin ms actual acerca de las tarjetas de memoria compatibles, consulte Informacin de asistencia
de Sony (pgina 150) para visitar el sitio de Internet de asistencia que corresponda.
50 n N
Uso de la computadora VAIO
!
Su computadora ha sido probada y es compatible slo con las principales tarjetas de memoria disponibles hasta enero de 2008. Sin embargo, no se
garantiza la compatibilidad de todas las tarjetas de memoria que cumplan las mismas especificaciones de los medios compatibles.
Siempre inserte la tarjeta de memoria correcta en la ranura para tarjetas de memoria SD.
Se ha comprobado que las tarjetas de memoria SD con capacidad de hasta 2 GB y las tarjetas de memoria SDHC con capacidad de hasta 16 GB son
compatibles con la computadora.
La ranura para tarjetas de memoria SD de la computadora no admite las funciones de proteccin de derechos de autor y de transferencia de datos de
alta velocidad de la tarjeta de memoria SD y de la tarjeta de memoria SDHC.
No trate de insertar en la ranura para tarjetas de memoria SD una tarjeta de memoria o adaptador para tarjetas de memoria de un tipo diferente. Una
tarjeta de memoria o adaptador para tarjetas de memoria incompatible pueden causar dificultades al extraerla de la ranura y puede daar la
computadora.
Tenga cuidado al insertar o extraer una tarjeta de memoria de la ranura para tarjeta de memoria SD. No inserte ni extraiga la tarjeta de memoria por la
fuerza.
Insercin de una tarjeta de memoria
Para insertar una tarjeta de memoria
1 Ubique la ranura para tarjeta de memoria SD.
2 Sostenga la tarjeta de memoria con la flecha hacia arriba y en direccin a la ranura para tarjeta de memoria.
51 n N
Uso de la computadora VAIO
3 Deslice cuidadosamente la tarjeta de memoria en la ranura hasta que encaje en su lugar.
No introduzca la tarjeta de manera forzada.
Si la tarjeta de memoria o el adaptador para tarjetas de memoria no ingresa con facilidad en la ranura, retrelo cuidadosamente y compruebe si lo est
insertando en la direccin correcta.
Extraccin de una tarjeta de memoria
!
No extraiga la tarjeta de memoria mientras el indicador luminoso de Acceso a medios est encendido. Si lo hace, podra daar la tarjeta o los datos
almacenados en ella.
52 n N
Uso de la computadora VAIO
Para extraer una tarjeta de memoria
1 Compruebe que el indicador luminoso de Acceso a medios est apagado.
2 Presione el Memory Stick hacia dentro de la computadora.
La tarjeta de memoria se expulsa.
3 Extraiga la tarjeta de memoria de la ranura.
53 n N
Uso de la computadora VAIO
Uso de Internet
Configuracin de una conexin telefnica a Internet
Para poder conectarse a Internet, debe conectar su computadora a una lnea de telfono mediante un cable telefnico (no
suministrado) y debe tener una cuenta con un Proveedor de servicio de Internet (ISP).
Para conectar un cable telefnico
1 Conecte un extremo del cable telefnico (1) en el puerto del mdem de la computadora.
2 Conecte el otro extremo a la toma de pared (2).
Su computadora no funciona con lneas compartidas, no puede conectarse a un telfono que funcione con monedas y es posible que no funcione con
lneas de telfono mltiples ni con una centralita privada (PBX). Algunas de estas conexiones pueden causar un exceso de corriente elctrica que podra
generar una falla de funcionamiento en el mdem interno.
Si conecta una lnea telefnica a travs de un divisor, es posible que el mdem o el dispositivo conectado no funcionen adecuadamente.
54 n N
Uso de la computadora VAIO
Para configurar una conexin telefnica a Internet
1 Haga clic en Inicio y en Panel de control.
2 Haga clic en Conectarse a Internet bajo Red e Internet.
Aparecer la ventana Conectarse a Internet.
3 Haga clic en Acceso telefnico.
4 Siga las instrucciones en pantalla.
55 n N
Uso de la computadora VAIO
Uso de Red local inalmbrica (WLAN)
Al usar la Sony Wireless LAN (WLAN), todos sus dispositivos digitales con funcionalidad WLAN incorporada se comunican
libremente entre s a travs de una red. Una WLAN es una red que permite al usuario conectarse a una red de rea local
(LAN) a travs de una conexin inalmbrica (radio). Gracias a ello, ya no es necesario instalar cables a travs de las paredes
y techos.
La Sony WLAN admite toda la conectividad de Ethernet normal, pero con las ventajas adicionales que brindan la movilidad
y el roaming. Puede acceder a informacin, Internet e Intranet y recursos de red, aunque se encuentre en una reunin o
mientras se traslada de un lugar a otro.
Puede comunicarse sin un punto de acceso, lo cual significa que puede comunicarse con una cantidad limitada de
computadoras (ad-hoc). O bien, puede comunicarse a travs de un punto de acceso, lo que le permite crear una red de
infraestructura completa.
En algunos pases, el uso de productos WLAN puede estar restringido por regulaciones locales (por ejemplo, puede haber un nmero limitado de
canales). Por lo tanto, antes de activar la funcionalidad WLAN, lea atentamente la Informacin de Seguridad.
WLAN usa el estndar IEEE 802.11a
*
/b/g o la versin preliminar del estndar IEEE 802.11n
*
, que especifican la tecnologa utilizada. Este estndar
incluye los mtodos de cifrado: Wired Equivalent Privacy (WEP), que es un protocolo de seguridad, Wi-Fi Protected Access 2 (WPA2) y Wi-Fi Protected
Access (WPA). Propuestos en forma conjunta por la IEEE y Wi-Fi Alliance, WPA2 y WPA son especificaciones basadas en estndares, con mejoras de
seguridad interoperables que aumentan el nivel de proteccin de los datos y el control del acceso para las redes Wi-Fi existentes. WPA fue diseada
para ser compatible con versiones futuras de la especificacin IEEE 802.11i. Utiliza el cifrado mejorado de datos TKIP (Temporal Key Integrity Protocol)
adems de autenticacin de usuario mediante el uso de 802.1X y EAP (Extensible Authentication Protocol). El cifrado de datos protege el enlace
inalmbrico vulnerable entre los clientes y los puntos de acceso. Aparte de eso, existen otros mecanismos de seguridad para Red local (LAN) tpicos
que permiten garantizar la privacidad, como por ejemplo: proteccin con contrasea, cifrado integral, redes privadas virtuales y autenticacin. WPA2,
la segunda generacin de WPA, ofrece una mejor proteccin de datos y control de acceso a redes, y adems est diseada para asegurar todas las
versiones de dispositivos 802.11, incluidos 802.11b, 802.11a, 802.11g y la versin preliminar del estndar 802.11n, multibanda y multimodo. Adems,
56 n N
Uso de la computadora VAIO
sobre la base del estndar IEEE 802.11i ratificado, WPA2 proporciona una seguridad de nivel gubernamental al implementar el algoritmo de cifrado
AES con certificacin FIPS 140-2 del National Institute of Standards and Technology (NIST) y la autenticacin con base 802.1X. WPA2 es compatible
con versiones anteriores de WPA.
*Consulte las especificaciones en lnea para ver si su modelo es compatible con el estndar IEEE 802.11a y/o la versin preliminar del estndar IEEE
802.11n.
IEEE 802.11b/g es un estndar de LAN inalmbrica, que utiliza el ancho de banda de 2,4 GHz. El estndar IEEE 802.11g proporciona comunicaciones
de alta velocidad, ms rpidas que el estndar IEEE 802.11b.
El estndar IEEE 802.11a es un estndar de LAN inalmbrica, que utiliza el ancho de banda de 5 GHz y proporciona comunicaciones de alta velocidad
de hasta 54 Mbps.
La versin preliminar el estndar IEEE 802.11n es un estndar de LAN inalmbrica que utiliza el ancho de banda de 2,4 5 GHz y proporciona
comunicaciones de alta velocidad de hasta 144 Mbps
*
en el ancho de banda de 2,4 GHz y de hasta 300 Mbps
*
en el ancho de banda de 5 GHz.
*La velocidad de comunicacin real depende de la configuracin del punto de acceso y de otras variables.
La computadora puede emplear la tecnologa Intel
Next-Gen Wireless-N
*
que cumple con el estndar IEEE 802.11a/b/g y la versin preliminar del
estndar IEEE 802.11n.
*Slo se usa en modelos compatibles con la versin preliminar del estndar IEEE 802.11n.
Los dispositivos con LAN inalmbrica que utilizan el ancho de banda de 2,4 GHz y los que utilizan el ancho de banda de 5 GHz no se pueden comunicar
entre s, debido a que sus frecuencias son distintas.
El ancho de banda de 2,4 GHz que usan los dispositivos compatibles con Red local inalmbrica tambin es usado por varios otros dispositivos. A pesar
de las tecnologas para minimizar la interferencia provocada por otros dispositivos que usan el mismo ancho de banda empleado en los dispositivos
compatibles con Red local inalmbrica, dicha interferencia puede disminuir la velocidad de la comunicacin, estrechar el rango de comunicacin o
interrumpir las conexiones inalmbricas.
La velocidad de la comunicacin vara segn la distancia entre los dispositivos que se comunican, la existencia de obstculos entre ellos, la
configuracin de los dispositivos, las condiciones de radio y el software que usan. Adems, las comunicaciones pueden interrumpirse dependiendo de
57 n N
Uso de la computadora VAIO
las condiciones de radio.
El rango de comunicacin vara segn la distancia real entre los dispositivos que se comunican, la existencia de obstculos entre ellos, las condiciones
de radio, las condiciones del entorno ambiental, que incluyen la existencia de paredes y el material de dichas paredes, adems del software que se use.
La implementacin de productos IEEE 802.11b e IEEE 802.11g en la misma red inalmbrica puede disminuir la velocidad de la comunicacin debido a
la interferencia de radio. Tomando esto en cuenta, los productos IEEE 802.11g estn diseados para disminuir la velocidad de comunicacin a fin de
asegurar la comunicacin con los productos IEEE 802.11b. Cuando la comunicacin no es tan rpida como se espera, cambiar el canal inalmbrico del
punto de acceso puede aumentar su velocidad.
Comunicacin sin Punto de acceso (Ad-hoc)
Una red ad-hoc es una red en la que se crea una LAN slo con los dispositivos inalmbricos mismos, sin ningn otro
controlador central o punto de acceso. Cada dispositivo se comunica directamente con los dems dispositivos de la red.
Puede configurar una red ad-hoc fcilmente en su casa.
Si la conexin inalmbrica es iniciada por la computadora VAIO, se seleccionar el canal 11 en forma predeterminada.
Si la conexin inalmbrica la inicia un equipo de Red local (LAN) inalmbrica par, la comunicacin de Red local
inalmbrica usar el canal seleccionado por dicho equipo.
58 n N
Uso de la computadora VAIO
Para comunicarse sin punto de acceso (ad-hoc)
!
No puede seleccionar el ancho de banda de 5 GHz, que se usa para el estndar IEEE 802.11a, en redes ad-hoc.
La versin preliminar del estndar IEEE 802.11n, que utiliza el ancho de banda de 2,4 5 GHz, no est disponible en las redes ad-hoc.
1 Encienda el seleccionador WIRELESS o WIRELESS LAN.
El indicador luminoso Wireless LAN se enciende.
2 Haga clic en el botn que est sobre las opciones inalmbricas que desee, o junto a ellas, en la ventana VAIO Smart
Network.
3 Haga clic en Inicio y en Panel de control.
4 Haga clic en Ver el estado y las tareas de red bajo Red e Internet.
5 Haga clic en Configurar una conexin o red en el panel izquierdo.
Aparecer la ventana Configurar una conexin o red.
6 Seleccione una opcin para especificar la configuracin de la red ad-hoc y haga clic en Siguiente.
7 Siga las instrucciones en pantalla.
Consulte las especificaciones en lnea para ver si su modelo es compatible con la funcionalidad Bluetooth, el estndar IEEE 802.11a/b/g y/o la versin
preliminar del estndar IEEE 802.11n.
59 n N
Uso de la computadora VAIO
Comunicacin con un Punto de acceso (Infraestructura)
Una red de infraestructura es una red que ampla una red local de cable existente a dispositivos inalmbricos al proporcionar
un punto de acceso (no suministrado), por ejemplo, el Punto de acceso Sony. El punto de acceso hace un puente entre la
Red local almbrica y la inalmbrica y acta como controlador central para la Red local inalmbrica. El punto de acceso
coordina la transmisin y la recepcin de diversos dispositivos inalmbricos dentro de un rango especfico.
El punto de acceso seleccionar el canal que usar en una red de infraestructura.
!
Para obtener detalles acerca de cmo seleccionar el canal que usar el punto de acceso, consulte el manual incluido con el punto de acceso.
60 n N
Uso de la computadora VAIO
Para conectarse a una red inalmbrica
1 Asegrese de que haya un punto de acceso configurado.
Consulte el manual que viene con el punto de acceso para obtener ms informacin.
2 Encienda el seleccionador WIRELESS o WIRELESS LAN.
El indicador luminoso Wireless LAN se enciende.
3 Haga clic en el botn que est sobre las opciones inalmbricas que desee, o junto a ellas, en la ventana VAIO Smart
Network.
4 Haga clic con el botn derecho en o en la barra de tareas y seleccione Conectar a una red.
5 Seleccione el punto de acceso que desea y haga clic en Conectar.
Para la autenticacin de WPA-PSK o WPA2-PSK, debe ingresar una frase de contrasea. La frase de contrasea distingue entre maysculas y
minsculas y debe tener entre 8 y 63 caracteres alfanumricos o hasta 64 caracteres al utilizar nmeros entre 0 y 9 y letras entre A y F.
Consulte las especificaciones en lnea para ver si su modelo es compatible con la funcionalidad Bluetooth, el estndar IEEE 802.11a/b/g y/o la versin
preliminar del estndar IEEE 802.11n.
61 n N
Uso de la computadora VAIO
Detener la comunicacin de Red local inalmbrica
Para detener la comunicacin de Red local inalmbrica
Haga clic en el botn que est junto al icono de WLAN, o sobre l, en la ventana de VAIO Smart Network.
!
Desactivar la funcionalidad de Red local inalmbrica mientras accede a documentos, archivos o recursos remotos puede ocasionar la prdida de los
datos.
62 n N
Uso de dispositivos perifricos
Uso de dispositivos perifricos
Puede agregar funcionalidad a su computadora VAIO mediante el uso de los distintos puertos de la computadora.
Conexin de altavoces externos (pgina 63)
Conexin de una pantalla externa (pgina 64)
Seleccin de modos de visualizacin (pgina 67)
Uso de la funcin Monitores mltiples (pgina 68)
Conexin de un micrfono externo (pgina 70)
Conexin de un dispositivo de bus serie universal (USB) (pgina 71)
Conexin de una impresora (pgina 74)
Conexin de un dispositivo i.LINK (pgina 75)
Conexin a una Red local (LAN) (pgina 77)
63 n N
Uso de dispositivos perifricos
Conexin de altavoces externos
Puede mejorar la calidad del sonido de la computadora conectando altavoces externos.
Para conectar altavoces externos
1 Conecte el cable de altavoces (1) al conector para auriculares (2) i.
2 Conecte el otro extremo del cable de altavoces al altavoz externo (3).
3 Disminuya el volumen de los altavoces antes de encenderlos.
Asegrese de que los altavoces estn diseados para el uso en computadora.
!
No coloque disquetes sobre los altavoces, ya que el campo magntico puede daar los datos que contengan.
64 n N
Uso de dispositivos perifricos
Conexin de una pantalla externa
Puede conectar una pantalla externa (no suministrada) a la computadora. Por ejemplo, puede usar la computadora con una
pantalla de computadora o con un proyector.
Conecte el cable de alimentacin de la pantalla externa despus de conectar el resto de los cables.
Conexin de una pantalla de computadora
Puede conectar una pantalla de computadora (monitor) a su computadora.
Para conectar una pantalla de computadora
1 Si es necesario, conecte un extremo del cable de alimentacin de la pantalla (1) a la pantalla y el otro extremo del cable
a una toma de CA.
2 Conecte el cable de la pantalla (2) (no suministrado) al puerto de monitor (3) a de la computadora.
65 n N
Uso de dispositivos perifricos
Conexin de una pantalla multimedia
Puede conectar una pantalla multimedia que incluya altavoces incorporados y un micrfono a la computadora.
Para conectar una pantalla multimedia
1 Conecte el cable de alimentacin de la pantalla multimedia (1) a una toma de CA.
2 Conecte el cable de la pantalla (2) (no suministrado) al puerto de monitor (3) a de la computadora.
3 Conecte el cable de altavoces (4) al conector para auriculares (5) i de la computadora.
4 Conecte el cable de micrfono (6) al conector para micrfono (7) m de la computadora.
66 n N
Uso de dispositivos perifricos
Conexin de un proyector
Puede conectar un proyector (por ejemplo, el proyector LCD Sony) a la computadora.
Para conectar un proyector
1 Conecte el cable de alimentacin (1) del proyector a una toma de CA.
2 Conecte un cable de pantalla (2) (no suministrado) al puerto de monitor (3) a de la computadora.
3 Conecte un cable de audio (4) (no suministrado) al conector para auriculares (5) i de la computadora.
4 Conecte el cable de la pantalla y de audio al conector y al puerto del proyector (6).
67 n N
Uso de dispositivos perifricos
Seleccin de modos de visualizacin
Puede seleccionar qu pantalla usar como monitor principal cuando conecta una pantalla externa a la computadora.
Si desea trabajar en la pantalla de la computadora y en la pantalla externa al mismo tiempo, consulte Uso de la funcin
Monitores mltiples (pgina 68) para obtener ms informacin.
Para seleccionar una pantalla
1 Haga clic con el botn derecho del mouse en el escritorio y seleccione Personalizar.
2 Haga clic en Configuracin de pantalla.
3 Siga las instrucciones en pantalla para cambiar la configuracin.
Es posible que no pueda ver los mismos contenidos en la pantalla de la computadora y la pantalla externa o proyector al mismo tiempo, lo que depende
del tipo de pantalla externa o proyector que utilice.
Antes de encender la computadora, encienda la pantalla externa.
68 n N
Uso de dispositivos perifricos
Uso de la funcin Monitores mltiples
La funcin Monitores mltiples le permite distribuir partes del escritorio en diferentes pantallas. Por ejemplo, si tiene una
pantalla externa conectada al puerto de monitor, la pantalla de la computadora y la pantalla externa pueden funcionar como
un solo escritorio.
Puede mover el cursor de una pantalla a la otra. Esto le permite arrastrar objetos como la ventana de una aplicacin abierta
o una barra de herramientas de una pantalla a otra.
Es posible que su pantalla externa no admita la funcin Monitores mltiples.
Es posible que algunas aplicaciones de software no sean compatibles con la configuracin de Monitores mltiples.
Asegrese de que la computadora no entre al modo de Suspensin o de Hibernacin mientras est usando el modo Monitores mltiples; de lo contrario,
es posible que no vuelva al modo Normal.
Si define colores diferentes para cada pantalla, no ample una misma ventana a travs de dos pantallas; de lo contrario, es posible que el software no
funcione correctamente.
Defina menos colores o una resolucin inferior para cada pantalla.
69 n N
Uso de dispositivos perifricos
Para seleccionar el modo Monitores mltiples
1 Haga clic con el botn derecho del mouse en el escritorio y seleccione Personalizar.
2 Haga clic en Configuracin de pantalla.
3 Siga las instrucciones en pantalla para cambiar la configuracin.
Tambin puede cambiar la asignacin del botn S1 para activar el modo de Monitores mltiples con el botn S1. Para cambiar la asignacin del botn
S1, mantenga pulsado el botn S1 para abrir la ventana que le permite cambiar la asignacin. Para obtener detalles acerca del botn S1, consulte Uso
de botones de funcin especial (pgina 29).
Adems, puede definir los colores y la resolucin para cada pantalla y personalizar el modo Monitores mltiples.
70 n N
Uso de dispositivos perifricos
Conexin de un micrfono externo
Si necesita usar un dispositivo de entrada de sonido (por ejemplo, para conversar a travs de Internet), debe conectar un
micrfono externo (no suministrado).
Para conectar un micrfono externo
Conecte el cable de micrfono (1) al conector para micrfono (2) m.
Asegrese de que el micrfono est diseado para el uso en computadora.
71 n N
Uso de dispositivos perifricos
Conexin de un dispositivo de bus serie universal (USB)
Para evitar causar dao a su computadora y/o dispositivos USB, tome las siguientes precauciones:
Al trasladar la computadora con dispositivos USB conectados, evite golpear o forzar los puertos USB.
No coloque la computadora en un bolso o maleta de transporte mientras tenga dispositivos USB conectados.
Conexin de un mouse USB
Slo se suministra un mouse USB con modelos seleccionados. Consulte las especificaciones en lnea para saber si con su
modelo se proporciona el mouse USB.
Para conectar un mouse USB
1 Seleccione el puerto USB (1) que prefiera usar.
2 Conecte el cable del mouse USB (2) al puerto USB.
Ahora puede usar su mouse USB (3).
72 n N
Uso de dispositivos perifricos
Conexin de una unidad de disquete USB
Puede adquirir una unidad de disquete USB y conectarla a su computadora.
Para conectar una unidad de disquete USB
1 Seleccione el puerto USB (1) que prefiera usar.
2 Conecte el cable de la unidad de disquete USB (2) al puerto USB.
Su unidad de disquete USB (3) ya est lista para usarse.
!
Al usar la unidad de disquete USB, no aplique presin en el puerto USB. Podra causar una falla de funcionamiento.
73 n N
Uso de dispositivos perifricos
Desconexin de una unidad de disquete USB
Puede desconectar una unidad de disquete USB cuando la computadora est encendida o apagada. Si desconecta la unidad
cuando la computadora est en modo de ahorro de energa (Suspensin o Hibernacin) puede causar una falla de
funcionamiento en la computadora.
Para desconectar una unidad de disquete USB
Para desconectar una unidad de disquete USB cuando la computadora est apagada, avance al paso 6.
1 Cierre todos los programas que estn accediendo a la unidad de disquete.
2 Haga doble clic en el icono Quitar hardware de forma segura en la barra de tareas.
3 Seleccione la unidad de disquete que desea desconectar.
4 Haga clic en Detener.
5 Siga las instrucciones en pantalla para extraer unidad de disquete.
6 Desconecte la unidad de disquete de la computadora.
74 n N
Uso de dispositivos perifricos
Conexin de una impresora
Puede conectar una impresora compatible con Windows a su computadora para imprimir documentos.
Conexin de una impresora al puerto USB
Puede conectar a la computadora una impresora USB compatible con su versin de Windows.
Para conectar una impresora al puerto USB
1 Enchufe el cable de alimentacin (1) de la impresora a una toma de CA.
2 Seleccione el puerto USB (3) que prefiera usar.
3 Conecte un extremo del cable de la impresora USB (2) (no suministrado) al puerto USB y el otro extremo a la impresora.
75 n N
Uso de dispositivos perifricos
Conexin de un dispositivo i.LINK
Notas acerca de la conexin de dispositivos i.LINK
La computadora est equipada con un puerto i.LINK, el que puede utilizar para conectar un dispositivo i.LINK tal como
una cmara de video digital.
El puerto i.LINK de la computadora no suministra alimentacin a dispositivos externos, alimentados generalmente por
puertos i.LINK.
El puerto i.LINK admite velocidades de transferencia de hasta 400 Mbps; sin embargo, la velocidad de transferencia real
depende de la velocidad de transferencia del dispositivo externo.
Los cables i.LINK opcionales pueden no estar disponibles en algunos pases o reas.
No se garantiza una conexin i.LINK con otros dispositivos compatibles.
La conexin i.LINK vara segn las aplicaciones de software, el sistema operativo y los dispositivos compatibles con
i.LINK que se utilicen. Consulte el manual que viene con el software para obtener ms informacin.
Verifique las condiciones de funcionamiento y la compatibilidad con el sistema operativo de los perifricos compatibles
con i.LINK (por ejemplo, un disco duro o unidad de CD-RW) antes de conectarlos a la computadora.
76 n N
Uso de dispositivos perifricos
Conexin de una cmara de video digital
Para conectar una cmara de video digital
Conecte un extremo del cable i.LINK (1) (no suministrado) al puerto i.LINK (2) de la computadora y conecte el otro extremo
al puerto DV In/Out (3) de la cmara de video digital.
En las cmaras de video digitales Sony, los puertos con la etiqueta DV Out, DV In/Out o i.LINK son compatibles con i.LINK.
La cmara de video digital Sony que se muestra en esta gua es un ejemplo; es posible que su cmara de video digital deba conectarse de otra manera.
No puede acceder a las imgenes grabadas en un Memory Stick cuando usa una conexin i.LINK.
77 n N
Uso de dispositivos perifricos
Conexin a una Red local (LAN)
Puede conectar su computadora a redes de tipo 100BASE-TX/10BASE-T-con un cable de red Ethernet. Conecte un extremo
de un cable de red (no suministrado) al puerto de red (Ethernet) de la computadora y el otro extremo a su red. Para conocer
detalles acerca de las configuraciones y dispositivos necesarios para conectarse a la red, consulte a su administrador de red.
Puede conectar la computadora a la red con la configuracin predeterminada.
!
Las lneas de telfono no se pueden conectar al conector de red (LAN) de su computadora.
Si el conector de red (LAN) se encuentra conectado a las lneas de telfono mencionadas a continuacin, un alto nivel de corriente elctrica en los
conectores puede causar dao, sobrecalentamiento o incendios.
- Lneas de telfono de uso domstico (telfono con altavoz) o lneas de telfono para uso comercial (telfono comercial con varias lneas)
- Lnea de suscriptor telefnico pblico
- PBX (private branch exchange)
No conecte cables telefnicos al puerto de red.
78 n N
Personalizacin de la computadora VAIO
Personalizacin de la computadora VAIO
En esta seccin se explica brevemente cmo cambiar las configuraciones de su computadora VAIO. Entre otras cosas,
aprender como utilizar y personalizar la apariencia del software y las utilidades de Sony.
Configuracin de la contrasea (pgina 79)
Configuracin de la computadora con VAIO Control Center (pgina 84)
Uso de los modos de ahorro de energa (pgina 85)
Administracin de la energa con VAIO Power Management (pgina 90)
79 n N
Personalizacin de la computadora VAIO
Configuracin de la contrasea
Use una de las funciones del BIOS para definir la contrasea.
Despus de definir la contrasea, se le indicar que la escriba una vez que aparezca el logotipo VAIO para iniciar su
computadora. La contrasea de encendido le permite proteger su computadora del acceso no autorizado.
Configuracin de la contrasea de encendido
La contrasea de encendido tiene por objetivo proteger su computadora del acceso no autorizado.
Existen dos tipos de contrasea de encendido: contrasea del equipo y contrasea del usuario. La contrasea del equipo
se proporciona a usuarios con derechos de administrador en la computadora tanto para cambiar todas las opciones de
configuracin en la pantalla de configuracin del BIOS como para iniciar la computadora. La contrasea del usuario se
proporciona a usuarios estndar para que puedan cambiar algunas opciones de configuracin del BIOS, as como para
iniciar la computadora. Para configurar la contrasea del usuario, primero debe configurar la contrasea del equipo.
!
Una vez que ha configurado la contrasea de encendido, no puede iniciar la computadora sin ingresar la contrasea. Asegrese de no olvidarla. Escriba
su contrasea y gurdela en un lugar seguro y que no conozcan otras personas.
Si olvida la contrasea de encendido y necesita asistencia para restablecerla, se le cobrar un cargo de restablecimiento de contrasea y deber enviar
su equipo al servicio tcnico para realizar el procedimiento.
80 n N
Personalizacin de la computadora VAIO
Para configurar la contrasea de encendido (contrasea del equipo)
1 Encienda la computadora.
2 Pulse la tecla F2 cuando aparezca el logotipo VAIO.
Aparecer la pantalla de configuracin del BIOS. De lo contrario, reinicie el equipo y, cuando aparezca el logotipo VAIO,
pulse varias veces la tecla F2.
3 Pulse la tecla < o , para seleccionar Security para ver la ficha Security, seleccione Set Machine Password y pulse
la tecla Enter.
4 En la pantalla de ingreso de contrasea, escriba la contrasea dos veces y pulse la tecla Enter.
La contrasea puede tener hasta 32 caracteres alfanumricos (incluidos los espacios).
5 Seleccione Password when Power On en Security.
Pulse la barra espaciadora para cambiar la configuracin de Disabled a Enabled.
6 Pulse la tecla < o , para seleccionar Exit, seleccione Exit Setup y luego pulse la tecla Enter.
Cuando se solicite la confirmacin, pulse la tecla Enter.
81 n N
Personalizacin de la computadora VAIO
Para configurar la contrasea de encendido (contrasea del usuario)
!
Asegrese de configurar la contrasea del equipo antes de configurar la contrasea del usuario.
1 Encienda la computadora.
2 Pulse la tecla F2 cuando aparezca el logotipo VAIO.
Aparecer la pantalla de configuracin del BIOS. De lo contrario, reinicie el equipo y, cuando aparezca el logotipo VAIO,
pulse varias veces la tecla F2.
3 Escriba la contrasea del equipo y pulse la tecla Enter.
4 Pulse la tecla < o , para seleccionar Security para ver la ficha Security, seleccione Set User Password, y pulse la
tecla Enter.
5 En la pantalla de ingreso de contrasea, escriba la contrasea dos veces y pulse la tecla Enter.
La contrasea puede tener hasta 32 caracteres alfanumricos (incluidos los espacios).
6 Pulse la tecla < o , para seleccionar Exit, seleccione Exit Setup y luego pulse la tecla Enter.
Cuando se solicite la confirmacin, pulse la tecla Enter.
82 n N
Personalizacin de la computadora VAIO
Cambio o eliminacin de la contrasea de encendido
Para cambiar o eliminar la contrasea de encendido (contrasea del equipo)
1 Encienda la computadora.
2 Pulse la tecla F2 cuando aparezca el logotipo VAIO.
Aparecer la pantalla de configuracin del BIOS. De lo contrario, reinicie el equipo y, cuando aparezca el logotipo VAIO,
pulse varias veces la tecla F2.
3 Escriba la contrasea del equipo y pulse la tecla Enter.
4 Pulse la tecla < o , para seleccionar Security para ver la ficha Security, seleccione Set Machine Password y pulse
la tecla Enter.
5 En la pantalla de ingreso de contrasea, escriba la contrasea actual una vez y una contrasea nueva dos veces, luego
pulse la tecla Enter.
Para eliminar la contrasea, deje en blanco los campos Enter New Password y Confirm New Password y pulse la tecla
Enter.
6 Pulse la tecla < o , para seleccionar Exit, seleccione Exit Setup y luego pulse la tecla Enter.
Cuando se solicite la confirmacin, pulse la tecla Enter.
83 n N
Personalizacin de la computadora VAIO
Para cambiar o eliminar la contrasea de encendido (contrasea del usuario)
1 Encienda la computadora.
2 Pulse la tecla F2 cuando aparezca el logotipo VAIO.
Aparecer la pantalla de configuracin del BIOS. De lo contrario, reinicie el equipo y, cuando aparezca el logotipo VAIO,
pulse varias veces la tecla F2.
3 Escriba la contrasea de usuario y pulse la tecla Enter.
4 Pulse la tecla < o , para seleccionar Security para ver la ficha Security, seleccione Set User Password, y pulse la
tecla Enter.
5 En la pantalla de ingreso de contrasea, escriba la contrasea actual una vez y una contrasea nueva dos veces, luego
pulse la tecla Enter.
Para eliminar la contrasea, deje en blanco los campos Enter New Password y Confirm New Password y pulse la tecla
Enter.
6 Pulse la tecla < o , para seleccionar Exit, seleccione Exit Setup y luego pulse la tecla Enter.
Cuando se solicite la confirmacin, pulse la tecla Enter.
84 n N
Personalizacin de la computadora VAIO
Configuracin de la computadora con VAIO Control Center
La utilidad VAIO Control Center le permite obtener acceso a informacin del sistema y especificar preferencias para su
comportamiento.
Para usar VAIO Control Center
1 Haga clic en Inicio, Todos los programas y VAIO Control Center.
Aparecer la ventana VAIO Control Center.
2 Seleccione el elemento de control deseado y cambie la configuracin.
3 Al finalizar, haga clic en Aceptar.
Se ha cambiado la configuracin del elemento deseado.
Para obtener ms informacin acerca de cada opcin, consulte el archivo de ayuda en VAIO Control Center.
No podr visualizar algunos de los elementos de control si abre VAIO Control Center como usuario estndar.
85 n N
Personalizacin de la computadora VAIO
Uso de los modos de ahorro de energa
Si usa una batera como fuente de alimentacin para la computadora, puede aprovechar las configuraciones de
administracin de energa para conservar la energa de la batera. Adems del modo de funcionamiento normal, que le
permite desactivar dispositivos especficos, su computadora cuenta con dos modos distintos de ahorro de energa:
Suspensin e Hibernacin. Al usar la alimentacin de la batera, debe tener en cuenta que la computadora entra
automticamente al modo de Hibernacin cuando comienza a agotarse la carga de batera restante, sin importar la
configuracin de administracin de energa que haya seleccionado.
!
Si el nivel de energa de la batera cae por debajo del 10%, debe conectar el adaptador de CA para recargar la batera o apagar la computadora e instalar
una batera completamente cargada.
Uso del modo Normal
ste es el estado normal de la computadora mientras se encuentra en uso. El indicador luminoso de encendido de color
verde se mantiene encendido en este modo. Para ahorrar energa mientras no est en funcionamiento, puede desactivar un
dispositivo especfico como la pantalla LCD o el disco duro.
86 n N
Personalizacin de la computadora VAIO
Uso del modo de Suspensin
El modo de Suspensin desactiva la pantalla LCD y pone los dispositivos de almacenamiento y la CPU en un modo de bajo
consumo de energa. Mientras est en este modo, la luz de encendido parpadea en color mbar.
!
Si pretende dejar la computadora sin utilizar y desconectada de la toma de CA durante un perodo prolongado, colquela en el modo de Hibernacin o
apguela.
Para activar el modo de Suspensin
Haga clic en Inicio, la flecha junto al botn Lock y Suspender.
Cuando la computadora se encuentra en modo de Suspensin, no puede insertar discos.
La computadora sale del modo de Suspensin con ms rapidez que del modo de Hibernacin.
El modo de Suspensin consume ms energa que el modo de Hibernacin.
!
Si la batera se agota mientras la computadora est en el modo de Suspensin, perder toda la informacin que no haya guardado. Volver al estado de
trabajo anterior es imposible. Para evitar la prdida de datos, debe guardarlos con frecuencia.
Para volver al modo Normal
Pulse cualquier tecla.
!
Si mantiene pulsado el botn de encendido por ms de cuatro segundos, la computadora se apagar automticamente. Perder todos los datos que
no haya guardado.
87 n N
Personalizacin de la computadora VAIO
Si la computadora permanece sin uso durante un determinado periodo de tiempo, entra al modo de Suspensin. Para
modificar esto, puede cambiar las configuraciones del modo de Suspensin.
Para cambiar las configuraciones del modo de Suspensin
1 Haga clic con el botn derecho en el icono de estado de energa en la barra de tareas y seleccione Opciones de energa.
2 Haga clic en Cambiar la configuracin del plan bajo el plan de energa actual.
3 Cambie el tiempo para poner la computadora en el modo de Suspensin y haga clic en Guardar cambios.
88 n N
Personalizacin de la computadora VAIO
Uso del modo de Hibernacin
En el modo de Hibernacin, el estado del sistema se guarda en el disco duro y la alimentacin se desconecta. Incluso si la
batera se agota, no se perdern los datos. El indicador luminoso de encendido se mantiene apagado en este modo.
Si no pretende usar la computadora por un perodo prolongado, colquela en el modo de Hibernacin. Este modo de ahorro de energa evita que pierda
tiempo en apagar o reanudar la computadora.
Para activar el modo de Hibernacin
Pulse las teclas Fn+F12.
La computadora entra en el modo de Hibernacin.
Otra alternativa es hacer clic en Inicio, la flecha junto al botn Lock, y en Hibernar para poner la computadora en modo de
Hibernacin.
Cuando la computadora se encuentra en modo de Hibernacin, no puede insertar discos.
El modo de Hibernacin tarda ms que el modo de Suspensin en activarse.
El modo de Hibernacin consume menos energa que el modo de Suspensin.
!
No mueva la computadora hasta que el indicador de encendido se apague.
89 n N
Personalizacin de la computadora VAIO
Para volver al modo Normal
Pulse el botn de encendido.
La computadora vuelve al estado normal.
!
Si mantiene pulsado el botn de encendido por ms de cuatro segundos, la computadora se apagar automticamente.
Toma ms tiempo volver al modo Normal desde el modo de Hibernacin que desde el modo de Suspensin.
90 n N
Personalizacin de la computadora VAIO
Administracin de la energa con VAIO Power Management
La administracin de energa le ayuda a definir las combinaciones de energa que se ejecutan con alimentacin de CA o de
bateras, segn sus requerimientos de consumo de energa.
VAIO Power Management es una aplicacin de software desarrollada exclusivamente para las computadoras VAIO. Con
ella, puede mejorar las funciones de administracin de energa de Windows para garantizar un mejor funcionamiento de la
computadora y una mayor duracin de la batera. Consulte los archivos de ayuda en el software para obtener ms
informacin.
Seleccin de un plan de energa
Al iniciar la computadora, aparece un icono de estado de energa en la barra de tareas. Este icono indica la clase de fuente
de alimentacin que est usando en un momento determinado, por ejemplo, alimentacin de CA. Haga clic en este icono
para ver la ventana que muestra el estado de la energa.
La funcionalidad VAIO Power Management se agrega a las Propiedades de opciones de energa de Windows.
Para seleccionar un plan de energa
1 Haga clic con el botn derecho en el icono de estado de energa en la barra de tareas y seleccione Opciones de energa.
2 Seleccione el plan de energa que desee.
91 n N
Personalizacin de la computadora VAIO
Para cambiar las configuraciones del plan de energa
1 Haga clic en Cambiar la configuracin del plan bajo el plan de energa que desee en la ventana Opciones de energa.
Cambie las configuraciones del modo de Suspensin y de la pantalla de acuerdo a sus necesidades.
2 Si necesita cambiar las configuraciones avanzadas, haga clic en Cambiar la configuracin avanzada de energa y
vaya al paso 3.
En caso contrario, haga clic en Guardar cambios.
3 Haga clic en la ficha VAIO Power Management.
Cambie las configuraciones de cada elemento.
4 Haga clic en Aceptar.
92 n N
Actualizacin de la computadora VAIO
Actualizacin de la computadora VAIO
La computadora VAIO y los mdulos de memoria usan componentes de gran precisin y tecnologa de conectores
electrnicos. Para evitar perder la validez de la garanta durante el perodo de garanta del producto, le recomendamos lo
siguiente:
Debe ponerse en contacto con el distribuidor para instalar un mdulo de memoria nuevo.
No debe instalarlo usted mismo si no conoce la manera de ampliar la memoria en una computadora.
No debe tocar los conectores ni abrir la tapa del compartimiento del mdulo de memoria.
Para conocer el tipo de mdulo y la cantidad de memoria instalados en su modelo, consulte las especificaciones en lnea.
Para obtener ayuda, pngase en contacto con un Centro de servicio Sony autorizado. Para encontrar el centro o agente ms
cercano, consulte Informacin de asistencia de Sony (pgina 150).
93 n N
Actualizacin de la computadora VAIO
Instalacin y extraccin de memoria
Si desea ampliar la funcionalidad de la computadora, puede aumentar la memoria instalando mdulos de memoria
opcionales. Antes de ampliar la memoria de su computadora, lea las notas y procedimientos descritos en las pginas
siguientes.
Notas acerca de la instalacin y extraccin de mdulos de memoria
Sea cuidadoso al cambiar la memoria. La instalacin incorrecta de los mdulos de memoria puede causar daos al
sistema, los cuales pueden anular la garanta del fabricante.
Use slo mdulos de memoria que sean compatibles con la computadora. Si la computadora no detecta un mdulo de
memoria o el sistema operativo Windows se vuelve inestable, pngase en contacto con el distribuidor de ventas o con el
fabricante del mdulo de memoria.
La descarga electroesttica (ESD) puede daar los componentes electrnicos. Antes de tocar un mdulo de memoria,
asegrese de lo siguiente:
Los procedimientos descritos en este documento suponen que el usuario conoce la terminologa general relacionada
con las computadoras personales y con las prcticas de seguridad y los requisitos de cumplimiento de la normativa
para usar y modificar equipos electrnicos.
Antes de retirar cualquier tapa o panel de la computadora, apguela y desconctela de su fuente de alimentacin (es
decir, batera o adaptador de CA) y de cualquier enlace, red o mdem de telecomunicaciones. De lo contrario, puede
causar daos en el equipo o sufrir lesiones corporales.
La descarga electroesttica puede daar los mdulos de memoria y otros componentes. Instale el mdulo de
memoria slo en una estacin de trabajo ESD. Si no dispone de una estacin de este tipo, no trabaje en un rea
alfombrada ni manipule materiales que produzcan o retengan electricidad esttica (por ejemplo, envoltorios de
celofn). Conctese a tierra manteniendo contacto con una parte de metal no pintada del chasis mientras realiza el
procedimiento.
94 n N
Actualizacin de la computadora VAIO
No abra el empaque del mdulo de memoria hasta que est listo para cambiar el mdulo. El empaque protege al
mdulo de la descarga electrosttica.
Utilice la bolsa especial suministrada con el mdulo de memoria o envuelva el mdulo en papel de aluminio para
protegerlo de la descarga electroesttica.
Si introduce cualquier lquido, sustancia u objeto extrao en las ranuras de la memoria u otros componentes internos de
la computadora ocasionar daos en la computadora cuyos costos de reparacin no sern cubiertos por la garanta.
No reemplace el mdulo de memoria en lugares expuestos a:
Fuentes de calor, como radiadores o conductos de aire
Luz solar directa
Cantidades excesivas de polvo
Vibracin mecnica o golpes
Imanes potentes o altavoces que no estn protegidos magnticamente
Temperatura ambiente superior a 35C (95F) o inferior a 5C (41F)
Alto nivel de humedad
Manipule el mdulo de memoria cuidadosamente. Para evitar lesiones en las manos y dedos, no toque los bordes de los
componentes ni las tarjetas de circuitos dentro de la computadora.
95 n N
Actualizacin de la computadora VAIO
Extraccin e instalacin de un mdulo de memoria
Para cambiar o agregar un mdulo de memoria
1 Apague la computadora y desconecte todos los dispositivos perifricos.
2 Desenchufe la computadora y extraiga la batera.
3 Espere hasta que la computadora se enfre.
4 Retire el tornillo (1) que est en la parte inferior de la computadora, enganche su dedo debajo de la lengeta (2) y levante
la tapa del compartimiento del mdulo de memoria en la direccin de la flecha para sacarla de la computadora.
5 Toque un objeto metlico para descargar la electricidad esttica.
96 n N
Actualizacin de la computadora VAIO
6 Retire el mdulo de memoria actualmente instalado como sigue:
Tire las trabas en la direccin de las flechas (1).
El mdulo de memoria se libera.
Asegrese de que el mdulo de memoria se incline hacia arriba y luego tire en la direccin que indica la flecha (2).
7 Extraiga el mdulo de memoria nuevo del empaque.
97 n N
Actualizacin de la computadora VAIO
8 Deslice el mdulo de memoria en la ranura del mdulo de memoria y empjelo hasta que encaje en su lugar.
!
No toque ningn otro componente de la placa madre.
Asegrese de insertar el borde del conector del mdulo de memoria en la ranura mientras alinea la muesca del mdulo con la pequea proyeccin de
la ranura abierta.
No dae la lmina de aislamiento instalada para proteger el mdulo.
9 Vuelva a colocar la tapa del compartimiento del mdulo de memoria.
10 Apriete el tornillo de la parte inferior de la computadora.
11 Vuelva a instalar la batera y encienda la computadora.
98 n N
Actualizacin de la computadora VAIO
Visualizacin de la cantidad de memoria
Para ver la cantidad de memoria
1 Encienda la computadora.
2 Haga clic en Inicio, Todos los programas y VAIO Control Center.
Aparecer la ventana VAIO Control Center.
3 Haga doble clic en el icono Informacin del sistema en la carpeta Informacin del sistema.
Puede ver la cantidad de memoria del sistema. Si la memoria adicional no aparece, repita todo el procedimiento de
instalacin y reinicie la computadora.
99 n N
Precauciones
Precauciones
En esta seccin se describen las pautas de seguridad y precauciones necesarias para proteger su computadora VAIO de
posibles daos.
Acerca del cuidado de la pantalla LCD (pgina 100)
Acerca del uso de la fuente de alimentacin (pgina 101)
Acerca del cuidado de la computadora (pgina 102)
Acerca de la manipulacin de disquetes (pgina 104)
Acerca de la manipulacin de discos (pgina 105)
Acerca del uso de la batera (pgina 106)
Acerca del uso de auriculares (pgina 108)
Acerca de la manipulacin del Memory Stick (pgina 109)
Acerca del cuidado del disco duro (pgina 110)
Acerca de la actualizacin de la computadora (pgina 111)
100 n N
Precauciones
Acerca del cuidado de la pantalla LCD
No deje la pantalla LCD expuesta al sol, ya que puede daarla. Sea cuidadoso al usar la computadora cerca de una
ventana.
No raye la superficie de la pantalla LCD ni ejerza presin sobre ella. Podra causar una falla de funcionamiento.
El uso de la computadora en condiciones de baja temperatura puede producir una imagen residual en la pantalla LCD.
No se trata de una falla de funcionamiento. Cuando la temperatura de la computadora regresa al nivel normal, la pantalla
tambin vuelve a la normalidad.
Tambin puede aparecer una imagen residual si se muestra la misma imagen durante un perodo prolongado. Dicha
imagen residual desaparece dentro de unos momentos. Para evitar la aparicin de imgenes residuales, puede usar un
protector de pantalla.
La temperatura de la pantalla LCD aumenta durante su funcionamiento. Se trata de una condicin normal y no constituye
una falla de funcionamiento.
La pantalla LCD se fabrica usando tecnologa de alta precisin. Sin embargo, es posible que vea pequeos puntos
negros y/o puntos brillantes (rojos, azules o verdes) que aparecen continuamente en la pantalla LCD. Se trata de una
condicin normal del proceso de fabricacin y no constituye una falla de funcionamiento.
Evite frotar la pantalla LCD, ya que puede daarla. Use un pao suave y seco para limpiar la superficie de la pantalla LCD.
No cambie la configuracin de orientacin de la pantalla LCD en la ventana Configuracin de Tablet PC incluso si hay
otras opciones de cambio disponibles para seleccin, ya que su computadora puede volverse inestable. Sony no asume
responsabilidad alguna por los defectos que surjan si se realiza el cambio.
101 n N
Precauciones
Acerca del uso de la fuente de alimentacin
Consulte las especificaciones en lnea para verificar la alimentacin de funcionamiento de su modelo.
No comparta la toma de CA con otros equipos elctricos, como una fotocopiadora o una trituradora de papel.
Puede adquirir una regleta con un protector de sobretensin elctrica. Este dispositivo ayuda a evitar los daos que
puede sufrir la computadora a causa de una repentina sobretensin elctrica, por ejemplo, durante una tormenta
elctrica.
No coloque objetos pesados sobre el cable de alimentacin.
Para desconectar el cable, trelo sostenindolo desde el enchufe. Nunca tire del cable.
Desenchufe la computadora de la toma de CA si no va a usarla durante un perodo prolongado.
Asegrese de que la toma de CA sea de fcil acceso.
Cuando no use el adaptador de CA, desenchfelo de la toma de CA.
Use el adaptador de CA que viene con la computadora o productos Sony originales. No use ningn otro adaptador de
CA ya que podra ocasionar una falla de funcionamiento.
102 n N
Precauciones
Acerca del cuidado de la computadora
Limpie el gabinete con un pao suave seco o humedecido levemente con una solucin detergente suave. No utilice
ninguna clase de esponja abrasiva, polvo de limpieza ni solvente como alcohol o bencina, ya que pueden daar el
acabado de la computadora.
Si deja caer un objeto slido o cualquier clase de lquido sobre la computadora, apguela, desenchfela y extraiga la
batera. Se recomienda que la computadora sea revisada por personal calificado antes de operarla nuevamente.
No deje caer la computadora ni coloque objetos sobre ella.
No deje la computadora en un lugar expuesto a:
Fuentes de calor, como radiadores o conductos de aire
Luz solar directa
Cantidades excesivas de polvo
Humedad o lluvia
Vibracin mecnica o golpes
Imanes potentes o altavoces que no estn protegidos magnticamente
Temperatura ambiente superior a 35C (95F) o inferior a 5C (41F)
Alto nivel de humedad
No coloque equipos electrnicos cerca de la computadora. El campo electromagntico de la computadora puede causar
una falla de funcionamiento.
Use la computadora sobre una superficie slida y estable.
103 n N
Precauciones
Facilite una adecuada circulacin del aire para evitar el sobrecalentamiento interno. No coloque la computadora sobre
superficies porosas, tales como alfombras, sofs o camas, o cerca de materiales como cortinas o telas que puedan
bloquear su ventilacin. Si usa la computadora sobre sus piernas, asegrese de que las aberturas de ventilacin estn
despejadas para garantizar una eficiencia y un rendimiento ptimos en cuanto a refrigeracin.
La computadora utiliza seales de radio de alta frecuencia y puede causar interferencia en la recepcin de radio o TV.
Si esto sucede, coloque la computadora a una distancia adecuada de este tipo de equipos.
Utilice solamente equipos perifricos y cables de interfaz especificados; de lo contrario, podran surgir problemas.
No utilice cables de conexin cortados o daados.
Si traslada la computadora directamente desde un lugar fro a un lugar clido, es posible que se condense humedad en
su interior. En este caso, deje pasar al menos una hora antes de encender la computadora. Si ocurre algn problema,
desenchufe la computadora y comunquese con un Centro de servicio Sony autorizado. Para encontrar el centro o agente
ms cercano, consulte Informacin de asistencia de Sony (pgina 150).
Asegrese de desconectar el cable de alimentacin antes de limpiar la computadora.
Para evitar la prdida de datos cuando se dae la computadora, respalde su informacin regularmente.
No ejerza presin en la pantalla LCD o sus bordes cuando abra la tapa de la pantalla LCD o levante la computadora. La
pantalla LCD puede ser sensible a la presin o tensin adicional, y aplicar presin sobre ella puede daarla o provocar
una falla de funcionamiento. Para abrir la computadora, sujete la base con una mano y levante cuidadosamente la tapa
de la pantalla LCD con la otra. Para trasladar la computadora con la tapa abierta, asegrese de sostener la unidad con
ambas manos.
104 n N
Precauciones
Utilice una maleta de transporte diseada especialmente para trasladar la computadora.
Acerca de la manipulacin de disquetes
No abra manualmente el obturador ni toque la superficie interior del disquete.
Mantenga los disquetes alejados de los imanes.
Mantenga los disquetes lejos de la luz solar directa y de otras fuentes de calor.
No deje los disquetes cerca de ninguna clase de lquido. No los exponga a la humedad. Cuando no est utilizando el
disquete, extrigalo de la unidad de disquete y utilice un estuche de almacenamiento.
Si el disquete trae una etiqueta adhesiva, asegrese de que est adherida correctamente. Si un borde de la etiqueta est
doblado, puede atascarse dentro de la unidad de disquete y causar una falla de funcionamiento o daar el disquete.
105 n N
Precauciones
Acerca de la manipulacin de discos
No toque la superficie del disco.
No doble ni deje caer el disco.
Las huellas digitales y el polvo en la superficie del disco pueden causar errores de lectura. Siempre sostenga el disco
por los bordes y el agujero central, como se indica en la figura:
El cuidado adecuado del disco es fundamental para su buen funcionamiento constante. No use solventes (como bencina,
diluyente, alcohol, limpiadores disponibles en el comercio o aerosol antiesttico) que pueden causar daos al disco.
Para realizar una limpieza normal, sostenga el disco por sus bordes y use un pao suave para limpiar la superficie desde
el centro hacia los bordes externos.
Si el disco est demasiado sucio, humedezca un pao suave con agua, estrjelo bien y selo para limpiar la superficie
del disco desde el centro hacia los bordes externos. Elimine todo resto de humedad con un pao suave y seco.
Nunca pegue una etiqueta adhesiva a un disco. Esto afectar en forma irreparable el uso del disco.
106 n N
Precauciones
Acerca del uso de la batera
No exponga la batera a temperaturas superiores a 60C (140F), como por ejemplo, dentro de un automvil estacionado
al sol o bajo la luz solar directa.
La duracin de la batera es menor en ambientes fros. Ello se debe a que el rendimiento de la batera disminuye al
encontrarse a bajas temperaturas.
Cargue las bateras a temperaturas entre 10C y 30C (50F y 86F ). Temperaturas inferiores a stas requieren un mayor
tiempo de carga.
No cargue la batera en ninguna forma distinta a la descrita en esta gua del usuario o a la establecida por escrito por
Sony.
Por su seguridad, Sony recomienda el uso de bateras originales de Sony y el adaptador de CA que se proporcionan con
este producto. Si alguno de estos elementos debe ser reemplazado durante la vida til del producto, asegrese de usar
bateras o el adaptador de CA originales de Sony y que sean compatibles. Puede encontrar informacin acerca de los
modelos compatibles en las siguientes URL:
http://www.sony.com/vaio para clientes en Estados Unidos y Canad.
http://www.sony.net/ para clientes en pases o regiones de Amrica Latina.
Sony deniega y no asumir ninguna responsabilidad en el caso de prdidas o daos que surjan de:
El uso de bateras o adaptadores de CA que no sean originales de Sony con la computadora VAIO.
El desmontaje, la modificacin o la alteracin de cualquier batera Sony.
Durante el funcionamiento o la carga, la batera se calienta. Esto es normal y no debe causar preocupacin.
Mantenga la batera lejos de todas las fuentes de calor.
Mantenga la batera seca.
No abra ni intente desarmar la batera.
No exponga la batera a impactos mecnicos, como dejarla caer sobre una superficie dura.
107 n N
Precauciones
Si no va a usar la computadora durante un perodo prolongado, extraiga la batera para evitar daarla.
Si no utiliza la batera durante un perodo prolongado de tiempo, puede agotarse la carga restante. Sin embargo, se trata
de una condicin normal y no constituye una falla de funcionamiento, porque las bateras se descargan gradualmente
con el paso del tiempo cuando no se utilizan. Conecte el adaptador de CA a la computadora y recargue la batera antes
de volver a usar la computadora.
No es necesario que descargue la batera antes de recargarla.
Si despus de cargar completamente la batera, su nivel de energa sigue siendo bajo, es posible que la batera est
llegando al final de su vida til y deber reemplazarla.
108 n N
Precauciones
Acerca del uso de auriculares
Seguridad vial: no use auriculares mientras conduce, viaja en bicicleta o maneja un vehculo motorizado. Puede poner
en peligro la seguridad en el trnsito y es una prctica ilegal en algunas reas. Tambin puede ser peligroso reproducir
msica a un volumen demasiado alto mientras camina, especialmente en cruces peatonales.
Evitar daos en la audicin: evite usar auriculares a un volumen demasiado alto. Los expertos en audicin aconsejan
evitar la reproduccin continua y prolongada a un volumen alto. Si siente un ruido en sus odos, disminuya el volumen o
deje de usar los auriculares.
109 n N
Precauciones
Acerca de la manipulacin del Memory Stick
No toque los conectores de los Memory Stick con los dedos ni con objetos metlicos.
Use slo las etiquetas adhesivas suministradas con los Memory Stick.
No doble, golpee ni deje caer los Memory Stick.
No desarme ni modifique los Memory Stick.
No exponga los Memory Stick a la humedad.
No use ni almacene los Memory Stick en lugares expuestos a:
Electricidad esttica
Interferencia elctrica
Temperaturas extremadamente altas, como un automvil estacionado al sol
Luz solar directa
Alto nivel de humedad
Sustancias corrosivas
Use el estuche de almacenamiento suministrado con el Memory Stick.
Asegrese de realizar una copia de respaldo de sus datos valiosos.
Mantenga el Memory Stick y el adaptador del Memory Stick fuera del alcance de los nios, porque podran tragrselo.
Al utilizar un Memory Stick Duo, no utilice un lpiz de punta fina para escribir en la etiqueta adherida a ste, porque la
aplicacin de presin sobre un Memory Stick Duo puede daar sus componentes internos.
110 n N
Precauciones
Acerca del cuidado del disco duro
El disco duro posee una alta densidad de almacenamiento y lee o escribe datos rpidamente. Sin embargo, puede daarse
con facilidad a causa de vibraciones mecnicas, golpes o polvo.
Aun cuando el disco duro cuenta con el dispositivo interno de seguridad para evitar la prdida de datos a causa de la
vibracin mecnica, golpes o polvo, debe manipular la computadora con cuidado.
Para evitar daos en su disco duro
No exponga la computadora a movimientos bruscos.
Mantngala alejada de imanes.
No coloque la computadora en un lugar expuesto a vibracin mecnica o en una posicin inestable.
No mueva la computadora mientras est encendida.
No apague ni reinicie la computadora mientras est leyendo o escribiendo datos en la unidad de disco duro.
No use la computadora en un lugar expuesto a cambios extremos de temperatura.
Si el disco duro se daa, no es posible recuperar los datos.
111 n N
Precauciones
Acerca de la actualizacin de la computadora
Verifique que se hayan instalado las ltimas actualizaciones en la computadora mediante las siguientes aplicaciones de
software, de modo que la computadora pueda funcionar con ms eficiencia.
Para confirmar que las actualizaciones se hayan instalado en la computadora, siga estos pasos para cada aplicacin de
software:
Windows Update
Haga clic en Inicio, Todos los programas y en Windows Update y luego siga las instrucciones que aparecen en
pantalla.
VAIO Update 3
Haga clic en Inicio, Todos los programas, VAIO Update 3 y Opciones de VAIO Update y luego siga las instrucciones
que aparecen en pantalla.
Si an no ha instalado las ltimas actualizaciones, instlelas con el software mencionado. Para descargar e instalar las
actualizaciones en la computadora, sta debe estar conectada a Internet. Para obtener informacin sobre cmo conectar la
computadora a Internet, consulte Uso de Internet (pgina 53).
112 n N
Solucin de problemas
Solucin de problemas
En esta seccin se explica cmo solucionar problemas comunes que pueden surgir al usar la computadora VAIO. Muchos
problemas tienen soluciones simples. Pruebe estas sugerencias antes de visitar el sitio de Internet de asistencia en lnea de
Sony en las siguientes URL:
http://esupport.sony.com/EN/VAIO/ para clientes en Estados Unidos
http://www.sony.ca/support/ para clientes en Canad
http://esupport.sony.com/ES/VAIO/ para clientes en pases o regiones de Amrica Latina donde se habla espaol
http://esupport.sony.com/ES/VAIO/BR/ para clientes en Brasil
Computadora (pgina 114)
Sistema de seguridad (pgina 121)
Batera (pgina 122)
Internet (pgina 124)
Operacin en red (pgina 126)
Discos pticos (pgina 131)
Pantalla (pgina 135)
Impresin (pgina 139)
Micrfono (pgina 140)
Mouse (pgina 141)
Altavoces (pgina 142)
Panel tctil (pgina 143)
Teclado (pgina 144)
113 n N
Solucin de problemas
Disquetes (pgina 145)
Audio/video (pgina 146)
Memory Stick (pgina 147)
Perifricos (pgina 148)
114 n N
Solucin de problemas
Computadora
Qu debo hacer si la computadora no se inicia?
Asegrese de que la computadora est conectada correctamente a la fuente de alimentacin y que est encendida.
Asegrese de que el indicador de encendido muestre que est encendida.
Asegrese de que la batera est instalada correctamente y cargada.
Asegrese de que la unidad de disquete (si corresponde) est vaca.
Si la computadora est conectada a una regleta o a una fuente de alimentacin ininterrumpida (UPS), asegrese de que
la regleta o UPS est conectada a una fuente de alimentacin y que est encendida.
Si est utilizando una pantalla externa, asegrese de que est conectada a una fuente de alimentacin y que est
encendida. Asegrese de que los controles de brillo y contraste estn ajustados correctamente. Consulte el manual que
viene con la pantalla para obtener ms informacin.
Desconecte el adaptador de CA y extraiga la batera. Espere entre tres y cinco minutos. Vuelva a instalar la batera,
conecte nuevamente el adaptador de CA y encienda la computadora.
La condensacin puede causar una falla de funcionamiento en la computadora. Si esto ocurre, no use la computadora
durante una hora por lo menos.
Retire cualquier mdulo de memoria adicional que haya instalado desde la compra.
Compruebe que est usando el adaptador de CA Sony suministrado. Para su seguridad, use solamente la batera
recargable Sony y el adaptador de CA suministrados por Sony para su computadora VAIO.
115 n N
Solucin de problemas
Qu debo hacer si aparece un error de BIOS al encender la computadora?
Si en la parte inferior de la pantalla aparece el mensaje "Press <F1> to resume, <F2> to setup", siga estos pasos:
1 Pulse la tecla F2.
Aparecer la pantalla de configuracin del BIOS. De lo contrario, reinicie el equipo y, cuando aparezca el logotipo VAIO,
pulse varias veces la tecla F2.
2 Ajuste la fecha (mes/da/ao). Pulse la tecla Enter.
3 Pulse la tecla m para seleccionar System Time y luego ajuste la hora (hora: minutos: segundos). Pulse la tecla Enter.
4 Pulse la tecla , para seleccionar la ficha Exit y luego pulse la tecla F9.
Cuando se solicite la confirmacin, pulse la tecla Enter.
5 Seleccione Exit Setup y pulse la tecla Enter.
Cuando se solicite la confirmacin, pulse la tecla Enter.
La computadora se reinicia.
Si esto sucede con frecuencia, pngase en contacto con un Centro de servicio Sony autorizado. Para encontrar el centro o
agente ms cercano, consulte Informacin de asistencia de Sony (pgina 150).
Qu debo hacer si el indicador de encendido (verde) se ilumina pero la pantalla
permanece en blanco?
Siga estos pasos:
1 Mantenga pulsado el botn de encendido durante ms de cuatro segundos para comprobar que el indicador de
encendido se apague. Vuelva a encender la computadora.
2 Si la pantalla de la computadora sigue en blanco, desenchufe el adaptador de CA, extraiga la batera y deje la
computadora sin usar durante un minuto. Luego, vuelva a instalar la batera, conecte el adaptador de CA y encienda
nuevamente la computadora.
116 n N
Solucin de problemas
Qu debo hacer si la computadora o software deja de responder?
Si la computadora deja de responder mientras una aplicacin de software est en ejecucin, pulse las teclas Alt+F4 para
cerrar la ventana de la aplicacin.
Si las teclas Alt+F4 no funcionan, haga clic en Inicio, la flecha junto al botn Lock, y Apagar para apagar la
computadora.
Si la computadora no se apaga, pulse las teclas Ctrl+Alt+Delete y haga clic en la flecha junto al botn Apagar y en
Apagar.
Si aparece la ventana Seguridad de Windows, haga clic en Apagar.
!
Apagar la computadora mediante las teclas Ctrl+Alt+Delete o el botn de encendido puede causar la prdida de los datos no guardados.
Si la computadora contina sin apagarse, mantenga pulsado el botn de encendido hasta que la computadora se
apague.
Retire el adaptador de CA y la batera.
Intente reinstalar el software.
Pngase en contacto con el editor o proveedor designado del software para obtener soporte tcnico.
117 n N
Solucin de problemas
Por qu la computadora no entra en el modo de Suspensin o de Hibernacin?
La computadora puede volverse inestable si cambia el modo de operacin antes de que entre completamente al modo de
Suspensin o de Hibernacin.
Para restaurar la estabilidad operativa normal de la computadora
1 Cierre todos los programas abiertos.
2 Haga clic en Inicio, la flecha junto al botn Lock y Reiniciar.
3 Si la computadora no se reinicia, pulse las teclas Ctrl+Alt+Delete y haga clic en la flecha que aparece junto al botn
Apagar y luego en Reiniciar.
4 Si este procedimiento no funciona, mantenga pulsado el botn de encendido hasta que la computadora se apague.
!
Usar el botn de encendido para apagar la computadora puede causar la prdida de los datos no guardados.
Qu debo hacer si el indicador de la batera est parpadeando y la computadora no se
inicia?
Este problema podra deberse a que la batera no est instalada correctamente. Para solucionar este problema, apague
la computadora y extraiga la batera. Luego, instale nuevamente la batera en la computadora. Para obtener detalles,
consulte Instalacin de la batera (pgina 20).
Si el problema persiste despus de realizar lo anterior, significa que la batera instalada no es compatible. Extraiga la
batera y pngase en contacto con un Centro de servicio Sony autorizado. Para encontrar el centro o agente ms
cercano, consulte Informacin de asistencia de Sony (pgina 150).
118 n N
Solucin de problemas
Qu debo hacer si aparece una ventana con un mensaje que notifica la incompatibilidad
de la batera o una conexin incorrecta con la computadora y sta entra al modo de
Hibernacin?
Este problema podra deberse a que la batera no est instalada correctamente. Para solucionar este problema, apague
la computadora y extraiga la batera. Luego, instale nuevamente la batera en la computadora. Para obtener detalles,
consulte Instalacin de la batera (pgina 20).
Si el problema persiste despus de realizar lo anterior, significa que la batera instalada no es compatible. Extraiga la
batera y pngase en contacto con un Centro de servicio Sony autorizado. Para encontrar el centro o agente ms
cercano, consulte Informacin de asistencia de Sony (pgina 150).
Por qu la ventana Propiedades del sistema muestra una velocidad de CPU inferior al
mximo?
Es normal. Debido a que la CPU de la computadora utiliza un tipo de tecnologa de control de velocidad de la CPU para fines
de ahorro de energa, es posible que Propiedades del sistema muestre la velocidad actual de la CPU en lugar de la velocidad
mxima.
Qu debo hacer si Windows no se inicia y aparece un mensaje cuando se inicia mi
computadora?
Si ingresa una contrasea de encendido incorrecta tres veces consecutivas, aparece el mensaje Enter Onetime Password
y Windows no se iniciar. Mantenga pulsado el botn de encendido durante ms de cuatro segundos para comprobar que
el indicador de encendido se apague. Espere entre 10 y 15 segundos, reinicie la computadora e ingrese la contrasea
correcta. Al escribir la contrasea, compruebe que el indicador de Bloqueo numrico y el indicador de Bloqueo de
maysculas estn apagados. Si alguno de los dos est encendido, pulse la tecla Num Lk (o Num Lock) o la tecla Caps
Lock para apagar el indicador correspondiente antes de escribir la contrasea.
119 n N
Solucin de problemas
Qu debo hacer si el software de juegos no funciona o se cae constantemente?
Visite el sitio de Internet del juego para verificar la existencia de correcciones o actualizaciones que pueda descargar.
Asegrese de tener instalado el controlador de video ms reciente.
En algunos modelos VAIO, la memoria de grficos se comparte con el sistema. En este caso, no se garantiza un
rendimiento grfico ptimo.
Qu debo hacer si no recuerdo la contrasea del BIOS?
Si olvid la contrasea del BIOS, pngase en contacto con un Centro de servicio Sony autorizado para restablecerla. Se
cobrar una tarifa de restablecimiento. Para encontrar el centro o agente ms cercano, consulte Informacin de asistencia
de Sony (pgina 150).
Por qu no se apaga la pantalla cuando ha pasado el tiempo seleccionado para la
accin de apagado automtico?
El Protector de pantalla de VAIO original desactiva la configuracin del temporizador para apagar la pantalla, la que puede
seleccionar utilizando las opciones de energa de Windows.
Seleccione el protector de pantalla que no sea el Protector de pantalla de VAIO original.
120 n N
Solucin de problemas
Qu debo hacer si no puedo iniciar mi computadora desde la unidad de disquete USB
conectada a la computadora?
Para iniciar la computadora desde la unidad de disquete USB, debe cambiar el dispositivo de inicio.
Encienda la computadora y pulse la tecla F11 cuando aparezca el logotipo VAIO.
Cmo verifico el volumen de la particin de recuperacin?
El disco duro tiene la particin de recuperacin donde se almacenan los datos para la recuperacin del sistema. Para
verificar el volumen de la particin de recuperacin, siga estos pasos:
1 Haga clic en Inicio, haga clic con el botn derecho en PC y seleccione Administrar.
Aparecer la ventana Administracin del computador.
2 Haga clic en Administracin del disco en Almacenamiento en el panel izquierdo.
El volumen de la particin de recuperacin y el volumen total de la unidad C aparecen en la fila Disco 0 del panel central.
121 n N
Solucin de problemas
Sistema de seguridad
Cmo puedo proteger mi computadora contra las amenazas a la seguridad, como los
virus?
El sistema operativo Microsoft Windows viene preinstalado en la computadora. La mejor manera de proteger la computadora
contra las amenazas a la seguridad, como los virus, es descargar e instalar las ltimas actualizaciones de Windows en forma
peridica.
Puede obtener actualizaciones importantes de Windows haciendo lo siguiente:
!
Para recibir las actualizaciones, debe conectar la computadora a Internet.
1 Conctese a Internet.
2 Haga doble clic en el icono Alertas de Seguridad de Windows en la barra de tareas.
3 Siga las instrucciones en pantalla para configurar las actualizaciones automticas o programadas.
Cmo mantengo actualizado el software antivirus?
Puede mantener actualizado el programa de software Microsoft Windows Live OneCare con las actualizaciones ms
recientes de Microsoft Corporation.
Para descargar e instalar la actualizacin de seguridad ms reciente, siga estos pasos:
!
Para recibir las actualizaciones, debe conectar la computadora a Internet.
1 Haga clic en Inicio, Todos los programas y Windows Live OneCare.
2 Haga clic en Buscar actualizaciones en la seccin Proteccin adicional.
3 En la barra de tareas aparecer el globo de mensaje Actualizaciones de Windows Live OneCare.
122 n N
Solucin de problemas
4 Siga las instrucciones en pantalla para descargar las actualizaciones.
Batera
Cmo puedo buscar el estado de carga de la batera?
Consulte Carga de la batera (pgina 21).
Cundo la computadora est usando alimentacin de CA?
Cuando est conectada directamente al adaptador de CA, usa alimentacin de CA, incluso si la batera est instalada.
Cundo debo recargar la batera?
Cuando el nivel de la batera es inferior al 10%.
Cuando parpadean los indicadores de batera y de encendido.
Cuando no ha utilizado la batera por un perodo prolongado.
Cundo debo reemplazar la batera?
Si la energa de la batera contina siendo baja despus de cargarla, es posible que est alcanzando el fin de su vida til y
debe reemplazarse.
123 n N
Solucin de problemas
Debo preocuparme si la batera instalada est caliente?
No, es normal que la batera se caliente cuando suministra energa a la computadora.
La computadora puede entrar en el modo de Hibernacin mientras usa la energa de la
batera?
La computadora puede entrar al modo de Hibernacin mientras usa la energa de la batera, pero algunos programas de
software y dispositivos perifricos impiden que el sistema entre a dicho modo. Si usa un programa que impide que el sistema
entre al modo de Hibernacin, guarde los datos con frecuencia para evitar que stos se pierdan. Consulte Uso del modo
de Hibernacin (pgina 88) para obtener ms informacin acerca de cmo activar manualmente el modo de Hibernacin.
124 n N
Solucin de problemas
Internet
Qu debo hacer si el mdem no funciona?
Asegrese de que el cable telefnico est bien enchufado en el puerto del mdem en la computadora y en la toma de
pared.
Asegrese de que el cable telefnico est funcionando. Conecte el cable a un telfono comn y verifique si hay tono de
marcar.
Asegrese de que el nmero telefnico que marca el programa sea el correcto.
Asegrese de que el software que est usando sea compatible con el mdem de la computadora. (Todos los programas
Sony preinstalados son compatibles.)
Asegrese de que el mdem sea el nico dispositivo conectado a la lnea de telfono.
Siga estos pasos para verificar las configuraciones:
1 Haga clic en Inicio y en Panel de control.
2 Haga clic en Hardware y sonido.
3 Haga clic en Opciones de telfono y mdem.
4 En la ficha Mdems, compruebe que aparezca su mdem.
5 En la ficha Reglas de marcado, verifique que la informacin de ubicacin sea la correcta.
125 n N
Solucin de problemas
Por qu mi conexin de mdem es lenta?
La computadora cuenta con un mdem compatible con V.92/ V.90. Muchos factores pueden influir en la velocidad de
conexin del mdem, incluido el ruido de la lnea de telfono o la compatibilidad con el equipo telefnico, como mquinas
de fax u otros mdems. Si piensa que el mdem no se est conectando correctamente a otros mdems basados en PC,
mquinas de fax o al ISP, realice cualquiera de las siguientes acciones:
Pida a la compaa de telfonos que compruebe que la lnea de telfono no presente ruidos.
Si el problema se relaciona con el fax, asegrese de que no haya problemas con la mquina de fax que llama y que sta
sea compatible con los mdems de fax.
Si tiene problemas al conectarse con su proveedor de servicios de Internet, asegrese de que ste no est
experimentando problemas tcnicos.
Si tiene una segunda lnea de telfono, intente conectar el mdem a esa lnea.
126 n N
Solucin de problemas
Operacin en red
Qu debo hacer si la computadora no se puede conectar a un punto de acceso de Red
local inalmbrica?
La conexin disponible se ve afectada por la distancia y por obstrucciones. Es posible que deba alejar la computadora
de las obstrucciones o acercarla a cualquier punto de acceso que pueda estar usando.
En la computadora, asegrese de que el seleccionador WIRELESS o WIRELESS LAN est activado y que el indicador
Wireless LAN est encendido.
Asegrese de que est activada la energa del punto de acceso.
Siga estos pasos para verificar las configuraciones:
1 Haga clic en Inicio y en Panel de control.
2 Haga clic en Ver el estado y las tareas de red bajo Red e Internet.
3 Haga clic en Conectarse a una red para confirmar que el punto de acceso est seleccionado.
Asegrese de que la clave de cifrado sea la correcta.
Asegrese de que Rendimiento mximo est seleccionado para Configuracin de adaptador inalmbrico en la
ventana Opciones de energa. Si se selecciona cualquier otra opcin, se puede producir un error de comunicacin. Para
cambiar la configuracin, siga estos pasos:
1 Haga clic con el botn derecho en el icono de estado de energa en la barra de tareas y seleccione Opciones de
energa.
2 Haga clic en Cambiar la configuracin del plan bajo el plan de energa actual.
3 Haga clic en Cambiar la configuracin avanzada de energa.
Aparecer la ventana Opciones de energa.
4 Seleccione la ficha Configuracin avanzada.
127 n N
Solucin de problemas
5 Haga doble clic en Configuracin de adaptador inalmbrico y luego en Modo de ahorro de energa.
6 Seleccione Rendimiento mximo en la lista desplegable para Con batera y Enchufado.
Qu debo hacer si no puedo acceder a Internet?
Verifique la configuracin del punto de acceso. Consulte el manual que viene con el punto de acceso para obtener ms
informacin.
Asegrese de que la computadora y el punto de acceso estn conectados entre s.
Aleje la computadora de las obstrucciones o acrquela a cualquier punto de acceso que pueda estar usando.
Asegrese de que la computadora est configurada correctamente para el acceso a Internet.
Asegrese de que Rendimiento mximo est seleccionado para Configuracin de adaptador inalmbrico en la
ventana Opciones de energa. Si se selecciona cualquier otra opcin, se puede producir un error de comunicacin. Siga
los pasos de Qu debo hacer si la computadora no se puede conectar a un punto de acceso de Red local
inalmbrica? (pgina 126) para cambiar la configuracin.
Por qu la velocidad de transferencia de datos es lenta?
La velocidad de transferencia de datos de la Red local inalmbrica se ve afectada por la distancia y las obstrucciones
entre los dispositivos y puntos de acceso. Otros factores incluyen configuraciones de dispositivos, condiciones de radio
y compatibilidad de software. Para maximizar la velocidad de transferencia de datos, aleje la computadora de las
obstrucciones o acrquela a cualquier punto de acceso que pueda estar usando.
Si est usando un punto de acceso de Red local inalmbrica, el dispositivo puede estar temporalmente sobrecargado,
dependiendo de cuntos dispositivos ms se estn comunicando a travs del punto de acceso.
Si su punto de acceso interfiere con otros puntos de acceso, cambie el canal del punto de acceso. Consulte el manual
que viene con el punto de acceso para obtener ms informacin.
128 n N
Solucin de problemas
Asegrese de que Rendimiento mximo est seleccionado para Configuracin de adaptador inalmbrico en la
ventana Opciones de energa. Si se selecciona cualquier otra opcin, se puede producir un error de comunicacin. Siga
los pasos de Qu debo hacer si la computadora no se puede conectar a un punto de acceso de Red local
inalmbrica? (pgina 126) para cambiar la configuracin.
129 n N
Solucin de problemas
Cmo evito las interrupciones en la transferencia de datos?
Cuando la computadora est conectada a un punto de acceso, pueden producirse interrupciones en la transferencia de
datos si se usan archivos grandes o si la computadora est cercana a hornos microondas y telfonos inalmbricos.
Acerque la computadora al punto de acceso.
Asegrese de que la conexin del punto de acceso est intacta.
Cambie el canal del punto de acceso. Consulte el manual que viene con el punto de acceso para obtener ms
informacin.
Asegrese de que Rendimiento mximo est seleccionado para Configuracin de adaptador inalmbrico en la
ventana Opciones de energa. Si se selecciona cualquier otra opcin, se puede producir un error de comunicacin. Siga
los pasos de Qu debo hacer si la computadora no se puede conectar a un punto de acceso de Red local
inalmbrica? (pgina 126) para cambiar la configuracin.
Qu son los canales?
La comunicacin de Red local inalmbrica se produce en bandas de frecuencia divididas conocidas como canales. Los
canales del punto de acceso de Red local inalmbrica de terceros pueden estar preestablecidos en canales diferentes a
los dispositivos Sony.
Si usa un punto de acceso de Red local inalmbrica, consulte la informacin de conectividad contenida en el manual que
viene con el punto de acceso.
Por qu se detiene la conexin de red cuando cambio la clave de cifrado?
Dos computadoras con la funcionalidad de Red local inalmbrica pueden perder una conexin de red de equipo a equipo si
se cambia la clave de cifrado. Puede restaurar la clave de cifrado al perfil original o volver a ingresar la clave en ambas
computadoras de modo que stas coincidan.
130 n N
Solucin de problemas
Cmo puedo mostrar la ventana VAIO Smart Network?
Para mostrar la ventana VAIO Smart Network en el escritorio, siga estos pasos:
1 Haga clic en Inicio, Todos los programas y VAIO Control Center.
2 Haga doble clic en Conexiones de red y en VAIO Smart Network.
Para obtener informacin acerca del software VAIO Smart Network, consulte el archivo de ayuda del software.
131 n N
Solucin de problemas
Discos pticos
Por qu la computadora se congela cuando intento leer un disco?
Probablemente el disco que la computadora est intentando leer est sucio o daado. Siga estos pasos:
1 Para reiniciar la computadora, pulse las teclas Ctrl+Alt+Delete y haga clic en la flecha que aparece junto al botn
Apagar y luego en Reiniciar.
2 Retire el disco de la unidad ptica.
3 Revise si el disco est sucio o daado. Si fuera necesario limpiar el disco, consulte Acerca de la manipulacin de
discos (pgina 105) para ver las instrucciones.
Qu debo hacer si la bandeja de la unidad no se abre?
Asegrese de que la computadora est encendida.
Pulse el botn de expulsin de la unidad.
Si el botn de expulsin de la unidad no funciona, haga clic en Inicio y luego en PC. Haga clic con el botn derecho en
el icono de la unidad ptica y seleccione Expulsar.
Si ninguna de las opciones anteriores funciona, inserte un objeto delgado y recto (como un clip para papeles) en el orificio
de expulsin manual de la unidad ptica.
Intente reiniciar la computadora.
132 n N
Solucin de problemas
Qu debo hacer si no puedo reproducir correctamente un disco en la computadora?
Asegrese de que el disco est insertado en la unidad ptica con la etiqueta hacia arriba.
Asegrese de que los programas necesarios estn instalados de acuerdo con las instrucciones del fabricante.
Si el disco est sucio o daado, la computadora dejar de responder. Siga estos pasos:
1 Para reiniciar la computadora, pulse las teclas Ctrl+Alt+Delete y haga clic en la flecha que aparece junto al botn
Apagar y luego en Reiniciar.
2 Retire el disco de la unidad ptica.
3 Revise si el disco est sucio o daado. Si fuera necesario limpiar el disco, consulte Acerca de la manipulacin de
discos (pgina 105) para ver las instrucciones.
Si est reproduciendo un disco y no puede escucharlo, realice cualquiera de las siguientes acciones:
Compruebe si el volumen est desactivado o minimizado mediante las teclas Fn+F2 o Fn+F3, respectivamente.
Haga clic con el botn derecho en el icono de volumen de la barra de tareas y haga clic en Abrir mezclador de
volumen para comprobar la configuracin.
Revise el ajuste de volumen en el mezclador de audio.
Si est usando altavoces externos, revise el ajuste de volumen en los altavoces y las conexiones entre los altavoces
y la computadora.
Asegrese de que est instalado el software de controlador correcto. Siga estos pasos:
1 Haga clic en Inicio y en Panel de control.
2 Haga clic en Sistema y mantenimiento.
3 Haga clic en Sistema.
133 n N
Solucin de problemas
4 Haga clic en Administrador de dispositivos en el panel izquierdo.
Aparecer la ventana Administrador de dispositivos con una lista de los dispositivos de hardware de la
computadora.
Si aparece una "X" o un signo de exclamacin en el dispositivo de la lista, es posible que deba activar el dispositivo
o reinstalar los controladores.
5 Haga doble clic en el dispositivo de unidad ptica para abrir una lista con las unidades pticas de la computadora.
6 Haga doble clic en la unidad deseada.
Para confirmar el software del controlador, seleccione la ficha Controlador y haga clic en Detalles de controlador.
7 Haga clic en Aceptar para cerrar la ventana.
Asegrese de que no haya una etiqueta adhesiva en el disco. Las etiquetas adhesivas pueden desprenderse mientras
el disco est en la unidad ptica y daarla o provocar fallas de funcionamiento.
Si aparece una advertencia de cdigo de regin, el disco puede ser incompatible con la unidad ptica. Revise el empaque
del DVD para asegurarse de que el cdigo de regin sea compatible con la unidad ptica.
Si observa condensacin en la computadora, no la use durante una hora por lo menos. La condensacin puede causar
una falla de funcionamiento en la computadora.
Asegrese de que la computadora est funcionando con una fuente de alimentacin de CA y pruebe nuevamente el
disco.
134 n N
Solucin de problemas
Qu debo hacer si no puedo escribir datos en el CD?
Asegrese de no iniciar ninguna aplicacin de software ni permitir que ninguna se inicie automticamente, ni siquiera un
protector de pantalla.
Deje de usar el teclado.
Si est usando un disco CD-R/RW con una etiqueta adhesiva adherida, reemplcelo por un disco sin etiqueta. Usar un
disco con etiqueta adhesiva podra causar un error de escritura u otro tipo de daos.
Qu debo hacer si no puedo escribir datos en el DVD?
Asegrese de que est usando el DVD grabable correcto.
Verifique qu formato de DVD grabable es compatible con su unidad ptica. Tenga presente que algunas marcas de DVD
grabables no funcionan.
135 n N
Solucin de problemas
Pantalla
Por qu la pantalla se queda en blanco?
La pantalla de la computadora puede quedar en blanco si el equipo pierde energa o entra a un modo de ahorro de
energa (Suspensin o Hibernacin). Si la computadora est en el modo de Suspensin de LCD (Video), pulse cualquier
tecla para volver a poner la computadora en modo Normal. Consulte Uso de los modos de ahorro de energa
(pgina 85) para obtener ms informacin.
Asegrese de que la computadora est conectada correctamente a la fuente de alimentacin y que est encendida.
Asegrese de que el indicador de encendido muestre que est encendida.
Si la computadora est usando la energa de la batera, asegrese de que est correctamente instalada y cargada.
Consulte Uso de la batera (pgina 20) para obtener ms informacin.
Si el modo de pantalla est ajustado en pantalla externa, pulse las teclas Fn+F7. Consulte Combinaciones y funciones
de la tecla Fn (pgina 26) para obtener ms informacin.
136 n N
Solucin de problemas
Por qu la pantalla no muestra un video?
Si se selecciona la pantalla externa para la salida de la pantalla y la pantalla externa est desconectada, no puede
aparecer un video en la pantalla de la computadora. Detenga la reproduccin del video, cambie la salida de la pantalla
a la pantalla de la computadora y reinicie la reproduccin del video. Consulte Seleccin de modos de visualizacin
(pgina 67). Otra alternativa es pulsar las teclas Fn+F7 para cambiar la salida de la pantalla. Consulte Combinaciones
y funciones de la tecla Fn (pgina 26) para obtener ms informacin.
Es posible que la memoria de video de la computadora no sea suficiente para mostrar videos de alta resolucin. En este
caso, disminuya la resolucin de la pantalla LCD.
Para cambiar la resolucin de la pantalla, siga estos pasos:
1 Haga clic con el botn derecho del mouse en el escritorio y seleccione Personalizar.
2 Haga clic en Configuracin de pantalla.
3 Mueva el control deslizante ubicado bajo Resolucin hacia la izquierda para reducir la resolucin de la pantalla o
hacia la derecha para aumentarla.
Puede confirmar el valor disponible total de la memoria de grficos y de la memoria de video. Haga clic con el botn derecho en el escritorio, seleccione
Personalizar y haga clic en Configuracin de pantalla, Configuracin avanzada y en la ficha Adaptador. Es posible que el valor que aparezca sea
diferente de la memoria real de la computadora.
Qu debo hacer si la pantalla se ve oscura?
Pulse las teclas Fn+F6 para aumentar el brillo de la pantalla de la computadora.
137 n N
Solucin de problemas
Qu debo hacer si cambia el brillo de la pantalla LCD?
La configuracin de brillo de la pantalla LCD, ajustada con las teclas Fn+F5/F6, es temporal y se puede restaurar a la
configuracin original cuando la computadora vuelve al modo Normal desde el modo de Suspensin o de Hibernacin. Para
guardar su preferencia de brillo, siga estos pasos:
1 Haga clic con el botn derecho en el icono de estado de energa en la barra de tareas y seleccione Opciones de energa.
2 Haga clic en Cambiar la configuracin del plan bajo el plan de energa actual.
3 Haga clic en Cambiar la configuracin avanzada de energa.
4 Seleccione la ficha Configuracin avanzada.
5 Haga doble clic en Pantalla.
6 Ajuste la configuracin de brillo de la pantalla LCD en el elemento para ajustar el brillo.
Qu debo hacer si la pantalla externa queda en blanco?
Si no puede cambiar la salida de la pantalla con las teclas Fn+F7, debe cambiar la configuracin de la pantalla externa con
VAIO Control Center. Para cambiar la configuracin, inicie VAIO Control Center, seleccione el elemento de control de la
pantalla externa y luego haga clic para seleccionar la casilla de verificacin para cambiar las opciones de deteccin de la
pantalla externa. A continuacin, pulse las teclas Fn+F7 para cambiar la salida de la pantalla.
138 n N
Solucin de problemas
Cmo ejecuto Windows Aero?
!
Esta pregunta y su respuesta slo se aplican a modelos seleccionados.
Para ejecutar Windows Aero, siga estos pasos:
1 Haga clic en Inicio y en Panel de control.
2 Haga clic en Personalizar los colores bajo Apariencia y personalizacin.
3 Haga clic en Abrir las propiedades de apariencia clsica para ver ms opciones de color.
4 Seleccione Windows Aero en las opciones de Combinacin de colores en la ficha Apariencia.
5 Haga clic en Aceptar.
Para obtener informacin acerca de las funciones de Windows Aero, tales como Windows Flip 3D, consulte Ayuda y soporte
tcnico de Windows.
139 n N
Solucin de problemas
Impresin
Qu debo hacer si no puedo imprimir un documento?
Asegrese de que la impresora est encendida y que el cable est conectado firmemente a los puertos de la impresora
y la computadora.
Asegrese de que la impresora sea compatible con el sistema operativo Windows instalado en la computadora.
Es posible que deba instalar el software del controlador de la impresora antes de usarla. Consulte el manual que viene
con la impresora para obtener ms informacin.
Si la impresora no est funcionando despus de que la computadora sale del modo de ahorro de energa (Suspensin
o Hibernacin), reinicie el equipo.
Si la impresora cuenta con funciones de comunicacin bidireccional, al desactivar las funciones en la computadora es
posible que active la impresin. Siga estos pasos:
1 Haga clic en Inicio y en Panel de control.
2 Haga clic en Impresora bajo Hardware y sonido.
3 Haga clic con el botn derecho en el icono de la impresora y seleccione Propiedades.
4 Haga clic en la ficha Puertos.
5 Haga clic en la casilla de verificacin Habilitar compatibilidad bidireccional para anular la seleccin.
6 Haga clic en Aceptar.
Este cambio en la configuracin desactiva las funciones de comunicacin bidireccional en la impresora, tales como
transferencia de datos, monitoreo de estado y panel remoto.
140 n N
Solucin de problemas
Micrfono
Qu debo hacer si el micrfono no funciona?
Si est usando un micrfono externo, asegrese de que est encendido y correctamente conectado al conector para
micrfono de la computadora.
Cmo puedo evitar que el micrfono se acople?
El acoplamiento se produce cuando el micrfono recibe sonido desde un dispositivo de salida de sonido, como un altavoz.
Para evitar este problema:
Mantenga el micrfono alejado de los dispositivos de salida de sonido.
Baje el volumen de los altavoces y del micrfono.
141 n N
Solucin de problemas
Mouse
Qu debo hacer si la computadora no reconoce el mouse?
Asegrese de que el mouse est conectado correctamente al puerto.
Reinicie la computadora con el mouse conectado.
Qu debo hacer si el puntero no se mueve cuando uso el mouse?
Asegrese de que no haya otro mouse conectado.
Si el puntero no se mueve mientras una aplicacin de software est en ejecucin, pulse las teclas Alt+F4 para cerrar la
ventana de la aplicacin.
Si las teclas Alt+F4 no funcionan, haga clic en Inicio, la flecha junto al botn Lock, y Reiniciar para reiniciar la
computadora.
Si la computadora no se reinicia, pulse las teclas Ctrl+Alt+Delete y haga clic en la flecha que aparece junto al botn
Apagar y luego en Reiniciar.
Si aparece la ventana Seguridad de Windows, haga clic en Reiniciar.
Si este procedimiento no funciona, mantenga pulsado el botn de encendido hasta que la computadora se apague.
!
Usar el botn de encendido para apagar la computadora puede causar la prdida de los datos no guardados.
142 n N
Solucin de problemas
Altavoces
Qu debo hacer si los altavoces externos no funcionan?
Si est usando un programa que cuenta con control de volumen propio, asegrese de que est ajustado correctamente.
Consulte el archivo de ayuda del programa para obtener ms informacin.
Asegrese de que los altavoces estn conectados correctamente y que el volumen est lo suficientemente alto para
escuchar el sonido.
Asegrese de que los altavoces estn diseados para el uso en computadora.
Si los altavoces tienen un botn de silencio, asegrese de que est desactivado.
Es posible que el volumen se haya desactivado con las teclas Fn+F2. Vuelva a pulsarlas.
Es posible que el volumen se haya minimizado con las teclas Fn+F3. Pulse las teclas Fn+F4 para subir el volumen a un
nivel suficiente para or el sonido.
Si los altavoces requieren energa externa, asegrese de que estn conectados a una fuente de energa. Consulte el
manual que viene con los altavoces para obtener ms informacin.
Verifique los controles de volumen en Windows haciendo clic en el icono de volumen de la barra de tareas.
Qu debo hacer si no escucho el sonido en los altavoces incorporados?
Si est usando un programa que cuenta con control de volumen propio, asegrese de que est ajustado correctamente.
Consulte el archivo de ayuda del programa para obtener ms informacin.
Asegrese de que el volumen de los altavoces est lo suficientemente alto y que la opcin de audio est activada.
Es posible que el volumen se haya desactivado con las teclas Fn+F2. Vuelva a pulsarlas.
Es posible que el volumen se haya minimizado con las teclas Fn+F3. Pulse las teclas Fn+F4 para subir el volumen a un
nivel suficiente para or el sonido.
143 n N
Solucin de problemas
Verifique los controles de volumen en Windows haciendo clic en el icono de volumen de la barra de tareas.
Panel tctil
Qu debo hacer si el panel tctil no funciona?
Posiblemente desactiv el panel tctil sin conectar un mouse a la computadora. Consulte Uso del panel tctil
(pgina 28).
Asegrese de que no haya un mouse conectado a la computadora.
Si el puntero no se mueve mientras una aplicacin de software est en ejecucin, pulse las teclas Alt+F4 para cerrar la
ventana de la aplicacin.
Si las teclas Alt+F4 no funcionan, haga clic en Inicio, la flecha junto al botn Lock, y Reiniciar para reiniciar la
computadora.
Si la computadora no se reinicia, pulse las teclas Ctrl+Alt+Delete y haga clic en la flecha que aparece junto al botn
Apagar y luego en Reiniciar.
Si aparece la ventana Seguridad de Windows, haga clic en Reiniciar.
Si este procedimiento no funciona, mantenga pulsado el botn de encendido hasta que la computadora se apague.
!
Usar el botn de encendido para apagar la computadora puede causar la prdida de los datos no guardados.
144 n N
Solucin de problemas
Teclado
Qu debo hacer si la configuracin del teclado es incorrecta?
La disposicin del idioma del teclado de la computadora se indica en la etiqueta de la caja. Si selecciona un teclado regional
diferente al finalizar la configuracin de Windows, la configuracin de las teclas no coincidir.
Para cambiar la configuracin del teclado, siga estos pasos:
1 Haga clic en Inicio y en Panel de control.
2 Haga clic en Reloj, idioma y regin y luego haga clic en Configuracin regional y de idioma.
3 Cambie la configuracin segn lo desee.
Qu debo hacer si no puedo ingresar algunos caracteres con el teclado?
Si no puede ingresar U, I, O, P, J, K, L, M, etc., es posible que la tecla Num Lk est activada. Compruebe que el indicador
de Bloqueo numrico est apagado. Si el indicador de Bloqueo numrico est encendido, pulse la tecla Num Lk para
desactivarlo antes de ingresar estos caracteres.
145 n N
Solucin de problemas
Disquetes
Por qu no aparece el icono Quitar hardware de forma segura en la barra de tareas
cuando la unidad est conectada?
La computadora no reconoce la unidad de disquete. Primero, asegrese de que el cable de USB est conectado
correctamente al puerto USB. Si necesita asegurar la conexin, espere unos minutos para que la computadora reconozca
la unidad. Si el icono sigue sin aparecer, siga estos pasos:
1 Cierre todos los programas que estn accediendo a la unidad de disquete.
2 Espere que el indicador LED en la unidad de disquete se apague.
3 Pulse el botn de expulsin para extraer el disco y desconecte la unidad de disquete USB de la computadora.
4 Vuelva a conectar la unidad de disquete insertando el conector USB en el puerto USB.
5 Reinicie la computadora haciendo clic en Inicio, en la flecha junto al botn Lock y en Reiniciar.
Qu debo hacer si no puedo escribir datos en un disquete?
Asegrese de que el disquete est insertado correctamente en la unidad.
Si el disco est insertado correctamente y an as no puede escribir datos en l, es posible que est lleno o protegido
contra escritura. Puede usar un disquete que no est protegido contra escritura o desactivar la funcin de proteccin
contra escritura.
146 n N
Solucin de problemas
Audio/video
Qu debo hacer si no puedo usar la cmara de DV?
Si se le indica que el dispositivo i.LINK parece estar desconectado o apagado, puede que el cable i.LINK no est conectado
correctamente en el puerto de la computadora o de la cmara. Desenchufe el cable y vuelva a conectarlo. Consulte
Conexin de un dispositivo i.LINK (pgina 75) para obtener ms informacin.
i.LINK es una marca registrada de Sony Corporation utilizada slo para sealar que un producto contiene una conexin IEEE 1394. El procedimiento
para establecer una conexin i.LINK puede variar, dependiendo de la aplicacin de software, el sistema operativo y el dispositivo i.LINK compatible. No
todos los productos con conexin i.LINK puedan comunicarse entre s. Consulte el manual que viene con el dispositivo i.LINK compatible para obtener
ms informacin sobre las condiciones de operacin y la conexin correcta. Antes de conectar a su sistema perifricos de PC i.LINK compatibles, tal
como unidades de CD-RW o de disco duro, confirme la compatibilidad de su sistema operativo y las condiciones de operacin requeridas.
Cmo desactivo el sonido de inicio de Windows?
Para desactivar el sonido de inicio de Windows, siga estos pasos:
1 Haga clic en Inicio y en Panel de control.
2 Haga clic en Hardware y sonido.
3 Haga clic en Administrar dispositivos de audio en Sonido.
4 En la ficha Sonidos, haga clic para cancelar la casilla de verificacin Reproducir sonido de inicio de Windows.
5 Haga clic en Aceptar.
147 n N
Solucin de problemas
Memory Stick
Qu debo hacer si no puedo utilizar en otros dispositivos un Memory Stick que fue
formateado en una computadora VAIO?
Es posible que deba reformatear su Memory Stick.
Al formatear el Memory Stick, se borran todos los datos almacenados previamente, incluidos los archivos de msica. Antes
de reformatear el Memory Stick, respalde todos los datos importantes y compruebe que no contenga archivos que desee
conservar.
1 Copie los datos del Memory Stick al disco duro para guardar datos o imgenes.
2 Para formatear el Memory Stick, siga los pasos que se indican en Para formatear un Memory Stick (pgina 47).
Por qu no puedo guardar archivos de msica en un Memory Stick?
La msica protegida con derechos de autor no se puede traspasar a ningn Memory Stick que no tenga el logotipo
MagicGate.
!
El uso de msica grabada requiere permiso de los propietarios de los derechos de autor.
Sony no se hace responsable de los archivos de msica que no se puedan grabar desde un CD o descargar desde otras fuentes.
Puedo copiar imgenes de una cmara digital usando un Memory Stick?
S, adems puede ver videoclips grabados con cmaras digitales compatibles con un Memory Stick.
148 n N
Solucin de problemas
Por qu no puedo escribir datos en el Memory Stick?
Algunas versiones de Memory Stick estn equipadas con un botn de prevencin de borrado para proteger los datos contra
borrado o sobrescritura accidental. Asegrese de que la prevencin contra escritura est desactivada.
Perifricos
Qu debo hacer si no puedo conectar un dispositivo USB?
Si corresponde, compruebe que el dispositivo USB est encendido y que est utilizando su fuente de alimentacin
propia. Por ejemplo, si est usando una cmara digital, verifique que la batera est cargada. Si est usando una
impresora, revise si el cable de energa est correctamente conectado a la toma de CA.
Intente usar otro puerto USB de la computadora. El controlador podra estar instalado en el puerto especfico que us la
primera vez que conect el dispositivo.
Consulte el manual que viene con el dispositivo USB para obtener ms informacin. Es posible que deba instalar el
software antes de instalar el dispositivo.
Intente conectar un dispositivo simple y que consuma poca energa, como un mouse, para probar que el puerto est
funcionando.
Los hubs USB pueden impedir que un dispositivo funcione, debido a la distribucin de energa. Recomendamos que
conecte el dispositivo directamente a la computadora, sin un hub.
149 n N
Opciones de asistencia tcnica
Opciones de asistencia tcnica
Esta seccin contiene informacin para obtener respuestas a preguntas acerca de la computadora VAIO y los programas de
software preinstalados.
Informacin de asistencia de Sony (pgina 150)
Informacin de asistencia de programas (pgina 153)
150 n N
Opciones de asistencia tcnica
Informacin de asistencia de Sony
Consulte las siguientes fuentes de informacin para obtener respuestas en el orden indicado a continuacin.
1 Documentacin de la computadora VAIO
Esta Gua del usuario (este manual) de la computadora VAIO en pantalla y la Seccin de bienvenida impresa
proporcionan informacin acerca de cmo maximizar las capacidades de la computadora y solucionar problemas
comunes.
2 Guas de programas y archivos de ayuda
Los programas preinstalados en la computadora pueden incluir guas de ayuda individuales. Estas guas estn
almacenadas en el disco duro como archivos de ayuda en pantalla. Puede encontrar los archivos de ayuda en el men
ayuda del programa especfico.
3 Asistencia en lnea del sistema operativo
Su computadora viene con un sistema operativo Microsoft Windows preinstalado. Para obtener soporte para el sistema
operativo, puede visitar la seccin de soporte al cliente de Microsoft en: http://support.microsoft.com/directory/.
4 Asistencia al cliente de Sony
Este servicio proporciona acceso instantneo a informacin acerca de los problemas ms frecuentes. Ingrese la
descripcin del problema y la base de conocimientos busca las soluciones correspondientes en lnea.
Puede visitar el sitio de Internet de asistencia en lnea de Sony en las siguientes URL:
http://esupport.sony.com/EN/VAIO/ para clientes en Estados Unidos
http://www.sony.ca/support/ para clientes en Canad
http://esupport.sony.com/ES/VAIO/ para clientes en pases o regiones de Amrica Latina donde se habla espaol
http://esupport.sony.com/ES/VAIO/BR/ para clientes en Brasil
151 n N
Opciones de asistencia tcnica
5 VAIO Update
Cuando la computadora est conectada a Internet, VAIO Update le avisa automticamente cuando se ha publicado
informacin fundamental de software y seguridad en el sitio de Internet de soporte. Haga clic en la notificacin de VAIO
Update para abrir el sitio de Internet de Soporte VAIO y ver la informacin.
Para clientes en pases o regiones de Amrica Latina
Centro de informacin al cliente
Si no encuentra la informacin que busca en nuestro sitio, puede llamar directamente a Sony. Para recibir una atencin
rpida y eficiente, tenga a mano la siguiente informacin:
1 El modelo de su computadora VAIO
Lo encontrar en la esquina inferior derecha de la pantalla en el caso de una computadora notebook y en el mismo lugar
en el panel delantero de la CPU de una computadora de escritorio.
2 El nmero de serie de la computadora
Lo encontrar en la parte posterior o inferior de las computadoras notebook y en la parte posterior de las computadoras
de escritorio; el nmero de serie corresponde a los ltimos 7 dgitos del nmero que aparece debajo del cdigo de barras.
3 El sistema operativo de su computadora
4 El componente de hardware o el programa de software que est causando el problema
5 Una descripcin breve del problema
152 n N
Opciones de asistencia tcnica
Para comunicarse con un representante de soporte tcnico de Sony, llame a los siguientes nmeros:
En Argentina:
(011) 6770-SONY (7669)
En Mxico:
En Ciudad de Mxico: 5002-9819
En la Repblica de Mxico: 01-800-759-7669
En Colombia:
01-800-550-7000
En Per:
0-801-1-7000 511-6100
En Chile:
800-261-800
Desde telfonos mviles: 02-754-6333
En Venezuela:
0-800-1-SONY-00 (0-800-1-7669-00)
En Panam:
800-2050
En Brasil:
(11) 3677-1080
153 n N
Opciones de asistencia tcnica
Informacin de asistencia de programas
Segn el modelo de la computadora y la configuracin particular que haya adquirido, es posible que su computadora no
incluya todos los programas de software mencionados a continuacin.
A continuacin se indican los contactos para productos de software Sony:
Para clientes en Estados Unidos
Sitio de Internet http://esupport.sony.com/EN/VAIO/
Telfono 888-4-SONY-PC (888-476-6972)
Para clientes en Canad
Sitio de Internet http://www.sony.ca/support/
Telfono 888-4-SONY-PC (888-476-6972)
Para clientes en pases o regiones de Amrica Latina donde se habla espaol
Sitio de Internet http://esupport.sony.com/ES/VAIO/
Para clientes en Brasil
Sitio de Internet http://esupport.sony.com/ES/VAIO/BR/
Para obtener informacin de contacto de productos de software de terceros, consulte lo siguiente.
Adobe
Photoshop
Elements, Premiere
Elements, Acrobat
Reader
Adobe Systems Inc.
Para clientes en Estados Unidos y Canad
Sitio de Internet http://www.adobe.com/support
Telfono 800-685-3652
154 n N
Opciones de asistencia tcnica
Servicio America Online
(Conexin telefnica)
America Online, Inc.
Para clientes en Estados Unidos y Canad
Sitio de Internet http://www.aol.com
AOL
Bluestring
America Online, Inc.
Para clientes en Estados Unidos y Canad
Sitio de Internet http://www.aol.com
Aplicacin AOL
Instant Messenger
America Online, Inc.
Para clientes en Estados Unidos y Canad
Sitio de Internet http://www.aim.com
AOL
Toolbar
America Online, Inc.
Para clientes en Estados Unidos y Canad
Sitio de Internet http://help.aol.com/help
155 n N
Opciones de asistencia tcnica
ArcSoft WebCam Companion
ArcSoft, Inc.
Para clientes en Estados Unidos y Canad
Sitio de Internet http://www.arcsoft.com
Software Click to Disc
Sony Electronics Inc.
Con slo pulsar una tecla, el software Click to Disc le permite grabar discos DVD automticamente desde un dispositivo
de video digital (DV). Cree discos DVD capturando contenidos de video directamente desde un dispositivo de DV o
importando video desde archivos almacenados; tambin puede editar el video. Cree lbumes de fotos y presentaciones
de diapositivas en DVD con archivos de imgenes o importando imgenes desde una cmara digital. Puede dar una
apariencia profesional a sus DVD agregando mens de captulos, fondos y pantallas de mens. Cree sus propios DVD
con slo unos pocos clics!
Para obtener informacin de contacto del software, consulte Informacin de asistencia de programas (pgina 153).
Evaluacin por 30 das de Corel
Paint Shop Pro Photo X2
Corel Corporation
Edite, mejore y comparta fotos digitales.
Para clientes en Estados Unidos y Canad
Sitio de Internet http://www.corel.com/support
156 n N
Opciones de asistencia tcnica
eBay
eBay Inc.
Para clientes en Estados Unidos y Canad
Sitio de Internet http://pages.ebay.com/help/index.html
InterVideo InstantON
InterVideo, Inc.
Para clientes en Estados Unidos y Canad
Sitio de Internet http://www.intervideo.com/jsp/Support.jsp
Magic-i
Visual Effects
ArcSoft, Inc.
Una aplicacin para webcam inteligente y simple, diseada para mejorar la experiencia de los usuarios de chat de video
mediante el uso de marcos, efectos y temas.
Para clientes en Estados Unidos y Canad
Sitio de Internet http://www.arcsoft.com/support/
Microsoft
Internet Explorer, Movie Maker, Media Player, Works
Microsoft Corp.
Para clientes en Estados Unidos y Canad
Sitio de Internet http://support.microsoft.com
157 n N
Opciones de asistencia tcnica
Microsoft
Office Basic Edition, Office Professional Edition, Office Small Business Edition, Office Ready
Microsoft Corp.
Para clientes en Estados Unidos y Canad
Sitio de Internet http://support.microsoft.com
60-Day Trial Version of Microsoft
Office
!
El software Microsoft Office 60-Day Trial que se incluye en esta computadora est diseado slo para propsitos de evaluacin. El software est
instalado y debe activarlo antes de poder utilizarlo. Los procedimientos de activacin de productos se detallarn la primera vez que inicie el software;
la activacin requiere acceso a Internet. Este software vence 60 das despus de la fecha del primer uso. Desde ese momento, el software operar en
modo de funcionalidad reducida, con opciones y operaciones de usuario final limitadas.
Microsoft Corp.
Para clientes en Estados Unidos y Canad
Sitio de Internet http://support.microsoft.com
Microsoft
Windows Live OneCare
Microsoft Corp.
OneCare le ayuda a mantener su computadora segura y protegida, y le facilita las tareas.
Para clientes en Estados Unidos y Canad
Sitio de Internet http://support.microsoft.com
158 n N
Opciones de asistencia tcnica
Versin de prueba de 14 das de Napster
Napster, Inc.
Para clientes en Estados Unidos y Canad
Sitio de Internet http://www.napster.com
Protector Suite QL
Sony Electronics Inc.
Protector Suite QL Edition le permite configurar fcilmente el sensor de huellas digitales incluido con la computadora.
Protector Suite QL admite inicio de sesin con huella digital, cambio rpido de usuario, cifrado de archivos, registrar
formularios y ms.
Para obtener informacin de contacto del software, consulte Informacin de asistencia de programas (pgina 153).
QuickBooks
Simple Start
Intuit Inc.
Para clientes en Estados Unidos y Canad
Sitio de Internet http://www.intuit.com/support/
Quicken 2008 Deluxe
Intuit Inc.
Para clientes en Estados Unidos y Canad
Sitio de Internet http://www.intuit.com/support/
159 n N
Opciones de asistencia tcnica
Roxio
Easy Media Creator
10 Suite
Sonic Solutions
Para clientes en Estados Unidos y Canad
Sitio de Internet http://support.sonic.com/
SmartWi
Connection Utility
Sony Electronics Inc.
SmartWi Connection Utility le permite alternar fcilmente entre los diversos componentes inalmbricos (conectividad de
tecnologas de red local inalmbrica, WAN inalmbrica, WiMAX y Bluetooth
) incluidos con la computadora.
Para obtener informacin de contacto del software, consulte Informacin de asistencia de programas (pgina 153).
Software SonicStage
Mastering Studio
Sony Electronics Inc.
Utilice el software SonicStage Mastering Studio para grabar canciones de grabaciones anlogas o de casetes en la
computadora y almacenarlas en CD, DVD o en archivos de sonido en formato WAV.
Para obtener informacin de contacto del software, consulte Informacin de asistencia de programas (pgina 153).
VAIO
Control Center
Sony Electronics Inc.
VAIO Control Center proporciona una ubicacin centralizada que rene recursos para configurar su computadora VAIO
y para ver la configuracin y las especificaciones del equipo.
Para obtener informacin de contacto del software, consulte Informacin de asistencia de programas (pgina 153).
160 n N
Opciones de asistencia tcnica
VAIO
Edit Component
Sony Electronics Inc.
VAIO Edit Component ofrece una funcionalidad mejorada de edicin al usar Adobe
Premiere
Pro o Adobe Premiere
Elements en su computadora VAIO.
Para obtener informacin de contacto del software, consulte Informacin de asistencia de programas (pgina 153).
VAIO
Hardware Diagnostic
Sony Electronics Inc.
Para obtener informacin de contacto del software, consulte Informacin de asistencia de programas (pgina 153).
VAIO
Launcher
Sony Electronics Inc.
Para obtener informacin de contacto del software, consulte Informacin de asistencia de programas (pgina 153).
Software VAIO Media plus
Sony Electronics Inc.
El software VAIO Media plus brinda capacidades multimedia a su red, permitindole compartir msica, videos y archivos
de imgenes entre computadoras VAIO
. Puede configurar una o ms computadoras VAIO como servidores de
medios, los cuales almacenan archivos multimedia y los ponen a disposicin de otras computadoras VAIO compatibles
que se encuentren en su red cableada o inalmbrica.
Para obtener informacin de contacto del software, consulte Informacin de asistencia de programas (pgina 153).
161 n N
Opciones de asistencia tcnica
VAIO
Movie Story
Sony Electronics Inc.
D vida a sus imgenes y videos con esta aplicacin fcil de usar.
Para obtener informacin de contacto del software, consulte Informacin de asistencia de programas (pgina 153).
VAIO
MusicBox
Sony Electronics Inc.
Seleccione y reproduzca canciones que se categorizan automticamente en estados de nimo.
Para obtener informacin de contacto del software, consulte Informacin de asistencia de programas (pgina 153).
VAIO
Smart Network
Sony Electronics Inc.
Para obtener informacin de contacto del software, consulte Informacin de asistencia de programas (pgina 153).
VAIO
Touch Launcher
Sony Electronics Inc.
VAIO Touch Launcher le permite ejecutar un programa de aplicacin o cambiar la configuracin de sonido y de pantalla
con los botones de la ventana del iniciador.
Para obtener informacin de contacto del software, consulte Informacin de asistencia de programas (pgina 153).
162 n N
Opciones de asistencia tcnica
VAIO
Update 3
Sony Electronics Inc.
La utilidad VAIO Update le ayuda a mantener su computadora VAIO
actualizada al revisar regularmente el sitio de
Internet de asistencia en lnea Sony para obtener actualizaciones importantes de software e informacin para el modelo
especfico de su computadora VAIO.
Para obtener informacin de contacto del software, consulte Informacin de asistencia de programas (pgina 153).
VAIO
Video & Photo Suite
Sony Electronics Inc.
En este software utilitario se incluyen VAIO Content Importer y VAIO Content Exporter. Este software le permite importar
y exportar archivos de medios desde o hacia un DVD, cmara fija digital o cmara de video.
Para obtener informacin de contacto del software, consulte Informacin de asistencia de programas (pgina 153).
VAIO
Wireless Switch Setting Utility
Sony Electronics Inc.
Para obtener informacin de contacto del software, consulte Informacin de asistencia de programas (pgina 153).
Vegas Movie Studio
Sony Electronics Inc.
Creacin profesional de video, audio y DVD
Para clientes en Estados Unidos y Canad
Sitio de Internet http://www.sonycreativesoftware.com/support/default.asp
163 n N
Opciones de asistencia tcnica
Software WinDVD
para computadoras VAIO
InterVideo, Inc.
Para clientes en Estados Unidos y Canad
Sitio de Internet http://www.intervideo.com/jsp/Support.jsp
Telfono 1-800-772-6735
Zoom Utility
Sony Electronics Inc.
Zoom Utility le permite ampliar una parte de la pantalla.
Para obtener informacin de contacto del software, consulte Informacin de asistencia de programas (pgina 153).
164 n N
Marcas comerciales
Marcas comerciales
2008 Sony Electronics Inc. Todos los derechos reservados. Se prohbe la reproduccin total o parcial sin permiso por
escrito.
Sony, el logotipo Sony, VAIO, el logotipo VAIO, Memory Stick, Memory Stick Duo, MagicGate, OpenMG, OpenMG X,
Memory Stick PRO Duo, Memory Stick PRO, Memory Stick PRO-HG, Memory Stick Micro, M2, el logotipo Memory Stick,
Memory Stick Export, Memory Stick Import, Micro Vault, Micro Vault EX, MOTION EYE, Sony Style, DVgate, DVgate Plus,
i.LINK, VAIO Digital Studio, VAIO Media, VAIO Media Music Server, VAIO Media Photo Server, VAIO Media Console, VAIO
Sphere, VAIO World, VAIO Zone, Vegas, VAIO Media Video Server, Click to Disc, Click to BD, G-Sensor, like.no.other, CLI,
CLI Files, CLI Launcher, CLI Memo, Handycam, LocationFree, LocationFree Player, MICROMV, SonicStage,
SonicFlow, SmartWi, ImageStation, ATRAC y ATRAC3 son marcas comerciales o marcas registradas de Sony Corporation.
Intel, Centrino, Core, Celeron, Xenon y Pentium son marcas comerciales o marcas registradas de Intel Corporation en
Estados Unidos y/o en otros pases.
Microsoft, Windows, Windows Media, Windows Mobile, Windows NT, Windows Vista, BitLocker, Outlook, Excel, MS-DOS,
PowerPoint, ReadyBoost, Internet Explorer, Aero, Windows Live, OneCare y el logotipo Windows son marcas comerciales
o marcas registradas de Microsoft Corporation en Estados Unidos y/o en otros pases.
PS/2 es una marca registrada de IBM Corporation.
Blu-ray Disc y el logotipo Blu-ray Disc son marcas registradas de Blu-ray Disc Association.
El logotipo SD es una marca registrada.
El logotipo SDHC es una marca registrada.
La palabra de marca y logotipo ExpressCard son propiedad de PCMCIA y cualquier uso de dichas marcas por Sony
Corporation es bajo licencia.
MultiMediaCard es una marca registrada de MultiMediaCard Association.
165 n N
Marcas comerciales
Todos los otros nombres de sistemas, productos y servicios son marcas registradas de sus respectivo propietarios. En el
manual, puede que las marcas o no estn especificadas.
Las funciones y especificaciones estn sujetas a cambios sin aviso. Todas las otras marcas comerciales son marcas de sus
respectivos propietarios.
Consulte las especificaciones en lnea para ver que software est disponible para su modelo.
2008 Sony Corporation
n
También podría gustarte
- Lo Esencial en El Teatro-Gustavo BuenoDocumento10 páginasLo Esencial en El Teatro-Gustavo BuenoAbdulCainAún no hay calificaciones
- Transporte de Tornillo FlexibleDocumento2 páginasTransporte de Tornillo FlexibleAbdulCainAún no hay calificaciones
- MC0000839 PDFDocumento19 páginasMC0000839 PDFAbdulCainAún no hay calificaciones
- 54Documento49 páginas54Hazel H GuerreroAún no hay calificaciones
- Silicio Metalugico-Problema o SolucionDocumento6 páginasSilicio Metalugico-Problema o SolucionAbdulCainAún no hay calificaciones
- Catoblepas-Gustavo D. Perednik-Sarsour en Nueva York y El Ocaso AcadémicoDocumento3 páginasCatoblepas-Gustavo D. Perednik-Sarsour en Nueva York y El Ocaso AcadémicoAbdulCainAún no hay calificaciones
- Como Se Fabrica La ArenaDocumento2 páginasComo Se Fabrica La ArenaAbdulCainAún no hay calificaciones
- Logica PUCDocumento1 páginaLogica PUCAbdulCainAún no hay calificaciones
- Matematicas2 PDFDocumento9 páginasMatematicas2 PDFAbdulCainAún no hay calificaciones
- FreeBSD SBS PDFDocumento112 páginasFreeBSD SBS PDFAlexis Pedraja EscalonaAún no hay calificaciones
- Herramientas Seis Sigma CalidadDocumento4 páginasHerramientas Seis Sigma CalidadscribdjualoAún no hay calificaciones
- Universidad Mayor de San Andrés Facultad de Ciencias Económicas Y Financieras Carrera de EconomíaDocumento186 páginasUniversidad Mayor de San Andrés Facultad de Ciencias Económicas Y Financieras Carrera de Economíagabriel diaz vasquezAún no hay calificaciones
- S2 IA-220 Unidad 2 Caso en Clase CocaCola V1Documento2 páginasS2 IA-220 Unidad 2 Caso en Clase CocaCola V1Mileysi RiveraAún no hay calificaciones
- 02 Grafos ComputacionDocumento33 páginas02 Grafos ComputacionManuel PalominoAún no hay calificaciones
- Videojuego Educativo para El Aprendizaje de SQLDocumento71 páginasVideojuego Educativo para El Aprendizaje de SQLhenrryfranciscoAún no hay calificaciones
- Simulación de líneas de producción con PromodelDocumento3 páginasSimulación de líneas de producción con PromodelIracema GonzalezAún no hay calificaciones
- Que es Nmap - Guía completa del escáner de puertos más poderosoDocumento4 páginasQue es Nmap - Guía completa del escáner de puertos más poderosoAlexander LópezAún no hay calificaciones
- Escenarios de PruebaDocumento6 páginasEscenarios de PruebaJackelin SanchezAún no hay calificaciones
- Pasos A Seguir para Colaborar en Un Proyecto de GitHubDocumento2 páginasPasos A Seguir para Colaborar en Un Proyecto de GitHubErick VergaraAún no hay calificaciones
- Forms 6i Menús AvanzadosDocumento29 páginasForms 6i Menús Avanzadosjngrau0% (1)
- Material Teorico Excel 2019Documento104 páginasMaterial Teorico Excel 2019Edgard CAJACHAHUA ROJAS100% (1)
- Preguntas Test Alumnos Trab 3 Eficiencia EnergeticaDocumento28 páginasPreguntas Test Alumnos Trab 3 Eficiencia EnergeticaLaura SerranoAún no hay calificaciones
- Taller 1 2 3Documento12 páginasTaller 1 2 3florAún no hay calificaciones
- 01 - Sesión de Clase 16-04-21 (Aplicaciones Web Con Asp - Net)Documento16 páginas01 - Sesión de Clase 16-04-21 (Aplicaciones Web Con Asp - Net)blayarzAún no hay calificaciones
- Tubo de Pitot: Cálculos de velocidad y número de Reynolds usando GUI de MATLABDocumento13 páginasTubo de Pitot: Cálculos de velocidad y número de Reynolds usando GUI de MATLABBoris ArbulúAún no hay calificaciones
- Crear Un Punto de VentaDocumento45 páginasCrear Un Punto de VentaJa FaAún no hay calificaciones
- Aprenda A Programar en Python Con Raspberry PiDocumento5 páginasAprenda A Programar en Python Con Raspberry PiOpositorGonzalezAún no hay calificaciones
- 2007 Office Instal Sin ConexionDocumento3 páginas2007 Office Instal Sin ConexionAlonso AriasAún no hay calificaciones
- Instructivo CAS v2.0Documento26 páginasInstructivo CAS v2.0Fuentes Antigüe DadesAún no hay calificaciones
- Información Del Curso Asesoría para El Uso de Las TIC en La FormaciónDocumento15 páginasInformación Del Curso Asesoría para El Uso de Las TIC en La FormaciónMARIO ALEXANDERAún no hay calificaciones
- Vsphere Esxi Vcenter Server 70 Authentication Guide PDFDocumento168 páginasVsphere Esxi Vcenter Server 70 Authentication Guide PDFJavier Alonso SanzAún no hay calificaciones
- Computo6 Excel Telmex PDFDocumento16 páginasComputo6 Excel Telmex PDFAda Luisa Velazquez HernandezAún no hay calificaciones
- 1 FintechDocumento29 páginas1 FintechSol LOPAún no hay calificaciones
- Apo 01Documento6 páginasApo 01Leidy Johana Giraldo SepúlvedaAún no hay calificaciones
- TP RepasoDocumento32 páginasTP RepasoMirian Yolanda GonzalezAún no hay calificaciones
- Ejercicio Práctico de SmartArtDocumento9 páginasEjercicio Práctico de SmartArtMarcos Mandujano SalazarAún no hay calificaciones
- Curso Avanzado de Word Paso A P - Wordexperto Pepe Martinez-FlattenedDocumento240 páginasCurso Avanzado de Word Paso A P - Wordexperto Pepe Martinez-FlattenedReynaldo Coaquira100% (2)
- Producto Académico PA1 DPDocumento8 páginasProducto Académico PA1 DPRocio Sanchez Bendezú0% (1)
- Aspectos de Diseños - Modelos de Simulacion Financiera - Ventajas y AplicacionesDocumento2 páginasAspectos de Diseños - Modelos de Simulacion Financiera - Ventajas y AplicacionesCathe FonsecaAún no hay calificaciones