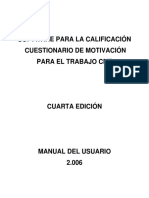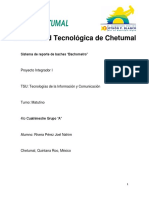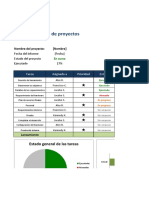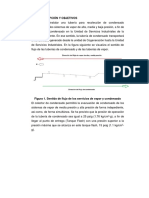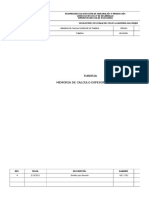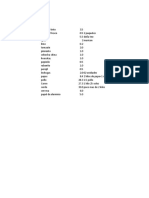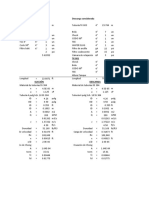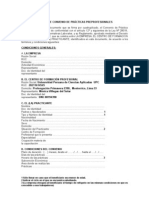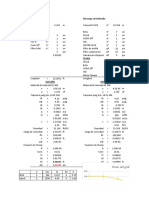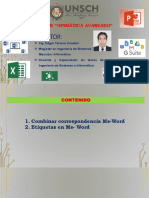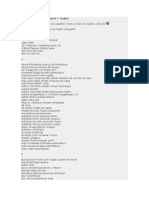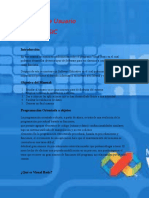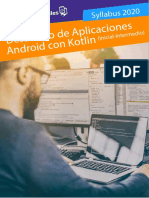Documentos de Académico
Documentos de Profesional
Documentos de Cultura
Word Tutorial - Format Text With Styles
Cargado por
Jorge Rodriguez Herrera0 calificaciones0% encontró este documento útil (0 votos)
14 vistas20 páginasDerechos de autor
© © All Rights Reserved
Formatos disponibles
PDF, TXT o lea en línea desde Scribd
Compartir este documento
Compartir o incrustar documentos
¿Le pareció útil este documento?
¿Este contenido es inapropiado?
Denunciar este documentoCopyright:
© All Rights Reserved
Formatos disponibles
Descargue como PDF, TXT o lea en línea desde Scribd
0 calificaciones0% encontró este documento útil (0 votos)
14 vistas20 páginasWord Tutorial - Format Text With Styles
Cargado por
Jorge Rodriguez HerreraCopyright:
© All Rights Reserved
Formatos disponibles
Descargue como PDF, TXT o lea en línea desde Scribd
Está en la página 1de 20
Microsoft Office para Mac 2011: Aplicar formato a texto con estilos 1
Aplicar formato a texto con
estilos
Suele aplicar de manera repetida el mismo formato, por ejemplo, cambia el
color, el tamao y la fuente para destacar el texto? Si aplica un estilo que
contenga todos estos atributos, puede simplificar el proceso. Gracias a la
decena de estilos integrados que incluye Word, es ms fcil dar formato a
caracteres, prrafos o varias pginas con solo unos clics. Tambin puede
aplicar estilos a encabezados de documentos para que Word pueda generar
rpidamente una tabla de contenido.
Antes de empezar: ........................................................................................................................................................................1
1. Obtener un vista previa de los estilos................................................................................................................................2
2. Explorar la pestaa Estilos del Cuadro de herramientas .............................................................................................4
3. Aplicar un estilo ........................................................................................................................................................................5
4. Identificar los estilos aplicados............................................................................................................................................8
5. Modificar un estilo ................................................................................................................................................................ 12
6. Insertar una tabla de contenido........................................................................................................................................ 15
7. Actualizar la tabla de contenido ....................................................................................................................................... 16
Tarjeta de referencia rpida .................................................................................................................................................... 19
Antes de empezar:
Qu aprender
Despus de completar este tutorial, podr:
Buscar y obtener una vista previa de todos los estilos.
Obtener detalles sobre cualquier estilo mediante la pestaa Estilos del Cuadro de herramientas.
Aplicar estilos diferentes al texto.
Modificar un estilo integrado.
Usar las Guas de estilo con cdigo de color para ver rpidamente los estilos aplicados a un texto.
Crear y actualizar automticamente una tabla de contenido basada en estilos de ttulo aplicados.
Requisit os
Word para Mac 2011
Tcnicas bsicas de Word (que incluyen cmo abrir un documento, cortar y pegar y dar formato a
un texto).
Sugerencia Si est comenzando a utilizar Word, primero siga el tutorial Tutorial: fundamentos de
Word.
Microsoft Office para Mac 2011: Aplicar formato a texto con estilos 2
Archivo de prct icas
Las lecciones del tutorial estn diseadas para verlas en orden. Descargue el archivo de prcticas y
utilcelo mientras siga el tutorial.
Styles.docx (35 K)
Tiempo est imado para finalizar: 25 minutos
1. Obtener un vista previa de los estilos
Antes de aplicar un estilo, puede ver todos los que estn disponibles y obtener una vista previa del
aspecto que tendrn tras su aplicacin.
Vamos a ver dos lugares donde se puede obtener un vista previa de los est ilos disponibles.
En la pestaa Inicio, en Estilos, seleccione cualquier estilo y, a continuacin, haga clic en la flecha
que aparece.
Sugerencia Si no puede ver el grupo Est ilos en la pestaa Inicio, aumente el ancho de la
ventana del documento.
Observe que aparece una vista previa para la mayora de los estilos usados habitualmente.
Microsoft Office para Mac 2011: Aplicar formato a texto con estilos 3
En Est ilos, haga clic en Administrar los estilos que se utilizan en el documento.
Observe que la pestaa Estilos aparece en el Cuadro de herramientas.
Sugerencias
Todos los documentos disponen de estilos integrados estndar (por ejemplo, Normal, Ttulo,
Ttulo 1). El estilo predeterminado para texto es Normal.
La plantilla en la que est basado un documento (por ejemplo, Normal.dotx) det ermina los estilos
que aparecen en la cinta y en la pestaa Estilos del Cuadro de herramientas.
Ant es de seguir
Compruebe que puede hacer lo siguiente:
Busque y obtenga una vista previa de los estilos en la cinta y en la pestaa Estilos.
Microsoft Office para Mac 2011: Aplicar formato a texto con estilos 4
2. Explorar la pestaa Estilos del Cuadro de herramientas
La pestaa Estilos muestra informacin til sobre cualquier estilo, por ejemplo, el estilo que se aplica a un
texto seleccionado, el tipo de estilo y los detalles sobre el formato del mismo.
Vamos a examinar la informacin disponible en la pestaa Estilos.
Sugerencia Si no puede ver la pestaa Estilos, en la pestaa Inicio, en Estilos, haga clic en
Administ rar los estilos que se utilizan en el documento .
Est ilo actual: representa el nombre y una vista previa del estilo aplicado al texto seleccionado del
documento.
Informacin en pantalla de los estilos: son detalles sobre el formato asociado a un estilo. Para obtener
detalles, site el puntero sobre el nombre del estilo.
Tipo de estilo: es el tipo de estilo aplicado al documento. Por ejemplo, si aplica un estilo de prrafo, dicho
estilo se utilizar en todo el prrafo. Los cuatro tipos de estilos de Word son: de prrafo , de carcter , de
lista y de tabla .
Men emergente Lista: un filtro que especifica los estilos que desea que aparezcan en Elegir estilo para
aplicar.
Opciones de las Guas de estilo: cuando se seleccionan, indicadores visuales de los estilos aplicados y del
formato directo aparecen en el margen del documento.
Microsoft Office para Mac 2011: Aplicar formato a texto con estilos 5
Sugerencias
Para ver todos los estilos disponibles, en el men emergente List a, haga clic en Todos los
est ilos.
Ant es de seguir
Compruebe que puede hacer lo siguiente:
Busque informacin sobre los estilos de la pestaa Estilos del Cuadro de herramientas.
3. Aplicar un estilo
Al aplicar un estilo, parte del documento adquiere el formato definido por este. Por ejemplo, si aplica el
estilo Ttulo 1, el texto adquiere el formato especfico (por ejemplo, la fuente Calibri de 16 puntos, azul,
negrita).
Vamos a aplicar unos estilos a varios ttulos del archivo de prctica. Los ttulos se incluirn en la tabla de
contenido que crear en otra leccin.
Abra el archivo de prcticas, que est ubicado al comienzo de este tutorial.
Haga clic en cualquier lugar de la palabra Int roduccin.
Not a El archivo de prctica de este tutorial se ha establecido para que, al aplicar el estilo Ttulo
1, el contenido se mueva a la segunda pgina del documento para que deje espacio libre a una
tabla de contenido que agregar en otra leccin.
Microsoft Office para Mac 2011: Aplicar formato a texto con estilos 6
En la pestaa Inicio, en Estilos, haga clic en Tt ulo 1.
Haga clic en cualquier lugar de las palabras Una nueva campaa.
En la pestaa Estilos, en Elegir estilo para aplicar, haga clic en Tt ulo 2.
Repita el paso 5 con las palabras Impact os a corto plazo.
Microsoft Office para Mac 2011: Aplicar formato a texto con estilos 7
Observe que cada ttulo tiene el formato del estilo que seleccion.
Sugerencias
Para borrar el formato o el estilo del texto del documento, haga clic en cualquier lugar del texto
que contenga dicho formato o estilo. A continuacin, en la pestaa Estilos, en Elegir estilo para
aplicar, haga clic en Borrar formato.
De manera predeterminada, Word aplica un estilo de prrafo (por ejemplo, Ttulo 1) al prrafo
completo. Para aplicarlo solo a una parte, seleccione solo las palabras a las que desea aplicar el
estilo.
Ant es de seguir
Compruebe que puede hacer lo siguiente:
Use la cinta y la pestaa Estilos para aplicar estilos.
Microsoft Office para Mac 2011: Aplicar formato a texto con estilos 8
4. Identificar los estilos aplicados
Gracias a los estilos de las Guas de estilo con cdigo de color, es ms fcil examinar un documento e
identificar todos los estilos aplicados. Mediante esta herramienta podr identificar los errores de formato y
distinguir entre los estilos y el formato directo.
Vamos a usar las Guas de estilo para identificar todos los estilos aplicados al documento.
En la pestaa Estilos, active la casilla Mostrar Guas de estilo.
Microsoft Office para Mac 2011: Aplicar formato a texto con estilos 9
Observe que los nmeros con cdigo de color de la pestaa Estilos corresponden a la codificacin en
colores que aparece en el margen izquierdo del documento.
Not a Word no marca con un cdigo de color los estilos aplicados a los cuadros, marcos, objetos
o imgenes flotantes.
Microsoft Office para Mac 2011: Aplicar formato a texto con estilos 10
En el documento, haga clic en cualquier lugar de las palabras Propuesta de subvencin -
Construccin bonita. El cdigo de color 1 indica que se ha aplicado el estilo Normal.
Not a Normal ser el estilo de prrafo predeterminado hasta que aplique un estilo diferente.
En Elegir estilo para aplicar, haga clic en Tt ulo 1.
Sugerencia Si el estilo Ttulo 1 no aparece en la pestaa Estilos, en el men emergente List a,
haga clic en Recomendado.
Microsoft Office para Mac 2011: Aplicar formato a texto con estilos 11
Observe que el nuevo cdigo de color indica que el estilo es ahora Ttulo 1.
Not a La numeracin y la codificacin en colores de las Guas de estilo depende de la opcin
seleccionada en el men emergente List a.
Sugerencias
Para identificar el texto cuyo formato se aplic sin usar estilos (por ejemplo, una fuente en negrita
de 30 puntos en vez de un estilo), active la casilla Mostrar las guas directas de formato de la
pestaa Estilos.
Word determina automticamente los nmeros y colores asignados a cada estilo, que pueden
variar de un documento a otro y cambiar cada vez que se vuelva a abrir un documento .
Para ocultar las Guas de estilo con cdigo de color, desactive la casilla Mostrar Guas de estilo.
Ant es de seguir
Compruebe que puede hacer lo siguiente:
Identifique los estilos aplicados mostrando las Guas de estilo.
Microsoft Office para Mac 2011: Aplicar formato a texto con estilos 12
5. Modificar un estilo
Word incluye muchos estilos integrados (por ejemplo, Normal, Ttulo, Ttulo 1). Si ninguno de estos estilos
se adapta a sus necesidades, puede modificar el estilo para que tenga el aspecto que desee.
Vamos a cambiar el color y tamao del estilo integrado Ttulo 2.
En la pestaa Estilos, elija Tt ulo 2 y, a continuacin, haga clic en la flecha que aparece a la derecha
del nombre del estilo.
En el men emergente, haga clic en Modificar el estilo.
Microsoft Office para Mac 2011: Aplicar formato a texto con estilos 13
En el men emergente Tamao de fuente, haga clic en 12.
En el men emergente Color de fuente, haga clic en nfasis 4.
Sugerencia Para que el estilo modificado est disponible en todos los documentos, active la
casilla Agregar a la plant illa.
Haga clic en Aceptar.
Microsoft Office para Mac 2011: Aplicar formato a texto con estilos 14
Observe que la vista previa de Tt ulo 2 se actualiza en la pestaa Estilos y que todas las instancias
del estilo Ttulo 2 en el documento aparecen con un nuevo tamao y color.
Sugerencias
Puede modificar cualquier estilo integrado de Word (por ejemplo, Normal, Ttulo, Ttulo 1). Los
estilos integrados no se pueden eliminar.
Para crear un nuevo estilo, en la pestaa Est ilos, haga clic en Nuevo estilo.
Si activa la casilla Act ualizar automticamente al modificar un estilo, cada vez que cambie el
formato de cualquier texto que usa ese estilo en el documento, Word actualizar aut omticamente
todas las instancias del texto mediante el estilo.
Ant es de seguir
Compruebe que puede hacer lo siguiente:
Modifique un estilo integrado y vea el estilo actualizado en el documento.
Busque el estilo modificado integrado en la pestaa Estilos.
Microsoft Office para Mac 2011: Aplicar formato a texto con estilos 15
6. Insertar una tabla de contenido
Gracias a los estilos, podr aplicar fcilmente formato a los documentos. Tambin podr usarlos para
crear rpida y automticamente una tabla de contenido.
Vamos a insertar una tabla de contenido que use los estilos de ttulos aplicados en la leccin anterior.
Haga clic en el espacio situado debajo de Propuesta de subvencin Construccin bonita.
En la pestaa Elementos del documento, en Tabla de contenido, elija cualquier estilo de la tabla de
contenido y, a continuacin, haga clic en la flecha que aparece.
En Tabla de contenido automtica, haga clic en Clsico.
Microsoft Office para Mac 2011: Aplicar formato a texto con estilos 16
Observe que Word inserta una tabla de contenido que incluye entradas para todos los ttulos del
documento.
Not a Para este archivo de prctica, aparecen ttulos adicionales en la tabla de contenido, ya que
algunos estilos de ttulo ya se han aplicado.
Sugerencias
De manera predeterminada, Word incluye solo los estilos Ttulo 1, Ttulo 2 y Ttulo 3 en una tabla
de contenido.
Para modificar los niveles y la apariencia de una tabla de contenido, en la pestaa Elementos de
documento, en Tabla de contenido, haga clic en Opciones.
Ant es de seguir
Compruebe que puede hacer lo siguiente:
Inserte una tabla de contenido.
Confirme que la tabla de contenido incluye entradas para todos los ttulos del documento.
7. Actualizar la tabla de contenido
Puede actualizar fcilmente la tabla de contenido para asegurarse de que incluya un ttulo nuevo, una
numeracin de pginas o un cambio realizado a los ttulos existentes.
Vamos a cambiar el nombre del ttulo y actualizar la tabla de contenido.
Microsoft Office para Mac 2011: Aplicar formato a texto con estilos 17
En el documento (no en la tabla de contenido), seleccione el ttulo Informacin general y, a
continuacin, escriba Int roduccin.
Haga clic en cualquier lugar de la tabla de contenido y, a continuacin, en el men emergente Tabla
de contenido, haga clic en Act ualizar t abla.
En el cuadro de dilogo Actualizar la t abla de contenido, haga clic en Actualizar toda la t abla y, a
continuacin, en Acept ar.
Microsoft Office para Mac 2011: Aplicar formato a texto con estilos 18
Observe que la tabla de contenido se actualiza para incluir el ttulo revisado.
Sugerencias
Para ocultar el men Tabla de contenido, haga clic en cualquier lugar en el texto del documento.
Para eliminar una tabla de contenido, haga clic en ella y, a continuacin, en el men emergente
Tabla de contenido, haga clic en Quit ar t abla de contenido.
Ant es de seguir
Compruebe que puede hacer lo siguiente:
Actualice una tabla de contenido.
Microsoft Office para Mac 2011: Aplicar formato a texto con estilos 19
Tarjeta de referencia rpida
Para Haga esto
Aplicar un estilo Seleccione el texto (o haga clic en el prrafo) al que desea aplicar el
estilo. A continuacin, en la pestaa Inicio, en Estilos, haga clic en un
estilo.
Abrir la pestaa Estilos del
Cuadro de herramientas En la pestaa Inicio, en Estilos, haga clic en .
Ver los detalles sobre el
formato asociado a un estilo
En la pestaa Estilos, en Elegir estilo para aplicar, site el puntero
sobre el nombre del estilo. En la informacin en pantalla que aparece
encontrar detalles sobre el estilo.
Ver todos los estilos
disponibles
En la pestaa Estilos, en el men emergente List a, haga clic en Todos
los estilos.
Mostrar una gua con cdigo
de color para estilos
En la pestaa Estilos, active la casilla Mostrar Guas de estilo. Esta
aparecer en el margen izquierdo del documento.
Mostrar texto cuyo formato
se aplic sin usar estilos
En la pestaa Estilos, active la casilla Mostrar las guas directas de
formato.
Borrar el formato o el estilo
de un texto del documento
Haga clic en cualquier lugar del texto que contenga el formato o estilo. A
continuacin, en la pestaa Est ilos, en Elegir estilo para aplicar, haga
clic en Borrar format o.
Modificar un estilo integrado En la pestaa Estilos, en Elegir estilo para aplicar, elija el estilo que
desea modificar. Haga clic en la flecha situada a la derecha del nombre
del estilo y, a continuacin, haga clic en Modificar el estilo.
Asegurarse de que un estilo
modificado est disponible en
otros documentos
Al modificar el estilo, en el cuadro de dilogo Modificar el estilo, active
la casilla Agregar a la plant illa.
Insertar una tabla de
contenido
Primero aplique el estilo Ttulo 1, Ttulo 2 o Ttulo 3 a cada ttulo que
aparezca en la tabla de contenido. A continuacin, en la pestaa
Elementos de documento, en Tabla de contenido, seleccione el estilo
de tabla de contenido que desee.
Actualizar una tabla de
contenido
Haga clic en cualquier lugar de la tabla de contenido y, a continuacin, en
el men emergente Tabla de contenido, haga clic en Actualizar t abla.
Microsoft Office para Mac 2011: Aplicar formato a texto con estilos 20
Ms sugerencias
Si usa estilos, podr aplicar varios tipos de formato (por ejemplo, fuente, tamao y color) con un
solo clic en vez de aplicarlos uno por uno. Gracias a los estilos, tambin podr insertar fcilmente
una tabla de contenido basada en estilos de ttulo.
Hay cuatro tipos de estilos: de prrafo, carcter, lista y tabla.
Todos los documentos disponen de estilos integrados estndar (por ejemplo, Normal, Ttulo,
Ttulo 1). El estilo predeterminado para texto es Normal.
Si no puede ver el grupo Est ilos en la pestaa Inicio, intente aumentar el ancho de la ventana de
documento.
La numeracin y la codificacin en colores de las Guas de estilo depende de la opcin
seleccionada en el men emergente List a.
La opcin que seleccion en el men emergente List a (por ejemplo, Todos los estilos) determina
los estilos que aparecern en la pestaa Estilos.
Las Guas de estilo aparecen como nmeros con cdigo de color en el margen izquierdo del
documento. Gracias a ellas, podr identificar los errores de formato y distinguir entre los estilos y
el formato directo.
De manera predeterminada, Word incluye solo los estilos Ttulo 1, Ttulo 2 y Ttulo 3 en una tabla
de contenido. Asegrese de que aplica uno de esos estilos a los ttulos que desea que aparezcan
en la tabla de contenido.
Para que los ttulos de documentos nuevos o revisados aparezcan en la tabla de contenido,
primero debe actualizar la tabla de contenido.
También podría gustarte
- Software para La Calificación Cuestionario de Motivación para El Trabajo CMTDocumento32 páginasSoftware para La Calificación Cuestionario de Motivación para El Trabajo CMTcristina poveda67% (3)
- Clasificación y Tipos de Algoritmos PDFDocumento1 páginaClasificación y Tipos de Algoritmos PDFRicardo0% (1)
- Ingenieria en Software - BachometroDocumento36 páginasIngenieria en Software - BachometroUviThaAún no hay calificaciones
- DashboardDocumento6 páginasDashboardJorge Rodriguez HerreraAún no hay calificaciones
- RT7a - Trabajo Integrador FinalDocumento6 páginasRT7a - Trabajo Integrador FinalJorge Rodriguez HerreraAún no hay calificaciones
- Criterios de DiseñoDocumento1 páginaCriterios de DiseñoJorge Rodriguez HerreraAún no hay calificaciones
- De ALTA PresiónDocumento2 páginasDe ALTA PresiónJorge Rodriguez HerreraAún no hay calificaciones
- Descripción y ObjetivosDocumento1 páginaDescripción y ObjetivosJorge Rodriguez HerreraAún no hay calificaciones
- Parametros de Diseño de Separadores PDFDocumento43 páginasParametros de Diseño de Separadores PDFJorge Rodriguez HerreraAún no hay calificaciones
- Espesor de TuberiaDocumento32 páginasEspesor de TuberiaDenise AGAún no hay calificaciones
- Costos y CalidadDocumento4 páginasCostos y CalidadJorge Rodriguez HerreraAún no hay calificaciones
- Pagos Diplomado Pucp PDFDocumento1 páginaPagos Diplomado Pucp PDFJorge Rodriguez HerreraAún no hay calificaciones
- PereDocumento15 páginasPereJorge Rodriguez HerreraAún no hay calificaciones
- Absorcion 7.7.19Documento3 páginasAbsorcion 7.7.19Jorge Rodriguez HerreraAún no hay calificaciones
- Antecedent EsDocumento1 páginaAntecedent EsJorge Rodriguez HerreraAún no hay calificaciones
- SWS PDFDocumento1 páginaSWS PDFJorge Rodriguez HerreraAún no hay calificaciones
- GuiaDocumento11 páginasGuiaJunior Mixán RodríguezAún no hay calificaciones
- Ecuador Economic StateDocumento7 páginasEcuador Economic StateJorge Rodriguez HerreraAún no hay calificaciones
- Lista Materiales de Parrilla 13.07Documento1 páginaLista Materiales de Parrilla 13.07Jorge Rodriguez HerreraAún no hay calificaciones
- GuiaDocumento11 páginasGuiaJunior Mixán RodríguezAún no hay calificaciones
- Cálculo HidraulicoDocumento1 páginaCálculo HidraulicoJorge Rodriguez HerreraAún no hay calificaciones
- 30 04Documento2 páginas30 04Jorge Rodriguez HerreraAún no hay calificaciones
- Rodriguezh16!03!2019 - Parte1Documento3 páginasRodriguezh16!03!2019 - Parte1Jorge Rodriguez HerreraAún no hay calificaciones
- Lista VálvulasDocumento91 páginasLista VálvulasJorge Rodriguez HerreraAún no hay calificaciones
- Form. Conv. Pracpre Data UPC 03-2007Documento4 páginasForm. Conv. Pracpre Data UPC 03-2007Felicito Irazabal RuizAún no hay calificaciones
- Simulación Dinámica de Planta de Líquidos de Gas NaturalDocumento5 páginasSimulación Dinámica de Planta de Líquidos de Gas NaturalJorge Rodriguez HerreraAún no hay calificaciones
- Pumps TotalDocumento3 páginasPumps TotalJorge Rodriguez HerreraAún no hay calificaciones
- Cálculo HidraulicoDocumento1 páginaCálculo HidraulicoJorge Rodriguez HerreraAún no hay calificaciones
- Probelmas Bombas y VentiladoresDocumento3 páginasProbelmas Bombas y VentiladoresJorge Rodriguez HerreraAún no hay calificaciones
- VentiladoresDocumento6 páginasVentiladoresJorge Rodriguez HerreraAún no hay calificaciones
- AvancesDocumento2 páginasAvancesJorge Rodriguez HerreraAún no hay calificaciones
- Probelmas Bombas y VentiladoresDocumento3 páginasProbelmas Bombas y VentiladoresJorge Rodriguez HerreraAún no hay calificaciones
- VentiladoresDocumento6 páginasVentiladoresJorge Rodriguez HerreraAún no hay calificaciones
- Instrumento Iso 25000Documento20 páginasInstrumento Iso 25000martin cubillos100% (1)
- Organizador GráficoDocumento12 páginasOrganizador GráficoJose MiguelAún no hay calificaciones
- Hoja de VerificaciónDocumento16 páginasHoja de VerificaciónosvvaldoAún no hay calificaciones
- Guía Práctica de Uso de Git Con GithubDocumento27 páginasGuía Práctica de Uso de Git Con GithubmarcosAún no hay calificaciones
- User RPLDocumento99 páginasUser RPLJose AlmanzaAún no hay calificaciones
- Software de Simulación FlexsimDocumento34 páginasSoftware de Simulación FlexsimRoDwEchegarayFernandez100% (1)
- RoscasDocumento111 páginasRoscasadelmi2267% (3)
- SIGESPDocumento2 páginasSIGESProsaAún no hay calificaciones
- Programa - Lenguaje de Programación DIgSILENT (DPL)Documento3 páginasPrograma - Lenguaje de Programación DIgSILENT (DPL)rickyyeiAún no hay calificaciones
- Graña y Montero ISO PDFDocumento2 páginasGraña y Montero ISO PDFLeddin ItuAún no hay calificaciones
- Gusgsm: Cómo Enviar Los Ficheros A La Imprenta Comprobar, Chequear, 'Preflight'Documento13 páginasGusgsm: Cómo Enviar Los Ficheros A La Imprenta Comprobar, Chequear, 'Preflight'captains100% (3)
- IAB Presentation EspañolDocumento18 páginasIAB Presentation EspañolHenry RodriguezAún no hay calificaciones
- Practica 3Documento3 páginasPractica 3Fernando LluscoAún no hay calificaciones
- Gcap U1 A2Documento2 páginasGcap U1 A2Zoe Ron100% (8)
- Sesión 02 - Ms-Word - Combinación de CorrespondenciaDocumento36 páginasSesión 02 - Ms-Word - Combinación de CorrespondenciaJHONYSFAún no hay calificaciones
- Traduccion de Terminos PhotoshopDocumento9 páginasTraduccion de Terminos PhotoshopChris StaleyAún no hay calificaciones
- Manual de Usuario Visual BasicDocumento13 páginasManual de Usuario Visual Basicjorge100% (3)
- 1 Estimación-BERDocumento5 páginas1 Estimación-BERSergio BlancoAún no hay calificaciones
- Read Me - Acorralado v2b6Documento2 páginasRead Me - Acorralado v2b6ferno.altamirano5708Aún no hay calificaciones
- 3 - 1 Ejercicio ER en Otros LenguajesDocumento13 páginas3 - 1 Ejercicio ER en Otros LenguajesUriel cruz viteAún no hay calificaciones
- 11 201901 - TC - HOB - Rev 01Documento13 páginas11 201901 - TC - HOB - Rev 01Bryan JohnsonAún no hay calificaciones
- Last Planner SystemDocumento22 páginasLast Planner SystemWilly Narcizo Burgos100% (2)
- H323 VS SipDocumento3 páginasH323 VS SipUliSes Perez GlezAún no hay calificaciones
- 605 TPS 2022-1Documento13 páginas605 TPS 2022-1Carol RojasAún no hay calificaciones
- Syllabus Kotlin Bi AcademiamovilesDocumento4 páginasSyllabus Kotlin Bi AcademiamovilesLizardo Reyes JaraAún no hay calificaciones
- ElectronicaDigital Act10 Rodriguez NacxitDocumento9 páginasElectronicaDigital Act10 Rodriguez NacxitNacxit RbAún no hay calificaciones