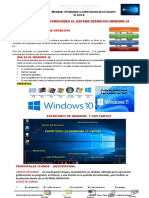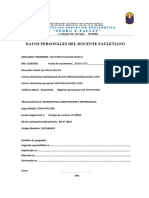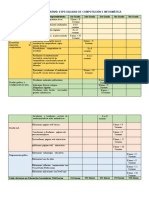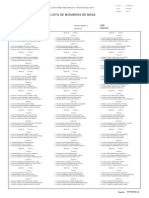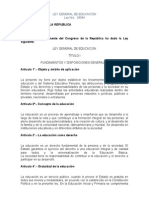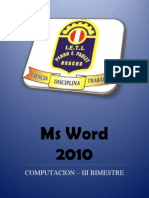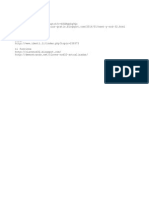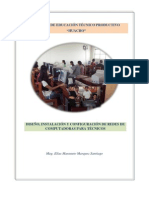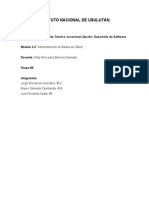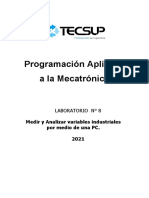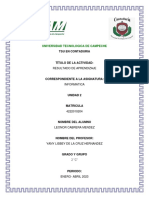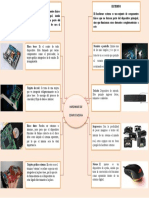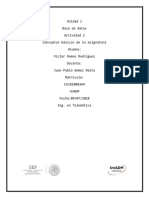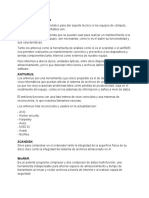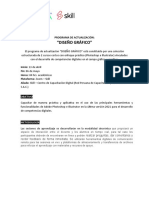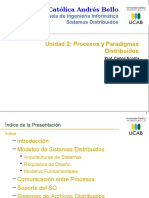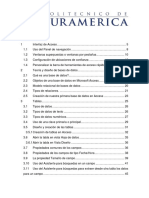Documentos de Académico
Documentos de Profesional
Documentos de Cultura
Diseño de Logotipos
Cargado por
Marco CelestinoDerechos de autor
Formatos disponibles
Compartir este documento
Compartir o incrustar documentos
¿Le pareció útil este documento?
¿Este contenido es inapropiado?
Denunciar este documentoCopyright:
Formatos disponibles
Diseño de Logotipos
Cargado por
Marco CelestinoCopyright:
Formatos disponibles
de Pratik Shah
A continuacin, figura un rpido tutorial paso a paso acerca de cmo usar estilos de color en el diseo de logotipos.
Paso 1
Haz clic en Archivo > Nuevo para abrir un documento en blanco en CorelDRAW Graphics Suite X6. En el cuadro de
dilogo Crear un documento nuevo, elige A4 en el cuadro de lista Tamao, CMYK en el cuadro de lista Modo de
color principal y300 ppp en el cuadro de lista Resolucin de representacin (Figura 1).
Figura 1
Paso 2
En la caja de herramientas, haz clic en la herramienta Elipse (F7) y crea un crculo perfecto manteniendo presionada la
tecla Ctrlmientras arrastras.
Paso 3
Con la tecla Mays presionada, arrastra uno de los tiradores de esquina del crculo hacia el interior del mismo hasta
que elFactor de escala de la barra de propiedades indique aproximadamente 85% y, a continuacin, haz clic con el
botn secundario antes de soltar el ratn. As se crear una copia del crculo ms pequeo.
Paso 4
Presiona Ctrl+R tres veces para crear tres copias adicionales del crculo, cada una con un tamao inferior a la
precedente. De este modo, tenemos 5 crculos en total (Figura 2).
Paso 5
Presiona Ctrl+A para seleccionar los cinco crculos o utiliza la herramienta Seleccin para seleccionarlos con un
recuadro. Presiona B y luego C para aplicar la alineacin Centro abajo a todos los crculos (Figura 3).
Figura 2
Figura 3
Paso 6
Haz clic en Herramientas > Estilos de color para abrir la ventana acoplable Estilos de color (Ctrl+F6). Haz clic en el
botnNuevo estilo de color y elige Nuevo estilo de color (Figura 4). As se crear un nuevo estilo de color. Usa
el Editor de colorpara ajustar los valores CMYK de la siguiente forma: C = 100, M = 0, Y = 0, K = 0.
Figura 4
Paso 7
Selecciona la nueva muestra cian Estilo de color 1, haz clic en el botn Nueva armona de color y elige Nuevo
degradado(Figura 5). En el cuadro de dilogo Nuevo degradado, haz clic en Aceptar para confirmar las opciones de
configuracin y los valores predeterminados (Figura 6). As se crear un degradado de cinco tonalidades ms claras de
cian (Figura 7).
Figura 5
Figura 6
Figura 7
Paso 8
Selecciona el crculo interno ms pequeo. En la ventana acoplable Estilos de color, haz doble clic en la tonalidad
ms claradel degradado de color cian para rellenar el crculo con ese color. Selecciona cada uno de los otros cuatro
crculos y ve rellenndolos con una tonalidad de color cada vez ms oscura, del crculo ms pequeo al crculo exterior
ms grande (Figura 8).
Figura 8
Paso 9
Selecciona todos los crculos y haz clic con el botn secundario en la muestra de color blanco de la paleta de colores
para cambiar el color del contorno. Tambin puedes utilizar la ventana acoplable Propiedades de objeto (Alt+Intro)
para aumentar laAnchura del contorno a 3 o 4 puntos (Figura 9).
A continuacin, en la ventana acoplable Estilos de color, haz clic en la tonalidad ms clara del degradado cian. El valor
de este color ser probablemente C = 4, M = 0, Y = 0, K = 0. Usa el Editor de color para reducir el valor de C a 0,
cambiando as la tonalidad ms clara a blanco. El color del crculo se actualizar automticamente para reflejar el
cambio (Figura 10).
Figura 9
Figura 10
Paso 10
En la ventana acoplable Estilos de color, haz clic en el icono Carpeta de armonas (situado a la izquierda de la
primera muestra de color degradado). Esto selecciona todas las tonalidades del degradado y las vincula en una relacin
basada en matiz.
Ahora puedes usar el Editor de armonas para aplicar cambios al degradado de color. Observa cmo se reflejan
automticamente las distintas combinaciones de colores en los crculos cuando ajustas cualquiera de los tiradores
redondos en el Editor de armonas (Figura 11).
Figura 11
Paso 11
Tambin puedes cambiar la alineacin de los crculos para obtener resultados diferentes. Selecciona todos los crculos y
presionaE y R, E y L, o C y T para aplicar distintas alineaciones (Figuras 12a, 12b y 12c).
Figura 12a
Figura 12b
También podría gustarte
- La Caricia de La Mariposa C PDFDocumento12 páginasLa Caricia de La Mariposa C PDFStacey Ortiz33% (9)
- Manual de Identidad RSP PDFDocumento35 páginasManual de Identidad RSP PDFAlina Rivera0% (1)
- Tutorial - Copernicus - 2020 - Oporto - 03 INTERFEROMETRÍA PDFDocumento50 páginasTutorial - Copernicus - 2020 - Oporto - 03 INTERFEROMETRÍA PDFMarcelo VascoAún no hay calificaciones
- U2 - 4° Tablero de Distribucion 2022 ColoresDocumento14 páginasU2 - 4° Tablero de Distribucion 2022 ColoresMarco CelestinoAún no hay calificaciones
- Invitación ProgramaDocumento3 páginasInvitación ProgramaMarco CelestinoAún no hay calificaciones
- Formulario Trámite Maestría (SG-005)Documento1 páginaFormulario Trámite Maestría (SG-005)Marco CelestinoAún no hay calificaciones
- Windows - SEMANA 2 - 1° - Año - 30-03Documento4 páginasWindows - SEMANA 2 - 1° - Año - 30-03Marco CelestinoAún no hay calificaciones
- 6Documento1 página6Marco CelestinoAún no hay calificaciones
- Datos Personales Del Docente Pauletiano: "Pedro E. Paulet"Documento2 páginasDatos Personales Del Docente Pauletiano: "Pedro E. Paulet"Marco CelestinoAún no hay calificaciones
- ITINERARIO FORMATIVO ComputacionDocumento3 páginasITINERARIO FORMATIVO ComputacionMarco CelestinoAún no hay calificaciones
- Unidad Modular Vestido5toDocumento10 páginasUnidad Modular Vestido5toMarco CelestinoAún no hay calificaciones
- 2 Organizacion-Temas-Modulos 2023Documento3 páginas2 Organizacion-Temas-Modulos 2023Marco CelestinoAún no hay calificaciones
- Programación Anual 3ero 2023Documento11 páginasProgramación Anual 3ero 2023Marco CelestinoAún no hay calificaciones
- Guia 01 de PrimeroDocumento5 páginasGuia 01 de PrimeroMarco CelestinoAún no hay calificaciones
- Evaluación Diagnostica Vii Ciclo...Documento2 páginasEvaluación Diagnostica Vii Ciclo...Marco CelestinoAún no hay calificaciones
- 2do-CYE - Organizo Mi Equipo para Emprender.Documento3 páginas2do-CYE - Organizo Mi Equipo para Emprender.Marco CelestinoAún no hay calificaciones
- UNIDAD DE APREND - Tecnología de BaseDocumento5 páginasUNIDAD DE APREND - Tecnología de BaseMarco CelestinoAún no hay calificaciones
- Quinto RedesDocumento23 páginasQuinto RedesMarco CelestinoAún no hay calificaciones
- Miembros de Mesa HUACHODocumento8 páginasMiembros de Mesa HUACHOMarco CelestinoAún no hay calificaciones
- Mejora de La Convivencia EscolarDocumento7 páginasMejora de La Convivencia EscolarCeni Sotelo MárquezAún no hay calificaciones
- Fibra de VidrioDocumento1 páginaFibra de VidrioMarco CelestinoAún no hay calificaciones
- Cartel de Contenidos-2013Documento8 páginasCartel de Contenidos-2013Marco CelestinoAún no hay calificaciones
- Ley Genral de Educacion 28844Documento37 páginasLey Genral de Educacion 28844cesar1305Aún no hay calificaciones
- Marco CurricularDocumento7 páginasMarco Curricularnancy_supoAún no hay calificaciones
- Ms Word 2010Documento2 páginasMs Word 2010Marco CelestinoAún no hay calificaciones
- CapacidadDocumento1 páginaCapacidadMarco CelestinoAún no hay calificaciones
- Llave de Nod32Documento1 páginaLlave de Nod32Marco CelestinoAún no hay calificaciones
- Un Desafio de Los Blog para Los DocentesDocumento1 páginaUn Desafio de Los Blog para Los DocentesMarco CelestinoAún no hay calificaciones
- Cómo Crear Blog Educativo PDFDocumento33 páginasCómo Crear Blog Educativo PDFFRANKPALMAAún no hay calificaciones
- Guia 02. Topologia de RedDocumento6 páginasGuia 02. Topologia de RedMarco CelestinoAún no hay calificaciones
- Wordpad 22 Ejer AlineacionDocumento1 páginaWordpad 22 Ejer AlineacionMarco CelestinoAún no hay calificaciones
- Uso InternetDocumento19 páginasUso InternetMarcelo SalasAún no hay calificaciones
- WiFi - PRO - Guia Diseño de Portales v3.17.0Documento8 páginasWiFi - PRO - Guia Diseño de Portales v3.17.0pedro aguilarAún no hay calificaciones
- Trabajo Jhuliana Palomino CruzDocumento2 páginasTrabajo Jhuliana Palomino CruzOskar OréAún no hay calificaciones
- LaTeX SpanishDocumento161 páginasLaTeX SpanishAlex FernandezAún no hay calificaciones
- Informática, Tarea 2Documento3 páginasInformática, Tarea 2Santiago PérezAún no hay calificaciones
- CV Copia PABLITODocumento3 páginasCV Copia PABLITOPablo A. GonzálezAún no hay calificaciones
- Avanze Del Modulo 3.3Documento11 páginasAvanze Del Modulo 3.3luichigo 222Aún no hay calificaciones
- Glab s08 Cotiniano 2022 01 NRDocumento9 páginasGlab s08 Cotiniano 2022 01 NRMichael NarcisoAún no hay calificaciones
- Nodos, Estacion de Trabajo y Servidores.Documento4 páginasNodos, Estacion de Trabajo y Servidores.Lautaro santoroAún no hay calificaciones
- Módulo 3 Actividad 1 Herramientas TecnologicasDocumento2 páginasMódulo 3 Actividad 1 Herramientas Tecnologicasjunniorgdislap005100% (3)
- Estacion de Trabajo Z1 G5Documento4 páginasEstacion de Trabajo Z1 G5AMARILIS LOPEZAún no hay calificaciones
- Tablas Dinamicas y Graficos Dinamicos - ReporteDocumento11 páginasTablas Dinamicas y Graficos Dinamicos - ReporteLEONOR CABRERA M�NDEZAún no hay calificaciones
- Mapa Mental Hardware de ComputadoraDocumento1 páginaMapa Mental Hardware de ComputadoraAndres Vargas MichimaniAún no hay calificaciones
- Unidad 3. - Patrones de Diseño - ALUMNOSDocumento18 páginasUnidad 3. - Patrones de Diseño - ALUMNOSHernandez Ferez Leonel AlbertoAún no hay calificaciones
- Actividad 2. Conceptos Basicos de La AsignaturaDocumento4 páginasActividad 2. Conceptos Basicos de La AsignaturaVictor RodriguezAún no hay calificaciones
- EL ABC DE SKETCHUP 2020 Parte 2 Marzo 2022Documento6 páginasEL ABC DE SKETCHUP 2020 Parte 2 Marzo 2022Anthony CumbaAún no hay calificaciones
- 4 - Software de DiagnósticoDocumento4 páginas4 - Software de DiagnósticoEnrique CedilloAún no hay calificaciones
- Documentos Consultoria - Ejemplo de Solicitud de Licitacion en El SalvadorDocumento9 páginasDocumentos Consultoria - Ejemplo de Solicitud de Licitacion en El SalvadorJose De La Cruz De La OAún no hay calificaciones
- Ac Tema1Documento20 páginasAc Tema1Diego ToroAún no hay calificaciones
- Plan de Estudio Programa de Actualización Yo DiseñoDocumento6 páginasPlan de Estudio Programa de Actualización Yo DiseñoJorge AnayaAún no hay calificaciones
- Todo en Uno Pos Celeron 15 - 40139 - Jal-Cel15Documento4 páginasTodo en Uno Pos Celeron 15 - 40139 - Jal-Cel15correspondencia grecolAún no hay calificaciones
- TFG Melanie Ramos OteroDocumento88 páginasTFG Melanie Ramos Oteroamanda batistaAún no hay calificaciones
- Informatica BasicaDocumento5 páginasInformatica BasicaSarahy GzzAún no hay calificaciones
- Resumen de La Máquina de Von NeumannDocumento3 páginasResumen de La Máquina de Von NeumannMel JergiAún no hay calificaciones
- Identificacion Partes Internas Del PCDocumento3 páginasIdentificacion Partes Internas Del PCJUAN ALEANSAún no hay calificaciones
- Unidad 2 - Clase 02 - Sistemas Distribuidos - Procesos y Paradigmas Distribuidos - 2022Documento61 páginasUnidad 2 - Clase 02 - Sistemas Distribuidos - Procesos y Paradigmas Distribuidos - 2022ingridamorAún no hay calificaciones
- Software Aras 360 Insuperable!Documento10 páginasSoftware Aras 360 Insuperable!xavierlaraAún no hay calificaciones
- Introducciòn AccessDocumento109 páginasIntroducciòn AccessMelvin AgualimpiaAún no hay calificaciones