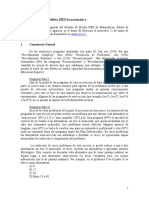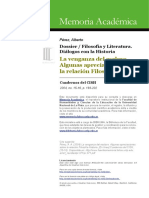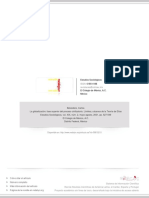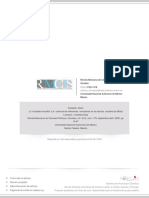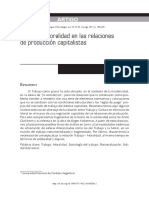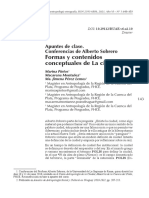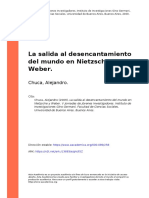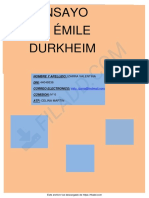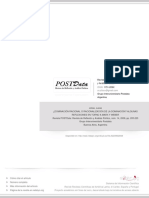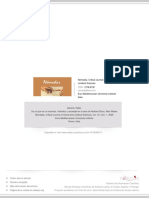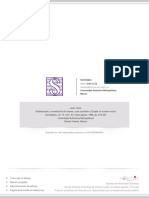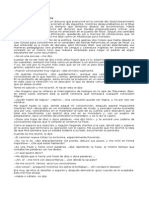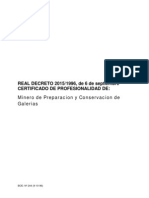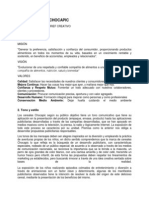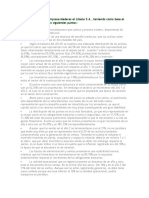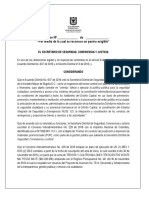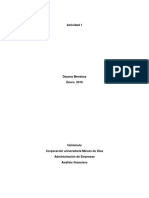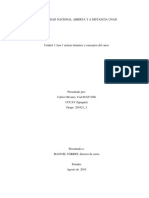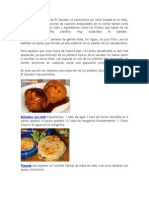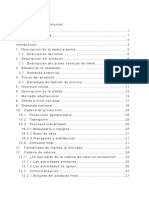Documentos de Académico
Documentos de Profesional
Documentos de Cultura
PowerPoint 260406
Cargado por
emutorrentDerechos de autor
Formatos disponibles
Compartir este documento
Compartir o incrustar documentos
¿Le pareció útil este documento?
¿Este contenido es inapropiado?
Denunciar este documentoCopyright:
Formatos disponibles
PowerPoint 260406
Cargado por
emutorrentCopyright:
Formatos disponibles
Ing Cynthia Corso InformticaI
Actualizacin : 26/04/06
UNIVERSIDAD TECNOLOGICA
NACIONAL
FACULTAD REGIONAL
CORDOBA
INGENIERIA INDUSTRIAL
TUTORIAL DE POWER POINT
PARA ALUMNOS
Ing Cynthia Corso InformticaI
Actualizacin : 26/04/06
NDICE
Introduccin. Conceptos Bsicos ................................................................................... 1
Arrancar PowerPoint....................................................................................................... 2
La pantalla inicial ............................................................................................................ 3
Crear una Presentacin con el Asistente ....................................................................... 4
Guardar una Presentacin.............................................................................................. 6
Guardar una Presentacin como Pgina Web ............................................................... 6
Abrir una Presentacin ................................................................................................... 7
Tipos de Vistas ............................................................................................................... 9
Vista Normal ................................................................................................................... 9
Vista Clasificador de Diapositivas................................................................................... 9
Trabajar con diapositivas.............................................................................................. 10
Insertar una nueva diapositiva...................................................................................... 10
Copiar una diapositiva .................................................................................................. 11
Las reglas y guas......................................................................................................... 12
La Cuadrcula ............................................................................................................... 13
Manejar objetos ............................................................................................................ 14
Seleccionar Objetos...................................................................................................... 14
Copiar Objetos.............................................................................................................. 14
Trabajar con Textos...................................................................................................... 15
Insertar texto................................................................................................................. 15
Trabajar con Tablas...................................................................................................... 16
Crear una tabla............................................................................................................. 16
Eliminar una tabla, fila o columna................................................................................. 17
Insertar filas o columnas............................................................................................... 17
Trabajar con Grficos ................................................................................................... 18
Insertar un grfico......................................................................................................... 18
Animaciones y transiciones .......................................................................................... 19
Animar Textos y objetos ............................................................................................... 19
Transicin de Diapositivas............................................................................................ 20
Universidad Tecnolgica Nacional Presentaciones:Power Point
Facultad Regional Crdoba Ctedra: Informtica I
Ingeniera Industrial
Pgina-1-
Introduccin. Conceptos Bsicos
PowerPoint es la herramienta que nos ofrece Microsoft Office para crear
presentaciones. Las presentaciones son imprescindibles hoy en da ya que permiten
comunicar informacin e ideas de forma visual y atractiva.
Se pueden utilizar presentaciones en la enseanza como apoyo al profesor para
desarrollar un determinado tema, para exponer resultados de una investigacin, en la
empresa para preparar reuniones, para presentar los resultados de un trabajo o los
resultados de la empresa, para presentar un nuevo producto, etc. En definitiva siempre
que se quiera exponer informacin de forma visual y agradable para captar la atencin
del interlocutor.
Con PowerPoint podemos crear presentaciones de forma fcil y rpida pero con
gran calidad ya que incorpora gran cantidad de herramientas que nos permiten
personalizar hasta el ltimo detalle, por ejemplo podemos controlar el estilo de los
textos y de los parrafos, podemos insertar grficos, dibujos, imgenes, e incluso texto
WordArt.
Podemos tambin insertar efectos animados, pelculas y sonidos. Podemos revisar la
ortografa de los textos e incluso insertar notas para que el locutor pueda tener unas
pequeas aclaraciones para su exposicin y muchas ms cosas que veremos a lo
largo del curso.
Para empezar veremos la forma de arrancar el programa y cules son los elementos
bsicos de PowerPoint, la pantalla, las barras, etc, para familiarizarnos con el
entorno.
Aprenders cmo se llaman, donde estn y para qu sirven. Cuando conozcas todo
esto estars en disposicin de empezar a crear presentaciones en el siguiente tema.
Universidad Tecnolgica Nacional Presentaciones:Power Point
Facultad Regional Crdoba Ctedra: Informtica I
Ingeniera Industrial
Pgina-2-
Arrancar PowerPoint
Vamos a ver las dos formas bsicas de arrancar PowerPoint.
1) Desde el botn Inicio situado, normalmente, en la esquina inferior
izquierda de la pantalla. Coloca el cursor y haz clic sobre el botn Inicio se despliega
un men; al colocar el cursor sobre Programas, aparece otra lista con los programas
que hay instalados en tu ordenador; buscar Microsoft PowerPoint, y al hacer clic sobre
l e arrancar el programa.
2) Desde el icono de PowerPoint del escritorio haciendo doble clic sobre l.
Ahora arranca el PowerPoint para ir probando lo que vayamos explicando, de esta
forma aprenders mejor el manejo de este programa. Para que te sea fcil el seguir
la explicacin al mismo tiempo que tienes abierto el programa te aconsejamos que
combines dos sesiones, si no sabes cmo hacerlo no te preocupes aqu te
explicamos cmo compaginar dos sesiones
Universidad Tecnolgica Nacional Presentaciones:Power Point
Facultad Regional Crdoba Ctedra: Informtica I
Ingeniera Industrial
Pgina-3-
La pantalla inicial
Al arrancar PowerPoint aparece una pantalla inicial como la que a continuacin te
mostramos. Ahora conoceremos los nombres de los diferentes elementos de esta
pantalla y as ser ms fcil entender el resto del curso. La pantalla que se muestra a
continuacin puede no coincidir exactamente con la que ves en tu ordenador, ya que
cada usuario puede decidir qu elementos quiere que se vean en cada momento,
como veremos ms adelante.
La parte central de la ventana es donde visualizamos y creamos las diapositivas que
formarn la presentacin.
Una diapositiva no es ms que una de las muchas pantallas que forman parte de una
presentacin, es como una pgina de un libro.
Universidad Tecnolgica Nacional Presentaciones:Power Point
Facultad Regional Crdoba Ctedra: Informtica I
Ingeniera Industrial
Pgina-4-
Crear una Presentacin con el Asistente
Para crear una presentacin con un asistente sigue estos pasos:
En el panel de Tareas encontrars una seccin llamada Nuevo, selecciona la opcin
Del Asistente para autocontenido.
Si no tienes abierto el panel de tareas tambin puedes ir al men Archivo y
seleccionar la opcin Nuevo.
Aparecer la siguiente pantalla
Universidad Tecnolgica Nacional Presentaciones:Power Point
Facultad Regional Crdoba Ctedra: Informtica I
Ingeniera Industrial
Pgina-5-
Hay dos opciones, elegir la creacin de una diapositiva en blanco.(Opcin por defecto)
La otra opcin, es hacer uso del Asistente para Autocontenido.
En la parte izquierda de la ventana tenemos un esquema de los pasos a realizar con
el asistente, en este caso nos encontramos en el primer paso (Iniciar).
Si nos arrepentimos y no queremos crear la presentacin, pulsar el botn Cancelar
para salir del asistente.
Pulsando el botn Siguiente > seguimos con el asistente...
Universidad Tecnolgica Nacional Presentaciones:Power Point
Facultad Regional Crdoba Ctedra: Informtica I
Ingeniera Industrial
Pgina-6-
Guardar una Presentacin
Para guardar una presentacin podemos ir al men Archivo y seleccionar la opcin
Guardar o tambin se puede hacer con el botn .
Si es la primera vez que guardamos la presentacin nos aparecer una ventana
similar a la que mostramos a continuacin.
De la lista desplegable de Guardar en seleccionaremos la carpeta en la cual
queremos guardar la presentacn, despus en la casilla de Nombre de archivo
introduciremos el nombre con el cual queremos guardarla y por ltimo pulsaremos en
el botn Guardar.
Si por algn motivo queremos guardar la presentacin con otro formato para que
pueda ser abierta por otra aplicacin, como por ejemplo PowerPoint 95,
desplegaremos la lista de Guardar como tipo y seleccionaremos el formato adecuado
de la lista desplegable.
Si el tipo de formato que seleccionamos es Presentacin se guardar la presentacin
con la extensin ppt.
Guardar una Presentacin como Pgina Web
Para guardar una presentacin como pgina Web y as poder verla con un navegador,
despliega del men Archivo la opcin Guardar como pgina Web.
Al seleccionar esta opcin nos aparecer una ventana similar a la que mostramos a
continuacin.
Universidad Tecnolgica Nacional Presentaciones:Power Point
Facultad Regional Crdoba Ctedra: Informtica I
Ingeniera Industrial
Pgina-7-
De la lista desplegable de Guardar en seleccionaremos la carpeta en la cual
queremos guardar la presentacn, despus en la casilla de Nombre de archivo
introduciremos el nombre con el cual queremos guardarla y por ltimo pulsaremos en
el botn Guardar.
El guardar una presentacin como pgina Web es igual que guardarla con la opcin
Guardar, nicamente cambia el formato con el cual se guarda la presentacin.
Abrir una Presentacin
Para abrir una presentacin podemos elegir entre:
Ir al men Archivo y seleccionar la opcin Abrir.
Hacer click en el botn Abrir de la barra de herramientas.
Tanto si hemos utilizado la barra de mens, el botn Abrir se abrir la siguiente
ventana:
Universidad Tecnolgica Nacional Presentaciones:Power Point
Facultad Regional Crdoba Ctedra: Informtica I
Ingeniera Industrial
Pgina-8-
En la lista desplegable del cuadro Buscar en seleccionamos la unidad en la cual se
encuentra la presentacin que queremos abrir, a continuacin seleccionamos la
carpeta que contiene la presentacin. Una vez hayamos seleccionado la presentacin
pulsamos en el botn Abrir.
Cuando seleccionamos una presentacin aparece una pequea representacin de ella
en la zona de la derecha.
Universidad Tecnolgica Nacional Presentaciones:Power Point
Facultad Regional Crdoba Ctedra: Informtica I
Ingeniera Industrial
Pgina-9-
Tipos de Vistas
Antes de empezar a explicar cmo personalizar una presentacin es importante saber
cmo manejarnos en los distintos tipos de vistas que nos ofrece PowerPoint.
El saber manejar los tipos de vistas es muy importante ya que nos va a permitir tener
tanto una visin particular de cada diapositiva como una visin global de todas las
diapositivas, incluso nos permitir reproducir la presentacin para ver cmo queda al
final.
Vista Normal
La vista normal es la que se utiliza para trabajar habitualmente, con ella podemos ver,
disear y modificar la diapositiva que seleccionamos.
Para ver la diapositiva en esta vista despliega el men Ver y selecciona la opcin
normal.
Tambin puedes pulsar en el botn que aparece debajo del rea de esquema en la
parte izquierda.
Vista Clasificador de Diapositivas
Para ver las diapositivas en vista clasificador tienes que desplegar el men Ver de la
barra de menus y seleccionar la opcin Vista Clasificador de diapositivas.
Tambin puedes pulsar en el botn que aparece debajo del rea de esquema en la
parte izquierda.
Este tipo de vista muestra las diapositivas en miniatura y ordenadas por el orden de
aparicin, orden que como podrs ver aparece junto con cada diapositiva.
Universidad Tecnolgica Nacional Presentaciones:Power Point
Facultad Regional Crdoba Ctedra: Informtica I
Ingeniera Industrial
Pgina-10-
Con este tipo de vista tenemos una visin ms global de la presentacin, nos permite
localizar una diapositiva ms rpidamente y es muy til para mover, copiar o eliminar
las diapositivas, para organizar las diapositivas.
Trabajar con diapositivas
Cuando creamos una presentacin podemos despus modificarla insertando,
eliminando, copiando diapositivas, etc.
A continuacin veremos paso a paso cmo podemos realizar cada una de estas
operaciones que siendo tan sencillas tienen una gran utilidad.
Insertar una nueva diapositiva
Para insertar una nueva diapositiva te aconsejamos que si te encuentras en la vista
normal selecciones la pestaa diapositiva del rea de esquema ya que de
esta forma es ms fcil apreciar cmo se aade la nueva diapositiva a la presentacin.
Universidad Tecnolgica Nacional Presentaciones:Power Point
Facultad Regional Crdoba Ctedra: Informtica I
Ingeniera Industrial
Pgina-11-
Copiar una diapositiva
Si ests situado en la vista normal te aconsejamos selecciones la pestaa de
diapositiva del rea de esquema ya que te ser ms fcil situarte en el lugar dnde
quieres copiar la diapositiva.
Opcin 1
Selecciona la diapositiva que quieres copiar y pulsa en el botn copiar que se
encuentra en la barra estndar.
Despus selecciona la diapositiva detrs de la cual se insertar la diapositiva a
copiar y pulsa el botn pegar .
Opcin 2
Tambin puedes hacerlo desde la barra de mens desplegando el men Edicin y
seleccionando la opcin Copiar.
Despus selecciona la diapositiva detrs de la cual se insertar la diapositiva a copiar
y desplegando el men Edicin, seleccionar la opcin Pegar.
Universidad Tecnolgica Nacional Presentaciones:Power Point
Facultad Regional Crdoba Ctedra: Informtica I
Ingeniera Industrial
Pgina-12-
Las reglas y guas
Para hacer visibles las reglas desplegamos el men Ver de la barra de mens y
seleccionamos la opcin Regla, si ya est visible aparecer una marca al lado
izquierdo de la opcin Regla.
Una vez seleccionada aparecer una regla horizontal y otra vertical pero slo en la
vista Normal.
Con la regla podremos saber a qu distancia situamos cada objeto ya que en las
reglas aparece una marca en cada regla (horizontal y vertical) mostrando la posicin
del puntero del ratn.
Universidad Tecnolgica Nacional Presentaciones:Power Point
Facultad Regional Crdoba Ctedra: Informtica I
Ingeniera Industrial
Pgina-13-
La Cuadrcula
La cuadrcula est formada por lneas que dividen la diapositiva en secciones, creando
pequeos cuadrados, tales que nos ser ms fcil situar los objetos de forma alineada
en la diapositiva.
La cuadrcula no aparece al imprimir o al visualizar la presentacin.
Para mostrar la cuadrcula despliega el men ver y selecciona la opcin Cuadrcula y
guas. Aparecer una ventana como la que te mostramos a continuacin.
Universidad Tecnolgica Nacional Presentaciones:Power Point
Facultad Regional Crdoba Ctedra: Informtica I
Ingeniera Industrial
Pgina-14-
Manejar objetos
Los objetos no son ms que elementos que podemos incorporar en una
diapositiva, por ejemplo un grfico, una imagen, textos, vdeos, sonidos, etc.
Estos objetos tienen sus propias caractersticas y propiedades que ms adelante
analizaremos con ms detalle.
Sobre los objetos podemos realizar las mismas funciones que sobre las diapositivas,
es decir, podemos borrar, seleccionar, mover, copiar, etc.
Seleccionar Objetos
Para seleccionar un objeto o elemento de la diapositiva nicamente tienes que hacer
clic sobre l. Si te aparece el marco del objeto con este aspecto
haz clic sobre el marco y el objeto pasar a estar seleccionado, el marco tomar un
aspecto diferente como el que te mostramos a continuacin .
Copiar Objetos
Para copiar un objeto de una diapositiva tenemos que seguir los siguientes pasos:
Primero seleccionar el objeto haciendo clic sobre l hasta que el marco tome este
aspecto : . Puedes seleccionar varios a la vez si lo deseas como
hemos visto en el punto anterior.
A continuacin posicionarse en la diapositiva donde queremos copiar el objeto.
Podemos copiar el objeto en la misma diapositiva o en otra. Para cambiar de
diapositiva utiliza el rea de esquema.
Luego dar la orden de copiar . Esto lo podemos hacer de varias formas:
Desplegando el men Edicin y seleccionado la opcin Copiar,
con las teclas (Ctrl + C),
Existen muchas otras opciones, de realizar la misma tarea.
Universidad Tecnolgica Nacional Presentaciones:Power Point
Facultad Regional Crdoba Ctedra: Informtica I
Ingeniera Industrial
Pgina-15-
Trabajar con Textos
En las diapositivas podemos insertar textos y aplicarles casi las mismas operaciones
que con un procesador de texto, es decir, podemos modificar el tamao de la letra,
color, forma, podemos organizar los textos en prrafos, podemos aplicarles sangras,
etc.
A continuacin veremos paso a paso todas las operaciones ms comunes
relacionadas con los textos.
Insertar texto
Antes de insertar texto en una diapositiva es conveniente seleccionar un patrn
adecuado al contenido que vayamos a introducir, por eso es conveniente que antes
seleccionemos uno de los diseos que PowerPoint nos ofrece para facilitarnos la
tarea.
Una vez seleccionado el diseo sigue estos pasos para aadir texto:
Haz clic en el recuadro de la diapositiva en el cual quieras insertar el texto,
automticamente el texto que apareca ("Haga clic para agregar titulo")
desaparecer y aparecer el punto de insercin.
Empieza a insertar el texto.
Cuando se ha finalizado en la introduccin del texto haz clic con el ratn en otra parte
de la diapositiva o pulsa la tecla Esc dos veces.
Universidad Tecnolgica Nacional Presentaciones:Power Point
Facultad Regional Crdoba Ctedra: Informtica I
Ingeniera Industrial
Pgina-16-
Trabajar con Tablas
En una diapositiva adems de insertar texto, grficos, etc tambin podemos insertar
tablas que nos permitirn organizar mejor la informacin. Como podrs comprobar a
continuacin las tablas de PowerPoint funcionan igual que en Microsoft Word.
Crear una tabla
Para insertar una tabla en una diapositiva sigue estos pasos:
Despliega el men Insertar y selecciona la opcin Tabla o utiliza el botn de la
barra de herramientas.
Si lo haces a travs del men Insertar te aparecer una ventana en la que podrs
indicar el nmero de columnas y filas.
Una vez determinado el tamao de la tabla pulsa Aceptar y aparecer una tabla en la
diapositiva junto con una nueva barra de herramientas que te permitir personalizar la
tabla.
Si utilizas el botn para crear la tabla vers que al pulsar en l se despliega y
aparece un cuadro como el que te mostramos. Los cuadros azules indican el nmero
de filas y columnas que tendr la tabla, en este caso creara una tabla con 2 filas
(horizontal) y 3 columnas (Vertical).
Para insertar texto en la tabla unicamente sitate en el recuadro (celda) donde quieras
escribir, el cursor se convertir en un punto de insercin y podrs empezar a escribir.
Universidad Tecnolgica Nacional Presentaciones:Power Point
Facultad Regional Crdoba Ctedra: Informtica I
Ingeniera Industrial
Pgina-17-
Puedes aplicar al texto de las celdas las mismas opciones de formato que hemos visto
en el tema 9. Por ejemplo se puede subrayar, cambiar su tamao, el color de la fuente,
justificar al centro, etc...
Para cambiar de celda puedes hacerlo con las flechas o con la tecla de Tabulador.
Eliminar una tabla, fila o columna.
Para eliminar una tabla tienes que hacer clic sobre uno de los bordes de la tabla para
seleccionarla y pulsar Supr.
Para eliminar una fila sitate en alguna de las celdas de la fila a eliminar y en la barra
de herramientas Tablas y bordes despliega la lista Tabla y selecciona la opcin
Eliminar filas.
Para eliminar una columna sitate en una de las celdas que pertenezcan a la
columna que quieras eliminar y despus de la barra de herramientas Tabla y bordes
despliega la opcin Tabla y selecciona la opcin Eliminar columnas.
Insertar filas o columnas
Para insertar una nueva fila primero tenemos que saber a qu altura de la tabla
queremos insertarla, despus nos situaremos en alguna celda de la fila ms proxima al
lugar donde queremos insertar la nueva fila, a continuacin desplegamos el men
Tabla de la barra Tablas y bordes. Por ltimo nos queda seleccionar Insertar filas en la
parte inferior (por debajo de la fila en la que nos encontramos) o Insertar filas en la
parte superior (por encima de la fila en la que nos encontramos).
Para insertar una nueva columna el proceso es similar.
Sitate en la columna ms cercana al lugar donde quieras insertar la nueva columna,
despus, de la barra de herramientas Tablas y bordes despliega el men Tabla y
elige Insertar columnas a la izquierda o Insertar columnas a la derecha segn
donde quieras situar la nueva columna.
Universidad Tecnolgica Nacional Presentaciones:Power Point
Facultad Regional Crdoba Ctedra: Informtica I
Ingeniera Industrial
Pgina-18-
Trabajar con Grficos
Los grficos se utilizan muy a menudo en las presentaciones por su facilidad de
esquematizar gran cantidad de informacin.
PowerPoint incluye muchos tipos de grficos que ms adelante podrs ver.
Insertar un grfico
Para insertar un grfico en una diapositiva unicamente tienes que pulsar en el botn
de la barra estndar.
PowerPoint insertar un grfico en la diapositiva y te mostrar la hoja de datos que
contiene las cantidades que se representan en el grfico.
En la hoja de datos la primera columna que aparece es la que representa la leyenda,
la primera fila (1er trim.,2do trim....) representa el eje X (horizontal) y las cantidades
sern representadas en el eje Y.
Este dibujo es la representacin de la hoja de datos que te hemos mostrado
anteriormente.
Universidad Tecnolgica Nacional Presentaciones:Power Point
Facultad Regional Crdoba Ctedra: Informtica I
Ingeniera Industrial
Pgina-19-
Una vez insertado el grfico es muy fcil de modificar los datos de la hoja de datos,
unicamente sitate sobre la celda que quieras modificar e inserta el nuevo valor que
inmediatamente vers representado en la grfica.
Animaciones y transiciones
En las presentaciones podemos dar movimiento a los objetos que forman parte de
ellas e incluso al texto hacindolas as ms profesionales o ms divertidas, adems de
conseguir llamar la atencin de las personas que la estn viendo.
Animar Textos y objetos
Para animar un texto u objeto lo primero que hay que hacer es seleccionarlo, a
continuacin desplegar el men Presentacin y seleccionar personalizar animacin.
Despus aparecer en el Panel de tareas algo similar a lo que te mostramos a
continuacin.
Universidad Tecnolgica Nacional Presentaciones:Power Point
Facultad Regional Crdoba Ctedra: Informtica I
Ingeniera Industrial
Pgina-20-
En la misma, el cuadro que aparece en la parte superior izquierda se enumeran los
objetos de la diapositiva. En caso de querer aplicarle una animacin si tilda el
elemento.
Ms abajo encontraremos la solapa efectos, all podremos configurar una serie de
opciones, y en la parte superior se muestra una prueba de la animacin aplicada.
En la solapa Orden e Intervalos, se detallan el orden de animacin de los elementos.
Transicin de Diapositivas
Es posible aplicar un efecto entre diapositiva y diapositiva. La eleccin de la transicin,
esta relacionada con las necesidades del usuario.
Para efectuar esta operacin, deber seleccionar la opcin de men Presentacin y
luego presionar Presentacin de Diapositiva.
Universidad Tecnolgica Nacional Presentaciones:Power Point
Facultad Regional Crdoba Ctedra: Informtica I
Ingeniera Industrial
Pgina-21-
Se puede configurar el efecto, como asi tambien la velocidad del efecto. Adems se
podr configurar el avance de las mimas que podr ser manual, o despues de un lapso
de tiempo.
También podría gustarte
- HojasWarmi 2011Documento23 páginasHojasWarmi 2011emutorrentAún no hay calificaciones
- El Hombre Entre Dos ContrariosDocumento153 páginasEl Hombre Entre Dos ContrariosemutorrentAún no hay calificaciones
- Analisis ModernidadDocumento130 páginasAnalisis ModernidademutorrentAún no hay calificaciones
- Anexo 1Documento9 páginasAnexo 1emutorrentAún no hay calificaciones
- Marx - Weber Ver 1 2 3Documento9 páginasMarx - Weber Ver 1 2 3emutorrentAún no hay calificaciones
- Uh 13283Documento14 páginasUh 13283emutorrentAún no hay calificaciones
- Ev.4656-Repensar La Subjetividad enDocumento16 páginasEv.4656-Repensar La Subjetividad enemutorrentAún no hay calificaciones
- Las Concepciones Del Estado Dedurkheim y Weber Ante La TeoríaDocumento25 páginasLas Concepciones Del Estado Dedurkheim y Weber Ante La TeoríaemutorrentAún no hay calificaciones
- TFM María Benítez MedinaDocumento160 páginasTFM María Benítez MedinaemutorrentAún no hay calificaciones
- 78250-Texto Del Artículo-4564456627554-2-10-20211130Documento3 páginas78250-Texto Del Artículo-4564456627554-2-10-20211130emutorrentAún no hay calificaciones
- pr.371-LA VENGANZA DEL ESCLAVODocumento10 páginaspr.371-LA VENGANZA DEL ESCLAVOemutorrentAún no hay calificaciones
- La Globalizacion Fase Superior Del ProceDocumento24 páginasLa Globalizacion Fase Superior Del ProceemutorrentAún no hay calificaciones
- La Sensorialidad Capitalista en Karl Marx y Georg Simmel: Claves para El Análisis Sensible de La Sociedad ContemporáneaDocumento35 páginasLa Sensorialidad Capitalista en Karl Marx y Georg Simmel: Claves para El Análisis Sensible de La Sociedad ContemporáneaemutorrentAún no hay calificaciones
- La Sociedad Mundial y La Carencia de RefDocumento30 páginasLa Sociedad Mundial y La Carencia de RefemutorrentAún no hay calificaciones
- Trabajo y Moralidad en Las Relaciones deDocumento26 páginasTrabajo y Moralidad en Las Relaciones deemutorrentAún no hay calificaciones
- Norbert Elias Elementos para Una SocioloDocumento34 páginasNorbert Elias Elementos para Una SocioloemutorrentAún no hay calificaciones
- La Prostitucion Como Metafora Matriz Androcentrica y Violencia Epistemica en La Teoria de Georg SimmelDocumento14 páginasLa Prostitucion Como Metafora Matriz Androcentrica y Violencia Epistemica en La Teoria de Georg SimmelemutorrentAún no hay calificaciones
- 2393-6886-Ruae-6-01-143-Formas y Contenidos Conceptuales de La CiudadDocumento10 páginas2393-6886-Ruae-6-01-143-Formas y Contenidos Conceptuales de La CiudademutorrentAún no hay calificaciones
- Chuca, Alejandro (2009) - La Salida Al Desencantamiento Del Mundo en Nietzsche y WeberDocumento21 páginasChuca, Alejandro (2009) - La Salida Al Desencantamiento Del Mundo en Nietzsche y WeberemutorrentAún no hay calificaciones
- Algunas Ideas Sobre La Moderna Sociologia de La CiudadDocumento9 páginasAlgunas Ideas Sobre La Moderna Sociologia de La CiudademutorrentAún no hay calificaciones
- Las Grandes Ciudades y La Psique de Sus HabitantesDocumento16 páginasLas Grandes Ciudades y La Psique de Sus HabitantesemutorrentAún no hay calificaciones
- Ensayo Emile DukheimDocumento6 páginasEnsayo Emile DukheimemutorrentAún no hay calificaciones
- INTEGRACIÓN Y MORAL EN LA SOCIOLOGÍA DE ÉMILE DURKHEIM-suicidioDocumento24 páginasINTEGRACIÓN Y MORAL EN LA SOCIOLOGÍA DE ÉMILE DURKHEIM-suicidioemutorrentAún no hay calificaciones
- Izarra Valentina Ensayo Karl MarxDocumento5 páginasIzarra Valentina Ensayo Karl MarxemutorrentAún no hay calificaciones
- PR 5905Documento27 páginasPR 5905emutorrentAún no hay calificaciones
- PR 8302Documento20 páginasPR 8302emutorrentAún no hay calificaciones
- IssnDocumento16 páginasIssnemutorrentAún no hay calificaciones
- Revista Postdata: Revista de Reflexión Y Análisis Político 1151-209XDocumento20 páginasRevista Postdata: Revista de Reflexión Y Análisis Político 1151-209XemutorrentAún no hay calificaciones
- Nómadas. Critical Journal of Social and Juridical Sciences 1578-6730Documento22 páginasNómadas. Critical Journal of Social and Juridical Sciences 1578-6730emutorrentAún no hay calificaciones
- Sociológica 0187-0173: Issn: Revisoci@correo - Azc.uam - MXDocumento7 páginasSociológica 0187-0173: Issn: Revisoci@correo - Azc.uam - MXemutorrentAún no hay calificaciones
- ANOLAIMADocumento12 páginasANOLAIMAguruclef_mkrAún no hay calificaciones
- El GarzónDocumento2 páginasEl GarzónSoledadLAAún no hay calificaciones
- Cuento Nueve Millas 88Documento5 páginasCuento Nueve Millas 88Marcela DazaAún no hay calificaciones
- PHM-018 Procedimiento de Limpieza Post Mantenimiento y Conciliación de PartesDocumento5 páginasPHM-018 Procedimiento de Limpieza Post Mantenimiento y Conciliación de PartesNathalieAún no hay calificaciones
- Seguridad en Galerías SubterraneasDocumento48 páginasSeguridad en Galerías SubterraneasArturo AllendeAún no hay calificaciones
- Matemáticas Financieras.Documento177 páginasMatemáticas Financieras.Ronny Huaman CondoriAún no hay calificaciones
- Brief Creativo ChocapicDocumento9 páginasBrief Creativo ChocapicJefferson LinoAún no hay calificaciones
- Diagnóstico de Empresa LibanoDocumento2 páginasDiagnóstico de Empresa LibanoJeanc JCAún no hay calificaciones
- Resolucion de Reconocimiento de PagoDocumento4 páginasResolucion de Reconocimiento de PagoJohana BEJARANO VELAAún no hay calificaciones
- MA-SYSO-SG-001 Manual de Seguridad Del Área IndustrialDocumento18 páginasMA-SYSO-SG-001 Manual de Seguridad Del Área IndustrialFabiolaButronAún no hay calificaciones
- Lectura MitsubishiDocumento3 páginasLectura MitsubishiMarleni SandovalAún no hay calificaciones
- 1 Memoria Descriptiva PTAR IllanyaDocumento4 páginas1 Memoria Descriptiva PTAR IllanyaGregorio Quispe PeñaAún no hay calificaciones
- Factura 61406662Documento2 páginasFactura 61406662Liber CaicedoAún no hay calificaciones
- Resumen Análisis Básico de La Actividad FinancieraDocumento3 páginasResumen Análisis Básico de La Actividad Financierarafael antonio giraldo100% (1)
- Fase 1. Aclarar Términos y Conceptos Del CursoDocumento7 páginasFase 1. Aclarar Términos y Conceptos Del CursoCarlos OlivaresAún no hay calificaciones
- Múltiplos ComparablesDocumento9 páginasMúltiplos ComparablesCarlos Chavolla GómezAún no hay calificaciones
- Sectores de La EconomiaDocumento3 páginasSectores de La EconomiaJose Ildemaro LenguaAún no hay calificaciones
- Control Estadistico de Proceso PDFDocumento50 páginasControl Estadistico de Proceso PDFJose Francisco Barrios TorresAún no hay calificaciones
- Ejecutivo ComercialDocumento1 páginaEjecutivo ComercialAgustina CaputoAún no hay calificaciones
- Bolivia Pollos TesisDocumento50 páginasBolivia Pollos TesisAndreyGonzalezAún no hay calificaciones
- Rectificadores TotalDocumento16 páginasRectificadores TotalJorge Ponce De Leon SolisAún no hay calificaciones
- La Comida Tradicional de El SalvadorDocumento4 páginasLa Comida Tradicional de El SalvadorEdgar Flores LazoAún no hay calificaciones
- Análisis Quesqui-1Documento2 páginasAnálisis Quesqui-1LuisEnriqueGómezAún no hay calificaciones
- Mineral AzuritaDocumento10 páginasMineral AzuritaJorvilX.ElgueraGuevaraAún no hay calificaciones
- Proyecto Aceites EsencialesDocumento40 páginasProyecto Aceites EsencialesAlexChacónAún no hay calificaciones
- Mijas Semanal Nº891 Del 15 Al 21 de Mayo de 2020Documento56 páginasMijas Semanal Nº891 Del 15 Al 21 de Mayo de 2020mijassemanalAún no hay calificaciones
- Importancia de La Informática en La AdministraciónDocumento5 páginasImportancia de La Informática en La AdministraciónJulio Cesar Avila MossoAún no hay calificaciones
- Sesion 02 Reto de Hacer Empresa en El PeruDocumento15 páginasSesion 02 Reto de Hacer Empresa en El Perusarita ramos chaconAún no hay calificaciones
- MatematicasDocumento7 páginasMatematicasJeampier GuerreroAún no hay calificaciones
- Metodos de Valuacion de InventariosDocumento4 páginasMetodos de Valuacion de InventariosTania Yare100% (3)