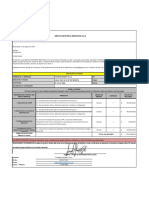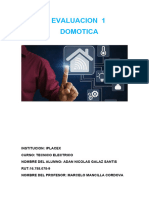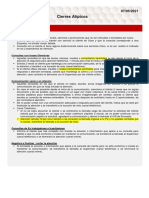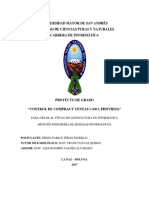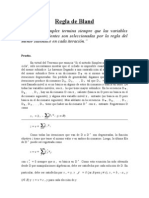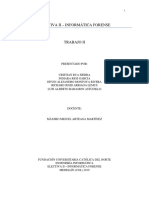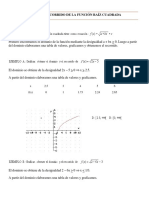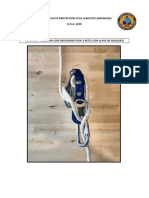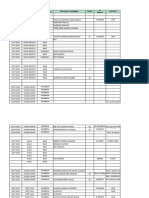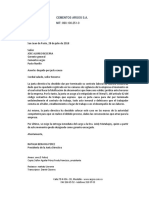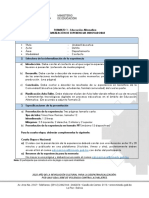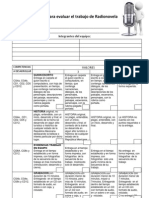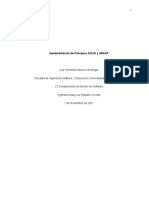Documentos de Académico
Documentos de Profesional
Documentos de Cultura
15 Macros
Cargado por
Alberto Guzman EsparzaDerechos de autor
Formatos disponibles
Compartir este documento
Compartir o incrustar documentos
¿Le pareció útil este documento?
¿Este contenido es inapropiado?
Denunciar este documentoCopyright:
Formatos disponibles
15 Macros
Cargado por
Alberto Guzman EsparzaCopyright:
Formatos disponibles
Ejercicios Microsoft Access 2007
PRCTICA: Macros
Las macros son de gran ayuda a la hora de realizar varias operaciones con una sola ejecucin. Activando la macro creada, podemos hacer que mltiples funciones se activen.
Macro 1
1. Seleccionaremos el botn Macro en el rea Otros de la pestaa Crear
2. Situando el cursor en la primera cuadrcula de la columna Accin, se muestra un botn de la lista desplegable que contendr una serie de opciones.
3. Elegimos la opcin CuadroMsj. Seguidamente, visualizaremos, en la zona Argumentos de accin, varios argumentos: Mensaje: Escribiremos Vamos a ejecutar la Macro de Distribuidora. Bip: Seleccionaremos S. Tipo: Dejaremos la opcin Ninguno. 4. Ejecutamos la macro con el botn Ejecutar del rea Herramientas. Si no ha guardado la macro, Access le pide un nombre para guardarla.
5. Observamos que surgir un cuadro de dilogo con el mismo texto que hemos escrito. Pulsamos Aceptar y volvemos a la Vista Diseo.
Pgina 1
Ejercicios Microsoft Access 2007
6. En la fila siguiente de la columna Accin, elegiremos de nuevo CuadroMsj, y escribiremos, en el argumento Mensaje, Vamos a abrir la tabla Libros y, en el argumento Ttulo, Distribuidora.
7. En la siguiente celda, elegimos la opcin AbrirTabla. De los argumentos de la zona inferior, slo modificaremos el primero, Nombre de la tabla, y elegiremos Libros. En los argumentos restantes, dejamos los que Access propone por defecto. 8. Nos situamos en la siguiente fila de la columna Accin y volvemos a elegir la accin Bip. 9. La siguiente accin volver a ser CuadroMsj y escribimos en el argumento Mensaje, Vamos a abrir la tabla Libreras. 10. Continuaremos con las mismas acciones hasta abrir todas las tablas con sus respectivos cuadros de mensaje y sus bips. Posteriormente, elegiremos la accin Cerrar.
11. Cuando tengamos el cursor en la accin Cerrar, elegimos los valores Tabla y Libros en los argumentos de la zona inferior. 12. Aadimos tantas acciones de Cerrar como tablas hayamos aadido, eligiendo, en el argumento Nombre del Objeto, el nombre de la tabla correspondiente. 13. Finalmente, insertamos otra accin, que ser CuadroMsj y, en el mensaje, escribiremos FIN. 14. En la columna Comentario, escribimos una descripcin. 15. Volvemos a guardar la macro con el mismo nombre y la cerramos.
Macro 2 Pgina 2
Ejercicios Microsoft Access 2007
1. Seleccionaremos el botn Macro en el rea Otros de la pestaa Crear. 2. Para ver la columna Condiciones, pulsamos en el botn del mismo nombre.
3. 4. 5. 6. 7.
En la primera casilla EsNulo([IdAutores]).
de
la
columna
Condicin,
escribiremos
la
expresin
Seguidamente, en la columna Accin, elegiremos, de la lista desplegable, IrARegistro. De los argumentos de la ventana inferior, escribiremos, en este orden, los valores siguientes: Formulario, Autores y Primero. Guardamos la macro con el nombre Condicional y la cerramos. Para que podamos ver el resultado de esta macro, debemos crear un botn de comando en el formulario Autores, colocarnos en un registro nuevo y hacer clic sobre el botn de comando.
8.
Para crear el botn de comando en el formulario Autores, lo abrimos en Vista Diseo y activamos el asistente. Del cuadro Categoras, elegimos la opcin Otras. Del cuadro Acciones, elegimos Ejecutar Macro. El formulario debe quedar como en la siguiente imagen.
9.
Pgina 3
También podría gustarte
- CotizacionDocumento1 páginaCotizacionKevinTrianaAún no hay calificaciones
- MAPAS Y CARTOGRAFÍA GEOLOGICA UceDocumento47 páginasMAPAS Y CARTOGRAFÍA GEOLOGICA UceRalbheiry HerreraAún no hay calificaciones
- Evaluacion 1 Domotica-Adan - GalazDocumento8 páginasEvaluacion 1 Domotica-Adan - GalazRafael alejandro Varas puellesAún no hay calificaciones
- Cierres AtípicosDocumento1 páginaCierres AtípicosMedina Ramirez DimasAún no hay calificaciones
- Copy PasteDocumento27 páginasCopy PasteJorge LuisAún no hay calificaciones
- Universidad Mayor de San Andrés Facultad de Ciencias Puras Y Naturales Carrera de InformáticaDocumento107 páginasUniversidad Mayor de San Andrés Facultad de Ciencias Puras Y Naturales Carrera de InformáticaAriel RamosAún no hay calificaciones
- Regla de BlandDocumento2 páginasRegla de BlandTito Ferrari100% (1)
- Organizacion MetodosDocumento64 páginasOrganizacion Metodosadriana_salvador_90% (1)
- Trabajo II - Electiva II PDFDocumento11 páginasTrabajo II - Electiva II PDFjulio cesar TorresAún no hay calificaciones
- Manual - CS6 - PHOTOSHOP BÁSICODocumento283 páginasManual - CS6 - PHOTOSHOP BÁSICOMaría FernandezAún no hay calificaciones
- Examen Con RespuestasDocumento5 páginasExamen Con RespuestasEdualdo centroAún no hay calificaciones
- Tecnicas de Planificacion de RiesgosDocumento110 páginasTecnicas de Planificacion de RiesgoscarolAún no hay calificaciones
- Perfil LongitudinalDocumento35 páginasPerfil LongitudinalCarlos Cruz50% (4)
- Guia Rapida Canon EOS 100DDocumento2 páginasGuia Rapida Canon EOS 100DAgapito79Aún no hay calificaciones
- Tema 34 Eb 2016Documento22 páginasTema 34 Eb 2016Cristina Benavente LendrinoAún no hay calificaciones
- Síntesis Del Programa de Modernización Integral Del Poder Judicial Del Estado de GuerreroDocumento40 páginasSíntesis Del Programa de Modernización Integral Del Poder Judicial Del Estado de GuerrerocarolAún no hay calificaciones
- Dominio y Recorrido de La Función Raíz CuadradaDocumento5 páginasDominio y Recorrido de La Función Raíz Cuadradavic blazAún no hay calificaciones
- Informe - Descensor Stop - 2 - PetzlDocumento8 páginasInforme - Descensor Stop - 2 - PetzlAntoniAún no hay calificaciones
- Reclutamiento BEVCOSDocumento1648 páginasReclutamiento BEVCOSrrhhbbgserviciosAún no hay calificaciones
- Cartas, Circulares y Memorandos 12358Documento23 páginasCartas, Circulares y Memorandos 12358jennifernarvaez31Aún no hay calificaciones
- Alternativa 1Documento2 páginasAlternativa 1Antonio Abad Ramos FriasAún no hay calificaciones
- Unidad 1 Fundamentos de Las ComputadorasDocumento28 páginasUnidad 1 Fundamentos de Las ComputadorasKarina Cruz López100% (1)
- Rubrica de Evaluacion Radionovela 1er Semestre 2013Documento2 páginasRubrica de Evaluacion Radionovela 1er Semestre 2013profecervantes_11880100% (4)
- Laboratorio SquidDocumento13 páginasLaboratorio Squidvisualnet_20_735Aún no hay calificaciones
- 2.1. Trabajo Escritto Actividad 2 - Implementación de Principios SOLID y GraspDocumento11 páginas2.1. Trabajo Escritto Actividad 2 - Implementación de Principios SOLID y GraspDENISEE KATHERINE RODRIGUEZ GUERRERO100% (1)
- INGENIERIA HOSPITALARIA II ECOGRAFIA (Alexandra Alarcón)Documento13 páginasINGENIERIA HOSPITALARIA II ECOGRAFIA (Alexandra Alarcón)Alexandra AlarcónAún no hay calificaciones
- Carátula de ProcesosDocumento28 páginasCarátula de Procesosjose augustoAún no hay calificaciones
- Segundo Taller de Subneting Subneting Sin VLSM 2023-1Documento2 páginasSegundo Taller de Subneting Subneting Sin VLSM 2023-1Juan David Tovar MontoyaAún no hay calificaciones
- Limite de Una Funcion. 1Documento10 páginasLimite de Una Funcion. 1Diego Acosta OlivoAún no hay calificaciones