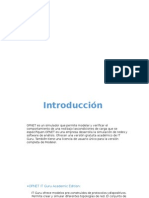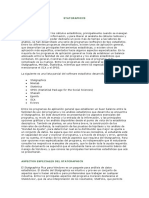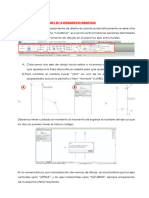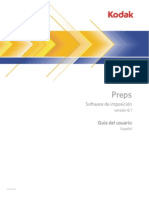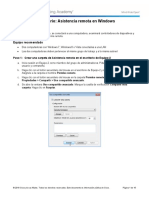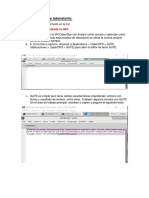Documentos de Académico
Documentos de Profesional
Documentos de Cultura
Semana 6 - Texto
Semana 6 - Texto
Cargado por
sarissDerechos de autor
Formatos disponibles
Compartir este documento
Compartir o incrustar documentos
¿Le pareció útil este documento?
¿Este contenido es inapropiado?
Denunciar este documentoCopyright:
Formatos disponibles
Semana 6 - Texto
Semana 6 - Texto
Cargado por
sarissCopyright:
Formatos disponibles
Escuela de Comunicacin Visual Herramientas de Diseo HERRAMIENTAS DE TEXTO
Illustrator nos ofrece la posibilidad de crear diferentes tipos de texto. Y para eso contamos con un grupo de herramientas y de paneles especiales para este fin
Herramienta Texto: Para trabajar con esta herramienta lo podemos hacer de dos maneras: dando un click en cualquier rea de la mesa de trabajo, y comenzamos a escribir. Al texto ingresado de este modo se le llama artstico. El segundo modo es dando un click y arrastramos para crear un cuadro de texto. Las diferencias entre uno y otro son: Texto artstico: Al escalarlo, el tamao del texto cambia conforme lo agrandamos o lo hacemos ms chico. Como con los graficos, si usamos la tecla Shift al momento de escalar desde las esquinas, lo haremos de forma proporcional en ancho y alto. Si lo modificamos por medio de los controles laterales de la caja envolvente, lo que hacemos es deformarlos de manera vertical u horizontal. Al escribir un texto artstico lo hacemos en lnea recta, y as continuar mientras no presionemos la tecla enter. Cuadro de texto: Cuando escalamos el cuadro de texto, el tamao de la fuente no cambia, ni tampoco se deforma si ajustamos el cuadro horizontal o verticalmente. El texto que vamos ingresando dentro del cuadro de texto, automticamente se va acomodando en renglones ajustndose al ancho de este, y contina acomodndose de forma vertical aunque ocupe ms espacio en vertical que el tamao original del cuadro. Cuando esto sucede, el cuadro de texto nos muestra un smbolo de + en color rojo al lado derecho, indicndonos que hay una parte del texto oculto. Para mostrarlo, simplemente basta con ajustar el tamao del cuadro desde cualquiera de los controles de la caja envolvente. Una vez que esta todo el texto visible, el signo + desaparece.
Cualquiera de los dos tipos de texto lo podemos configurar en cuanto a tamao, color, tipografa, etc, por medio de la barra de opciones. Texto de rea: (Tambin denominado texto de prrafo) Este utiliza los lmites de un objeto para controlar el flujo de caracteres, tanto horizontal como verticalmente. Cuando el texto llega a uno de los lmites, se ajusta automticamente a la forma del rea previamente definida. Este mtodo de insercin de texto es til si deseamos incluir uno o varios prrafos, como para un folleto. Lo primero que debemos hacer entonces es definir la forma a la que adaptaremos el texto. Despus tomamos la herramienta de texto de rea, damos click dentro de la figura y comenzamos a escribir
Nosotros podemos controlar el margen que tendr el texto dentro del cuadro texto de rea por medio del men / texto / opciones de texto de rea en la opcin espaciado de margen Texto en trazado: Esta herramienta nos permite adaptar los textos a ciertos trayectos. Lo primero que debemos hacer es tambin crear la figura a la que adaptaremos el texto, luego seleccionar la herramienta de texto de trazado, y a continuacin dar click sobre la figura para empezar a escribir.
De esta herramienta tambin podemos configurar varias opciones por medio del men / texto / texto en trazado, o por medio de doble click sobre la herramienta
Las dems herramientas que son texto vertical, texto de rea vertical, y texto de trazado vertical, funcionan del mismo modo, pero como su nombre lo dice, aplican el texto de modo vertical.
Panel de carcter y Prrafo
(Men / Ventana / Texto / ) Por medio de estos paneles podemos configurar de una forma ms precisa las caractersticas del nuestros textos artsticos o cuadros de texto. En el panel de Carcter, podemos seleccionar el tipo de letra, y el estilo de fuente (bold, regular, ligth, etc), asi como el tamao de fuente, el interlineado, y el espaciado entre caracteres. Si entramos por men contextual, y activamos Mostrar opciones encontraremos tambin los campos para configurar la escala vertical y horizontal, as como el desplazamiento vertical o la rotacin de caracteres. Tambin los botones para poner todo el texto en maysculas o en versalitas, super ndice o sub ndice, y el subrayado y tachado. Dentro de este panel tambin podemos configurar el idioma en el que trabajaremos el texto, que nos servir a la hora de las separaciones de palabras en renglones en los cuadros de texto, y a la hora de la revisin ortogrfica, a la cual accedemos por medio del men / edicin / Revisin ortogrfica, o con el comando Ctrl + I` El ltimo cuadro que encontramos es el de Enfocado, que nos va a servir para definir mejor la fuente que estemos usando, sobre todo cuando usamos un tamao muy pequeo Por otro lado en el panel de prrafo, encontramos las opciones de alineacin (centrado, alineado a la izquierda, alineado a la derecha, justificado etc.) las sangras, y los espacios antes y despus de prrafo. Adems encontramos la opcin de Separar, que lo que hace es que cuando est activada, y estemos trabajando en un cuadro de texto, separar las palabras por slabas al agotarse el espacio horizontal.
Opciones de deformacin
Para acceder a las opciones de deformacin lo hacemos por medio de la barra de opciones, o por medio de Men / objeto / distorsin envolvente / crear con deformacin. Lo que nos permite es deformar el texto seleccionado segn parmetros que ya vienen por default en illustrator, para darle un acabado ms creativo a los diferentes textos. Una vez que lo aplicamos, la barra de opciones se activa para configurar las opciones especiales de estas deformaciones Este tipo de deformacin tambin se lo podemos aplicar a los diferentes grficos por medio de la opcin en la barra de men.
Expandir y Crear contornos
Convertir los textos a curvas o contornos es IMPORTANTISIMO a la hora de enviar nuestros documentos por ejemplo a un impresor o algn otro editor, ya que cabe la posibilidad de que el no cuente con alguna de las tipografas en su computador, y eso ser un problema grave, pues estas sern remplazadas por las que estn disponibles en el equipo donde se abra el documento. La opcin de expandir nos permite convertir a curvas los textos a los que le hayamos aplicado algn tipo de deformacin. Accedemos a esta opcin por medio de Men / objeto / distorsin envolvente / Expandir. Al hacerlo vemos que en cada uno de los caracteres aparecen los puntos de ancla propios de los grficos vectoriales. Para convertir a curvas el resto de textos, lo hacemos por medio de click derecho sobre el texto / crear contorno, o por men / texto / crear contornos o con el comando ctrl + shift + o
También podría gustarte
- Saber Electrónica #261 Edición ArgentinaDocumento71 páginasSaber Electrónica #261 Edición ArgentinaAlbert Eistein100% (4)
- Macros en Excel FuncionesDocumento89 páginasMacros en Excel FuncionesJesus Sanchez Martinez100% (2)
- Tutorial Rhinocam 1.0 en Espaã OlDocumento163 páginasTutorial Rhinocam 1.0 en Espaã OlSole Tapia50% (2)
- Solidworks Practica 2Documento30 páginasSolidworks Practica 21000DIEGO1000Aún no hay calificaciones
- MNDT285 Manual NotifireDocumento25 páginasMNDT285 Manual NotifireDaniel ReyAún no hay calificaciones
- Guia de Teoria de SistemasDocumento18 páginasGuia de Teoria de SistemasMario ALexander Garcia MontoyaAún no hay calificaciones
- Análisis y Pronóstico Con WEKADocumento19 páginasAnálisis y Pronóstico Con WEKAAnonymous dQZRlcoLdhAún no hay calificaciones
- GuiaOperacion eISSIF 22Documento48 páginasGuiaOperacion eISSIF 22Omar Ramírez ColinAún no hay calificaciones
- OPNETDocumento41 páginasOPNETmmzaaAún no hay calificaciones
- STATGRAFICOSDocumento29 páginasSTATGRAFICOSWilson castilloAún no hay calificaciones
- Win10 Test 01Documento5 páginasWin10 Test 01Fran SuarezAún no hay calificaciones
- CAD Basico Ejercicio 6Documento18 páginasCAD Basico Ejercicio 6Carlos QuispeAún no hay calificaciones
- Tutorial HTML Workshop 2014 PDFDocumento15 páginasTutorial HTML Workshop 2014 PDFGenaro Ayala CaceresAún no hay calificaciones
- Comando CHKDSK para Reparar Discos Duros ExternosDocumento16 páginasComando CHKDSK para Reparar Discos Duros ExternoskangototoAún no hay calificaciones
- Manual Revit - Parte 03 - Herramientas Menú ModificarDocumento9 páginasManual Revit - Parte 03 - Herramientas Menú ModificarChato HuertasAún no hay calificaciones
- Adsk Inventor 9 PlanosDocumento56 páginasAdsk Inventor 9 PlanosMiguel SaavedraAún no hay calificaciones
- Preps 6.1 UserGuide ESDocumento262 páginasPreps 6.1 UserGuide ESdavidchaconmartinez67% (3)
- VMD Introduccion PDFDocumento12 páginasVMD Introduccion PDFMilton Paredes AvalosAún no hay calificaciones
- Manual Usuario Abex SystemDocumento519 páginasManual Usuario Abex Systempriscila berriosAún no hay calificaciones
- 8.1.4.3 Lab - Remote Assistance in WindowsDocumento15 páginas8.1.4.3 Lab - Remote Assistance in WindowsMel JergiAún no hay calificaciones
- Guia-Instalacion Versaworks5.00Documento37 páginasGuia-Instalacion Versaworks5.00SIR ComputacionAún no hay calificaciones
- 2 - Manejo de Libros de TrabajoDocumento3 páginas2 - Manejo de Libros de Trabajojcam2004Aún no hay calificaciones
- Hardata HDX Remote ToolsDocumento27 páginasHardata HDX Remote ToolsJairo DavAún no hay calificaciones
- Maedusgd00104 Manual Sgdv7Documento295 páginasMaedusgd00104 Manual Sgdv7iescastilunaAún no hay calificaciones
- Cambiar o Borrar Archivos Protegidos Con TrustedInstallerDocumento3 páginasCambiar o Borrar Archivos Protegidos Con TrustedInstallerbaluarte122Aún no hay calificaciones
- Programación Eficiente Serie KVDocumento136 páginasProgramación Eficiente Serie KVAlex TorresAún no hay calificaciones
- J Clic ReportsDocumento11 páginasJ Clic ReportsAndrew PriceAún no hay calificaciones
- Tutorial GlogsterDocumento6 páginasTutorial GlogsteralejandrafrancesconiAún no hay calificaciones
- 3.1.2.6 Práctica de Laboratorio - Trabajar Con Archivos de Texto en La CLIDocumento6 páginas3.1.2.6 Práctica de Laboratorio - Trabajar Con Archivos de Texto en La CLIGonzalo MorenoAún no hay calificaciones
- Tutorial Visual Studio 2015Documento18 páginasTutorial Visual Studio 2015hcapilloAún no hay calificaciones