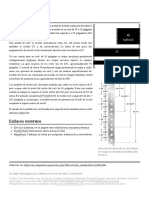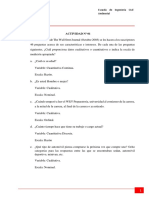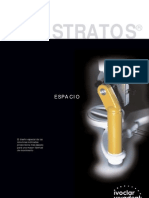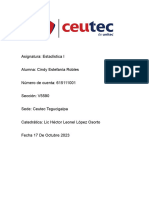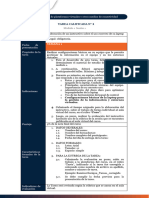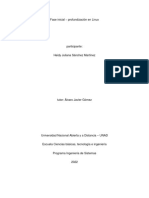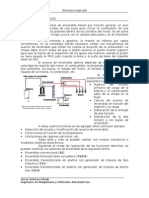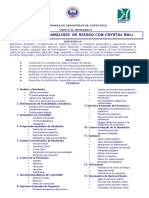Documentos de Académico
Documentos de Profesional
Documentos de Cultura
F) Formularios 1
Cargado por
Alain HerreraDerechos de autor
Formatos disponibles
Compartir este documento
Compartir o incrustar documentos
¿Le pareció útil este documento?
¿Este contenido es inapropiado?
Denunciar este documentoCopyright:
Formatos disponibles
F) Formularios 1
Cargado por
Alain HerreraCopyright:
Formatos disponibles
EJERCICIO 6 DE ACCESS
ACCESS
EJERCICIO 6 FORMULARIOS (1 parte)
En Access se utilizan dos tipos de formulario:
Formularios de inicio y/o paneles de control: se muestran al abrir la base de datos y sirven como panel de presentacin y, muchas veces, para acceder a otros elementos de la base de datos (una tabla, una consulta, otro formulario...).
Ejemplo de formulario de inicio
Formularios de presentacin e introduccin de datos: presentan en pantalla los datos de las tablas y de las consultas en forma de fichas, facilitando as la introduccin de nuevos registros en las tablas. Estos son los ms numerosos.
EJERCICIO 6 DE ACCESS Ejemplo de formulario de introduccin de datos
ACTIVIDAD A REALIZAR
Crea formularios para cada una de las tablas de la base de datos Videoclub El Oscar, salvo para la tabla Precios alq.
PROCEDIMIENTO
Crear los formularios
Abre la base de datos Videoclub El Oscar. Si es necesario, despliega el apartado Tablas del panel izquierdo Todos los objetos de Access. Selecciona con un clic la tabla Alquileres. A continuacin, en la pestaa Crear, haz clic en Formulario. El formulario creado presentar aproximadamente el siguiente aspecto (salvo por las fechas):
EJERCICIO 6 DE ACCESS
Las flechas sirven para desplazarse de un registro a otro
Guarda el formulario con el nombre Alquileres (de la forma ya vista en el ejercicio-prlogo). Repite la operacin con las dems tablas de la base de datos, salvo la tabla Precios alq., dando a cada formulario el nombre de la tabla respectiva. Observa que en los formularios Titulos y Clientes en la parte inferior del formulario se muestran (en forma de hoja de datos) informacin que no es de la tabla Ttulos o Clientes sino de la tabla Existencias o Alquileres. Dicha informacin se incluye en lo que se llama un subformulario. Cuando a un elemento (registro) de una tabla le corresponde (o puede corresponder) ms de un registro en otra, al crear el formulario basado en la primera tabla el Access crea automticamente un subformulario con los datos correspondientes de la segunda. Salvo que esa relacin se d con ms de una tabla (como es el caso de Existencias, cuyo formulario no incluye ningn subformulario).
Cambiar el formato de los formularios creados
1. Abre el formulario Alquileres
En la pestaa Inicio, haz clic en la flecha del botn Ver y, luego, sobre la opcin Vista Diseo.
EJERCICIO 6 DE ACCESS
Sita el cursoren la esquina inferior derecha del formulario y, cuando el cursor adopte la forma de un cuadro con 4 flechas, arrastra hacia abajo y hacia la derecha para agrandar el rea disponible (ver abajo)
Repite esta operacin siempre que necesites espacio para colocar adecuadamente los objetos en el formulario; tambin es posible aumentar slo el ancho o el alto del rea del formulario haciendo clic sobre el borde derecho o inferior y arrastrando.
2. A continuacin, en la pestaa Organizar de la cinta de opciones, despliega la lista de Autoformato y elige el modelo Equidad.
EJERCICIO 6 DE ACCESS 3. Esto cambia el aspecto de la seccin Detalle del formulario. El encabezado del mismo permanece igual. Vamos ahora a cambiarlo. Antes de eso, sin embargo, descarga de la web del mdulo en tu pendrive el archivo de imagen Oscar.jpg y, si es necesario, la letra Broadway. A continuacin: A la izquierda de la etiqueta Alquileres hay un icono que representa el logo de la base de datos. Seleccinalo y, en el panel derecho Hoja de propiedades, en el apartado Imagen (el 2), haz clic sobre los puntos suspensivos.
Busca en tu pendrive el archivo de imagen Oscar.jpg y haz doble clic sobre l. La imagen se inserta a la izquierda de la etiqueta Alquileres. Mueve la etiqueta hacia la derecha y ensancha la seccin Encabezado del formulario haciendo clic sobre la barra Detalle y arrastrando hacia abajo. Luego, agranda la imagen recin insertada hasta que el encabezado tenga ms o menos este aspecto:
A continuacin, en el panel derecho Hoja de propiedades, haz clic en la flecha del cuadro Tipo de seleccin: Seccin para desplegar la lista de objetos del formulario. Elige EncabezadoDelFormulario.
EJERCICIO 6 DE ACCESS
En el apartado Color del fondo, haz clic en los puntos suspensivos. En el cuadro Colores selecciona la pestaa Estndar y, de la lista de colores, elige el marrn oscuro que se indica abajo. Dado que el programa numera los colores, en la casilla aparecer el n correspondiente al color elegido.
Ahora, el encabezado presenta como fondo el color elegido pero el texto de la etiqueta apenas se ve. Seleccinala y cambia el color, tipo y tamao del texto: o Tipo: letra Broadway (si no est, instlala con el archivo bajado de la web) o Tamao: 36 puntos o Color: elige un beige claro
Usa para ello las opciones del apartado Fuente en la pestaa Diseo.
EJERCICIO 6 DE ACCESS
Asimismo, haz ms estrecha la etiqueta, de manera que el cuadro se ajuste a la longitud del texto. Ahora el encabezado tiene este aspecto:
De momento, lo vamos a dejar as.
4. Nos ocuparemos ahora de la seccin Detalle. Selecciona los campos trazando con el cursor un rectngulo que los abarque a todos. Cambia el tipo de letra a Calibri, 14 ptos. Observa que es imposible modificar o mover cada campo independientemente. Al crear el formulario, el Access rene los campos en dos bloques, para poder alinearlos y tratarlos ms cmodamente. Sin embargo, si queremos dar a cada campo un tamao y posicin distinta, hemos de romper ese bloque. Para ello: o Selecciona todos los campos de la manera ya vista.
En la pestaa Organizar haz clic en el botn Quitar.
o Ahora, cada campo puede editarse por separado. Selecciona slo los cuadros con los nombres de los campos; elige para el texto un color gris muy oscuro y ponlo en negrita. Hazlo primero con los campos de la izquierda y luego, con los de la derecha.
EJERCICIO 6 DE ACCESS o Selecciona por separado cada uno de los 3 primeros campos y, en el panel de propiedades de la derecha, cambia el texto de la propiedad Ttulo de modo que los campos presenten este aspecto:
o Dado que los datos de este formulario son cortos (lo ms largo son las fechas), reduce el ancho de las casillas blancas al mnimo necesario para que muestren la informacin. Puedes comprobarlo haciendo clic en el botn Ver de la pestaa Inicio. Luego, vuelve a la vista Diseo. A estas alturas, el aspecto de la seccin Detalle ser parecido a esto:
o A continuacin, recoloca los campos uno a uno aprovechando la cuadrcula. Para mover un campo haz clic sobre la casilla con el nombre del campo (no la casilla blanca sino la otra) y arrstralo a donde corresponda. Si es necesario, ensancha alguna casilla para que se muestre todo el texto de la misma. Una vez recolocados los campos, la seccin Detalle tendr el siguiente aspecto (ver pgina siguiente):
EJERCICIO 6 DE ACCESS
Nota: para mover por separado los elementos de un mismo campo (p.ej, N de alquiler e IdAlquiler), selecciona el elemento que quieras mover y haz clic sobre el cuadro que aparece en la esquina superior izquierda del mismo. Luego, arrstralo. Para mover varias de las casillas blancas hacia la derecha sin mover las etiquetas con los nombres de los campos, seleccinalas y modifica el valor de la propiedad Izquierda en el panel de propiedades de la derecha. Finalmente, en la pestaa Inicio haz clic en la flecha del botn Ver y selecciona la opcin Vista formulario. El resultado ser aproximadamente el siguiente:
Si el formulario ocupa toda la ventana, haz clic en el botn Minimizar tamao (el de en medio) y gurdalo as. La prxima vez que lo abras, mantendr ese formato.
EJERCICIO 6 DE ACCESS
ACTIVIDAD A REALIZAR
Modifica, por el procedimiento ya visto, los dems formularios de manera que muestren el siguiente aspecto (salvo las fechas de alquiler):
Formulario Clientes
Formulario Existencias
10
EJERCICIO 6 DE ACCESS
Formulario Ttulos
Formulario Ventas
11
También podría gustarte
- Arte Creatividad y DisenoDocumento94 páginasArte Creatividad y DisenoRosana Isabel SantosAún no hay calificaciones
- A Bis) 1ex Plantilla FacturaDocumento1 páginaA Bis) 1ex Plantilla FacturaGustavo3020Aún no hay calificaciones
- Practicas Power Point 2010-2011Documento9 páginasPracticas Power Point 2010-2011amenoyo67% (3)
- Libro 1 JuanDocumento2 páginasLibro 1 JuanAlain HerreraAún no hay calificaciones
- GRAFICASDocumento10 páginasGRAFICASAlain HerreraAún no hay calificaciones
- Carta de RecomendacionDocumento1 páginaCarta de RecomendacionAlain HerreraAún no hay calificaciones
- Estrategias de Seguimiento Al ClienteDocumento1 páginaEstrategias de Seguimiento Al Clientecremas2006Aún no hay calificaciones
- Anexo 1 - Plantilla Excel - Evaluación Proyectos-1 BOLSOS DE MANO ELABORADOS EN CUERO SINTÉTICODocumento115 páginasAnexo 1 - Plantilla Excel - Evaluación Proyectos-1 BOLSOS DE MANO ELABORADOS EN CUERO SINTÉTICOdaniela varon padillaAún no hay calificaciones
- Unidad RackDocumento1 páginaUnidad RackLando ParadaAún no hay calificaciones
- Tarea 01Documento9 páginasTarea 01Manuel Cervera100% (1)
- Zebra Designer Fact Sheet Es LaDocumento2 páginasZebra Designer Fact Sheet Es LaPITERAún no hay calificaciones
- ¿Cómo Configurar El Modo Repeater en El TL-WR700N:TL-WR702N? - Bienvenido A TP-LINKDocumento8 páginas¿Cómo Configurar El Modo Repeater en El TL-WR700N:TL-WR702N? - Bienvenido A TP-LINKlester1968Aún no hay calificaciones
- 17-11-22 Camara de ComercioDocumento3 páginas17-11-22 Camara de ComercioLuis Enrique AndradeAún no hay calificaciones
- Catalogo - Bienes - Servicios 2018Documento18 páginasCatalogo - Bienes - Servicios 2018Juan ChinAún no hay calificaciones
- Distancia y HoraDocumento3 páginasDistancia y HoraMundoIdeas VaithiareAún no hay calificaciones
- Taller de ComputacionDocumento55 páginasTaller de ComputacionJésicaMotta100% (1)
- Manual ES8Documento56 páginasManual ES8Diego Montero AzofeifaAún no hay calificaciones
- Base de Datos Comu3Documento7 páginasBase de Datos Comu3Sofía VelásquezAún no hay calificaciones
- 4togrado 180408182626Documento82 páginas4togrado 180408182626Cinthya Paulina Hernandez Vazquez100% (1)
- Configuración Electrohidraulic Controls Cat 972 GDocumento40 páginasConfiguración Electrohidraulic Controls Cat 972 GAngel Alberto Franco KukAún no hay calificaciones
- Informe FirebirdDocumento8 páginasInforme FirebirdGenry TrigozoAún no hay calificaciones
- Ejercicios Comunicaciones: Modulación en ÁnguloDocumento3 páginasEjercicios Comunicaciones: Modulación en ÁnguloJosé FabiánAún no hay calificaciones
- Stratos 100 - Stratos 300Documento12 páginasStratos 100 - Stratos 300FAUSSAún no hay calificaciones
- S1 - Tarea 1 Trabajo Individual de La SemanaDocumento7 páginasS1 - Tarea 1 Trabajo Individual de La SemanaCindy RoblesAún no hay calificaciones
- Tarea 1 - M1S1Documento1 páginaTarea 1 - M1S1Ines Quispe100% (1)
- Manejo de Objetos de Autorizacion Modulo de MMDocumento41 páginasManejo de Objetos de Autorizacion Modulo de MMCampo PallaresAún no hay calificaciones
- 2do Llamado 2022 PESIDocumento4 páginas2do Llamado 2022 PESIdiego bulloniAún no hay calificaciones
- Instrumentos Analogicos y DigitalesDocumento9 páginasInstrumentos Analogicos y DigitalesAlejandra Macias RuizAún no hay calificaciones
- Paso1 Grupo44 HeidyJulianaSanchezMartinezDocumento6 páginasPaso1 Grupo44 HeidyJulianaSanchezMartinezKok LirAún no hay calificaciones
- Sistemas de EnendidoDocumento37 páginasSistemas de Enendidoapi-377106792% (37)
- Instalar Impresoras Automaticamente Desde Logon - VbsDocumento2 páginasInstalar Impresoras Automaticamente Desde Logon - VbsOrlando VerdugoAún no hay calificaciones
- 1 - Anexo 02 Hoja Técnica de iSTAR PRO 16 LECTORASDocumento4 páginas1 - Anexo 02 Hoja Técnica de iSTAR PRO 16 LECTORASJorge LamasAún no hay calificaciones
- Computer Hoy N535 2019 PDFDocumento84 páginasComputer Hoy N535 2019 PDFGregorio DíazAún no hay calificaciones
- Como Hacer RESET A Tu Impresora Fiscal BixolonDocumento3 páginasComo Hacer RESET A Tu Impresora Fiscal BixolonJosué MogollónAún no hay calificaciones
- Modelación y Analisis de RiesgosDocumento2 páginasModelación y Analisis de Riesgosajms_1973Aún no hay calificaciones
- Ficha Tecnica de La Encuesta y MuestraDocumento4 páginasFicha Tecnica de La Encuesta y MuestraNatalia GonzálezAún no hay calificaciones