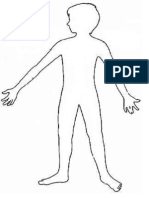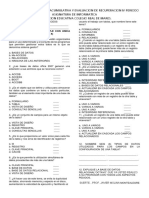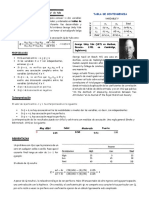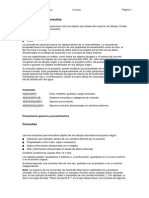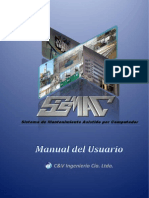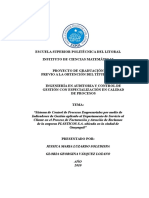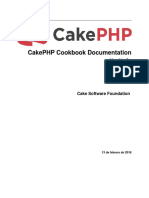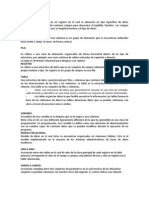Documentos de Académico
Documentos de Profesional
Documentos de Cultura
Apunte - Tabla Din Mica 80 Págs
Cargado por
registro0069Título original
Derechos de autor
Formatos disponibles
Compartir este documento
Compartir o incrustar documentos
¿Le pareció útil este documento?
¿Este contenido es inapropiado?
Denunciar este documentoCopyright:
Formatos disponibles
Apunte - Tabla Din Mica 80 Págs
Cargado por
registro0069Copyright:
Formatos disponibles
Tablas dinmicas
Estas notas intentan introducirlos al trabajo con tablas dinmicas del EXCEL. Se basan
en la tabla de datos que dejamos en la ltima reunin y se pretende que sean la fuente
de preguntas, ms que una exposicin exhaustiva. En la medida en que el usuario
aprenda a responder l mismo sus preguntas mediante la exploracin de la herramienta,
estar en camino del dominio de la mayora de las poderosas herramientas del
programa.
Para empezar debe tener cargada la base de datos de ejemplo. Cargue esta informacin
o la base de datos objeto de trabajo y aplique los tres pasos de la elaboracin de tablas
que se esboza a continuacin. Con su uso, Usted notar que resulta conveniente y muy
til agregar a la base de datos otra columna extra conteniendo UNOS. Pero deje esto a
un lado por ahora y contine adelante.
Seleccione de la barra de mens la opcin Datos y en sta el Informe de Tablas y grficos
dinmicos, como se muestra en la Figura 1. El proceso requiere de tres pasos.
Figura 1 Seleccin.
Se abre el men: Asistente para tablas y grficos dinmicos. En el paso uno se debe seleccionar
la fuente donde estn los datos que se van a analizar. En nuestro caso se debe elegir la primera
opcin (Lista o Base de datos de Excel); a continuacin est la opcin: qu tipo de informe desea
hacer. Seleccione tabla dinmica. (Figura 2).
Figura 2. Fuente de datos y seleccin de tabla o grfico.
En el paso dos marque con el puntero el rango dnde se encuentran los datos (Figura 3).
Muchas veces el programa ya habr hecho una seleccin. Apruebe esta seleccin con el botn
Siguiente o cmbiela segn su necesidad.
Figura 3. Rango de los datos.
En el paso tres seleccione el lugar de destino para la tabla que se crear (hoja de clculo nueva
o hoja existente); tambin se puede especificar las variables a tabular y la configuracin general
de la tabla. Todas las especificaciones de este paso son susceptibles de ser modificadas
posteriormente usando el botn derecho del mouse.
Figura 4. Seleccin del lugar donde se crear la tabla.
Con el botn de Diseo se escogen los campos que la conformarn (figura 5). Este
paso se puede omitir, en cuyo caso se llega a una pantalla como la de la figura 6.
Explore las diferentes opciones del botn Opciones para observar el resultado.
Figura 5. Diseo de la tabla. Omita este paso usando el botn de Cancelar.
Figura 6. Diseo de la tabla.
Con el puntero se arrastran los campos de la Lista de campos de la tabla al lugar que
se desee de la tabla.
En la figura 7 se arrastraron: Genero a la primera columna, Estrato a la primera fila y
al rea de datos se arrastr la variable Mensualidad.
Figura 7 Tabla de contingencia para las variables Genero y Estrato. Se cuenta el
nmero de personas.
Haga click con el botn derecho del mouse en el campo Cuenta de mensualidad para
cambiar el tipo de resultado en la tabla. En la opcin de configuracin del campo puede
obtener ms que un conteo, por ejemplo, puede tener, la suma o el promedio... (Figura
9) Explore las diferentes opciones y sus resultados.
Una vez terminada la tabla, esta puede ser rediseada con solo hacer clikc en el rea de
los datos (esto hace aparecer el cuadro de dialogo con las variables disponibles; a este
cuadro lo llamaremos cuadro de diseo)
Si se requiere sacar una variable de la tabla, solo se tiene que arrastrar sta
(manteniendo presionado el botn izquierdo del mouse) con el puntero desde la tabla
hasta el cuadro de diseo.
Note como se puede seleccionar cualquier categora de una variable al hacer click en el
triangulo negro que acompaa a cada una en su correspondiente botn (Figura 10).
Figura 8. Configuracin de cada campo. Sirve para cambiar el estadstico calculado
para la variable de la tabla.
Figura 9 Clase de estadstico para el campo seleccionado. Estas opciones se obtienen
al hacer click derecho sobre las variables.
Figura 10. Seleccin de las categoras de inters de dada variable.
También podría gustarte
- W 2.1 Applying HEC-GeoHMSDocumento32 páginasW 2.1 Applying HEC-GeoHMSManuel SueroAún no hay calificaciones
- Widgit - Guion PersonalDocumento8 páginasWidgit - Guion PersonalPablo PozaAún no hay calificaciones
- Robot Millennium 19 0 Manual SPA Capitulo 2Documento36 páginasRobot Millennium 19 0 Manual SPA Capitulo 2Robinson Delgado ArosAún no hay calificaciones
- FabulaDocumento9 páginasFabulaFlexiando De La CruzAún no hay calificaciones
- Instrumento de Evaluación Acumulativa, Recuperación y Refuerzo Del Iv Periodo.Documento3 páginasInstrumento de Evaluación Acumulativa, Recuperación y Refuerzo Del Iv Periodo.jmm19677000100% (2)
- Cuaderno Base de DatosDocumento17 páginasCuaderno Base de DatosMarco CdlcAún no hay calificaciones
- Coeficiente de Asociacion Q de YuleDocumento17 páginasCoeficiente de Asociacion Q de YuleGraciela Núñez Bedoya100% (1)
- Utilización de Las Consultas AutoCADDocumento27 páginasUtilización de Las Consultas AutoCADgastonmdqAún no hay calificaciones
- Practica 02 - Sentencia Select-K!Documento34 páginasPractica 02 - Sentencia Select-K!Jhon Miler100% (1)
- Manual Usuario BTS 330Documento40 páginasManual Usuario BTS 330José Campos75% (4)
- Mejoramiento Integral de BarriosDocumento263 páginasMejoramiento Integral de BarriosMateo Valderrama ArboledaAún no hay calificaciones
- Recmin-Planeamiento-Una PunoDocumento26 páginasRecmin-Planeamiento-Una PunoDavid RonaldAún no hay calificaciones
- Ts 207Documento493 páginasTs 207Rocio LoayzaAún no hay calificaciones
- PilarDocumento13 páginasPilarjesus reynaldoAún no hay calificaciones
- Manual Usuario SisMAC 2013Documento274 páginasManual Usuario SisMAC 2013William Manotoa100% (1)
- Manual As 400Documento366 páginasManual As 400Jose Miguel100% (2)
- Tesis Indicadores de GestionDocumento92 páginasTesis Indicadores de GestionMiguel PulidoAún no hay calificaciones
- Evolucion de La OfimaticaDocumento9 páginasEvolucion de La OfimaticaFreddy ZarateAún no hay calificaciones
- 3-SDD Documento de Diseño Del SistemaDocumento14 páginas3-SDD Documento de Diseño Del Sistematolentino1000Aún no hay calificaciones
- Guia Laboratorio 2 IPLACEX PDFDocumento11 páginasGuia Laboratorio 2 IPLACEX PDFAna Maria Inostroza VillaAún no hay calificaciones
- Cake PHP CookbookDocumento71 páginasCake PHP Cookbookjperez_450881Aún no hay calificaciones
- 0.1 Manual Dis. Anal.Documento10 páginas0.1 Manual Dis. Anal.PercyAún no hay calificaciones
- Conceptos de Bases de DatosDocumento3 páginasConceptos de Bases de DatosDimasramirezAún no hay calificaciones
- Manual MicroPlusDocumento52 páginasManual MicroPlusJoffre Andrade100% (2)
- CURSO Ofimatica I MS Word ApuntesDocumento46 páginasCURSO Ofimatica I MS Word ApuntesPezzeshilloAún no hay calificaciones
- Presentacion Arbutus 2019 Ago PDFDocumento22 páginasPresentacion Arbutus 2019 Ago PDFJorge AmayaAún no hay calificaciones
- NCM s7 para ProfibusDocumento87 páginasNCM s7 para ProfibusAdarleen Arevalo ValleAún no hay calificaciones
- Tutorial 6 - JTable - Movimiento Mouse, Teclas DireccionalesDocumento10 páginasTutorial 6 - JTable - Movimiento Mouse, Teclas DireccionalesNorman ArauzAún no hay calificaciones
- Temario de Oracle PDFDocumento6 páginasTemario de Oracle PDFRubén Pizarro GurrolaAún no hay calificaciones
- Bases de DatosresumenDocumento9 páginasBases de DatosresumenEnedina Rodriguez PerezAún no hay calificaciones